В Word, Excel и PowerPoint для мобильных устройств можно добавить таблицу, выбрать стандартный шаблон из коллекции и добавить или удалить строки либо столбцы. Вот как это сделать:
-
На планшете с Android в файле Office выберите, где нужно вставить таблицу, а затем последовательно коснитесь пунктов Вставка > Таблица.
На телефоне с Android в файле Office выберите, где нужно вставить таблицу, коснитесь значка Правка
 и выберите команды Главная > Вставка > Таблица.
и выберите команды Главная > Вставка > Таблица. -
Вкладка Таблица выглядит так:
-
На планшете с Android

-
На телефоне с Android

-
-
На планшете с Android в файле Office выберите ячейку в диапазоне, который вы хотите преобразовать в таблицу, и нажмите кнопку вставить > таблицу.
На телефоне с Android в файле Office выберите ячейку в диапазоне, который вы хотите преобразовать в таблицу, нажмите значок редактирования
 и выберите Главная > Вставитьтаблицу>.
и выберите Главная > Вставитьтаблицу>. -
Вкладка Таблица выглядит так:
-
На планшете с Android

-
На телефоне с Android

-
-
В файле Office нажмите в любом месте таблицы, а затем на вкладке Таблицы выберите команду Вставка.
-
Выберите подходящий вариант в меню. Вы можете добавить строки над строкой, в которой находится курсор, строки под ней, а также столбцы слева и справа.

-
В файле Office коснитесь столбца или строки, которые требуется удалить, а затем на вкладке Таблицы выберите команду Удалить.
-
Выберите подходящий вариант в меню. Вы можете удалить строки, столбцы или всю таблицу.

-
Чтобы вырезать, копировать, вставить или очистить содержимое определенной ячейки, дважды коснитесь ее, а затем выберите действие на панели команд.
-
Чтобы вырезать, копировать, вставить, очистить или удалить всю таблицу, коснитесь блока выделения в верхнем левом углу таблицы и выберите действие на панели команд.
-
Чтобы вырезать, копировать, вставить, очистить или удалить отдельную строку, коснитесь блока выделения слева от строки и выберите действие на панели команд.
-
Чтобы вырезать, копировать, вставить, очистить или удалить отдельный столбец, коснитесь блока выделения над столбцом и выберите действие на панели команд.
-
Чтобы быстро добавить столбец или строку, коснитесь блока выделения над столбцом или слева от строки и нажмите знак «плюс».

-
На iPad в файле Office выберите, где нужно вставить таблицу, а затем последовательно коснитесь пунктов Вставка > Таблица.
На iPhone в файле Office выберите, где нужно вставить таблицу, коснитесь значка Правка
 и выберите команды Главная > Вставка > Таблица.
и выберите команды Главная > Вставка > Таблица. -
Вкладка Таблица выглядит так:
-
На iPad

-
На iPhone

-
-
На iPad в файле Office выберите ячейку в диапазоне, который вы хотите преобразовать в таблицу, и нажмите кнопку вставить > таблицу.
На iPhone в файле Office выберите ячейку в диапазоне, который вы хотите преобразовать в таблицу, нажмите значок редактирования
 и выберите Главная > Вставитьтаблицу>.
и выберите Главная > Вставитьтаблицу>. -
Вкладка Таблица выглядит так:
-
На iPad

-
На iPhone

-
-
В файле Office нажмите в любом месте таблицы, а затем на вкладке Таблицы выберите команду Вставка.
-
Выберите подходящий вариант в меню. Вы можете добавить строки над строкой, в которой находится курсор, строки под ней, а также столбцы слева и справа.

-
В файле Office коснитесь столбца или строки, которые требуется удалить, а затем на вкладке Таблицы выберите команду Удалить.
-
Выберите подходящий вариант в меню. Вы можете удалить строки, столбцы или всю таблицу.

-
Чтобы вырезать, копировать, вставить, очистить или удалить всю таблицу, коснитесь стрелки в верхнем левом углу таблицы и выберите действие на панели команд.
-
Чтобы вырезать, копировать, вставить, очистить или удалить содержимое определенной ячейки, дважды коснитесь ее, а затем выберите действие на панели команд.

-
На планшете с Windows в файле Office выберите, где нужно вставить таблицу, а затем последовательно коснитесь пунктов Вставка > Таблица.
На телефоне с Windows в файле Office выберите, где нужно вставить таблицу, коснитесь пункта Дополнительно
 и последовательно выберите команды Главная > Вставка > Таблица.
и последовательно выберите команды Главная > Вставка > Таблица. -
Вкладка Таблица выглядит так:
-
На планшете с Windows

-
На телефоне с Windows

-
-
В файле Office нажмите в любом месте таблицы, а затем на вкладке Таблицы выберите команду Вставка.
-
Выберите подходящий вариант в меню. Вы можете добавить строки над строкой, в которой находится курсор, строки под ней, а также столбцы слева и справа.

-
В файле Office коснитесь столбца или строки, которые требуется удалить, а затем на вкладке Таблицы выберите команду Удалить.
-
Выберите подходящий вариант в меню. Вы можете удалить строки, столбцы или всю таблицу.

С помощью команды Замещающий текст можно добавить замещающий текст в таблицу.
-
В файле Office коснитесь столбца или нажмите блок выделения в верхнем левом углу таблицы, чтобы выделить всю таблицу.
-
На планшете с Windows на вкладке Таблица нажмите значок Размер ячейки, а затем выберите Замещающий текст. На телефоне с Windows просто коснитесь значка Замещающий текст.
-
Введите название и описание таблицы.

-
Чтобы вырезать, копировать, вставить, очистить или удалить всю таблицу, коснитесь блока выделения в верхнем левом углу таблицы и выберите действие на панели команд.
-
Чтобы вырезать, копировать, вставить, очистить или удалить отдельную строку, коснитесь блока выделения слева от строки и выберите действие на панели команд.
-
Чтобы вырезать, копировать, вставить, очистить или удалить отдельный столбец, коснитесь блока выделения над столбцом и выберите действие на панели команд.
-
Чтобы вырезать, копировать, вставить или очистить содержимое определенной ячейки, дважды коснитесь ее, а затем выберите действие на панели команд.
-
Чтобы быстро добавить столбец или строку, коснитесь блока выделения над столбцом или слева от строки и нажмите знак «плюс».

Нужна дополнительная помощь?
Приложение Samsung Notes многие считают простым блокнотом для заметок и не уделяют должного внимания знакомству с ним. Однако далее мы покажем, что это программный продукт с широким функционалом, который может стать неоценимым помощником в планировании и ведении самых разных дел. Мы расскажем обо всех возможностях приложения и покажем на примере телефона Samsung с Android 11, как им пользоваться.
Что за программа Samsung Notes
Samsung Notes по своему назначению является аналогом блокнота, в котором мы можем делать заметки и рисовать. Но благодаря современным технологиям он стал умным, поскольку в нем можно надиктовывать текст, структурировать его, добавлять картинки, организовывать поиск и многое другое. В отличие от бумажного блокнота, заметки в Samsung Notes можно защитить паролем, что позволит хранить в нем важную для нас информацию от посторонних глаз.
Возможности блокнота Samsung Notes
- создавать заметки путем набора на клавиатуре, хранить их в папках и присваивать им теги;
- структурировать и форматировать текст в заметках: добавлять маркированные и нумерованные списки, выделять слова, менять выравнивание, использовать цвет, смайлики, стикеры, эмодзи-аватары и другое;
- диктовать материал с его немедленным переводом в печатный текст;
- создать индивидуальную клавиатуру с собственным набором и расположением элементов, использованием жестов, голосового ввода и другого;
- управлять страницей: выбирать шаблон страницы, менять ее фон и другое;
- добавлять к заметке мультимедиа: голосовую запись, мелодию, рисунок, фото и другое;
- рисовать прямо в заметке при помощи стилуса или пальца;
- вести аудиозапись и одновременно записывать тезисы с последующей их подсветкой;
- делиться заметками в разных форматах;
- работать с pdf-файлами, в том числе извлекая из них текст и преобразовывая страницы;
- и другое.

Где в телефоне «Самсунг» находятся заметки Samsung Notes
Если у вас телефон Samsung, то это приложение установлено на него по умолчанию и находится в вашем разделе приложений. Обычно в него можно перейти по клику иконки с девятью точками или же по свайпу снизу вверх. Если вы не можете его найти, тогда откройте раздел «Настройки», затем «Приложения» и в построенном списке отыщите Samsung Notes. На другой телефон его можно установить через ваш магазин приложений, например через «Play Маркет». Наберите в поисковой строке название приложения, затем кликните «Установить» и после установки «Открыть». Здесь же вместо кнопки «Открыть» будет отображаться кнопка «Обновить», если для него в данный момент доступно обновление. Далее мы будем рассказывать о приложении Samsung Notes версии 4.3.11.12. Проверить и заодно при необходимости обновить его вы можете следующим образом. Кликните по иконке меню в левом верхнем углу, а затем по шестеренке в правом углу и найдите строку «Сведения о Samsung Notes». В ней будет указана текущая версия программы и доступное обновление.
На другой телефон его можно установить через ваш магазин приложений, например через «Play Маркет». Наберите в поисковой строке название приложения, затем кликните «Установить» и после установки «Открыть». Здесь же вместо кнопки «Открыть» будет отображаться кнопка «Обновить», если для него в данный момент доступно обновление. Далее мы будем рассказывать о приложении Samsung Notes версии 4.3.11.12. Проверить и заодно при необходимости обновить его вы можете следующим образом. Кликните по иконке меню в левом верхнем углу, а затем по шестеренке в правом углу и найдите строку «Сведения о Samsung Notes». В ней будет указана текущая версия программы и доступное обновление.
Организация заметки: создание, хранение, перемещение
Создание заметки происходит в один клик при нажатии иконки со значком карандаша, причем она автоматически сохранится, даже если вы не введете название. Создайте одну тестовую заметку и присвойте ей название. Если планируете конкретную работу в этом приложении, тогда можете сразу создать одну или несколько папок, чтобы затем разложить по ним заметки. Например, вы можете создать папки «Дом», «Финансы», «Работа», «Личное» или что-то другое. Внутри них будет удобно записывать рецепты, составлять списки инструментов, фиксировать траты наличными и другое. Для работы с папками кликните по значку меню в левом верхнем углу и далее по строке «Управлять папками».
Создайте тестовую папку, выбрав для нее какой-нибудь цвет. Теперь кликните по этой папке и из появившегося контекстного меню выберите «Создать вложенную папку». Так вы сможете создавать целое дерево папок, располагая их удобным для вас образом. При необходимости используйте боковые кнопки для перемещения папок и кнопку переименования для изменения имени папки. Теперь при работе с заметкой и клике по ее названию у вас будут доступны созданные папки. Переместите вашу тестовую заметку в одну из созданных папок. Вы можете перемещать не только папки, но и сами заметки. Для этого выйдите из режима работы с заметкой в общий список заметок, кликните по ней с удержанием, внизу нажмите кнопку «Переместить» и выберите папку, в которую хотите отправить заметку.
Вы можете перемещать не только папки, но и сами заметки. Для этого выйдите из режима работы с заметкой в общий список заметок, кликните по ней с удержанием, внизу нажмите кнопку «Переместить» и выберите папку, в которую хотите отправить заметку.
Вы также можете сортировать заметки, делиться ими, сохранять в файл или защищать паролем.
Работа с текстом заметки: ввод, настройки клавиатуры, форматирование
Структурирование и форматирование текста
Конечно, по своим возможностям по работе со структурой и форматом текста Samsung Notes не сравнится с мощными текстовыми редакторами. И все же для блокнота имеющийся арсенал средств очень хорош. Поставьте курсор на любое слово вашей заметки и рассмотрите верхнюю панель клавиатуры. Здесь у вас есть возможность создавать маркированные и нумерованные списки, выравнивать текст, менять его начертание, ставить отступы, задавать цвет и фон текста, выбирать размер шрифта — все как в классических редакторах.
Также можете вставлять в текст смайлики, эмодзи или персонализированные аватары вроде Bitmoji. Чтобы создавать, например, последние, в настройках поставьте переключатель в Bitmoji, затем установите это приложение кнопкой «Установить» и создайте свой аватар. После этого по клике на значок стикеров вы сможете вставить в текст любой из многочисленных вариантов созданного аватара.
Голосовой ввод
Возможность превращение речи в текст не является инструментом только Samsung Notes, Вы можете обнаружить ее в приложениях своих мессенджеров и других программах по работе с текстом, при условии, что в настройках телефона разрешен голосовой ввод. Просто не все знают о наличии этой функции и особенностях работы с ней. Причем она довольно неплохо распознает слова на разных языках, в отличие от многих существующих на рынке продуктов по распознаванию речи. Вы можете с ее помощью записывать свои открытия, составлять списки покупок, писать посты, тезисы для статьи или что-то другое.
Для голосового ввода кликните по любому месту заметки и на клавиатуре нажмите иконку микрофона. Теперь просто говорите то, что хотите записать. Чтобы ошибок было меньше, произносите слова четко и в размеренном темпе. В принципе, сервис даже скороговорку распознает, но при этом делает больше ошибок в конкретных словах. Кстати, вы таким способом можете записывать короткий разговор или надиктовывать текст вдали от телефона. Мы пробовали делать запись на расстоянии 2-3 метра от телефона, и он неплохо справился, хотя чем дальше, тем больше ошибок. Для создания сразу оформленного текста произносите вслух знаки препинания: «запятая», «точка», «восклицательный знак» и прочие. Также сервис распознает числа и сокращения, например скажите ему «сто гэ сыра» и он напишет «100 г сыра» или напишет «и т.д.» на слова «и тэ дэ».


Если у вас хорошее произношение на другом языке, диктуйте слова на нем, а сервис автоматически переведет их на соответствующий язык. Но вначале убедитесь, что у вас подключен нужный язык. Для этого из самой заметки зайдите в раздел настроек (шестеренка на клавиатуре) и тапните по «Языки и типы». Зайдите в «Управление языками ввода» и активируйте нужные вам языки.
Настройки клавиатуры
Благодаря широкому арсеналу настроек клавиатура Samsung Notes может значительно приблизиться к удобству работы на компьютерной клавиатуре. Вы можете в прямом смысле создать себе собственную клавиатуру, на которой отразите символы в нужном вам порядке, используете свои цвета, зададите свой размер клавиш и настроите нужные вам жесты. Но заметим, что все эти настройки тоже не являются внутренними для приложения и затронут все остальные приложения. Если ранее вы уже настраивали клавиатуру, можете пропустить приведенный ниже текст и перейти к следующему разделу. Также конкретные возможности настройки зависят от модели вашего телефона и могут не совпадать с приведенными ниже.
Для написания текста кликните по экрану, и сразу отобразится клавиатура. По умолчанию в ней есть только буквы и цифры, а дополнительные символы отображаются по нажатию кнопки. При этом все символы клавиатуры отображены одним цветом. Давайте попробуем разные настройки, многие из которых вам наверняка понравятся. Кликните по значку многоточия на клавиатуре и нажмите по иконке «Режимы». Здесь вам доступные три режима: стандартный, работа одной рукой (при горизонтальной ориентации телефона — разделенная клавиатура) и плавающая клавиатура. Попробуйте разные режимы и выясните, какой для вас удобнее.
Теперь разверните телефон по горизонтали и выберите режим «Разделенная клавиатура» (не забудьте в шторке уведомлений разблокировать ориентацию при необходимости). Рассмотрим на его примере, как менять размеры клавиатуры и расположение клавиш. Кликните по кнопке «Размер клавиатуры», поставьте палец на иконку пульта и двигайте его вправо, влево, вверх или вниз. Раздвигая или сдвигая оба блока клавиши и меняя размеры клавиатуры, вы сможете настроить ее по своему вкусу. Затем нажмите «Ок» или «Сбросить», если не хотите сохранять изменения.
Посмотрим еще пару интересных настроек. Управлять текстовым курсором без компьютерной мышки неудобно, но можно облегчить эту задачу в настройках. Кликните по значку шестеренки на клавиатуре и зайдите в опцию «Проведен., касание и обр. связь». Перейдите в подраздел «Управление провед. по клавиатуре». Поставьте переключатель в позицию «Управление курсором», затем кликните по этой строке и выберите «Прикосновение к пробелу и удержание». Здесь тоже поставьте переключатель в положение «Управление курсором». Вернитесь к своей заметке и что-нибудь напишите. Кликните по любому месту клавиатуры и двигайте палец без отрыва, тогда вы будете управлять курсором на экране. А если зажмете пробел, то у вас появится этакий тачпад курсора. Это избавит от необходимости каждый раз кликать по экрану заметки.
Кстати, мы с вами настроили удержание клавиши пробела на управление курсором, а можно было его еще настроить на голосовой ввод (о нем подробнее ниже). Изучите самостоятельно другие настройки по вводу текста и настройке клавиатуры. Снова кликните по шестеренке и попробуйте контрастную клавиатуру, разные варианты макета, шрифта, специальные символы и другое. Для возврата к стандартным настройкам после всех ваших экспериментов можете выполнить сброс при помощи опции «Сброс до значений по умолчанию».
 Во второй части статьи мы рассмотрим процесс рисования, рукописного ввода, аудиозаписей и другие возможности приложения Samsung Notes.
Во второй части статьи мы рассмотрим процесс рисования, рукописного ввода, аудиозаписей и другие возможности приложения Samsung Notes.
Как использовать таблицы в Notes на Mac
Только не думайте о таблице Notes как о электронной таблице, потому что она не собирается складывать цифры или располагать список в алфавитном порядке. Для этого у нас есть номера. Тем не менее, новая функция добавляет немного гибкости, которой раньше не было в Notes.
Вот как работают таблицы в Notes в macOS High Sierra.
Как создать таблицу в Notes
Если бы только новый стол было так легко найти в реальной жизни, нам никогда бы не пришлось снова проводить день в IKEA.
- Запуск Примечания из док-станции или Finder.
- Щелкните значок Стол кнопку на панели инструментов. Это похоже на таблицу: два столбца по три строки. Или выберите Формат> Таблица если, например, ваше окно заметок настолько узкое, что вы не видите кнопку «Таблица» на панели инструментов.
- Начните вводить первая коробка.
- Нажмите Вкладка для перехода между полями по мере ввода или щелкните новое поле.
- Нажмите Возвращаться пока вы печатаете, чтобы перейти к следующей строке.
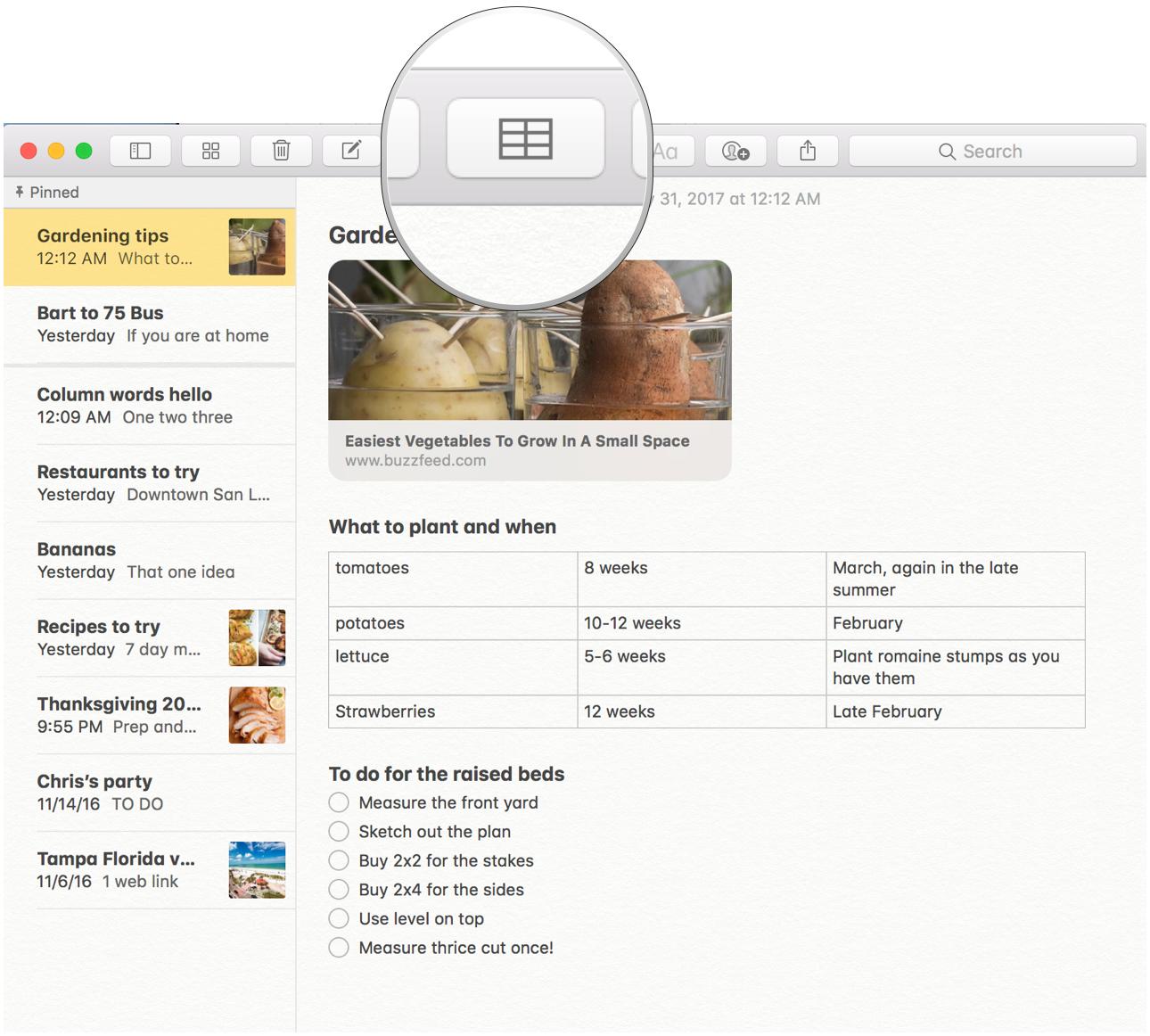
Как добавить в таблицу больше столбцов и строк
Таблица по умолчанию — это два столбца на две строки, но вы не ограничены этим.
- Запуск Примечания на вашем Mac и перейдите к заметке, которую хотите изменить, или создайте новую.
- Поместите курсор в последний ряд и нажмите Возвращаться создать новый ряд.
- Поместите курсор в любую ячейку, и когда эллипсы в верхней части столбца появится кнопка, щелкните ее, чтобы создать новый столбец.
- Щелкните значок вниз стрелка, которая появляется в правом верхнем углу столбца.
- Нажмите Добавить столбец до, Добавить столбец после, или же Удалить столбец во всплывающем окне.
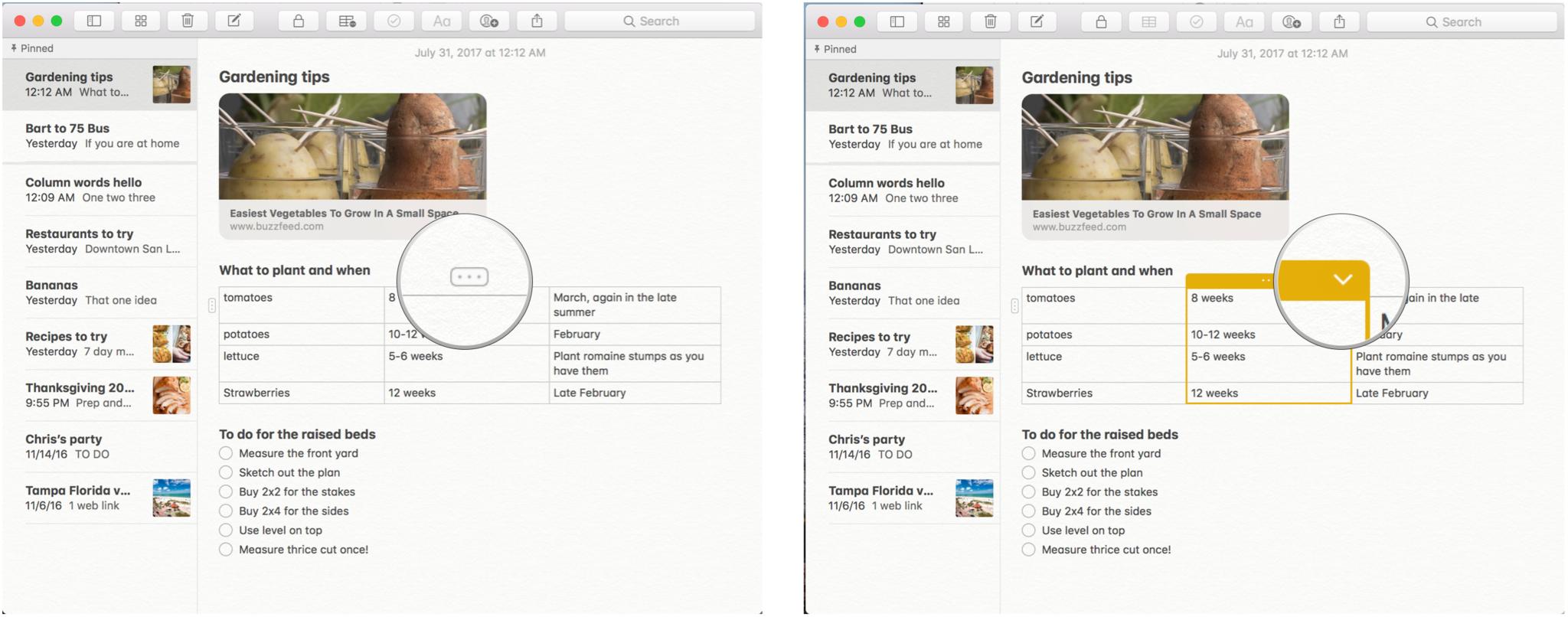
Как переставить строки или столбцы
Notes позволяет легко перетаскивать столбцы или строки. В отличие от настоящей электронной таблицы, вы не можете сортировать данные своей таблицы, например, переставляя строки в алфавитном или числовом порядке. (Так что, если у вас много данных, электронная таблица все равно лучше.) Но вы можете самостоятельно перемещать их в новое положение.
- Запуск Примечания и перейдите к заметке с таблицей или создайте новую.
- Щелкните, чтобы разместить курсор в ячейке в строке или столбце, который вы хотите переместить. Маленький эллипсы Слева от строки и над столбцом появится кнопка.
- Нажмите и удерживайте один из этих эллипсы кнопки, чтобы освободить строку или столбец с их позиции.
- Перетащите строка или столбец на новую должность. Остальные строки и столбцы выскочат с его пути.
- Отпустите, чтобы поместить строку или столбец на новое место.
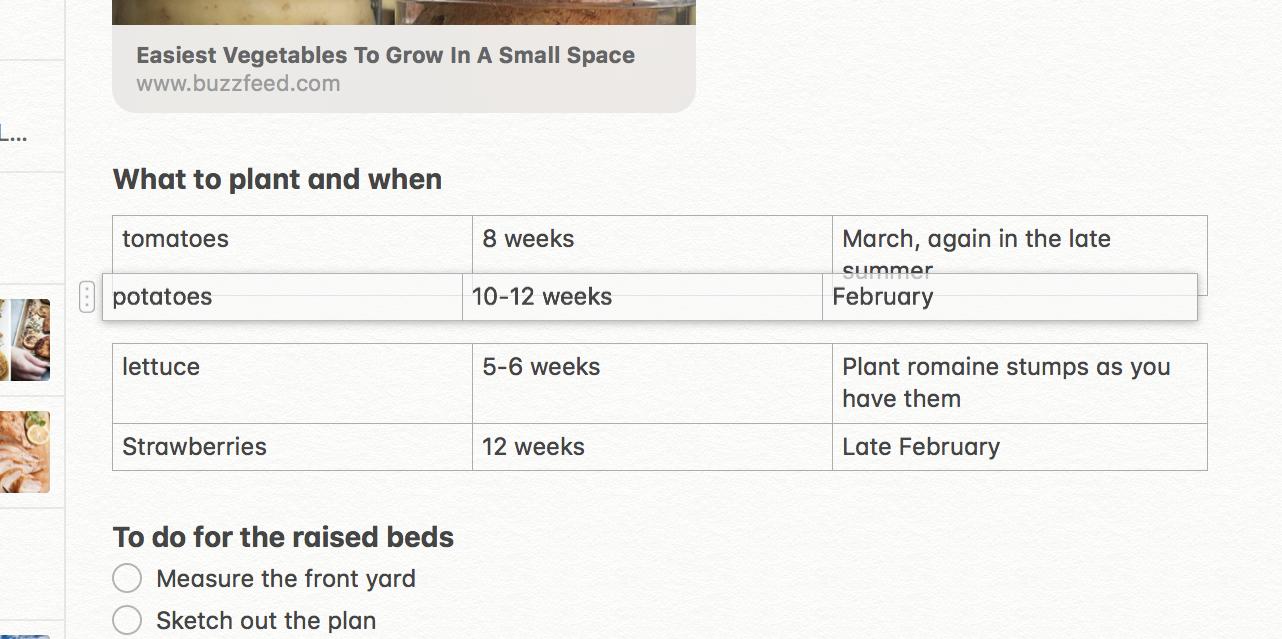
Как удалить столбцы из таблицы
Легко пришло, легко ушло…
- Запуск Примечания и найдите заметку с таблицей в ней или создайте новую.
- Разместите свой курсор в любой ячейке столбца, который нужно удалить.
- Щелкните значок кнопка с эллипсами который отображается в верхней части столбца. Это выделит столбец желтым цветом, а в правом верхнем углу желтого поля появится стрелка, направленная вниз.
- Щелкните значок стрелка в правом верхнем углу желтого поля.
- Нажмите Удалить столбец из всплывающего меню.
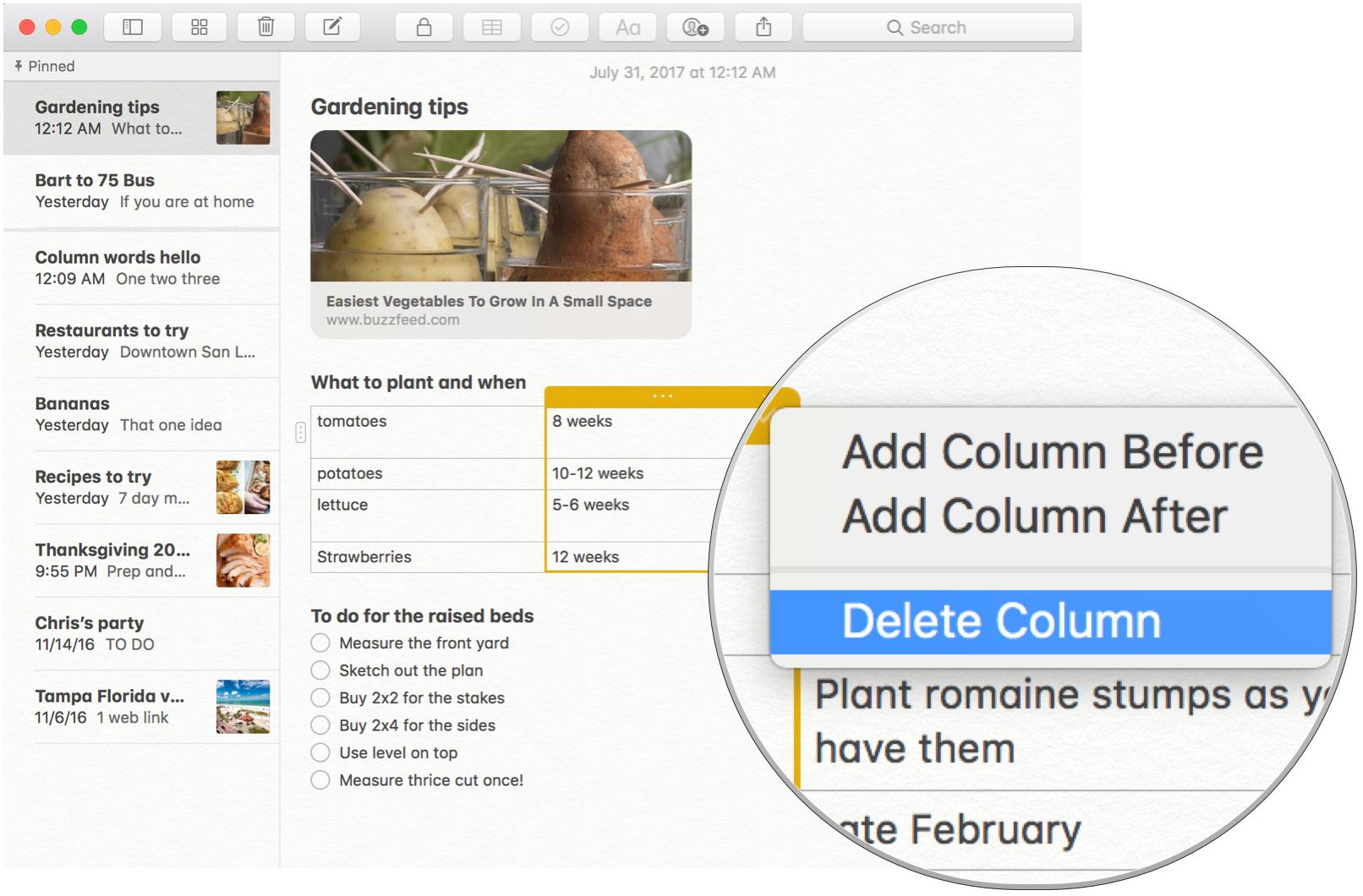
Как преобразовать текст в таблицу
Если вы работаете со списком в Notes, его легко превратить в таблицу.
- Запуск Примечания на вашем Mac и найдите заметку или создайте новую.
- Выбирать одна или несколько строк текста. Чем короче, тем лучше; список работает лучше всего.
- Щелкните значок Стол на панели инструментов или выберите Формат> Таблица в строке меню вверху экрана. Таблица будет создана с вашим выбором в первом столбце. Второй столбец вы можете заполнить самостоятельно.
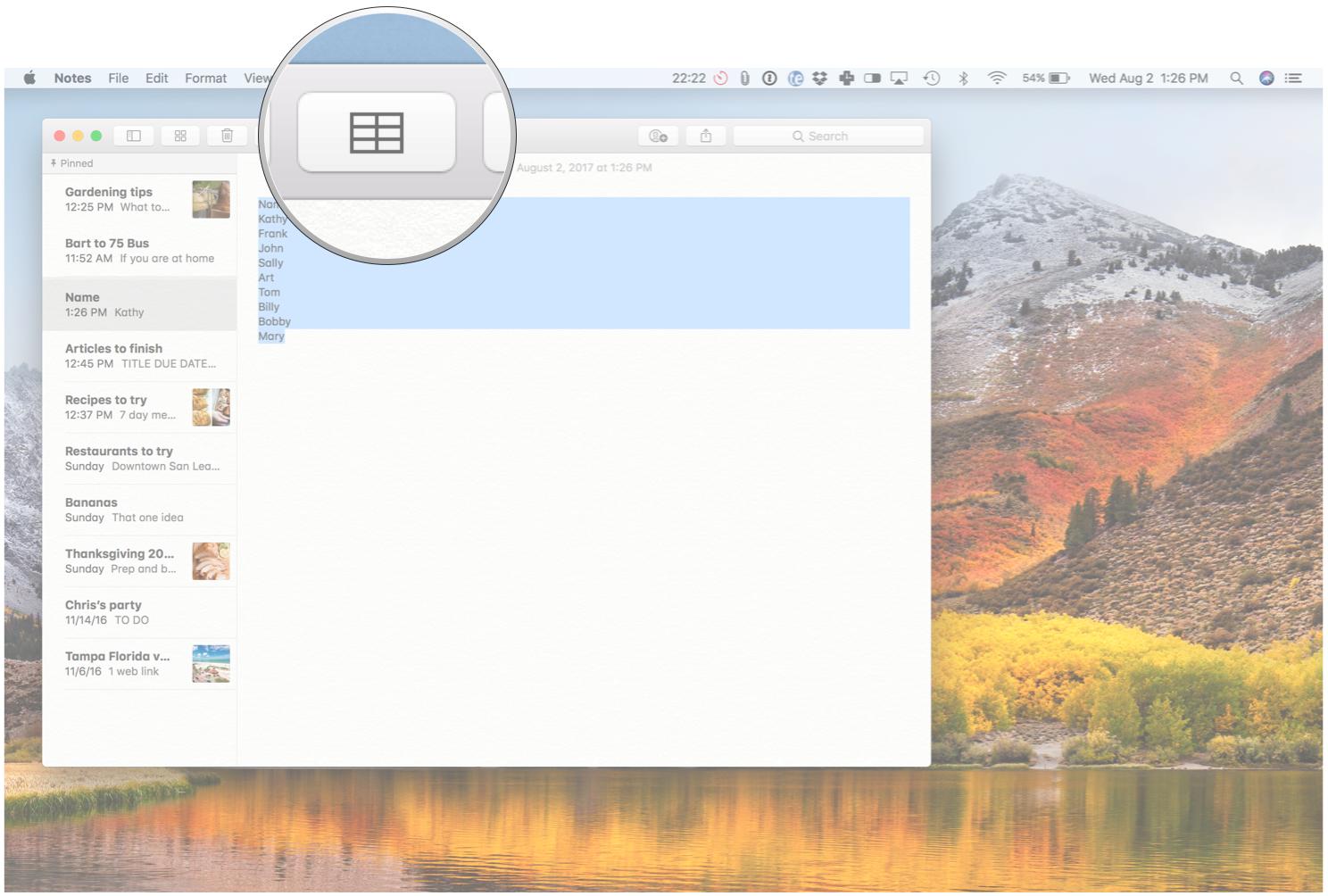
В качестве альтернативы вы можете вставить текст в пустой столбец ячеек. Если текст в буфере обмена занимает более одной строки, каждая строка будет отображаться в новой строке таблицы.
Как преобразовать таблицу в обычный текст
Если вы решите, что ваша таблица больше не нужна, вы все равно можете оставить текст внутри.
- Запуск Примечания на вашем Mac. Создайте таблицу или найдите заметку с одной в ней.
- Нажмите, чтобы разместить курсор в любом месте таблицы.
- Щелкните значок Стол кнопку на панели инструментов.
- Щелкните значок Преобразовать в текст вариант, который появляется. Или выберите Формат> Преобразовать в текст из строки меню.
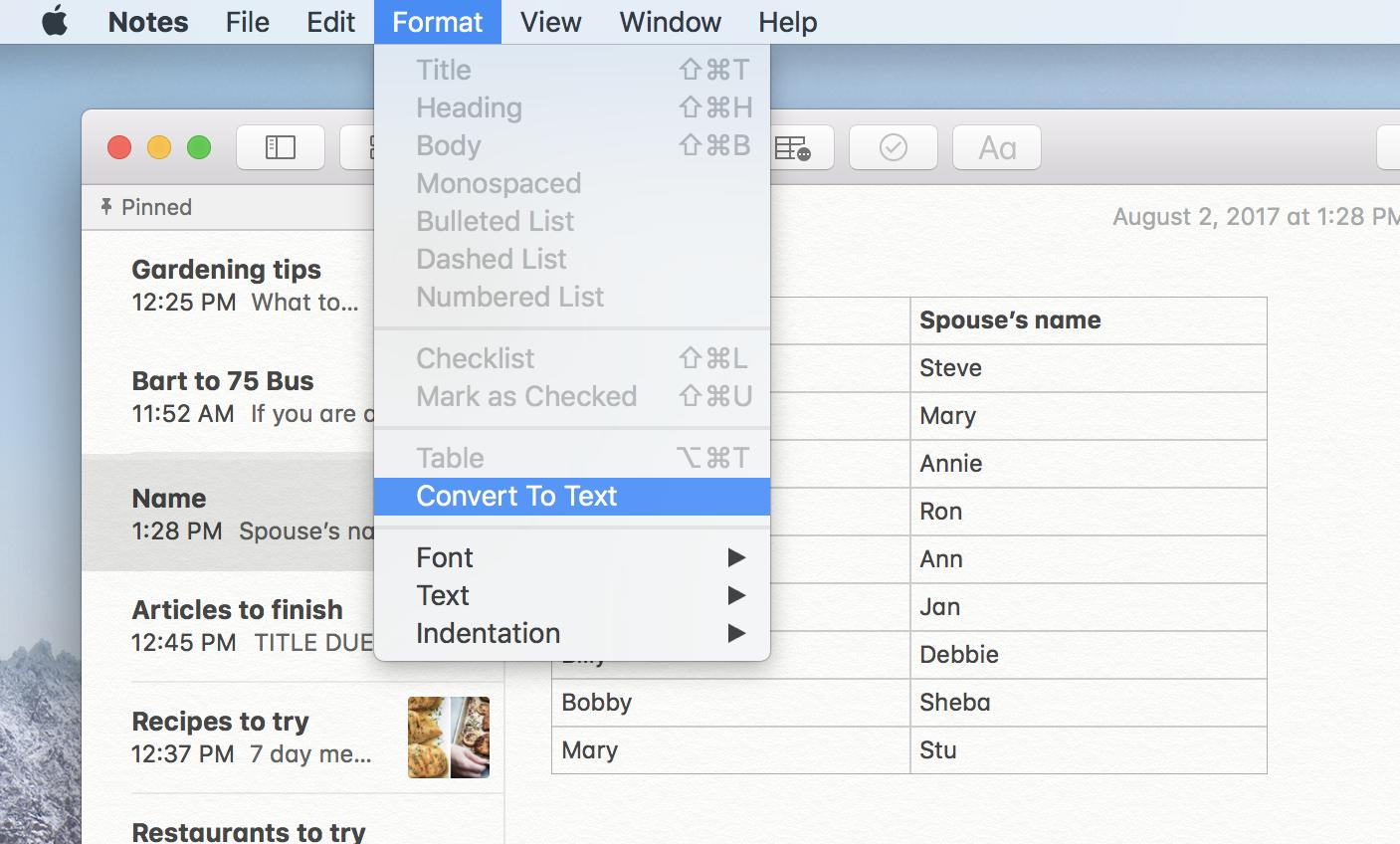
Как отформатировать текст внутри ваших таблиц
Возможности форматирования немного уменьшены, но вот что вы можете сделать.
- Запуск Примечания.
- Вызовите Окно шрифтов нажав команда-T на клавиатуре.
- Использовать Окно шрифтов для изменения шрифта, гарнитуры, размера и цвета выделенного текста. Обычные сочетания клавиш тоже работают. Например, полужирный текст с команда-B.
- Выделите текст курсивом команда + I.
- Добавить связь выделив текст и нажав команда-K. Вы можете связать только некоторые слова в ячейке или все их.
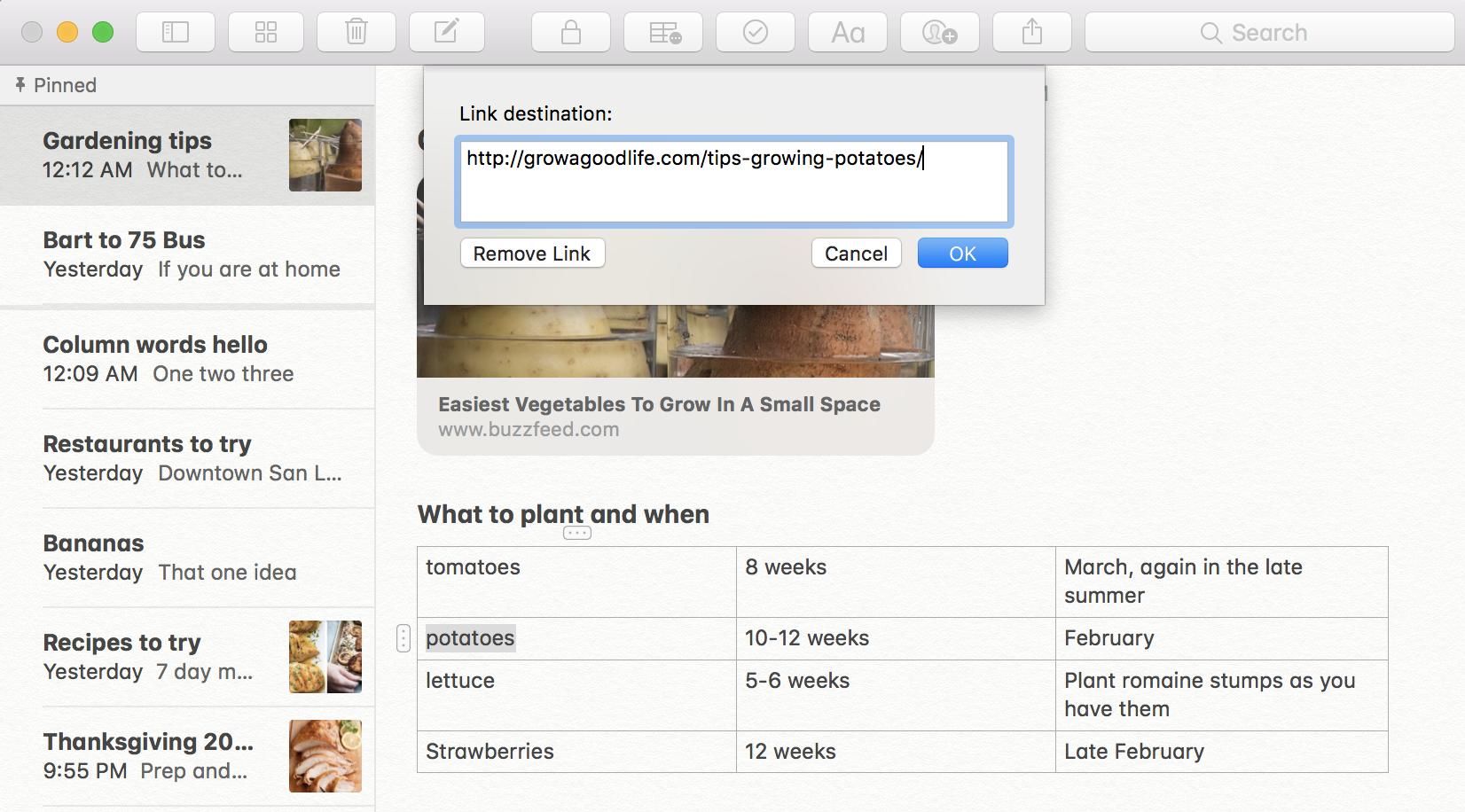
Как удалить содержимое нескольких ячеек
Вы можете сразу очистить большие куски стола.
- Запуск Примечания и найдите заметку со таблицей или создайте новую.
- Нажмите на клетка и перетащите его по столу. Это создает выделение, которое будет обведено оранжевым.
- Щелкните правой кнопкой мыши раздел обведен оранжевым и нажмите Удалить содержимое ячейки.
Как сделать таблицу в samsung notes
Completing the CAPTCHA proves you are a human and gives you temporary access to the web property.
What can I do to prevent this in the future?
If you are on a personal connection, like at home, you can run an anti-virus scan on your device to make sure it is not infected with malware.
If you are at an office or shared network, you can ask the network administrator to run a scan across the network looking for misconfigured or infected devices.
Cloudflare Ray ID: 721ae4a058de72fd • Your IP : 109.70.150.94 • Performance & security by Cloudflare

Электронные таблицы — это мощный инструмент, используемый представителями многих профессий. С их помощью вы можете сделать многое: упорядочить свои данные, ввести новые и т.д.
Сегодня есть множество подобных приложений и для пользователей мобильных. Конечно, наиболее значимыми фигурами в этой области остаются Microsoft Excel и Google Sheets. Их мы рекомендуем практически всем.
Впрочем, есть и другие варианты, если эти два по какой-то причине вам не подходят. В этом обзоре мы рассмотрим лучшие приложения электронных таблиц для Android.
AndrOpen Office
Цена: Бесплатно.

AndrOpen Office — это первая официальная мобильная версия OpenOffice. Приложение включает в себя: текстовый редактор, инструменты для работы с электронными таблицами и презентациями и некоторые дополнительные функции. С его помощью вы можете даже рисовать и считать. Но мы-то ведём речь об электронных таблицах.
Этот инструмент в AndrOpen Office на удивление хорош и функционален, особенно с учётом того, что это мобильное приложение. Вы можете импортировать файлы Microsoft Excel (XLS и XLT), что делает переход с Microsoft Office сравнительно простым и безболезненным. В целом, AndrOpen Office — отличная альтернатива решениям от Google и Microsoft.
Скачать
Docs To Go
Цена: Бесплатно / до 1 390 рублей.

Docs To Go — неплохой вариант мобильного офиса. Он включает в себя наиболее значимые элементы, в том числе инструменты для работы с текстами, презентациями и электронными таблицами. Последний поддерживает файлы Microsoft Office Excel, легко настраивается и пригоден для многих относительно простых задач. Электронные таблицы от Docs To Go могут похвастаться наличием 111 различных функций, включая различные настройки столбцов и сортировку.
Скачать
Google Sheets
Цена: Бесплатно.

Google Sheets — один из двух крупнейших конкурентов в области электронных таблиц на мобильных устройствах. Он обладает множеством функциональных возможностей: подключается к Google Диску, имеет кроссплатформенную поддержку (через интернет), совместим с файлами Microsoft Office. Многим пользователям особенно нравятся его возможности совместной работы: несколько человек могут одновременно работать с одной и той же таблицей в режиме реального времени. Кроме того, Google Sheets может похвастаться множеством функций и настроек.
Конечно, Excel является более мощным приложением для работы с электронными таблицами, но зато Google Sheets намного доступнее и проще для новичков. Приложение совершенно бесплатно и может использоваться с Google Drive, где вам бесплатно будут доступны 15 ГБ пространства.
Скачать
Microsoft Excel
Цена: Бесплатно / до 339 рублей.

Если сравнивать функциональные возможности различных приложений для работы с электронными таблицами, то, пожалуй, лучшим из лучших можно назвать Microsoft Excel. Это очень мощный инструмент, не случайно множество предприятий выбрали именно его для своей работы. Мобильная версия, пригодная для простых вещей, бесплатна, но рекомендуем вам приобрести подписку на Microsoft 365, чтобы разблокировать лучшие функции. Существует вариант однократной оплаты, но только для настольных компьютеров.
Скачать
OfficeSuite
Цена: Бесплатно / до 3 899 рублей.

OfficeSuite — один из интереснейших конкурентов Microsoft Office и Google Drive для мобильных устройств. Он существует уже давно и обзавёлся множеством функций. С точки зрения удобства использования, это приложение удивительно хорошее, хотя в бесплатной версии имеется лишь самый необходимый минимум функций.
Подписка стоимостью 3 899 рублей в год избавит вас от рекламы, добавит 154 формата документов и откроет два десятка дополнительных функций. Хорошая новость заключается в том, что лицензия пригодна и для мобильных устройств (Android и iOS), и для ПК, поэтому заплатить вам придётся только один раз.
Скачать
Polaris Office
Цена: Бесплатно / до 3 190 рублей.

Polaris Office — ещё одна более старая и более доработанная альтернатива для Microsoft Office и Google Drive. Это приложение существует, кажется, целую вечность и имеет множество функций. С его помощью вы можете использовать электронные таблицы для разных целей, включая построение графиков.
Polaris Office имеет приятный и довольно современный интерфейс в стиле Material Design. Увы, приложение содержит ошибки, в противном случае его можно было бы считать очень хорошим вариантом.
Скачать
Quip
Цена: Бесплатно / 10 $ с пользователя в месяц.

Quip — отличный вариант для бизнеса. Для своей цены он имеет приличное количество современных функций, в том числе возможность редактировать документы совместно с другими людьми и общаться с ними напрямую через приложение. Quip имеет более 400 функций для электронных таблиц и позволяет встраивать их в любые документы. Приложение ориентировано в первую очередь на корпоративных пользователей, но вы можете использовать его и для личных целей.
Скачать
SmartOffice
Цена: Бесплатно.

SmartOffice существует уже давно и является одним из наиболее зрелых приложений для работы с электронными таблицами. Список его функций довольно длинный, но, в целом, оно не такое мощное и привлекательное, как многие его конкуренты. Мы по-прежнему считаем, что Google Sheets лучше, но SmartOffice — хорошая альтернатива, особенно если вы хотите редактировать таблицы в автономном режиме.
SmartOffice совершенно бесплатен. Более того, приложение использует Dropbox и Google Drive в качестве своего облачного хранилища, поэтому вам не нужно платить ни за что. В целом, SmartOffice не самый мощный, но в силу отсутствия платы должен понравиться многим пользователям.
Скачать
Table Notes
Цена: Бесплатно / до 1 499 рублей.

Table Notes — это нечто немного другое. Большинство приложений для электронных таблиц являются частью больших офисных пакетов. Table Notes не является офисным приложением. Более того, он больше похож не на приложение электронных таблиц, а на приложение для заметок с функцией электронных таблиц. Table Notes очень прост и не поразит вас сотнями функций. Зато с его помощью вы сможете добавлять фотографии, аудио и рисунки.
Приложение поддерживает подписи, даты и время. Наконец, оно позволяет вводить математические формулы для более глубокой интеграции. Table Notes имеет единый ценник, а не только подписки, но при этом вы можете не увидеть многих функций, включая возможность импорта документов Excel. В целом, это неплохое приложение.
Скачать
WPS Office
Цена: Бесплатно / до 29 990 рублей.

WPS Office долгое время считался лучшим бесплатным офисным приложением. Оно и в наши дни бесплатно, но за некоторые дополнительные функции (и удаление рекламы) вам придётся заплатить путём приобретения подписки. WPS Office — пакет с множеством различных функций, поддержкой Microsoft Excel и интеграцией со Slack, Zoom и Google Drive.
Большинство жалоб пользователей связано с рекламой в бесплатной версии. Жалобы оправданы, потому что реклама действительно раздражает, но в остальном приложение работает без нареканий, выполняя всё то, что обещано разработчиком.
Скачать
Теги:
android
AndrOpen Office
Docs To Go
Google Sheets
Microsoft Excel
OfficeSuite
Polaris Office
SmartOffice
Table Notes
WPS Office
Электронные таблицы используются людьми разных видов деятельности – как профессиональной, так и любительской. Но доступ к привычному Экселю на ПК есть не всегда, да и работать с телефона иногда удобнее. Есть несколько популярных табличных редакторов для Android, не уступающих по функционалу компьютерным.
Google Таблицы
Google Таблицы – это бесплатное приложение на андроид, предназначенное для работы с таблицами. Функционал позволяет:
- создавать таблицы любого размера и сложности, редактировать их;
- открывать чужие файлы соответствующего типа, к которым владелец дал доступ, редактировать и сохранять их;
- редактировать документы совместно с другими пользователями (удобно в работе и ведении проектов);
- просматривать историю изменений;
- добавлять комментарии, редактировать их, удалять;
- работать оффлайн;
- настраивать параметры автосохранения;
- вносиить в файлы формулы и диаграммы, сортировать и группировать данные, задавать параметры форматирования и настраивать автоматизацию тех или иных действий;
- работать с документами, созданными в Microsoft Excel;
- анализировать данные в документах.
Microsoft Excel: создание таблиц и работа с ними
Microsoft Excel: создание таблиц и работа с ними – это приложение на андроид для полноценной работы с таблицами, аналог компьютерной программы Microsoft Excel. Здесь можно:
- создавать простые и сложные таблицы, включать в них различные элементы (графики, диаграммы, формулы, изображения, заметки и пр.);
- работать с файлами, созданными другими пользователями;
- автоматически визуализировать данные (алгоритм умеет создавать диаграммы на основе пользовательских таблиц);
- проводить бухгалтерские или финансовые расчеты;
- составлять списки задач и изменять их в любой момент;
- рисовать графики или рукописные тексты прямо пальцем по экрану смартфона, переобразовывать рисунки в графики;
- открывать доступ к выбранным документам любому количеству пользователей (уровни доступа: только просмотр, редактирование, модерация);
- придавать таблицам практически любой вид вручную или при помощи автоматизированных настроек.
Создать и экспортировать электронную таблицу Excel
«Создать и экспортировать электронную таблицу Excel» – это бесплатное приложение на андроид, в котором доступны все базовые функции Excel, но нет дополнительных, за счет чего экономится место в телефоне. Интерфейс не перегружен и понятен даже тем пользователям, которые плохо разбираются в Excel. Здесь можно:
- создавать таблицы, аналогичные Excel, и работать с ними (добавлять и удалять столбцы и строки, работать с текстом и дополнительными элементами, вставлять формулы и выполнять соответствующие задачи и т. п.);
- включать функцию «Упрощенная форма», при которой отсекается множество возможностей, зато интерфейс становится проще и легче (актуально для работы с текстом и данными чисел);
- искать информацию по документу;
- экспортировать документы в XLS или XLSX и открывать их в Excel, даже если изначально формат был другим;
- импортировать данные Excel;
- работать в оффлайн-режиме с сохранением доступа ко всему функционалу, за исключением возможности поделиться документом с кем-либо или отправить его в печать беспроводным способом;
- использовать готовые шаблоны или создавать собственные.
Таблица заметки – Мобильная карманная база данных
«Таблица заметки – Мобильная карманная база данных» – это бесплатное приложение для андроид, предназначенное для работы с информацией, оформленной в таблицы. Здесь можно:
- создавать таблицы данных и редактировать их как самостоятельно, так и в команде одобренных пользователей;
- вводить информацию не только при помощи ручного ввода на клавиатуре телефона, но и другими способами (надиктовывать на микрофон, фотографировать данные, синхронизировать с картами или контактами, рисовать пальцем по экрану и т. п.);
- автоматически или вручную создавать графики и диаграммы для визуализации;
- включать напоминания для себя и подключенных к аккаунту коллег.
Благодаря синхронизации с другими пользователями и широкому функционалу, здесь с удобством можно:
- отправлять команды коллегам и сотрудникам;
- вести рабочие отчеты;
- контролировать подчиненных;
- вести любые базы данных и регулировать их содержание в любое время.
xlsx viewer: xls file viewer
XLSX viewer: XLS file viewer & Reader – это мобильное приложение на андроид, предназначенное для открытия и чтения форматов XLS и XLSX (то есть созданных в Excel). Оно правильно открывает таблицы с любым содержанием, даже если в них много графиков, диаграмм и других сложных для форматирования объектов в соответствии с телефонным экраном. Здесь качественно настроены функции поиска, перемещения по документу, перелистывание страниц и многое другое.
Помимо просмотра самого файла, в приложении можно посмотреть анализ содержащихся в нем данных. Есть и минимальный функционал редактирования: можно что-нибудь создать, удалить, скопировать, перенести, добавить, но более серьезных опций не предусмотрено.
При получении доступа к файлам других пользователей здесь можно следить за обновлениями в них, включив уведомления о внесенных изменениях. Это удобно для контроля каких-либо проектов и получения актуальной информации о рабочих и других процессах, не требующих серьезного вмешательства.
На чтение 3 мин Просмотров 4.7к. Обновлено 18 сентября, 2020
Содержание
- Google Sheets
- WPS Office
- Microsoft Excel
- Polaris Office
- Docs To Go
Работать с таблицами, графиками, расчетами и цифровыми документами на смартфонах и планшетах еще 5-7 лет назад приходилось с огромным трудом – ячейки с данными не помещались на экране, сложные вычисления приводили к вылетам и частым ошибкам, а файлы, передаваемые с расширением XLSX от стандартного Microsoft Excel, банально не открывались или же не сохранялись обратно.
С недавних пор ситуация изменилась – совместимость починили, таблицы научились масштабироваться под размеры экрана, а вылеты остались редкими воспоминаниями о былых временах. Осталось решить последнюю проблему – выбрать подходящее приложение для таблиц на Андроид:
Google Sheets

Скачать в Google Play
Сервис, одновременно доступный и в браузере, и на мобильных платформах, и весьма ожидаемо сосредоточенный на работе с таблицами и различной числовой информацией. Из плюсов – обширные социальные возможности. Так, к примеру, при создании таблиц можно поделиться доступом и с друзьями, а еще – открыть вкладки для комментариев и заметок или же мгновенно передать получающийся документ через мессенджеры или почту.
Работать с таблицами разработчики из Google позволяют даже без доступа к сети. И речь не только о примерах или ячейках, но и о графиках, формулах и сложных расчетах.
WPS Office

Скачать в Google Play
Комплексный офисный инструмент, способный и на редактирование документов Microsoft Word, и на взаимодействие с PDF, и даже на генерацию красивых презентаций. Из преимуществ перед конкурентами – поддержка облачных хранилищ Dropbox, Evernote, OneDrive, а потому информацию можно с легкостью передавать, загружать и обменивать. И еще – WPS Office при всем разнообразии функции, не страдает от переполненного кнопками меню или запутанного алгоритма действий – добраться до истины тут иногда намного легче, чем у конкурентов по жанру.
Microsoft Excel

Скачать в Google Play
Приложение классика жанра в компактном исполнении. Таблицы, графики, диаграммы, формулы и макросы – разработчики из Microsoft Corporation целиком перенесли на Android главный инструмент бухгалтерского учета, аудита и мира финансов максимально качественно. Тут не отыскать пробелов, связанных с оптимизацией, не найти проблем с заметками, ячейками и масштабированием, и даже редактирование чужих таблиц тут происходит молниеносно, словно работа происходит на компьютере.
Из дополнительных плюсов – классическое оформление, исключающее необходимость каждый раз адаптироваться под работу на мобильных платформах. Стоит начать расчеты на компьютере и можно смело закидывать получающиеся результаты в облако, а затем – продолжать работу уже на смартфоне. Правда, придется заплатить – без подписки многие действия заблокированы.
Polaris Office

Скачать в Google Play
Универсальный офисный пакет, совместимый с половиной программ, доступных на компьютере – Word, Excel, PowerPoint, Adobe PDF, текстовые редакторы, инструменты программистов и верстальщиков. Polaris способен воспроизводить любую информацию, а заодно – вносить корректировки и даже начинать работу в требуемом формате, без регистрации, оплаты и рекламы.
И, хотя доступных инструментов действительно масса, некоторые вещи сильно раздражают – особенно те, которые связаны с производительностью. Из-за частых ошибок и вылетов даже некоторые вещи тут недовести до совершенства.
Docs To Go

Скачать в Google Play
Компактный помощник, способный, как видно из названия, прямо на ходу разобраться с документами из серии Microsoft Office – и с таблицами в том числе. И, хотя доступный интерфейс еще далек от совершенства, а работать с многими формулами Excel до сих пор нельзя, из-за бесплатного доступа и высокой скорости работы, Docs To Go способен утереть нос конкурентам по жанру.
Как создать таблицу в Word на телефоне?
Как пользоваться Word на телефоне?
Проверьте, как это работает!
- Перейдите на сайт загрузки файлов для своего устройства. Для установки Word на устройстве с Windows перейдите в Microsoft Store. …
- Найдите мобильное приложение Word.
- Выберите Microsoft Word или Word Mobile.
- Коснитесь кнопки Установить, Получить или Загрузить.
В каком приложении сделать таблицу?
Таблицы в Word. В программе Ворд можно не только напечатать текст, но и сделать таблицу. Вы можете выбрать для нее нужное количество строк и столбцов, редактировать как-угодно: расширять, сужать, объединять ячейки, удалять, печатать внутри текст и многое другое.
Как создать таблицу в Word 2016?
Рисование собственной таблицы
- Нажмите Вставить > Таблица > Нарисовать таблицу. Указатель примет вид карандаша.
- Чтобы создать границы таблицы, нарисуйте прямоугольник, а затем внутри него нарисуйте линии столбцов и строк.
- Чтобы стереть линию, на вкладке Макет нажмите кнопку Ластик и щелкните линию, которую нужно стереть.
Как правильно вставить таблицу в Word?
Чтобы вставить базовую таблицу, на вкладке Вставка нажмите кнопку Таблица, а затем выделите нужное количество столбцов и строк таблицы. Чтобы вставить таблицу большего размера, на вкладке Вставка нажмите кнопку Таблица и выберите пункт Вставить таблицу.
Как создать документ Word на телефоне?
Как создать файл
- Откройте приложение Документы, Таблицы или Презентации на устройстве Android.
- Нажмите на значок «Создать» в правом нижнем углу экрана.
- Используйте шаблон или создайте новый файл. В приложении откроется окно нового документа.
Как очистить word на телефоне?
Как очистить корзину
- Откройте Google Документы, Таблицы или Презентации.
- Коснитесь значка в левом верхнем углу экрана.
- Нажмите Корзина.
- Коснитесь значка рядом с названием нужного файла.
- Нажмите Удалить навсегда.
Где сделать таблицу?
Способ №2: команда «Вставить таблицу»
Команда «Вставить таблицу» находится там же – во вкладке «Вставка», в меню «Таблица». Кликните на неё — и на экране появится окошко с параметрами вставки. Чтобы создать таблицу, просто укажите нужное количество столбцов и строк в соответствующих полях.
Как в ворде сделать таблицу с разными ячейками?
Изменение расстояния между ячейками в таблице
Щелкните таблицу и откройте вкладку Макет таблицы. В разделе Параметры щелкните Свойства. На вкладке Таблица выберите пункт Параметры. В разделе Интервал между ячейками по умолчанию, установите флажок Интервалы между ячейками и введите нужные размеры.
Как убрать границы таблицы в Ворде на телефоне?
Удаление всех границ
- Щелкните любую ячейку, чтобы отобразить маркер перемещения в верхнем левом углу таблицы.
- Щелкните маркер перемещения таблицы , чтобы выделить ее и отобразить вкладку Конструктор таблиц.
- На вкладке Конструктор таблиц щелкните стрелку параметра Границы, а затем выберите пункт Нет.
Как в ворде создать таблицу Эксель?
Чтобы вставить таблицу Excel в документ Word проделаем следующее:
- перейдем на закладку «Вставка» верхней панели;
- нажмем на кнопку «Таблица»;
- выберем «Таблица Excel».
Как редактировать таблицу в ворде 2016?
Щелкните правой кнопкой мыши по той ячейке, в которой необходимо изменить направление текста и в выпадающем меню выберите пункт – Направление текста… Выберите нужную вам ориентацию и нажмите кнопку «ОК». Вот таким образом происходит редактирование таблицы Word. Удачи!
Как поместить большую таблицу в ворде?
Способ вставки широких таблиц Excel в Word
- Выберите в меню Вставка (Insert) команду Объект (Object). Откроется диалоговое окно, в котором нужно перейти на вкладку Создание из файла (Create from File):
- Найдите на диске, выберите и вставьте ваш файл Excel, нажав на кнопку Обзор (Browse). Нажмите OK.
- Таблица будет вставлена в виде картинки.
Что делать если таблица ушла вправо в Word?
Съехала таблица в ворде что делать
- Используйте шаблоны
- Рисуйте таблицы
- Вставляйте строки и столбцы быстро
- Применяйте линейку
- Используйте горячие клавиши
- Преобразуйте текст в таблицу
- Контролируйте размеры ячеек
- Перемещение таблицы
Как создать таблицу в текстовом документе?
03 Сен 12 Как создать таблицу в текстовом документе
- В строке меню выберите Таблица —* Вставить —*• Таблица.
- В появившемся окне Вставка таблицы (см. рис. …
- Нажмите ОК, и таблица в документе будет создана.
Как создать таблицу в ворде на телефоне?
Как сделать таблицу в Word на телефоне?
- На планшете с Android в файле Office выберите, где нужно вставить таблицу, а затем последовательно коснитесь пунктов Вставка > Таблица. На телефоне с Android в файле Office выберите, где нужно вставить таблицу, коснитесь значка Правка …
- Вкладка Таблица выглядит так: На планшете с Android.
Как сделать таблицу в вордовском файле?
Вставка таблицы путем указания размеров
- Щелкните в том месте документа, куда нужно вставить таблицу.
- Чтобы открыть диалоговое окно Вставка таблицы , нажмите клавиши ALT + N, T, I.
- Чтобы указать количество столбцов в таблице, нажмите клавиши ALT + C, а затем введите нужное количество столбцов.
Как пользоваться Word на телефоне?
Проверьте, как это работает!
- Перейдите на сайт загрузки файлов для своего устройства. Для установки Word на устройстве с Windows перейдите в Microsoft Store. …
- Найдите мобильное приложение Word.
- Выберите Microsoft Word или Word Mobile.
- Коснитесь кнопки Установить, Получить или Загрузить.
Как создать документ Word на телефоне?
Как создать файл
- Откройте приложение Документы, Таблицы или Презентации на устройстве Android.
- Нажмите на значок «Создать» в правом нижнем углу экрана.
- Используйте шаблон или создайте новый файл. В приложении откроется окно нового документа.
Как в ворде сделать таблицу с разными ячейками?
- Щелкните таблицу и откройте вкладку Макет таблицы.
- В разделе Параметры щелкните Свойства.
- На вкладке Таблица выберите пункт Параметры.
- В разделе Интервал между ячейками по умолчанию, установите флажок Интервалы между ячейками и введите нужные размеры.
Как уменьшить таблицу в ворде на телефоне?
Способ 1: Ручное уменьшение таблицы
- Наведите указатель курсора на маркер в правом нижнем углу таблицы. …
- Не отпуская левой кнопки мышки, потяните этот маркер в нужном направлении, пока не уменьшите таблицу до необходимых или минимально возможных размеров.
- Отпустите левую кнопку мышки.
Как в ворде закрепить таблицу на странице?
Чтобы зафиксировать таблицу в Word, нам необходимо зайти в «Свойства таблицы», где и будут производиться все настройки. Нам нужно задать точную ширину таблицы, задать выравнивание и обтекание таблицы текстом. Далее нажимаем на кнопку «Размещение» и убираем галочку напротив пункта «перемещать с текстом».
Как сделать таблицу в ворде на компьютере?
Чтобы быстро вставить таблицу, нажмите Вставка > Таблица, а затем выделите нужное количество столбцов и строк. Щелкните, и таблица появится в документе. Если вам нужно внести изменения, вы можете Добавить или удалить строки или столбцы в таблице в Word или PowerPoint для Mac или объединить ячейки.
Как создать таблицу в ворде на виндовс 10?
Щелкните на странице, которую вы хотите добавить таблицу, откройте вкладку Вставка и нажмите кнопку Таблица. Из раскрывающегося меню Таблица выберите команду Вставить таблицу, введите количество столбцов и строк в диалоговом окне Вставка таблицы и нажмите кнопку ОК.
Как переименовать документ в ворде на телефоне?
Чтобы переименовать файл в Office для Android, просто откройте его в соответствующем приложении Office (Word, Excel и т. д.), а затем коснитесь имени файла в верхней части приложения. Введите новое имя и нажмите кнопку «Готово» на клавиатуре.
Как поставить подпись в ворде через телефон?
Если вы хотите включить в подпись свою должность, номер телефона, адрес электронной почты или другие сведения, сохраните их вместе с изображением в качестве автотекста.
- Введите нужный текст под вставленным изображением.
- Выделите изображение и введенный текст.
- В меню Вставка выберите Автотекст > Создать.
Для чего нужно приложение Word?
Microsoft Word (часто — MS Word, WinWord или просто Word) — текстовый процессор, предназначенный для создания, просмотра, редактирования и форматирования текстов статей, деловых бумаг, а также иных документов, с локальным применением простейших форм таблично-матричных алгоритмов.
Как создать таблицу в Word – несколько способов
 admin 01.10.2019
admin 01.10.2019
Таблицы помогают структурировать текст и визуально разделить его на логические блоки, которыми выступают строки и столбцы. Такая разбивка позволяет легче разобраться во взаимосвязи информации – определить ее различия и общие черты. Создать таблицу в Ворде довольно просто, к тому же разработчики предусмотрели несколько вариантов выполнения задачи.
Как сделать таблицу в Ворде
Вставить рассматриваемый элемент в текст можно несколькими способами. Выбор конкретного зависит от целей пользователя и объема данных. Пошаговая инструкция:
- После запуска программы и создания нового документа следует переместиться на вкладку «Вставка».
- Нажать на элемент под названием «Таблица». Откроется расширенное меню с доступными вариантами.
- Быстрая вставка подразумевает выделение необходимого количества строк и столбцов прямо в раскрывшемся меню. При этом максимальный размер элемента составит 10 столбцов и 8 строк.

Если предложенного количества окажется мало, нужно кликнуть по надписи «Вставить таблицу». Отобразится окно, где можно указать произвольные параметры, а также выбрать вариант автоматического подбора ширины столбца. Чтобы сделать настройки стандартными, следует отметить строку «По умолчанию для новых…».

Оба предложенных метода являются наиболее часто используемыми. При необходимости быстро расширить таблицу после ее создания нужно поставить курсор в последнюю ячейку нижней строки и нажать «Tab» – появится новая строка с аналогичным количеством столбцов. Существуют и другие методы расширения пространства для ввода данных, но о них поговорим ниже.
Вставка таблицы Excel
Теперь рассмотрим, как составить таблицу Excel в Ворде. Это менее стандартная ситуация, однако она часто используется при необходимости добавления сложных данных и расчета определенных числовых показателей прямо в программе. Инструкция:
- Повторить шаги 1-2 предыдущего списка.
- Выбрать пункт «Таблица Excel».

В документе появится новый элемент, а весь интерфейс будет заменен на тот, что присутствует в программе Excel. Заполнение информацией и использование функций будет соответствующим.

Вставка экспресс-таблицы
Данный вариант подразумевает добавление готового шаблона: календаря, расписания и т.п. Он примечателен тем, что пользователю не нужно создавать дизайн – производится лишь замена демонстрационных данных собственными. Чтобы воспользоваться методом, следует проделать те же шаги, что были описаны выше, только в расширенном меню навести курсор на пункт «Экспресс-таблицы» и в раскрывшемся списке выбрать подходящий шаблон.

Встроенных в Word заготовок немного, поэтому предварительно можно выполнить сохранение готовых таблиц в коллекцию. Их можно создать самостоятельно или найти на просторах интернета.
Как нарисовать таблицу в Ворде
Отдельного разбора заслуживает возможность самостоятельно начертить таблицу, установив произвольное количество и размеры строк и столбцов. Чтобы воспользоваться данным инструментом, следует:
- В рассмотренном выше расширенном меню выбрать пункт «Нарисовать таблицу».

Отобразится курсор в виде карандаша. Нужно зажать ЛКМ и начертить внешние границы объекта.

Данный инструмент будет удобен при создании сложной таблицы, в которой происходит нестандартная разбивка ячеек.
Работа с таблицами в Ворде
После вставки элемента производится его заполнение и редактирование. Одной из наиболее часто используемых опций является добавление или удаление строк и столбцов. Выполнить задачу можно так:
- Поставить курсор в ячейку, рядом с которой необходимо расширить пространство.
- Перейти на вкладку «Макет».

Удаление лишнего пространства выполняется похожим образом – на верхней панели выбирается кнопка «Удалить», после чего уточняется элемент. Также действие присутствует в контекстном меню.

Чтобы объединить две находящиеся поблизости ячейки, нужно их выделить и нажать ПКМ. В появившемся меню выбрать строку «Объединить». При разделении потребуется указать число строк и столбцов, которые будут добавлены в таблицу.

Все элементы форматирования текста применимы и в таблицах Ворд. Выделив текст и перейдя на главную вкладку, можно изменить размер шрифта и его цвет, выставить выравнивание, добавить нумерованный список, настроить интервал. Высота и ширина ячеек изменяется путем перетаскивания границ. Более детальные параметры можно увидеть, выбрав в контекстном меню пункт «Свойства таблицы».
Довольно востребованным инструментом является «Выравнивание текста». С его помощью получится расположить надписи не только в горизонтальной, но и вертикальной плоскости. Переключение производится кликом на миниатюры в соответствующей графе вкладки «Макет».

Добавить таблицу в программе Word достаточно просто. Справиться с задачей сможет даже начинающий пользователь компьютера. Настройка параметров, а также изменение размера производится в визуальном режиме, путем выбора опций из верхней панели или перетягивания границ. Большинство необходимых функций собрано в контекстном меню, появляющемся после клика ПКМ по определенной ячейке. Режим рисования позволит создать сложную таблицу без лишних заморочек с разделением и объединением элементов.
Собрали онлайн- и офлайн-инструменты, которые сделают работу с текстом и таблицами на мобильных устройствах легче и быстрее.

1. Google Документы и Таблицы
Приложения для смартфонов и планшетов от Google позволяют редактировать файлы даже без подключения к интернету, поэтому закончить горящую задачу можно, отдыхая на даче. Правда, предварительно нужно открыть для файла доступ на офлайн‑редактирование, иначе ничего не выйдет.
Помимо стандартного форматирования и проверки правописания в текстовом редакторе есть возможность помечать важные документы, быстрый поиск значения слова и иллюстраций в интернете. А в таблицах — создание QR‑кода с помощью формулы, градиент строчек и другие.
«Google Документы» и «Google Таблицы» есть только в App Store и Google Play, в AppGallery официальных приложений компании нет. Кроме того, для работы с текстами и таблицами нужно скачивать разные приложения — сделать всё в одном месте не получится.
2. «МойОфис Документы»
Единое бесплатное приложение для работы с документами любого формата. С ним не нужно скачивать сразу несколько редакторов: написать текст, создать таблицу, прочитать pdf‑файл. Приложение «МойОфис Документы» не требует регистрации и оплаты подписки, не показывает рекламу. Скачать его можно в любом магазине: Google Play, App Store, Huawei AppGallery, Xiaomi GetApps. Приложение доступно в 65 странах мира и поддерживает несколько языков, в том числе английский и французский. Приложение «МойОфис Документы» создано российскими разработчиками, которые регулярно его обновляют.
Кроме полного набора стандартных функций и удобного интерфейса «МойОфис Документы» порадует расширенными возможностями комментирования: оставлять правки можно в текстовом или аудиоформате. У редактора документов также есть обновляемое оглавление, а у редактора таблиц — возможность выбрать формат ячейки и быстро сдвинуть данные внутри таблицы вниз‑вверх, вправо‑влево.
Открытый документ в «МойОфис Документы» можно распечатать и отправить сообщением в любой удобный мессенджер или на электронную почту прямо из приложения, не закрывая рабочее окно. Также оно позволяет импортировать и экспортировать документы из любого публичного облака, например Dropbox или Яндекс.Диск, и поддерживает большинство актуальных форматов и языков (исключения: арабские шрифты и шрифты с иероглифами).
В версии для Android есть возможность работать с документами непосредственно в облачном хранилище Google Drive. Можно открывать, редактировать и сохранять документы в формате Google (Google Docs и Google Sheets), а также просматривать презентации Google Slides.
Скачать «МойОфис Документы»
3. Microsoft Office
У мобильного офиса Microsoft есть как платная версия, так и бесплатная, но с сокращённым набором функций. Приложение объединяет Word, Excel и PowerPoint, а также читалку для PDF.
В текстовом редакторе кроме предустановленных шрифтов и базовых инструментов для форматирования есть голосовой ввод и быстрый поиск нужных функций. В таблицах — автосумма, набор готовых формул, возможность выбрать стиль ячейки, создать график или диаграмму.
После завершения работы файл можно сохранить на самом устройстве или в облачном хранилище OneDrive (также Office поддерживает некоторые другие публичные облака, например Dropbox), отправить на печать и переслать в мессенджеры.
Но в бесплатной версии нет разрывов страниц, ориентации документа, настройки колонтитулов, редактирования элементов SmartArt и ряда других функций.
4. SmartOffice
SmartOffice также объединил в себе сразу и тексты, и таблицы, и презентации. У приложения простой и слегка устаревший интерфейс, но инструментов для базовой работы над документами достаточно. Плюс в нём есть 12 шаблонов и оно поддерживает основные офисные форматы, в том числе старые .doc, .ppt и .xls.
Готовый документ можно сохранить на устройство, синхронизировать со сторонним облаком, отправить в мессенджеры или распечатать, не выходя из приложения. При этом SmartOffice не поддерживает совместное редактирование. Чтобы рецензирование стало доступным, необходимо оформить платную подписку. Также к минусам приложения можно отнести небольшой набор шрифтов и оттенков цветного маркера.
5. iWork
Пакет офисных программ от Apple, в том числе редактор текстов Pages и редактор таблиц Numbers. У приложений большой набор функций и инструментов, есть много шаблонов для разных задач — например, в Pages их больше 70. Офисные продукты Apple позволяют переводить тексты прямо в документе и использовать разные мультимедийные вставки, в том числе видео из YouTube и Vimeo, которые можно запустить, не переходя в браузер.
В отличие от других редакторов, работу с таблицами в Numbers можно начинать не только с готовой разлиновкой, но и с совсем пустым листом — вставлять нужные фрагменты в любом месте документа. iWork также поддерживает совместное редактирование и позволяет вносить рукописные правки и добавлять декоративные элементы с помощью стилуса. Но офисный пакет Apple доступен только в App Store.
Несколько лет назад было немыслимо, чтобы ваш телефон мог обрабатывать что-то столь же сложное, как электронные таблицы — формулы, графики, дополнительные операции по выбору небольших ячеек для ввода данных. Но по мере того, как экраны телефонов выросли, а разработчики усовершенствовали свой дизайн, чтобы они лучше подходили к телефонам Android, в наши дни это стало стандартной практикой почти для всех.
Чтобы отметить регулирующие полномочия вашего телефона, мы собрали четыре лучших приложения для работы с электронными таблицами для Android.
1. Google Таблицы
Поскольку это приложение загружается на большинство телефонов Android и синхронизируется с Google Диском (которым также пользуются многие пользователи Android), имеет смысл начать здесь. у меня есть Таблицы Google Его формат файла довольно строгий, но он довольно хорош для преобразования электронных таблиц из основных форматов, таких как .xls и формат .ods с открытым исходным кодом.
Отличная скорость и синхронизация Листы в вашей учетной записи Google, что позволит вам легко продолжить работу с электронной таблицей между вашим устройством Android и ПК. Он имеет обычные функции, ожидаемые от электронной таблицы, включая диаграммы, фильтры, сводные таблицы, условное форматирование и все остальное, а также возможность работать в автономном режиме.
Для приложения Google его макет может быть не таким хорошим, как ожидалось, с меню, иногда оказывающимся отличным отвлечением для поиска, но в целом это отличный вариант по умолчанию для большинства людей.
2. Майкрософт Эксель
прошедший группа компьютерных приложений С учетом того, что несколько лет назад мы рекомендовали смартфон, он превратился из второстепенного в один из лучших вариантов на Android.
لماذا Microsoft Excel очень хороший? Это, вероятно, самое умное и лучше всего разработанное приложение для работы с электронными таблицами, несущее большую часть функций версии для ПК в простом в использовании сенсорном интерфейсе. Здесь есть все важные функции, такие как формулы, диаграммы, спарклайны и фильтры данных, а также полезные идеи, полученные от Google, такие как совместное использование таблиц и совместная работа.
Приложение Excel Большой по сравнению с другими приложениями в этом списке, а его функциональность ограничена более новыми версиями Android, но эти факты не отвлекают от высокой оценки дизайна приложения.
3. WPS Office
С одной стороны, это может показаться недостатком WPS Office Это единственное приложение в этом списке, которое требует, чтобы вы установили весь пакет, чтобы использовать его функции электронной таблицы. С другой стороны, он по-прежнему использует общий объем памяти 37 МБ, что довольно впечатляет.
Хотя WPS Office не так многофункциональн, как Excel, он обладает отличной совместимостью с крупнейшими форматами электронных таблиц (включая .xls и Google Sheets) и позволяет быстро и легко делать такие вещи, как создание диаграмм, добавление изображений и иллюстраций, а также создание автоматизированные формулы. синхронизирован с Google Drive و Dropbox , который должен охватывать вас с точки зрения синхронизации вашей работы на разных устройствах.
4. Лист Zoho
Это по-прежнему одно из малоизвестных приложений для работы с электронными таблицами, которое вполне способно удерживать громкие имена. Почувствуй это Zoho лист Вдохновленный дизайном Google Таблиц, он пытается не перегружать слишком много элементов на экране одновременно.
Он имеет обычный набор динамических диаграмм и стандартных формул и совместим с популярным форматом Microsoft .xls, что означает, что у вас не должно возникнуть проблем с открытием большинства электронных таблиц, которые вам присылают другие. У него также есть отличные возможности обмена и совместной работы с возможностью общаться с людьми из приложения, используя выделенную платформу VOIP.
Что касается уникальных функций, возможно, нам больше всего нравится виджет главного экрана, который позволяет сразу переходить к вашим последним электронным таблицам или настройкам, а также функция разделения экрана, которая позволяет просматривать две таблицы одновременно.
Заключение
Это должно дать вам много вариантов для приложений. Таблицы данных На базе Android жевать. Помните, что многие из этих приложений имеют разный дизайн для версий для смартфонов и планшетов, поэтому вы можете обнаружить небольшие различия в зависимости от того, какое из них.
