Поскольку все чаще люди расплачиваются посредством карт в интернете, появился спрос на виртуальные карты. Почти все банковские учреждения России предоставляют такую услугу. Система – Visa. Также отмечается тенденция совершения всех действий со смартфонов. Поэтому разберемся, как открыть виртуальную карту самостоятельно с мобильного телефона.

После регистрации на официальном сайте Qiwi и подтверждения своего аккаунта нужно:
- Перейти на ресурсе в раздел «Банковские карты».
- Выбрать один из предложенных вариантов карт.
- Нажать «Заказать карту».
- Заполнить поле с номером телефона.
- Указать сумму, которая будет находиться на балансе (от 300 рублей до 250 тысяч рублей).
- Подтвердить.
- Дождаться смс с реквизитами карты для платежей (для виртуальных карт) либо доставки карты (при заказе пластиковой карты).

виды карт qiwi делятся на виртуальную и пластиковые с расширенными функциями
Цена выпуска зависит от выбранного вида карты. С тарифами можно ознакомиться на сайте. Доступно подключения услуги смс-уведомления. Ее цена 69 рублей, для некоторых тарифов предоставляется бесплатно.
Если выбрали виртуальную карту, то после того, как средства на ней закончатся, нужно будет создать новую.
Выпустить виртуальную карту Qiwi можно так же через мобильное приложения кошелька для смартфонов QIWI Кошелек.
Через Яндекс.Деньги (ЮMoney)
На официальном сайте платежной системы перейти в «Карты», а затем в «Виртуальная».

Далее нужно:
- Нажать кнопку «Получить виртуалку».
- Выбрать платежную систему.
- Ввести платежный пароль.
- Указать номер телефона.
- Дождаться смс с кодом подтверждения.
- Подтвердить выпуск.

Реквизиты карты появятся в личном кабинете на сайте. Также их можно заказать через sms. За открытие плата не взимается, но за снятие и перевод на другие карты/кошельки предусмотрена комиссия в размере 3% (минимально 100 рублей). Плюсом можно считать предоставление кэшбеков.
Карта Юмани так же легко оформляется через мобильное приложение ЮMoney — кошелек, Google Pay, карта. Ранее была акция позволяющая бесплатно получить 50 баллов на Яндекс.Деньги. Регулярно смотрите акции и бонусные программы в приложении, можно получить рублями, но чаще всего бонусами, баллами или кешбеков вернуть часть средств за покупки.
Особенности виртуальных карт
Расплатиться в обычном магазине не получится, как и снять наличные. Их выпускают в двух системах: Виза и Мастеркард. Первая является самой распространенной, поскольку пользователи больше ей доверяют.
Отличительными особенностями являются отсутствие физического носителя и то, что посещение банка для получения не обязательно.
Плюсы и минусы использования виртуальных карт Visa
При использовании виртуальной карты пользователь получает ряд преимуществ:
- Появляется шанс избежать мошеннических действий в отношении основного счета. Пользователь сможет сбрасывать на виртуальную карту необходимую сумму для совершения покупок в интернете, при этом максимально скрывая данные от злоумышленников. Украсть или завладеть ею без согласия владельца практически невозможно.
- Установлен лимит на расходы. Это поможет контролировать траты и экономить.
- Карту можно заблокировать в любой момент через личный кабинет или по звонку на горячую линию сотрудникам банка.
- Виртуальную карточку невозможно потерять, так как она не имеет физического носителя.
К недостаткам можно отнести следующее:
- Часто банки предлагают клиентам карты с предоплатой, в таком случае денежные средства вносятся в фиксированном размере единовременно. Пополнить ее нельзя. Однако можно завести новую карту.
- Короткий срок действия (до двух месяцев) у некоторых карточек. Данное обстоятельство пугает не всех потребителей, но создает определенные трудности.
Для оплаты услуг интернет-казино стоит убедиться в том, что подобные платежи разрешены на этой площадке. Выбирая виртуальную карту нужно внимательно изучить предложения всех электронных «кошельков» и банков, чтобы найти оптимальный вариант по всем критериям.

Смартфон представляет собой многофункциональное устройство, которое можно использовать для решения самых разных задач. В частности, девайс может выступать в качестве средства бесконтактной оплаты покупок, избавляя тем самым своего владельца от необходимости постоянно носить с собой кошелек. Предлагаем разобраться, как установить банковскую карту на телефон на операционную систему Андроид, и что для этого потребуется.
На какие телефоны можно установить бесконтактную оплату
К сожалению, функция бесконтактной оплаты покупок поддерживается далеко не всеми смартфонами. Главное требование для подобного рода устройства – наличие датчика NFC. Сегодня им оснащаются даже бюджетные модели, однако все равно остается вероятность его отсутствия. Поэтому не лишним будет проверить, действительно ли на вашем устройстве есть NFC.
Как проверить свой телефон
NFC представляет собой небольшую пластину, которая находится под крышкой смартфона. Именно с помощью этого датчика пользователю удается настроить оплату покупок, однако разбирать устройство для проверки наличия чипа – далеко не самый рациональный вариант. Поэтому проверять, поддерживает ли телефон функцию, предлагается следующими способами:
- изучите характеристики устройства на сайте производителя, при наличии NFC датчик всегда указывается в разделе «Беспроводные сети»;
- установите на смартфон приложение AIDA64, которое позволяет проверить все характеристики устройства, включая NFC-чип;
- опустите шторку уведомлений, чтобы уточнить, есть ли здесь буква «N», символизирующая наличие датчика, или получите необходимую информацию через настройки телефона.
Все рассмотренные способы отличаются достаточным уровнем удобства и простоты, поэтому у вас не должно возникнуть сложностей при осуществлении проверки NFC. В крайнем случае, вы всегда можете уточнить информацию в интернете или настроить функцию без предварительного этапа.

Как включить NFC
NFC, как и другие датчики, которыми располагает смартфон, можно включить или отключить. Конечно же, оплата телефоном работает только в том случае, если NFC-чип находится в активном состоянии. Для его активации необходимо:
- Открыть настройки устройства.

- Перейти в раздел «Подключение и общий доступ».
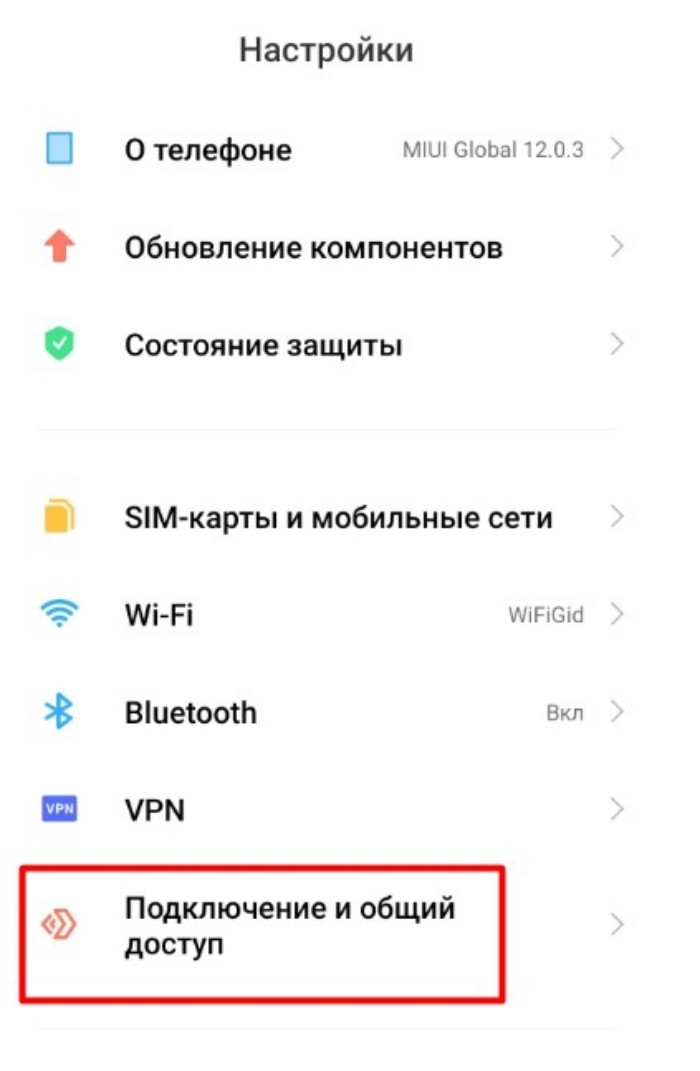
- Активировать ползунок, расположенный напротив пункта «NFC».
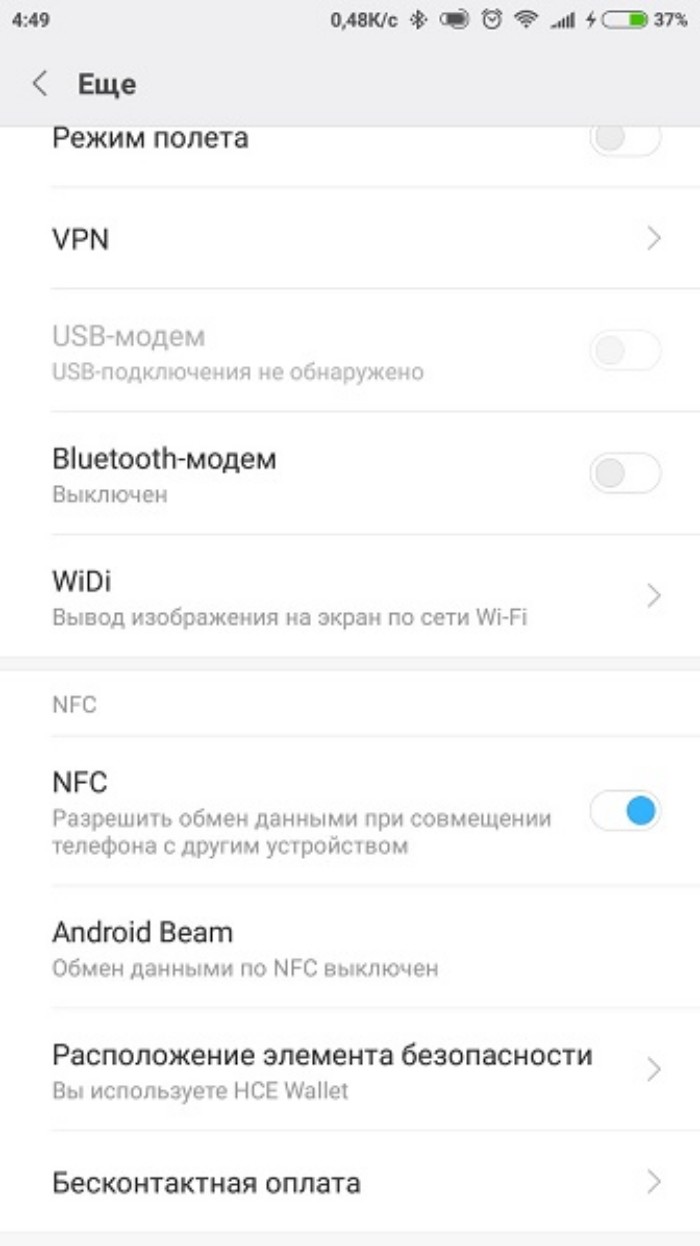
Также включение и выключение NFC осуществляется через шторку уведомлений, где представлена соответствующая иконка. Однако одной активации вам будет недостаточно для начала работы бесконтактной оплаты покупок. Далее необходимо добавить банковскую карту в платежное приложение.
Приложения для подключения карты
Итак, после активации NFC вам придется позаботиться о выборе специального приложения для бесконтактной оплаты покупок со своего Андроид-смартфона. Предлагаем рассмотреть несколько самых популярных программ, некоторые из которых устанавливаются на телефон по умолчанию.

Google Pay
Google Pay – это стандартное приложение для устройств на базе операционной системы Android, которое позволяет привязать карту и осуществлять с помощью телефона оплату покупок. С высокой долей вероятности оно уже находится на главном экране вашего смартфона или в папке «Google». Добавление карты происходит следующим образом:
- Запустите Google Pay.
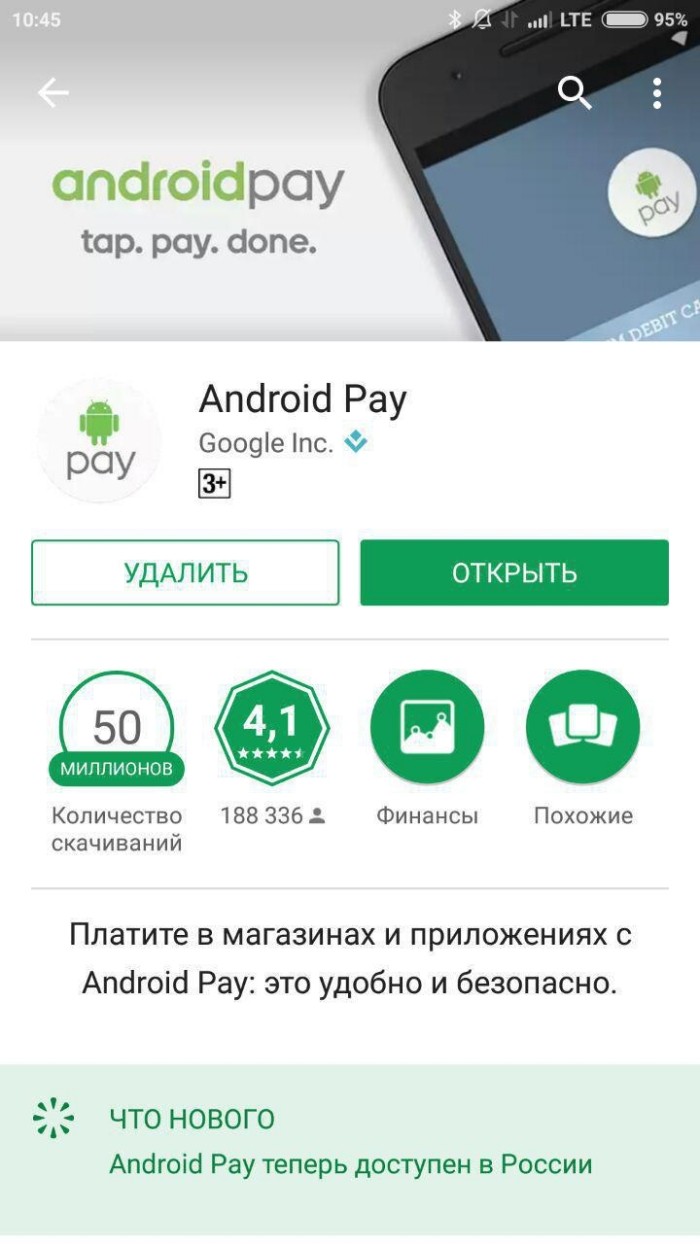
- Перейдите в раздел «Карты».
- Нажмите кнопку «+».
- Тапните по иконке «Начать», а затем – «Добавить карту».

- Введите данные банковской карты или отсканируйте ее при помощи камеры смартфона.
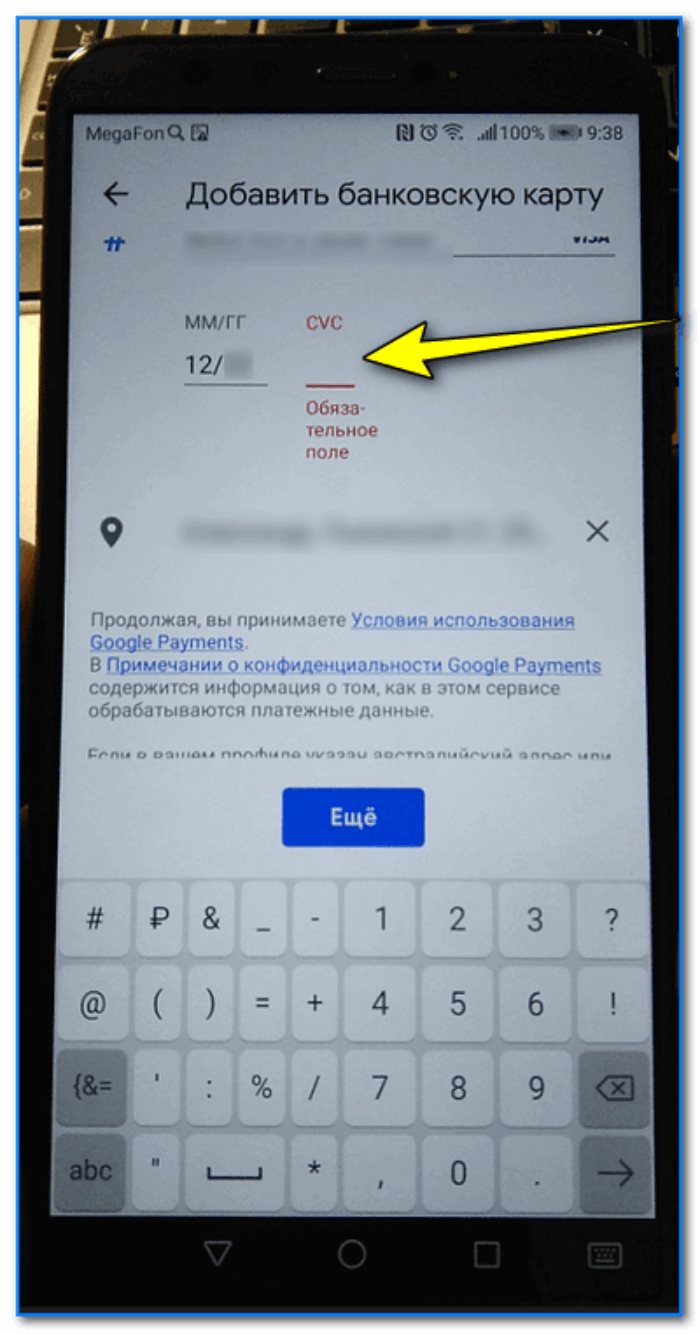
С помощью Google Pay можно привязать не только банковскую, но и скидочную карту.
Однако она будет работать немного иначе. Скидочные карты считываются кассиром при предъявлении штрих-кода, который отобразится на экране вашего смартфона при выборе соответствующей карты из списка. А оплата банковской карты осуществляется через прикладывание устройства к терминалу.
Samsung Pay
На смартфонах южнокорейской компании «Самсунг» по умолчанию устанавливается еще одно приложение – Samsung Pay. Оно работает по схожему с Google Pay образу и позволяет интегрировать банковскую карту:
- Запустите приложение.

- Создайте аккаунт Samsung или при его наличии введите логин и пароль, нажав потом кнопку «Вход».
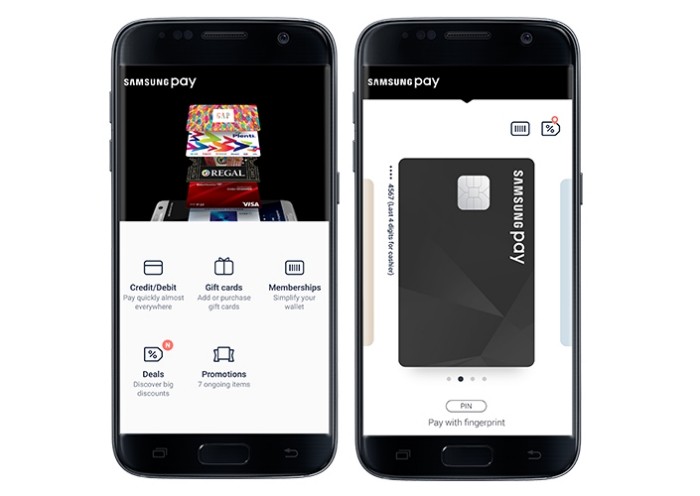
- Выберите способ защиты транзакций паролем, отпечатком или другим способом.
- Нажмите кнопку «Добавить карту».
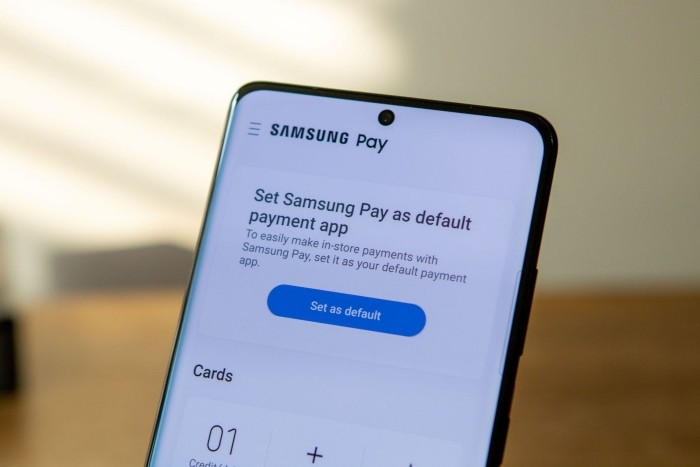
- Отсканируйте пластиковый инструмент или введите платежные реквизиты вручную.
Если все сделано верно, то при первом же после настройки походе в магазин вы можете совершить оплату. Для этого просто приложите телефон к терминалу, после чего пройдет транзакция, а вы получите чек.
Приложения банков
Функция бесконтактной оплаты поддерживается не только универсальными сервисами вроде Google Pay и Samsung Pay, но и официальными приложениями банков. Если вы пользуетесь услугами только одной денежно-кредитной организации, то данный способ окажется для вас самым оптимальным. На примере Сбербанк Онлайн посмотрим, как добавляется карта:
- Запустите программу.

- Тапните по иконке своего профиля.
- Откройте настройку.
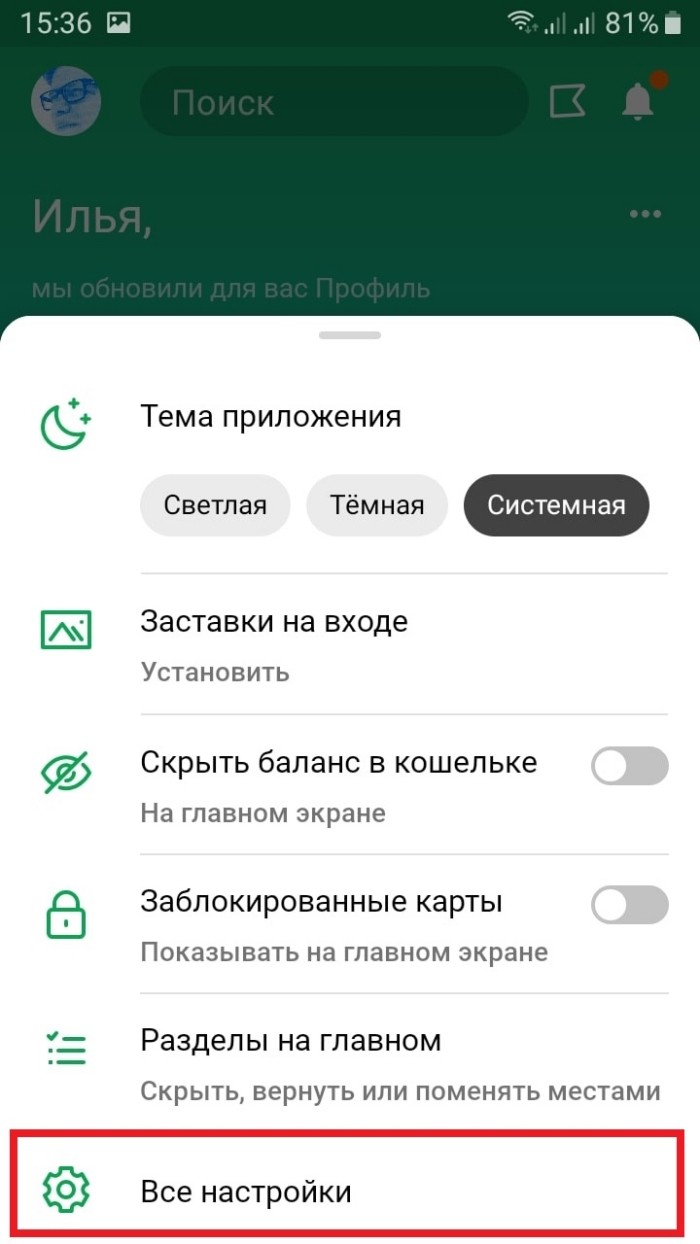
- Перейдите в раздел «Sber Pay».

- Активируйте опцию и выберите одну из своих карт для дальнейшей оплаты.
Аналогичным образом осуществляется настройка бесконтактной оплаты и в приложениях других банков. Также при желании вы сможете расплачиваться за покупки без карты, если создадите виртуальный счет.
Возможные проблемы
Несмотря на то, что включение опции и ее дальнейшая настройка выглядит довольно простой операцией, многие владельцы устройств на Android испытывают массу проблем с бесконтактной оплатой покупок. Рассмотрим самые частые из них и предложим оптимальные методы решения:
- Не удается найти переключатель NFC или установить приложение для оплаты. Эта проблема связана с отсутствием поддержки NFC на вашем смартфоне. Для проверки наличия датчика воспользуйтесь приложением NFC Checker.
- Не получается добавить карту в Google Pay или Samsung Pay. Проверьте правильность ввода данных, а также срок действия карты, поскольку он всегда ограничен.
- После настройки приложения не удается оплатить покупку. На смартфонах Xiaomi такая проблема связана с расположением элемента безопасности. По умолчанию может быть установлен «Кошелек SIM», но в настройках телефона нужно выбрать «Кошелек HCE». Также рекомендуется проверить активацию NFC и выбор приложения по умолчанию для совершения платежей через телефон.
- Перестала работать бесконтактная оплата через Google Pay и другие приложения. С недавних пор платежные системы Visa и MasterCardпокинули российский рынок. Поэтому пользоваться бесконтактной оплатой стало возможным только при наличии карты МИР через приложение MirPay.
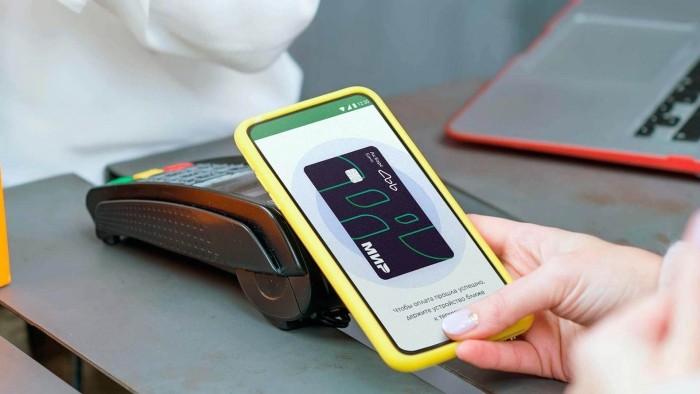
С высокой долей вероятности вам удастся решить любую проблему, связанную с бесконтактной оплатой. Если это сделать это не получится, то свяжитесь со службой поддержки своего банка и уточните всю необходимую информацию.
Риски оплаты телефоном
Поскольку при использовании функции NFC речь идет о совершении транзакций бесконтактным способом, остро встает вопрос безопасности при совершении транзакций. Однако сильно переживать по этому поводу не стоит. Через Google Pay оплата проходит только на разблокированном экране, а при использовании Samsung Pay нужно дополнительно подтверждать транзакцию. Главное – не забыть установить надежный способ защиты перед непосредственным совершением платежа.
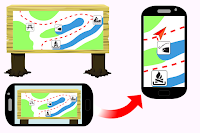
Когда я куда то приезжаю, частенько бывает что я нахожу карту этой местности где нибудь на форуме в виде изображения, скриншота с компьютера или на информационном стенде на туристическом маршруте. И конечно же я хочу чтоб эта карта была у меня на смартфоне, и по ней можно было ориентироваться при помощи встроенного GPS. Так вот в этой статье я расскажу как обычную картинку или фотографию преобразовать в карту непосредственно на смартфоне!
В «Custom Maps» создадим геопривязку для изображения а в «Google Earth» будем ориентироваться по созданной карте.
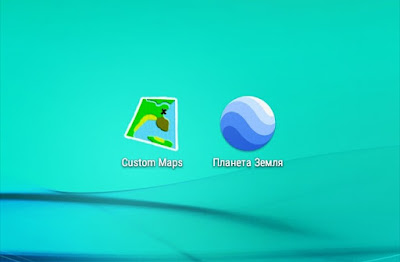
Первым делом вам нужно где-то получить изображение на основании которого вы хотите создать карту. Можно его скачать откуда-то из интернета или просто сфотографировать на смартфон. В примере я буду использовать карту трассы драйленда «По следам желтых листьев» 2018, которую я скачал с официального сайта соревнований непосредственно на смартфон.

Запустил на смартфоне программу «Custom Maps». При первом запуске видно сообщение, что программа не видит карт в своей системной папке.
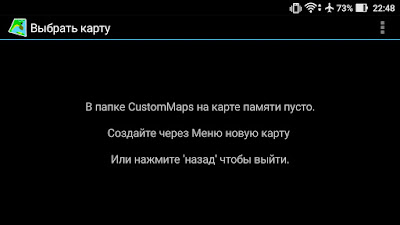
Чтоб приступить к созданию карты нажмите на три точки в верхнем правом углу экрана. В меню, которое открылось, нажмите «Создать карту».

Откроется список файлов и папок на устройстве.
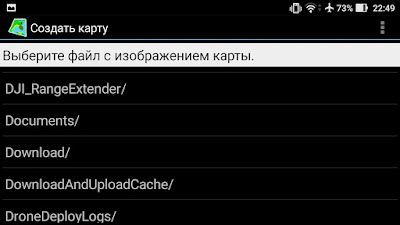
Переходя по папкам нужно найти изображение из которого хочешь создать карту. И нажать на него.

Откроется экран ввода базовой информации про карту которую я создаю. Здесь нужно ввести имя карты и краткое описание. После этого жму кнопку <Добавить точку>.
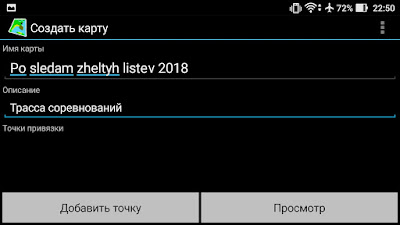
Откроется выбранное изображение. На нем нужно выбрать три точки привязки — это такие точки карты, которые легко можно найти на исходном изображении и на местности по Google космоснимкам.
Уменьшать и увеличивать изображение можно к нопками (-) и (+), которые расположены в углах внизу экрана. Перемещать изображение можно нажав по нему пальцем и смещая куда нужно. По центру экрана видны 2 круга, это указатель точки привязки.

Нужно позиционировать изображение так, чтоб меньший круг совпадал с выбранной точкой привязки. Жму кнопку <Выбрать точку привязки> внизу экрана.

Небольшой фрагмент изображения вокруг выбранной точки привязки откроется на фоне карты Google Hybrid. В этом окне можно настроить прозрачность фрагмента изображения, масштабировать его и вращать.
Также можно переключить базовую карту Google Hybrid на Google карту. Для этого нужно нажать соответствующую кнопку на экране.

Смещаю карту и масштабирую ее. Повернул фрагмент изображения так чтоб он совпадал с местностью на снимке. После того как подвинул карту так чтоб точка на исходной картинке соответствовала местности на Google карте нужно нажать кнопку <Меня это устраивает>.

Видим, что в свойствах создаваемой карты появилась одна точка привязки. Жму кнопку <Добавить точку>.

Откроется привязываемое изображение. Двигаю изображение так, чтоб круг по центру экрана попадал на вторую точку привязки и жму <Выбрать точку привязки>.

Совмещаю фрагмент изображения с космоснимком. И жму кнопку <Меня это устраивает>.

Видим, что в свойствах создаваемой карты появилась две точки привязки. Чтоб добавить третью точку, жму <Добавить точку>.
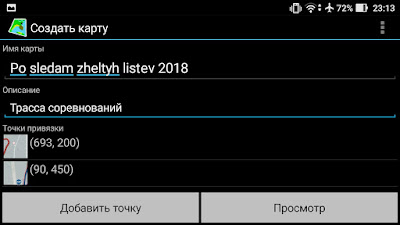
Выбираю на изображении третью точку привязки.

Совмещаю ее с Google космоснимком. Жму <Меня это устраивает>.
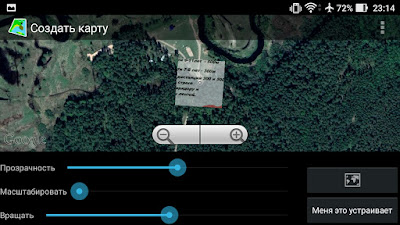
Вижу в свойствах карты 3 точки привязки. Жму кнопку <Просмотр>.
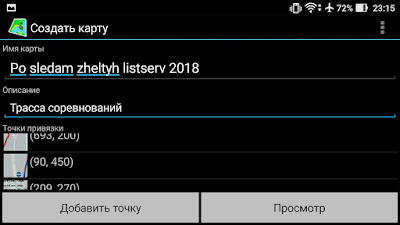
Видим предпросмотр создаваемой карты на фоне космоснимков Google. Передвигая ползунок «Прозрачность» можем проверить насколько корректно получилось привязать карту. Если качество привязки меня устраивает, жму кнопку <Сохранить>.

Если видим, что какая-то из точек вызывает искажение карты, то жмите на кнопку «←» на телефоне. Вернувшись в свойства создаваемой карты можно нажать пальцем на проблемную точку и придержать. После этого откроется меню в котором можно выбрать «Уточнить точку привязки» или «Удалить точку привязки». Исправив точку привязки, снова нужно нажать кнопку <Просмотр>. Из интерфейса предпросмотра нужно нажать кнопку <Сохранить>.
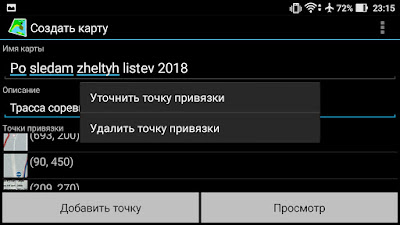
После сохранения карты откроется список карт доступных в программе Custom Maps. Сейчас вижу только одну карту. Жму по ней пальцем.
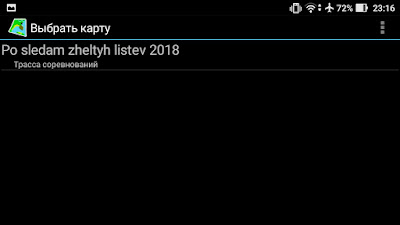
Откроется созданная карта на черном фоне. Но невидно базовой карты под ней. По этому открою созданную карту в программе Google Планета Земля.
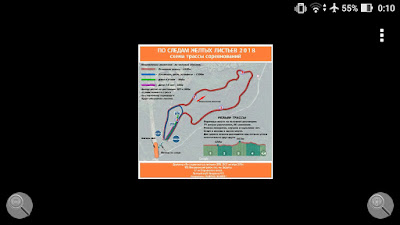
Для этого нужно найти созданную карту в файловом менеджере на телефоне. Обычно созданные карты располагаются в папке «CustomMaps» на внутреннем накопителе телефона. Жму по найденному KMZ-файлу.
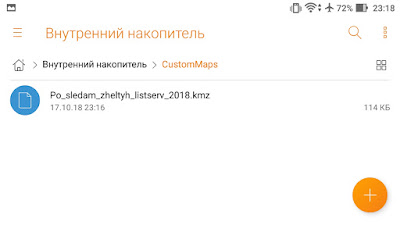
Откроется список установленных программ, которыми система предложит открыть KMZ-файл. Но важный момент, что большинство программ для Android могут открывать только векторные данные (точки, линии, полигоны) в формате kmz. И только несколько программ могут открыть растровые kmz-карты. Самая распространенная из подходящих программ – Google Планета Земля. Жму по ней пальцем.
Дорогой читатель, если тебе достоверно известны другие программы для Android, которые могут открывать KMZ-файлы содержащие растровые данные, напиши их пожалуйста в комментарии к этой статье!

Вижу, что созданная мной карта открылась в интерфейсе Google Планета Земля. И теперь можно ориентироваться по этой карте используя встроенный в смартфон GPS-модуль.

Если статья для тебя полезна, подписывайся на мои каналы и группы в соцсетях:
![]()
![]()


Если Вы хотите в совершенстве овладеть функционалом QGIS, приглашаю посетить страницу моего онлайн курса «QGIS от новичка до профессионала» и ознакомится с его программой.
В курс включен концентрат моего 9-ти летнего опыта работы с QGIS для решения самых разных задач.
УЗНАТЬ БОЛЬШЕ О КУРСЕ

Доброго времени.
Последние события показали, что карты Visa и Mastercard в одно мгновение могут стать «полурабочими» (🙂).
И в этом плане неплохо бы иметь карту «Мир» (про-запас, на всякий), тем паче, что для ее получения совсем не обязательно даже в банк идти (конечно, при усл., что вас устроит цифровая карта). Лично я такую завел в марте, когда началась санкционная риторика… (неск. раз выручила, когда основная карта не срабатывала).
Собственно, в заметке пару слов о том, как ее завести с наименьшей «беготней»… (думаю, многие смогут получить ее за 15 мин. вечера!).
*
📌 Близко по теме!
Как расплачиваться телефоном вместо карты (оплата покупок с помощью смартфона) — https://ocomp.info/kak-rasplatitsya-telefonom-android.html
*
Содержание статьи
- 1 Способы завести вирт. карту
- 1.1 Вариант 1: Сбербанк-онлайн
- 1.2 Вариант 2: кошелек «Киви»
- 1.3 Вариант 3: операторы сотовой связи «Мегафон», «МТС»

→ Задать вопрос | дополнить
Способы завести вирт. карту
Вариант 1: Сбербанк-онлайн
Пожалуй, этот вариант наиболее удобен, т.к. карта «зелёного» и счет есть у большинства рос. пользователей (а значит не придется лишний раз идти в банк для заведения оного…).
Для заведения цифровой карты «Мир» нужно:
- зайти в личный кабинет Сбербанка (можно через мобильное приложение как у меня на скрине ниже, а можно через их сайт);
- в разделе «Кошелёк» нажать на плюсик и выбрать пункт «Оформить дебетовую карту»; 👇
- из списка нужно выбрать вариант «Цифровая» (весь список карт, доступных для заказа, можно также посмотреть на офиц. сайте — вот страничка);
- ознакомившись с условиями и тарифами, — нажать «Оформить»;
- после подтверждения операции — вам будут предоставлены все необходимые реквизиты карты для совершения операции (номер, CVV-код и пр., — те же самые, что приводятся на «пластике»).

Скриншот. Цифровая карта — заказ через приложение Сбербанк онлайн
*
В чем ее отличие от пластиковой карты?
Да практически ни в чем… Ее можно также использовать и для покупок в сети, и в офлайн магазинах* (* конечно, если есть бесконтактная оплата // по-моему, она у нас в стране должна быть внедрена в большинстве городов до какой-то даты… точно сейчас не скажу… 👀).
*
Вариант 2: кошелек «Киви»
«Киви», в отличие от некоторых банков нашей страны, не попал под жесткие санкции (и видимо поэтому: с их кошелька можно оплатить товары даже в ряде зарубежных магазинов).
А завести кошелек — можно дистанционно, имея только телефон и паспорт* (для повышения лимитов может понадобиться подтвердить личность в офисах Мегафона, Связного, CONTACT. Кстати, для пользователей Мегафона есть онлайн-подтверждение кошелька до проф. статуса!*).
*
📌 В помощь!
Киви-кошелек (QIWI): как создать, пополнить, оплатить им покупку, и вывести деньги с него — https://ocomp.info/kivi-koshelek-faq.html
*
Что касается заведения карты «Мир» — то здесь достаточно войти в приложение, открыть вкладку «Мир», и выбрать из списка нужную (в нашем случае — вирт. карта 👇).

Скриншот. Карту Мир от Киви можно привязать к Mir Pay
Далее ознакомиться с условиями (для проф. статуса — обслуживание и выпуск бесплатны! См. скрины ниже 👇), и подтвердить операцию.

Скриншот. Виртуальная карта Киви — выпустить за минуту!

Скриншот. Условия и тарифы карты от Киви
После к вам придут необходимые реквизиты. Вирт. карту можно 📌привязать к сервису Mir Pay и платить с телефона (бесконтактным способом // поддерживается в большинстве магазинов).
*
Вариант 3: операторы сотовой связи «Мегафон», «МТС»
Я тут в процессе написания заметки подумал: «…а что еще кроме зеленого банка есть у большинства? Чтобы завести карту можно было без долгой суеты?..».
Пришла тут же СМС-ка и ответ напросился сам собой: например, у операторов «Мегафона» и «МТС» есть 📌в личном кабинете возможность быстрого выпуска цифровой карты. См. скрин ниже. 👇
Причем, например, у «Мегафона» идет даже начисление процентов на остаток, и надо сказать, что он выше, чем по накопительным счетам в некоторых банках!
Чем не возможность держать «небольшую заначку» для покупок? (а уж если занести на нее чуть больше — то связь станет «бесплатной»: ведь начисляемые проценты будут больше, чем оператор будет снимать за услуги… 🙂).

Скриншот. Мегафон — выпуск цифровой карты для оплаты покупок в сети (да и в офлайн режиме тоже)
У МТС похожие условия: обслуживание бесплатное, и тоже начисляют процент на остаток (правда, чуть меньше). Скрин ниже сделан с офиц. сайта (там описаны подробные условия).

Скриншот. Скриншот с сайта МТС — тарифы и услуги, карта MTS Digital Мир
*
На этом пока вроде бы всё, успехов!
🙂


Полезный софт:
-

- Видео-Монтаж
Отличное ПО для создания своих первых видеороликов (все действия идут по шагам!).
Видео сделает даже новичок!
-

- Ускоритель компьютера
Программа для очистки Windows от «мусора» (удаляет временные файлы, ускоряет систему, оптимизирует реестр).
Как сделать автономную карту для смартфона/планшета самостоятельно
В данной заметке будет по возможности кратко (с минимумом подробностей) описан процесс создания полностью автономной (т.е. не требующей подключения к интернету для работы с ней) карты для смартфона или планшета, с нанесенными на нее точками, по выбору пользователя.
Такие карты, например, удобно использовать при прогулке по чужому городу, открывая их на смартфоне. А если на карту нанесены еще и достопримечательности, которые включены в ваш путеводитель (который тоже делается самостоятельно), то она (карта) превращается в неоценимого помощника в путешествии.
Как минимум, из вышеупомянутой заметки потребуется информация о том, как создать свою карту Гугл, с нанесенными на ней точками (объектами) — это третий пункт той заметки — рекомендую ознакомиться.
Электронная карта Гугл, нам понадобится для того, чтобы скопировать из нее отмеченные там точки (достопримечательности, например), и перенести их на автономную карту для планшета (смартфона).
Что нужно для создания автономной карты
Кроме терпения и усидчивости (хотя, их нужно немного), потребуется использование двух сторонних программ: SASPlanet и GPSBabel. Также, на смартфон (планшет), потребуется установить приложение OSMAnd.
Всё, упомянутое выше — бесплатно, и работает не требуя регистрации, а SASPlanet даже не требует и инсталляции (работает прямо из своей папки). Все ссылки будут даны ниже.
Никаких специальных знаний не требуется (вернее, их требуется, конечно, и очень даже много), но здесь постараюсь дать материал так, чтобы он был понятен даже человеку с уровнем умственного развития средней американской домохозяйки (всем).
Ниже написано много и читать долго, но на самом деле, карта с точками делается за 5-10 минут. Так что наберитесь немного терпения. Потратив один раз 20 минут на чтение, вы получите возможность самостоятельно делать нужные вам карты в неограниченных количествах.
Первая из программ (SASPlanet) — нужна для создания, собственно, персональной (т.е. по выбору пользователя) карты для смартфона.
Вторая (GPSBabel), нужна для конвертирования точек из формата *.kml (это формат, в котором будут экспортироваться точки из карт Гугл) в формат *.gpx (это формат, с которым работает приложение OSMAnd).
Само приложение OSMAnd, нужно иметь на смартфоне или планшете для того, чтобы отображать нам на экране плоды трудов наших, в процессе прогулки.
Сам процесс создания карт несложен, если не вникать в детали. Постараюсь описать его так, чтобы вам не пришлось это делать. А кто захочет копнуть глубже — welcome, ссылки я дам по ходу текста.
Описание и установка программы OSMAnd
Программа OSMAnd — это очень мощная программа, сделанная для работы с картами проекта OSM (OpenStreetMap). Эта аббревиатура составляет собой первую часть названия программы. Вторая часть названия — это аббревиатура от фразы «Automated Navigation Directions».
Программа представляет собой довольно функциональный навигатор, позволяющий работать как при наличии связи с сетью, так и автономно, т.е. без наличия сети.
Для автономной работы, в программу, разумеется, надо загрузить локальные (т.е. автономные, готовые к использованию) карты для того участка местности, на котором предстоит работать (изготовлению таких карт, собственно, и посвящена данная заметка).
На самом деле, программа достаточно серьезная, и имеющая массу полезных возможностей. Поскольку подробное описание программы не входит в мои планы, то просто даю ссылку на сайт «Энциклопедия странствий», где она описана очень хорошо и подробно. Кому интересно, рекомендую ознакомиться самостоятельно.
Программа имеет версии для Андроида и для Эппла. Здесь далее будет описана версия программы для Андрода, но версия для Яблока, ничем не отличается (только загружается в другом месте).
Также, программа имеет две версии: платную и бесплатную. Бесплатная версия предполагает возможность бесплатной загрузки семи карт (по выбору пользователя), а затем, все равно придется платить.
Поскольку платить никто не любит, то будем использовать бесплатную версию, (благо, ее функционала нам достаточно), а карты для нее тоже покупать не будем, а сделаем самостоятельно.
Устанавливается OSMAnd из стандартного магазина ГуглПлэй: OSMAnd — страница приложения в GooglePlay. Если просматриваете данную заметку со смартфона, то можете перейти по ссылке, и сразу ее установить.
Подготовка программы OSMAnd к использованию (первичная)
После загрузки и установки программы, запускаете ее, пролистываете все начальные экраны, (там их пара штук будет, ничего не трогаете, всё по умолчанию). После чего увидите пустой белый экран, с точкой посередине.
Поскольку пока у программы нет никаких данных, то по умолчанию, она показывает точку с координатами 0/0, т.е. точку пересечения Гринвичского меридиана и экватора, которая находится в Гвинейском заливе:

Поскольку никаких карт у программы тоже пока нет, то экран пустой. Исправим это. Зайдем в меню (подписано на рисунке выше), и выберем там пункт «Скачать карты»:

Нам нужна «Мировая обзорная карта» (прокрутите экран чуть вниз). Это карта мира без лишних деталей, и для наших целей ее будет достаточно (детали будем добавлять сами):

Загрузка этой карты выполняется бесплатно, но она имеет размер порядка 200 МБ поэтому, занимает 10-15 минут (впрочем, зависит от скорости интернета).
Учитывайте, кстати, при установке программы OSMAnd наличие свободного места в памяти телефона. Программу лучше ставить (по возможности) на внешнее хранилище, чтобы не забивать внутреннюю память.
Ставим карту на закачку, и идем пить кофе работать дальше. Теперь нам надо подготовить локальные карты для программы. Для этого нам потребуется программа SASPlanet.
Программа SASPlanet: описание и использование
Программа SASPLanet — это наш, российский проект, поддерживаемый энтузиастами уже много лет, (я пользуюсь этой программой с 2008 года).
Программа русскоязычная, абсолютно бесплатная, без рекламы, доступна без регистрации, работает идеально (от Win2000 и выше), позволяет делать с картами всё, что вам заблагорассудится (в пределах ваших умений работать с ней), в общем — прелесть для тех, кто знает толк.
Если вам эта тема (картография, топография) не чужда — то, как говорится, must have — рекомендую потратить немного времени, и освоиться с ней, не пожалеете.
Например, вот эту карту города Парма, я «состряпал» с помощью этой программы ровно за одну минуту, «сдернув» ее со стандартных карт Гугла. Как говорится, бери — распечатывай — подготавливай (наноси маршрут прогулки, достопримечательности) еще находясь дома, и вуаля — карта есть.
Такую же карту (с помощью этой программы), можно сделать и с привязкой к координатам и использовать и с какой-нибудь навигационной программой, загрузив ее в планшет или смартфон.
А если на ней перед использованием еще нарисовать (отметить) точки, которые вы собираетесь посетить, то вообще, проблема навигации в чужом городе снимается.
О двух последних пунктах и пойдет речь далее.
Программа работает «из папки» (т.е. без инсталляции), но в процессе работы закачивает из сети довольно большие объемы информации (собственно, карты), поэтому, скачав ее, поместите ее сразу куда-нибудь на диск D:/ или Е:/, в общем, куда хотите, только не на диск С:/, чтобы она вам его не забивала.
Программу (самую свежую версию) можно всегда скачать на официальном сайте разработчиков www.sasgis.org. Скачиваете последнюю стабильную версию (это самая верхняя в списке).
На той же странице есть ссылки на описание программы, на то, как работать с программой, с ответами на вопросы и т.п. Кому интересно, ознакомьтесь самостоятельно. Здесь я буду рассказывать очень кратко, и только то, что нужно для создания карт.
Установка и первое знакомство
Программа скачивается в виде архива *.rar. Распакуйте ее в нужное место (в специально отведенную папку) на диск D: или Е: (на диск С: нежелательно).
Запускается программа через файл SASPlanet.exe — сразу вытащите его ярлык на рабочий стол (возьмите файл правой кнопкой мыши, и перетащите на рабочий стол, после чего выберите: «Создать ярлыки»).
Уже не помню, какая карта там открывается по умолчанию, но если что, то выбрать карту, с которой вы хотите работать далее, можно через меню «Карта» (см. рисунок ниже), мы выбираем «Карты Гугл»:

Неплохие карты по Европе также у проекта OSM, если они вам больше нравятся, можете выбрать их.
Вообще, можете выбрать любые карты из списка, которые вам нравятся и использовать их. Можно выбрать спутниковые карты, карты Генштаба (есть не для всех областей) и т.п.
Работа с картами очень проста: масштаб — колесиком мыши или ползунком в левой части экрана, движение карты (или по карте) или перетаскиванием мышью, или «стрелочками» — по вкусу. Разберетесь.
Создание произвольной карты для программы OSMAnd с использованием программы SASPlanet
Теперь, создадим свою карту, нужного нам района. Чтобы не прерывать рассказ о создании путеводителя, для примера ниже, буду описывать составление карты для города Загреб.
Программа OSMAnd работает с файлами формата *.sqlitedb (в том числе, это один из возможных форматов), а программа SASPlanet, позволяет создавать карты в таком формате. Причем, для конкретного, заданного нами, района местности.
Для добавления на нашу карту для смартфона точек на местности (например, отметок достопримечательностей), используется файл с описанием этих точек в формате *.kml, который экспортируется из электронной карты Гугл, составленной нами при составлении путеводителя и конвертируется затем в файл формата *.gpx.
Дальнейший рассказ будет идти исходя из того, что данные о метках у нас уже есть (нанесены на карту Гугла).
Для составления своей карты для смартфона с помощью SASPlanet, нужно задать программе участок местности, карту которого нужно составить, и задать ей выходной формат (тот самый *.sqlitedb, упомянутый выше).
Для того, чтобы определиться, карту какого участка местности нам нужно составить, целесообразно нанести на карту SASPlanet все метки точек, которые вы отметили (выбрали) для своего путеводителя. Для этого, их надо экспортировать из карты Гугла.
А когда точки будут видны на карте, легче определиться, какой именно кусок местности нам нужен для составления нашей карты.
Предостерегаю от жадности!
Можно, но не нужно составлять карту всего города планируемого к посещению, ввиду ее большого объема.
Память смартфона имеет конечные размеры.
Достаточно составить карту только центра города (места, где расположены основные достопримечательности) и района отеля, в котором планируется проживание, а также того участка, по которому планируется перемещение в центр от отеля (если планируется движение пешком).
Особенно это актуально для крупных городов, и если планируется посетить не один город, а 10-12 за поездку. Хотя, решать, как всегда вам. Но маленькие карты и грузятся легче, имейте это в виду. Не жадничайте, в общем.
Как определить район, для которого нужно составить карту?
Экспорт точек (меток, объектов) из карты Гугл
Для того, чтобы определиться с тем, какой кусок местности нам нужно иметь на карте в нашем смартфоне, необходимо сразу скачать с составленной нами ранее карты Гугл метки достопримечательностей, которые мы нанесли на нее ранее, и перенести их на карту SASPlanet.
Для экспорта точек, открываем на картах Гугл нашу карту города Загреб в «Моих картах» (в режиме редактирования), и из меню карты выбираем пункт «Экспортировать в KMZ/KML»:

Попадаем в меню, где выбираем, из какого конкретно слоя (для какого конкретно города) экспортировать точки, или экспортировать их для всей карты сразу. Рекомендую экспортировать точки для каждого города отдельно, благо, это несложно:

Также, отмечаем галочкой пункт «Экспортировать в KML» (как на рисунке выше), по умолчанию он не отмечен, и нажимаем «Скачать». Выбираем место для сохранения файла в формате *.kml (например, на рабочий стол, чтобы не искать) и сразу даем ему «говорящее» название, например, «Загреб».
Через секунду, файл у нас на столе. В нем, в закодированном виде записаны данные тех точек, которые вы наносили на карту Гугл.
Добавление точек на карту SASPlanet
Данная операция нужна исключительно для удобства, и ее можно пропустить, выбрав район, для которого нужно составить карту, «на глазок».
Для того, чтобы добавить наши метки на карту SASPlanet, файл с точками экспортированный с карты Гугла, нужно открыть в программе SASPlaet.
Для чего, заходим в меню «Операции» (это самое верхнее левое), и выбираем там опцию «Открыть»:

После чего, находим наш файл (Загреб.kml), и открываем его. Программа предложит нам настроить вид экспортируемых меток — оставляем все по умолчанию, ибо они нужны нам только для общей ориентировки на карте (потом мы их уберем).
Просто нажимаем «Начать»:

И получаем такой результат, по которому сразу видно, карта какого района города нам нужна для того, чтобы на ней уместились все метки выбранных нами достопримечательностей:

Эту операцию можно пропустить, выбрав район, для которого будет составляться карта «на глаз», по общим внешним ориентирам. Но поскольку операция примитивна, то почему бы ее не выполнить?
Зато, имея информацию о точках, на нашу карту гарантированно попадут все районы города, в которых есть достопримечательности намеченные нами к посещению.
КАК УБРАТЬ НЕНУЖНЫЕ МЕТКИ С КАРТЫ
Пара слов, как управлять метками на карте SAS. Для управления метками служит меню «Метки» в верхнем ряду, в нем есть пункт «Управление метками». Там их можно удалять, изменять их внешний вид, и выполнять тому подобные операции.
Можно отключить подписи к меткам, можно выключить отображение всех меток на карте, можно выключить отображение только определенных меток, например, для того же Загреба — там все на русском, разберетесь.
Создаем карту нужного района города для программы OSMAnd
Делается это очень просто.
В программе SASPlanet выбираем нужный участок местности, выбираем карту, которую будем копировать (обычно это или карта Гугл или карта OSM — две лучшие для Европы, на мой взгляд), и запускаем процесс создания карты.
Выбор участка местности, для которого нужно составить карту, выполняется из меню «Операции с выделенной областью»:

Выбираете нужный инструмент («Прямоугольная область» или «Полигональная область»), и выделяете на карте участок местности, для которого будет составлена карта.
Кроме того, уже нанесенное выделение можно редактировать (пункты меню чуть ниже).
Для нашего случая «просятся» разные варианты. Можно составить карту участка прямоугольного, исключив отдельно стоящую метку, используя инструмент «Прямоугольная область»:

Можно выделить произвольную фигуру, используя инструмент «Полигональная область», захватив все достопримечательности:

Можно выделить прямоугольный участок, а потом его исправить (на рисунке ниже, черным цветом выделен первоначально выделенный прямоугольный участок, а синим — результат его редактирования:

В общем, какой участок выделите, для того и будет составлена карта. Здесь решать вам. Напомню, что на картах Гугл, оранжевым (или светло-коричневым) цветом выделяются участки городов, наиболее посещаемые туристами и местным населением.
Для редактирования предыдущего выделения (если что-то вам не нравится), выбираем в меню «Редактировать предыдущее выделение», и редактируем (изменяем) уже нанесенное выделение по вкусу.
По окончанию выделения (после того, как вас все устроило) нажимаем Ctrl+B или выбираем в меню «Предыдущее выделение» и приступаем к составлению карты (это же меню появится у вас автоматически, по окончанию выделения на карте):

Для начала, карту нужно загрузить на домашний компьютер. Эта вкладка и откроется у вас первой (по умолчанию).
В появившимся окошке, отмечаете галочками масштабы от 1-го (а можно начать и с 7-8-го, тут большой ошибки не будет) и вплоть до 19-20-го. Можно и до 21-22-го, но это сильно увеличит размер (объем в мегабайтах) карты.
Закачивать различные слои нужно для того, чтобы наша карта могла менять масштаб (как настоящая). Если закачать только один слой, допустим, z19, то карта будет «плоской» — т.е. изменение масштаба будет невозможно. Работать с ней будет не очень удобно.
Остальные настройки оставляете по умолчанию, и нажимаете «Начать».
Здесь отвлекусь, и пару слов о том, как устроена электронная карта. Эта карта состоит из слоев (масштабов), от 1 до 24. Эти слои обозначаются буквой «z» (от слова «zoom»): z5, z14, z20 и так далее.
Чем меньше цифра, тем мельче масштаб (и меньше деталей на такой карте). Вот карта масштаба z1:

А вот так, выглядит карта масштаба z14:

Чем крупнее масштаб, тем больше на карте деталей и объектов, но тем меньше отображаемый участок территории на экране.
На карте масштаба z19 уже видны все основные объекты: здания, дороги, тропинки, названия всех улиц и т.п., следовательно, нет особого смысла закачивать масштабы z20-z24, они только увеличивают объем, а существенной детализации уже не дают.
Ну ладно, для очистки совести, можно закачать и 20-й масштаб (там появится всякая мелочевка, типа мелких магазинов и т.п. — нужно ли это вам, думайте сами), но, например, с 21-24-м масштабами — не горячитесь, это вам точно не нужно.
Каждый слой карты состоит из множества мелких рисунков, называемых «тайлы» (tiles — англ.: плитка, кафель, черепица), вот таких:


Для того, чтобы прорисовать более крупный масштаб, каждый из тайлов разбивают на четыре квадратика (такого же размера), и рисуют их более детально. Нетрудно догадаться, что с укрупнением масштаба, число закачиваемых тайлов растет в прогрессии (как и объем создаваемой карты).
Если масштаб z1 состоит из 16 тайлов, то масштаб z2 будет содержать уже: 16×4=64 тайла, а масштаб z3: 64×4=256 тайлов, масштаб z4 — 1048 тайлов и так далее (это для всей карты мира имеется в виду, для конкретного участка тайлов будет меньше, они будут задействованы не все).
Например, если для того же участка, что отмечен выше, добавить к закачке масштаб z21, то число планируемых к закачиванию файлов (тайлов) вырастет с 875 до 3345:

Поскольку тайлы имеют примерно одинаковый размер (по 15-20 кБ), то не трудно прикинуть, что общий «вес» такой карты, будет больше примерно в четыре раза, при этом, детализация существенно уже не вырастет.
Это всё к чему: не «жадничайте» с масштабом карты. Не жадничайте с площадью, и не жадничайте с масштабом. Иначе будете получать карты-гиганты «весом» по 300-500 МБ (и это на каждый город). А оно надо? Нет, не надо. Общий объем памяти — не резиновый.
Но продолжим. По окончанию загрузки карт (программа загружает их в свою внутреннюю папку), она вам об этом доложит:

Нажимаете «Выход». Всё, все нужные тайлы (картинки) для создания карты, теперь есть у нас на компьютере. Далее, их нужно «сшить» в единую базу данных, с которой сможет работать программа OSMAnd. Это делается также просто.
ВНИМАНИЕ!
При закачке очень больших объемов информации, может возникнуть ситуация, когда программа скажет, что выполнить загрузку невозможно (вы и сами увидите, что скорость закачки снизилась до нуля).
Дело в том, что закачка тайлов ведется напрямую с серверов Гугла, а там установлен некий лимит на дневной объем загрузки тайлов для одного IP-адреса (никто точно не знает какой: довольно большой, но не бесконечный).
Если этот суточный лимит (скачивания) будет превышен, то вас (ваш IP-адрес), роботы отправят в бан на сутки (ну, жадные они). Что делать?
Два варианта: либо настроить работу через прокси, а если вы не знаете, что значит это слово, то просто подождать сутки, и продолжить закачку на следующий день, ничего страшного не случится.
Есть и третий вариант — самый элегантный. Гугл жадный? Ок. Тогда будем скачивать карты другого проекта — OSM, например, или любого другого проекта, детализация прорисовки карт которого, для данного участка местности, вас устроит. Не зацикливайтесь на картах именно от Гугла.
Но вернемся к теме.
По окончанию закачки тайлов, опять нажимаем Ctrl+B (или выбираем в меню «Предыдущее выделение»), опять получаем на экране такое же окошко, как и вначале, но теперь переходим на вкладку «Экспорт» и делаем там настройки, как на рисунке:

Из настроек: формат вывода выбираем RMaps (SQLite3) — это то, что нужно иметь на выходе (формат *.sqlitedb, с которым работает OSMAnd).
Задаем путь для вывода готового файла (назвав его сразу, как нам нужно, тот же «zagreb», например), и выбираем какие масштабы включать (выбираем те же, которые мы скачивали, т.е. z7-z20), ставя соответствующие галочки. Все остальное — по умолчанию.
После чего нажимаем «Начать», и через несколько секунд, получаем на рабочем столе (или там, где вы указали) файлик zagreb.sqlitedb — это готовый файл карты, который можно загружать в смартфон, и который откроет программа OSMAnd.
И в принципе, это уже можно и сделать, но дело в том, что эта карта будет отображаться без наших точек (достопримечательностей). А нам бы хотелось, чтобы наши точки на ней тоже отображались (зря мы старались, что ли?).
Нет проблем! Это займет одну минуту.
Добавление меток на карту OSMAnd
Метки в программу OSMAnd добавляются отдельным файлом с расширением *.gpx — это формат, в котором хранятся названия, описания и координаты точек.
Файл можно написать и вручную (синтаксис там простой), но это можно сделать, когда нам нужно обозначить две-три точки. А если двести-триста?
Тем более, что готовые точки у нас есть уже в формате *.kml, надо только перевести его в формат *.gpx, который понимает (использует) программа OSMAnd.
Для перевода файлов из одного формата в другой, есть два пути. Во-первых, можно воспользоваться услугами одного из онлайн сервисов (их хватает), а во-вторых, можно использовать специальную программу, установленную на своем компьютере.
Если решите использовать онлайн сервис, то забивайте в поисковик «конвертировать kml в gpx» и нажимайте «Найти» (или просто нажмите на ссылку).
Выбирайте любой сервис (бесплатный только, а то они есть ещё и платные), и используйте его: туда загружается kml, оттуда скачивается gpx. Из минусов: не все сервисы делают работу хорошо. Некоторые ограничивают число точек (или закачек) файлов, конвертируемых бесплатно.
Но в общем, с этим можно жить, нет ничего идеального. Я сам одно время использовал эти сервисы, пока не нашел программку GPSBabel, которая конвертирует что угодно, во что угодно, бесплатно, и без ограничений.
Использование программы GPSBabel для конвертации точек
Программа бесплатная, на русском языке. Скачать можно у меня, а можете поискать ее в сети, с этим проблем нет (можете скачать на сайте производителя, но не знаю, правда, там версия русифицирована или нет).
Тем более, со временем, моя версия (представленная здесь) может и устареть (на данный момент загружена версия 2017 года, она же — последняя, на момент написания заметки). Подходит для всех версий Windows (32 и 64 бит, от Win2000 до Win8, но, наверное, и к «десятке» подойдет).
Установка программы простая, без особенностей. Отметьте только сразу галочку «Создать ярлык на рабочем столе» в конце установки.
Сама работа с программой примитивна, настройки — все по умолчанию.
Запускаем программу, выбираем формат из которого будем конвертировать, (в нашем случае — из *.kml — в программе выбираем «Google Earth (Keyhole) Markup Language»), выбираем файл, который будем конвертировать (в нашем случае — zagreb.kml, мы его уже создали чуть ранее).
Далее, выбираем формат в который будем конвертировать (в нашем случае — в *.gpx — в программе выбираем «GPX XML»), и задаем имя выходного файла (в нашем случае — zagreb.gpx) и его место, на рабочий стол, например. И нажимаем «ОК».
Остальные настройки — все по умолчанию (т.е. ничего не трогаем). В общем, делаем как на рисунке:

Через секунду, на нашем рабочем столе (или там, где вы указали), получаем файл zagreb.gpx, подходящий для программы OSMAnd и содержащий информацию обо всех наших точках.
Теперь достаточно оба этих файла загрузить в наш смартфон (или планшет) и вуаля! Можно пользоваться. Об этом и пойдет речь ниже.
Загрузка карты в смартфон, и работа с ней в программе OSMAnd
Теперь, когда у нас есть оба файла: и карта, и метки на ней, нужно лишь загрузить их в наш смартфон (или планшет), чтобы он мог их нам открыть в нужный момент. Заодно, настроим программу OSMAnd и немного разберемся с тем, как ее использовать.
Подготовка программы к работе
Запускаем программу OSMAnd на смартфоне (планшете). Поскольку обзорная карта мира уже загрузилась, теперь мы увидим не пустой экран, а карту мира:

Заходим в меню «Настройка карты», и выбираем там пункт «Источник карты»:

Программа сразу начинает жаловаться на жизнь, и сообщать нам, что, мол, «плагин у меня отключен, и как жить-то дальше, я и не знаю…»:

Включите этой дуре плагин, а то ведь не отстанет (не даст вам выбирать источники карты), так и будет жаловаться на жизнь каждый раз. Не знаю, зачем так сделали.

В принципе, сей плагин штука полезная, если планируется использование программы «по-полной» (как навигатора и т.п.). Если программа используется только как средство просмотра локальной карты (той, которую мы сделали), то он и даром не нужен.
При использовании программы за границей, зайдите в настройки плагина, и отключите функцию подкачки карт из интернета (ибо устанете платить за трафик, если что):

Всё, программу мы подготовили, теперь мы ее опять закрываем (это в последний раз, в следующий раз, когда мы ее запустим, уже будем просматривать на ней свои карты).
Загрузка пользовательских карт и точек в программу OSMAnd
Теперь нам нужно загрузить нашу карту в смартфон, а также пристроить туда же файлик с метками и описанием наших точек. Для этого, подключаем смартфон к компьютеру через штатный USB, и включаем режим передачи файлов:

(Здесь не буду вдаваться в подробности процесса подключения, для каждого смартфона могут быть особенности, да вы и сами должны знать, как ваш аппарат подключить к компьютеру).
Открываем «внутренний мир» нашего агрегата, и ищем там папку с названием net.osmand. Стандартный путь к папке (в Андроидах выше 4-й версии), выглядит так:
Мой компьютерXperia M4 Aquaextend-memAndroiddatanet.osmand
Где: «мой компьютер» = ваш компьютер; «Xperia M4 Aqua» = название вашего девайса; «extend-mem» — так у меня называется внешнее хранилище (то место, в которое установлена программа OSMAnd), у вас будет по-другому называться, нет, это вы должны знать как; «Androiddatanet.osmand» — стандартные папки, у вас будет такое же название.
Внимание! В некоторых старых версиях Андроида (ниже 5-й, по-моему), папка net.osmand может называться просто osmand.
В любом случае, ищем: Androiddatanet.osmand или Androiddataosmand. Нашли? Хорошо. Открываем папку «net.osmand», видим в ней всего одну папку «files», открываем ее, и всё. Мы пришли.
В данной папке распределяем наши файлы, по соответствующим папкам:

ПРИМЕЧАНИЕ: Если папка называется просто «osmand» (а не «net.osmand»), то в ней, скорее всего, не будет папки «files», а просто сразу будут те папки, которые показаны выше.
В папку tiles кладем файл с нашей картой:

А в папку tracks кладем файлик с нашими точками, в формате *.gpx:

Закрываем всё это дело, отключаем смартфон от компьютера, выключаем передачу мобильных данных и wi-fi (если были включены) — то есть, делаем смартфон полностью автономным, отсекая все внешние источники.
Окончательная настройка программы OSMAnd и проверка результата
Затем запускаем программу OSMAnd (в третий, и в последний раз), и проверяем результат наших усилий.
Опять заходим в меню «Настройка карты», выбираем там пункт «Источник карты», и если вы все сделали правильно, то должны увидеть там карту Загреба, которую вы туда закинули. Выбираем ее для отображения:

Теперь, нам нужно проверить и включить отображение наших точек на этой карте. Для этого в меню «Настройка карты», выбираем пункт: «Трек GPX», заодно убеждаемся, что наша карта включилась в работу:

Выбираем пункт «Трек GPX» и если все пошло правильно, то программа предложит нам выбрать источник точек, среди источников треков (а треки они и состоят из точек). Выбираем наш источник, он должен там быть, и нажимаем «ОК»:

Можно немного настроить внешний вид отображаемых точек (в основном, все сводится к выбору цвета точки и ее прозрачности).
После нажатия «ОК», автоматически опять попадем в меню настройки карты. Убеждаемся там, что наш источник точек подключился, и затем сворачиваем это меню:

После сворачивания меню настройки карты, мы должны увидеть на экране вновь созданную и загруженную карту Загреба, с отметками наших точек на ней (программа по умолчанию сдвигает карту на то место, где расположен источник данных, то есть, карта Загреба будет открыта сразу):

На крайний случай (вдруг, ничего не произошло и на экране ничего не видно), перезапустите программу, чтобы она «подхватила» карту.
Меняем масштаб (можно пальцами, можно кнопками), смотрим, как всё работает. Нажимаем на любую из отмеченных нами точек, внизу экрана должно появиться ее описание, а также предложение (от программы) скачать карту для данной местности:

Если все работает как надо — поздравляю! Вы справились.
Теперь, вы можете делать свои карты для любого города Европы или России, и использовать их в своих прогулках.
Предложение загрузить карту — это предложение загрузить карту страны. Семь загрузок бесплатно, далее, оплата по тарифу (не знаю какому, поинтересуйтесь сами).
Если цена карт вас устроит, можете не возиться с составлением карт самостоятельно (хотя, это и не сложно), а просто загружать карты нужных вам стран, и просто подгружать на них только свои точки (отметки достопримечательностей, например).
Но с этим, разбирайтесь уже самостоятельно. Меня использование этой программы устраивает в том виде, в котором я его описал выше. Больше мне от нее ничего не нужно, кроме ориентировки в незнакомом городе, хотя, ее функционал намного больше.
* * * * *
На этом, заметку о том, как самостоятельно сделать автономные карты любого участка местности для своего смартфона или планшета, а также о том, как их использовать, я закончу.
На самом деле, я рассказал только про небольшую часть возможностей программ OSMAnd и SASPlanet. Если вас эта тема заинтересовала, то вы можете изучить ее глубже самостоятельно, ссылки даны выше.
