Решили создать сервер в Minecraft на смартфоне, но не знаете, как это сделать? На самом деле, справиться с этой задачей по силам каждому пользователю. Мобильные разработчики сделали всё за нас, создав отличные программы, позволяющие настраивать и создавать любые сервера. В качестве примера будем использовать приложение Pocket mine, так как оно работает на всех, даже 32 битных телефонах. Установить приложение можно с любого сайта, но лучше использовать только проверенные источники. Итак, не будем долго разговаривать и сразу перейдем к созданию сервера. Всё что вам нужно – внимательно выполнять действия каждого из этапов. Все ссылки на скачивание и подробный ролик по всем шагам в конце статьи.
Содержание
- 1 Шаг 1: установка менеджера
- 2 Шаг 2: настройка сервера
- 3 Шаг 3: запуск сервера
- 4 Ссылки на скачивание
- 5 Выводы
Шаг 1: установка менеджера
После первого запуска приложения на экране появляется специальный список с доступными версиями менеджера. Чтобы всё работало стабильно, нужно выбирать вариант «Stable», нажав по кнопке «Download» возле него. Под названием файла можно просмотреть дату его последнего обновления и версию.

Устанавливаем версию менеджера
Ожидаем завершения загрузки, которая обычно занимает 15-30 секунд. Вы можете попробовать установить и другую версию менеджера, но тогда будьте готовы к появлению ошибок.
Шаг 2: настройка сервера
Следующим действием необходимо правильно настроить сервер. В появившемся окне номер порта оставляем без изменений, а вот в пункте «Advanced» ставим галочку.

Настраиваем сервер
Листаем в самый конец страницы и выставляем количество оперативной памяти, доступной серверу. Здесь уже всё зависит от мощности смартфона, но общепринятое значение не составляет более 60 процентов. Если в телефоне 6 ГБ ОЗУ, то для сервера можно оставить примерно 3-4 ГБ. Остальные пункты оставляет неизменными и нажимаем по кнопке «Save» для сохранения изменений.
Шаг 3: запуск сервера
Теперь созданный сервер можно запустить. Для этого в приложении Pocket mine нажимаем по кнопке «Start Server».

Нажимаем по кнопке «Start Server»
Ожидаем завершения загрузки, а после чего обращаем внимание на строку «IP Address». Здесь указывается нужный IP-адрес сервера, который желательно скопировать или куда-то записать. Он потребуется для дальнейшего сохранения в Майнкрафт.

Смотрим IP-адрес сервера
Далее запускаем игру и переходим во вкладку «Серверы». Нажимаем по кнопке «Добавить сервер» и вводим его данные. То есть порт, IP-адрес и имя.

Сохраняем сервер
Также созданный сервер может отобразится во вкладке «Друзья». Тогда для его запуска просто нажмите по названию.
Ссылки на скачивание
Где загрузить приложение PocketMine:
- Первая ссылка.
- Вторая ссылка(Если с первой не загрузилось).
Где загрузить приложение ES Проводник:
- Первая ссылка.
- Вторая ссылка(Если с первой не загрузилось).
Где загрузить ядро для версии 1.1.5 ×:
ГЛАВНОЕ ПЕРЕИМЕНОВАТЬ В PocketMine-MP!
- Первая ссылка.
- Вторая ссылка(Если первая недоступна).
Где загрузить плагины из видео:
- Первая ссылка.
- Вторая ссылка(Если первая недоступна).
Выводы
Таким образом, создать сервер в Майнкрафт на телефоне можно через приложение Pocket Mine. Начальные настройки подобраны довольно правильно, поэтому ничего изменять не нужно. Если хочется более качественной и стабильной работы, то можно заменить стандартное ядро сервера на какое-то стороннее. Но это сложная процедура, с которой вы можете ознакомиться в видео ниже. При возникновении вопросов пишите их в комментариях. Мы обязательно вам ответим и постараемся помочь.
Оценка статьи:




 (10 оценок, среднее: 3,50 из 5)
(10 оценок, среднее: 3,50 из 5)
![]() Загрузка…
Загрузка…
Самое читаемое:

17.03.2022
Как установить дополнительные виджеты на экран телефона Андроид
Если у Вас возникли сложности с тем, чтобы добавить виджеты приложений на смартфон, то это пошаговое руководство…
Далее

17.03.2022
Как очистить кэш телеграмма на телефоне Андроид
Люди, которые активно используют мессенджеры, зачастую не догадываются о том, что в их мобильных гаджетах…
Далее

17.03.2022
Как скопировать ссылку на свой телеграмм Андроид
Любой из пользователей мессенджера Телеграм в тот или иной момент времени задавался вопросом, как узнать, где…
Далее

02.03.2022
Ошибка 104101 в Zoom – как исправить
Содержание1 Ошибка 104101 в Zoom – как исправить1.1 Причины ошибки1.2 Смена параметров брандмауэра Windows1.2.1 Отключение…
Далее
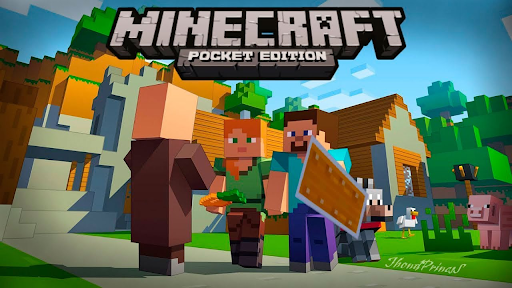
Minecraft Pocket Edition — карманное издание всеми полюбившейся игры. Эта версия прекрасно работает на смартфонах различной мощности, предоставляя пользователям широкий выбор в плане модификаций. В сегодняшней статье хотелось бы обсудить тему создания серверов для мобильных девайсов. Если в случае с компьютерами все более-менее понятно, то здесь могут возникнуть проблемы, о которых мы и поговорим. Чтобы уметь правильно организовывать серверную структуру, нужно понимать базовые понятия: хостинг, админ-панель, VPN, порты, домен, IP-адрес. Еще нужно владеть дополнительным ПО, о чем подробнее дальше.
Настройка и установка сервера
Существует два метода создания серверов для Майнкрафт ПЕ. У каждого из них свои достоинства и недостатки. Об этом предлагаем поговорить чуть позже, а пока давайте введем основные понятия, играющие важнейшую при разработке удаленных серверов.
- Хост (хостинг) — сервер, содержащий все файлы и данные. Чтобы удерживать большие потоки пользователей, потребуется платный вариант, а для ознакомления с концепцией работы можно найти и бесплатный.
- VPN (Virtual Private Network) — виртуальная частная сеть с безопасным шифрованием. Обеспечивает защищенность пользовательских данных.
- Порт — аппаратно-программная составляющая, предоставляющая доступ для стыковки по типу “компьютер-компьютер” или “смартфон-компьютер”. Внешний вид — обычный числовой идентификатор. Существуют открытые порты и закрытые, требующие прав на доступ.
- IP-адрес — уникальный цифровой идентификатор пользователя в сети. Присваивается каждому интернет-узлу, например, вашему телефону.
- Админ-панель — специальный инструмент для управления чем-либо (в нашем случае — сервером игры).
Способ 1
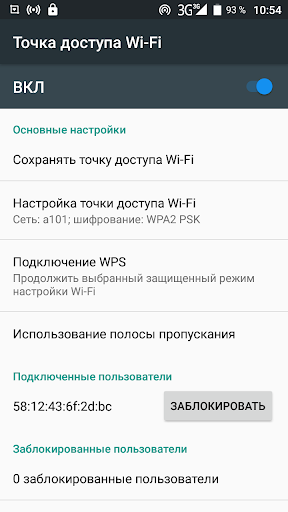
Данный способ максимально простой и основывается он на банальной раздаче Wi-Fi-сигнала. Итак, переходим в настройки телефона и выбираем вкладку “Беспроводные сети” (или аналогичную). Нажимаем на “Еще” и ищем пункт “Точка доступа”. Включаем ее и работаем над настройками: устанавливаем пароль, разрешаем подключение других девайсов поблизости. Заходим в Майнкрафт и создаем новый мир. Просим игроков подключиться к вашей точке доступа, зайти в игру и выбрать во вкладке с мирами ваш сервер. Теперь, когда пользователи зайдут на сервер, у вас появится своя администраторская панель с настройками. Большой минус метода в том, что сервер не является глобальным, то есть у него нет хоста и максимальный радиус действия основывается на местонахождении точки доступа.
Способ 2
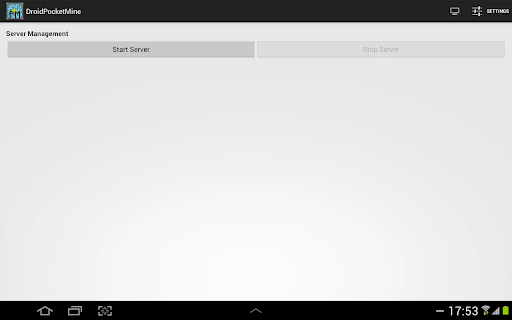
Второй способ более продвинутый и основывается он на использовании дополнительного программного обеспечения. Общедоступный проект таким методом создает буквально за час. Главное достоинство этого способа состоит в возможности подключения любых дополнительных плагинов, не конфликтующих с текущей версией игры. Итак, сначала потребуется установить нужную программу. В ее роли может выступать популярный Multiplayer for Minecraft или более простой DroidPocketMine, на примере которого и будет приведено дальнейшее описание параметров сервера.
Установив желаемое приложение, заходим в него и производим первоначальную настройку. Чаще всего нужный пункт отмечается как “Settings” или “Параметры сервера”. Перед этим устанавливаем сами файлы сервера путем перехода в нужные разделы и нажатия на кнопку “Download” или “Скачать”. Обычно предоставляется на выбор три версии серваков: Soft (стандартный и самый новый), Stable (стабильный, но не всегда новый) и Beta (новейшая версия с определенными фичами, не вышедшая в открытый доступ, опасайтесь багов).
После проделанных выше действий переходим в настройки. Здесь нас встречает богатый список с параметрами. Из основных отметим:
- Port — порт сервера, рекомендуется оставить значение по умолчанию.
- Name — название.
- Description — описание.
- MOTD — приветственное сообщение при запуске мира.
- Gamemode — режим игры (выживание, креатив, хардкор).
- Enable PvP — разрешение на битвы среди игроков.
- Maximum players — максимальное количество игроков.
- Whitelist — “белый список” пользователей.
- Spawn protection — защита спавна (сколько блоков нельзя разрушать).
Остальные параметры настоятельно рекомендуем не трогать, иначе возможны краши сервера. После настройки не забываем сохраниться и запустить сервак путем нажатия соответствующей кнопки в главном меню. В окне статуса отыскиваем строку “IP Address”. Заходим в Minecraft, нажимаем “Подключиться к серверу” и вводим ранее упомянутый цифровой адрес. Администратору будет доступна панель управления текущим сервером, команды которой зависят от используемого приложения.
Плюс и минусы приложения Multiplayer for Minecraft
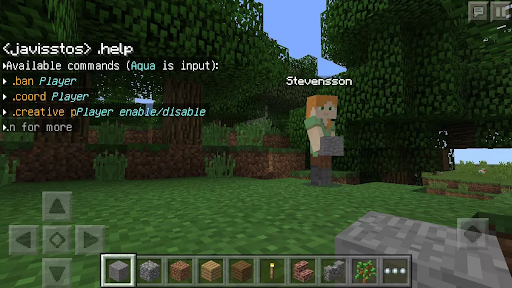
Самая распространенная программа для создания мобильных хост-серверов, конечно же, Multiplayer for Minecraft. Специфическое название и куча положительных отзывов дают представление о приложении, как об очень качественном и действительно работающем. Среди достоинств можно отметить: низкие задержки в плане пинга, возможность добавления друзей в команду администраторов, бесплатное распространение. Недостатки также есть: максимальное количество слотов не превышает шести, установка дополнительных плагинов невозможна, выход с сервера админа предусматривает полную его остановку. В общем, MFM — лайтовая версия хоста, не требующая денежных вложений, но и не дающая широких возможностей.
Майнкрафт – удивительная игра, которая обрела свою популярность еще в 2010 году. На данный момент данная реальность не отпустила многих пользователей. Большинство до сих пор проводит в этой утилите большое количество времени, играет, выживает и создает новые серверы. О последнем стоит поговорить подробно.
Содержание
- Возможности сервера в Майнкрафте на телефоне
- Как установить приложение
- Как настроить сервер
- Как запустить сервер
- Возможные проблемы
Возможности сервера в Майнкрафте на телефоне

Сервер – это возможность, которая позволит пользователю играть вместе с друзьями, а также другими игроками. Казалось бы, это одно и то же, что и командная игра, но на самом деле, немного отлично. Отличие заключается в том, что сервер – это собственный мир. В Майнкрафте главное – выжить. Выжить в собственно созданном мире гораздо проще, чем могло показаться на самом деле.
Сервер дает пользователю не только играть со своими друзьями и другими игроками, но и также:
- Отстраниться от других игроков и поиграть только с проверенными людьми;
- Также пользователь может использовать определённый порт, который он может раздать другим игрокам для совместного времяпровождения;
- Настроить свою реальность.
Если обобщить все вышесказанное, то сервер – это как отдельная комната, к которой могут присоединиться другие игроки. Если пользователь захочет, то он может создать закрытый сервер, чтобы никакие другие пользователи не смогли присоединиться к игре.

Также возможности сервера на этом не кончаются. Как правило, раньше можно было создавать такие коды только на ПК, теперь же создать собственный мир можно даже на мобильном устройстве, что не может не радовать любителей поиграть на маленьком экране.
Каждый пользователь может создать свой собственный сервер, а также присоединить его к определенному порту. Все зависит от того, каких результатов он хочет достичь. Более подробный обзор на создание серверов на мобильном телефоне стоит посмотреть в этом видео
Плюсы и минусы
Как и у всей игры в целом, так и у серверов есть свои плюсы и минусы. Сильные и слабые стороны есть у каждой вещи, а серверы – не исключение. Если пользователь будет знать все минусы и плюсы такой возможности, то он сможет избежать разочарования в игре в целом.
Пользователь может создать собственный мир, в котором в дальнейшем он сможет развиваться не только один, но и со своим друзьями или же другими игроками.
Пользователь получает полный простор фантазии, то есть он может менять размеры карт, ландшафты. Он буквально почувствует себя художником, который имеет огромное количество красок, текстур и форматов для своего творческого начала.
Можно сделать как и закрытый, так и открытый порт. На второй тип может зайти каждый пользователь. На первый тип могут зайти только те, у кого есть специальный адрес.
Такие серверы, как правило, часто вылетают и лагают. Это мешает игровому процессу, так как пользователю придется постоянно перезаходить на определенный сервер.
Если пользователь создал закрытый сервер, то по случайности на него также могут зайти другие пользователи. Это действительно может раздражать, так как другой человек просто вторгся в закрытое сообщество.
Больше возможностей по созданию сервера представляется именно в компьютерной игре, а не в версии на телефоне. Из-за сжатого формата достаточно сложно сделать так, чтобы пользователь получил все возможности для реализации своих идей.
Как установить приложение
Для начала пользователю стоит установить само приложение, а также специальный менеджер. Скачать приложение лучше всего через официальные источники, но проблема в том, что скачивание через Плей Маркет платное. Конечно, можно скачать другую, бесплатную утилиту на официальном источнике, но оно ограничено. У него нет всех тех возможностей, которые есть в дополнительной реальности, в платной версии. Именно поэтому все скачивают программку прямо через интернет.
Также необходимо скачать менеджер. После первого запуска игры пользователь на экране сможет увидеть специальный список со всеми доступными менеджерами и его версиями. Если пользователь хочет стабильный и качественный сервер, то ему стоит выбрать вариант «Stable». Также можно попробовать установить другие, но они могут вылетать.

Чтобы начать скачивание, стоит кликнуть на кнопку «Скачать» рядом. Также она может быть на английском языке. Как правило, загрузка не занимает более 15-30 секунд. После загрузки менеджера, пользователю стоит приступить к настройке сервера.
Как настроить сервер
Настройка сервиса – один из самых важных шагов. От того, как пользователь правильно и четко настроит сервис, зависит его дальнейшая игра, а также коммуникация в другими пользователями.
Для начала в появившемся окне порта стоит выбрать и поставить галочку напротив пункт «Advanced». Это означает то, что пользователь является редактором данного холста. После этого пользователю стоит пролистать до самого конца и выставить необходимое число оперативной памяти. Как правило, чтобы холст работал без лагов, достаточно и 60 процентов.

То есть если в телефоне 6 ГБ оперативной памяти, то для сервера можно оставить около 4. Это необходимо для того, чтобы игра проходила быстро, без вылетов пользователей. Остальные пункты, если пользователь не разбирается в тонких настройках, стоит оставить неизменными. Это также убережет разработчика от дальнейших ошибок и проблем с картой.
Как запустить сервер
После того, как пользователь тапнул на кнопку «сохранить», он может запустить тот холст, который у него получился. Для этого есть специальное приложение под названием Pocket mine, который необходимо скачать.
Как только он скачался, кликаем на кнопку «Сохранить сервис». Ожидаем того, пока он загрузится окончательно. Стоит посмотреть на кнопку под названием «IP Address».

В нем отобразиться тот адрес, с помощью которого пользователь может перейти на необходимый сервис. Его следует скопировать, а также записать, чтобы в дальнейшем не потерять.

Основные манипуляции с созданием сервиса и его сохранением прошли, осталось только его запустить. Для запуска необходимо открыть игру Майнкрафт и перейти во вкладку под названием «Серверы». Кликаем на кнопку «Добавить» и вводим адрес того холста, который пользователь только что скачал. Если также можно назвать интересным именем.

Порт – это тот код, по которому пользователи могут перейти на него. Если разработчик собственного сервиса хочет кого-то пригласить, то он может дать ему эти цифры. Введя их в специальное окно в игре, пользователь сможет перейти на необходимый пункт.
Таким образом пользователь не только создал свой собственный сервер, но и запустил его. Процесс достаточно прост, если в целом разбираться в том, как работает игра, какие возможности у неё есть и так далее.
Обратите внимание! Не стоит терять код и адрес от созданного сервера. Если его потерять, то достаточно проблематично будет в дальнейшем найти на нужный холст.
Возможные проблемы
При создании любого продукта могут быть определенные проблемы. С созданием сервера все может быть намного серьезнее, поэтому стоит разобрать типичные проблемы, которые поджидают пользователя на пути создания собственного холста.

Вячеслав
Несколько лет работал в салонах сотовой связи двух крупных операторов. Хорошо разбираюсь в тарифах и вижу все подводные камни. Люблю гаджеты, особенно на Android.
Задать вопрос
Вылетает ошибка Bad Login.

Эта проблема возникает в том случае, когда пользователь пытается зайти на чужой сервер с пиратской версии Майнкрафта.
Решение проблемы просто: достаточно зайти в корневой каталог и изменить некоторые параметры.
Также можно попробовать скачать официальную версию Майнкрафта. Если такой возможности нет, то стоит попробовать переустановить и скачать новую пиратскую версию игры.
Вылетает ошибка Couldn’t load.

Это не ошибка сервера, а ошибка типичного плагина в сборке. Для того, чтобы решать данный тип проблемы, стоит перезагрузить плагин, сделать обновление и установить более подходящую версию сервера.
Появился конец потока.

Эта ошибка может появиться в том случае, если пользователь использовать несколько неполных версий игры, например, много бета-версий. Эта проблема не страшна. Достаточно просто установить полноценный клиент Майнкрафта для её решения.
Сервер отклонил соединение.

Скорее всего, проблема в отсутствии должного интернет – соединения. Чтобы это решить, необходимо прежде всего проверить интернет и возобновить соединение.
Новые модели смартфонов и планшетов, а также версии операционной системы Android сменяют друг друга так быстро, что у многих любителей электронных гаджетов скопилась приличная коллекция вполне работоспособных и полностью исправных аппаратов, которые, к сожалению, уже морально устарели. Конечно, их можно по дешёвке продать или подарить, но есть и другое решение, способное дать всем этим устройствам вторую жизнь. Их все можно превратить в серверы различного назначения — да-да, в серверы!
Не удивляйтесь, ведь по производительности практически любые смартфоны и планшеты на базе операционной системы Android могут легко поспорить с самыми настоящими «взрослыми» серверами всего лишь десятилетней давности. Единственное условие — вы должны обладать правами администратора, то есть «сделать root» на таком устройстве. Существуют различные программы для получения прав root, к тому же процедуры для разных аппаратов могут различаться, поэтому рекомендуем поискать информацию по вашей конкретной модели в интернете.
В какой же именно сервер можно превратить смартфон или планшет? Практически в любой, но проще всего на базе операционной системы Android организовать серверы трёх типов: веб-сервер, файловый или FTP-сервер и медиасервер.
Веб-сервер — это то, куда вы зашли, открыв эту страницу — как и любую другую страницу в интернете. Для создания веб-сервера, работающего по протоколу HTTP, требуется минимум вычислительной мощности, так что для этого подойдёт даже весьма старый смартфон или планшет. Вы можете организовать как полноценный веб-сервер, доступный через интернет, так и просто локальный HTTP-сервер, видимый только в домашней сети и предназначенный, к примеру, для отладки работы сайтов перед размещением их на профессиональном хостинге. При этом, несмотря на низкие аппаратные требования, для правильной настройки веб-сервера требуются некоторые специальные знания, поэтому для неподготовленного пользователя это может оказаться весьма непростой задачей.
Файловый сервер — это хранилище файлов, доступное в сети посредством, как правило, протокола FTP. Самый простой в настройке сервер, который можно организовать на устройстве под управлением Android: все его функции заключаются в создании папок, в которые можно записывать файлы и из которых эти файлы можно считывать. Проблема, однако, в другом: обычно у смартфонов и планшетов не слишком много встроенной памяти, поэтому для создания полноценного файлового сервера придётся использовать флеш-карты или, что намного лучше, внешние накопители.
Медиасервер — наверное, самый полезный и интересный тип сервера, в который можно превратить устройство на основе Android. Такой сервер обеспечит потоковую трансляцию звука и видео на домашнюю аудиовидеосистему, компьютер, игровую приставку или другие планшеты и смартфтоны. Это более функциональный, но и более сложный вариант файлового сервера, который может использовать множество различных протоколов (например, DLNA) для соединения и передачи файлов.
Любой правильно настроенный сервер получит локальный IP-адрес, но у всей вашей сети, выходящей в интернет, будет единый внешний IP-адрес. Если вы планируете использовать сервер только в пределах домашней сети, то для подключения к нему потребуется знание локального IP-адреса. Кроме того, для правильной работы серверов может понадобиться переназначение портов (port forwarding) на вашем домашнем роутере: такое перенаправление позволит всем устройствам в сети «видеть» порт, через который работает сервер.
Если вы хотите использовать Android-сервер не только в рамках локальной сети, но и за её пределами, вам придётся воспользоваться услугой динамического DNS либо оплатить статический IP-адрес и обзавестись доменным именем. Это отдельная большая тема, и мы не будем её затрагивать здесь, тем более что в интернете можно найти множество подробных инструкций и советов по работе с этими сервисами.
Для создания сервера на базе устройства под управлением Android можно воспользоваться специализированными программами, которые, как обычно, загружаются с Google Play. Некоторые из них бесплатные, некоторые платные; мы же посоветовали бы прежде всего обратить внимание на три из них: Servers Ultimate, My FTP Server и Pixel Media Server.
Servers Ultimate — это, пожалуй, наиболее универсальная и гибкая программа по настройке серверов в Android: она может похвастаться встроенной поддержкой более 60 типов серверов и более 70 сетевых протоколов, причём отдельно предлагаются пакеты расширения с дополнительными категориями серверов. Бесплатная пробная версия позволяет создать два сервера, которые проработают в течение 14 дней, а полная версия Servers Ultimate Pro обойдётся примерно в 200 рублей.
В зависимости от ваших целей Servers Ultimate может предложить исчерпывающий набор возможностей — от HTTP/веб-серверов и FTP/файловых серверов до медиасерверов с поддержкой DLNA, причём для каждого сервера предлагается масса специфических настроек. Для запуска нужного типа сервера следует просто выбрать его в списке и щёлкнуть по иконке, а затем вы сможете приступить к тонкому конфигурированию.
Приложение может похвастаться встроенными MySQL- PHP- и NAS-серверами, оно обеспечивает шифрование настроек, автоматический запуск и остановку по команде через СМС и Wi-Fi.
Как очевидно из названия, My FTP Server — это простой в настройке бесплатный файловый сервер для устройств под управлением Android. Все настройки предельно просты и понятны: чтобы запустить файловый сервер, нужно задать имя пользователя и пароль, выбрать директорию по умолчанию — и всё: можно подключаться к нему через любой FTP-клиент, чтобы добавлять и удалять файлы.
Приложение My FTP Server хорошо подходит для записи и чтения файлов с устройства под управлением Android, причём оно может автоматически запускаться при загрузке гаджета. Доступ к файлам может быть дополнительно ограничен только определёнными беспроводными сетями. Системные требования My FTP Server минимальны; программа работает с Android начиная с «лохматой» версии 2.2.
Программа Pixel Media Server — это простой в настройке и использовании медиасервер для смартфонов и планшетов под управлением Android, работающий с протоколами UPNP/DLNA. Сервер поддерживает массу форматов, включая аудиофайлы MP3, WAVE, FLAC, видеофайлы AVI, MP4, 3GP, MPEG, MPG, MKV, FLV, TS и MOV, а также цифровые изображения JPEG и PNG. Разработчик гарантирует совместимость Pixel Media Server со всеми сертифицированными UPNP/DLNA-устройствами, включая «умные» телевизоры, медиаплееры, игровые приставки и прочее оборудование.
Бесплатное приложение Pixel Media Server — это один из самых простых способов превратить любое устройство под управлением Android в медиасервер. Для включения сервера нужно просто запустить приложение Pixel Media Server и поменять две настройки — название устройства и папку, в которой находятся мультимедийные файлы. После этого нужно нажать кнопку Play с характерным треугольником, и сервер готов транслировать потоковый контент. Не забудьте отключить функцию перехода в спящий режим, иначе у вас возникнут проблемы со стримингом контента.
Разумеется, существует множество других приложений для создания сервера под управлением Android, но мы бы посоветовали начать именно с этих трёх: они не только максимально просты в настройке, но и заслужили множество наилучших отзывов в Google Play.
Download Article
Download Article
This wikiHow teaches you how to create a Minecraft Pocket Edition server for your iPhone or Android. The easiest (and safest) way to do this is by purchasing a Realms subscription from within the Minecraft PE app, though you will need to create an Xbox Live account if you don’t have one. If you want to stick with free options, you can use a web service called Aternos or an app called Server Maker to host your server.
-

1
Make sure you’re connected to Wi-Fi. Your iPhone or Android must be using a Wi-Fi connection (not cellular data) for this method to work.
- You’ll also need to be running the most recent version of Minecraft. If you haven’t already done so, update Minecraft PE before proceeding.
-

2
Open Minecraft. Tap the Minecraft app icon, which resembles a grassy block of dirt.
Advertisement
-

3
Tap Sign In. It’s on the left side of the screen.
- If you see your Xbox Live account name here, skip this step and the next one.
-

4
Enter your Xbox Live credentials. Type in your email address and tap Next, type in your password and tap Next, and tap Let’s play when prompted.
-

5
Tap Play. It’s at the top of the list of menu options in the middle of the screen.
-

6
Tap the Worlds tab. This option is in the top-left corner of the screen.
-

7
Tap Create New. It’s at the top of the Worlds page.
-

8
Tap the New Realm tab. You’ll find this at the top of the screen.
-

9
Tap Create New Realm. It’s near the top of the page.
-

10
Name your Realm. Tap the «Realm Name» text box, then type in whatever you want to name the Realm.
-

11
Select a tier. By default, your Realm will host 10 players in addition to you; if you want to host a cheaper server for a couple of friends, you can tap 2 Players under the «Tier» heading.
-

12
Check the «I agree» box. It’s on the left-hand side of the screen.
-

13
Tap the Create button. This is at the bottom of the screen.
- If prompted to enter your passcode, Touch ID, or payment information, do so before proceeding.
-

14
Tap Subscribe when prompted. Doing so will create your Realm under the name you assigned to it.
- You can cancel your Realms subscription at any time by tapping the pencil icon next to your Realm, tapping Subscription, tapping Manage Subscription, and following the on-screen options to cancel your subscription.
- To view Realm options, tap the pencil icon to the right of your Realm. You can change options such as difficulty here.
Advertisement
-

1
-

2
Click Create your server. It’s a blue button in the middle of the page.
-

3
Enter a username. In the «Choose a username» text box, type in whatever username you want to assign to yourself while in your server.
-

4
Click the «I agree» switch. It’s a white «X» on a red background. You should see a checkmark replace the «X».
-

5
Click Next. This is at the bottom of the page.
-

6
Enter an email address and password. Fill out the following fields:
- Email — Type in an email address to which you have access.
- Password — Enter a password different than the one used for your email address.
- Retype Password — Re-enter the password.
-

7
Click Sign up. It’s at the bottom of the page. Doing so takes you to your Aternos dashboard.
- If you’re using an ad-blocker, you’ll receive a warning on the next page. You can either turn off your ad-blocker and reload the page, or click the Continue with adblocker anyway button.
-

8
Click the Software. This tab is on the left-hand side of the page.
-

9
Click Win10 / MCPE. It’s on the right-hand side of the page.
-

10
Click Reinstall. You’ll see this in the top-right side of the window.
-

11
Click Yes, Reinstall when prompted. This will install PocketMine as an add-on for your Aternos server.
-

12
Click the Server tab. It’s on the left-hand side of the page.
-

13
Click Start. This green button is in the middle of the page.
-

14
Click Connect. It’s near the top of the page. Doing so prompts a pop-up window.
-

15
Note the server address and port number. You’ll see both of these in a pop-up window; both are required information for setting up your Minecraft PE server.
-

16
Connect to your server. To enter your server and begin playing, do the following:
- Open Minecraft PE.
- Tap Play.
- Tap the Servers tab.
- Tap Add Server.
- Enter a name for the server in the «Server Name» text box.
- Enter your server’s address in the «Server Address» text box.
- Enter your server’s port number in the «Port» text box.
- Tap Play.
Advertisement
Add New Question
-
Question
Is there a world wide server?

No there isn’t. BUT Mojang are thinking of making one for the new update in 2016.
-
Question
How do I open the folder?

Download «ES File Explorer» from the Play Store. You should be able to get to the folder with it.
-
Question
How do I create a server with no apps?

Realms contains no apps, just MCPE, Windows 10, Xbox, Switch, etc.
See more answers
Ask a Question
200 characters left
Include your email address to get a message when this question is answered.
Submit
Advertisement
Video
-
Services such as Aternos and Server Maker experience outages from time to time. If your server suddenly can’t connect, don’t panic—just try to connect later or use a different Internet connection.
Thanks for submitting a tip for review!
Advertisement
-
Newer versions of Minecraft PE may include patches that prevent you from playing with others without using Realms. If possible, avoid updating Minecraft PE if your server currently works.
Advertisement
About This Article
Article SummaryX
1. Sign into Minecraft PE.
2. Tap Play.
3. Tap Worlds.
4. Tap Create New.
5. Tap New Realm.
6. Tap Create New Realm.
7. Name the realm and select a tier.
8. Agree to the terms and tap Create.
9. Tap Continue or Subscribe when prompted.
Did this summary help you?
Thanks to all authors for creating a page that has been read 555,865 times.
Did this article help you?
Download Article
Download Article
This wikiHow teaches you how to create a Minecraft Pocket Edition server for your iPhone or Android. The easiest (and safest) way to do this is by purchasing a Realms subscription from within the Minecraft PE app, though you will need to create an Xbox Live account if you don’t have one. If you want to stick with free options, you can use a web service called Aternos or an app called Server Maker to host your server.
-

1
Make sure you’re connected to Wi-Fi. Your iPhone or Android must be using a Wi-Fi connection (not cellular data) for this method to work.
- You’ll also need to be running the most recent version of Minecraft. If you haven’t already done so, update Minecraft PE before proceeding.
-

2
Open Minecraft. Tap the Minecraft app icon, which resembles a grassy block of dirt.
Advertisement
-

3
Tap Sign In. It’s on the left side of the screen.
- If you see your Xbox Live account name here, skip this step and the next one.
-

4
Enter your Xbox Live credentials. Type in your email address and tap Next, type in your password and tap Next, and tap Let’s play when prompted.
-

5
Tap Play. It’s at the top of the list of menu options in the middle of the screen.
-

6
Tap the Worlds tab. This option is in the top-left corner of the screen.
-

7
Tap Create New. It’s at the top of the Worlds page.
-

8
Tap the New Realm tab. You’ll find this at the top of the screen.
-

9
Tap Create New Realm. It’s near the top of the page.
-

10
Name your Realm. Tap the «Realm Name» text box, then type in whatever you want to name the Realm.
-

11
Select a tier. By default, your Realm will host 10 players in addition to you; if you want to host a cheaper server for a couple of friends, you can tap 2 Players under the «Tier» heading.
-

12
Check the «I agree» box. It’s on the left-hand side of the screen.
-

13
Tap the Create button. This is at the bottom of the screen.
- If prompted to enter your passcode, Touch ID, or payment information, do so before proceeding.
-

14
Tap Subscribe when prompted. Doing so will create your Realm under the name you assigned to it.
- You can cancel your Realms subscription at any time by tapping the pencil icon next to your Realm, tapping Subscription, tapping Manage Subscription, and following the on-screen options to cancel your subscription.
- To view Realm options, tap the pencil icon to the right of your Realm. You can change options such as difficulty here.
Advertisement
-

1
-

2
Click Create your server. It’s a blue button in the middle of the page.
-

3
Enter a username. In the «Choose a username» text box, type in whatever username you want to assign to yourself while in your server.
-

4
Click the «I agree» switch. It’s a white «X» on a red background. You should see a checkmark replace the «X».
-

5
Click Next. This is at the bottom of the page.
-

6
Enter an email address and password. Fill out the following fields:
- Email — Type in an email address to which you have access.
- Password — Enter a password different than the one used for your email address.
- Retype Password — Re-enter the password.
-

7
Click Sign up. It’s at the bottom of the page. Doing so takes you to your Aternos dashboard.
- If you’re using an ad-blocker, you’ll receive a warning on the next page. You can either turn off your ad-blocker and reload the page, or click the Continue with adblocker anyway button.
-

8
Click the Software. This tab is on the left-hand side of the page.
-

9
Click Win10 / MCPE. It’s on the right-hand side of the page.
-

10
Click Reinstall. You’ll see this in the top-right side of the window.
-

11
Click Yes, Reinstall when prompted. This will install PocketMine as an add-on for your Aternos server.
-

12
Click the Server tab. It’s on the left-hand side of the page.
-

13
Click Start. This green button is in the middle of the page.
-

14
Click Connect. It’s near the top of the page. Doing so prompts a pop-up window.
-

15
Note the server address and port number. You’ll see both of these in a pop-up window; both are required information for setting up your Minecraft PE server.
-

16
Connect to your server. To enter your server and begin playing, do the following:
- Open Minecraft PE.
- Tap Play.
- Tap the Servers tab.
- Tap Add Server.
- Enter a name for the server in the «Server Name» text box.
- Enter your server’s address in the «Server Address» text box.
- Enter your server’s port number in the «Port» text box.
- Tap Play.
Advertisement
Add New Question
-
Question
Is there a world wide server?

No there isn’t. BUT Mojang are thinking of making one for the new update in 2016.
-
Question
How do I open the folder?

Download «ES File Explorer» from the Play Store. You should be able to get to the folder with it.
-
Question
How do I create a server with no apps?

Realms contains no apps, just MCPE, Windows 10, Xbox, Switch, etc.
See more answers
Ask a Question
200 characters left
Include your email address to get a message when this question is answered.
Submit
Advertisement
Video
-
Services such as Aternos and Server Maker experience outages from time to time. If your server suddenly can’t connect, don’t panic—just try to connect later or use a different Internet connection.
Thanks for submitting a tip for review!
Advertisement
-
Newer versions of Minecraft PE may include patches that prevent you from playing with others without using Realms. If possible, avoid updating Minecraft PE if your server currently works.
Advertisement
About This Article
Article SummaryX
1. Sign into Minecraft PE.
2. Tap Play.
3. Tap Worlds.
4. Tap Create New.
5. Tap New Realm.
6. Tap Create New Realm.
7. Name the realm and select a tier.
8. Agree to the terms and tap Create.
9. Tap Continue or Subscribe when prompted.
Did this summary help you?
Thanks to all authors for creating a page that has been read 555,865 times.
Did this article help you?
Если вы задавались вопросом, как создать сервер Minecraft PE на своем телефоне то в этой статье вы получите ответы на все свои вопросы и сможете сделать свой сервер для Майнкрафт ПЕ. В этом нам будет помогать специальное приложение и вам понадобится наличие роутера и подключение к интернету.
Начнем с программы Pocket mine которую вы можете скачать в конце новости, с её помощью вы можете создать собственный интернет-сервер для игры Pocket Edition. Раньше у вас была возможность только играть по локальной сети или на чужих серверах, теперь вы можете играть по интернету и к вашему серверу может подключиться любой желающий.
Хочется сразу вас предупредить, что создание сервера довольно хлопотное занятие, которое займет у вас некоторое время и потребует обязательное наличие некоторых `инструментов` о которых вы узнаете ниже.
1. Подключитесь к своему Wi-Fi роутеру и зайдите в его настройки;
2. Что бы зайти в настройки роутера вам надо ввести его IP адрес в строку браузера. Этот адрес или ссылку вы можете найти на задней стороне вашего маршрутизатора или в инструкции по эксплуатации. Так же вам надо будет знать логин и пароль администратора, что бы зайти в панель управления.

3. Первое, что нам надо сделать это расшарить порты. Для этого нам надо будет вписать любой порт состоящий из 5 цифр, которые можно ввести произвольно, а так же забиндить один IP, что бы роутер не подключал нам другие. Всё это нам надо из-за того, что он будет подкидывать нам различные IPv4.
Что бы это сделать заходим в раздел `Привязки АйПи и Мак адресов`. Дальше вам надо узнать Mac адрес вашего телефона, его можно найти зайдя в Настройки => О телефоне. Мак адрес будет состоять из пяти парных цифр, разделенных двоеточием и будет выглядеть примерно так — ХХ:ХХ:ХХ:ХХ:ХХ
Теперь переходим в таблицу АРП в ней находим наш Мак адрес, а рядом с ним вы увидите АйПи и запоминаем эти значения. После чего, переходим в `Параметры привязки`, находим там кнопку `Добавить` и вводим данные, которые вы запомнили, при этом не забываем поставить галочку при добавлении адресов.
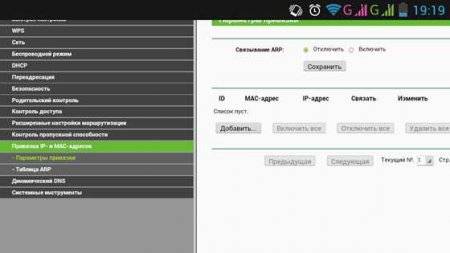
После этого нам надо расшарить порты, для этого переходим в раздел `Переадресация => Виртуальные серверы` и нажимаем кнопку `Добавить`.
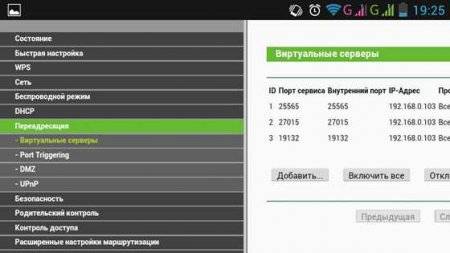
Теперь нам надо заполнить строки, как показано на картинке ниже. Вписываем порт, берем стандартный для Майнкрафт ПЕ — 19132 и вставляем в строку `IP-адрес:` тот адрес который вы забиндили в самом начале. После чего нам надо просто всё сохранить всё и на этом мы заканчиваем с настройкой роутера.
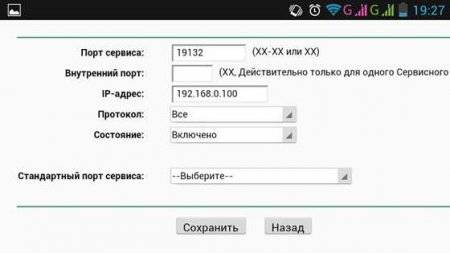
Теперь нам надо заняться непосредственно к настройкой нашего сервера на телефоне, для этого скачиваем программу Pocket Mine и запускаем её. После того, как вы её запустили, вам будет предложено скачать основу для вашего сервера, тут действуйте на своё усмотрение.
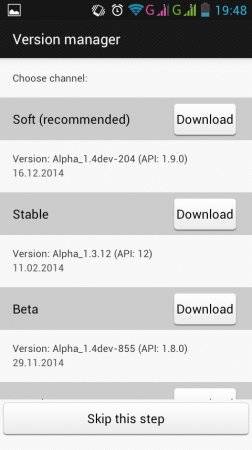
Теперь настраиваем наш сервер. Пример можете увидеть на картинке ниже.
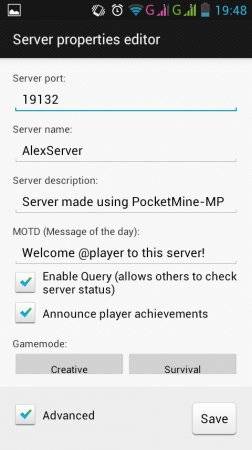
Порт не меняем, вписываем название вашего сервера, которое придумаете сами и ставим галочку на против `Advanced`. Теперь вам надо пролистать в самый конец списка и выделить оперативную память под ваш сервер. Тут будет всё зависеть именно от мощности вашего устройства, но не советуем выделять больше 60%.
Дальше видим пункт `View Distanse`, он отвечает за дальность прорисовки чанков и мы настоятельно рекомендуем оставить этот параметр неизменным.
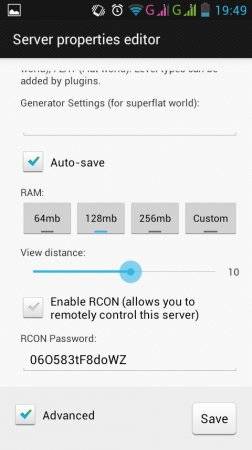
Теперь нажимаем `Сохранить` и запускаем наш сервер.
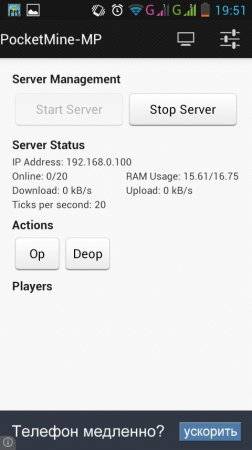
Что бы подключиться к вашему серверу у вас будет 2 способа.
Если все устройства находятся в зоне одного Wi-Fi роутера, то вы можете просто переписать адрес из строки IP adress. Записываем порт и заходим.
Второй способ — зайти на сайт копируем там IP который, он определил (это ваш IP) и вводим его в Майнкрафт с тем же портом.
Так же вы можете установить любые плагины на него, для этого вам надо перейти во вкладку Plugins и устанавливаем, то что вам необходимо. Все плагины будут настроены автоматически.
На сервере работают все команды как на РС. Удачи вам в создании, друзья!
Некоторое время назад мне пришла в голову интересная идея — превратить свои старые телефоны (их скопилось немало за десять лет) в серверы, в качестве альтернативы покупке Raspberry Pi.

На то было несколько причин: во-первых, у телефонов есть батарея, что для сервера практически бесплатный мини-UPS, во-вторых, внутренняя память смартфона (UFS) работает быстрее и надёжнее, чем SD-карта. В-третьих, у телефонов имеется экран, по которому можно отслеживать состояние сервера.
Ну и в-четвёртых, мне просто было жаль их выбрасывать. Консьюмеризм в наше время предписывает каждый год-два покупать новые смартфоны, производители блокируют возможности железа, которые им невыгодны, прекращают поддержку старых моделей, оставляя людей беспомощными. Миллионы смартфонов отправляются на свалку истории каждый год, хотя каждый из них это мощный компьютер.
TL;DR: в этом посте будут разобраны вопросы установки PostmarketOS на смартфон,
поднятия на нём в качестве примера Docker и веб-приложения в нём.
Сразу хочу оговориться — я понимаю, что есть типовые решения, например Termux или UserLAnd, и спектр поддерживаемых устройств у них шире. Но все они работают как надстройки над основной системой, Android, и подвержены её ограничениям, таким как агрессивное сокращение энергопотребления или перенос задач на LITTLE-ядра при выключении экрана. Будущее Termux, например, вообще неясно из-за всё более жёстких гаек безопасности в Android 11. UserLAnd, помимо этого, работает через PRoot, который при всей своей пользе ощутимо замедляет процессы с большим количеством системных вызовов. В этой статье мы разбираем именно создание сервера на железе без Android.
Часть первая. Прошивка
Проект PostmarketOS был создан именно ради этой цели — сохранение вычислительных устройств после прекращения их поддержки производителями. Список поддерживаемых устройств можно найти здесь.
Для установки требуется телефон с разблокированным загрузчиком. В качестве примера буду использовать OnePlus One из-за простоты разлочки со стороны производителя. Для каждого производителя список шагов разный, ниже привожу обобщённые действия для смартфона 2018-2021 года выпуска:
Шаг 1
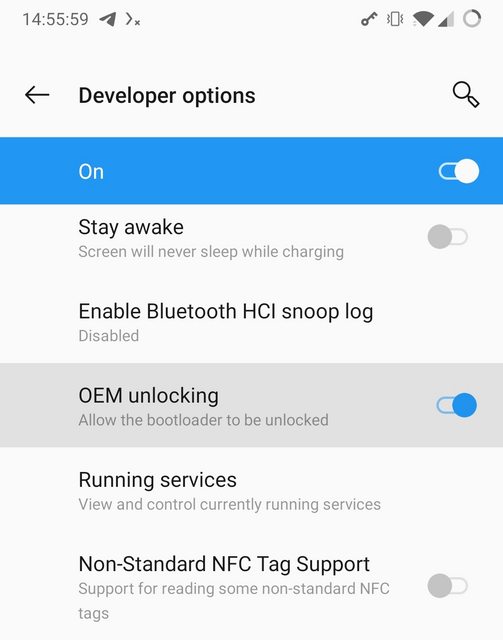
Шаг 2

Шаг 3
$ sudo apt install adb fastboot
$ # подключаем телефон к USB
$ adb devices
$ # должен показать устройство в статусе unauthorizedДалее авторизуем подключение на самом телефоне
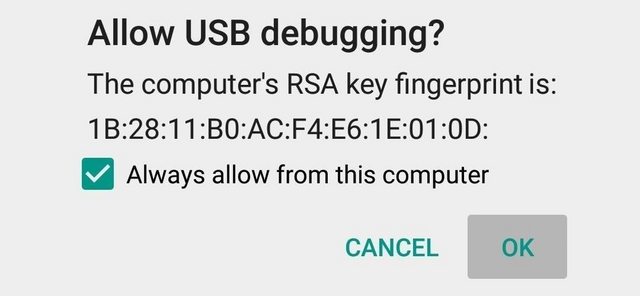
$ adb devices
$ # теперь должен показать нормальный статус "device"Шаг 4
$ adb reboot bootloader
$ # смартфон перезагружается в режим fastboot
$ # команда может отличаться от oem unlock, уточняйте шаги для вашего производителя
$ fastboot oem unlock
$ # теперь должен показать дисклеймер и уточнить намерения, подтверждаем...После разблокировки телефон сбросит данные снова перезагрузится в Android, перезапустите его в режим fastboot комбинацией клавиш или повторите релевантные для этого шаги 3 и 4.
Если разблокировка прошла успешно, далее можно следовать стандартной процедуре установки PmOS:
$ sudo apt install python3-pip git
$ python3 -m pip install --user pmbootstrap
$ export PATH="$HOME/.local/bin:$PATH"
$ pmbootstrap initНа этом этапе pmbootstrap запросит пароль и задаст довольно много вопросов о том, как сконфигурировать систему и целевое устройство. Итоговый результат будет записан в ~/.config/pmbootstrap.cfg.
Пару слов по поводу разных конфигураций. Здесь есть несколько важных пунктов — ядро mainline или downstream, графическая среда mate, weston и т.д., канал обновлений edge или stable. Интуиция при выборе значений должна быть такой:
- Если планируете пользоваться графикой, ставьте пароль из цифр. Некоторые графические среды поддерживают только цифровую клавиатуру на экране ввода пин-кода.
- Выбирайте
edgeв качестве канала обновлений. PostmarketOS разрабатывается быстро, и много опакеченного ПО ещё долго не будет вstable. - Выбирайте ядро
downstreamесли хотите максимум работающей «из коробки» второстепенной периферии после установки. Выбирайте ядроmainlineесли вам нужен OpenGL/OpenCL и современные возможности ядра, такие как контейнеризация и cgroups. - Выбирайте графическую систему
phosh,swayилиplasma-mobileесли у ваc ядроmainlineи имеется графическое ускорение. В противном случае остановитесь наmateилиxfce4. Внимательно смотрите страницу вики для вашего устройства.
Пример того, что получилось у меня
[pmbootstrap]
aports = /home/kanedias/.local/var/pmbootstrap/cache_git/pmaports
ccache_size = 5G
is_default_channel = False
device = oneplus-bacon
extra_packages = rsync,vim,networkmanager,bluez
hostname = lab-of-maker
build_pkgs_on_install = True
jobs = 17
kernel = mainline
keymap =
locale = en_US.UTF-8
nonfree_firmware = True
nonfree_userland = False
ssh_keys = True
timezone = Europe/Moscow
ui = sway
ui_extras = False
user = kanedias
work = /home/kanedias/.local/var/pmbootstrap
boot_size = 128
extra_space = 0
sudo_timer = FalseЗатем с помощью pmbootstrap install сразу же начинаем сборку образа целевой системы. После сборки её предлагается установить самому, так как механизм установки варьируется от модели к модели. Пример того, как это делается стандартно, и как вышло у меня, ниже.
Пример из инструкции
$ # прошиваем основную систему, библиотеки, модули ядра
$ pmbootstrap flasher flash_rootfs
$ # прошиваем ядро и initramfs
$ # можно использовать pmbootstrap flasher boot для проверки загрузки перед этим
$ pmbootstrap flasher flash_kernelЕсть хорошие шансы, что всё сработает как надо с первого раза. К сожалению, загрузчики и реализацию fastboot каждый производитель телефонов пишет по-своему, отчего попытки установки превращаются в смерть от тысячи иголок. В моём случае fastboot наотрез отказывался прошивать образы такого размера. Пришлось воспользоваться сторонним recovery, чтобы продвинуться дальше:
Пример из жизни
$ # собираем образ для установки напрямую на устройстве через TWRP
$ pmbootstrap install --android-recovery-zip
$ # скачиваем TWRP для нужного устройства, см. https://twrp.me/Devices/
$ fastboot boot twrp-3.5.2_9-0-bacon.img
$ # на экране телефона выбираем Advanced -> ADB Sideload -> Start sideload
$ pmbootstrap flasher --method=adb sideloadПосле завершения процесса sideload жмём «Reboot to system». Должен пойти процесс загрузки ядра и далее самой PostmarketOS.
Часть вторая. Настройка PostmarketOS
По сути своей, PostmarketOS построена на основе дистрибутива Linux под названием Alpine. Это позволяет создать работающую систему минимального размера, что для большого количества старых устройств с ограниченной внутренней памятью критично.
Однако, есть и подводные камни. О них ниже:
- Alpine построен на основе лаконичного libc под названием Musl. Плохая новость тут в том, что большинство других дистрибутивов работает на основе glibc, что означает невозможность установки ПО простым переносом бинарников с Raspbian или Ubuntu ARM, как позволяет, например, Golang или Rust.
- Система инициализации в дистрибутиве — OpenRC. Если вы знакомы с Gentoo, это для вас не будет озарением, но OpenRC куда ближе к прародителю sysvinit, чем к общепринятому в индустрии systemd. Имейте в виду.
- Для уменьшения размера используется Busybox, поэтому команды
grep/sed/findи т.д. имеют ограниченный набор опций по умолчанию. Устанавливайте их GNU-версии и стандартный Bash-шелл отдельно, чтобы получить полный набор.
Итак, после загрузки телефона с PostmarketOS нам необходимо каким-то образом с ним взаимодействовать. Если вы ставили оболочку Phosh или Plasma Mobile, скорее всего вы сможете это сделать напрямую с тачскрина телефона. Если по каким-то причинам графический интерфейс не сработал, подключайте телефон к компьютеру USB-кабелем, PostmarketOS автоматически создаст дополнительную сеть:

После чего к телефону можно будет подключиться с именем и паролем пользователя, который вы указывали при pmbootstrap install:
$ ssh pmos@172.16.42.1
pmos@172.16.42.1 password:
$ sudo cat /etc/os-release | head -3
PRETTY_NAME="postmarketOS edge"
NAME="postmarketOS"
VERSION_ID="edge"Если вы видите эти строчки — значит PostmarketOS установлена верно. В противном случае попробуйте посмотреть секцию Troubleshooting для вашего устройства на вики PmOS, измените конфигурацию для pmbootstrap install или спросите мейнтейнеров в IRC или Matrix чате (все три пункта ваш покорный слуга в итоге и сделал).
Настройка сети
Если не получилось настроить WiFi сеть через графическую оболочку, ниже пример как сделать это через консоль. Предварительно подключите телефон к USB-интерфейсу вашего ПК.
Выполните на ПК:
# разрешаем интерфейсам, подключённым по USB, ходить в интернет через нас
$ sudo sysctl net.ipv4.ip_forward=1
$ sudo iptables -P FORWARD ACCEPT
$ sudo iptables -A POSTROUTING -t nat -j MASQUERADE -s 172.16.42.0/24Выполните на телефоне:
$ # делаем наш подключённый по USB ПК основным сетевым шлюзом для телефона
$ sudo route add default gw 172.16.42.2
$ echo nameserver 1.1.1.1 | sudo tee /etc/resolv.conf
$ # теперь у нас есть интернет на телефоне, правда пока только через USB-кабельДалее, снова на телефоне:
$ # обычно если ip link show показывает беспроводной интерфейс, этого достаточно
$ # если нет, убедитесь, что firmware-пакеты для вашего устройства установлены
$ sudo apk add networkmanager
$ sudo rc-update add networkmanager
$ sudo /etc/init.d/networkmanager start
$ nmtui
$ # далее подключаемся к WiFi через интерфейс NMКак это выглядит

Настройка Bluetooth
Если на вики указана поддержка bluetooth, пробуем так:
$ sudo apk add bluez
$ sudo rc-update add bluetooth
$ sudo /etc/init.d/bluetooth start
$ # далее подключаемся к мыши/клавиатуре/наушникам (должно быть в режиме pairing)
$ bluetoothctl
Agent registered
[CHG] Controller 00:00:00:00:5A:AD Pairable: yes
[bluetooth]$ power on
Changing power on succeeded
[CHG] Controller 00:00:00:00:5A:AD Powered: yes
[bluetooth]$ scan on
Discovery started
[CHG] Controller 00:00:00:00:5A:AD Discovering: yes
[NEW] Device D6:3B:32:01:3D:DD TEST-DEVICE
[bluetooth]$ pair D6:3B:32:01:3D:DD
Attempting to pair with D6:3B:32:01:3D:DD
[CHG] Device D6:3B:32:01:3D:DD Connected: yesЕсли всё прошло как надо, на графическом интерфейсе увидите мышку и/или пропадёт экранная клавиатура.
Настройка диска
PostmarketOS как правило устанавливает себя в раздел system, то место, где Андроид обычно хранит системные библиотеки, настройки и приложения. Размер этого раздела ограничен, и для каталогов /home или /var/lib/docker имеет смысл выбрать раздел побольше. На Андроиде это, как правило, userdata:
$ ls -lh /dev/disk/by-partlabel/ | grep userdata
lrwxrwxrwx 1 root root 16 May 5 1970 userdata -> ../../mmcblk0p28
$ sudo mkfs.ext4 /dev/mmcblk0p28
$ sudo mkdir -p /var/lib/docker
$ sudo mount /dev/mmcblk0p28 /var/lib/dockerГотово, теперь будущий докер не съест всё системное место за секунды.
Настройка Docker
Здесь должен был быть большой раздел про пересборку ядра и быстрый экскурс в pmbootstrap kconfig
Благодаря недавним изменениям в конфигурации ядра PostmarketOS, докер и другие системы контейнеризации должны работать из коробки на любом устройстве, достаточно установить (apk add docker) и запустить (/etc/init.d/docker start) сервис.
На PostmarketOS действует рудиментарный фаервол в виде правил nftables, сперва разрешаем трафик с интерфейса WiFi. Создайте файл /etc/nftables.d/52_wlan_inet.nft с таким содержимым:
table inet filter {
chain input {
iifname "wlan*" accept comment "Allow incoming network traffic from WLAN"
}
chain forward {
iifname "wlan*" accept comment "Allow outgoing network traffic from WLAN through us"
ct state {established, related} counter accept comment "accept established connections"
}
}Затем выполняем:
$ # сперва перезагружаем фаервол
$ /etc/init.d/nftables restart
* Caching service dependencies ... [ ok ]
* Stopping firewall ... [ ok ]
* Loading nftables state and starting firewall ... [ ok ]
$ # запускаем сервис, для примера возьмём персональное облако NextCloud
$ docker run --rm -d -p 80:80 nextcloudДалее на локальном компьютере открываем http://<ip-адрес-телефона> и смотрим, что получилось:
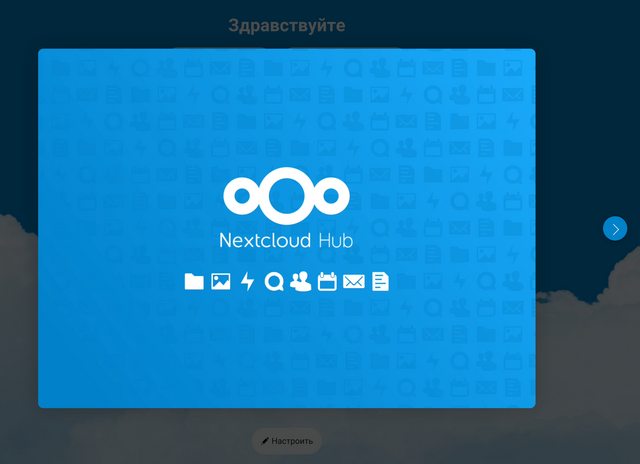
Часть третья. Заключение
Какие выводы я сделал, проведя такой опыт переноса своих сервисов на телефон? Самое главное — делайте это только убедившись, что точно хотите окунуться в неизвестное и сможете потратить на это 2-4 дня, а может и больше. Сильно поможет, если устройство хорошо поддерживается сообществом, ну и конечно если идеи свободного ПО и переиспользования вам близки 
В моём случае оказалось, что таким устройством, как у меня, никто из разработчиков не обладает, и пришлось добавлять драйверы производителя, поддержку батареи и её зарядки в ядре и следить за обновлениями, чтобы изменения не потерялись. Тем не менее, после настройки телефон работает как полноценный сервер NextCloud, синхронизируя календарь, файлы и задачи, и потребляя при этом всего 2.5 Вт энергии.
Я выкладываю эту инструкцию в надежде, что она окажется полезной, но не предоставляю никаких гарантий работоспособности результата. Если вы столкнулись с проблемами, пишите в комментарии или в Matrix-каналы разработчиков PostmarketOS, будем разбираться.
Ресурсы, использованные для написания этой статьи
- Официальная инструкция установки PostmarketOS (en)
- Использование USB в качестве внешней сети на PostmarketOS (en)
- Инструкция Alpine по работе с OpenRC (en)
- Проверка параметров ядра на совместимость с Docker (en)
