Решили создать сервер в Minecraft на смартфоне, но не знаете, как это сделать? На самом деле, справиться с этой задачей по силам каждому пользователю. Мобильные разработчики сделали всё за нас, создав отличные программы, позволяющие настраивать и создавать любые сервера. В качестве примера будем использовать приложение Pocket mine, так как оно работает на всех, даже 32 битных телефонах. Установить приложение можно с любого сайта, но лучше использовать только проверенные источники. Итак, не будем долго разговаривать и сразу перейдем к созданию сервера. Всё что вам нужно – внимательно выполнять действия каждого из этапов. Все ссылки на скачивание и подробный ролик по всем шагам в конце статьи.
Содержание
- 1 Шаг 1: установка менеджера
- 2 Шаг 2: настройка сервера
- 3 Шаг 3: запуск сервера
- 4 Ссылки на скачивание
- 5 Выводы
Шаг 1: установка менеджера
После первого запуска приложения на экране появляется специальный список с доступными версиями менеджера. Чтобы всё работало стабильно, нужно выбирать вариант «Stable», нажав по кнопке «Download» возле него. Под названием файла можно просмотреть дату его последнего обновления и версию.

Устанавливаем версию менеджера
Ожидаем завершения загрузки, которая обычно занимает 15-30 секунд. Вы можете попробовать установить и другую версию менеджера, но тогда будьте готовы к появлению ошибок.
Шаг 2: настройка сервера
Следующим действием необходимо правильно настроить сервер. В появившемся окне номер порта оставляем без изменений, а вот в пункте «Advanced» ставим галочку.

Настраиваем сервер
Листаем в самый конец страницы и выставляем количество оперативной памяти, доступной серверу. Здесь уже всё зависит от мощности смартфона, но общепринятое значение не составляет более 60 процентов. Если в телефоне 6 ГБ ОЗУ, то для сервера можно оставить примерно 3-4 ГБ. Остальные пункты оставляет неизменными и нажимаем по кнопке «Save» для сохранения изменений.
Шаг 3: запуск сервера
Теперь созданный сервер можно запустить. Для этого в приложении Pocket mine нажимаем по кнопке «Start Server».

Нажимаем по кнопке «Start Server»
Ожидаем завершения загрузки, а после чего обращаем внимание на строку «IP Address». Здесь указывается нужный IP-адрес сервера, который желательно скопировать или куда-то записать. Он потребуется для дальнейшего сохранения в Майнкрафт.

Смотрим IP-адрес сервера
Далее запускаем игру и переходим во вкладку «Серверы». Нажимаем по кнопке «Добавить сервер» и вводим его данные. То есть порт, IP-адрес и имя.

Сохраняем сервер
Также созданный сервер может отобразится во вкладке «Друзья». Тогда для его запуска просто нажмите по названию.
Ссылки на скачивание
Где загрузить приложение PocketMine:
- Первая ссылка.
- Вторая ссылка(Если с первой не загрузилось).
Где загрузить приложение ES Проводник:
- Первая ссылка.
- Вторая ссылка(Если с первой не загрузилось).
Где загрузить ядро для версии 1.1.5 ×:
ГЛАВНОЕ ПЕРЕИМЕНОВАТЬ В PocketMine-MP!
- Первая ссылка.
- Вторая ссылка(Если первая недоступна).
Где загрузить плагины из видео:
- Первая ссылка.
- Вторая ссылка(Если первая недоступна).
Выводы
Таким образом, создать сервер в Майнкрафт на телефоне можно через приложение Pocket Mine. Начальные настройки подобраны довольно правильно, поэтому ничего изменять не нужно. Если хочется более качественной и стабильной работы, то можно заменить стандартное ядро сервера на какое-то стороннее. Но это сложная процедура, с которой вы можете ознакомиться в видео ниже. При возникновении вопросов пишите их в комментариях. Мы обязательно вам ответим и постараемся помочь.
Оценка статьи:




 (10 оценок, среднее: 3,50 из 5)
(10 оценок, среднее: 3,50 из 5)
![]() Загрузка…
Загрузка…
Самое читаемое:

17.03.2022
Как установить дополнительные виджеты на экран телефона Андроид
Если у Вас возникли сложности с тем, чтобы добавить виджеты приложений на смартфон, то это пошаговое руководство…
Далее

17.03.2022
Как очистить кэш телеграмма на телефоне Андроид
Люди, которые активно используют мессенджеры, зачастую не догадываются о том, что в их мобильных гаджетах…
Далее

17.03.2022
Как скопировать ссылку на свой телеграмм Андроид
Любой из пользователей мессенджера Телеграм в тот или иной момент времени задавался вопросом, как узнать, где…
Далее

02.03.2022
Ошибка 104101 в Zoom – как исправить
Содержание1 Ошибка 104101 в Zoom – как исправить1.1 Причины ошибки1.2 Смена параметров брандмауэра Windows1.2.1 Отключение…
Далее
Download Article
Download Article
This wikiHow teaches you how to create a Minecraft Pocket Edition server for your iPhone or Android. The easiest (and safest) way to do this is by purchasing a Realms subscription from within the Minecraft PE app, though you will need to create an Xbox Live account if you don’t have one. If you want to stick with free options, you can use a web service called Aternos or an app called Server Maker to host your server.
-

1
Make sure you’re connected to Wi-Fi. Your iPhone or Android must be using a Wi-Fi connection (not cellular data) for this method to work.
- You’ll also need to be running the most recent version of Minecraft. If you haven’t already done so, update Minecraft PE before proceeding.
-

2
Open Minecraft. Tap the Minecraft app icon, which resembles a grassy block of dirt.
Advertisement
-

3
Tap Sign In. It’s on the left side of the screen.
- If you see your Xbox Live account name here, skip this step and the next one.
-

4
Enter your Xbox Live credentials. Type in your email address and tap Next, type in your password and tap Next, and tap Let’s play when prompted.
-

5
Tap Play. It’s at the top of the list of menu options in the middle of the screen.
-

6
Tap the Worlds tab. This option is in the top-left corner of the screen.
-

7
Tap Create New. It’s at the top of the Worlds page.
-

8
Tap the New Realm tab. You’ll find this at the top of the screen.
-

9
Tap Create New Realm. It’s near the top of the page.
-

10
Name your Realm. Tap the «Realm Name» text box, then type in whatever you want to name the Realm.
-

11
Select a tier. By default, your Realm will host 10 players in addition to you; if you want to host a cheaper server for a couple of friends, you can tap 2 Players under the «Tier» heading.
-

12
Check the «I agree» box. It’s on the left-hand side of the screen.
-

13
Tap the Create button. This is at the bottom of the screen.
- If prompted to enter your passcode, Touch ID, or payment information, do so before proceeding.
-

14
Tap Subscribe when prompted. Doing so will create your Realm under the name you assigned to it.
- You can cancel your Realms subscription at any time by tapping the pencil icon next to your Realm, tapping Subscription, tapping Manage Subscription, and following the on-screen options to cancel your subscription.
- To view Realm options, tap the pencil icon to the right of your Realm. You can change options such as difficulty here.
Advertisement
-

1
-

2
Click Create your server. It’s a blue button in the middle of the page.
-

3
Enter a username. In the «Choose a username» text box, type in whatever username you want to assign to yourself while in your server.
-

4
Click the «I agree» switch. It’s a white «X» on a red background. You should see a checkmark replace the «X».
-

5
Click Next. This is at the bottom of the page.
-

6
Enter an email address and password. Fill out the following fields:
- Email — Type in an email address to which you have access.
- Password — Enter a password different than the one used for your email address.
- Retype Password — Re-enter the password.
-

7
Click Sign up. It’s at the bottom of the page. Doing so takes you to your Aternos dashboard.
- If you’re using an ad-blocker, you’ll receive a warning on the next page. You can either turn off your ad-blocker and reload the page, or click the Continue with adblocker anyway button.
-

8
Click the Software. This tab is on the left-hand side of the page.
-

9
Click Win10 / MCPE. It’s on the right-hand side of the page.
-

10
Click Reinstall. You’ll see this in the top-right side of the window.
-

11
Click Yes, Reinstall when prompted. This will install PocketMine as an add-on for your Aternos server.
-

12
Click the Server tab. It’s on the left-hand side of the page.
-

13
Click Start. This green button is in the middle of the page.
-

14
Click Connect. It’s near the top of the page. Doing so prompts a pop-up window.
-

15
Note the server address and port number. You’ll see both of these in a pop-up window; both are required information for setting up your Minecraft PE server.
-

16
Connect to your server. To enter your server and begin playing, do the following:
- Open Minecraft PE.
- Tap Play.
- Tap the Servers tab.
- Tap Add Server.
- Enter a name for the server in the «Server Name» text box.
- Enter your server’s address in the «Server Address» text box.
- Enter your server’s port number in the «Port» text box.
- Tap Play.
Advertisement
Add New Question
-
Question
Is there a world wide server?

No there isn’t. BUT Mojang are thinking of making one for the new update in 2016.
-
Question
How do I open the folder?

Download «ES File Explorer» from the Play Store. You should be able to get to the folder with it.
-
Question
How do I create a server with no apps?

Realms contains no apps, just MCPE, Windows 10, Xbox, Switch, etc.
See more answers
Ask a Question
200 characters left
Include your email address to get a message when this question is answered.
Submit
Advertisement
Video
-
Services such as Aternos and Server Maker experience outages from time to time. If your server suddenly can’t connect, don’t panic—just try to connect later or use a different Internet connection.
Thanks for submitting a tip for review!
Advertisement
-
Newer versions of Minecraft PE may include patches that prevent you from playing with others without using Realms. If possible, avoid updating Minecraft PE if your server currently works.
Advertisement
About This Article
Article SummaryX
1. Sign into Minecraft PE.
2. Tap Play.
3. Tap Worlds.
4. Tap Create New.
5. Tap New Realm.
6. Tap Create New Realm.
7. Name the realm and select a tier.
8. Agree to the terms and tap Create.
9. Tap Continue or Subscribe when prompted.
Did this summary help you?
Thanks to all authors for creating a page that has been read 555,865 times.
Did this article help you?
Download Article
Download Article
This wikiHow teaches you how to create a Minecraft Pocket Edition server for your iPhone or Android. The easiest (and safest) way to do this is by purchasing a Realms subscription from within the Minecraft PE app, though you will need to create an Xbox Live account if you don’t have one. If you want to stick with free options, you can use a web service called Aternos or an app called Server Maker to host your server.
-

1
Make sure you’re connected to Wi-Fi. Your iPhone or Android must be using a Wi-Fi connection (not cellular data) for this method to work.
- You’ll also need to be running the most recent version of Minecraft. If you haven’t already done so, update Minecraft PE before proceeding.
-

2
Open Minecraft. Tap the Minecraft app icon, which resembles a grassy block of dirt.
Advertisement
-

3
Tap Sign In. It’s on the left side of the screen.
- If you see your Xbox Live account name here, skip this step and the next one.
-

4
Enter your Xbox Live credentials. Type in your email address and tap Next, type in your password and tap Next, and tap Let’s play when prompted.
-

5
Tap Play. It’s at the top of the list of menu options in the middle of the screen.
-

6
Tap the Worlds tab. This option is in the top-left corner of the screen.
-

7
Tap Create New. It’s at the top of the Worlds page.
-

8
Tap the New Realm tab. You’ll find this at the top of the screen.
-

9
Tap Create New Realm. It’s near the top of the page.
-

10
Name your Realm. Tap the «Realm Name» text box, then type in whatever you want to name the Realm.
-

11
Select a tier. By default, your Realm will host 10 players in addition to you; if you want to host a cheaper server for a couple of friends, you can tap 2 Players under the «Tier» heading.
-

12
Check the «I agree» box. It’s on the left-hand side of the screen.
-

13
Tap the Create button. This is at the bottom of the screen.
- If prompted to enter your passcode, Touch ID, or payment information, do so before proceeding.
-

14
Tap Subscribe when prompted. Doing so will create your Realm under the name you assigned to it.
- You can cancel your Realms subscription at any time by tapping the pencil icon next to your Realm, tapping Subscription, tapping Manage Subscription, and following the on-screen options to cancel your subscription.
- To view Realm options, tap the pencil icon to the right of your Realm. You can change options such as difficulty here.
Advertisement
-

1
-

2
Click Create your server. It’s a blue button in the middle of the page.
-

3
Enter a username. In the «Choose a username» text box, type in whatever username you want to assign to yourself while in your server.
-

4
Click the «I agree» switch. It’s a white «X» on a red background. You should see a checkmark replace the «X».
-

5
Click Next. This is at the bottom of the page.
-

6
Enter an email address and password. Fill out the following fields:
- Email — Type in an email address to which you have access.
- Password — Enter a password different than the one used for your email address.
- Retype Password — Re-enter the password.
-

7
Click Sign up. It’s at the bottom of the page. Doing so takes you to your Aternos dashboard.
- If you’re using an ad-blocker, you’ll receive a warning on the next page. You can either turn off your ad-blocker and reload the page, or click the Continue with adblocker anyway button.
-

8
Click the Software. This tab is on the left-hand side of the page.
-

9
Click Win10 / MCPE. It’s on the right-hand side of the page.
-

10
Click Reinstall. You’ll see this in the top-right side of the window.
-

11
Click Yes, Reinstall when prompted. This will install PocketMine as an add-on for your Aternos server.
-

12
Click the Server tab. It’s on the left-hand side of the page.
-

13
Click Start. This green button is in the middle of the page.
-

14
Click Connect. It’s near the top of the page. Doing so prompts a pop-up window.
-

15
Note the server address and port number. You’ll see both of these in a pop-up window; both are required information for setting up your Minecraft PE server.
-

16
Connect to your server. To enter your server and begin playing, do the following:
- Open Minecraft PE.
- Tap Play.
- Tap the Servers tab.
- Tap Add Server.
- Enter a name for the server in the «Server Name» text box.
- Enter your server’s address in the «Server Address» text box.
- Enter your server’s port number in the «Port» text box.
- Tap Play.
Advertisement
Add New Question
-
Question
Is there a world wide server?

No there isn’t. BUT Mojang are thinking of making one for the new update in 2016.
-
Question
How do I open the folder?

Download «ES File Explorer» from the Play Store. You should be able to get to the folder with it.
-
Question
How do I create a server with no apps?

Realms contains no apps, just MCPE, Windows 10, Xbox, Switch, etc.
See more answers
Ask a Question
200 characters left
Include your email address to get a message when this question is answered.
Submit
Advertisement
Video
-
Services such as Aternos and Server Maker experience outages from time to time. If your server suddenly can’t connect, don’t panic—just try to connect later or use a different Internet connection.
Thanks for submitting a tip for review!
Advertisement
-
Newer versions of Minecraft PE may include patches that prevent you from playing with others without using Realms. If possible, avoid updating Minecraft PE if your server currently works.
Advertisement
About This Article
Article SummaryX
1. Sign into Minecraft PE.
2. Tap Play.
3. Tap Worlds.
4. Tap Create New.
5. Tap New Realm.
6. Tap Create New Realm.
7. Name the realm and select a tier.
8. Agree to the terms and tap Create.
9. Tap Continue or Subscribe when prompted.
Did this summary help you?
Thanks to all authors for creating a page that has been read 555,865 times.
Did this article help you?
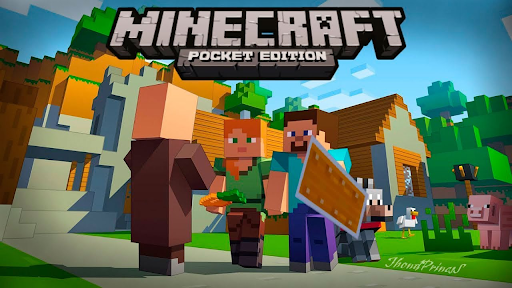
Minecraft Pocket Edition — карманное издание всеми полюбившейся игры. Эта версия прекрасно работает на смартфонах различной мощности, предоставляя пользователям широкий выбор в плане модификаций. В сегодняшней статье хотелось бы обсудить тему создания серверов для мобильных девайсов. Если в случае с компьютерами все более-менее понятно, то здесь могут возникнуть проблемы, о которых мы и поговорим. Чтобы уметь правильно организовывать серверную структуру, нужно понимать базовые понятия: хостинг, админ-панель, VPN, порты, домен, IP-адрес. Еще нужно владеть дополнительным ПО, о чем подробнее дальше.
Настройка и установка сервера
Существует два метода создания серверов для Майнкрафт ПЕ. У каждого из них свои достоинства и недостатки. Об этом предлагаем поговорить чуть позже, а пока давайте введем основные понятия, играющие важнейшую при разработке удаленных серверов.
- Хост (хостинг) — сервер, содержащий все файлы и данные. Чтобы удерживать большие потоки пользователей, потребуется платный вариант, а для ознакомления с концепцией работы можно найти и бесплатный.
- VPN (Virtual Private Network) — виртуальная частная сеть с безопасным шифрованием. Обеспечивает защищенность пользовательских данных.
- Порт — аппаратно-программная составляющая, предоставляющая доступ для стыковки по типу “компьютер-компьютер” или “смартфон-компьютер”. Внешний вид — обычный числовой идентификатор. Существуют открытые порты и закрытые, требующие прав на доступ.
- IP-адрес — уникальный цифровой идентификатор пользователя в сети. Присваивается каждому интернет-узлу, например, вашему телефону.
- Админ-панель — специальный инструмент для управления чем-либо (в нашем случае — сервером игры).
Способ 1
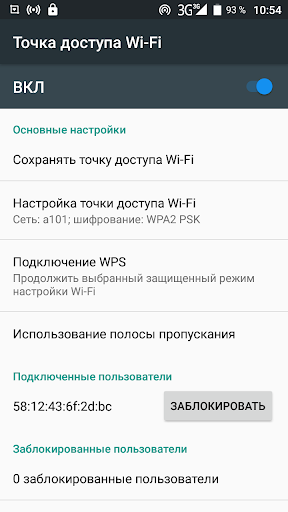
Данный способ максимально простой и основывается он на банальной раздаче Wi-Fi-сигнала. Итак, переходим в настройки телефона и выбираем вкладку “Беспроводные сети” (или аналогичную). Нажимаем на “Еще” и ищем пункт “Точка доступа”. Включаем ее и работаем над настройками: устанавливаем пароль, разрешаем подключение других девайсов поблизости. Заходим в Майнкрафт и создаем новый мир. Просим игроков подключиться к вашей точке доступа, зайти в игру и выбрать во вкладке с мирами ваш сервер. Теперь, когда пользователи зайдут на сервер, у вас появится своя администраторская панель с настройками. Большой минус метода в том, что сервер не является глобальным, то есть у него нет хоста и максимальный радиус действия основывается на местонахождении точки доступа.
Способ 2
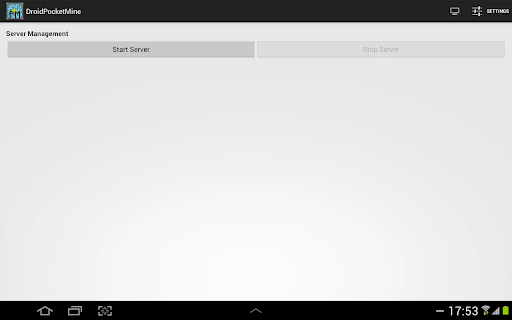
Второй способ более продвинутый и основывается он на использовании дополнительного программного обеспечения. Общедоступный проект таким методом создает буквально за час. Главное достоинство этого способа состоит в возможности подключения любых дополнительных плагинов, не конфликтующих с текущей версией игры. Итак, сначала потребуется установить нужную программу. В ее роли может выступать популярный Multiplayer for Minecraft или более простой DroidPocketMine, на примере которого и будет приведено дальнейшее описание параметров сервера.
Установив желаемое приложение, заходим в него и производим первоначальную настройку. Чаще всего нужный пункт отмечается как “Settings” или “Параметры сервера”. Перед этим устанавливаем сами файлы сервера путем перехода в нужные разделы и нажатия на кнопку “Download” или “Скачать”. Обычно предоставляется на выбор три версии серваков: Soft (стандартный и самый новый), Stable (стабильный, но не всегда новый) и Beta (новейшая версия с определенными фичами, не вышедшая в открытый доступ, опасайтесь багов).
После проделанных выше действий переходим в настройки. Здесь нас встречает богатый список с параметрами. Из основных отметим:
- Port — порт сервера, рекомендуется оставить значение по умолчанию.
- Name — название.
- Description — описание.
- MOTD — приветственное сообщение при запуске мира.
- Gamemode — режим игры (выживание, креатив, хардкор).
- Enable PvP — разрешение на битвы среди игроков.
- Maximum players — максимальное количество игроков.
- Whitelist — “белый список” пользователей.
- Spawn protection — защита спавна (сколько блоков нельзя разрушать).
Остальные параметры настоятельно рекомендуем не трогать, иначе возможны краши сервера. После настройки не забываем сохраниться и запустить сервак путем нажатия соответствующей кнопки в главном меню. В окне статуса отыскиваем строку “IP Address”. Заходим в Minecraft, нажимаем “Подключиться к серверу” и вводим ранее упомянутый цифровой адрес. Администратору будет доступна панель управления текущим сервером, команды которой зависят от используемого приложения.
Плюс и минусы приложения Multiplayer for Minecraft
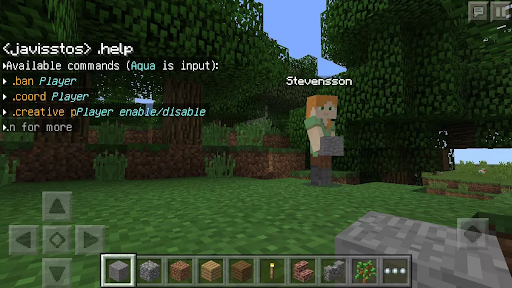
Самая распространенная программа для создания мобильных хост-серверов, конечно же, Multiplayer for Minecraft. Специфическое название и куча положительных отзывов дают представление о приложении, как об очень качественном и действительно работающем. Среди достоинств можно отметить: низкие задержки в плане пинга, возможность добавления друзей в команду администраторов, бесплатное распространение. Недостатки также есть: максимальное количество слотов не превышает шести, установка дополнительных плагинов невозможна, выход с сервера админа предусматривает полную его остановку. В общем, MFM — лайтовая версия хоста, не требующая денежных вложений, но и не дающая широких возможностей.
Если вы задавались вопросом, как создать сервер Minecraft PE на своем телефоне то в этой статье вы получите ответы на все свои вопросы и сможете сделать свой сервер для Майнкрафт ПЕ. В этом нам будет помогать специальное приложение и вам понадобится наличие роутера и подключение к интернету.
Начнем с программы Pocket mine которую вы можете скачать в конце новости, с её помощью вы можете создать собственный интернет-сервер для игры Pocket Edition. Раньше у вас была возможность только играть по локальной сети или на чужих серверах, теперь вы можете играть по интернету и к вашему серверу может подключиться любой желающий.
Хочется сразу вас предупредить, что создание сервера довольно хлопотное занятие, которое займет у вас некоторое время и потребует обязательное наличие некоторых `инструментов` о которых вы узнаете ниже.
1. Подключитесь к своему Wi-Fi роутеру и зайдите в его настройки;
2. Что бы зайти в настройки роутера вам надо ввести его IP адрес в строку браузера. Этот адрес или ссылку вы можете найти на задней стороне вашего маршрутизатора или в инструкции по эксплуатации. Так же вам надо будет знать логин и пароль администратора, что бы зайти в панель управления.

3. Первое, что нам надо сделать это расшарить порты. Для этого нам надо будет вписать любой порт состоящий из 5 цифр, которые можно ввести произвольно, а так же забиндить один IP, что бы роутер не подключал нам другие. Всё это нам надо из-за того, что он будет подкидывать нам различные IPv4.
Что бы это сделать заходим в раздел `Привязки АйПи и Мак адресов`. Дальше вам надо узнать Mac адрес вашего телефона, его можно найти зайдя в Настройки => О телефоне. Мак адрес будет состоять из пяти парных цифр, разделенных двоеточием и будет выглядеть примерно так — ХХ:ХХ:ХХ:ХХ:ХХ
Теперь переходим в таблицу АРП в ней находим наш Мак адрес, а рядом с ним вы увидите АйПи и запоминаем эти значения. После чего, переходим в `Параметры привязки`, находим там кнопку `Добавить` и вводим данные, которые вы запомнили, при этом не забываем поставить галочку при добавлении адресов.
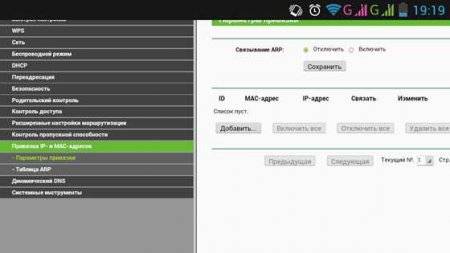
После этого нам надо расшарить порты, для этого переходим в раздел `Переадресация => Виртуальные серверы` и нажимаем кнопку `Добавить`.
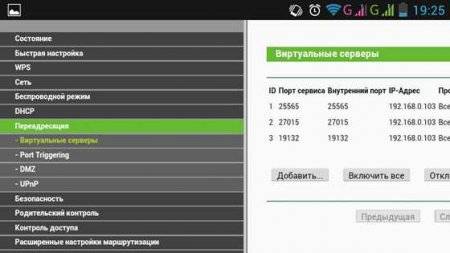
Теперь нам надо заполнить строки, как показано на картинке ниже. Вписываем порт, берем стандартный для Майнкрафт ПЕ — 19132 и вставляем в строку `IP-адрес:` тот адрес который вы забиндили в самом начале. После чего нам надо просто всё сохранить всё и на этом мы заканчиваем с настройкой роутера.
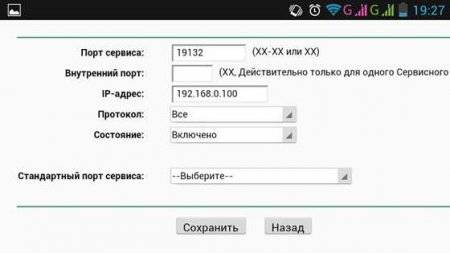
Теперь нам надо заняться непосредственно к настройкой нашего сервера на телефоне, для этого скачиваем программу Pocket Mine и запускаем её. После того, как вы её запустили, вам будет предложено скачать основу для вашего сервера, тут действуйте на своё усмотрение.
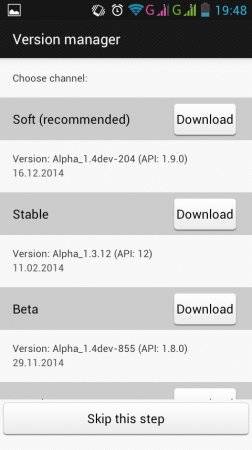
Теперь настраиваем наш сервер. Пример можете увидеть на картинке ниже.
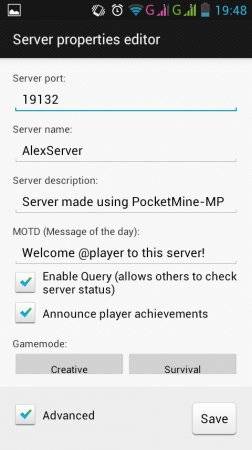
Порт не меняем, вписываем название вашего сервера, которое придумаете сами и ставим галочку на против `Advanced`. Теперь вам надо пролистать в самый конец списка и выделить оперативную память под ваш сервер. Тут будет всё зависеть именно от мощности вашего устройства, но не советуем выделять больше 60%.
Дальше видим пункт `View Distanse`, он отвечает за дальность прорисовки чанков и мы настоятельно рекомендуем оставить этот параметр неизменным.
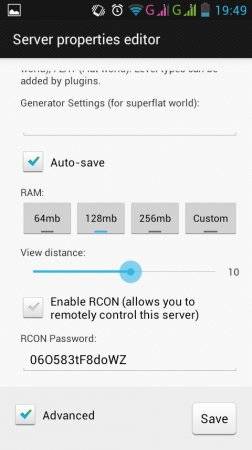
Теперь нажимаем `Сохранить` и запускаем наш сервер.
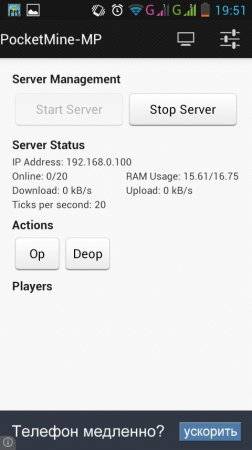
Что бы подключиться к вашему серверу у вас будет 2 способа.
Если все устройства находятся в зоне одного Wi-Fi роутера, то вы можете просто переписать адрес из строки IP adress. Записываем порт и заходим.
Второй способ — зайти на сайт копируем там IP который, он определил (это ваш IP) и вводим его в Майнкрафт с тем же портом.
Так же вы можете установить любые плагины на него, для этого вам надо перейти во вкладку Plugins и устанавливаем, то что вам необходимо. Все плагины будут настроены автоматически.
На сервере работают все команды как на РС. Удачи вам в создании, друзья!
Майнкрафт – удивительная игра, которая обрела свою популярность еще в 2010 году. На данный момент данная реальность не отпустила многих пользователей. Большинство до сих пор проводит в этой утилите большое количество времени, играет, выживает и создает новые серверы. О последнем стоит поговорить подробно.
Содержание
- Возможности сервера в Майнкрафте на телефоне
- Как установить приложение
- Как настроить сервер
- Как запустить сервер
- Возможные проблемы
Возможности сервера в Майнкрафте на телефоне

Сервер – это возможность, которая позволит пользователю играть вместе с друзьями, а также другими игроками. Казалось бы, это одно и то же, что и командная игра, но на самом деле, немного отлично. Отличие заключается в том, что сервер – это собственный мир. В Майнкрафте главное – выжить. Выжить в собственно созданном мире гораздо проще, чем могло показаться на самом деле.
Сервер дает пользователю не только играть со своими друзьями и другими игроками, но и также:
- Отстраниться от других игроков и поиграть только с проверенными людьми;
- Также пользователь может использовать определённый порт, который он может раздать другим игрокам для совместного времяпровождения;
- Настроить свою реальность.
Если обобщить все вышесказанное, то сервер – это как отдельная комната, к которой могут присоединиться другие игроки. Если пользователь захочет, то он может создать закрытый сервер, чтобы никакие другие пользователи не смогли присоединиться к игре.

Также возможности сервера на этом не кончаются. Как правило, раньше можно было создавать такие коды только на ПК, теперь же создать собственный мир можно даже на мобильном устройстве, что не может не радовать любителей поиграть на маленьком экране.
Каждый пользователь может создать свой собственный сервер, а также присоединить его к определенному порту. Все зависит от того, каких результатов он хочет достичь. Более подробный обзор на создание серверов на мобильном телефоне стоит посмотреть в этом видео
Плюсы и минусы
Как и у всей игры в целом, так и у серверов есть свои плюсы и минусы. Сильные и слабые стороны есть у каждой вещи, а серверы – не исключение. Если пользователь будет знать все минусы и плюсы такой возможности, то он сможет избежать разочарования в игре в целом.
Пользователь может создать собственный мир, в котором в дальнейшем он сможет развиваться не только один, но и со своим друзьями или же другими игроками.
Пользователь получает полный простор фантазии, то есть он может менять размеры карт, ландшафты. Он буквально почувствует себя художником, который имеет огромное количество красок, текстур и форматов для своего творческого начала.
Можно сделать как и закрытый, так и открытый порт. На второй тип может зайти каждый пользователь. На первый тип могут зайти только те, у кого есть специальный адрес.
Такие серверы, как правило, часто вылетают и лагают. Это мешает игровому процессу, так как пользователю придется постоянно перезаходить на определенный сервер.
Если пользователь создал закрытый сервер, то по случайности на него также могут зайти другие пользователи. Это действительно может раздражать, так как другой человек просто вторгся в закрытое сообщество.
Больше возможностей по созданию сервера представляется именно в компьютерной игре, а не в версии на телефоне. Из-за сжатого формата достаточно сложно сделать так, чтобы пользователь получил все возможности для реализации своих идей.
Как установить приложение
Для начала пользователю стоит установить само приложение, а также специальный менеджер. Скачать приложение лучше всего через официальные источники, но проблема в том, что скачивание через Плей Маркет платное. Конечно, можно скачать другую, бесплатную утилиту на официальном источнике, но оно ограничено. У него нет всех тех возможностей, которые есть в дополнительной реальности, в платной версии. Именно поэтому все скачивают программку прямо через интернет.
Также необходимо скачать менеджер. После первого запуска игры пользователь на экране сможет увидеть специальный список со всеми доступными менеджерами и его версиями. Если пользователь хочет стабильный и качественный сервер, то ему стоит выбрать вариант «Stable». Также можно попробовать установить другие, но они могут вылетать.

Чтобы начать скачивание, стоит кликнуть на кнопку «Скачать» рядом. Также она может быть на английском языке. Как правило, загрузка не занимает более 15-30 секунд. После загрузки менеджера, пользователю стоит приступить к настройке сервера.
Как настроить сервер
Настройка сервиса – один из самых важных шагов. От того, как пользователь правильно и четко настроит сервис, зависит его дальнейшая игра, а также коммуникация в другими пользователями.
Для начала в появившемся окне порта стоит выбрать и поставить галочку напротив пункт «Advanced». Это означает то, что пользователь является редактором данного холста. После этого пользователю стоит пролистать до самого конца и выставить необходимое число оперативной памяти. Как правило, чтобы холст работал без лагов, достаточно и 60 процентов.

То есть если в телефоне 6 ГБ оперативной памяти, то для сервера можно оставить около 4. Это необходимо для того, чтобы игра проходила быстро, без вылетов пользователей. Остальные пункты, если пользователь не разбирается в тонких настройках, стоит оставить неизменными. Это также убережет разработчика от дальнейших ошибок и проблем с картой.
Как запустить сервер
После того, как пользователь тапнул на кнопку «сохранить», он может запустить тот холст, который у него получился. Для этого есть специальное приложение под названием Pocket mine, который необходимо скачать.
Как только он скачался, кликаем на кнопку «Сохранить сервис». Ожидаем того, пока он загрузится окончательно. Стоит посмотреть на кнопку под названием «IP Address».

В нем отобразиться тот адрес, с помощью которого пользователь может перейти на необходимый сервис. Его следует скопировать, а также записать, чтобы в дальнейшем не потерять.

Основные манипуляции с созданием сервиса и его сохранением прошли, осталось только его запустить. Для запуска необходимо открыть игру Майнкрафт и перейти во вкладку под названием «Серверы». Кликаем на кнопку «Добавить» и вводим адрес того холста, который пользователь только что скачал. Если также можно назвать интересным именем.

Порт – это тот код, по которому пользователи могут перейти на него. Если разработчик собственного сервиса хочет кого-то пригласить, то он может дать ему эти цифры. Введя их в специальное окно в игре, пользователь сможет перейти на необходимый пункт.
Таким образом пользователь не только создал свой собственный сервер, но и запустил его. Процесс достаточно прост, если в целом разбираться в том, как работает игра, какие возможности у неё есть и так далее.
Обратите внимание! Не стоит терять код и адрес от созданного сервера. Если его потерять, то достаточно проблематично будет в дальнейшем найти на нужный холст.
Возможные проблемы
При создании любого продукта могут быть определенные проблемы. С созданием сервера все может быть намного серьезнее, поэтому стоит разобрать типичные проблемы, которые поджидают пользователя на пути создания собственного холста.

Вячеслав
Несколько лет работал в салонах сотовой связи двух крупных операторов. Хорошо разбираюсь в тарифах и вижу все подводные камни. Люблю гаджеты, особенно на Android.
Задать вопрос
Вылетает ошибка Bad Login.

Эта проблема возникает в том случае, когда пользователь пытается зайти на чужой сервер с пиратской версии Майнкрафта.
Решение проблемы просто: достаточно зайти в корневой каталог и изменить некоторые параметры.
Также можно попробовать скачать официальную версию Майнкрафта. Если такой возможности нет, то стоит попробовать переустановить и скачать новую пиратскую версию игры.
Вылетает ошибка Couldn’t load.

Это не ошибка сервера, а ошибка типичного плагина в сборке. Для того, чтобы решать данный тип проблемы, стоит перезагрузить плагин, сделать обновление и установить более подходящую версию сервера.
Появился конец потока.

Эта ошибка может появиться в том случае, если пользователь использовать несколько неполных версий игры, например, много бета-версий. Эта проблема не страшна. Достаточно просто установить полноценный клиент Майнкрафта для её решения.
Сервер отклонил соединение.

Скорее всего, проблема в отсутствии должного интернет – соединения. Чтобы это решить, необходимо прежде всего проверить интернет и возобновить соединение.
Создание и настройка сервера
Данная статья знакомит читателя с особенностями работы чистого (без модификаций) сервера Minecraft текущей версии., в отличие от клиента, распространяется бесплатно через официальный сайт игры. Информация в этой статье была приведена в соответствие с версией 1.7.2.
Подготовка к работе
Загрузка необходимого ПО
Для работы сервера требуется установить на Ваш ПК пакет Java. Его можно скачать на этой странице. Но если клиент Minecraft запускается, то это индикатор того, что данный пакет уже установлен на компьютер. (Теперь minecraft можно установить через установщик, который сам скачивает для себя java. В этом случае вам все равно нужно установить java.)
Для того, чтобы скачать сервер, требуется перейти на страницу загрузки официального сайта, в раздел «Multiplayer Server». Вы можете выбрать версию сервера — .exe (Только для пользователей ОС Windows, без консольного режима) или .jar (универсальна). Нажмите на соответствующую ссылку и сохраните файл в отдельной директории, которая будет основной для Вашего сервера. При создании сервера на Linux или OS X основной директорией сервера является рабочая директория — используйте cd /путь/до/сервера/.
Создание и настройка сервера
Знакомство с параметрами сервера
Когда загруженный файл оказался в будущей папке сервера, запустите его и подождите, пока закончится процесс генерации уровня. Вы увидите, что в Вашей папке появилось несколько новых файлов и подпапок.
Рассмотрим файл server.properties. Данный файл содержит в себе все основные параметры сервера. Откройте этот файл при помощи любого адекватного текстового редактора. Вы увидите примерно такое содержимое:
#Minecraft server properties #Thu Jul 07 16:45:52 MSK 2016 generator-settings= op-permission-level=4 allow-nether=true level-name=world enable-query=false allow-flight=false announce-player-achievements=true server-port=13513 max-world-size=29999984 level-type=DEFAULT enable-rcon=false force-gamemode=false level-seed= server-ip=playTVgame.com network-compression-threshold=256 max-build-height=256 spawn-npcs=true white-list=false spawn-animals=true snooper-enabled=true hardcore=false resource-pack-sha1= online-mode=true resource-pack= pvp=true broadcast-console-to-ops=true difficulty=1 enable-command-block=false player-idle-timeout=0 gamemode=0 max-players=200 max-tick-time=60000 spawn-monsters=true view-distance=10 generate-structures=true motd=A Minecraft Server
Описание параметров
| Параметр | Значения | По умолчанию | Описание |
|---|---|---|---|
| allow-flight | true / false | false | Разрешает игроку совершать полёты по миру Minecraft. Эта опция действует только на полёты в режиме Выживание и оказывает эффект только при наличии соответствующего плагина (например, Flight). На полёты в режиме Творчество никак не влияет. |
| allow-nether | true / false | true | Данный параметр определяет возможность перехода в Нижний мир. Если отключить, все игроки, находившиеся в Нижнем мире, будут перемещены в обычный. Не влияет на переход в Край. |
| announce-player-achievements | true / false | true | Данный параметр определяет, должен ли сервер отправлять в чат сообщения о получении достижений. |
| difficulty | Число (0-3) | 1 | Уровень сложности:: 0 — Мирный
|
| enable-command-block | true / false | false | Позволяет использовать командный блок. Эта опция не генерируется при первой загрузке, а появляется при первой попытке использования командного блока. |
| enable-query | true / false | false | Позволяет активировать протокол GameSpy4 для прослушки сервера (получении информации о сервере). |
| enable-rcon | true / false | false | Позволяет использовать удаленный доступ к консоли сервера. |
| force-gamemode | true/false | false | Если true, то при подключении к серверу режим игры игрока изменятся на стандартный, указанный в gamemode. |
| gamemode | Число (0-3) | 0 | Стандартный игровой режим, автоматически устанавливаемый всем впервые зашедшим на сервер игрокам. Режим отдельного игрока меняется командой /gamemode.: 0 — Выживание
|
| generator-settings | нет | Строка | Эта строка задает шаблон генерации суперплоского мира. См. суперплоскость для подробностей. |
| generate-structures | true / false | true | Генерировать ли структуры (сокровищницы, крепости, деревни…) |
| hardcore | true / false | false | Включает на сервере режим Хардкор. После смерти — бан, переподключиться нельзя. |
| level-name | Имя папки | world | Название папки с файлами карты, которую будет использовать сервер во время игры. Данная папка размещена в том же каталоге, где находится сервер. Если её не окажется, сервер автоматически сгенерирует новый мир и поместит его файлы в папку с этим названием. |
| level-seed | Любое допустимое зерно | нет | Входные данные (зерно) для генератора уровня. Если вы хотите создать случайный мир — оставьте данное поле пустым. |
| level-type | DEFAULT / FLAT / LARGEBIOMES / AMPLIFIED | DEFAULT | Определяет тип мира. |
| max-build-height | Число, кратное 16 (64 — 256) | 256 | Указывает максимальную высоту постройки на вашем сервере. Выше этого уровня нельзя будет ломать или ставить блоки. Местность может генерироваться выше этого уровня, также можно разрушать блоки при помощи ТНТ и огня. Кроме того, выше границы работают вёдра (ошибка). |
| max-players | Число (0-2147483647) | Указывает максимальное допустимое количество игроков на сервере. | |
| motd | Строка не более 60 символов | A Minecraft Server | Описание сервера, отображаемое при подключении в списке серверов. Поддерживает форматирование текста. |
| online-mode | true / false | true | Этот параметр позволяет включить/выключить проверку подлинности премиум-аккаунтов пользователей, которые подключаются к данному серверу. Если false — программа не будет проверять аккаунты игроков и на сервер смогут заходить игроки, в учетных записей которых отсутствует статус «премиум-аккаунт». Если значение параметра true, на сервер смогут зайти только пользователи с премиум-аккаунтом. Если проверка аккаунтов отключена, на данный сервер смогут зайти «пираты» и игроки, подделавшие ник, что несколько небезопасно. Администратор, который создает сервер в таком режиме, не нарушает условия пользовательского соглашения, поскольку данная опция была добавлена в список настраиваемых параметров сервера намеренно — отключив проверку, можно, например, играть в локальной сети и без доступа к Интернету. |
| op-permission-level | Число (1-4) | 4 | Позволяет изменять права операторов.: 1 — Операторы могут ломать / ставить блоки внутри радиуса защиты территории спауна.
|
| player-idle-timeout | Число | 0 | Если не поставлен ноль, то игроки будут автоматически отключаться от сервера, если они ничего не делали в течение указанного времени (в минутах). |
| pvp | true / false | true | Включает/отключает получение урона игрокам от атак других игроков на сервере. При true игроки смогут «воевать» между собой, убивая друг друга. Если уставлено значение false, игроки не смогут наносить прямой урон один другому. |
| query.port | Число (1-65535) | 25565 | Порт для получения информации о сервере. Появляется автоматически при enable-query=true. |
| rcon.password | Строка | нет | Пароль для удаленного доступа к серверу. Появляется автоматически при enable-rcon=true. |
| rcon.port | Число (1-65535) | 25575 | Порт для удаленного контроля сервера. Появляется автоматически при enable-rcon=true. |
| resource-pack | Имя файла | нет | Местоположение ресурсов, которые сервер предложит загрузить игроку при соединении. В данном поле нужно указать прямую ссылку на zip-архив. |
| server-ip | Любой допустимый IP-адрес | нет | Указывает IP-адрес сервера, который будет использоваться другими игроками для подключения к этому серверу. Данное поле рекомендуется оставлять пустым, но если вы хотите дать серверу особый IP-адрес, то можно воспользоваться этим параметром, чтобы задать его. |
| server-port | Число (1-65535) | 25565 | Данный параметр определяет значение порта в протоколах TCP и UDP, который будет использовать сервер игры. Стандартный для Minecraft порт — 25565. Рекомендуется не изменять значение, т.к. для входа на сервер, использующий стандартный порт, игроку будет достаточно набрать IP или DNS адрес, без указания порта, а также при использовании других портов есть вероятность того, что этот порт уже будет занят другим сетевым ресурсом. Если вы всё же хотите указать порт вручную, выбирайте числа побольше и избегайте популярных портов: 80 и 8080 (web-сервер), 21 (ftp-сервер), 22 (ssh-сервер), 143 (imap), 6969 и 6881—6889 (bittorrent) и др. Например, порт 23000 подойдёт. |
| snooper-enabled | true / false | true | Разрешает серверу отправлять некоторую статистику и данные разработчикам. |
| spawn-animals | true / false | true | Аналогично spawn-monsters, но для дружелюбных мобов (коровы, свиньи, овцы…). |
| spawn-monsters | true / false | true | Если значение параметра true, то, как и в одиночной игре, в ночное время и в тёмных пещерах на карте будут появляться враждебные мобы и будут стараться нанести вред игрокам на сервере. Если значение false, враждебные мобы (например, скелеты, зомби) не будут автоматически появляться во время игры, однако их можно заспаунить с помощью яиц призывания. Все находившиеся на карте мобы останутся. |
| spawn-npcs | true / false | true | Разрешить появление NPC в деревнях. |
| spawn-protection | Число (1-100) | 16 | Радиус защиты территории спауна в блоках (эту территорию смогут изменять только операторы). Радиус 0 дает защиту единственного блока, 1 — зоны 3×3 и так далее. Эта опция не генерируется при первой загрузке, а появляется, когда первый игрок заходит на сервер. После 1.4.2 защита спауна автоматически отключается, если у сервера нет ни одного оператора. |
| view-distance | Число (3-15) | 10 | Регулирует радиус обновляемых чанков для отсылки игроку. Для справки: дальность прорисовки Far в версиях до 1.7 отображает область в радиусе 10 чанков. |
| white-list | true / false | false | Позволяет включать/отключать использование вайтлиста на сервере. При true администратору сервера необходимо будет вручную добавлять ники игроков в белый список. Если установлено значение false, любой игрок сможет зайти на данный сервер, зная его IP-адрес и порт. Администраторы сервера имеют возможность зайти на сервер вне зависимости от белого списка. |
| max-world-size | Число (1-29999984) | 29999984 | Устанавливает границу мира на выбранном радиусе, считая от нулевой координаты. Установка границы, выходящей за пределы мира не сделает ничего. Например
|
| network-compression-threshold | Число | 256 | By default it allows packets that are n-1 bytes big to go normally, but a packet that n bytes or more will be compressed down. So, lower number means more compression but compressing small amounts of bytes might actually end up with a larger result than what went in.: -1 — disable compression entirely
Note: The Ethernet spec requires that packets less than 64 bytes become padded to 64 bytes. Thus, setting a value lower than 64 may not be beneficial. It is also not recommended to exceed the MTU, typically 1500 bytes. |
| resource-pack-sha1 | Строка | blank | Optional SHA-1 digest of the resource pack, in lowercase hexadecimal. It’s recommended to specify this. This is not yet used to verify the integrity of the resource pack, but improves the effectiveness and reliability of caching. |
| use-native-transport | true / false | true | Linux server performance improvements: optimized packet sending/receiving on Linux: true — Enabled. Enable Linux packet sending/receiving optimization
|
| max-tick-time | Число (0 — (2^63 — 1)) | 60000 | The maximum number of milliseconds a single tick may take before the server watchdog stops the server with the message, A single server tick took 60.00 seconds (should be max 0.05); Considering it to be crashed, server will forcibly shutdown. Once this criteria is met, it calls System.exit(1).: -1 — disable watchdog entirely (this disable option was added in 14w32a) |
| broadcast-console-to-ops | true / false | true |
Первая строчка «#Minecraft server properties» необходима для определения сервером, что это именно тот действующий файл server.properties, который он будет использовать в данный момент.
Вторая строчка «#Thu Jul 07 16:45:52 MSK 2016» описывает даты последнего изменения сервером данного файла. Важно помнить, что сервер берёт те дату и время, которые установлены операционной системой.
Формат:
‘#’ <Первые три буквы дня недели на английском языке> <Первые три буквы месяца на английском языке> <Число> <Время ЧЧ:ММ:СС> <Часовой пояс> <Год>
Непосредственно перед началом игры на сервере вы можете настроить указанные выше параметры сервера.
- Поле server-ip лучше всего оставить пустым — игра сама определит и настроит данный параметр. Но если вы хотите присвоить серверу особый IP-адрес, то можете изменить этот параметр.
- Поле gamemode указывает на игровой режим, который автоматически будет включен всем игрокам, зашедшим на сервер. Игровой режим для конкретного игрока можно сменить во время работы.
- Если вы включили white-list, сделайте себя оператором или добавьте себя в белый список.
- При заполнении поля max-build-height неподходящим числом сервер автоматически подбирает ближайшее число, возможное для использования.
Любое изменение настроек в этом файле требует перезапуск сервера. Кроме того, сервер иногда может записывать изменения в этот файл, поэтому перенастройку лучше производить при отключенном сервере.
Настройка подключения к серверу
Стоит отметить, что на сервере могут одновременно играть игроки как из локальной сети, так и из сети Интернет.
Подключение к собственному серверу
Если вы держите сервер на том же компьютере, на котором собираетесь играть, для подключения достаточно ввести адрес 127.0.0.1 или localhost. Этот адрес задействует виртуальный сетевой интерфейс (loopback), который доступен всегда, даже если у компьютера нет сетевой карты.
Если вы не можете подключиться даже через петлевой интерфейс, это повод проверить настройки антивируса и файерволла. Добавьте в исключения Minecraft Server и порт 25565.
Сервер в локальной сети
Процесс настройки сервера игры по локальной сети намного проще создания доступного из Интернета, и является более простым в плане возникновения ошибок при подключении к серверу.
С версии 1.4.2 вы можете открыть свой мир из одиночной игры для локальной сети, для этого достаточно загрузить мир, нажать паузу и выбрать «Открыть мир для локальной сети». Однако, такой способ несколько ограничивает возможности владельца сервера.
Подключение к локальному серверу
Чтобы игроки смогли подключится к вашему серверу, их компьютеры должны быть объединены с компьютером-сервером по локальной сети (LAN). В строке ввода IP-адреса сервера они должны написать внутренний IP-адрес компьютера, на котором создан сервер. Локальный IP-адрес желательно должен быть статическим (быть прописанным в настройках сетевого подключения вручную) или привязанным к MAC-адресу.
В качестве локальной сети может выступать как ваша домашняя локальная сеть, так и локальная сеть провайдера или псевдолокальная сеть (VPN), предоставляемая программами вроде Hamachi.
Определение внутреннего IP-адреса
Определение внутреннего IP-адреса сервера под управлением Windows.
Определение внутреннего IP-адреса сервера под управлением Linux.
Чтобы узнать внутренний IP-адрес сетевой соединения, на котором вы создаете LAN сервер, выполните следующие пункты:
- Windows
- Нажмите комбинацию клавиш на клавиатуре Windows + R
- В открывшемся окне «Выполнить» в строке ввода введите cmd
- В новом открывшемся окне напишите команду ipconfig
После этого программа ниже отобразит основные данные про сети, к которым подключен компьютер. Внутренний IP-адрес отвечает строке «IP-адрес» в блоке «Home Network — Ethernet адаптер:».
- Linux, OS X
- Выполните в терминале команду ifconfig
- Ваш локальный IP-адрес указан после «inet addr» или «inet» в секции вашего сетевого интерфейса.
Настройка сервера для игры по Интернету
Для того, чтобы понять возможность подключения к вашему серверу из Интернета нужно сначала определить тип IP-адреса, который используется. Данная информация может быть размещена в условии договора с провайдером интернета или на личной странице пользователя на сайте провайдера.
Во-первых, провайдер может предоставлять выделенный IP-адрес, который присвоен именно вам (то есть у вас прямой выход в Сеть), а может использовать один внешний адрес для многих пользователей. В первом случае проблем с настройкой доступа быть не должно, и вам достаточно разобраться со своим оборудованием. Однако если вы находитесь в локальной сети провайдера, ваш компьютер не будет виден из Интернета и доступ к серверу будет невозможен. Возможно, провайдер может предоставить внешний адрес как дополнительную услугу.
Для того, чтобы различить внешний и внутренний адрес, стоит сравнить адрес, под которым вы видны в сети и адрес, который получает ваш компьютер или роутер/модем, подключенный к линии провайдера (как правило, доступен по адресу 192.168.1.1 или 192.168.0.1). Существует много сайтов, которые определяют IP-адрес посетителя в онлайн-режиме, например, 2IP.ru.
Кроме того, ваш адрес может быть постоянным, статическим, или меняться при каждом переподключении к провайдеру, то есть быть динамическим. Самым легким способом определения типа адреса является переподключение модема и сравнение внешних IP-адресов. Если после повторного подключения модема IP-адрес изменился, то это значит, что у вас динамический IP-адрес. Динамические адреса являются более распространенными, чем статические, но при создании сервера игры рекомендуется иметь статический IP-адрес, так как динамический адрес меняется при каждом переподключении к провайдеру (и вам придется постоянно сообщать новый адрес вашим игрокам). Тем не менее, статический адрес — необязательное условие для работы сервера.
К тому же, существуют сервисы (в том числе и бесплатные), предоставляющие домены третьего уровня, например, dyn.com/dns/. Обновление адреса производится обычно при помощи специальной программы, которую вы должны будете установить на компьютер, но некоторые модемы и роутеры могут сами выполнять эту функцию (посмотрите в интерфейсе маршрутизатора на предмет Dynamic DNS). Многие провайдеры предлагают статический IP-адрес в качестве дополнительной услуги.
Подключение к серверу
Чтобы подключиться к Вашему серверу, игроки в строке ввода IP-адреса сервера в клиенте игры должны ввести Ваш внешний IP-адрес или домен (адрес сайта) и нажать кнопку подключения к серверу. Внешний IP-адрес может узнать владелец сервера и сказать его игрокам, которые хотят подключиться к его серверу. Узнать ваш внешний IP-адрес могут помочь сайты: SpeedTest.net, 2IP.ru, Smart-IP.net.
Если игроки не могут подключиться к вашему серверу, смотрите раздел FAQ.
Сервер через VPN
Если у вас возникают проблемы с внутренним IP-адресом, можно попробовать Hamachi, P2PLauncher, EasyVPN, Garena или подобные сервисы. Самым популярным из них является Hamachi. Создатель сервера и подключающиеся должны скачать и установить Hamachi. Далее:
Для сервера:
- Создать комнату.
- server-ip оставить пустым.
- Запустить сервер.
- Сообщить свой IP в Hamachi (рядом с кнопкой подключения) подключающимся.
Для игроков:
- Зайти в комнату с сервером.
- Попробовать подключиться по полученному IP.
Самая простая в использовании — это программа P2PLauncher, соединяющая компьютеры через сеть peer-to-peer. Просто поместите её в папку с игрой и запустите. На сервере:
- Введите никнейм (он же — будущее имя сервера) и название комнаты, нажмите «Запустить сервер».
- Сообщите название комнаты и свой ник, тому кто хочет к вам присоединиться.
На клиенте:
- Запустите P2PLauncher. Введите свой никнейм и название комнаты, нажмите «Запустить клиент».
- В качестве имени сервера используйте ник игрока, создавшего сервер.
Открытие портов
Открытие, или проброс портов (Port Forwarding) позволяет клиентам, подключащимся из Интернета, получать доступ к серверу, который находится за маршрутизатором или модемом. Проблема с открытием портов часто встречается при создании сервера в локальной подсети. Маршрутизатор или модем могут блокировать порт, который пытается использовать сервер игры. Для разных моделей эта процедура происходит немного по-разному.
Есть 2 способа открытия портов:
- На сайте portforward.com представлена сборка специального ПО, которое предназначено для открытия портов на различных моделях модемов. Зайдите на этот сайт и в списке найдите модель своего модема или маршрутизатора. Перейдите на страницу вашей модели и скачайте оттуда утилиту, предназначенную для открытия портов. С помощью неё откройте порт, который использует ваш сервер (по умолчанию 25565).
- Зайдите в веб-интерфейс вашего модема или маршутизатора через веб-браузер. Как правило, чтобы зайти в него, в строке ввода веб-адреса нужно ввести 192.168.1.1 или 192.168.0.1. После того, как вы оказались в меню веб-интерфейса, найдите пункт Port Forwarding или NAT. После открытия этого меню вам потребуется ввести некоторые параметры. Параметры, которые могут потребоваться: Start Port — 25565, End Port — 25565, IP adress — локальный IP-адрес компьютера, на котором вы создаете сервер (например, 192.168.1.2), Protocol — сначала введите TCP, а после этого повторите всю процедуру снова для протокола UDP. Примеры открытия портов для многих моделей модемов можно найти на portforward.com.
Пример использования программы PFPortChecker
Чтобы проверить, удалась ли процедура открытия порта, попросите кого-нибудь вне вашей локальной сети подключиться к серверу, используя внешний IP-адрес (вы также можете попробовать подключиться к себе по внешнему адресу самостоятельно, но неудача в этом случае не всегда означает недоступность сервера). Или же загрузите и установите программу PFPortChecker. В поле Port введите номер порта, который вы пытались открыть. В поле Protocol сначала выберите UDP, а потом TCP. Затем нажмите кнопку проверки. После окончания проверки программа выведет 3 итога для TCP и 3 для UDP. Если текст всех 6 результатов проверки будет зелёного цвета, значит процедура удалась полностью. Для примера смотрите скриншот справа.
Администрирование сервера
В данном разделе описаны элементы администрирования сервера — процесс управления и поддержания корректной работы сервера во время его работы при использовании командной строки и элементов графического интерфейса.
Консольный режим
В консольном, или nogui, режиме присутствуют только лог и командная строка. Они исполняют те же функции, что и соответствующие окна графического режима.
Запустить в консольном режиме можно только .jar-версию сервера (minecraft_server.jar). Для этого нужно в команде запуска указать параметр nogui:
java -Xmx1024M -Xms1024M -jar minecraft_server.jar nogui
Описание доступных команд
Основная статья: Команды консоли
Команды в игре делятся на две группы: для операторов и игроков. С их помощью можно получить доступ к некоторым полезным возможностям, а операторам осуществлять контроль за состоянием сервера.
FAQ
Q: Игроки не могут разрушать блоки, все сломанное возвращается обратно. Как это исправить?
A: Рядом с точкой спауна есть защищенная зона, блоки в которой могут ставить и уничтожать только операторы сервера. То есть, игрокам нужно просто отойти ровно на столько блоков в любую сторону, сколько стоит в spawn-protection в настроечном файле сервера.
Q: В логе сервера всё время появляется сообщение «Can’t keep up! Is server overloaded or system time changed?» Что это значит?
A: Это значит, что сервер в данный момент перегружен и его работа может быть не совсем исправна. Уменьшить нагрузку на сервер можно, закрыв все сторонние программы, тем самым снизив нагрузку на процессор и освободив дополнительный объем оперативной памяти. Можно попробовать перезапустить сервер. Скорость работы сервера сильно зависит от количества игроков, играющих на нём.
Q: Игроки жалуются на то, что сервер жутко лагает. Как мне исправить это?
A: Возможно, скорость подключения к сети Интернет недостаточная, или аппаратное обеспечение компьютера слишком «слабое». Постарайтесь минимизировать использование интернет-трафика (закрыть интернет-браузеры, торрент-клиенты и прочее) и снизить нагрузку на использование ресурсов компьютера. Добавьте Minecraft_Server.exe в список исключений Вашего фаерволла/антивируса, а лучше всего выключите их. Попробуйте перезапустить сервер. Попросите игроков, у которых лагает, переподключиться к серверу — возможно, проблема лагов на стороне клиента.
Q: Игроки не могут подключиться к моему серверу. Что делать?
A: Сначала попробуйте подключиться к нему самому, использовав в качестве IP-адреса сервера localhost. Если Вам не удалось подключиться, сервер создан полностью неправильно. Возможно, Вы допустили ошибку при конфигурации файла server.properties, или Ваш антивирус агрессивно блокирует сервер игры. Если же Вам удалось подключиться к собственному серверу, проверьте, правильно ли Вы определили собственный IP-адрес. Возможно, Вы забыли открыть порты, которые использует сервер игры. Просмотрите лог сервера на наличие ошибок — они могут указать Вам на причину возникновения проблемы.
Q: При подключении игроки получают сообщение «Outdated server!» / «Outdated client!»
A: Сервер и клиент должны быть одной и той же версии, внимательно проверьте это.
Q: Я хочу запустить на сервере свою карту из одиночной игры. Как мне это сделать?
A: Из папки saves, которая находится в каталоге установленной игры (.minecraft), перенесите папку с Вашей картой (например, New World) в папку, где лежит сервер игры. Не забудьте поменять level-name в файле server.properties, если ваша папка называется не так, как текущая папка сервера. Перенос должен осуществляться при выключенном сервере.
Q: Как мне создать новый мир?
A: Удалите все файлы из Вашей папки мира сервера или укажите новое имя мира в параметре level-name в файле server.properties.
Q: Я хочу обновить сервер. Что для этого нужно?
A: Сначала сделайте бекап — если что-то пойдет не так, Вы сможете восстановить сервер из резервной копии. Затем заново скачайте с официального сайта исполняемый файл сервера и замените им Ваш старый. Затем запустите сервер — все настройки, карты и игроки должны сохраниться.
Q: Как мне добавить на сервер функции /home /warp /spawn и другие?
A: Поищите в плагинах к Bukkit. Например, есть большой плагин CommandBook.
Q: При создании сервера в логе появляется сообщение: «FAILED TO BIND TO PORT. Perhaps a server is already running on that port?». Что делать?
A: Это значит, что порт, который использует сервер, уже занят, или доступ к нему закрыт. Отключите Ваш антивирус и файерволл, программы использующие интернет. Вероятно, вы указали порт, использующийся другой программой (например, веб-сервером или торрент-клиентом) или перед началом создания сервера Вы забыли проделать процедуру открытия портов на модеме/маршрутизаторе. Чтобы узнать, как её сделать, смотрите последний раздел данной статьи.
Q: В логе сервера появляется сообщение: «[INFO] %username% lost connection: End of stream». Что мне делать?
A: Такая проблема может иногда случаться на операционной системе Windows XP SP3. Попробуйте запустить сервер на виртуальной машине (например, VirtualBox) или смените операционную систему.
Q: При запуске сервера я получаю ошибку, что моя версия Java устарела. Как мне узнать, какая у меня версия Java?
A: Для работы игры требуется Java 6. Чтобы проверить Вашу версию, сделайте следующее:
- Откройте командную строку (консоль, терминал):
- Windows: [Win+R] -> cmd -> [Enter]
- Linux: размещение в меню различается в зависимости от оболочки, обычно это Приложения -> Системные / Стандартные -> Терминал
- OS X: В Доке или Finder’е: Программы -> Служебные программы -> Терминал
- В командной строке введите
java -versionи нажмите Enter - В ответе найдите строку начинающуюся с
java version. Число, стоящее далее — версия Java.
Если в ответ вы получили сообщение такого вида:
java не является внутренней или внешней командой, исполняемой программой или пакетным файлом (Windows) bash: java: command not found (Linux & OS X)
то это означает, что Java у Вас не установлена или не настроены переменные среды (последнее обычно только для Windows). Попробуйте сделать следуещее:
- Нажмите правой кнопкой мыши на Мой компьютер
- Кликните на Свойства
- Кликните на Расширенные параметры системы
- Кликните на Переменные среды
- В списке системных переменных найдите переменную Path
- Кликните Редактировать и допишите в конец:
;%ProgramFiles(x86)%Javajre6bin - Откройте командную строку заново и попробуйте снова
Если Ваша версия ниже 1.6 или Java у Вас не установлена, перейдите на страницу загрузки Java и скачайте последнюю версию.
Q: У меня динамический IP! А покупать статический адрес ради сервера Minecraft’a не хочется….
A: Используя сервисы вроде DynDNS или No-IP, Вы можете получить статический домен третьего уровня (myminecraft.dyndns.org, serverminecraft.zapto.org…)
Просмотров: 10536 |
Дата: 2-05-2016, 07:15
Вы хотите зарабатывать деньги на своем сервере? Скажу вам — это не легко, но интересно. Для успешного продвижения я постараюсь вам показать большую часть подводных камней
Для начала сервер нужно создать. Тут идет распутье — хостинги или VDS. Я не могу сказать что лучше, ведь везде разные тарифные планы. Но сразу вам скажу — различные «условно бесплатные» хостинги типа Leet.cc — не очень хорошее начало.
Лучше поднакопить денег и купитть на хостинге. Сразу говорю — хостинги по 2-6 рублей очень плохие, у них плохое оборудование, а может-быть он стоит на обычном компьютере. Подумай хорошенько — покупать тут или нет. Я бы не хотел там покупать. Вот вам список действительно хороших хостингов: MCPEhost.ru и 24serv.pro, (лучший хост). Да, хороших хостов мало. и все-же эти хостинги, несмотря на большую цену слотов (8 -10 руб) вы получите топовое оборудование и быструю тех.поддержку.
Ладно, допустим вы купили сервер. Первые несколько вопросов — как ставить плагины, куда кинуть карту, почему в панели сервер включен, а в Minecraft выключен. Обо всем по порядку. Для начала зайдем в Google play market и скачать приложение ES проводник. Через него ставим карты и плагины. БОлее подробный гайд вы найдете на YouTube, введя «как устанавливать плагины в mcpe на андроид».
Если сервер не работает — опять таки зайдите в ftp и посмотрите папку СrushDump — в файле скорее всего будет написано название крашущего плагина.
Удалите плагин и перезапустите сервер — Оп — ля, сервер снова работает. Пожалуй первая часть сейчас закончится.
Всем спасибо что прочитали мою статью. До новых встреч!
Выпуск Minecraft: Pocket Edition принес существенные изменения в мир любителей Майнкрафта, ведь он значил одно: теперь наслаждаться игрой можно где угодно. Планшет, смартфон неважно, Майнкрафт ПЕ идет на любом устройстве.
Поклонники игры онлайн сразу активизировались: всех интересовал вопрос о том, как создать свой сервер в Майнкрафте ПЕ. Сделать это под силу каждому.
Основание сервера в Minecraft: Pocket Edition для друзей
Для формирования сервера для игры небольшой группой понадобятся Android-устройство и свободное подключение к wi-fi.
Шаг 1.
Сначала необходимо зайти в настройки телефона и перейти во вкладку «Все».
Шаг 3.
Осталось подключить точку доступа в соответствующей вкладке.

После всех этих действий можно смело заходить в игру и собирать друзей — они подключатся к созданной точке доступа и попадут в нужный мир. Карманный сервер готов.
Создание масштабного сервера в Minecraft: Pocket Edition
Шаг 1.
Скачать специальную программу DroidPocketMine.
Шаг 2.
Зайти в нее, нажать на «Download» во вкладке «Soft (recommended)».
Шаг 3.
После всех установок сетевых файлов программа сама откроет конфиг.
Шаг 4.
Следующим пунктом является установка всех необходимых настроек. Здесь можно поменять название сервера, задать режим игры, изменить сложность и прочее.
Шаг 6.
После настройки всего вышеперечисленного нужно кликнуть на кнопку «Save», а потом «Start Server».
Шаг 7.
В строке «Server Status» указан ip-адрес, присвоенный личному серверу. Его нужно скопировать, а при входе в игру вставить в соответствующую строку.
Дело за малым: осталось лишь запустить сервер в самом игровом пространстве. Для этого в панели состояния сервера нужно открыть меню — найти его можно в правом верхнем углу. Там располагается вкладка «Plugins» — ее нажатие выводит на экран список плагинов. Осталось лишь нажать на любой из них и установить свой.
План действий: кнопка «Нов. Мир», знак плюса в верхнем правом углу, далее задать настройки и нажать на кнопку «Добавить сервер». Приятной игры!
Создание серверов необязательно должно быть долгим и сложным: Майнкрафт ПЕ доказывает это на собственном примере. Игрокам лишь остается наслаждаться игрой а большего для хорошего настроения и не надо!
Pocket mine — это шедевр среди программ по созданию серверов. Очень многие из вас любят кооператив, но играть можно только по локальной сети или на чужих серверах. Эта программа способна создать Интернет-сервер.
Создание сервера — это долгая и муторная работа.
1.
Подключитесь к Wi-Fi роутеру.
2.
Зайдите в его настройки. (Зайдите в браузер и напишите в адресной строке АйПи адрес вашего роутера. Айпи можно узнать на задней крышке от вашего роутера. Если его там нет, то там будет ссылка (она работает, как и АйПи).

3.
Нам нужно расшарить порты. (Порт вписывайте любой из пяти цифр)
— Перед этим помним, что роутер нам подкидывает разные IPv4, так что нам нужно забиндить один АйПи, чтобы роутер не подкинул нам другой.
Для этого заходим в раздел Привязки АйПи и Мак адресов. (Мак адрес вашего смартфона можно узнать, пройдя по пути Настройки/О телефоне.
Там все написано. Пример адреса ХХ:ХХ:ХХ:ХХ:ХХ).
Далее заходим в Таблицу АРП. Там находим наш Мак адрес, а рядом с ним будет АйПи. Запоминаем Мак и АйПи адреса. Возвращаемся в раздел Параметры привязки. Там нажимаем добавить и заполняем строки АйПи и Мак адреса (не забудь поставить галочку в при добавлении адресов).

— Теперь расшарим порты. Заходим в раздел Переадресация/Виртуальные серверы. Нажимаем добавить.

Заполняем строки подобно тому, как на скриншоте ниже. Порт пропишите стандартный для Майнкрафт РЕ: 19132. Вставьте в графу АйПи адрес свой адрес, который вы забиндили.

Перейдем непосредственно к серверу. Для начала установите на ваш смартфон программу .
Запускаем программу. Вам предложат загрузить основу для сервера. Выбирайте на свое усмотрение.

Настраиваем наш сервер.

Порт оставляем стандартным. Имя серверу придумайте сами. Поставьте галочку возле Advanced. Листаем в самый низ. Выделяем для сервера оперативную память (ставим по мере мощности вашего устройства).
View Distanse это дальность прогрузки чанков (лучше оставьте как есть).


Подключиться к вашему серверу можно двумя способами.
Если сервер и игрок находятся в одной зоне Wi-Fi, то переписываем адрес из строки IP adress. Записываем порт и заходим.
Второй способ. Заходим на сайт 2ip.ru. Копируем там АйПи и забиваем его в Майнкрафт с тем же портом.
Подключаемся и играем.
На сервер также устанавливают плагины. Это не сложно. Заходим в программе в раздел Plugins и устанавливаем все, что нам нужно. Плагины настроятся сами!
На сервере работают все команды, как на РС. Удачи вам в создании собственного бесплатного сервера, друзья!
Если вы задавались вопросом, как создать сервер Minecraft PE на своем телефоне то в этой статье вы получите ответы на все свои вопросы и сможете сделать свой сервер для . В этом нам будет помогать специальное приложение и вам понадобится наличие роутера и подключение к интернету.
Начнем с программы Pocket mine которую вы можете скачать в конце новости, с её помощью вы можете создать собственный интернет-сервер для игры . Раньше у вас была возможность только играть по локальной сети или на чужих серверах, теперь вы можете играть по интернету и к вашему серверу может подключиться любой желающий.
Хочется сразу вас предупредить, что создание сервера довольно хлопотное занятие, которое займет у вас некоторое время и потребует обязательное наличие некоторых «инструментов» о которых вы узнаете ниже.
1. Подключитесь к своему Wi-Fi роутеру и зайдите в его настройки;
2. Что бы зайти в настройки роутера вам надо ввести его IP адрес в строку браузера. Этот адрес или ссылку вы можете найти на задней стороне вашего маршрутизатора или в инструкции по эксплуатации. Так же вам надо будет знать логин и пароль администратора, что бы зайти в панель управления.

3. Первое, что нам надо сделать это расшарить порты. Для этого нам надо будет вписать любой порт состоящий из 5 цифр, которые можно ввести произвольно, а так же забиндить один IP, что бы роутер не подключал нам другие. Всё это нам надо из-за того, что он будет подкидывать нам различные IPv4.
Что бы это сделать заходим в раздел «Привязки АйПи и Мак адресов». Дальше вам надо узнать Mac адрес вашего телефона, его можно найти зайдя в Настройки => О телефоне. Мак адрес будет состоять из пяти парных цифр, разделенных двоеточием и будет выглядеть примерно так — ХХ:ХХ:ХХ:ХХ:ХХ
Теперь переходим в таблицу АРП в ней находим наш Мак адрес, а рядом с ним вы увидите АйПи и запоминаем эти значения. После чего, переходим в «Параметры привязки», находим там кнопку «Добавить» и вводим данные, которые вы запомнили, при этом не забываем поставить галочку при добавлении адресов.

После этого нам надо расшарить порты, для этого переходим в раздел «Переадресация => Виртуальные серверы» и нажимаем кнопку «Добавить».

Теперь нам надо заполнить строки, как показано на картинке ниже. Вписываем порт, берем стандартный для Майнкрафт ПЕ — 19132 и вставляем в строку «IP-адрес:» тот адрес который вы забиндили в самом начале. После чего нам надо просто всё сохранить всё и на этом мы заканчиваем с настройкой роутера.

Теперь нам надо заняться непосредственно к настройкой нашего сервера на телефоне, для этого скачиваем программу и запускаем её. После того, как вы её запустили, вам будет предложено скачать основу для вашего сервера, тут действуйте на своё усмотрение.

Теперь настраиваем наш сервер. Пример можете увидеть на картинке ниже.

Порт не меняем, вписываем название вашего сервера, которое придумаете сами и ставим галочку на против «Advanced». Теперь вам надо пролистать в самый конец списка и выделить оперативную память под ваш сервер. Тут будет всё зависеть именно от мощности вашего устройства, но не советуем выделять больше 60%.
