Под созданием папки на Android-смартфоне подразумевается одна из двух команд – создание папки для ярлыков приложений на рабочем столе или создание папки для файлов и документов непосредственно в памяти телефона или на SD-карте через проводник. В первом случае это поможет организовать наиболее используемые приложения на рабочем столе по категориям. Например, соцсети или игры. Создание папки в проводнике через файловый менеджер необходимо для управления файлами на карте памяти – фото, файлы Bluetooth, загрузки и т. д. Как создать папку на Android? Рассмотрим все способы более подробно.

Содержание
- 1 Способы создания папок на телефонах и планшетах с ОС Android
- 2 Перетаскивание одного ярлыка на другой
- 3 Длинный тап по рабочему столу
- 4 Другие способы создания каталогов
- 4.1 Через файловый менеджер
- 4.1.1 OI File Manager
- 4.1.2 FolderSync
- 4.1.3 File Expert о GMobile
- 4.2 Через компьютер
- 4.1 Через файловый менеджер
- 5 Как создать папку в галерее
- 6 Как создать папку на карте памяти
- 6.1 Root File Manager
- 6.2 Root Browser
- 6.3 EZ File Manager
- 6.4 Solid Explorer File Manager
- 6.5 Root Spy File Manager
Способы создания папок на телефонах и планшетах с ОС Android
Как создать папку на Android? Для этого вам не потребуется дополнительных инструментов. Android оснащён минимальными системными утилитами, которые позволят вам создавать папки и управлять ими на смартфоне.
Перетаскивание одного ярлыка на другой
Создать папку на рабочем столе Android проще всего с помощью ярлыков. Зажмите одну из иконок, которую нужно поместить в папку на рабочем столе, и перетяните её на другую. После этого на главном экране смартфона появится папка с двумя ярлыками. Чтобы добавить в неё новые программы, также перетягивайте в неё иконки с разных рабочих столов. Не все ярлыки можно хранить в папке. Это касается, например, виджетов. При попытке перетягивания такого ярлыка в папку вы сможете только поменять их местами, но не объединить. После такого упорядочивания вместо нескольких рабочих столов со множеством ярлыков вы получите организованные по категориям папки – Приложения, Google и т. д.
Длинный тап по рабочему столу
В некоторых моделях смартфонов под управлением Android (например, Samsung) для создания папки на главном экране нужно использовать длинное нажатие. В появившемся меню выберите «Новая папка» и введите имя. После этого на рабочем столе появится новый каталог, куда вы можете перемещать ярлыки. В Samsung есть ещё один способ создать директорию, например, для игр или соцсетей – контекстное меню стандартного лаунчера. Вызовите его кнопкой «Меню», выберите «Новая папка», назовите её, после чего она появится на выбранном рабочем столе.
Другие способы создания каталогов
Чтобы создать новую папку в смартфоне под управлением Android, можно воспользоваться ещё несколькими способами. Первый – через файловый менеджер. При этом можно использовать как встроенное в операционную систему, так и стороннее приложение. Второй метод подразумевает подключение телефона к ПК. Для этого можно использовать USB-кабель или Wi-Fi.
Через файловый менеджер
Стандартный файлов менеджер Android обычно имеет примитивный интерфейс и скудный функционал. К счастью, каждый из них способен создавать новые каталоги. Запустите программу (обычно её ярлык имеет вид папки и называется «Проводник»), перейдите в директорию, где нужно создать папку, вызовите контекстное меню или нажмите на кнопку «+» и выберите «Создать папку» или «Новая папка». После этого нужно будет ввести её имя, по умолчанию используется «Новая папка». Расширить возможности использования смартфона, особенно при работе с SD-картой, поможет один из популярных файловых менеджеров, которые можно найти в Play Market. Вот некоторые наиболее скачиваемые.

OI File Manager
OI File Manager – бесплатный файловый менеджер с открытым исходным кодом, который не особо выделяется дизайном. Но его функциональность поражает. Приложение предлагает широкие возможности управления файлами – от копирования, вырезания и вставки до папок с закладками для лёгкого доступа и ZIP-архивирования. Софт также позволяет отправлять файлы по электронной почте и выполняет функции проводника, когда открывается диалоговое окно. После запуска приложения откроется привычное окно с древовидной структурой каталогов. Чтобы создать папку, перейдите в нужную директорию, нажмите на символ меню в левом верхнем углу (три вертикальные точки), выберите «Новая папка» и задайте ей имя. Готово! Чтобы добавить сюда файлы, выделите их длинным нажатием, откройте меню и выберите нужный вариант (копировать, вырезать). Теперь перейдите в только что созданный каталог, нажмите кнопку меню и выберите «Вставить».

FolderSync
FolderSync предлагает стандартный набор функций управления файлами, но на самом деле софт предназначен для синхронизации часто используемых файлов между вашим устройством и облачными хранилищами. Утилита позволяет создавать резервные копии и синхронизировать файлы с различными облачными сервисами, такими как Google Диск, OneDrive и Dropbox. Приложение поддерживает множество протоколов передачи файлов и автоматизации Tasker. Хотя файловый менеджер и функции синхронизации бесплатны, версия in-app удаляет рекламу и предоставляет полезные фильтры синхронизации. Чтобы создать новый каталог, используйте кнопку «+» в нижнем правом углу экрана. После нажатия сразу откроется окно, где вам нужно будет ввести имя новой директории.

File Expert о GMobile
File Expert от GMobile предоставляет файловый менеджер с несколькими вкладками, что позволяет легко переключаться между различными накопителями и папками даже на компактных экранах. Софт поддерживает FTP, SMB, WebDAV, популярные облачные сервисы, такие как Google Диск и Dropbox, и даже ваше собственное синхронизированное облако с использованием рабочего клиента. Чтобы создать новый каталог, нажмите кнопку «+», выберите «Новая папка» и введите имя.

Через компьютер
Если вы являетесь активным пользователем Android, тогда вы наверняка уже сталкивались с проблемой быстрого переноса файлов между Android-устройством и компьютером. Как создать папку на планшете или смартфоне с ПК? Самый быстрый и простой способ – подключить телефон через USB-кабель. При этом необходимо выбрать тип подключения Медиа-устройство (по умолчанию). Если вы не изменяли настройки, после подключения кабеля на рабочем столе компьютера автоматически откроется окно проводника Windows с каталогами внутренней и внешней памяти Android-девайса. Вы можете свободно копировать, вырезать, вставлять, создавать папки и файлы привычными для Windows методами drug-and-drop или Ctrl+C/Ctrl+V.
Существует множество приложений, таких как AirDroid, которые позволят это сделать в несколько кликов, но они основаны на веб-интерфейсах. Они не могут открыть Android в проводнике Windows, чтобы вы могли получить доступ ко всем файлам и папкам с помощью Windows Explorer через WiFi. Для этого необходимо другое приложение. Рассмотрим доступ к файлам и папкам Android на ПК с ОС Windows через Wi-Fi на примере ES File Explorer. После установки и запуска утилиты проведите пальцем по левой стороне экрана и выберите Сеть-Удалённый доступ. Когда откроется окно Удалённого доступа, нажмите Меню в левом верхнем углу, затем Настройки.

ES Explorer уже установил порт по умолчанию и текущего пользователя как «Анонимный». Лучше добавить свой логин и пароль, чтобы другие пользователи в локальной сети не могли получить доступ к смартфону без разрешения. Для этого нажмите «Управление аккаунтом», введите имя пользователя и пароль, и нажмите кнопку ОК. Убедитесь, что номер порта находится между 1025 и 65534. Теперь перейдите на главный экран и нажмите кнопку «Включить». Активируется FTP-сервер, и программа покажет его адрес.
Откройте проводник на ПК (например, папку Мой компьютер), вверху нажмите кнопку Добавить сетевое расположение – Выберите другое сетевое расположение. В открывшемся окне введите FTP-адрес с номером порта из настроек ES Explorer и нажмите кнопку «Далее». Снимите флажок «Войти анонимно», введите имя пользователя, которое вы использовали в ES Explorer, и нажмите кнопку «Далее». Поскольку мы добавили сетевой ресурс, он появится в Проводнике Windows в разделе «Сетевые расположения». Теперь, чтобы просматривать файлы и работать с каталогами смартфона, можно использовать компьютер. Для этого подключитесь к одной с ПК сети Wi-Fi, запустите ES file Explorer-Удалённый доступ-Включить. Папки телефона находятся в «Моём компьютере» в «Сетевых расположениях».
Как создать папку в галерее
Чтобы создать альбом для фотографий в галерее смартфона, достаточно создать каталог в папке, где хранятся фото с камеры смартфона. Запустите любой файловый менеджер и перейдите в папку DCIM. Если здесь создать новый каталог для фотографий или медиа, он также появится в галерее Android.
Как создать папку на карте памяти
Для этого понадобятся файловые менеджеры, поддерживающие root-права. Каждый из них имеет схожее управление, поэтому создание папки не составит труда.
Root File Manager
Root File Manager – это стандартный файловый менеджер смартфонов Android. Приложение позволяет просматривать все доступные на смартфоне файлы. Можно скачать бесплатно с Play Marketa. Особенности:
- вырезать, вставить и копировать;
- добавить в архив или распаковывать;
- изменить разрешение и владельцев;
- доступ ко всем типам файлов, включая файлы данных игр.

Root Browser
Root Browser – это очень популярное приложение для управления проводником Android. Наибольшую популярность менеджер приобрёл благодаря функции взлома игр. Особенности:
- 2 панели управления;
- взламывайте игры для Android;
- все типы зарегистрированных расширений Android;
- просматривайте и редактируйте любой файл.

EZ File Manager
Ez File Manager также является хорошим бесплатным проводником, совместимым с большинством версий Android. Особенности:
- управляйте файлами на мобильных телефонах Android бесплатно;
- копируйте, вставляйте или удаляйте;
- поиск и обмен файлами напрямую на почту или на другие устройства;
- поддержка zip и rar для сжатия и распаковки файлов.

Solid Explorer File Manager
Solid Explorer File Manager – отличное приложение для пользователей мобильных смартфонов Android. Утилита обладает уникальными и замечательными функциями, недоступными в других файловых менеджерах. Для ознакомления доступна бесплатная версия на 14 дней, после чего нужно будет приобрести лицензию. Особенности:
- интуитивно понятный и приятный интерфейс;
- доступ ко всем типам расширений для игр;
- управляйте документами перетаскиванием;
- сжатие и распаковка.

Root Spy File Manager
Root Spy File Manager позволяет получать доступ к защищённым данным мобильных телефонов Android. Доступен бесплатно в Play Market. Особенности:
- переместить, переименовать, копировать или удалить;
- простой и функциональный диспетчер задач;
- создавайте новые элементы;
- Zip;
- поиск.

При правильном подходе создать папку и использовать её по назначению не составит никакого труда. Если вы знаете другие эффективные методы, опишите их в комментарии. Возможно, именно ваш способ попадёт с этот список при обновлении.
Читайте, как создать папку на Андроид телефоне или планшете разными способами. На рабочем столе (лаунчере), в проводнике (файловом менеджере).
Смартфоны представляют собой небольшие компьютеры, в некоторых случаях они даже способны полноценно заменить стационарные машины. Именно поэтому у многих пользователей возникает необходимость создавать папки на своем устройстве, чтобы систематизировать файлы. Умение делать это пригодиться при сортировке музыки или книг, объединении приложений по тематическим группам. Разберемся, как создать папку в телефоне Андроид разными способами.
Как создать папку на рабочем столе (лаунчере) телефона Андроид
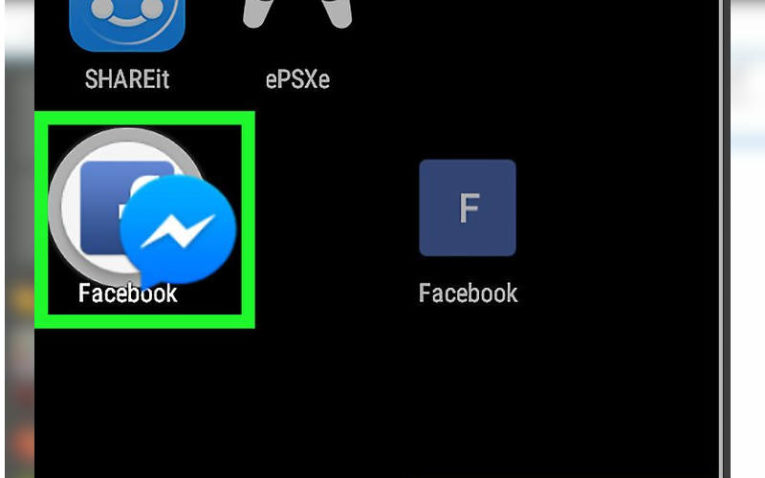
Проще всего сделать папку на рабочем столе. Это поможет объединить приложения в тематические группы. Для этого достаточно:
- Перетащить одну иконку приложения на другую. Смартфон самостоятельно сформирует папку. Для этого необходимо нажать на нужную иконку и через несколько минут начать ее перетаскивать. Таким же образом можно добавить в папку остальные приложения.
- Настроить папку можно открыв ее. Тут вы можете найти дополнительную кнопку для включения новых приложений, а также возможность переименовать папку и задать ей дополнительные свойства.
- По умолчанию все директории Android называются «Новая папка» после этого словосочетания может стоять порядковый номер. Все изменения будут сохраняться автоматически. Отредактировать папку можно будет в любое удобное время.
Теперь вы знаете, как создать папку на столе Андроид. Запустить любое приложение из папки легко – коснитесь ее пальцем и выберите нужную программу. Нажмите на нее и она запустится. Создание папок поможет вам не загромождать рабочее пространство значками. Оно позволит рассортировать приложения по производителям или типу.
Если вы ищете как создать папку в меню, то вам нужно лишь найти в вашем телефоне соответствующий тип отображения. Например, в 6 версии Android есть кнопка сортировать по типам приложений. После того как все приложения будут рассортированы, вы сможете создавать свои директории и переименовывать имеющиеся. На некоторых телефонах такой опции нет, в этом случае вам на помощь придут сторонние приложения.
Это далеко не единственный способ как создать папку на Андроиде. На рабочем столе можно также делать директории при помощи сторонних утилит. Также вы можете сделать скрытую папку, для этого достаточно поставить перед ее названием точку без пробелов. Этот способ работает не на всех версиях Android. Если вы будете создавать скрытую папку в файловом менеджере, то необходимо удалить в его настройках марке с фразы «Показывать скрытые файлы и папки», после этого она исчезнет.
Использование файлового менеджера, чтобы создать папку на Андроид
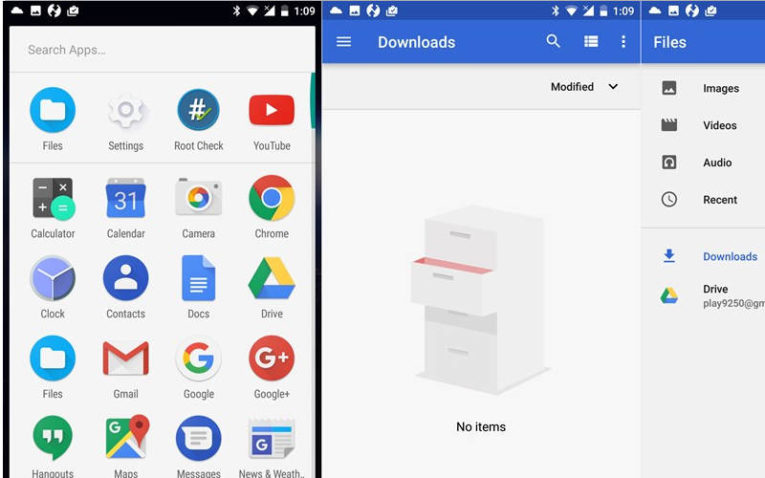
Чтобы рассортировать музыку, видео и документы, с которыми вы работаете из телефона, необходимо создать папки прямо во внутренней памяти. Для этого необходимо использовать программы – файловые менеджеры, которые могут быть стандартными или сторонними. Для начала приведем пример, как создать папку на Андроиде при помощи стандартной утилиты. Она в разных версиях операционной системы носит названия:
- «Файлы»;
- «Диспетчер файлов»;
- «Проводник»;
- «Диспетчер».
Зайдите в стандартное приложение через главное меню, выберите место, где вы будете создавать папку. Это может быть внутренняя память или microSD карта (если она установлена). После того как вы зайдете в нужную директорию перед вами появится список папок. Сверху или снизу найдите знак «+», который дает команду для создания нового раздела. Его можно сделать как в корневом каталоге, так и в любой из папок, например, отсеять файлы в Music или Books. При создании папки вы сможете сразу задать ей имя, так как появится клавиатура и пустая строка. Подтвердить свое действие вам нужно кнопкой «Ок» или «Готово».
В сторонних файловых менеджерах работа ведется по тем же принципам. Например, в приложении «ES Проводник» для создания новой папки достаточно нажать кнопку «Создать» в любой из директорий внутренней или внешней памяти. Эта утилита позволяет также создавать закрытие папки obb в каталоге Android, которые используются для хранения кэша игр. Необходимость создания таких папок появляется тогда, когда вы скачиваете игры из сторонних источников, а не из Play Market. Когда вы пользуетесь официальным магазином приложений, obb будет создано автоматически.
Файловые менеджеры позволяют создать папки и в таких приложениях как «Галерея». Для этого достаточно в папке Foto или DCIM сделать новую папку, куда вы будете переносить особенные для вас снимки или картинки. После внесения изменений откройте приложение «Галерея» — оно автоматически определить новую папку и начнет ее отображать.
Создать папку на Андроид телефоне с помощью компьютера

Если вы плохо владеете сенсорным экраном, но вам необходимо создать папку в одной из директорий файловой системы вашего смартфона, то можно воспользоваться компьютером. Для этого нужно подключить к нему смартфон и разрешить передачу файлов. Далее есть два способа создания папок.
Способ №1
Создание папки прямо на телефоне. Для этого вам нужно открыть устройство, сделать новый раздел и сразу перенести в него нужную информацию. Это можно сделать кликнув мышкой по свободному пространству и выполнив команду «Создать папку». После того как нужный раздел будет создан необходимо переименовать его. Не рекомендуется действовать по этому способу, если вы хотите изменить содержимое SD-карты. От такого вмешательства она может выйти из строя.
Способ №2
Создайте папку на «Рабочем столе» компьютера. Можно сразу наполнить ее нужными файлами. Подключите смартфон к ПК в качестве медиаустройства, способного обмениваться файлами с Windows OC. Далее вам нужно будет сделать следующие шаги:
- Ваша операционная система выведет на экран окно автозапуска, в нем нужно выбрать отображение папок и файлов через «Проводник».
- Вы увидите все папки, которые располагаются на карте устройства. Теперь вам останется лишь перенести папку в нужную директорию.
- После того как созданный вами раздел займет свое место, нужно закрыть окно и отключить устройство. Сначала соединение прервите на смартфоне, а затем на ПК.
Таким образом можно создавать самые разные папки, в том числе и obb, необходимую для кэша игр.
Полезные утилиты для управления информацией
Многих интересует, как создать папку Андроид 7, чтобы она была видимой, но защищенной паролем. Без сторонних приложений тут не обойтись. Для этого вам нужно будет скачать одну из утилит:
- KNOX;
- Smart AppLock;
- Apps Locker Master.
AppLock чаще всего используют для защиты фото и видео. С его помощью никто не сможет просматривать файлы отдельных папок без пароля. Причем длина его не ограничена, вы сможете полностью защитить нужные папки от любопытных глаз. Остальные приложения работают по тому же принципу.
Folder Organizer
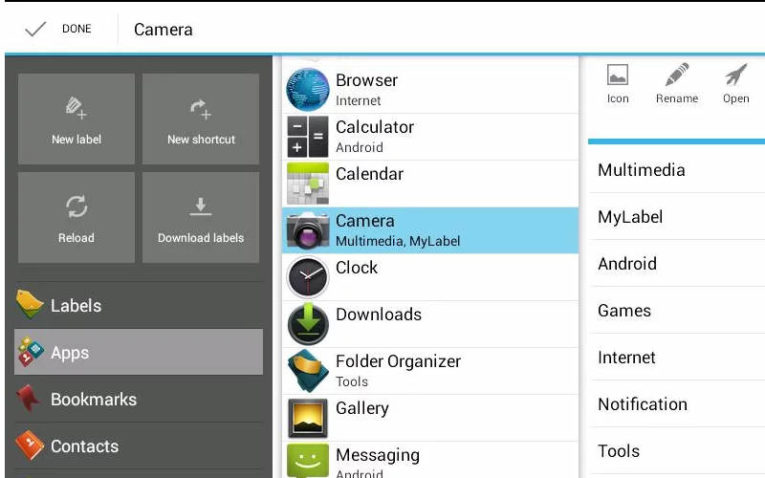
Скачать Folder Organizer
Этом приложении стоит поговорить отдельно. Оно особенно понравится тем, кто не имеет возможности стандартными средствами рассортировать приложения в общем меню. У многих современных владельцев гаджетов количество приложений в телефоне превышает несколько десятков. В это число входят сервисы Google, которые идут по умолчанию к любому устройству, альтернативные браузеры, банковские приложения и игры.
При помощи Folder Organizer вы можете сгруппировать приложения по меткам, которые можно разместить на одном из рабочих столов в виде виджетов или иконок. Никаких ограничений не существует – вы можете создать столько ярлыков, сколько необходимо. Это отличная альтернатива стандартным папкам. Называть группы вы можете любыми словами, которые позволят вам идентифицировать содержимое.
В этом случае на рабочем столе у вас не будет массы крупных папок, а расположатся только ярлыки, которые дают доступ к определенным каталогам. Также существует ярлык поиска, способный помочь вам найти нужную утилиту или группу по названию.
Приложение распространяется в двух версиях. Обычному пользователю достаточно скачать Lite, ее хватает для создания групп и ярлыков. Платная версия имеет незначительные дополнительные функции.
Теперь вы знаете, как можно систематизировать информацию на своем смартфоне. В большинстве случаев для этого достаточно использовать только стандартные приложения. Утилиты нужны, если вы хотите наделить папки специальными свойствами Обсудить полученную информацию, поделиться названиями интересных утилит для систематизации и рассказать о проблемах использования своего смартфона вы можете в комментариях. Также рекомендуем поделиться информацией с друзьями.

Совет. Видео не на вашем языке? Попробуйте выбрать Скрытые субтитры  .
.
Проверьте, как это работает!
Создавайте и изменяйте документы, находясь практически где угодно, с помощью приложения Word на мобильном устройстве.
Установка Word на мобильном устройстве
-
Перейдите на сайт загрузки файлов для своего устройства.
-
Для установки Word на устройстве с Windows перейдите в Microsoft Store.
-
Для установки Word на устройстве с Android перейдите в Google Play.
-
Для установки Word на iPhone или iPad перейдите в App Store.
-
-
Найдите мобильное приложение Word.
-
Выберите Microsoft Word или Word Mobile.
-
Коснитесь кнопки Установить, Получить или Загрузить.
Открытие мобильного приложения Word в первый раз
-
Коснитесь значка приложения Word на устройстве.
-
Во sign in with the account you use with Microsoft 365.
Эффективная работа в пути
-
Создавайте документы и сохраняйте их на устройстве или в хранилище OneDrive.
-
Изменяйте и форматируйте текст, используя стили и не только. Коснитесь ленты, чтобы увидеть все доступные возможности.
-
Word сохраняет изменения автоматически, поэтому вам не нужно беспокоиться о том, что вы можете потерять результаты работы.
-
Делитесь файлами с коллегами, отправляя им ссылки или вложения.
-
Открывайте документы, вложенные в сообщения электронной почты, и изменяйте или комментируйте их прямо в мобильном приложении Word.
Вам нужны дополнительные возможности?
Настройка приложений Office и электронной почты на мобильном устройстве
Word для iPhone
Справка по Word для iPad
Справка по Word для телефонов с Android
Справка по Word для планшетов c Android
Word Mobile для Windows 10 на телефонах и планшетах
Нужна дополнительная помощь?
Ничто так не раздражает перфекциониста, как отсутствие порядка. Он должен быть везде, в том числе на смартфоне. Только представьте, если у вас по рабочему столу разбросаны иконки приложений, а в проводнике уже тысячи файлов, то как найти нужную фотографию или, например, документ? Сделать это практически невозможно, если ранее вы не позаботились о создании папок. А ведь на каждом смартфоне есть возможность объединить группы файлов и приложений в отдельные каталоги для упрощенного доступа к ним. Поэтому сегодня мы ответим на все вопросы, связанные с папками на Андроид.

Папки на Андроид позволяют упорядочить информацию, которая хранится на вашем смартфоне
Содержание
- 1 Где в телефоне папки
- 2 Какие папки в Андроиде
- 3 Как создать папку на Андроиде
- 3.1 Папка на рабочем столе Андроид
- 3.2 Как создать альбом в галерее
- 4 Как переименовать папку
- 5 Как скрыть папку на Андроиде
- 6 Как переместить папку в Андроиде
- 7 Как найти папку на телефоне
- 8 Как удалить папку
Где в телефоне папки
Доступ к папкам на телефоне Андроид осуществляется через приложение «Проводник», которое также может называться «Менеджер файлов» или просто «Файлы». Каталоги, содержащие в себе фото и видео, также отображаются в стандартной программе «Галерея». Ну а папки с приложениями вы можете найти на рабочем столе.

На вашем смартфоне приложение может называться иначе
Для доступа к каталогам с файлами не обязательно использовать предустановленный софт. В Google Play есть огромное количество альтернативных менеджеров, среди которых стоит выделить RS File или Total Commander. Если по каким-то причинам вас не устраивает стандартный проводник, воспользуйтесь сторонним ПО.
⚡ Подпишись на Androidinsider в Дзене, где мы публикуем эксклюзивные материалы
Какие папки в Андроиде
Даже если вы только-только включили свой новенький смартфон и открыли проводник, то обнаружите в нем стандартные папки Андроид. Как правило, в каталогах вроде «Boot» и «Android» содержатся системные файлы, которые нельзя удалять. Поэтому рекомендую для начала прочитать отдельный материал, прежде чем прикасаться к таким папками.
Также по мере использования смартфона система автоматически создаст папки «DCIM» (здесь хранятся фото и видео, снятые на камеру), Pictures (изображения из различных приложений), «Music» (музыка), «Movies» (видео), «Download» (загрузки) и другие. К ним я тоже советую не прикасаться, а их содержимое можно беспрепятственно удалить, если появится такая потребность.
Как создать папку на Андроиде
Допустим, вам надоел беспорядок в проводнике, и вы решили разобраться, как создать папку на телефоне. Что для этого потребуется? А все очень просто. Действуйте по инструкции:
- Запустите менеджер файлов.
- Откройте корневую папку (внутренний накопитель или SD-карта).
- Нажмите кнопку в виде трех точек.
- Выберите опцию «Новая папка».
- Введите название каталога.
- Подтвердите его создание нажатием на кнопку «ОК».

Папке можно присвоить любое имя
Этот алгоритм наглядно показывает, как сделать папку на телефоне Xiaomi. На вашем устройстве некоторые шаги могут отличаться, но, в целом, они будут схожие.
Папка на рабочем столе Андроид
Также существуют папки на рабочем столе на телефоне. Некоторые из них (например, «Google») появляются автоматически. Но вы можете создать собственный каталог, отсортировав тем самым приложения. Вот, как создать папку на рабочем столе Андроид:
- Задержите палец на иконке приложения.
- Наведите его на ярлык второй программы.
- Программы автоматически преобразуются в папку, которой будет присвоено имя. Туда же можно поместить все остальные приложения.

Повторите на своем смартфоне. Должно получиться
Эта инструкция актуальна для большинства современных смартфонов вне зависимости от производителя, так что вы вряд ли столкнетесь с какими-то сложностями.
❗ Поделись своим мнением или задай вопрос в нашем телеграм-чате
Как создать альбом в галерее
«Галерея» — отдельное приложение, созданное для просмотра фото и видео. Обычно папки здесь создаются автоматически. Снимки попадают в каталог «Камера», а остальные картинки — во «Все фото». Также в разделе «Другие альбомы» вы найдете папки с изображениями и видеороликами, которые автоматически подтягиваются из проводника. А вот, как сделать альбом в галерее напрямую:
- Запустите приложение «Галерея» (может называться «Фото»).
- Откройте вкладку «Альбомы».
- Нажмите кнопку «+».
- Придумайте название альбома.
- Подтвердите его создание нажатием на кнопку «ОК».
- Выберите файлы, которые в него нужно добавить.

Возможно, для появления кнопки создания альбома в вашей галерее придется открыть меню через «три точки»
После этого наряду с другими каталогами отобразится только что созданный вами альбом.
Как переименовать папку
Любой созданный вами каталог с файлами или ярлыками приложений можно переименовать. Так, чтобы переименовать папку в проводнике, нужно задержать палец на выбранном каталоге, нажать кнопку «Еще», а затем — «Переименовать». То же самое касается изменения названий в галерее. Но в случае с папкой на главном экране ее сначала нужно открыть, а затем — тапнуть по текущему имени.

Переименовать можно все, что угодно
Как скрыть папку на Андроиде
Порой мы добавляем в папки на телефоне файлы, которые никто не должен увидеть. Чтобы обезопасить информацию, Samsung, например, предлагает создать защищенную папку, о чем мы уже рассказывали. А владельцам устройств других производителей нужно разобраться, как скрыть папку на телефоне:
- Запустите проводник.
- Откройте меню изменения названия папки.
- Поставьте точку в самом начале.
- Сохраните изменения.

Поставьте «.» перед названием папки в проводнике
Теперь, чтобы найти папку, через меню проводника нужно выбрать опцию «Показывать скрытые файлы». Обратите внимание, что подобная фишка работает только в проводнике. На рабочем столе таким образом спрятать каталоги не получится. Однако есть инструкция, как скрыть альбом в галерее: просто выделите папку и нажмите кнопку «Скрыть».
🔥 Загляни в телеграм-канал Сундук Али-Бабы, где мы собрали лучшие товары с АлиЭкспресс
Как переместить папку в Андроиде
Созданными каталогами можно управлять, перемещая их из одного места в другое. Если операция выполняется в рамках одного смартфона, то переместить папку на Андроид можно через контекстное меню, вызываемое удержанием пальца на каталоге. Далее остается выбрать место назначения и нажать кнопку «Вставить». С альбомами такую операцию провернуть не получится, а папки с приложениями можно перемещать только по пространству рабочего стола.

Перемещать можно в том числе скрытые папки
Как найти папку на телефоне
Скрывая и перемещая каталоги, вы можете свести на нет всю пользу папок, ведь их будет сложно найти. Если вы помните название — воспользуйтесь поисковой строкой проводника, указав имя полностью или частично. В противном случае придется искать каталоги и файлы, содержащиеся в них, через категории, представленные в проводнике.

Для поиска в проводнике предусмотрена специальная функция, а также разбивка по категориям
⚡ Подпишись на Androidinsider в Пульс Mail.ru, чтобы получать новости из мира Андроид первым
Как удалить папку
Сегодня мы очень подробно разобрали все действия, которые можно выполнять с папками на Android. Однако не лишним будет также отметить, как удалить папку на телефоне. Для этого нужно задержать палец на иконке каталога и нажать соответствующую кнопку. Что касается папок на рабочем столе Андроид, то они удаляются путем обратного перемещения приложений в свободную область главного экрана. Как только вы уберете последний ярлык, каталог исчезнет.

В проводнике и на рабочем столе папки удаляются по-разному
Будьте очень внимательны, избавляясь от каталогов, чьи названия видите впервые. Один из них может оказаться системным компонентом, а его удаление, скорее всего, приведет к непоправимым последствиям. Однако без подобных проблем можно удалить папку Другое, о чем мы тоже рассказывали.
Всех приветствую на портале WiFiGiD.RU. Сегодня мы посмотрим, как можно создать папку на телефоне или планшете с Андроид системой. Мы рассмотрим как создание папки на рабочем столе и в меню, так и отдельного раздела во внутренней памяти телефона или SD-карты. Я подробно описал 5 способов, которые смог найти. Я их все протестировал и уверен в их работоспособности. Но если что-то будет не получаться, то сразу пишите в комментариях. Поехали!
Содержание
- Способ 1: На главном экране
- Способ 2: Папка в основном меню
- Способ 3: Встроенный проводник
- Способ 4: Приложение «Мои файлы»
- Способ 5: Total Commander
- Видео
- Задать вопрос автору статьи
Способ 1: На главном экране

Создать любую папку можно и на рабочем столе Андроид системы. Все делается достаточно просто. В данном случае мы будем объединять несколько приложений в один раздел. Таким образом можно упростить работу с большим количеством однообразных приложений.
- Сначала выберите два приложения, которые вы хотите объединить и поместить в одну папку. После этого зажимаем палец поверх любого и перетаскиваем иконку поверх второй программы.
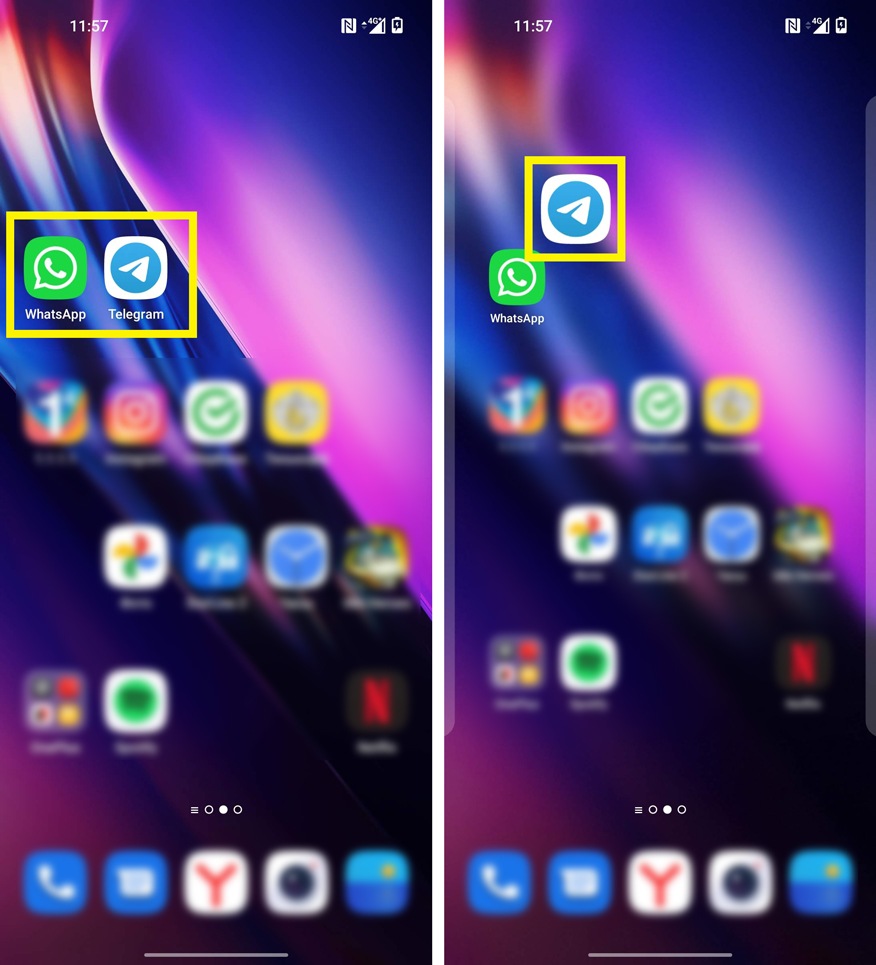
- После этого вы должны увидеть отображения границ будущего раздела. Если вы подобного не наблюдаете, а первая иконка просто смещается в сторону, попробуйте навести палец чуть ниже ярлыка. После всего – просто отпускам палец. Ура, папка создана.
- Таким же образом можно перетащить туда и другие программы. На некоторых прошивках вас сразу же попросят задать название раздела. Некоторые ОС автоматом могут её обозвать по-своему, или вы увидите папку «Без названия». Давайте зайдем туда.
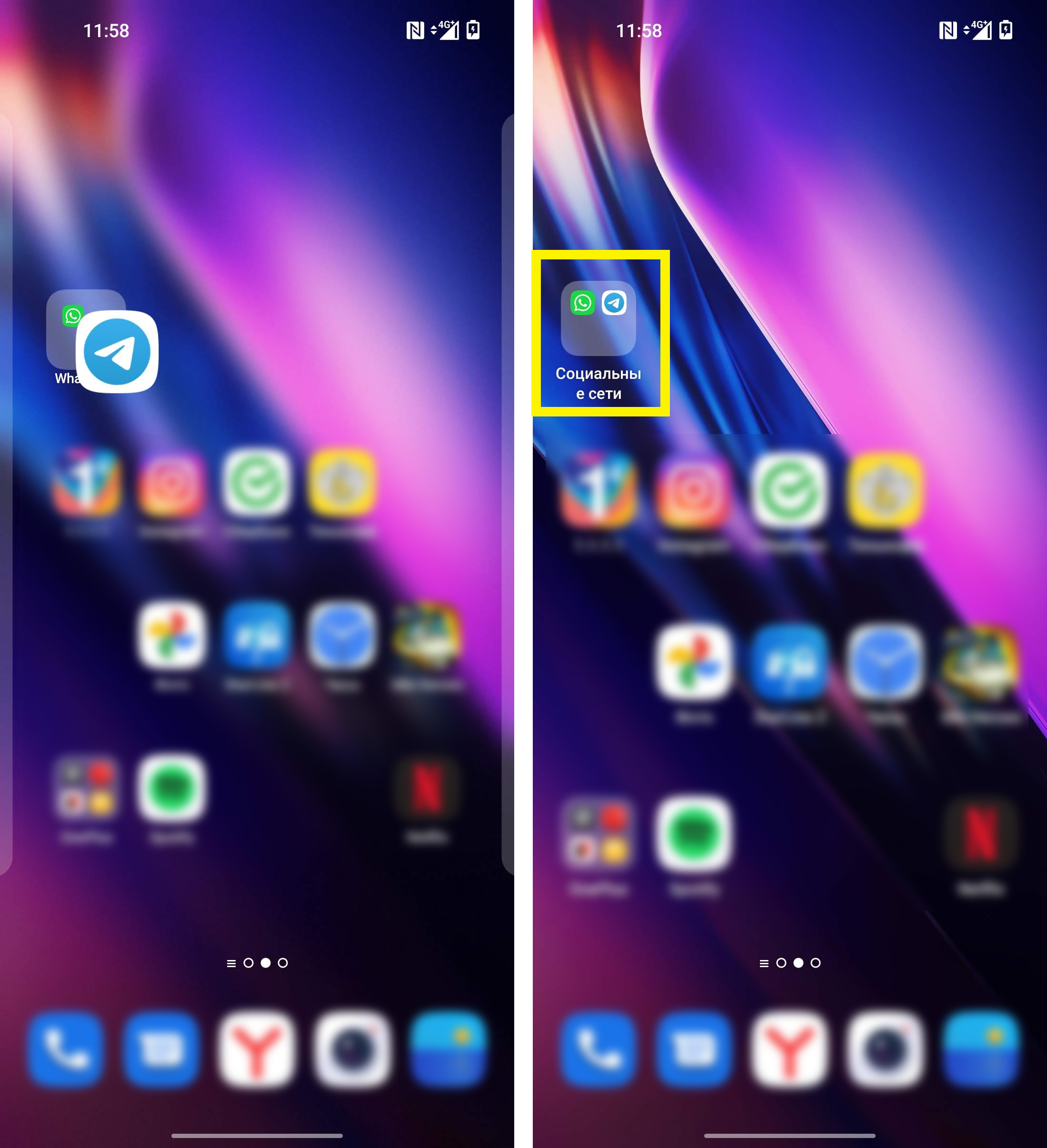
- Просто нажмите по названию и с клавиатуры введите наименование.
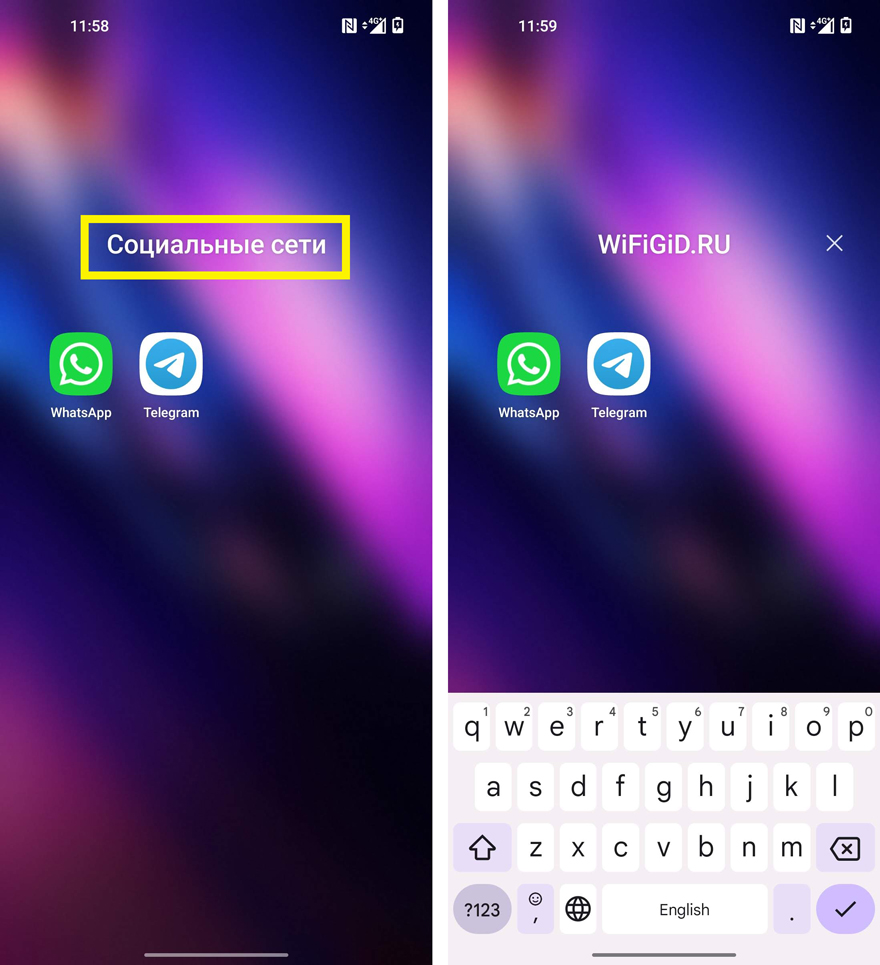
- Если вы хотите удалить папку, вам нужно перетащить все программы на рабочий стол.
Способ 2: Папка в основном меню
Данный способ позволяет создать абсолютно ту же самую папку, как и в первом способе, только не на рабочем столе, а в основном меню, где вы видите все установленные программы. Но есть одно «но» – данный вариант работает не со всеми прошивками. Например, я пробовал данный способ на OnePlus, и он там не работает на последней версии ОС. Но вот на Xiaomi, Meizu и Самсунге все работает хорошо.
- Откройте меню – это можно сделать двумя способами: или нажать на центральную кнопку ниже экрана, или смахнуть пальцем снизу-вверх.
- Рядом со строкой поиска нажмите по трем точкам, чтобы открыть настройки.
- Далее тапаем по команде создания новой папки.
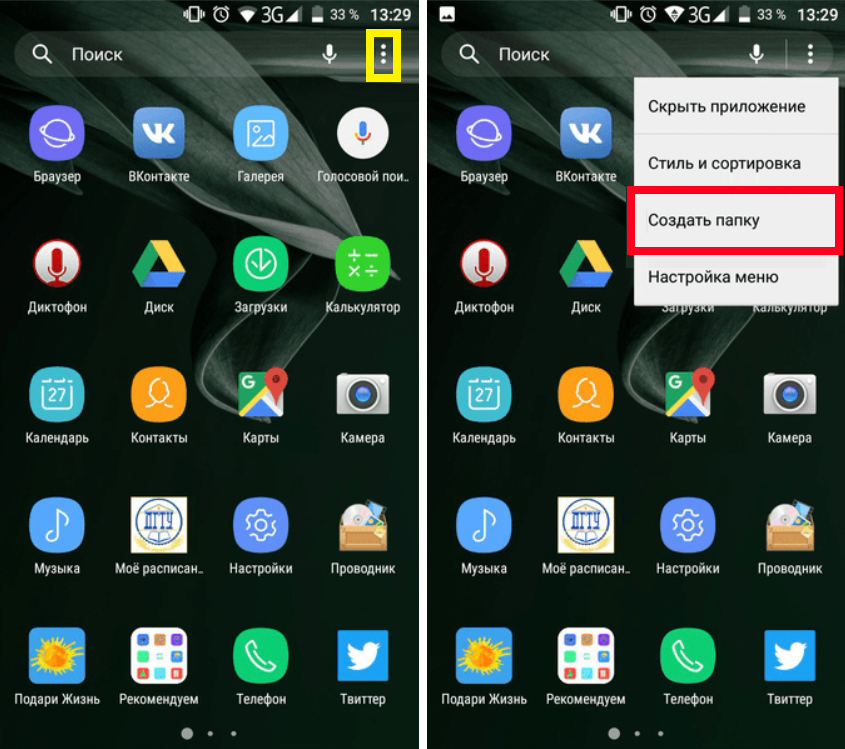
- Из списка выбираем приложения, которые вы хотите добавить в новый раздел. Выделяем их галочкой и сохраняем.
- Останется задать название.
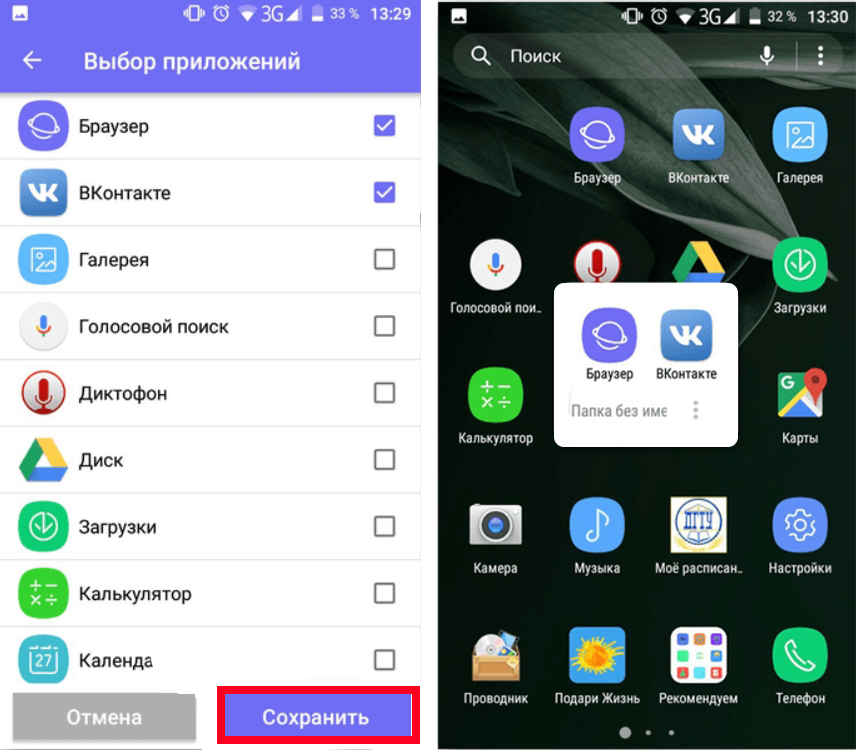
Как вы уже поняли, минус этих двух способов в том, что вам, конечно, удастся создать папку на рабочем столе или в меню вашего телефона Android. Но система не позволяет сделать отдельный раздел с файлами, как это можно сделать на Windows, Linux или MacOS – куда можно закинуть нужные документы, фотографии или музыку. Но есть небольшой лайфхак – мы можем использовать программы проводники, которые удобно работают с разнотипными данными. Давайте познакомимся со следующими способами.
Способ 3: Встроенный проводник
Добавить папку на рабочий стол или даже целый раздел на телефоне или планшете Андроид можно через встроенный «Проводник». Перетащите его из списка всех программ на рабочий стол и откройте. Программа работает сразу со всеми файлами, которые есть на внутренней памяти и SD-карте. Плюс приложения в том, что оно автоматически распределяет файлы на категории: фото, видео, документы, музыка, APK, загрузки, архивы и другие данные.
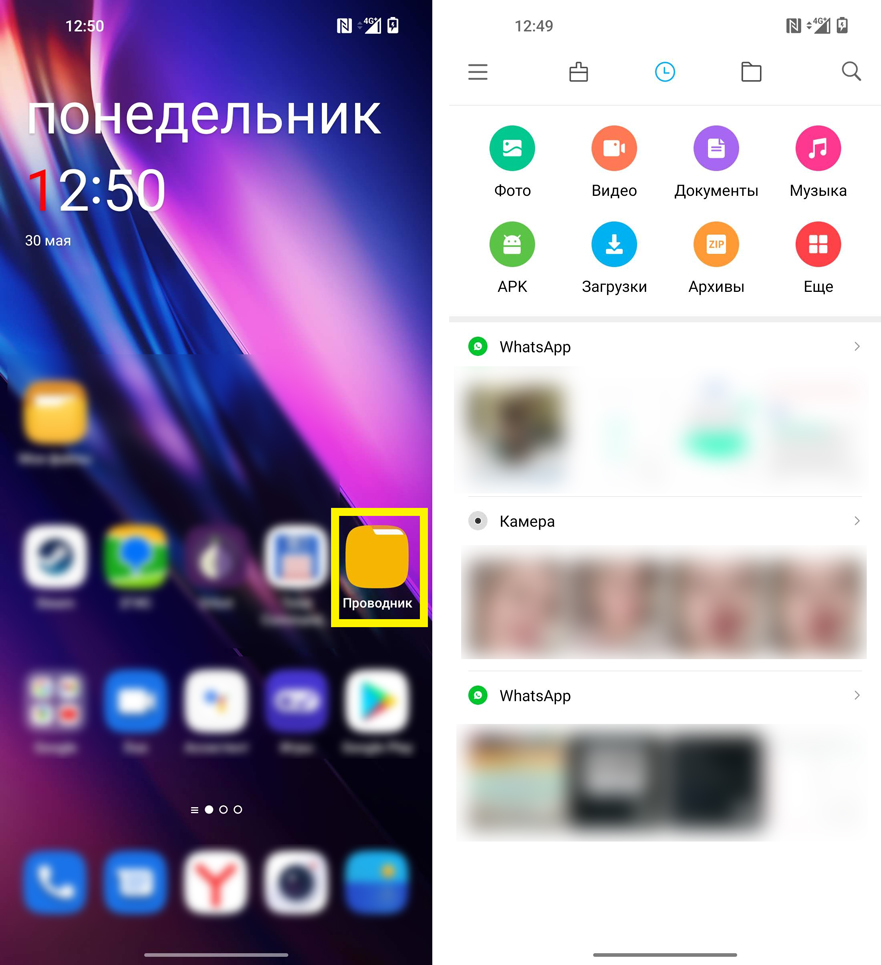
Вы можете открыть программу и сразу просмотреть любой тип данных, нажав по нужному разделу. Вы также можете создать отдельную папку на носителе – для этого нажмите по значку папки, чтобы просмотреть содержимое вашего телефона. Если у вас есть SD-карта, то вы можете переключиться на неё. Чтобы создать раздел, нажмите по трем точкам чуть ниже основной панели управления.
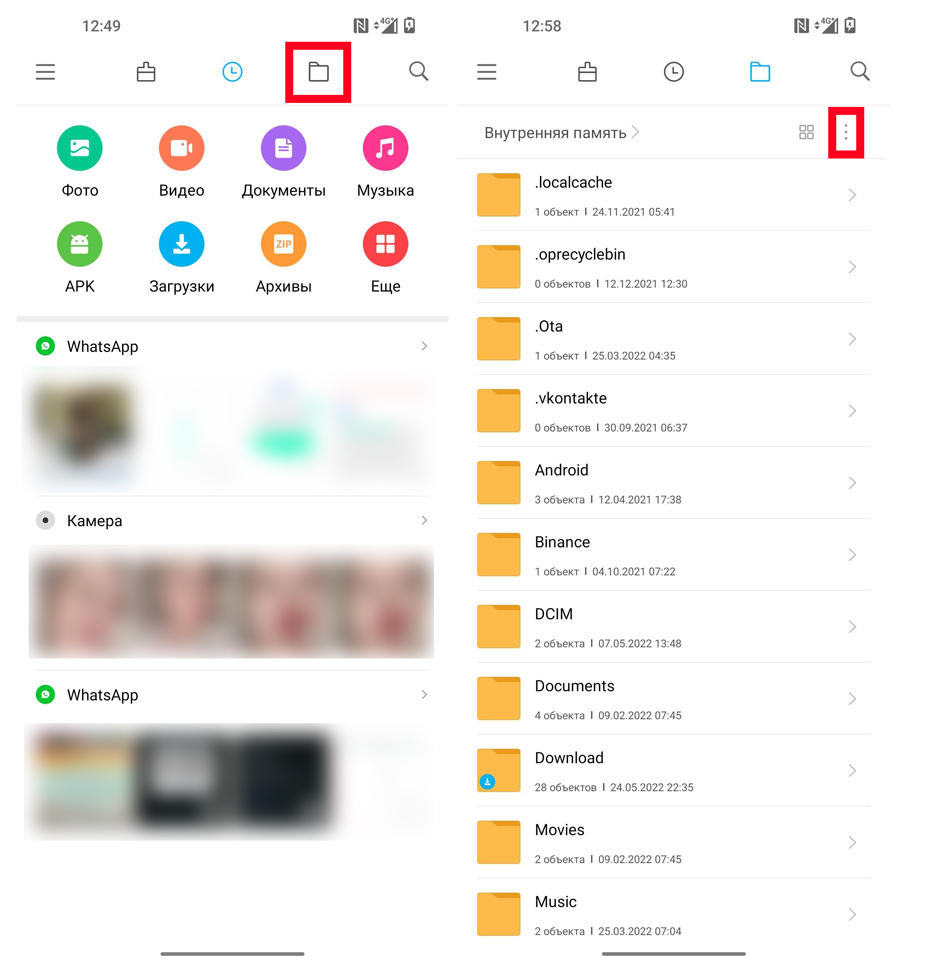
Из выпадающего меню выбираем команду «Новая папка». После этого задаем название и жмем «ОК». Таким образом работать с разделом не так удобно, но в него можно что-нибудь переместить. Проще всего это сделать через компьютер.
Читайте также – как перекинуть информацию с телефона на компьютер.
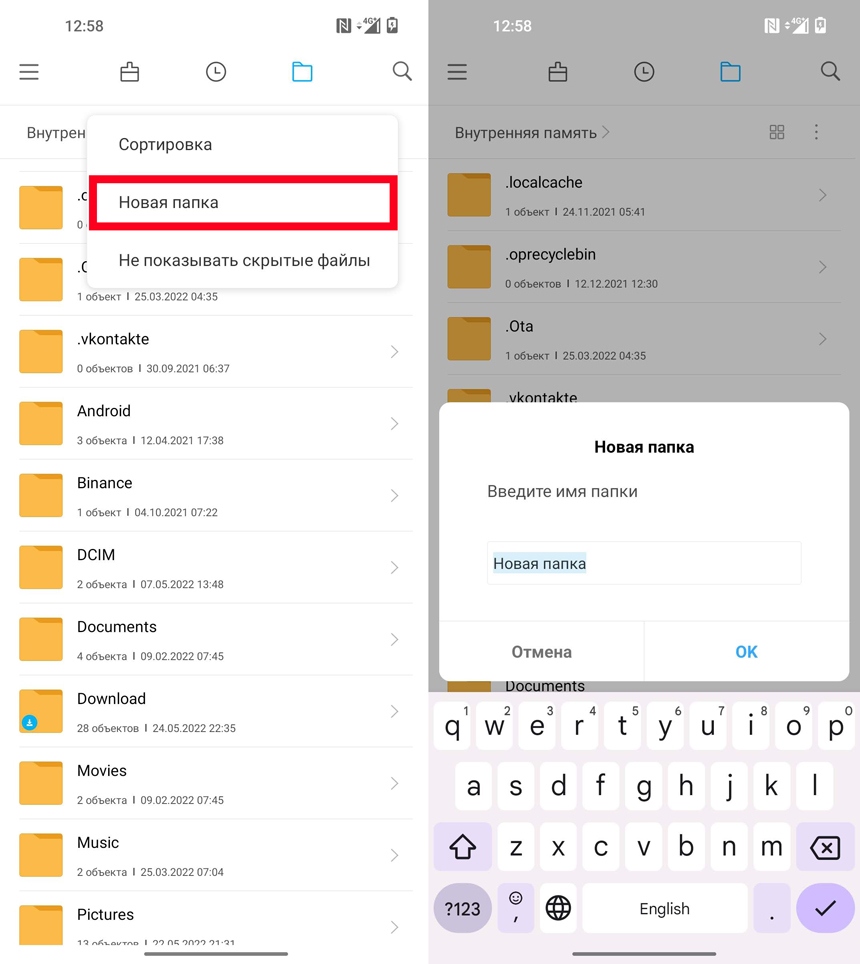
Способ 4: Приложение «Мои файлы»
Можно использовать еще одно встроенное приложение – «Мои файлы». Оно работает примерно также. Единственный минус, что тут нельзя работать с внутренними папками как в «Проводнике». Но тут аналогично есть разделение файлов по категориям. Я на всякий случай указал и данную программу, возможно, она покажется вам удобнее.
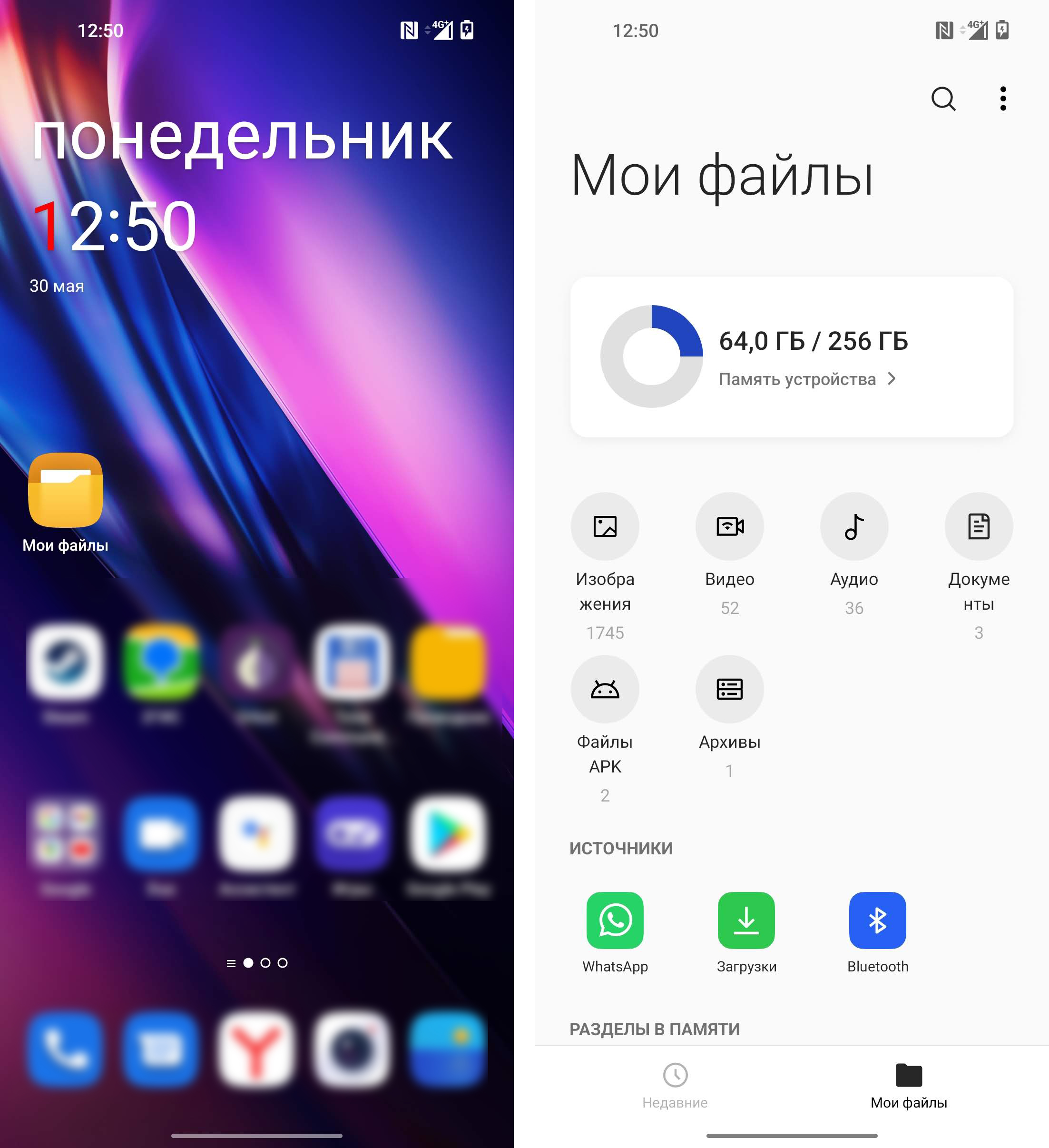
Способ 5: Total Commander
Total Commander – это сторонний очень функциональный проводник. Он может работать со всеми файлами, а также обладает рядом дополнительных возможностей. Его можно спокойно найти и скачать с Google Play Market. Ниже я покажу, как создать папку в памяти телефона или на карте.
- Открываем программу и заходим во «Внутреннюю память» телефона или в SD-карту, если вы хотите создать папку там.
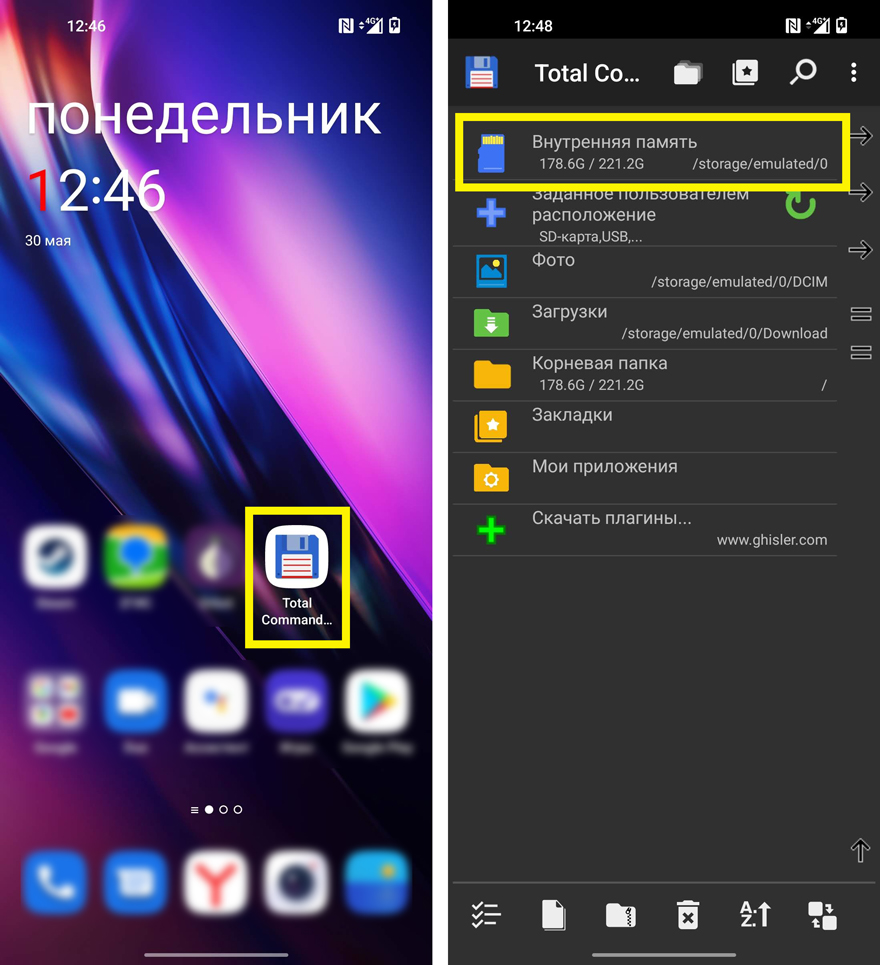
- Вы уже делали это во втором способе – все делается аналогично, жмем по трем точкам, выбираем «Новую папку».
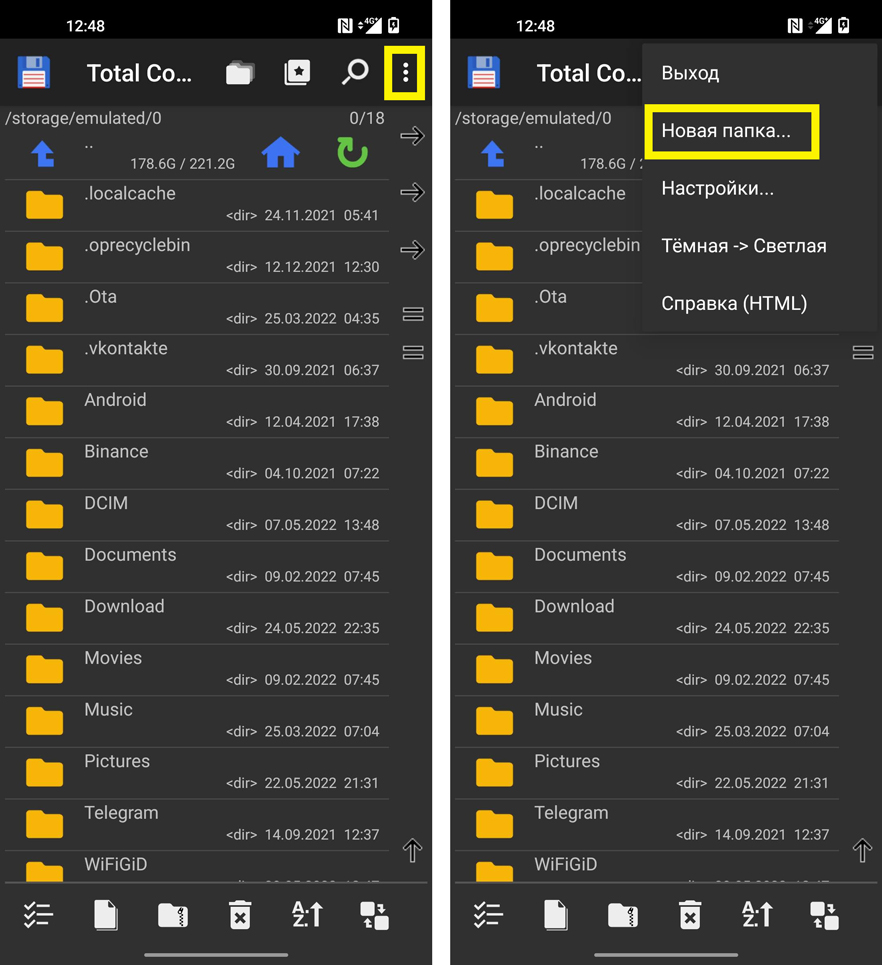
- Далее вводим название. Теперь эта папка будет в том месте, где вы её создали. Я её создал в корневой директории, но вы можете добавить её в любое место.
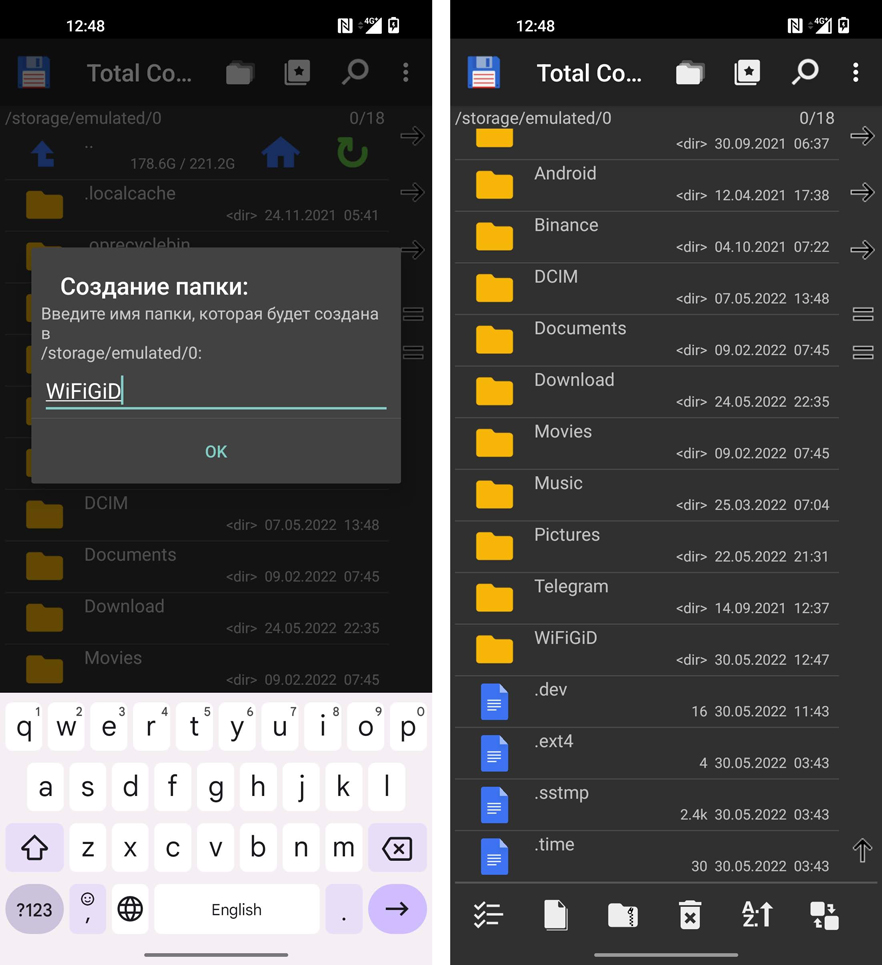
Видео
Содержание
- Процесс создания папки на Android
- Способ 1: Папка на рабочем столе
- Способ 2: Папка в меню приложений
- Создание папки на накопителе
- Заключение
- Вопросы и ответы

Практически во всех версиях операционной системы Android реализована возможность создания папки на рабочем столе. С помощью данной функции можно группировать ярлыки приложений по необходимым параметрам. Однако далеко не все знают как это сделать. Об этом и пойдет речь в данной статье.
Существует три основных варианта создания папки на Андроид: на главном экране, в меню приложений и на накопителе устройства. Каждый из них имеет индивидуальный алгоритм действий и подразумевает структурирование данных в разных областях смартфона.
Способ 1: Папка на рабочем столе
В целом ничего сложного в данном процессе нет. Создать папку можно буквально за пару секунд. Делается это следующим способом:
- Выбираем приложения, которые будут объединены в папку. В нашем случае это YouTube и ВКонтакте.
- Перетаскиваем первый ярлык поверх второго и отпускаем палец от экрана. Папка автоматически создается. Для добавления новых приложений в папку необходимо проделать ту же самую процедуру.
- Чтобы сменить название папки, необходимо ее открыть и нажать на надпись «Папка без названия».
- Появится системная клавиатура, на которой нужно напечатать будущее название папки.
- В большинстве лаунчеров (оболочек рабочего стола) можно создать папку не только на главной части рабочего стола, но и на нижней его панели. Делается это точно таким же способом.


Для открытия папки достаточно один раз нажать на ее ярлык.



Ее имя отображается под ярлыком, как и в случае с обычными приложениями.


После проделывания вышеописанных действий у вас получится папка с нужными приложениями и названием. Ее можно перемещать по рабочему столу как обычный ярлык. Чтобы вынести какой-то элемент из папки обратно на рабочее пространство, необходимо открыть ее и перетащить приложение куда необходимо.
Способ 2: Папка в меню приложений
Помимо рабочего стола смартфона, создание папок реализовано и в меню приложений. Для открытия данного раздела необходимо нажать на центральную кнопку в нижней панели главного экрана телефона.

Далее необходимо выполнить следующие действия:
Обратите внимание на то, что далеко не на всех устройствах меню приложений выглядит именно таким образом. Однако, хоть внешний вид и будет отличаться, суть действий не изменяется.
- Нажимаем на кнопку настроек, которая располагается над меню приложений.
- В появившемся меню выбираем пункт «Создать папку».
- После этого откроется окно «Выбор приложений». Здесь необходимо выбрать приложения, которые будут помещены в будущую папку и нажать на «Сохранить».
- Папка создана. Остается лишь дать ей название. Делается это точно таким же образом, как в первом случае.





Как видите, создать папку в меню приложений довольно просто. Однако далеко не на всех современных смартфонах эта возможность имеется по умолчанию. Это связано с нестандартной предустановленной оболочкой операционной системы. Если ваше устройство подходит под данный критерий, можно воспользоваться одним из множества специальных лаунчеров, в которых эта возможность реализована.
Подробнее: Оболочки рабочего стола для Android
Создание папки на накопителе
Помимо рабочего стола и лаунчера, у пользователя смартфона есть доступ к накопителю, на котором хранятся все данные устройства. Может возникнуть необходимость создания папки именно здесь. Как правило, на смартфонах установлен «родной» файловый менеджер и можно воспользоваться именно им. Однако иногда приходится устанавливать дополнительное ПО.
Подробнее: Файловые менеджеры для Android
Практически во всех проводниках и файловых менеджерах процесс создания папки так или иначе идентичен. Рассмотрим его на примере программы Solid Explorer File Manager:
Скачать Solid Explorer File Manager
- Открываем менеджер, переходим в директорию, в которой необходимо создать папку. Далее нажимаем на кнопку +.
- Далее необходимо выбрать тип создаваемого элемента. В нашем случае это «Новая папка».
- Имя для новой папки, в отличие от предыдущих вариантов, указывается первым делом.
- Папка будет создана. Она появится в той директории, которая была открыта на момент создания. Можно открыть ее, перенести в нее файлы и производить другие необходимые манипуляции.




Заключение
Как видите, существуют различные вариации для создания папки на Android. Выбору пользователя представляются способы, которые зависят от его потребностей. В любом случае создать папку как на рабочем столе и в меню приложений, так и на накопителе довольно легко. Данный процесс не требует больших усилий.
Еще статьи по данной теме:
