Правильно организовать хранение документов, изображений и приложений на телефоне с ОС Android можно как встроенными инструментами, так и сторонними программами. Самостоятельно сделать папку на Самсунге можно несколькими способами – в файловом менеджере или на рабочем столе. Каждый из вариантов имеет свои особенности.

Создание директории на устройствах с ОС Android
Делаем группу иконок
Создать каталог на рабочем столе можно долгим нажатием на значок программы. Она увеличится и станет подвижной. При этом на месте её прежнего расположения появляется пустой кружок. В этот момент иконку можно перемещать по экрану смартфона.
Чтобы создать папку с несколькими приложениями, подвижный значок нужно перетащить на ярлык другого приложения. Под ними выделится прямоугольник с закругленными краями. Если отпустить перетаскиваемое приложение, появится значок квадрата с обоими ярлыками, но меньшего размера.
Важно! Если рабочая область, в которой находятся 2 приложения, окажется слишком большой, то второй ярлык может «выскользнуть» и переместиться на свободный пункт рабочего стола, расположенный рядом. При перемещении ярлыка стоит расположить его прямо над второй иконкой (с которой нужно создать общую папку).
После того, как образовался каталог из 2-х приложений, в него можно перетаскивать любые иконки программ, установленных на телефон.
Чтобы переименовать папку, нужно нажать на неё одинарным касанием. Каталог откроется, что позволит увидеть все помещенные в него приложения. При этом снизу можно увидеть надпись «Без названия». На нее нужно нажать, чтобы установить имя. Вместе с этим открывается панель символьного ввода.
Система автоматически присваивает каталогам название, если помещать в них приложения одного типа. К примеру, разделу с мессенджерами и социальными сетями будет дано имя «Общение».
Создание папки в меню приложений
Создать директорию в меню с приложениями можно только на некоторых моделях телефонов Samsung. Это объясняется тем, что в чистом Андроиде этой функции нет. Она реализована лишь в фирменных оболочках Самсунг и Элджи.
Инструкция по созданию папки в меню приложений:
- Открыть панель приложений. Для этого нужно внизу экрана при открытом рабочем столе нажать на среднюю кнопку. Она переводит в раздел «Избранное».
- На планшетах и смартфонах Samsung Galaxy в правом верхнем углу можно заметить иконку в виде трех точек. Касание по ней вызывает контекстное меню. Чтобы создать каталог с программами, нужно выбрать пункт «Редактирование/удаление приложений».
- После предыдущего действия иконки программ можно будет передвигать. Чтобы сделать новый раздел, достаточно перетащить один значок на другой. Перед этим нужно длительно зажать ярлык.
Созданная папка появится на главном экране смартфона.
Способы создания папок в телефоне Самсунг
Если нужно сделать новую папку в файловом хранилище, достаточно выбрать один из основных способов – встроенными средствами телефона, с помощью специальных программ или через компьютер.
Стандартными средствами
Для создания папки в памяти телефона на Андроиде нужно совершить следующие действия:
- Открыть стандартное приложение «Файлы».
- Выбрать тот раздел памяти, в котором планируется создать категорию. Это может быть SD-карта или внутренняя память устройства.
- Коснуться кнопки «Меню» или нажать значок с 3-мя кнопками, отвечающий за эту функцию.
- Выбрать пункт «Новая папка», придумать название и сохранить его.
Сразу после создания нового раздела он будет доступен для стандартных действий – добавления и удаления файлов.
Использование компьютера
Чтобы создать папку на телефоне через компьютер, нужно подключить мобильное устройство к ПК или ноутбуку кабелем USB. Чтобы смартфон определился, нужно выбрать в панели уведомлений пункт «Передача файлов». Сразу после подключения телефона на компьютере запустится проводник Windows. Здесь можно увидеть каталоги внутренней памяти и съемной карты-накопителя. Чтобы создать новую папку для данных в любом из разделов, необходимо:
- Зайти в нужный каталог.
- Кликнуть правой кнопкой мыши на свободное место.
- Выбрать из контекстного меню «Создать папку».
- Система предложит сразу изменить название. Нужно написать его и нажать клавишу ввода или кликнуть мышкой в любой точке экрана.
После создания нового раздела он будет доступен для просмотра и изменений через телефон.
Установка файловых менеджеров
Для создания папки в памяти смартфона можно использовать специальные программы – файловые менеджеры. Они работают по принципу проводника, по умолчанию работающего на всех Андроид-устройствах.
К примеру, в приложении «ES Проводник» необходимо нажать кнопку «Создать», находясь в любой из директорий. Утилита позволяет создать папку obb в разделе Android, где хранятся данные кэша игр.
С помощью файловых менеджеров можно распределять файлы в галерее по тематике. Для этого нужно в папке DCIM или Foto создать новую папку, в которую планируется переносить особые картинки, скриншоты или фото. После того, как папка будет создана, она станет отображаться в галерее.
Что можно сделать с папкой
Манипуляции с папками на телефонах Samsung a30, a50, а51 и других моделях нужны для удобного использования памяти смартфона и расширения возможностей работы с файлами, музыкой, документами. Можно создавать новые разделы или удалять ненужные, скрывать и защищать их от просмотра.
Удаление
Структурировать содержимое внутренней памяти устройства или SD-карты помогает удаление ненужных файлов. Чтобы не искать отдельные документы, изображения или приложения в разных каталогах, их можно поместить в один и разом все удалить.
В операционной системе Андроид предусмотрено 2 типа папок – директории на рабочем столе и в самой файловой системе. Чтобы удалить группу иконок с главного экрана, нужно после длительного касания перетащить её на пункт «Удалить с экрана». Убрать каталог из файловой системы можно следующим способом:
- Зайти в проводник. Он может называться «Мои файлы».
- Выделить нужный каталог длительным нажатием.
- Из появившегося меню выбрать «Удалить».
Все файлы, находящиеся в этом каталоге, будут стерты. Поэтому перед удалением важно убедиться, что в разделе нет нужной информации.
Скрытие
Пользователи телефонов Самсунг могут скрывать файлы и документы, настроив скрытую папку. Для этого необходимо зайти во внутреннее хранилище. В настройках каталога нет специальной функции, позволяющей создать скрытый раздел. Однако это можно сделать в процессе именования.
- Зайти в средство просмотра приложений. Для этого провести вверх от самого низа главного экрана.
- Выбрать пункт «Настройки».
- Найти строчку «Уход за батареей и устройством».
- Зайти в раздел «Хранилище».
- Нажать на значок из 3-х точек, а затем продолжить, выбрав пункт Advanced. После этого откроется «расширенное хранилище.
- Выбрать Files.
- Коснуться значка с 3-мя кнопками в правой части экрана и найти пункт «Создать папку». Чтобы скрыть вновь сделанный раздел, перед именем нового раздела поставить точку.
Созданный раздел будет храниться в выбранной ветке хранилища, но его нельзя будет увидеть до тех пор, пока в настройках не выставить «Показывать скрытые системные файлы».

Установка пароля
Обеспечить глубокую защиту данных позволяет только установка пароля. Этот способ называется «Защищенная папка». Он представлен в большинстве моделей, включая новые, такие как Samsung м31 или A70. Чтобы создать каталог, нужно:
- Запустить приложение «Настройки» и найти раздел «Биометрия и безопасность».
- Найти строку «Защищенная папка» и нажать. После этого нажать «Принять».
- Следующий этап – настройка защищённого раздела. Нужно выбрать тип блокировки и нажать «Далее».
- Осталось нарисовать графический ключ и подтвердить установленный пароль.
После создания защищённого каталога на экране приложений появляется соответствующий ярлык.
Подведем итоги
Сортировка файловой системы и приложений ускоряет работу на телефоне и поиск нужной информации. Навык создания и удаления папок помогает облегчить этот процесс.
Как создать папку на телефоне Андроид Самсунг
Операционные системы имеют функцию создания директорий или папок. Это нужно для упорядочения, сортировки информации пользователя. Не всем известно, но мобильная операционка Андроид имеет такую же функцию. Она помогает собрать приложения в папку, присвоив ей тематическое имя для быстрого доступа к необходимым данным. Выясним: как создать папку на телефоне Самсунг, запаролить ее, скрыть или найти.
Содержание
- 1 Пошаговая инструкция как создать папку на рабочем столе
- 2 Как поставить пароль на папку
- 3 Как удалить папку
- 4 Как скрыть папку на Андроиде
- 5 Как найти скрытую папку на телефоне
Пошаговая инструкция как создать папку на рабочем столе
На рабочем столе Андроид располагаются ярлыки приложений. Для создания папки последовательно выполняют действия:
- Выбрать ярлык приложения, с которым нужно создать директорию.
- Тапнуть на него, удерживая перетащить к другому ярлыку, с которым хотим объединить исходный. Далее можно добавить и другие иконки приложений.

- Пака не будет иметь названия. Присвоить имя можно, тапнув по ней. Откроется клавиатура, ввести выбранное имя.

- Папка создана.
Это алгоритм создания, применимый для стандартной оболочки Андроид. Процесс отличается для подобного, если используется TouchWiz – Самсунг оболочка на базе Андроид.
Алгоритм:
- Открыть рабочий стол.

- Тапаем по пустому месту и удерживаем до тех пор, пока не появится меню.

- Выбрать соответствующий пункт, задать наименование, подтвердить выбор.

- Созданная директория появится на рабочем столе, в нее можно добавлять приложения путем перетаскивания их ярлыков.
Как поставить пароль на папку
При создании директории владелец смартфона может скомпоновать в одном месте данные, которые требуют особой защиты. Например, платежные приложения. Для такой директории нужна дополнительная защита – пароль. ОС Андроид предлагает установить разного рода коды безопасности: цифровые, отпечаток пальца, графические и др. Но они блокируют весь телефон. Это не удобно. Силами самой системы установить код на отдельную директорию нельзя, понадобится скачать дополнительный софт.

Существует несколько рабочих утилит с хорошими отзывами. Лучше использовать только проверенные варианты, поскольку такой софт может просто похитить информацию и платежные данные пользователя.
Приложения для установки кода:
- App Lock – устанавливает блок на конкретные папки, приложения, ограничивает доступ к проводнику. Приложение доступно к скачиванию на Плей маркет. После установки программа предложит задать общий код безопасности. Всю информацию перемещают в тело утилиты и устанавливают «замок» в активное положение. При желании, проводник тоже блокируют, чтобы не дать злоумышленникам перейти к хранилищу файлов.

- File and Folder Secure. Само название говорит о возможностях программы. Скачать и установить софт на телефон. Первый шаг: установка общего пин-кода. Для восстановления данных при утере, указывают адрес электронной почты. Выбрать папки для блока и перевести замок в активный режим. Как создавать папку на Андроид мы рассмотрели выше;

- ES Проводник – бесплатная утилита с расширенным функционалом: проводник, менеджер приложений, диспетчер задач. Скачать и установить ES Проводник, перейти в папку с утилитой и выбрать «Создать». Создать новую директорию, в которую перенести то, что нуждается в защите. Нажать «Шифровать». Задать пароль, который можно продублировать на свою электронную почту.

Можно использовать и другие подобные приложения, инструкция по созданию пин-кода для папки будет практически идентичной.
Как удалить папку
Удаление группы ярлыков выполняют по алгоритму:
- тапнуть и удерживать необходимое имя;
- вверху экрана появится «Удалить» или значок мусорного бака (зависит от прошивки);
- перетянуть данные вверх;
- удаление произойдет автоматически.
В некоторых прошивках операционной системы потребуется сначала удалить все программы, оболочка сама пропадет с рабочего стола как только в ней останется последняя иконка. На Самсунг Галакси оболочка не пропадет даже в том случае, если там останется последняя утилита. При этом удалить можно все за один раз. Стоит пробовать несколько способов, чтобы не искать версию прошивки и информацию о ней.
Как скрыть папку на Андроиде
Если не хочется возиться с созданием пароля, или, наоборот, усилить меры безопасности, папку можно сделать недоступной для чужих глаз. Для проведения процедуры понадобится файловый менеджер. Подойдет вышеуказанный ES Проводник.
Инструкция:
- загустить проводник;
- выбрать место, на которое отправится скрытая информация (например, карта памяти);

- зайти в «Настройки»;

- выбрать «Настройка отображения»;
- установить галочку в пункте «Показывать скрытые файлы»;
- вернуться в раздел с файлами;
- с помощью знака «+» добавить папку, дать ей имя и сохранить выбор;

- в выбранное хранилище перенести файлы;
- вернуться в «Настройки отображения» и дезактивировать строку «Показывать скрытые файлы»;
- оболочка с данными недоступна для просмотра чужими.
Как найти скрытую папку на телефоне
Чтобы найти скрытую папку нужно последовательно выполнить действия:
- открыть «Диспетчер» — «Меню» — «Настройки»;
- перейти «Дополнительно», активировать позицию, открывающую скрытые данные.

Теперь спрятанная информация будет доступна для просмотра.
Операционная система Андроид, на которой функционируют смартфоны Самсунг, предлагает ряд полезных функций: создание папок для упорядочивания и сортировки данных, их защита с помощью установки пароля или скрытия от тех, кто просматривает телефон без ведома владельца. Все процессы обратимы. Для установленных кодов предусматривают возможность восстановления: указание адреса электронной почты, дублирование данных блокировки. Установка кода безопасности представляется более действенной мерой, поскольку вывести данные из скрытых можно, проделав простые манипуляции с системными настройками смартфона.
Перейти к содержанию
Как создать папку на рабочем столе Samsung Galaxy S 9 и 10 и перенести туда иконки и файлы
Просмотров 162 Опубликовано 2020-04-04
Содержание
- Как создать папку на Samsung Galaxy S9 и 10– пошаговая инструкция
- Как перенести группу приложении в папку на домашнем экране в Galaxy S9 и 10
- Видео: Как создать папку в Samsung Galaxy S9 – пошаговая инструкция
Новые пользователи смартфонов Samsung Galaxy S9 и 10 часто задумываются о том, как создавать папки с приложениями на своем рабочем столе для их группировки. Создание, редактирование и удаление папок осуществляется быстро и без затруднений. Количество ярлыков для размещения в папке ограниченно, но будет достаточным для многих пользователей.
Как я уже сказал ранее, папки позволяют организовать пространство на рабочем столе и рассортировывать необходимые приложения по группам. К примеру, мы хотим поместить приложения Фонарик и Компас в одну папку. Для этого:
- На экране «Домой / Приложения» коснитесь и удерживайте приложение, а затем перетащите его в другое приложение.
- Удалите приложение, когда вокруг приложений появится рамка папки. Будет создана новая папка, содержащая выбранные приложения.

- Вы можете ввести имя папки
- Чтобы изменить цвет папки, пожалуйста, нажмите палитру цветов.
- На экране «Домой / Приложения» создается новая папка.

- Чтобы добавить другие приложения в папку, нажмите и удерживайте приложение и перетащите его в папку.
Как перенести группу приложении в папку на домашнем экране в Galaxy S9 и 10
Для того чтобы перенести несколько приложении в папку на главном экране в Galaxy S9 и 10 выполните следующие действия:
- Нажмите и удерживайте приложение, пока не появится меню настроек приложения, и
- Нажмите «Выбрать несколько элементов»

- Выберите приложения для добавления в папку и
- Нажмите «Создать папку»
- Вы можете ввести имя папки
- Чтобы изменить цвет папки, пожалуйста, нажмите палитру цветов.
- На экране «Домой / Приложения» создается новая папка.

- Чтобы добавить другие приложения в папку, откройте папку и нажмите «ДОБАВИТЬ ПРИЛОЖЕНИЯ»
Видео: Как создать папку в Samsung Galaxy S9 – пошаговая инструкция
Ничто так не раздражает перфекциониста, как отсутствие порядка. Он должен быть везде, в том числе на смартфоне. Только представьте, если у вас по рабочему столу разбросаны иконки приложений, а в проводнике уже тысячи файлов, то как найти нужную фотографию или, например, документ? Сделать это практически невозможно, если ранее вы не позаботились о создании папок. А ведь на каждом смартфоне есть возможность объединить группы файлов и приложений в отдельные каталоги для упрощенного доступа к ним. Поэтому сегодня мы ответим на все вопросы, связанные с папками на Андроид.

Папки на Андроид позволяют упорядочить информацию, которая хранится на вашем смартфоне
Содержание
- 1 Где в телефоне папки
- 2 Какие папки в Андроиде
- 3 Как создать папку на Андроиде
- 3.1 Папка на рабочем столе Андроид
- 3.2 Как создать альбом в галерее
- 4 Как переименовать папку
- 5 Как скрыть папку на Андроиде
- 6 Как переместить папку в Андроиде
- 7 Как найти папку на телефоне
- 8 Как удалить папку
Где в телефоне папки
Доступ к папкам на телефоне Андроид осуществляется через приложение «Проводник», которое также может называться «Менеджер файлов» или просто «Файлы». Каталоги, содержащие в себе фото и видео, также отображаются в стандартной программе «Галерея». Ну а папки с приложениями вы можете найти на рабочем столе.

На вашем смартфоне приложение может называться иначе
Для доступа к каталогам с файлами не обязательно использовать предустановленный софт. В Google Play есть огромное количество альтернативных менеджеров, среди которых стоит выделить RS File или Total Commander. Если по каким-то причинам вас не устраивает стандартный проводник, воспользуйтесь сторонним ПО.
⚡ Подпишись на Androidinsider в Дзене, где мы публикуем эксклюзивные материалы
Какие папки в Андроиде
Даже если вы только-только включили свой новенький смартфон и открыли проводник, то обнаружите в нем стандартные папки Андроид. Как правило, в каталогах вроде «Boot» и «Android» содержатся системные файлы, которые нельзя удалять. Поэтому рекомендую для начала прочитать отдельный материал, прежде чем прикасаться к таким папками.
Также по мере использования смартфона система автоматически создаст папки «DCIM» (здесь хранятся фото и видео, снятые на камеру), Pictures (изображения из различных приложений), «Music» (музыка), «Movies» (видео), «Download» (загрузки) и другие. К ним я тоже советую не прикасаться, а их содержимое можно беспрепятственно удалить, если появится такая потребность.
Как создать папку на Андроиде
Допустим, вам надоел беспорядок в проводнике, и вы решили разобраться, как создать папку на телефоне. Что для этого потребуется? А все очень просто. Действуйте по инструкции:
- Запустите менеджер файлов.
- Откройте корневую папку (внутренний накопитель или SD-карта).
- Нажмите кнопку в виде трех точек.
- Выберите опцию «Новая папка».
- Введите название каталога.
- Подтвердите его создание нажатием на кнопку «ОК».

Папке можно присвоить любое имя
Этот алгоритм наглядно показывает, как сделать папку на телефоне Xiaomi. На вашем устройстве некоторые шаги могут отличаться, но, в целом, они будут схожие.
Папка на рабочем столе Андроид
Также существуют папки на рабочем столе на телефоне. Некоторые из них (например, «Google») появляются автоматически. Но вы можете создать собственный каталог, отсортировав тем самым приложения. Вот, как создать папку на рабочем столе Андроид:
- Задержите палец на иконке приложения.
- Наведите его на ярлык второй программы.
- Программы автоматически преобразуются в папку, которой будет присвоено имя. Туда же можно поместить все остальные приложения.

Повторите на своем смартфоне. Должно получиться
Эта инструкция актуальна для большинства современных смартфонов вне зависимости от производителя, так что вы вряд ли столкнетесь с какими-то сложностями.
❗ Поделись своим мнением или задай вопрос в нашем телеграм-чате
Как создать альбом в галерее
«Галерея» — отдельное приложение, созданное для просмотра фото и видео. Обычно папки здесь создаются автоматически. Снимки попадают в каталог «Камера», а остальные картинки — во «Все фото». Также в разделе «Другие альбомы» вы найдете папки с изображениями и видеороликами, которые автоматически подтягиваются из проводника. А вот, как сделать альбом в галерее напрямую:
- Запустите приложение «Галерея» (может называться «Фото»).
- Откройте вкладку «Альбомы».
- Нажмите кнопку «+».
- Придумайте название альбома.
- Подтвердите его создание нажатием на кнопку «ОК».
- Выберите файлы, которые в него нужно добавить.

Возможно, для появления кнопки создания альбома в вашей галерее придется открыть меню через «три точки»
После этого наряду с другими каталогами отобразится только что созданный вами альбом.
Как переименовать папку
Любой созданный вами каталог с файлами или ярлыками приложений можно переименовать. Так, чтобы переименовать папку в проводнике, нужно задержать палец на выбранном каталоге, нажать кнопку «Еще», а затем — «Переименовать». То же самое касается изменения названий в галерее. Но в случае с папкой на главном экране ее сначала нужно открыть, а затем — тапнуть по текущему имени.

Переименовать можно все, что угодно
Как скрыть папку на Андроиде
Порой мы добавляем в папки на телефоне файлы, которые никто не должен увидеть. Чтобы обезопасить информацию, Samsung, например, предлагает создать защищенную папку, о чем мы уже рассказывали. А владельцам устройств других производителей нужно разобраться, как скрыть папку на телефоне:
- Запустите проводник.
- Откройте меню изменения названия папки.
- Поставьте точку в самом начале.
- Сохраните изменения.

Поставьте «.» перед названием папки в проводнике
Теперь, чтобы найти папку, через меню проводника нужно выбрать опцию «Показывать скрытые файлы». Обратите внимание, что подобная фишка работает только в проводнике. На рабочем столе таким образом спрятать каталоги не получится. Однако есть инструкция, как скрыть альбом в галерее: просто выделите папку и нажмите кнопку «Скрыть».
🔥 Загляни в телеграм-канал Сундук Али-Бабы, где мы собрали лучшие товары с АлиЭкспресс
Как переместить папку в Андроиде
Созданными каталогами можно управлять, перемещая их из одного места в другое. Если операция выполняется в рамках одного смартфона, то переместить папку на Андроид можно через контекстное меню, вызываемое удержанием пальца на каталоге. Далее остается выбрать место назначения и нажать кнопку «Вставить». С альбомами такую операцию провернуть не получится, а папки с приложениями можно перемещать только по пространству рабочего стола.

Перемещать можно в том числе скрытые папки
Как найти папку на телефоне
Скрывая и перемещая каталоги, вы можете свести на нет всю пользу папок, ведь их будет сложно найти. Если вы помните название — воспользуйтесь поисковой строкой проводника, указав имя полностью или частично. В противном случае придется искать каталоги и файлы, содержащиеся в них, через категории, представленные в проводнике.

Для поиска в проводнике предусмотрена специальная функция, а также разбивка по категориям
⚡ Подпишись на Androidinsider в Пульс Mail.ru, чтобы получать новости из мира Андроид первым
Как удалить папку
Сегодня мы очень подробно разобрали все действия, которые можно выполнять с папками на Android. Однако не лишним будет также отметить, как удалить папку на телефоне. Для этого нужно задержать палец на иконке каталога и нажать соответствующую кнопку. Что касается папок на рабочем столе Андроид, то они удаляются путем обратного перемещения приложений в свободную область главного экрана. Как только вы уберете последний ярлык, каталог исчезнет.

В проводнике и на рабочем столе папки удаляются по-разному
Будьте очень внимательны, избавляясь от каталогов, чьи названия видите впервые. Один из них может оказаться системным компонентом, а его удаление, скорее всего, приведет к непоправимым последствиям. Однако без подобных проблем можно удалить папку Другое, о чем мы тоже рассказывали.
Дата последнего обновления : 12-12-2022
Когда вы делаете снимки на смартфон, ваши фото попадают в альбом «Камера» в Галерее. Там могут быть и другие альбомы, например, «Скриншоты», «Загрузки», – они создаются автоматически.
В этой статье вы узнаете, как самостоятельно создавать альбомы и перемещать туда любые фотографии со смартфона.
Как создать новый альбом и добавить в него фото на Андроид 13
Как создать альбом
Нажмите, чтобы свернуть


1. Откройте приложение Галерея.


2. В категории Альбомы (выбрать категорию можно внизу экрана) нажмите на знак «+» («Добавить»).


3. Во всплывающем окне выберите Альбом.


4. Введите имя альбома и нажмите Создать.
Новый альбом появится среди альбомов в галерее. Теперь вы можете добавить в него фото.
Как добавить фото в новый альбом
Нажмите, чтобы свернуть
Первый способ — только для нового альбома без фотографий:


1. Нажмите на новый альбом в категории Альбомы.


2. Нажмите Добавить элемент.


3. Откроется выбор фотографий для перемещения. Нажмите на категорию Изображения внизу экрана, чтобы перейти ко всем изображениям, которые есть в галерее. Либо выберите нужный альбом в категории Альбомы, если знаете из какого альбома хотите переместить фотографии.


4. Среди изображений отметьте те, которые нужно добавить в новый альбом. Для этого нажмите на круг в углу картинки. Затем нажмите Готово.


5. Выберите Копировать (чтобы файлы дублировались в новый альбом и остались при этом в старом) или Переместить (чтобы файлы оказались только в новом альбоме).


6. Фото переместятся в выбранный альбом.
Второй способ:


1. Откройте приложение Галерея.


2. Выберите нужный альбом в категории Альбомы (выбрать категорию можно внизу экрана), если знаете, из какого альбома хотите переместить фотографии — например, «Камера». Он откроется. Также можно выбрать фото из категории Изображения.


3. Нажмите на картинку, которую хотите переместить первой, и удерживайте нажатие. Картинка отметится галочкой в верхнем углу. Откройте Опции.


4. Нажмите Копировать в альбом, чтобы выбранные файлы продублировались в новый альбом и остались в старом.
Нажмите Переместить в альбом, чтобы файлы оказались только в новом альбоме.


5. Нажмите на альбом, в который хотите переместить фотографии. Фото переместятся в выбранный альбом.
Как создать новый альбом и добавить в него фото на Андроид 12, 11
Как создать альбом
Click to Expand


1. Откройте приложение Галерея.


2. В категории Альбомы (выбрать категорию можно внизу экрана) откройте опции – нажмите на 3 точки.


3. В открывшемся окне выберите Создать альбом.


4. Введите имя альбома и нажмите Создать.
Новый альбом появится среди альбомов в галерее. Теперь вы можете добавить в него фото.
Как добавить фото в новый альбом
Click to Expand
Первый способ — только для нового альбома без фотографий:


1. Нажмите на новый альбом в категории Альбомы.


2. Нажмите Добавить элемент.


3. Откроется выбор фотографий для перемещения. Нажмите на категорию Картинки внизу экрана, чтобы перейти ко всем изображениям, которые есть в галерее. В этой категории они не сортируются по альбомам.


4. Либо выберите нужный альбом в категории Альбомы, если знаете из какого альбома хотите переместить фотографии.


5. Среди изображений отметьте те, которые нужно добавить в новый альбом. Для этого нажмите на круг в углу картинки. Затем нажмите Готово.


6. Выберите Копировать (чтобы файлы дублировались в новый альбом и остались при этом в старом) или Переместить (чтобы файлы оказались только в новом альбоме).
Фото переместятся в выбранный альбом.
Второй способ:


1. Откройте приложение Галерея.


2. Выберите нужный альбом в категории Альбомы (выбрать категорию можно внизу экрана), если знаете, из какого альбома хотите переместить фотографии — например, «Камера». Он откроется.


3. Либо нажмите на категорию Картинки внизу экрана, чтобы перейти ко всем изображениям, которые есть в галерее. В этой категории картинки не сортируются по альбомам.


4. Нажмите на картинку, которую хотите переместить первой, и удерживайте нажатие. Картинка отметится галочкой в верхнем углу. У остальных изображений появится прозрачный круг в верхнем углу.


5. Отметьте остальные изображения, которые будете перемещать, нажав на круг в их углу.




7. Нажмите Копировать в альбом, чтобы выбранные файлы продублировались в новый альбом и остались в старом.
Нажмите Переместить в альбом, чтобы файлы оказались только в новом альбоме.


8. Нажмите на альбом, в который хотите переместить фотографии.
Фото переместятся в выбранный альбом.
Как создать новый альбом и добавить в него фото на Андроид 10, 9
Как создать альбом
Click to Expand


1. Откройте приложение Галерея.


2. В категории Альбомы (можно выбрать, нажав внизу экрана) откройте опции – нажмите на 3 точки в верхнем правом углу экрана.


3. В открывшемся окне выберите Создать альбом.


4. Введите имя альбома и нажмите Создать.


5. Новый альбом появится среди альбомов в галерее.
Как добавить фото в новый альбом
Click to Expand
Первый способ — только для нового альбома без фотографий:


1. Нажмите на новый альбом.


2. В появившемся окне нажмите Добавить.


3. Откроется выбор фотографий для перемещения. Выберите нужный альбом в категории Альбомы (можно выбрать внизу экрана), если знаете из какого альбома хотите переместить фотографии.


4. Либо выберите Картинки, чтобы перейти ко всем изображениям, которые есть в галерее. В этой категории они не сортируются по альбомам.


5. Нажмите на круг в углу картинки, чтобы выбрать ее для перемещения. Можете выбрать сразу несколько.


6. Подтвердите перемещение изображений.
Нажмите Копировать, чтобы файлы продублировались в новый альбом и остались в старом.
Нажмите Переместить, чтобы файлы оказались только в новом альбоме.
Фото переместятся в выбранный альбом.
Второй способ:


1. Откройте приложение Галерея.


2. Выберите нужный альбом в категории Альбомы, если знаете из какого альбома хотите переместить фотографии. Например, «Камера».


3. Либо выберите Картинки, чтобы перейти ко всем изображениям, которые есть в галерее. В этой категории они не сортируются по альбомам.


4. Нажмите на картинку, которую хотите переместить первой, и удерживайте нажатие. Картинка отметится галочкой в верхнем углу. У остальных изображений появится прозрачный круг в верхнем углу. Отметьте остальные изображения, которые будете перемещать, нажав на круг в их углу.


5. Откройте опции – нажмите на три точки в верхнем углу экрана.


6. Нажмите Копировать в альбом, чтобы файлы дублировались в новый альбом и остались в старом.
Нажмите Переместить в альбом, чтобы файлы оказались только в новом альбоме.


7. Выберите альбом и нажмите на него.
Фото переместятся в выбранный альбом.
Помогите нам стать лучше. Нажмите кнопку отправки ниже и мы увидим вашу оценку статьи. Спасибо!
Благодарим за отзыв!
Под созданием папки на Android-смартфоне подразумевается одна из двух команд – создание папки для ярлыков приложений на рабочем столе или создание папки для файлов и документов непосредственно в памяти телефона или на SD-карте через проводник. В первом случае это поможет организовать наиболее используемые приложения на рабочем столе по категориям. Например, соцсети или игры. Создание папки в проводнике через файловый менеджер необходимо для управления файлами на карте памяти – фото, файлы Bluetooth, загрузки и т. д. Как создать папку на Android? Рассмотрим все способы более подробно.

Содержание
- 1 Способы создания папок на телефонах и планшетах с ОС Android
- 2 Перетаскивание одного ярлыка на другой
- 3 Длинный тап по рабочему столу
- 4 Другие способы создания каталогов
- 4.1 Через файловый менеджер
- 4.1.1 OI File Manager
- 4.1.2 FolderSync
- 4.1.3 File Expert о GMobile
- 4.2 Через компьютер
- 4.1 Через файловый менеджер
- 5 Как создать папку в галерее
- 6 Как создать папку на карте памяти
- 6.1 Root File Manager
- 6.2 Root Browser
- 6.3 EZ File Manager
- 6.4 Solid Explorer File Manager
- 6.5 Root Spy File Manager
Способы создания папок на телефонах и планшетах с ОС Android
Как создать папку на Android? Для этого вам не потребуется дополнительных инструментов. Android оснащён минимальными системными утилитами, которые позволят вам создавать папки и управлять ими на смартфоне.
Перетаскивание одного ярлыка на другой
Создать папку на рабочем столе Android проще всего с помощью ярлыков. Зажмите одну из иконок, которую нужно поместить в папку на рабочем столе, и перетяните её на другую. После этого на главном экране смартфона появится папка с двумя ярлыками. Чтобы добавить в неё новые программы, также перетягивайте в неё иконки с разных рабочих столов. Не все ярлыки можно хранить в папке. Это касается, например, виджетов. При попытке перетягивания такого ярлыка в папку вы сможете только поменять их местами, но не объединить. После такого упорядочивания вместо нескольких рабочих столов со множеством ярлыков вы получите организованные по категориям папки – Приложения, Google и т. д.
Длинный тап по рабочему столу
В некоторых моделях смартфонов под управлением Android (например, Samsung) для создания папки на главном экране нужно использовать длинное нажатие. В появившемся меню выберите «Новая папка» и введите имя. После этого на рабочем столе появится новый каталог, куда вы можете перемещать ярлыки. В Samsung есть ещё один способ создать директорию, например, для игр или соцсетей – контекстное меню стандартного лаунчера. Вызовите его кнопкой «Меню», выберите «Новая папка», назовите её, после чего она появится на выбранном рабочем столе.
Другие способы создания каталогов
Чтобы создать новую папку в смартфоне под управлением Android, можно воспользоваться ещё несколькими способами. Первый – через файловый менеджер. При этом можно использовать как встроенное в операционную систему, так и стороннее приложение. Второй метод подразумевает подключение телефона к ПК. Для этого можно использовать USB-кабель или Wi-Fi.
Через файловый менеджер
Стандартный файлов менеджер Android обычно имеет примитивный интерфейс и скудный функционал. К счастью, каждый из них способен создавать новые каталоги. Запустите программу (обычно её ярлык имеет вид папки и называется «Проводник»), перейдите в директорию, где нужно создать папку, вызовите контекстное меню или нажмите на кнопку «+» и выберите «Создать папку» или «Новая папка». После этого нужно будет ввести её имя, по умолчанию используется «Новая папка». Расширить возможности использования смартфона, особенно при работе с SD-картой, поможет один из популярных файловых менеджеров, которые можно найти в Play Market. Вот некоторые наиболее скачиваемые.

OI File Manager
OI File Manager – бесплатный файловый менеджер с открытым исходным кодом, который не особо выделяется дизайном. Но его функциональность поражает. Приложение предлагает широкие возможности управления файлами – от копирования, вырезания и вставки до папок с закладками для лёгкого доступа и ZIP-архивирования. Софт также позволяет отправлять файлы по электронной почте и выполняет функции проводника, когда открывается диалоговое окно. После запуска приложения откроется привычное окно с древовидной структурой каталогов. Чтобы создать папку, перейдите в нужную директорию, нажмите на символ меню в левом верхнем углу (три вертикальные точки), выберите «Новая папка» и задайте ей имя. Готово! Чтобы добавить сюда файлы, выделите их длинным нажатием, откройте меню и выберите нужный вариант (копировать, вырезать). Теперь перейдите в только что созданный каталог, нажмите кнопку меню и выберите «Вставить».

FolderSync
FolderSync предлагает стандартный набор функций управления файлами, но на самом деле софт предназначен для синхронизации часто используемых файлов между вашим устройством и облачными хранилищами. Утилита позволяет создавать резервные копии и синхронизировать файлы с различными облачными сервисами, такими как Google Диск, OneDrive и Dropbox. Приложение поддерживает множество протоколов передачи файлов и автоматизации Tasker. Хотя файловый менеджер и функции синхронизации бесплатны, версия in-app удаляет рекламу и предоставляет полезные фильтры синхронизации. Чтобы создать новый каталог, используйте кнопку «+» в нижнем правом углу экрана. После нажатия сразу откроется окно, где вам нужно будет ввести имя новой директории.

File Expert о GMobile
File Expert от GMobile предоставляет файловый менеджер с несколькими вкладками, что позволяет легко переключаться между различными накопителями и папками даже на компактных экранах. Софт поддерживает FTP, SMB, WebDAV, популярные облачные сервисы, такие как Google Диск и Dropbox, и даже ваше собственное синхронизированное облако с использованием рабочего клиента. Чтобы создать новый каталог, нажмите кнопку «+», выберите «Новая папка» и введите имя.

Через компьютер
Если вы являетесь активным пользователем Android, тогда вы наверняка уже сталкивались с проблемой быстрого переноса файлов между Android-устройством и компьютером. Как создать папку на планшете или смартфоне с ПК? Самый быстрый и простой способ – подключить телефон через USB-кабель. При этом необходимо выбрать тип подключения Медиа-устройство (по умолчанию). Если вы не изменяли настройки, после подключения кабеля на рабочем столе компьютера автоматически откроется окно проводника Windows с каталогами внутренней и внешней памяти Android-девайса. Вы можете свободно копировать, вырезать, вставлять, создавать папки и файлы привычными для Windows методами drug-and-drop или Ctrl+C/Ctrl+V.
Существует множество приложений, таких как AirDroid, которые позволят это сделать в несколько кликов, но они основаны на веб-интерфейсах. Они не могут открыть Android в проводнике Windows, чтобы вы могли получить доступ ко всем файлам и папкам с помощью Windows Explorer через WiFi. Для этого необходимо другое приложение. Рассмотрим доступ к файлам и папкам Android на ПК с ОС Windows через Wi-Fi на примере ES File Explorer. После установки и запуска утилиты проведите пальцем по левой стороне экрана и выберите Сеть-Удалённый доступ. Когда откроется окно Удалённого доступа, нажмите Меню в левом верхнем углу, затем Настройки.

ES Explorer уже установил порт по умолчанию и текущего пользователя как «Анонимный». Лучше добавить свой логин и пароль, чтобы другие пользователи в локальной сети не могли получить доступ к смартфону без разрешения. Для этого нажмите «Управление аккаунтом», введите имя пользователя и пароль, и нажмите кнопку ОК. Убедитесь, что номер порта находится между 1025 и 65534. Теперь перейдите на главный экран и нажмите кнопку «Включить». Активируется FTP-сервер, и программа покажет его адрес.
Откройте проводник на ПК (например, папку Мой компьютер), вверху нажмите кнопку Добавить сетевое расположение – Выберите другое сетевое расположение. В открывшемся окне введите FTP-адрес с номером порта из настроек ES Explorer и нажмите кнопку «Далее». Снимите флажок «Войти анонимно», введите имя пользователя, которое вы использовали в ES Explorer, и нажмите кнопку «Далее». Поскольку мы добавили сетевой ресурс, он появится в Проводнике Windows в разделе «Сетевые расположения». Теперь, чтобы просматривать файлы и работать с каталогами смартфона, можно использовать компьютер. Для этого подключитесь к одной с ПК сети Wi-Fi, запустите ES file Explorer-Удалённый доступ-Включить. Папки телефона находятся в «Моём компьютере» в «Сетевых расположениях».
Как создать папку в галерее
Чтобы создать альбом для фотографий в галерее смартфона, достаточно создать каталог в папке, где хранятся фото с камеры смартфона. Запустите любой файловый менеджер и перейдите в папку DCIM. Если здесь создать новый каталог для фотографий или медиа, он также появится в галерее Android.
Как создать папку на карте памяти
Для этого понадобятся файловые менеджеры, поддерживающие root-права. Каждый из них имеет схожее управление, поэтому создание папки не составит труда.
Root File Manager
Root File Manager – это стандартный файловый менеджер смартфонов Android. Приложение позволяет просматривать все доступные на смартфоне файлы. Можно скачать бесплатно с Play Marketa. Особенности:
- вырезать, вставить и копировать;
- добавить в архив или распаковывать;
- изменить разрешение и владельцев;
- доступ ко всем типам файлов, включая файлы данных игр.

Root Browser
Root Browser – это очень популярное приложение для управления проводником Android. Наибольшую популярность менеджер приобрёл благодаря функции взлома игр. Особенности:
- 2 панели управления;
- взламывайте игры для Android;
- все типы зарегистрированных расширений Android;
- просматривайте и редактируйте любой файл.

EZ File Manager
Ez File Manager также является хорошим бесплатным проводником, совместимым с большинством версий Android. Особенности:
- управляйте файлами на мобильных телефонах Android бесплатно;
- копируйте, вставляйте или удаляйте;
- поиск и обмен файлами напрямую на почту или на другие устройства;
- поддержка zip и rar для сжатия и распаковки файлов.

Solid Explorer File Manager
Solid Explorer File Manager – отличное приложение для пользователей мобильных смартфонов Android. Утилита обладает уникальными и замечательными функциями, недоступными в других файловых менеджерах. Для ознакомления доступна бесплатная версия на 14 дней, после чего нужно будет приобрести лицензию. Особенности:
- интуитивно понятный и приятный интерфейс;
- доступ ко всем типам расширений для игр;
- управляйте документами перетаскиванием;
- сжатие и распаковка.

Root Spy File Manager
Root Spy File Manager позволяет получать доступ к защищённым данным мобильных телефонов Android. Доступен бесплатно в Play Market. Особенности:
- переместить, переименовать, копировать или удалить;
- простой и функциональный диспетчер задач;
- создавайте новые элементы;
- Zip;
- поиск.

При правильном подходе создать папку и использовать её по назначению не составит никакого труда. Если вы знаете другие эффективные методы, опишите их в комментарии. Возможно, именно ваш способ попадёт с этот список при обновлении.
Использование папок на рабочем столе удобно. В них можно рассортировать часть иконок. Не все знают, что Android даёт возможность их создавать. При этом нужно знать, что создание папок в этом случае отличается от того, которое выполняется с помощью лаунчеров и файловых менеджеров.
Содержание
- Как создать группу на рабочем столе
- Как создать папку в меню приложений
- Как создать новую папку на Андроиде при помощи файлового менеджера
- Как удалить папку с рабочего стола Android
- Как скрыть папку на Андроиде
Как создать группу на рабочем столе
Со временем на Андроиде растёт количество установленных программ. Среди можно увидеть однотипные. Удобно их сгруппировать вместе, расположив в папках. На первый взгляд непонятно, как их можно создать на Андроиде на рабочем столе, однако это вполне возможно. Чтобы это сделать, требуется выполнить следующие действия:
- Нужно зайти в список программ и перенести нужную иконку на рабочий стол смартфона или планшета. Для этого делают долгое нажатие и перетаскивают её.
- Затем на эту иконку перетягивают ещё одну иконку. В результате на рабочем столе на Андроиде будет создана папка, в которую войдут все перетянутые сюда иконки. Система их сгруппирует автоматически.
- Нажав на неё, можно будет ввести новое название. Удобно, если оно будет соответствовать назначению группы.
Если потребуется удалить иконку из папки, то нужно сначала открыть, тапнув по ней. Ненужные ярлыки перетаскивают на свободное пространство рабочего стола. В дальнейшем при открытии их здесь не будет.
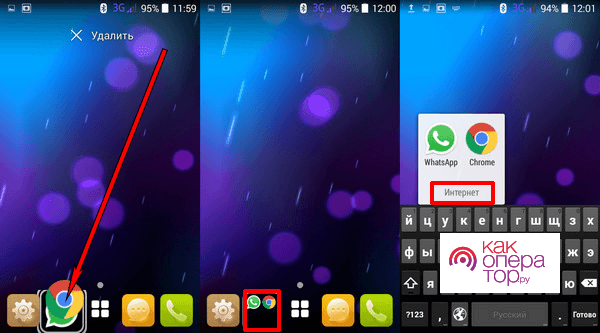
Как создать папку в меню приложений
Создание папки на Андроиде — удобный способ внести больше порядка в использование данных и программ. Это удобно сделать в меню приложений. Для этого требуется сделать следующее:
- В нижней строке есть иконка меню приложений. На неё надо нажать.
- Перейдя в этот раздел, требуется тапнуть по иконке с тремя точками, расположенной в верхнем правом углу экрана. В результате откроется меню, в котором выбирают команду «Создать папку».
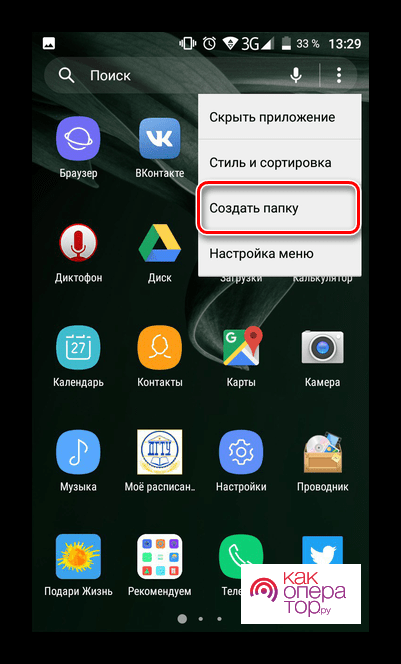
- Сразу после этого будет открыто меню приложений. В нём с правой стороны каждой строки можно поставить птичку при выборе соответствующего приложения.
- После нажатия «Сохранить» ярлыки всех отмеченных программ, будут помещены сюда.
- После этого будет предоставлена возможность дать подходящее название.
Такая функция доступна не во всех версиях операционной системы. Если таким способом нельзя создать папку на Samsung или другом смартфоне на Андроиде, то для этого можно воспользоваться одним из лаунчеров, которые имеют соответствующую функцию.
В видеоролике рассказано о различных вариантах создания папок на Андроиде
Как создать новую папку на Андроиде при помощи файлового менеджера
Для работы с файлами удобно использовать файловые менеджеры. В них, в частности, предусмотрена процедура создания папок на Андроиде. Для этой цели возможно использовать приложения, имеющиеся на смартфоне или те, которые работают на настольном компьютере или ноутбуке.
С помощью компьютера
Чтобы выполнить эту операцию с помощью программы на стационарном компьютере, требуется сделать следующие шаги:
- Подключить Андроид к USB разъёму компьютера.
- После завершения процедуры подключения смартфон станет доступен в качестве одного из внешних устройств.
- Теперь с ним можно работать с помощью любого менеджера файлов. Например, это можно делать с помощью Проводника Windows.
- Чтобы создать папку на Андроиде переходят в нужный каталог и создают обычным образом. Например, в Проводнике для этого нужно кликнуть мышкой по строке «Создать папку» в верхней части экрана, а затем ввести её название. Например, можно создать папки для изображений в Галерее.
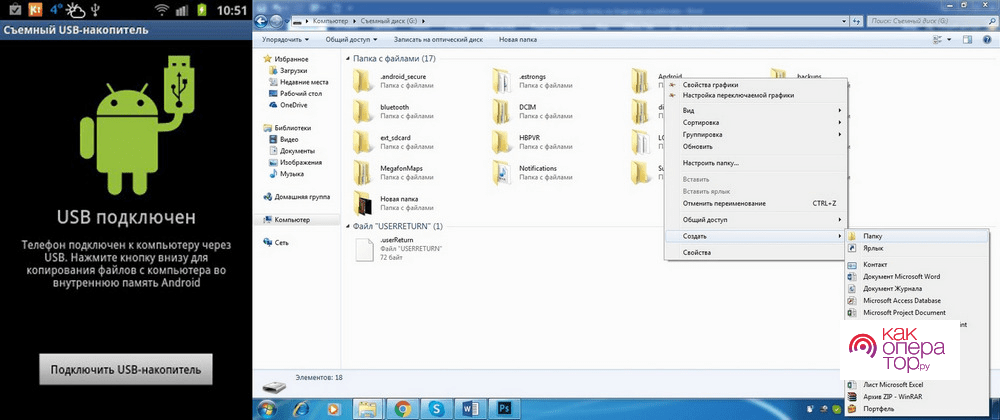 После отсоединения смартфона от стационарного компьютера, на нём в нужном каталоге будет папка, которая была создана.
После отсоединения смартфона от стационарного компьютера, на нём в нужном каталоге будет папка, которая была создана.
С помощью специальных приложений
В Google Play имеются менеджеры файлов, в которых создание папок предусмотрено в качестве одной из стандартных функций. Одной из популярных утилит является ES Проводник.
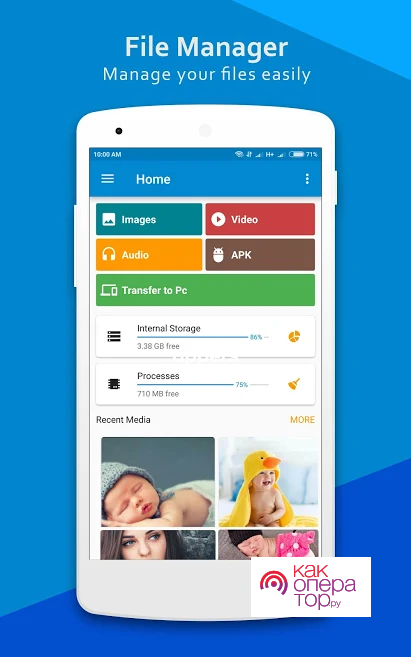
В этой и в других аналогичных программах создание папок производится аналогично. Чтобы это сделать. Необходимо выполнить такие действия:
- В проводнике нужно выбрать каталог, в котором необходимо создать папку. В смартфоне хранение файлов происходит на во внутренней памяти, на карте или на внешнем устройстве.
- В верхней части экрана надо нажать на кнопку меню. Обычно на ней изображены три точки, расположенные вертикально.
- В результате будет открыто меню со списком необходимых действий. Нужно выбрать «Создать».
- В подменю нужно уточнить, что нужно создать папку.
Созданная папка может быть расположена далеко. Чтобы ей пользоваться, придётся каждый раз разыскивать её в глубине дерева каталогов. Этого можно избегнуть, если разместить её на рабочем столе. Чтобы это сделать, нужно предпринять такие шаги:
- Выбрать папку. Для этого на неё нужно нажать. В результате в правом верхнем углу иконки появится белая галочка на зелёном фоне.
- Нужно тапнуть по ярлыку с тремя точками. В результате откроется меню доступных действий. В нём нужно выбрать пункт «Добавить на рабочий стол».
- После выполнения указанных действий, иконка папки появится на рабочем столе смартфона.
Теперь получить доступ к этой папки можно получить практически сразу, тапнув по этой папке на рабочем столе.
В качестве файлового менеджера часто используется программа X-plore File Manager. Она доступна в Google Play
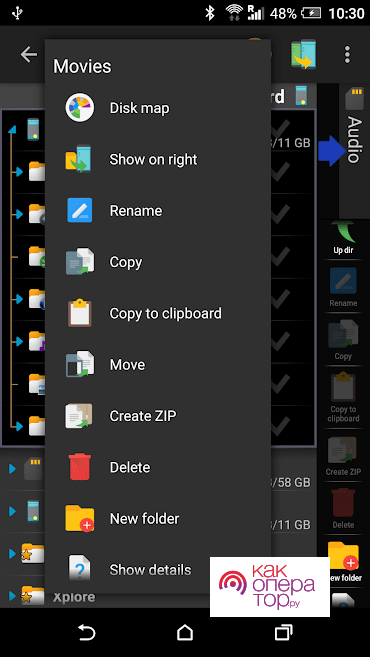
Эта программа имеет большое количество встроенных функций, одной из которых является создание директорий. Чтобы сделать папку в нужном месте, необходимо сделать следующее:
- Нужно запустить эту программу.
- Нужно выбрать каталог, в котором требуется создать новую папку.
- Необходимо сделать длинное нажатие на названии каталога. После этого будет показано меню, в котором отобразится список доступных действий.
- Нужно кликнуть по строке «Создать папку». Сразу после этого необходимо дать ей название.
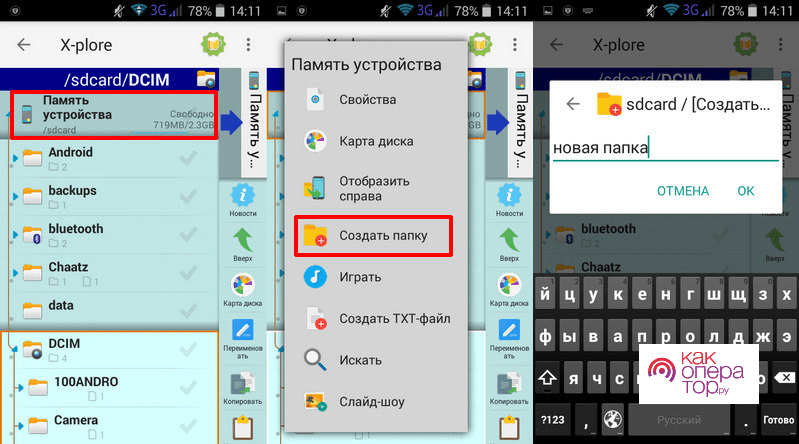 Выбранную папку можно оставить здесь или переместить на другое место, более удобное пользователю.
Выбранную папку можно оставить здесь или переместить на другое место, более удобное пользователю.
Программа Total Commander широко известна пользователям настольных компьютеров. Не менее популярна версия для смартфонов.
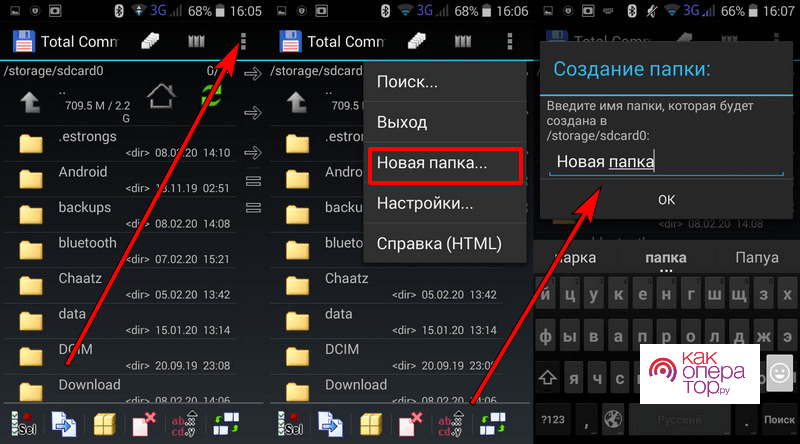
В этой программе создание директории выполняют следующим образом:
- Производится запуск приложения.
- Нужно найти каталог, в котором планируется установить папку.
- В верхней части экрана выбирают иконку меню. Тапнув по нему, открывают меню действий, в котором выбирают создание директории.
После создания нужно дать папке подходящее название.
Видеоролик рассказывает о создании папки на рабочем столе смартфона
Как удалить папку с рабочего стола Android
Использование папок удобно, когда на рабочем столе скапливается большое количество иконок. Если хорошо их организовать, то можно легко найти те, которые нужно. Однако иногда потребность в определённых папках уходит. В этом случае будет нужно её удалить.
Эта процедура проводится одинаково на всех смартфонах Андроид. Для этого нужно сделать долгое нажатие на папке. Через несколько секунд должен появиться значок корзины. После этого удаляемую иконку перетаскивают на этот значок. Важно помнить, что те файлы или другие директории, которые находились внутри, удалены не будут.
В некоторых версиях операционной системы удаления не происходит в том случае, если каталог не пустой. В таком случае необходимо сначала его очистить. После этого удаление пустой папки с рабочего стола происходит обычным образом.
Чтобы очистить папку, на неё нужно нажать. После этого на экране можно будет увидеть её содержимое. Его нужно перетащить на рабочий стол. После этого директория будет готова к удалению.

Александр
Мастер по ремонту гаджетов
Задать вопрос
Для чего нужно использовать папки на телефоне?

Этот нужно, чтобы упорядочить имеющуюся здесь информацию, упростить к ней доступ.
Имеет ли смысл использовать вложенные папки.

Их использование должно быть оправдано удобством, которое они создают. Слишком большое количество вложенных папок создаёт сложности для доступа к ним.
Как скрыть папку на Андроиде
Телефон обычно хранит большое количество разнообразной информации. Однако среди неё есть такая, с которой не хочется знакомить других людей. Одним из способов замаскировать её наличие создать скрытую папку.
Это можно сделать несколькими способами. Один из них — использование ES Проводника. Для этого нужно сделать следующие шаги:
- Запустить программу.
- Перейти каталог, в котором расположена нужная директория.
- В правом нижнем углу требуется тапнуть по кнопке «Ещё», расположенной в правом нижнем углу экрана.
- В появившемся меню выбирают «Создать», затем — «Папка».
- Когда она создана, дают ей название, которое должно начинаться с точки. Желательно дать ей такое имя, с которым она не будет выделяться среди соседних папок.
- Затем нужно нажать на папку, затем кликнуть по «Ещё» и выбрать действие «Скрыть папку».
После этого папка станет невидимой при обычном просмотре.
Использование папок поможет лучше организовать имеющуюся на телефоне информацию. Папки можно создавать как средствами операционной системы. Так и с помощью сторонних приложений.
