Читайте, как создать папку на Андроид телефоне или планшете разными способами. На рабочем столе (лаунчере), в проводнике (файловом менеджере).
Смартфоны представляют собой небольшие компьютеры, в некоторых случаях они даже способны полноценно заменить стационарные машины. Именно поэтому у многих пользователей возникает необходимость создавать папки на своем устройстве, чтобы систематизировать файлы. Умение делать это пригодиться при сортировке музыки или книг, объединении приложений по тематическим группам. Разберемся, как создать папку в телефоне Андроид разными способами.
Как создать папку на рабочем столе (лаунчере) телефона Андроид
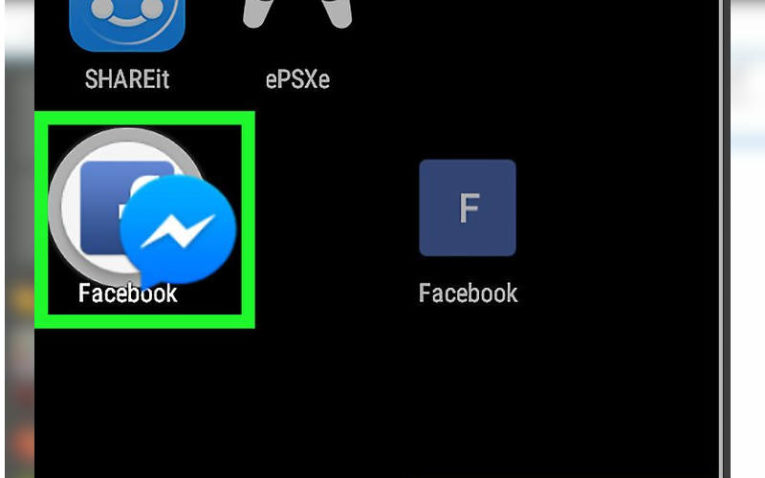
Проще всего сделать папку на рабочем столе. Это поможет объединить приложения в тематические группы. Для этого достаточно:
- Перетащить одну иконку приложения на другую. Смартфон самостоятельно сформирует папку. Для этого необходимо нажать на нужную иконку и через несколько минут начать ее перетаскивать. Таким же образом можно добавить в папку остальные приложения.
- Настроить папку можно открыв ее. Тут вы можете найти дополнительную кнопку для включения новых приложений, а также возможность переименовать папку и задать ей дополнительные свойства.
- По умолчанию все директории Android называются «Новая папка» после этого словосочетания может стоять порядковый номер. Все изменения будут сохраняться автоматически. Отредактировать папку можно будет в любое удобное время.
Теперь вы знаете, как создать папку на столе Андроид. Запустить любое приложение из папки легко – коснитесь ее пальцем и выберите нужную программу. Нажмите на нее и она запустится. Создание папок поможет вам не загромождать рабочее пространство значками. Оно позволит рассортировать приложения по производителям или типу.
Если вы ищете как создать папку в меню, то вам нужно лишь найти в вашем телефоне соответствующий тип отображения. Например, в 6 версии Android есть кнопка сортировать по типам приложений. После того как все приложения будут рассортированы, вы сможете создавать свои директории и переименовывать имеющиеся. На некоторых телефонах такой опции нет, в этом случае вам на помощь придут сторонние приложения.
Это далеко не единственный способ как создать папку на Андроиде. На рабочем столе можно также делать директории при помощи сторонних утилит. Также вы можете сделать скрытую папку, для этого достаточно поставить перед ее названием точку без пробелов. Этот способ работает не на всех версиях Android. Если вы будете создавать скрытую папку в файловом менеджере, то необходимо удалить в его настройках марке с фразы «Показывать скрытые файлы и папки», после этого она исчезнет.
Использование файлового менеджера, чтобы создать папку на Андроид
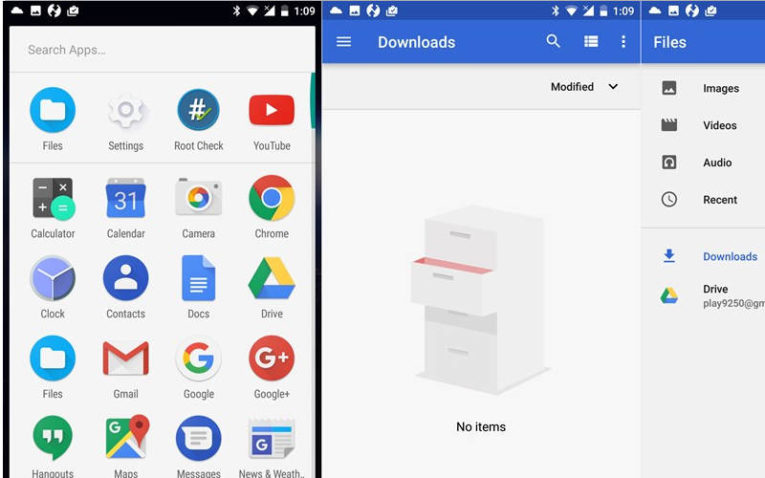
Чтобы рассортировать музыку, видео и документы, с которыми вы работаете из телефона, необходимо создать папки прямо во внутренней памяти. Для этого необходимо использовать программы – файловые менеджеры, которые могут быть стандартными или сторонними. Для начала приведем пример, как создать папку на Андроиде при помощи стандартной утилиты. Она в разных версиях операционной системы носит названия:
- «Файлы»;
- «Диспетчер файлов»;
- «Проводник»;
- «Диспетчер».
Зайдите в стандартное приложение через главное меню, выберите место, где вы будете создавать папку. Это может быть внутренняя память или microSD карта (если она установлена). После того как вы зайдете в нужную директорию перед вами появится список папок. Сверху или снизу найдите знак «+», который дает команду для создания нового раздела. Его можно сделать как в корневом каталоге, так и в любой из папок, например, отсеять файлы в Music или Books. При создании папки вы сможете сразу задать ей имя, так как появится клавиатура и пустая строка. Подтвердить свое действие вам нужно кнопкой «Ок» или «Готово».
В сторонних файловых менеджерах работа ведется по тем же принципам. Например, в приложении «ES Проводник» для создания новой папки достаточно нажать кнопку «Создать» в любой из директорий внутренней или внешней памяти. Эта утилита позволяет также создавать закрытие папки obb в каталоге Android, которые используются для хранения кэша игр. Необходимость создания таких папок появляется тогда, когда вы скачиваете игры из сторонних источников, а не из Play Market. Когда вы пользуетесь официальным магазином приложений, obb будет создано автоматически.
Файловые менеджеры позволяют создать папки и в таких приложениях как «Галерея». Для этого достаточно в папке Foto или DCIM сделать новую папку, куда вы будете переносить особенные для вас снимки или картинки. После внесения изменений откройте приложение «Галерея» — оно автоматически определить новую папку и начнет ее отображать.
Создать папку на Андроид телефоне с помощью компьютера

Если вы плохо владеете сенсорным экраном, но вам необходимо создать папку в одной из директорий файловой системы вашего смартфона, то можно воспользоваться компьютером. Для этого нужно подключить к нему смартфон и разрешить передачу файлов. Далее есть два способа создания папок.
Способ №1
Создание папки прямо на телефоне. Для этого вам нужно открыть устройство, сделать новый раздел и сразу перенести в него нужную информацию. Это можно сделать кликнув мышкой по свободному пространству и выполнив команду «Создать папку». После того как нужный раздел будет создан необходимо переименовать его. Не рекомендуется действовать по этому способу, если вы хотите изменить содержимое SD-карты. От такого вмешательства она может выйти из строя.
Способ №2
Создайте папку на «Рабочем столе» компьютера. Можно сразу наполнить ее нужными файлами. Подключите смартфон к ПК в качестве медиаустройства, способного обмениваться файлами с Windows OC. Далее вам нужно будет сделать следующие шаги:
- Ваша операционная система выведет на экран окно автозапуска, в нем нужно выбрать отображение папок и файлов через «Проводник».
- Вы увидите все папки, которые располагаются на карте устройства. Теперь вам останется лишь перенести папку в нужную директорию.
- После того как созданный вами раздел займет свое место, нужно закрыть окно и отключить устройство. Сначала соединение прервите на смартфоне, а затем на ПК.
Таким образом можно создавать самые разные папки, в том числе и obb, необходимую для кэша игр.
Полезные утилиты для управления информацией
Многих интересует, как создать папку Андроид 7, чтобы она была видимой, но защищенной паролем. Без сторонних приложений тут не обойтись. Для этого вам нужно будет скачать одну из утилит:
- KNOX;
- Smart AppLock;
- Apps Locker Master.
AppLock чаще всего используют для защиты фото и видео. С его помощью никто не сможет просматривать файлы отдельных папок без пароля. Причем длина его не ограничена, вы сможете полностью защитить нужные папки от любопытных глаз. Остальные приложения работают по тому же принципу.
Folder Organizer
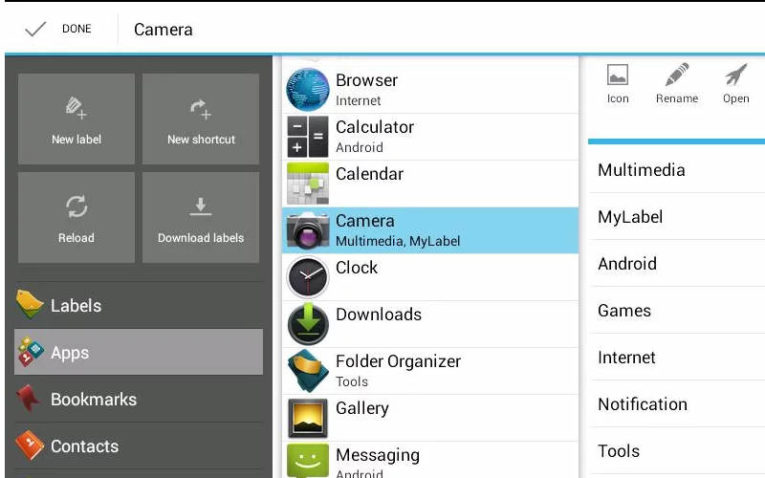
Скачать Folder Organizer
Этом приложении стоит поговорить отдельно. Оно особенно понравится тем, кто не имеет возможности стандартными средствами рассортировать приложения в общем меню. У многих современных владельцев гаджетов количество приложений в телефоне превышает несколько десятков. В это число входят сервисы Google, которые идут по умолчанию к любому устройству, альтернативные браузеры, банковские приложения и игры.
При помощи Folder Organizer вы можете сгруппировать приложения по меткам, которые можно разместить на одном из рабочих столов в виде виджетов или иконок. Никаких ограничений не существует – вы можете создать столько ярлыков, сколько необходимо. Это отличная альтернатива стандартным папкам. Называть группы вы можете любыми словами, которые позволят вам идентифицировать содержимое.
В этом случае на рабочем столе у вас не будет массы крупных папок, а расположатся только ярлыки, которые дают доступ к определенным каталогам. Также существует ярлык поиска, способный помочь вам найти нужную утилиту или группу по названию.
Приложение распространяется в двух версиях. Обычному пользователю достаточно скачать Lite, ее хватает для создания групп и ярлыков. Платная версия имеет незначительные дополнительные функции.
Теперь вы знаете, как можно систематизировать информацию на своем смартфоне. В большинстве случаев для этого достаточно использовать только стандартные приложения. Утилиты нужны, если вы хотите наделить папки специальными свойствами Обсудить полученную информацию, поделиться названиями интересных утилит для систематизации и рассказать о проблемах использования своего смартфона вы можете в комментариях. Также рекомендуем поделиться информацией с друзьями.
Сейчас я расскажу как быстро создать или удалить папку на рабочем экране телефона Андроид. Подобные папки позволяют группировать значки приложений и игр, чтобы не создавать на экране хаос из ярлыков.
Данная статья подходит для всех брендов, выпускающих телефоны на Android 11/10/9/8: Samsung, HTC, Lenovo, LG, Sony, ZTE, Huawei, Meizu, Fly, Alcatel, Xiaomi, Nokia и прочие. Мы не несем ответственности за ваши действия.
Внимание! Вы можете задать свой вопрос специалисту в конце статьи.
Содержание
- Как создать папку на телефоне Android
- Перемещаем приложение
- Настройки «Рабочего стола»
- Через компьютер
- Через файловый менеджер
- Как создать скрытую/секретную папку
- ES Проводник
- Astro
- Как создать папку с паролем
- AppLock
- ES Проводник
- Как удалить папку
- Переносим файлы
- Стандартные средства
- Файловый менеджер ES Проводник
Как создать папку на телефоне Android
Создать папку на рабочем экране можно несколькими способами. Предлагаю их детально рассмотреть.
Перемещаем приложение
В этом методе нет никаких сложностей. Папку можно сделать за несколько секунд по следующей инструкции:
- Выбираем программы, которые нужно объединить в одной папке. В нашем примере это Ютуб и Вконтакте.
- 1-й ярлык следует перетащить поверх 2-го, после чего отпускаем палец. Создание папки будет осуществлено в автоматическом режиме. Чтобы в папку добавить новые файлы, следует выполнить аналогичные действия.
- Для перехода в папку достаточно совершить нажатие на созданный ярлык.
- Для смены названия папки ее нужно открыть, после чего нажать на строку «Папка без названия».
- Отобразится системная клавиатура, при помощи которой можно указать название папки.
- Имя папки появится под ярлыком, аналогично обычным программам.
- Для большинства оболочек папку можно создавать не только на главной части экрана, но и в нижней панели. Данный процесс полностью аналогичен.


 Нужна помощь?
Нужна помощь?
Не знаешь как решить проблему в работе своего гаджета и нужен совет специалиста? На вопросы отвечает Алексей, мастер по ремонту смартфонов и планшетов в сервисном центре.Напиши мне »





После выполнения вышеприведенной инструкции, вы сможете создать папку с необходимым содержимым и названием. Теперь перейдем к рассмотрению иных способов, как добавить папку на рабочий экран гаджета.
Какие папки нельзя удалять на Android и какие можно
Настройки «Рабочего стола»
У пользователей есть возможность через настройки «Рабочего стола» создать папку. Выполняем такие шаги:
- Жмем на главном экране смартфона пальцем до появления специального меню.
- Отобразится список, в котором жмем «Добавить на главный экран». Потом выбираем подраздел «Папка».
- Даем имя папке и подтверждаем действия путем нажатия на «ОК».
- Теперь в готовую папку можем перемещать нужные программы.




Через компьютер
Создать папку на рабочем экране Андроида можно при помощи персонального компьютера. Инструкция:
- Подключаем гаджет к компьютеру через кабель USB.
- После определения компьютером девайса переходим в файловую систему телефона через «Мой компьютер». Находим вкладку, где требуется создать папку.
- Совершаем щелчок правой кнопкой мыши в этой вкладке в свободном месте. Отобразится контекстное меню, где жмем «Создать», затем выбираем «Папка». В списке файлов отобразится новая папка.
- Для указания имени папки жмем по ее значку правой кнопкой мыши, потом указываем «Переименовать». Также можно использовать кнопку F2. Вводим имя папки, жмем «Enter».
- Отсоединяем гаджет от ПК. В новую папку теперь можно перемещать значки простым перетаскиванием.
Как разархивировать папку zip на телефоне Android
Через файловый менеджер
Многофункциональные файловые менеджеры позволяют создавать папки на Андроид. Давайте рассмотрим этот процесс на примере программы «ES Проводник»:
- Находим в Плей Маркете данную утилиту, скачиваем и инсталлируем ее на девайс.
- Запускаем софт. Изначально программа отрывается на «Домашней странице». Выполняем справа налево свайп для запуска вкладки «Устройство». В нем будут показаны все каталоги телефона. Переходим на рабочий экран для создания папки.
- Жмем на кнопку «Меню» (имеет вид 3-х горизонтальных полос), затем выбираем «Создать» (значок с плюсом).
- Жмем «Папка».
- Указываем название папки, выбираем «ОК».

Читайте что делать если Android не скачивает с Play Market новые приложения/игры
Как создать скрытую/секретную папку
Рассмотрим способы, как создать скрытую папку. После выполнения инструкции у вас на телефоне будет находиться секретная папка.
ES Проводник
Это наиболее простой и бесплатный файловый менеджер. В нем наглядно демонстрируются все директории и файлы на телефоне.
Перед тем, как создать секретную папку, выполняем следующие настройки:
- Открываем программу.
- Жмем «Настройки».
- Указываем раздел «Настройка отображения».
- Рядом с опцией «Показывать скрытые файлы» ставим галочку.

Процесс предварительной настройки завершен. Создаем скрытую папку:
- Выбираем рабочий экран телефона на главной странице менеджера.
- Отобразится выпадающее меню. Жмем «Создать» в верхнем правом углу.
- Указываем раздел «Папка».
- Пишем название данной папки. Оно должна быть латинскими цифрами и начинаться с точки.
- Жмем «ОК».

Теперь вы можете выбрать необходимые файлы и перенести их в данную скрытую папку. После этого возвратитесь в установки изображения, чтобы снять галочку с опции «Показывать скрытые файлы».
Astro
Данный файловый менеджер отличается наличием опции для создания скрытых папок. Создать закрытую папку можно по следующей инструкции:
- Запускаем утилиту Astro.
- Выбираем раздел «Основной», затем указываем «Фото».
- Находим на рабочем экране папку, которую следует спрятать, удерживаем на ней палец.
- Отобразится окно, в котором указываем «Переименовать», после чего вводим «.nomedia». Перед названием должна находиться точка.
- Подтверждаем совершенное действие.
- Папка будет скрытой.
Для запуска скрытых файлов необходимо перейти в «Настройки» программы и выбрать «Дополнительно». Там рядом с опцией «Показывать скрытые файлы» устанавливаем флажок. Необходимая папка снова будет демонстрироваться.
Как скрыть приложение на Android
Как создать папку с паролем
Безопасность системы Андроид не идеальная, разнообразные ПИН-коды блокируют полностью весь гаджет. Если вас необходимо установить пароль на отдельную папку, то стоит прибегнуть к помощи сторонних утилит.
AppLock
Данное программное обеспечение позволяет блокировать не только программы, но и установить защиту на папки с видеороликами и фотографиями. Инструкция:
- Загружаем софт на телефон из Плей Маркета.
- Сначала приложение предложит установить общий PIN-код, а впоследствии он будет использоваться только для приложений и папок.
- Перемещаем папки с рабочего стола с нужными файлами в AppLock для установки пароля.
- Если необходимо, то устанавливаем блокировку на проводник. Теперь посторонние пользователи не будут иметь доступа к хранилищу файлов.




ES Проводник
Среди опций этого многофункционального проводника есть возможность устанавливать пароли на определенную директорию, к примеру, на папку на рабочем столе. Инструкция:
- Скачиваем проводник из Плей Маркета.
- Находим нужную директорию и жмем «Создать». Просто выполняем создание пустой папки.
- Переносим в данную папку необходимые для скрытия файлы, жмем «Шифровать».
- Вводим пароль. Есть возможность выбрать отправку пароля на e-mail.




ES Проводник может зашифровать только те папки, в которых имеются файлы. Поэтому сначала перенесите файлы в папку, а затем устанавливайте пароль.
Папка в галерее Android — как создать / удалить / восстановить / поставить пароль
Как удалить папку
В процессе удаления папки с рабочего экрана телефона Андроид нет никаких трудностей. Давайте рассмотрим три наиболее распространенных способа.
Переносим файлы
Папка, которую нужно удалить, располагается на рабочем столе.

Если после нажатия на папку и удерживания значка нет результата, необходимо открыть папку. Затем из нее переносим все имеющиеся там значки программ на рабочий стол. Для этого жмем на значок, удерживаем и перемещаем его за пределы данной папки.

Папка удалится в автоматическом режиме, когда последний значок будет перенесен на рабочий стол.
В какой папке хранятся фото на телефоне Андроид
Стандартные средства
Этот способ даже удобней предыдущего. Допустим, у нас на рабочем экране есть папка, которую необходимо удалить.

Жмем на нее, удерживаем, после чего переносим на панель «Удалить». Она будет доступна после выделения папки.

После выполнения этих действий папка будет удалена с рабочего стола.

Файловый менеджер ES Проводник
Инструкция:
- Устанавливаем софт.
- Открываем в проводнике рабочий экран телефона Андроид.
- Для удаления папки просто нажимаем на нее, пока не произойдет выделение.
- Жмем на значок «Корзины» сверху в специальной панели.
- Для удаления папки подтверждаем данное действие.

Для удаления нескольких папок следует выделять касанием все объекты последовательно. Затем тапаем на значок «Корзины» и сразу всю группу удаляем.

АвторМастер Николай
Инженер по ремонту мобильной и компьютерной техники в специализированном сервисном центре, г. Москва. Непрерывный опыт работы с 2010 года.
Есть вопросы? Задавайте в комментариях к статье. Отвечать стараюсь максимально быстро вам на указанную почту. Каждый случай индивидуален и поэтому очень важно, чтобы вы максимально расписали свою проблему и какая у вас модель устройства.
Содержание
- Процесс создания папки на Android
- Способ 1: Папка на рабочем столе
- Способ 2: Папка в меню приложений
- Создание папки на накопителе
- Заключение
- Вопросы и ответы

Практически во всех версиях операционной системы Android реализована возможность создания папки на рабочем столе. С помощью данной функции можно группировать ярлыки приложений по необходимым параметрам. Однако далеко не все знают как это сделать. Об этом и пойдет речь в данной статье.
Существует три основных варианта создания папки на Андроид: на главном экране, в меню приложений и на накопителе устройства. Каждый из них имеет индивидуальный алгоритм действий и подразумевает структурирование данных в разных областях смартфона.
Способ 1: Папка на рабочем столе
В целом ничего сложного в данном процессе нет. Создать папку можно буквально за пару секунд. Делается это следующим способом:
- Выбираем приложения, которые будут объединены в папку. В нашем случае это YouTube и ВКонтакте.
- Перетаскиваем первый ярлык поверх второго и отпускаем палец от экрана. Папка автоматически создается. Для добавления новых приложений в папку необходимо проделать ту же самую процедуру.
- Чтобы сменить название папки, необходимо ее открыть и нажать на надпись «Папка без названия».
- Появится системная клавиатура, на которой нужно напечатать будущее название папки.
- В большинстве лаунчеров (оболочек рабочего стола) можно создать папку не только на главной части рабочего стола, но и на нижней его панели. Делается это точно таким же способом.


Для открытия папки достаточно один раз нажать на ее ярлык.



Ее имя отображается под ярлыком, как и в случае с обычными приложениями.


После проделывания вышеописанных действий у вас получится папка с нужными приложениями и названием. Ее можно перемещать по рабочему столу как обычный ярлык. Чтобы вынести какой-то элемент из папки обратно на рабочее пространство, необходимо открыть ее и перетащить приложение куда необходимо.
Способ 2: Папка в меню приложений
Помимо рабочего стола смартфона, создание папок реализовано и в меню приложений. Для открытия данного раздела необходимо нажать на центральную кнопку в нижней панели главного экрана телефона.

Далее необходимо выполнить следующие действия:
Обратите внимание на то, что далеко не на всех устройствах меню приложений выглядит именно таким образом. Однако, хоть внешний вид и будет отличаться, суть действий не изменяется.
- Нажимаем на кнопку настроек, которая располагается над меню приложений.
- В появившемся меню выбираем пункт «Создать папку».
- После этого откроется окно «Выбор приложений». Здесь необходимо выбрать приложения, которые будут помещены в будущую папку и нажать на «Сохранить».
- Папка создана. Остается лишь дать ей название. Делается это точно таким же образом, как в первом случае.





Как видите, создать папку в меню приложений довольно просто. Однако далеко не на всех современных смартфонах эта возможность имеется по умолчанию. Это связано с нестандартной предустановленной оболочкой операционной системы. Если ваше устройство подходит под данный критерий, можно воспользоваться одним из множества специальных лаунчеров, в которых эта возможность реализована.
Подробнее: Оболочки рабочего стола для Android
Создание папки на накопителе
Помимо рабочего стола и лаунчера, у пользователя смартфона есть доступ к накопителю, на котором хранятся все данные устройства. Может возникнуть необходимость создания папки именно здесь. Как правило, на смартфонах установлен «родной» файловый менеджер и можно воспользоваться именно им. Однако иногда приходится устанавливать дополнительное ПО.
Подробнее: Файловые менеджеры для Android
Практически во всех проводниках и файловых менеджерах процесс создания папки так или иначе идентичен. Рассмотрим его на примере программы Solid Explorer File Manager:
Скачать Solid Explorer File Manager
- Открываем менеджер, переходим в директорию, в которой необходимо создать папку. Далее нажимаем на кнопку +.
- Далее необходимо выбрать тип создаваемого элемента. В нашем случае это «Новая папка».
- Имя для новой папки, в отличие от предыдущих вариантов, указывается первым делом.
- Папка будет создана. Она появится в той директории, которая была открыта на момент создания. Можно открыть ее, перенести в нее файлы и производить другие необходимые манипуляции.




Заключение
Как видите, существуют различные вариации для создания папки на Android. Выбору пользователя представляются способы, которые зависят от его потребностей. В любом случае создать папку как на рабочем столе и в меню приложений, так и на накопителе довольно легко. Данный процесс не требует больших усилий.
Еще статьи по данной теме:
Всех приветствую на портале WiFiGiD.RU. Сегодня мы посмотрим, как можно создать папку на телефоне или планшете с Андроид системой. Мы рассмотрим как создание папки на рабочем столе и в меню, так и отдельного раздела во внутренней памяти телефона или SD-карты. Я подробно описал 5 способов, которые смог найти. Я их все протестировал и уверен в их работоспособности. Но если что-то будет не получаться, то сразу пишите в комментариях. Поехали!
Содержание
- Способ 1: На главном экране
- Способ 2: Папка в основном меню
- Способ 3: Встроенный проводник
- Способ 4: Приложение «Мои файлы»
- Способ 5: Total Commander
- Видео
- Задать вопрос автору статьи
Способ 1: На главном экране

Создать любую папку можно и на рабочем столе Андроид системы. Все делается достаточно просто. В данном случае мы будем объединять несколько приложений в один раздел. Таким образом можно упростить работу с большим количеством однообразных приложений.
- Сначала выберите два приложения, которые вы хотите объединить и поместить в одну папку. После этого зажимаем палец поверх любого и перетаскиваем иконку поверх второй программы.
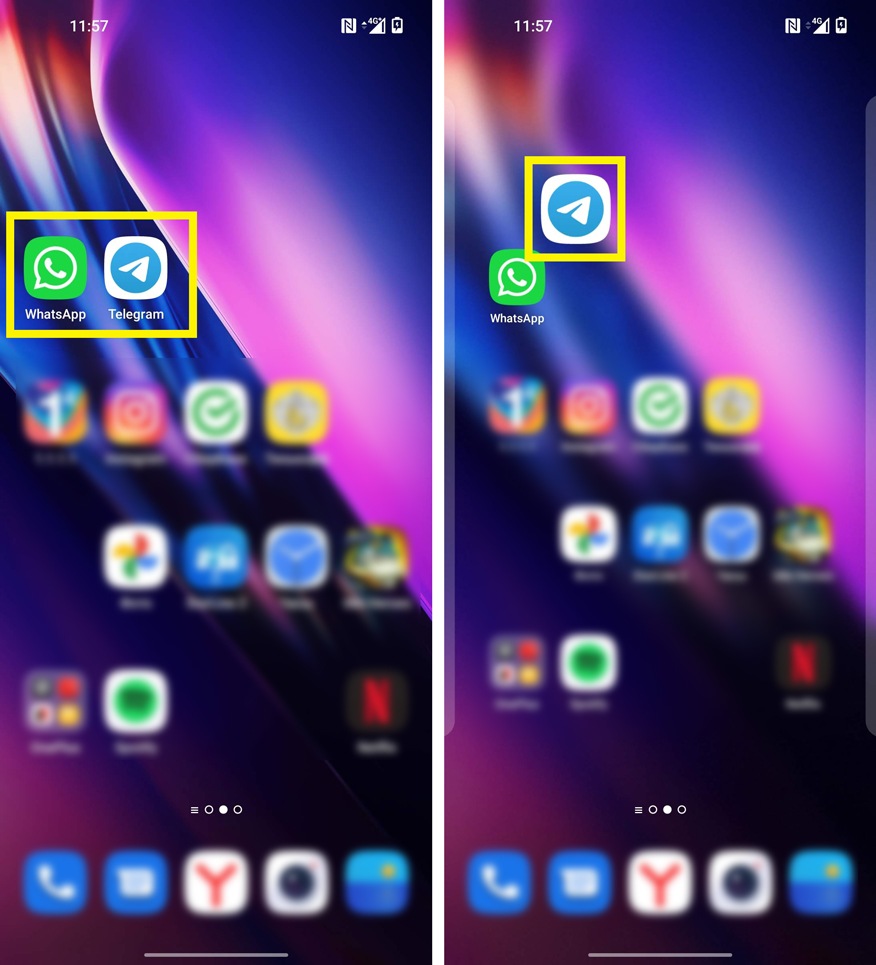
- После этого вы должны увидеть отображения границ будущего раздела. Если вы подобного не наблюдаете, а первая иконка просто смещается в сторону, попробуйте навести палец чуть ниже ярлыка. После всего – просто отпускам палец. Ура, папка создана.
- Таким же образом можно перетащить туда и другие программы. На некоторых прошивках вас сразу же попросят задать название раздела. Некоторые ОС автоматом могут её обозвать по-своему, или вы увидите папку «Без названия». Давайте зайдем туда.
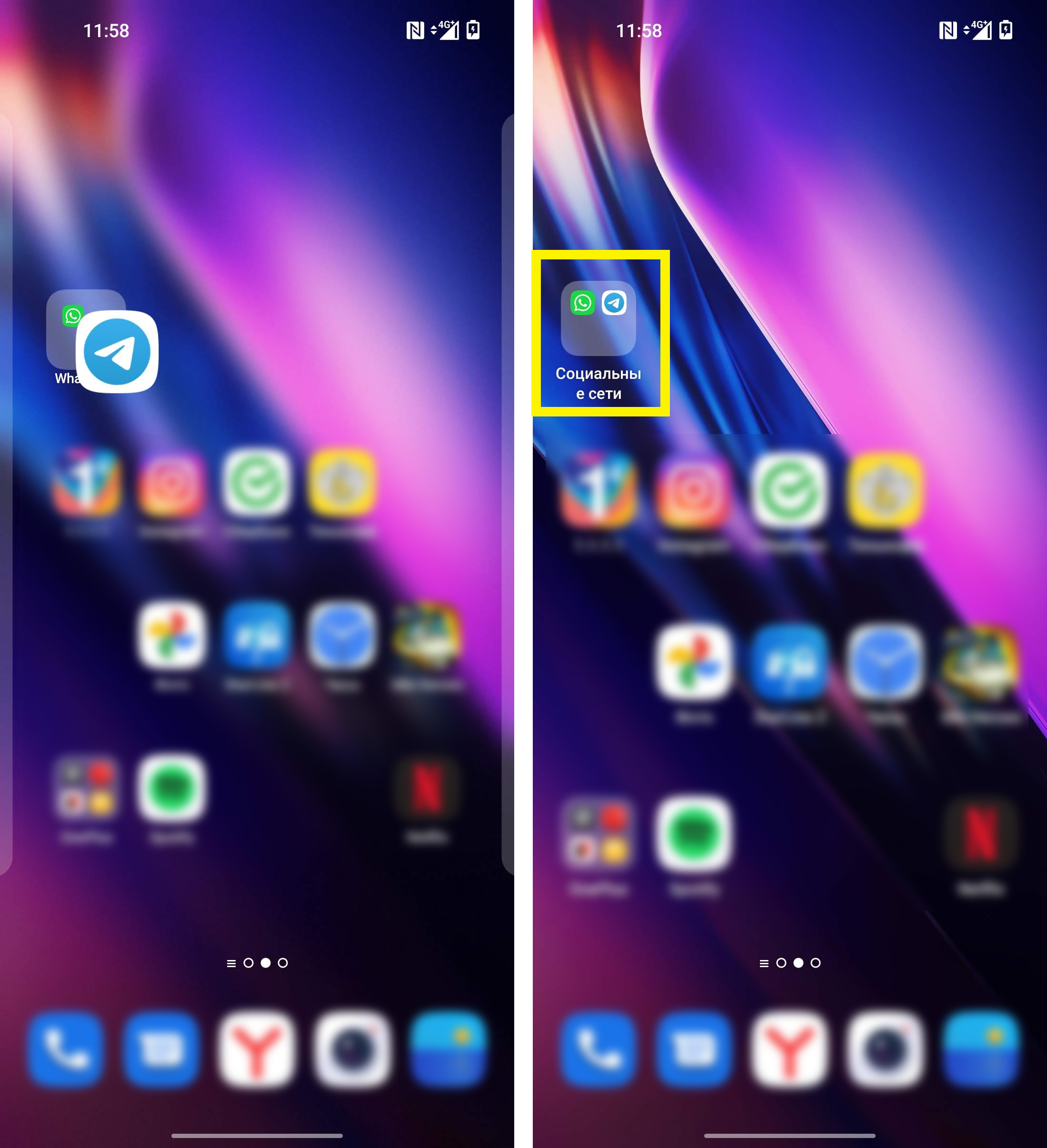
- Просто нажмите по названию и с клавиатуры введите наименование.
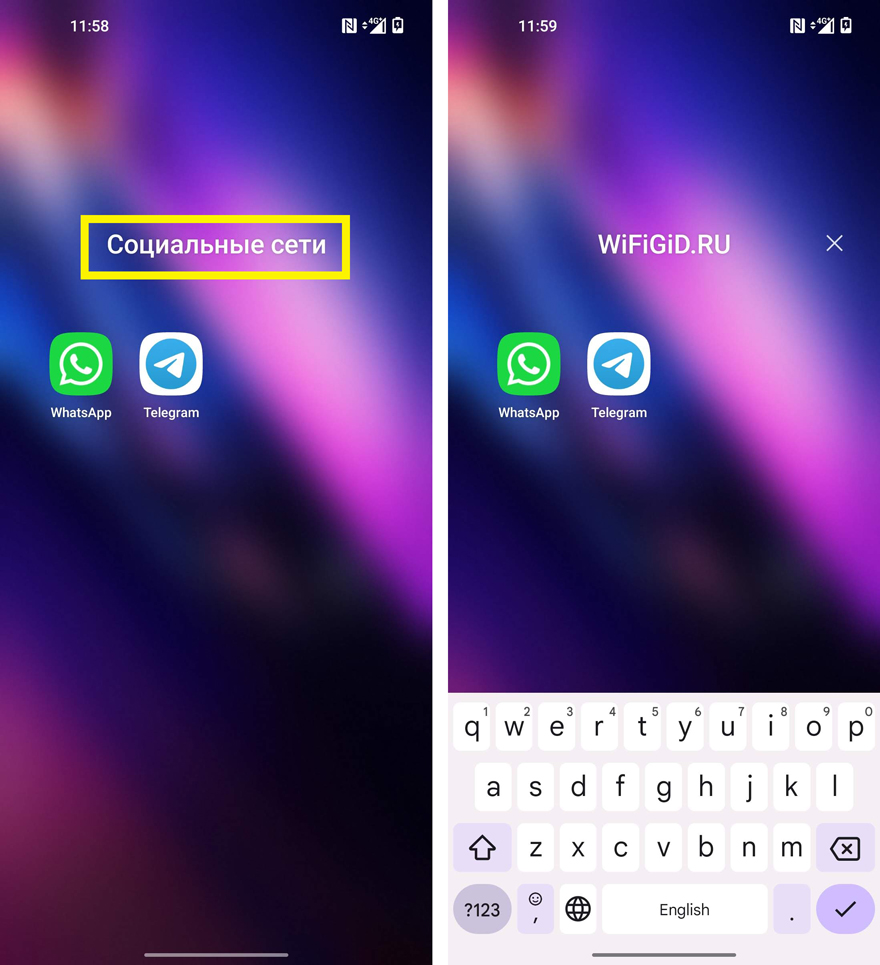
- Если вы хотите удалить папку, вам нужно перетащить все программы на рабочий стол.
Способ 2: Папка в основном меню
Данный способ позволяет создать абсолютно ту же самую папку, как и в первом способе, только не на рабочем столе, а в основном меню, где вы видите все установленные программы. Но есть одно «но» – данный вариант работает не со всеми прошивками. Например, я пробовал данный способ на OnePlus, и он там не работает на последней версии ОС. Но вот на Xiaomi, Meizu и Самсунге все работает хорошо.
- Откройте меню – это можно сделать двумя способами: или нажать на центральную кнопку ниже экрана, или смахнуть пальцем снизу-вверх.
- Рядом со строкой поиска нажмите по трем точкам, чтобы открыть настройки.
- Далее тапаем по команде создания новой папки.
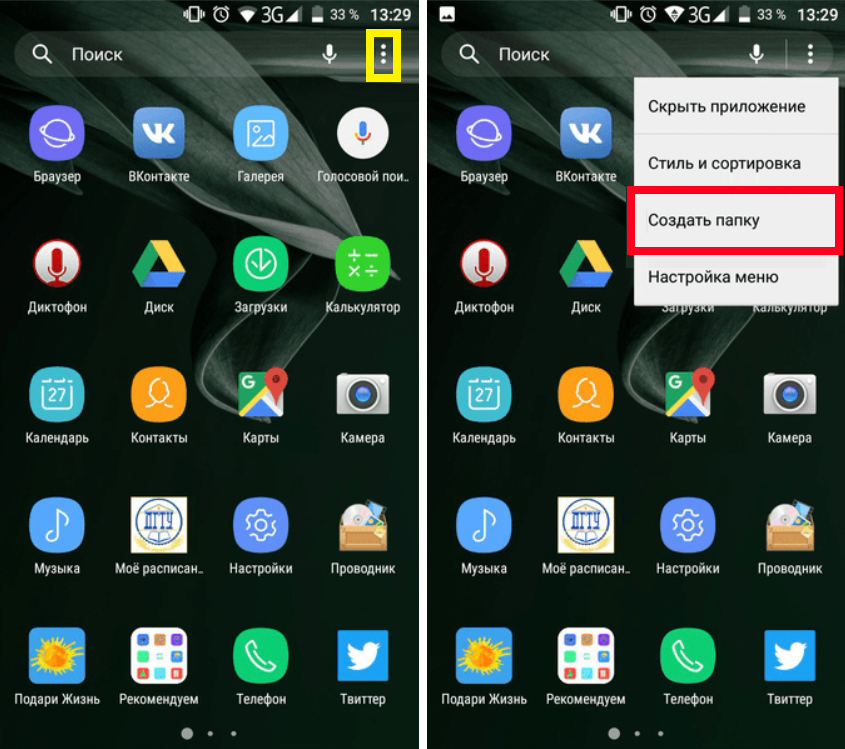
- Из списка выбираем приложения, которые вы хотите добавить в новый раздел. Выделяем их галочкой и сохраняем.
- Останется задать название.
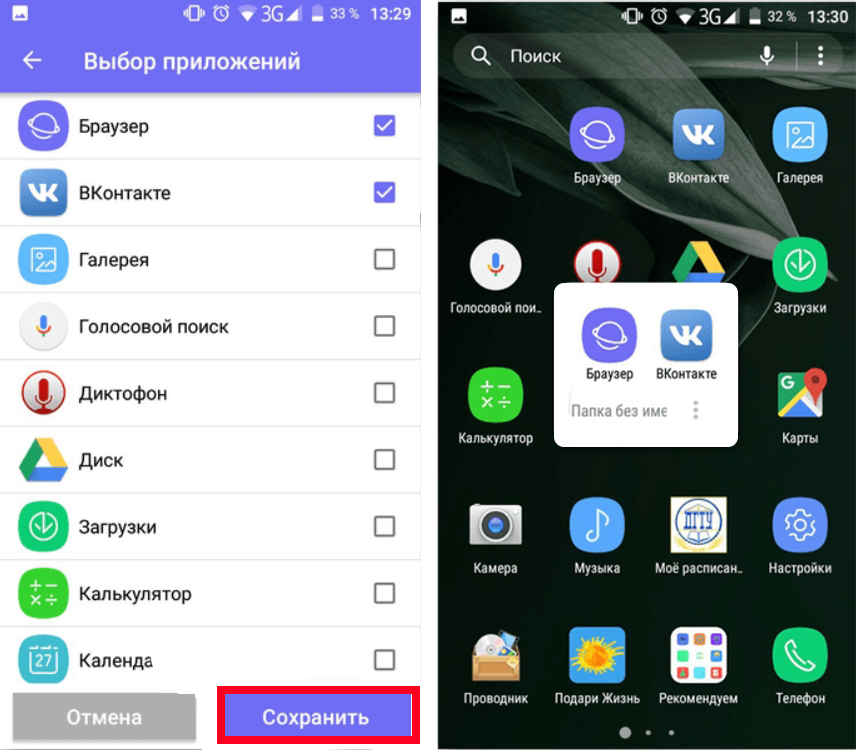
Как вы уже поняли, минус этих двух способов в том, что вам, конечно, удастся создать папку на рабочем столе или в меню вашего телефона Android. Но система не позволяет сделать отдельный раздел с файлами, как это можно сделать на Windows, Linux или MacOS – куда можно закинуть нужные документы, фотографии или музыку. Но есть небольшой лайфхак – мы можем использовать программы проводники, которые удобно работают с разнотипными данными. Давайте познакомимся со следующими способами.
Способ 3: Встроенный проводник
Добавить папку на рабочий стол или даже целый раздел на телефоне или планшете Андроид можно через встроенный «Проводник». Перетащите его из списка всех программ на рабочий стол и откройте. Программа работает сразу со всеми файлами, которые есть на внутренней памяти и SD-карте. Плюс приложения в том, что оно автоматически распределяет файлы на категории: фото, видео, документы, музыка, APK, загрузки, архивы и другие данные.
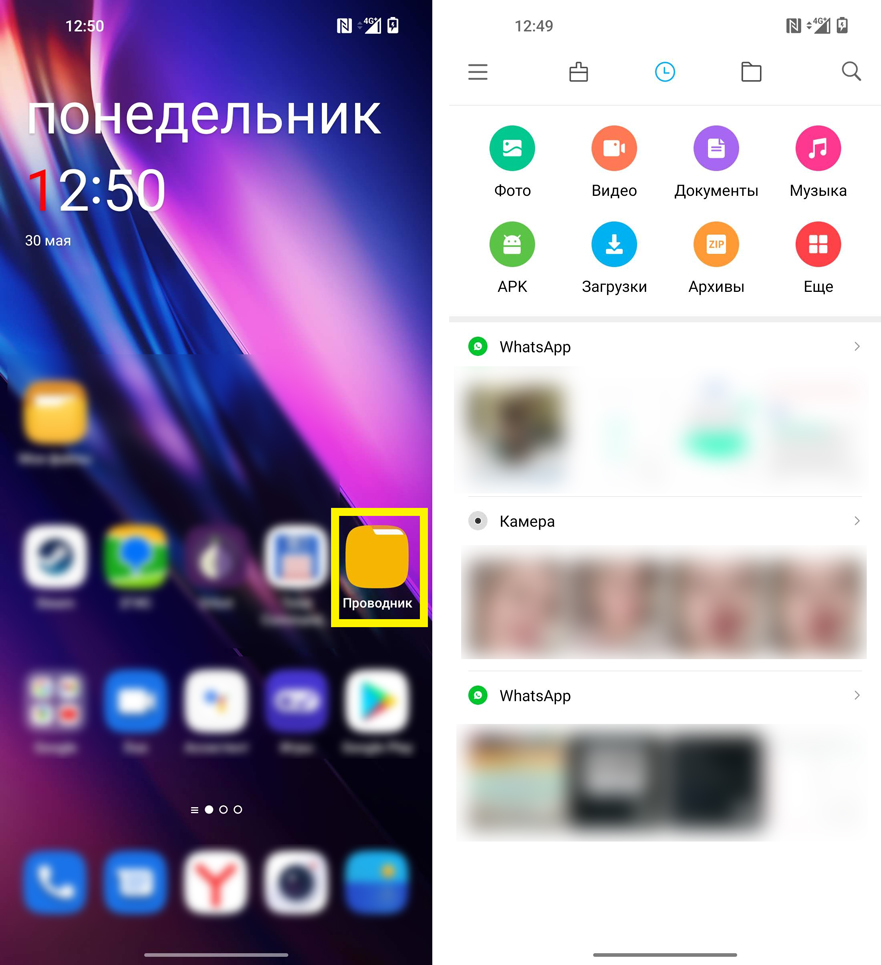
Вы можете открыть программу и сразу просмотреть любой тип данных, нажав по нужному разделу. Вы также можете создать отдельную папку на носителе – для этого нажмите по значку папки, чтобы просмотреть содержимое вашего телефона. Если у вас есть SD-карта, то вы можете переключиться на неё. Чтобы создать раздел, нажмите по трем точкам чуть ниже основной панели управления.
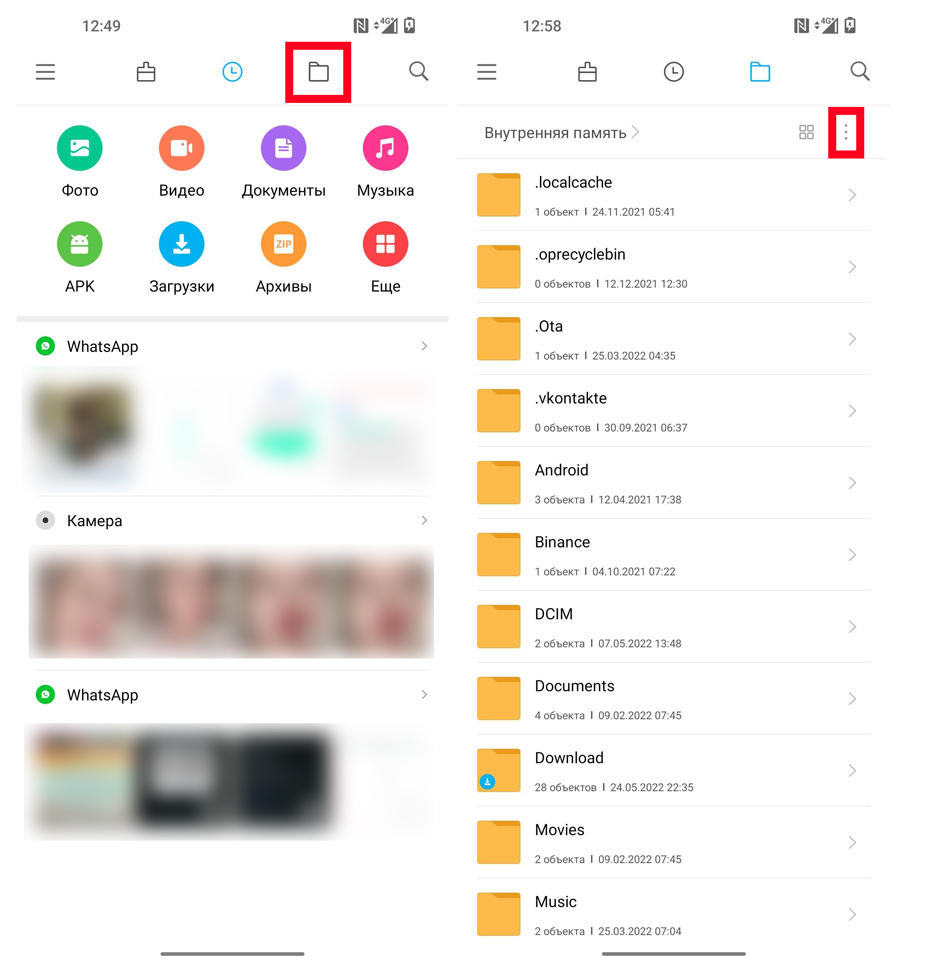
Из выпадающего меню выбираем команду «Новая папка». После этого задаем название и жмем «ОК». Таким образом работать с разделом не так удобно, но в него можно что-нибудь переместить. Проще всего это сделать через компьютер.
Читайте также – как перекинуть информацию с телефона на компьютер.
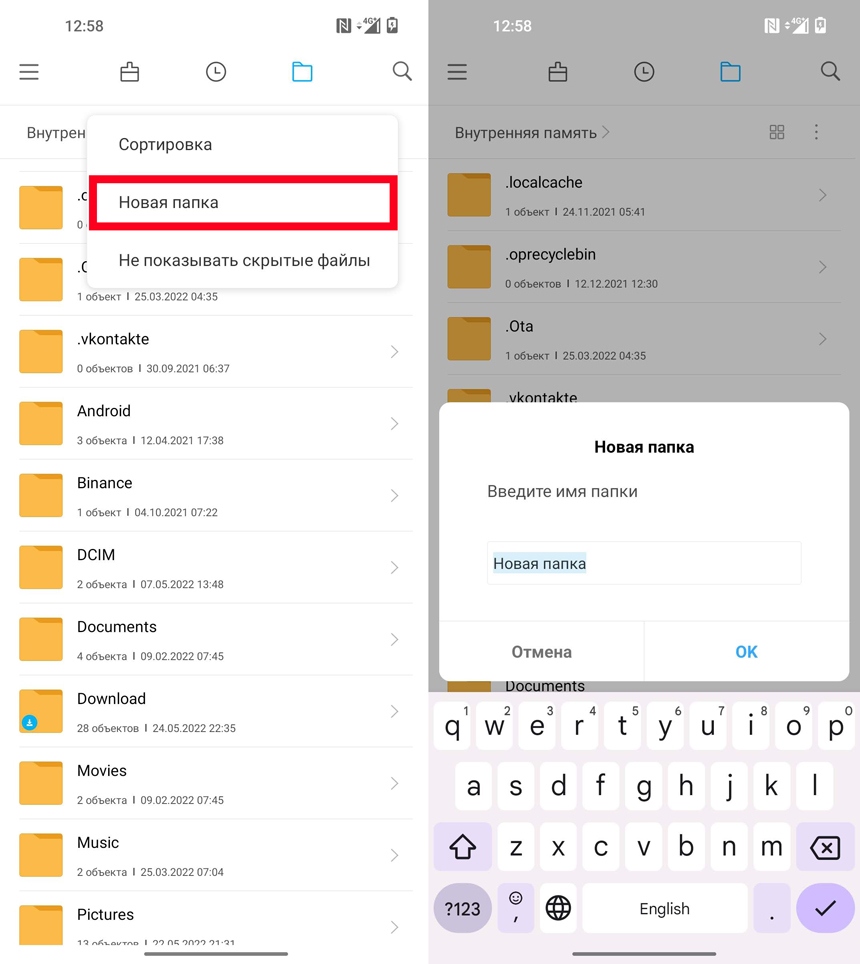
Способ 4: Приложение «Мои файлы»
Можно использовать еще одно встроенное приложение – «Мои файлы». Оно работает примерно также. Единственный минус, что тут нельзя работать с внутренними папками как в «Проводнике». Но тут аналогично есть разделение файлов по категориям. Я на всякий случай указал и данную программу, возможно, она покажется вам удобнее.
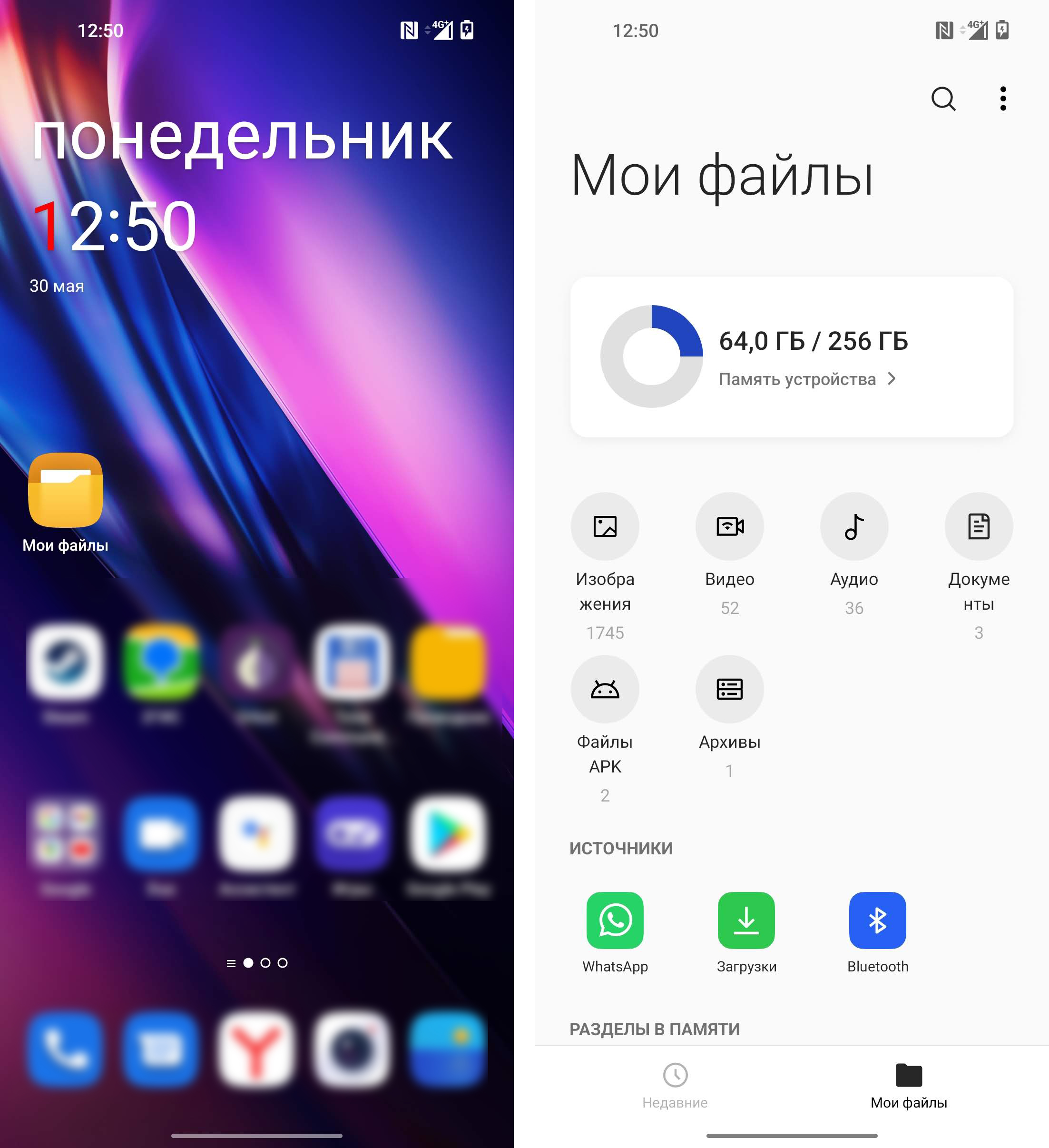
Способ 5: Total Commander
Total Commander – это сторонний очень функциональный проводник. Он может работать со всеми файлами, а также обладает рядом дополнительных возможностей. Его можно спокойно найти и скачать с Google Play Market. Ниже я покажу, как создать папку в памяти телефона или на карте.
- Открываем программу и заходим во «Внутреннюю память» телефона или в SD-карту, если вы хотите создать папку там.
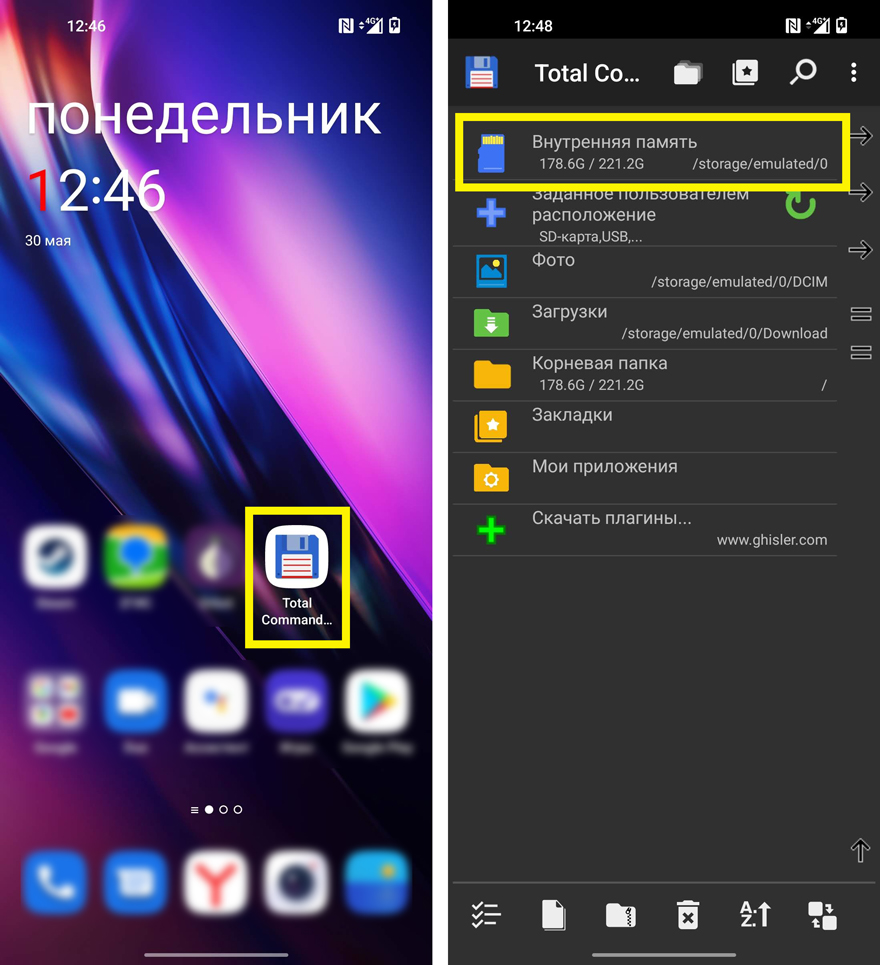
- Вы уже делали это во втором способе – все делается аналогично, жмем по трем точкам, выбираем «Новую папку».
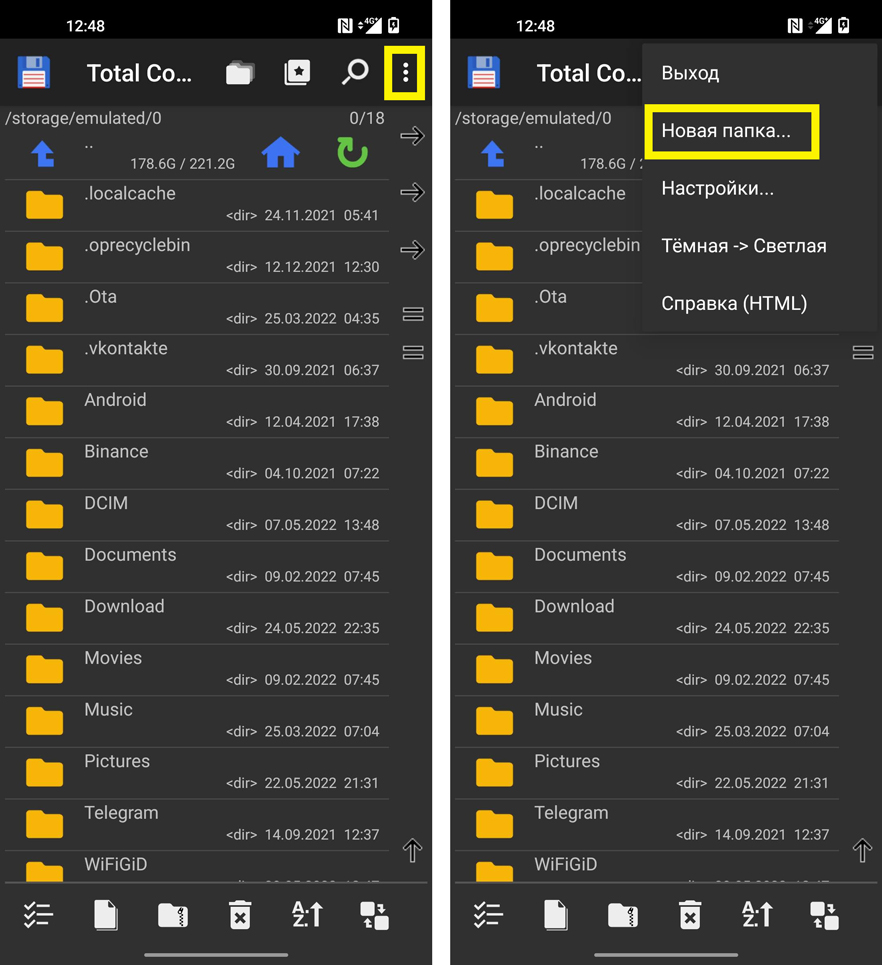
- Далее вводим название. Теперь эта папка будет в том месте, где вы её создали. Я её создал в корневой директории, но вы можете добавить её в любое место.
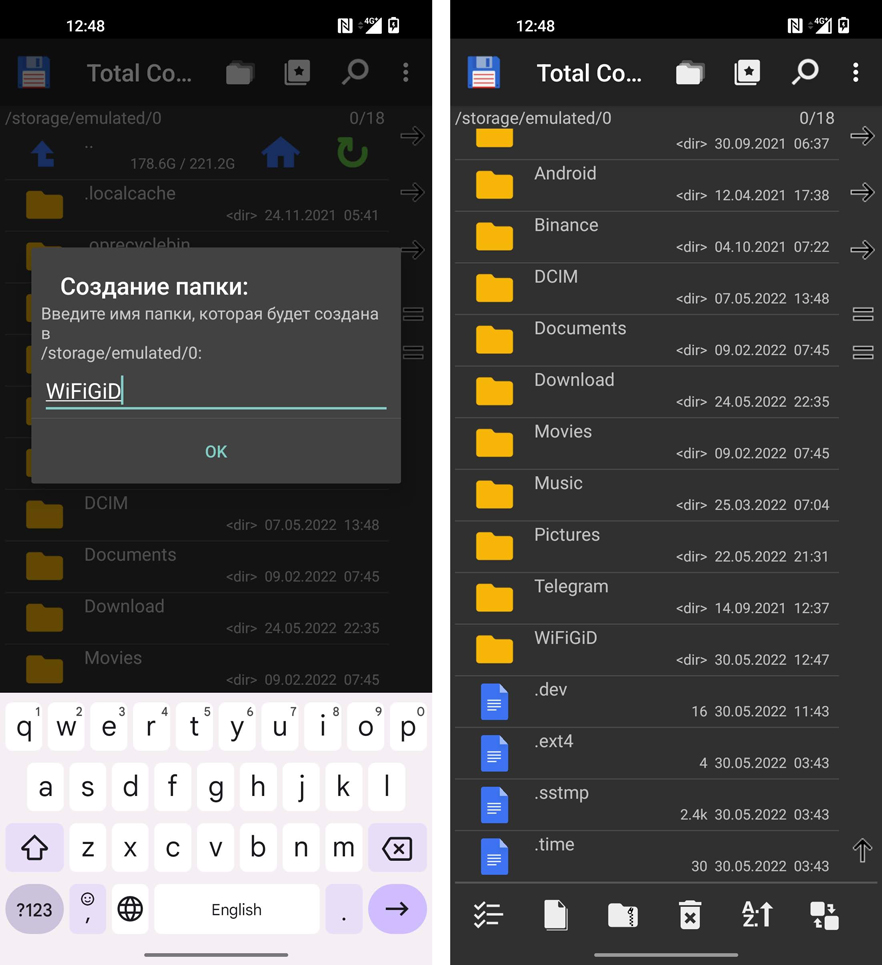
Видео
Использование папок на рабочем столе удобно. В них можно рассортировать часть иконок. Не все знают, что Android даёт возможность их создавать. При этом нужно знать, что создание папок в этом случае отличается от того, которое выполняется с помощью лаунчеров и файловых менеджеров.
Содержание
- Как создать группу на рабочем столе
- Как создать папку в меню приложений
- Как создать новую папку на Андроиде при помощи файлового менеджера
- Как удалить папку с рабочего стола Android
- Как скрыть папку на Андроиде
Как создать группу на рабочем столе
Со временем на Андроиде растёт количество установленных программ. Среди можно увидеть однотипные. Удобно их сгруппировать вместе, расположив в папках. На первый взгляд непонятно, как их можно создать на Андроиде на рабочем столе, однако это вполне возможно. Чтобы это сделать, требуется выполнить следующие действия:
- Нужно зайти в список программ и перенести нужную иконку на рабочий стол смартфона или планшета. Для этого делают долгое нажатие и перетаскивают её.
- Затем на эту иконку перетягивают ещё одну иконку. В результате на рабочем столе на Андроиде будет создана папка, в которую войдут все перетянутые сюда иконки. Система их сгруппирует автоматически.
- Нажав на неё, можно будет ввести новое название. Удобно, если оно будет соответствовать назначению группы.
Если потребуется удалить иконку из папки, то нужно сначала открыть, тапнув по ней. Ненужные ярлыки перетаскивают на свободное пространство рабочего стола. В дальнейшем при открытии их здесь не будет.
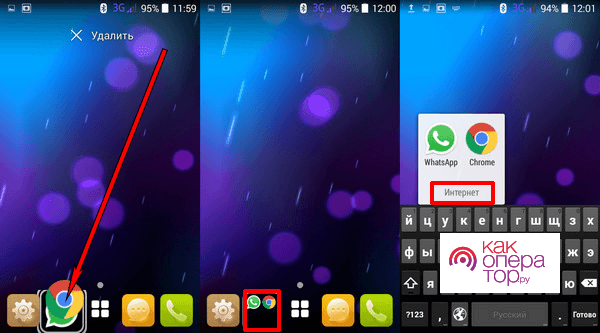
Как создать папку в меню приложений
Создание папки на Андроиде — удобный способ внести больше порядка в использование данных и программ. Это удобно сделать в меню приложений. Для этого требуется сделать следующее:
- В нижней строке есть иконка меню приложений. На неё надо нажать.
- Перейдя в этот раздел, требуется тапнуть по иконке с тремя точками, расположенной в верхнем правом углу экрана. В результате откроется меню, в котором выбирают команду «Создать папку».
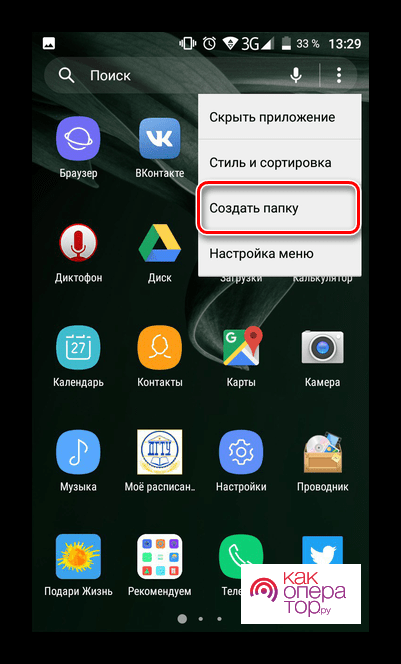
- Сразу после этого будет открыто меню приложений. В нём с правой стороны каждой строки можно поставить птичку при выборе соответствующего приложения.
- После нажатия «Сохранить» ярлыки всех отмеченных программ, будут помещены сюда.
- После этого будет предоставлена возможность дать подходящее название.
Такая функция доступна не во всех версиях операционной системы. Если таким способом нельзя создать папку на Samsung или другом смартфоне на Андроиде, то для этого можно воспользоваться одним из лаунчеров, которые имеют соответствующую функцию.
В видеоролике рассказано о различных вариантах создания папок на Андроиде
Как создать новую папку на Андроиде при помощи файлового менеджера
Для работы с файлами удобно использовать файловые менеджеры. В них, в частности, предусмотрена процедура создания папок на Андроиде. Для этой цели возможно использовать приложения, имеющиеся на смартфоне или те, которые работают на настольном компьютере или ноутбуке.
С помощью компьютера
Чтобы выполнить эту операцию с помощью программы на стационарном компьютере, требуется сделать следующие шаги:
- Подключить Андроид к USB разъёму компьютера.
- После завершения процедуры подключения смартфон станет доступен в качестве одного из внешних устройств.
- Теперь с ним можно работать с помощью любого менеджера файлов. Например, это можно делать с помощью Проводника Windows.
- Чтобы создать папку на Андроиде переходят в нужный каталог и создают обычным образом. Например, в Проводнике для этого нужно кликнуть мышкой по строке «Создать папку» в верхней части экрана, а затем ввести её название. Например, можно создать папки для изображений в Галерее.
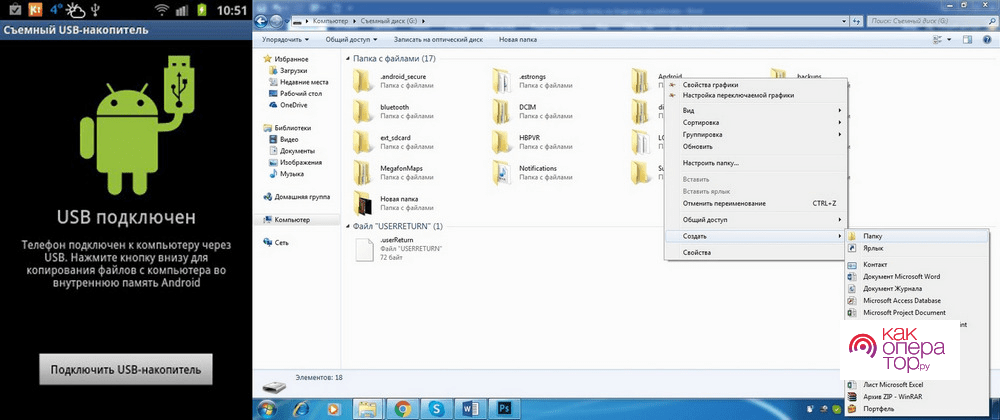 После отсоединения смартфона от стационарного компьютера, на нём в нужном каталоге будет папка, которая была создана.
После отсоединения смартфона от стационарного компьютера, на нём в нужном каталоге будет папка, которая была создана.
С помощью специальных приложений
В Google Play имеются менеджеры файлов, в которых создание папок предусмотрено в качестве одной из стандартных функций. Одной из популярных утилит является ES Проводник.
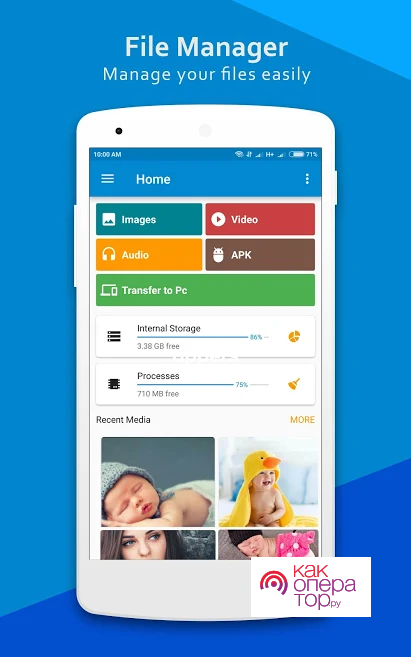
В этой и в других аналогичных программах создание папок производится аналогично. Чтобы это сделать. Необходимо выполнить такие действия:
- В проводнике нужно выбрать каталог, в котором необходимо создать папку. В смартфоне хранение файлов происходит на во внутренней памяти, на карте или на внешнем устройстве.
- В верхней части экрана надо нажать на кнопку меню. Обычно на ней изображены три точки, расположенные вертикально.
- В результате будет открыто меню со списком необходимых действий. Нужно выбрать «Создать».
- В подменю нужно уточнить, что нужно создать папку.
Созданная папка может быть расположена далеко. Чтобы ей пользоваться, придётся каждый раз разыскивать её в глубине дерева каталогов. Этого можно избегнуть, если разместить её на рабочем столе. Чтобы это сделать, нужно предпринять такие шаги:
- Выбрать папку. Для этого на неё нужно нажать. В результате в правом верхнем углу иконки появится белая галочка на зелёном фоне.
- Нужно тапнуть по ярлыку с тремя точками. В результате откроется меню доступных действий. В нём нужно выбрать пункт «Добавить на рабочий стол».
- После выполнения указанных действий, иконка папки появится на рабочем столе смартфона.
Теперь получить доступ к этой папки можно получить практически сразу, тапнув по этой папке на рабочем столе.
В качестве файлового менеджера часто используется программа X-plore File Manager. Она доступна в Google Play
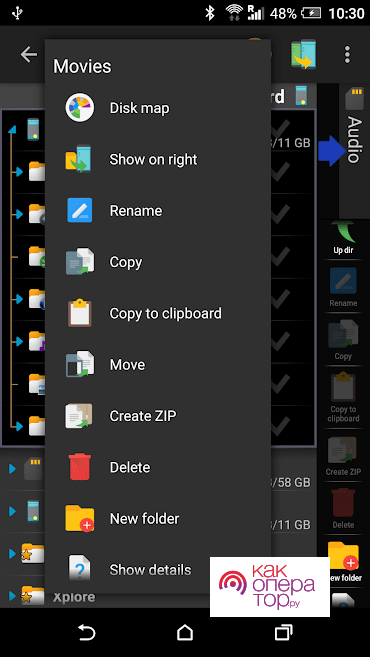
Эта программа имеет большое количество встроенных функций, одной из которых является создание директорий. Чтобы сделать папку в нужном месте, необходимо сделать следующее:
- Нужно запустить эту программу.
- Нужно выбрать каталог, в котором требуется создать новую папку.
- Необходимо сделать длинное нажатие на названии каталога. После этого будет показано меню, в котором отобразится список доступных действий.
- Нужно кликнуть по строке «Создать папку». Сразу после этого необходимо дать ей название.
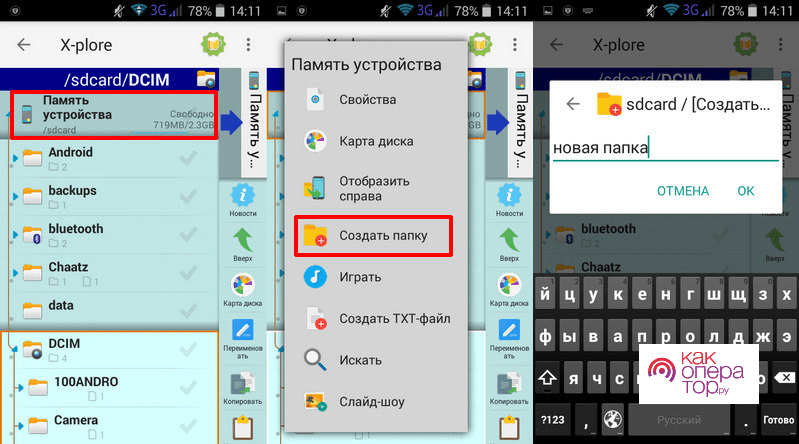 Выбранную папку можно оставить здесь или переместить на другое место, более удобное пользователю.
Выбранную папку можно оставить здесь или переместить на другое место, более удобное пользователю.
Программа Total Commander широко известна пользователям настольных компьютеров. Не менее популярна версия для смартфонов.
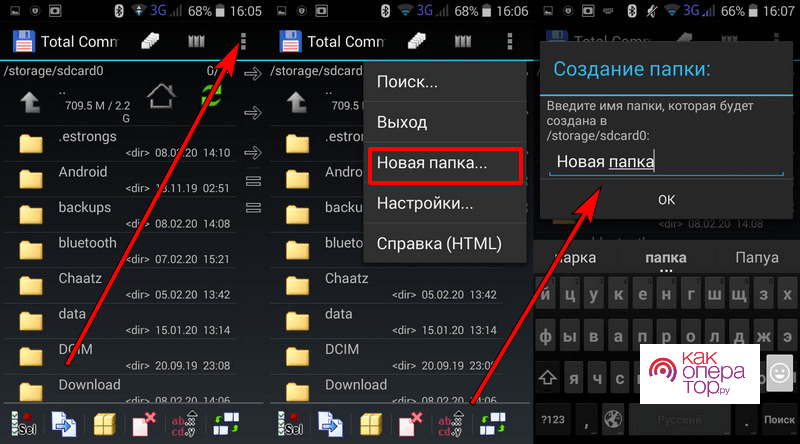
В этой программе создание директории выполняют следующим образом:
- Производится запуск приложения.
- Нужно найти каталог, в котором планируется установить папку.
- В верхней части экрана выбирают иконку меню. Тапнув по нему, открывают меню действий, в котором выбирают создание директории.
После создания нужно дать папке подходящее название.
Видеоролик рассказывает о создании папки на рабочем столе смартфона
Как удалить папку с рабочего стола Android
Использование папок удобно, когда на рабочем столе скапливается большое количество иконок. Если хорошо их организовать, то можно легко найти те, которые нужно. Однако иногда потребность в определённых папках уходит. В этом случае будет нужно её удалить.
Эта процедура проводится одинаково на всех смартфонах Андроид. Для этого нужно сделать долгое нажатие на папке. Через несколько секунд должен появиться значок корзины. После этого удаляемую иконку перетаскивают на этот значок. Важно помнить, что те файлы или другие директории, которые находились внутри, удалены не будут.
В некоторых версиях операционной системы удаления не происходит в том случае, если каталог не пустой. В таком случае необходимо сначала его очистить. После этого удаление пустой папки с рабочего стола происходит обычным образом.
Чтобы очистить папку, на неё нужно нажать. После этого на экране можно будет увидеть её содержимое. Его нужно перетащить на рабочий стол. После этого директория будет готова к удалению.

Александр
Мастер по ремонту гаджетов
Задать вопрос
Для чего нужно использовать папки на телефоне?

Этот нужно, чтобы упорядочить имеющуюся здесь информацию, упростить к ней доступ.
Имеет ли смысл использовать вложенные папки.

Их использование должно быть оправдано удобством, которое они создают. Слишком большое количество вложенных папок создаёт сложности для доступа к ним.
Как скрыть папку на Андроиде
Телефон обычно хранит большое количество разнообразной информации. Однако среди неё есть такая, с которой не хочется знакомить других людей. Одним из способов замаскировать её наличие создать скрытую папку.
Это можно сделать несколькими способами. Один из них — использование ES Проводника. Для этого нужно сделать следующие шаги:
- Запустить программу.
- Перейти каталог, в котором расположена нужная директория.
- В правом нижнем углу требуется тапнуть по кнопке «Ещё», расположенной в правом нижнем углу экрана.
- В появившемся меню выбирают «Создать», затем — «Папка».
- Когда она создана, дают ей название, которое должно начинаться с точки. Желательно дать ей такое имя, с которым она не будет выделяться среди соседних папок.
- Затем нужно нажать на папку, затем кликнуть по «Ещё» и выбрать действие «Скрыть папку».
После этого папка станет невидимой при обычном просмотре.
Использование папок поможет лучше организовать имеющуюся на телефоне информацию. Папки можно создавать как средствами операционной системы. Так и с помощью сторонних приложений.
Ничто так не раздражает перфекциониста, как отсутствие порядка. Он должен быть везде, в том числе на смартфоне. Только представьте, если у вас по рабочему столу разбросаны иконки приложений, а в проводнике уже тысячи файлов, то как найти нужную фотографию или, например, документ? Сделать это практически невозможно, если ранее вы не позаботились о создании папок. А ведь на каждом смартфоне есть возможность объединить группы файлов и приложений в отдельные каталоги для упрощенного доступа к ним. Поэтому сегодня мы ответим на все вопросы, связанные с папками на Андроид.

Папки на Андроид позволяют упорядочить информацию, которая хранится на вашем смартфоне
Содержание
- 1 Где в телефоне папки
- 2 Какие папки в Андроиде
- 3 Как создать папку на Андроиде
- 3.1 Папка на рабочем столе Андроид
- 3.2 Как создать альбом в галерее
- 4 Как переименовать папку
- 5 Как скрыть папку на Андроиде
- 6 Как переместить папку в Андроиде
- 7 Как найти папку на телефоне
- 8 Как удалить папку
Где в телефоне папки
Доступ к папкам на телефоне Андроид осуществляется через приложение «Проводник», которое также может называться «Менеджер файлов» или просто «Файлы». Каталоги, содержащие в себе фото и видео, также отображаются в стандартной программе «Галерея». Ну а папки с приложениями вы можете найти на рабочем столе.

На вашем смартфоне приложение может называться иначе
Для доступа к каталогам с файлами не обязательно использовать предустановленный софт. В Google Play есть огромное количество альтернативных менеджеров, среди которых стоит выделить RS File или Total Commander. Если по каким-то причинам вас не устраивает стандартный проводник, воспользуйтесь сторонним ПО.
⚡ Подпишись на Androidinsider в Дзене, где мы публикуем эксклюзивные материалы
Какие папки в Андроиде
Даже если вы только-только включили свой новенький смартфон и открыли проводник, то обнаружите в нем стандартные папки Андроид. Как правило, в каталогах вроде «Boot» и «Android» содержатся системные файлы, которые нельзя удалять. Поэтому рекомендую для начала прочитать отдельный материал, прежде чем прикасаться к таким папками.
Также по мере использования смартфона система автоматически создаст папки «DCIM» (здесь хранятся фото и видео, снятые на камеру), Pictures (изображения из различных приложений), «Music» (музыка), «Movies» (видео), «Download» (загрузки) и другие. К ним я тоже советую не прикасаться, а их содержимое можно беспрепятственно удалить, если появится такая потребность.
Как создать папку на Андроиде
Допустим, вам надоел беспорядок в проводнике, и вы решили разобраться, как создать папку на телефоне. Что для этого потребуется? А все очень просто. Действуйте по инструкции:
- Запустите менеджер файлов.
- Откройте корневую папку (внутренний накопитель или SD-карта).
- Нажмите кнопку в виде трех точек.
- Выберите опцию «Новая папка».
- Введите название каталога.
- Подтвердите его создание нажатием на кнопку «ОК».

Папке можно присвоить любое имя
Этот алгоритм наглядно показывает, как сделать папку на телефоне Xiaomi. На вашем устройстве некоторые шаги могут отличаться, но, в целом, они будут схожие.
Папка на рабочем столе Андроид
Также существуют папки на рабочем столе на телефоне. Некоторые из них (например, «Google») появляются автоматически. Но вы можете создать собственный каталог, отсортировав тем самым приложения. Вот, как создать папку на рабочем столе Андроид:
- Задержите палец на иконке приложения.
- Наведите его на ярлык второй программы.
- Программы автоматически преобразуются в папку, которой будет присвоено имя. Туда же можно поместить все остальные приложения.

Повторите на своем смартфоне. Должно получиться
Эта инструкция актуальна для большинства современных смартфонов вне зависимости от производителя, так что вы вряд ли столкнетесь с какими-то сложностями.
❗ Поделись своим мнением или задай вопрос в нашем телеграм-чате
Как создать альбом в галерее
«Галерея» — отдельное приложение, созданное для просмотра фото и видео. Обычно папки здесь создаются автоматически. Снимки попадают в каталог «Камера», а остальные картинки — во «Все фото». Также в разделе «Другие альбомы» вы найдете папки с изображениями и видеороликами, которые автоматически подтягиваются из проводника. А вот, как сделать альбом в галерее напрямую:
- Запустите приложение «Галерея» (может называться «Фото»).
- Откройте вкладку «Альбомы».
- Нажмите кнопку «+».
- Придумайте название альбома.
- Подтвердите его создание нажатием на кнопку «ОК».
- Выберите файлы, которые в него нужно добавить.

Возможно, для появления кнопки создания альбома в вашей галерее придется открыть меню через «три точки»
После этого наряду с другими каталогами отобразится только что созданный вами альбом.
Как переименовать папку
Любой созданный вами каталог с файлами или ярлыками приложений можно переименовать. Так, чтобы переименовать папку в проводнике, нужно задержать палец на выбранном каталоге, нажать кнопку «Еще», а затем — «Переименовать». То же самое касается изменения названий в галерее. Но в случае с папкой на главном экране ее сначала нужно открыть, а затем — тапнуть по текущему имени.

Переименовать можно все, что угодно
Как скрыть папку на Андроиде
Порой мы добавляем в папки на телефоне файлы, которые никто не должен увидеть. Чтобы обезопасить информацию, Samsung, например, предлагает создать защищенную папку, о чем мы уже рассказывали. А владельцам устройств других производителей нужно разобраться, как скрыть папку на телефоне:
- Запустите проводник.
- Откройте меню изменения названия папки.
- Поставьте точку в самом начале.
- Сохраните изменения.

Поставьте «.» перед названием папки в проводнике
Теперь, чтобы найти папку, через меню проводника нужно выбрать опцию «Показывать скрытые файлы». Обратите внимание, что подобная фишка работает только в проводнике. На рабочем столе таким образом спрятать каталоги не получится. Однако есть инструкция, как скрыть альбом в галерее: просто выделите папку и нажмите кнопку «Скрыть».
🔥 Загляни в телеграм-канал Сундук Али-Бабы, где мы собрали лучшие товары с АлиЭкспресс
Как переместить папку в Андроиде
Созданными каталогами можно управлять, перемещая их из одного места в другое. Если операция выполняется в рамках одного смартфона, то переместить папку на Андроид можно через контекстное меню, вызываемое удержанием пальца на каталоге. Далее остается выбрать место назначения и нажать кнопку «Вставить». С альбомами такую операцию провернуть не получится, а папки с приложениями можно перемещать только по пространству рабочего стола.

Перемещать можно в том числе скрытые папки
Как найти папку на телефоне
Скрывая и перемещая каталоги, вы можете свести на нет всю пользу папок, ведь их будет сложно найти. Если вы помните название — воспользуйтесь поисковой строкой проводника, указав имя полностью или частично. В противном случае придется искать каталоги и файлы, содержащиеся в них, через категории, представленные в проводнике.

Для поиска в проводнике предусмотрена специальная функция, а также разбивка по категориям
⚡ Подпишись на Androidinsider в Пульс Mail.ru, чтобы получать новости из мира Андроид первым
Как удалить папку
Сегодня мы очень подробно разобрали все действия, которые можно выполнять с папками на Android. Однако не лишним будет также отметить, как удалить папку на телефоне. Для этого нужно задержать палец на иконке каталога и нажать соответствующую кнопку. Что касается папок на рабочем столе Андроид, то они удаляются путем обратного перемещения приложений в свободную область главного экрана. Как только вы уберете последний ярлык, каталог исчезнет.

В проводнике и на рабочем столе папки удаляются по-разному
Будьте очень внимательны, избавляясь от каталогов, чьи названия видите впервые. Один из них может оказаться системным компонентом, а его удаление, скорее всего, приведет к непоправимым последствиям. Однако без подобных проблем можно удалить папку Другое, о чем мы тоже рассказывали.
Современные телефоны – это небольшие мобильные компьютеры, которые по функциональности схожи со стационарными ПК. Поэтому пользователям часто приходится создавать на экране гаджетов папки, чтобы с помощью их сгруппировать программы по типу (игры, софт для работы с мультимедийными файлами или интернетом).
Содержание
- Как создать группу на рабочем столе
- Как создать папку в меню приложений
- Как создать новую папку на Андроиде при помощи файлового менеджера
- Как удалить папку с рабочего стола Android
- Как скрыть папку на Андроиде
Как создать группу на рабочем столе
В процессе использования Android-гаджета на него устанавливают большое количество разнообразных по назначению приложений (мессенджеры, файловые менеджеры, игры и т.д.). Из-за этого искать в огромном списке программ конкретную утилиту очень сложно и долго. Поэтому часто владельцы смартфонов группируют их на дисплее гаджета по назначению. Да порядок на экране телефона – это тоже говорит многое о пользователе.
Для этого требуется проделать следующее:
- Вывести на рабочий экран ярлыки софта. Для этого в списке программ нажимают и удерживают ярлык утилиты, пока они не будут отображаться на рабочем экране.

- Далее следует перетянуть иконку программы на другую утилиту (в приведенном примере – это интернет-браузер и интернет-мессенджер), чтобы сформировалась папка с двумя этими приложениями. Потом можно добавлять также в нее другие ярлыки интернет-приложений. При этом лучше назвать ее по типу программ. Например, можно назвать ее «интернет» или «мультимедиа».

- При необходимости любые ярлычки можно убрать из этой папки. Требуется просто нажать на нее, чтобы она развернулась. После чего перетащить из нее ненужные ярлыки на экран. При необходимости их можно быстро удалить с экрана.

Как создать папку в меню приложений
Для создания папки в меню приложений требуется перейти в это меню с помощью, указанной на нижней картинке кнопки. 
Далее требуется проделать следующее:
- Нажать кнопку настроек, расположенную в верхнем правом углу меню приложений.

- Далее в открывшемся списке требуется выбрать вкладку «Создать папку».

- После чего появится окошко «Выбор приложений». В нем нужно отметить необходимые программы, ярлыки которых разместятся в этой папке. Потом требуется нажать вкладку «Сохранить».

- На завершающем этапе необходимо дать ей подходящее название.

На некоторых версиях OS Android не предусмотрена эта функция. Если на вашем гаджете нет этой опции, то нужно установить из Google Play лаунчер, в котором она предусмотрена (их очень много, но не во всех есть эта опция).
Как создать новую папку на Андроиде при помощи файлового менеджера
Для перемещения, копирования, создания и переименования папок в системах мобильных гаджетов и ПК предусмотрены файловые менеджеры. Кроме того, можно скачать и установить на них более функциональные проводники.
С помощью компьютера
Быстро создавать папки на гаджетах можно с помощью ПК.
В этом случае требуется проделать следующее:
- Подключить устройство к ПК с помощью USB кабеля.
- После успешного подключения нужно включить гаджет в качестве внешнего накопителя.
- Далее с помощью любого файлового менеджера ПК требуется создать папку на подключенном к ПК гаджете. Для этого требуется в нужной директории кликнуть правой кнопкой мышки и в открывшемся новом окошке выбрать вкладку «Создать» → «Папку».

С помощью специальных приложений
Можно быстро создавать папки стандартными средствами гаджета. Для этого требуется запустить стандартный проводник или более функциональный проводник, скачанный в Google Play.
С помощью «ES Проводника»
Алгоритм действий следующий:
- Открываем в программе нужную директорию (операционная система, внутренняя память устройства или внешний флеш накопитель).
- После чего в правом верхнем углу интерфейса программы требуется нажать иконку троеточия.
- Далее в предложенном списке требуется выбрать вкладку «Создать» → «Папку».

Для отправки ярлыков папок на экран в данном проводнике требуется проделать следующее:
- Нажать на требуемую папку, чтобы она была отмечена зеленой галочкой.
- После чего в нижнем правом углу проводника нужно нажать вкладку «Еще».
- Далее появятся дополнительные опции утилиты, где требуется выбрать пункт «Добавить на рабочий стол».

- Потом она отобразится на рабочем экране гаджета. Это позволит быстро открывать нужные файлы, чтобы с ним работать.
С помощью «X-plore File Manager»
С помощью этого проводника она создается таким образом:
- Запускаем проводник.
- Выбираем директорию, где будет располагаться новая папка. Жмем на нее и удерживаем, пока не отобразится список опций программы. Выбираем в нем «Создать папку», после чего необходимо ее назвать подходящим именем.

С помощью Total Commander
В «Total Commander» она создается таким образом:
- Необходимо запустить программу.
- После чего требуется выбрать директорию, где будет размещаться новая папка.
- Далее требуется выбрать в правом верхнем углу файл эксплорера иконку троеточие.
- Потом в открывшемся списке нужно выбрать вкладку «новая папка», а потом дать подходящее название созданной папке.

Как удалить папку с рабочего стола Android
На всех гаджетах с OС Андроид процедура удаления папок с экрана одинаковая. Нажимается и удерживается папка, пока вверху дисплея смартфона не появиться значок «Корзины» или «Удалить». Далее она перетаскивается в корзину или на иконку «Удалить». При этом программы и файлы, размещенные в ней, останутся на прежнем месте. 
На некоторых устройствах при перемещении папки иконка корзины не появляется, поэтому в данном случае необходимо сначала очистить ее от всех ярлыков. Для этого требуется нажать на папку, чтобы она развернулась. Далее необходимо переместить из нее иконки утилит на экран.
Как скрыть папку на Андроиде
Для защиты личной информации пользователи гаджетов часто скрывают папки с различными файлами. Благодаря этому удается прятать файлы от посторонних глаз, поэтому если смартфон попадет в руки обычного пользователя, то он их не заметит. Конечно если эти файлы не занимают много места в памяти гаджета или флешки.
Ниже разберем подробно процедуру создания скрытой папки с помощью ES Проводника.
Для этого требуется проделать следующие последовательные действия:
- Запустить проводник.
- Далее перейти в директорию (на внутреннем или внешнем накопителе), где будет размещаться папка.
- После чего требуется нажать иконку «Еще» в правом нижнем углу утилиты и выбрать в открывшемся списке вкладку «Создать» → «Папку». Потом требуется дать ей имя, при этом перед именем папки нужно поставить точку. Желательно давать ей английское имя, чтобы она не выделялась на фоне остальных папок.
- Потом необходимо нажать на нее, после чего выбрать в нижней части интерфейса программы вкладку «Еще». Появятся дополнительные функции утилиты, где необходимо выбрать опцию «Скрыть». Это сделает папку невидимой.

Ниже приведены основные достоинства и недостатки этого проводника.
Бесплатный
Обладает множеством функций
Удобный и понятный интерфейс
Для просмотра скрытых папок необходимо открыть настройки «ES Проводника», в которые можно попасть через левое меню. В настройках программы нужно выбрать пункт «Настройка отображения», после чего необходимо активировать опцию «Показывать скрытые файлы» ползунком.
Создавать папки на рабочем столе мобильного гаджета и в его файловой системе очень просто. Для этого подойдут штатные инструменты системы или установленные из Google Play специальные утилиты (лаунчеры или функциональные файловые менеджеры). Кроме того, можно подключить смартфон к ПК как USB накопитель и быстро создать в его директории любые типы папок. Можно любые файлы и папки сделать скрытыми, чтобы другие люди их не видели и не могли ими воспользоваться. Конечно опытные пользователи знают про эту функцию.

Вопреки мнению некоторых пользователей, далеко не все владельцы смартфонов хоть что-то понимают в операционной системе Android. Зачастую они не знают даже базовых вещей. Если вы тоже чувствуете себя таким «чайником», то наш материал написан именно для вас! В сегодняшней статье речь пойдет о том, как создать папку на Андроид. Это позволяет сгруппировать сразу несколько приложений, что упростит навигацию по рабочим столам.
Когда это требуется?
Конечно же, создание папок требуется не всем. Если вы лишь время от времени что-то устанавливаете на свой смартфон, то вы легко сможете обойтись без папок. Их создание необходимо в том случае, если на вашем устройстве накопилось очень большое число приложений, которые вы регулярно используете. Вы можете объединять ярлыки по типу программ. Например, в одной папке будут содержаться игры, тогда как другая будет состоять из антивируса и различных системных утилит.
Нельзя забывать и о том, что в последнее время всё большее распространение начали получать смартфоны, у которых помимо рабочих столов ничего нет. То есть, в таких устройствах нет отдельного меню, содержащего в себе ярлыки всех приложений. Теперь представьте себе ситуацию, когда на такой аппарат установлены семь или восемь десятков программ и игр. Все их ярлыки будут располагаться на рабочих столах. Без функции объединения в папки это сильно усложнило бы навигацию — порой нужное приложение вам приходилось бы искать несколько десятков секунд или даже больше! К счастью, создать папку на рабочем столе не составляет большого труда.
Создание папки
Некоторые производители внедряют несколько способов создания папки. Но чаще всего пользователи предпочитают создать папку на телефоне при помощи следующего метода:
Шаг 1. Заранее определитесь с тем, какие два приложения вы хотите объединить в одну папку.
Шаг 2. Удерживайте палец на ярлыке первой программы.

Шаг 3. Теперь тяните этот ярлык на ярлык второго приложения, пока не появится черный кружок или какой-то другой символ создания папки.

Шаг 4. Отпустите палец. В большинстве случаев система затем предлагает дать папке имя. Иногда обходится без этого — тогда имя вы можете присвоить в любой другой момент.


Шаг 5. В дальнейшем вы можете добавлять в папку другие приложения. Для этого просто перенесите иконку программы на изображение папки.
Обратите внимание: в последнее время многие производители позволяют создавать папки не только на рабочем столе, но и в меню. В частности, это возможно на аппаратах от Samsung и некоторых других компаний.

На более современных Android устройствах создать папку можно и другим способом. Для этого достаточно сделать долгое нажатие по свободной области на экране, отметить нужные приложения, а затем выбрать кнопку «Группа», чтобы объединить их в новой папке. Впоследствии ее можно будет переименовать.

Следует отметить, что данная функция появилась в операционной системе Android далеко не сразу. Если ваше устройство очень древнее, то оно может не уметь создавать папки. Например, такой функции нет в Android 1.6 и даже некоторых последующих версиях операционки.
