10 Февраль, 2021 —

Каждый из нас любит выделяться и касается это и наших смартфонов Android, ведь покупая всевозможные чехлы и другие аксессуары для своего гаджета, мы прежде всего волнуемся о его эстетической составляющей.
Одним из таких способов персонализации смартфона является установка обоев, коих сейчас существует огромное множество. Тем не менее даже среди такого обилия порой бывает сложно найти что-то действительно стоящее, именно поэтому мы хотим предложить вам другое решение — создать свои собственные обои для Android, которые полностью удовлетворяли бы вашим требованиям.
Как создать обои для Android
Сделать это довольно-таки просто, но вам нужно будет установить специальное приложение, включающее в себя все инструменты, необходимые для воплощения ваших желаний в реальность.
Недавно мы писали о том, как создавать живые обои для Android, сегодня же мы расскажем вам всё о создании статических обоев.
Как создать обои в Simple Wallpaper Maker
Давайте разберём на конкретном примере создание обоев в приложении Simple Wallpaper Maker:
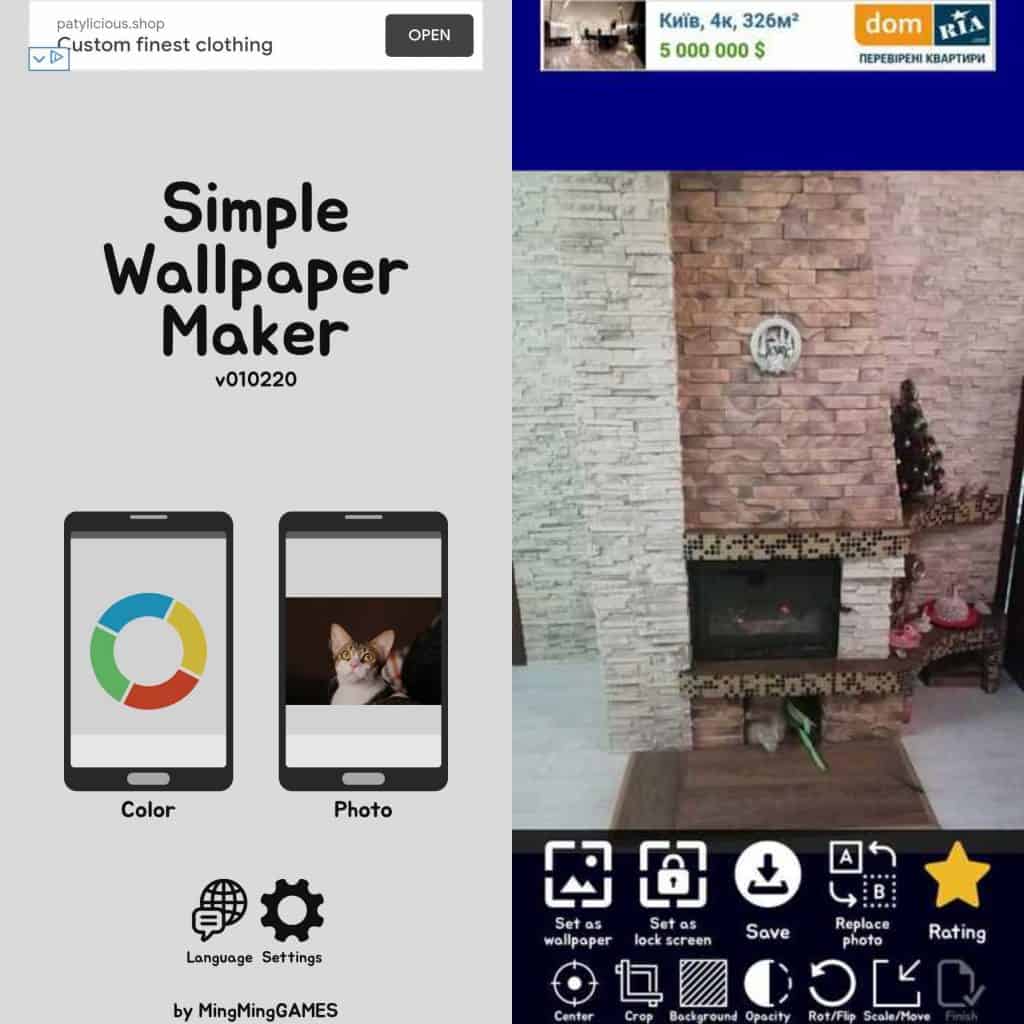
- Зайдя в приложение, предоставьте ему все запрашиваемые права доступа;
- Выберите, какие обои вы хотите создать: Color (однотонный цвет) или Photo (фотография или картинка);
- Выбрав опцию Photo, выберите нужное изображение из галереи;
- Произведите все настройки (обрезка, поворот, растягивание);
- Завершив преобразования, установите полученный результат в качестве обоев, нажав на опцию «Set as wallpaper».
Лучшие приложения для создания обоев для Android
Далее мы предложим вам список отличных приложений для создания обоев, которые должны помочь вам в воплощении своих замыслов. Выберите лучшее из них и поделитесь с нами в комментариях его названием.

Simple Wallpaper Maker
Отличное приложение для пользовтаелей, которые хотели бы установить простые однотонные статические обои на главном экране своего смартфона или же преобразовать в них одну из фотографий или картинок из своей галереи.

WallMate — wallpaper animator
Отличный инструмент для создания анимированных обоев, включающий в себя множество интересных эффектов (формы, цвета и т.д.) функцию контроля времени, многослойного анимирования и комбинирования форм.

Patternator: потрясающие фоны
Отличный инструмент для любителей собак, кошек и других животных, обои с которыми вы сможете создать для своего смартфона Android. Кроме того, приложение позволяет создавать прикольные стикеры и делиться полученным результатом в Instagram.

Как связаться со службой поддержки WhatsApp на Android
10 Январь, 2023 — ![]() Sergey
Sergey
WhatsApp постоянно обновляется новым функционалом и проходит регулярную оптимизацию, чтобы исправить возможные проблемы и обеспечить своим пользователям комфортное и стабильное пользование этим мессенджером. Эффективные способы устранения самых распространённых проблем в What…

Как узнать, когда вы подписались на кого-то в Instagram
10 Январь, 2023 — ![]() Sergey
Sergey
Задумались над тем, как давно вы подписаны на тот или иной профиль в Instagram? Причины возникновения такого вопроса могут быть самыми разнообразными, однако для нас главное, что существует ряд способов, позволяющих сделать это и узнать приблизительное время подписки на каждо…
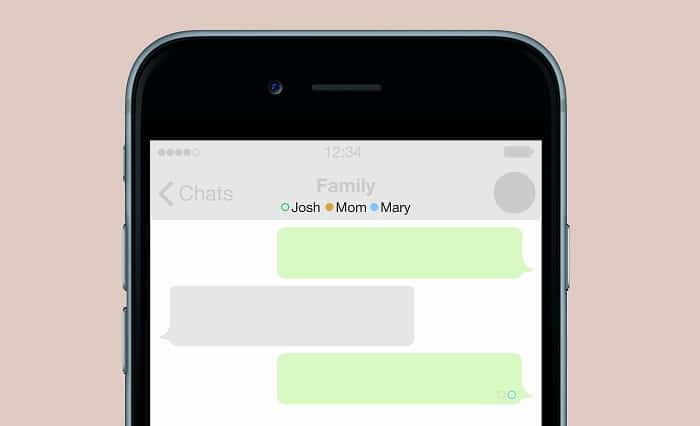
Как отправлять пустые сообщения в WhatsApp
3 Январь, 2023 — ![]() Sergey
Sergey
WhatsApp был и остаётся лучшим мессенджером для коммуникации с друзьями и знакомыми, однако использовать его можно и не по назначению, разряжая свои скучные переписки всевозможными приколами и шутками. Любите разыгрывать своих друзей? В WhatsApp существует такая возможность! …
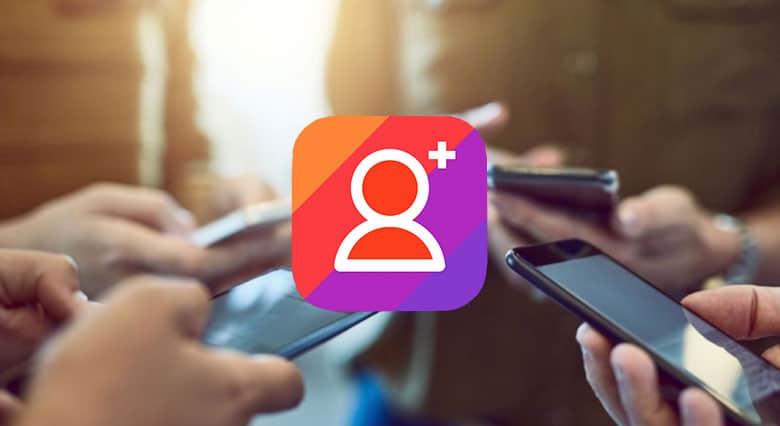
Как увеличить количество подписчиков в Instagram на Android
3 Январь, 2023 — ![]() Sergey
Sergey
Instargam был и остаётся лучшей социальной сетью, где можно зарабатывать реальные деньги на рекламе, но для этого у вас должно быть много подписчиков. Задаётесь вопросом о том, как их получить? Тогда читайте эту статью, в которой мы освещаем основные приёмы, позволяющие сдела…
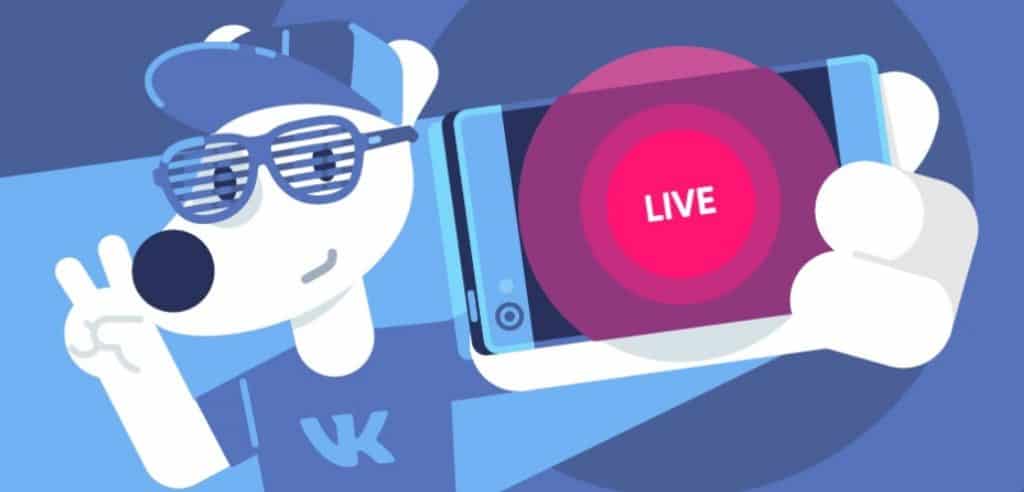
Лучшие приложения для стриминга на Android, которые стоит скачать
29 Декабрь, 2022 — ![]() Sergey
Sergey
Стримы прочно занимают популярное место в игровом мире — они служат для развлечения и заработка. Ведь давно прошли те времена, когда игровой стриминг был доступен только для настольных компьютеров. В настоящее время геймеры могут транслировать свои игровые видео со свои…
- я страница
- Приложения для Андроид
- Игры для Андроид
- Темы для Андроид
- Контакты
- Разработчики
- FAQ
- Подборки
- Кто мы такие
- Конфиденциальность
- Правила использования
- Cookies
Создавай обои на телефон самостоятельно в 3 шага
Apps4Life запустил сервис по созданию обоев для iPhone всех моделей. Чтобы создать обои для iPhone нужно сделать следующее:
- Выбрать модель iPhone. Причем здесь есть и айфоны – iPhone 11 Pro и другие, поддерживаемые компанией Apple, телефоны младших поколений вроде iPhone SE
- Загрузить картинку, часть которой хотите использовать в качестве изображения для обоев. Обязательное условие – изображение, картинка или фото должны быть высокого качества. Чем выше качество, тем лучшего качества будет обои для телефона.
- Отредактировать картинку — изменить размер, разместить фрагмент изображения так как нужно. Предпросмотр даст возможность увидеть как обои будут выглядеть на телефоне.

- После чего нажмите кнопку Скачать обрезанное изображение,
- Изображение можно сохранить на телефон (или компьютер) и установить в качестве обоев на любой из экранов: блокировки или домашний.
Как видите – все очень просто.
Пример. Обои на телефон из изображения из игры
Вот такой результат получится, когда делаем обои на телефон из картинки высокого разрешения

Как самому сделать обои на телефон
Этот сервис можно использовать для создания любых обоев на телефон. Это может быть iPhone или телефон на Android. Безусловно, я не добавлял все разновидности Андроида, для выбора, при создании рекомендую использовать iPhone 11 — тогда получаются максимально качественные обои, по размеру будут подходить для любого телефона.
Отзывы и сервисе и новые пожелания пишите в комментариях.
Будем рассматривать и улучшать работу создания обоев для телефона 🙂
И небольшая справочная информация, где приведены размеры обоев на айфон. Перечислены все модели iPhone, которые поддерживает сама компания Apple, вплоть до новейшего iPhone 13 Pro Max, вышедшего в 2021 году.
- iPhone 13 Pro Max: 1284 x 2778
- iPhone 13 Pro: 1170 x 2532
- iPhone 13 mini: 1080 x 2340
- iPhone 13: 1170 x 2532
- iPhone 12 Pro Max: 1170 x 2512
- iPhone 12 Pro: 1170 x 2512
- iPhone 12 mini: 1080 x 2340
- iPhone 12: 1170 x 2532
- iPhone SE (2020): 750 x 1334
- iPhone 11 Pro Max: 1242 x 2688
- iPhone 11 Pro: 1125 x 2436
- iPhone 11 828 x 1792
- iPhone XS Max: 1242 x 2688
- iPhone XR: 828 x 1792
- iPhone 8 Plus: 1080 x 1920
- iPhone 8: 750 x 1334
- iPhone 7 Plus: 1080 x 1920
- iPhone 7: 750 x 1334
- iPhone SE (2016): 640 x 1136
- iPhone 6/6s: 750 × 1334
- iPhone 6 Plus/6s Plus: 1080 × 1920
- iPhone 5/5s: 640 × 1,136
- iPhone 4/4s: 640 × 960
- iPad Air/Air 2: 1536 × 2048
- iPad Pro: 2048 × 1366
- iPad mini: 1536 × 2048
Start Now with Beautifully Designed Phone Wallpaper Templates
Fotor’s phone wallpaper creator offers tons of beautifully designed HD phone wallpaper templates to get you started creating the perfect wallpaper design. You’ll find templates for every theme you can imagine. Browse through our large variety of wallpaper templates or filter your search with keywords to find a template that best suits your needs!

It doesn’t matter what mobile device you’re using because Fotor’s resize tool can help you effortlessly resize your wallpaper design to fit any screen size and any aspect ratio. Simply enter your desired height and width, and Fotor will take care of the rest. Wallpaper creation has never been this easy! Create a custom-made wallpaper with Fotor to add a dash of personality to your phone today.
Create Your Own Wallpaper Now

Want to make your selfies, family or pet photos into exclusive mobile wallpapers? For a variety of different sizes that may not be suitable for direct use as wallpaper on your mobile devices, you can absolutely choose Fotor’s wallpaper maker. There are massive mobile wallpaper templates of mobile device sizes to meet your multi-platform wallpaper needs. Just put your photos into the pre-made template, and then make some detailed adjustments, you can get a unique mobile wallpaper of your own!
Create Your Own Wallpaper Now

To meet different aesthetic needs, Fotor’s mobile wallpaper templates are fully customizable and you can freely edit any part of the template. Also, you can make your mobile templates from blank, any new or existing project can be turned into a shareable template. Fotor’s wallpaper maker also has a lot of design elements needed to create wallpapers. Change images, colors, backgrounds, text, etc. to make your wallpaper fit your taste perfectly!
Create Your Own Wallpaper Now

- Open Fotor.com in your browser, click the “Create a Design” button on the homepage and select the “Mobile Wallpaper” layout.
- Browse through our phone wallpaper templates or filter them down with keywords to find a template you want to customize. Fotor’s template library covers various themes and styles. Whether you’re looking to create a minimalist phone wallpaper, abstract phone wallpaper, Christmas phone wallpaper, or a cool don’t “touch my phone” wallpaper, we’ve got you covered.
- Alternatively, you can also create a blank canvas and design a wallpaper from scratch using your own photos.
- Then personalize your wallpaper design with our easy-to-use editing tools. Add stickers, illustrations, text combinations, photo effects, and more. Be creative, and feel free to experiment with different colors, fonts, and layouts.
- Once you’re happy with your wallpaper design, download it as your preferred image format and set your wallpaper as the background on your iPhone, Android, or Blackberry.
Create Your Own Wallpaper Now
Popular Mobile Wallpapers Recommendation
Popular Phone Wallpaper Categories
What are some wallpaper design ideas?
You can create wallpaper designs using your favorite quotes, photos of your pets or loved ones, holiday pics, your goals, and a lot more. You can even create a monthly calendar as your phone background to help you keep on top of your projects. Or remove background from image to make beautiful wallpaper, the possibilities are limitless, so let’s spark your imagination.
What size should a phone wallpaper be?
Screen size varies on different mobile devices, but the average aspect ratio for mobile phones is 16:9. Considering this, we recommend a size of 1920×1080 pixels. This will work with most devices without requiring excessive cropping or scaling.
How do I make a wallpaper with photo collages?
Making a photo collage as your phone wallpaper is just as quick and easy with Fotor’s collage maker. First, choose a collage layout you like from various pre-set photo collage templates, then upload and drag your photos into the collage boxes. Add text, colors, and stickers to customize your collage wallpaper. Once you’re happy with your design, click the “Export” button to download it as a JPG or PNG, then set it as your phone wallpaper.
Download Article
Freely customize your computer’s wallpaper with this simple guide
Download Article
You can use any image file as a background for your desktop or phone. On both mobile and desktop platforms, you will need to access the wallpaper interface through the settings, preview and adjust your wallpaper, and then confirm your selection. Wallpapers can also be set directly from the desktop or web browser on non-mobile devices. Don’t forget to check the quality of the image before you set it!
-

1
Right-click your desktop and select “Personalize”. This option is at the bottom of the context menu that appears and will take you to the “Personalization” menu. Some sample images will be displayed under the “Choose your picture” header.
- For simplified, on-the-fly wallpaper changes, simply right-click a photo on your computer and select “Set as desktop background” from the context menu. This lacks some of the customization options of the Personalization menu.
-

2
Click Browse to select a photo. You will be prompted to browse the folder on your computer to select an image file.
Advertisement
-

3
Click to select a photo and click Choose Picture. The photo will be set as your wallpaper and appear in the “Choose your picture” image list.
-

4
Select an option from the “Choose your fit” dropdown menu. This option is useful for images that are smaller or larger than your desktop resolution.
- Fill will adjust the image so that there is no blank space around the image, but may crop some of the image so the entire image doesn’t display on the desktop.
- Fit will adjust the image so that the entire image fits on the screen.
- Tile will fill all space with repeated copies of the image. This option is best for smaller images.
- Center will use the exact size of the image and centers
- Stretch will stretch the image so that it covers the entire screen, but may do so in a way that distorts the image.
-

5
Choose an album for a slideshow (optional). If you want, you can select an album to use as a slideshow background. This will display a different picture as the wallpaper every so often. Use the following steps to set an album as a slideshow wallpaper:
- Select «Slideshow» from the drop-down menu below «Background».
- Click Browse below «Choose albums for your slideshow».
- Select a folder of images and click Choose this folder.
- Use the drop-down menu below «Change picture every» to select how often the picture changes.
-

6
Click X in the upper right corner. This finalizes your decision once you have settled on a wallpaper choice and optional settings. The settings are auto-saved as you select them.
Advertisement
-

1
Click the Apple icon

. It’s in the menu bar at the top in the upper-left corner. This displays the Apple menu.
-

2
Click System Preferences. It’s in the Apple menu. This opens the System Preferences menu on your Mac.
-

3
Click Desktop & Screensaver. This will open the wallpaper and screensaver controls. By default, you can choose from Apple sample wallpapers and your pictures folder.
- For simplified, on-the-fly wallpaper changes, simply hold «Control» and click a photo on your computer. Then click Set Desktop Picture from the context menu. This lacks some of the customization options of the Display Settings.
-

4
Tap the + button to add pictures from another location. This button is in the lower right corner of the window and will prompt you to browse your computer for image locations.
- If you don’t see this option on the screen, click the Desktop tab at the top.
-

5
Select a picture and click Choose. The picture will be set as your wallpaper and can be viewed in the background. You can change the background as many times as you like by selecting other pictures in the browsing window.
-

6
Select how the image fits on your desktop. Use the drop-down menu at the top of the «Desktop & Screen Saver menu to select how to make the image fit your desktop. The options are as follows:
- Fill Screen will fill the entire desktop with the image. However, some of the image may be cropped and not displayed on-screen.
- Fit to Screen will fit the entire image on the desktop. However, it may leave some space on the sides or top and bottom.
- Stretch to Fill Screen will stretch the image so it fills the entire desktop. This may distort the image.
- Center uses the exact image size and centers in the middle of the screen.
-

7
Select the “Change picture” checkbox to setup a wallpaper rotation (optional). This will change the image every so often. You can use the drop-down menu next to this option to select a time interval to decide how often the wallpaper will change..
- This option will use all of the pictures in whichever folder is selected when selecting the checkbox.
-

8
Press the “X” in the upper-left corner to close the window. This finalizes your decision once you have settled on a wallpaper choice and optional settings. The settings are auto-saved as you select them.
Advertisement
-

1
Open the Gallery. The Gallery typically has an icon that resembles a stack of photos. You can usually find it on your Home screen. Tap the Gallery icon to open the Gallery.
-

2
Find a photo you want to use a wallpaper. Tap Album to browse photos by Album. Tap Pictures to browse pictures by date.
-

3
Tap a picture you want to use a wallpaper. This displays a full-screen preview of the image.
-

4
Tap ⋮ . It’s the icon with three vertical dots in the upper-right corner. This displays a drop-down menu.
-

5
Tap Set as Wallpaper. It’s in the drop-down menu that appears when you tap the icon that resembles three dots. This gives you three options for setting it as a wallpaper.
-

6
Tap Home screen, Lock Screen, or Lock and Home screens. Setting the image as your Home screen wallpaper displays the image on your phones main panels when your phone is in use. Settings an image as your Lock screen wallpaper displays the image in the background during the screen that displays when you unlock your phone. Settings it as Lock and Home screen sets the image as a wallpaper for both the Home screen and Lock screen.
Advertisement
-

1
Open the “Settings” app

. It has an icon that resembles two gears. Tap the Settings app icon on your Home screen to open the Settings.
-

2
Tap Wallpaper. This button is listed in the sidebar on the left and will open the wallpaper options.
-

3
Tap Choose a New Wallpaper. You will be taken to the ‘Choose’ page where you can select between Apple wallpapers and pictures stored in your Photos app.
-

4
Tap a picture. This will display a full-screen preview of the image.
- You can reach this same interface by launching the “Photos” app. Tap a photo to view it. Then tap the icon that resembles a box with an arrow pointing up in the upper-right. Then tap Use as Wallpaper.
-

5
Tap Set. It’s in the lower-right corner. This displays a menu of options for setting the image as a wallpaper.
-

6
Choose which screen you want to use the wallpaper on. The bottom bar lists a number of options on how to use your photo as your wallpaper. Tapping the first 3 will set your photo as a wallpaper.
- “Set Lock Screen”: This option will set the photo as your wallpaper only when the device is locked.
- “Set Home Screen”: This option will set the photo as your wallpaper only when your device is unlocked at the home screen.
- ”Set Both”. This option will set the photo as you wallpaper on both your lock and home screen.
- ”Cancel”: This will return you to your previous location without setting the wallpaper.
Advertisement
Add New Question
-
Question
How can I use a photo that was emailed to me as my screen’s wallpaper?

Right click the image and click «Save as». Save it to your desktop. Go to your desktop and right click the newly saved file, then select «Set as desktop background».
-
Question
How do I make a photo in my email into my computer wallpaper?

Download the photo from your email, then follow the steps that apply to your operating system.
-
Question
How do I use a photo as my computer background?

Save a photo you like, then go to your screen where you want the picture. Right click the screen and select «Customize» and choose «Background Picture.» Go to the file where you saved the photo and click «Set as Background.»
See more answers
Ask a Question
200 characters left
Include your email address to get a message when this question is answered.
Submit
Advertisement
Video
-
If a picture looks grainy or otherwise poor quality, it may be because the image resolution is lower than that of your display.
-
For best results, use an image that matches your screen resolution. You can check image resolution of an image by right-clicking it and going to “Properties > Details” (Windows), Ctrl + clicking and selecting “Get Info” (Mac), or selecting a photo and tapping the “info” button (Android).
Thanks for submitting a tip for review!
Advertisement
-
Images used directly from web browsers are kept in temporary storage on your computer. If you change your wallpaper, you will have to search the internet to change back to that image again unless you downloaded it separately.
Advertisement
About This Article
Article SummaryX
1. Right-click the desktop.
2. Click Personalize.
3. Click Browse.
4. Select a photo.
5. Click Chose picture.
6. Select a fit.
7. Click the X to close the window.
Did this summary help you?
Thanks to all authors for creating a page that has been read 281,462 times.
Is this article up to date?
Download Article
Freely customize your computer’s wallpaper with this simple guide
Download Article
You can use any image file as a background for your desktop or phone. On both mobile and desktop platforms, you will need to access the wallpaper interface through the settings, preview and adjust your wallpaper, and then confirm your selection. Wallpapers can also be set directly from the desktop or web browser on non-mobile devices. Don’t forget to check the quality of the image before you set it!
-

1
Right-click your desktop and select “Personalize”. This option is at the bottom of the context menu that appears and will take you to the “Personalization” menu. Some sample images will be displayed under the “Choose your picture” header.
- For simplified, on-the-fly wallpaper changes, simply right-click a photo on your computer and select “Set as desktop background” from the context menu. This lacks some of the customization options of the Personalization menu.
-

2
Click Browse to select a photo. You will be prompted to browse the folder on your computer to select an image file.
Advertisement
-

3
Click to select a photo and click Choose Picture. The photo will be set as your wallpaper and appear in the “Choose your picture” image list.
-

4
Select an option from the “Choose your fit” dropdown menu. This option is useful for images that are smaller or larger than your desktop resolution.
- Fill will adjust the image so that there is no blank space around the image, but may crop some of the image so the entire image doesn’t display on the desktop.
- Fit will adjust the image so that the entire image fits on the screen.
- Tile will fill all space with repeated copies of the image. This option is best for smaller images.
- Center will use the exact size of the image and centers
- Stretch will stretch the image so that it covers the entire screen, but may do so in a way that distorts the image.
-

5
Choose an album for a slideshow (optional). If you want, you can select an album to use as a slideshow background. This will display a different picture as the wallpaper every so often. Use the following steps to set an album as a slideshow wallpaper:
- Select «Slideshow» from the drop-down menu below «Background».
- Click Browse below «Choose albums for your slideshow».
- Select a folder of images and click Choose this folder.
- Use the drop-down menu below «Change picture every» to select how often the picture changes.
-

6
Click X in the upper right corner. This finalizes your decision once you have settled on a wallpaper choice and optional settings. The settings are auto-saved as you select them.
Advertisement
-

1
Click the Apple icon

. It’s in the menu bar at the top in the upper-left corner. This displays the Apple menu.
-

2
Click System Preferences. It’s in the Apple menu. This opens the System Preferences menu on your Mac.
-

3
Click Desktop & Screensaver. This will open the wallpaper and screensaver controls. By default, you can choose from Apple sample wallpapers and your pictures folder.
- For simplified, on-the-fly wallpaper changes, simply hold «Control» and click a photo on your computer. Then click Set Desktop Picture from the context menu. This lacks some of the customization options of the Display Settings.
-

4
Tap the + button to add pictures from another location. This button is in the lower right corner of the window and will prompt you to browse your computer for image locations.
- If you don’t see this option on the screen, click the Desktop tab at the top.
-

5
Select a picture and click Choose. The picture will be set as your wallpaper and can be viewed in the background. You can change the background as many times as you like by selecting other pictures in the browsing window.
-

6
Select how the image fits on your desktop. Use the drop-down menu at the top of the «Desktop & Screen Saver menu to select how to make the image fit your desktop. The options are as follows:
- Fill Screen will fill the entire desktop with the image. However, some of the image may be cropped and not displayed on-screen.
- Fit to Screen will fit the entire image on the desktop. However, it may leave some space on the sides or top and bottom.
- Stretch to Fill Screen will stretch the image so it fills the entire desktop. This may distort the image.
- Center uses the exact image size and centers in the middle of the screen.
-

7
Select the “Change picture” checkbox to setup a wallpaper rotation (optional). This will change the image every so often. You can use the drop-down menu next to this option to select a time interval to decide how often the wallpaper will change..
- This option will use all of the pictures in whichever folder is selected when selecting the checkbox.
-

8
Press the “X” in the upper-left corner to close the window. This finalizes your decision once you have settled on a wallpaper choice and optional settings. The settings are auto-saved as you select them.
Advertisement
-

1
Open the Gallery. The Gallery typically has an icon that resembles a stack of photos. You can usually find it on your Home screen. Tap the Gallery icon to open the Gallery.
-

2
Find a photo you want to use a wallpaper. Tap Album to browse photos by Album. Tap Pictures to browse pictures by date.
-

3
Tap a picture you want to use a wallpaper. This displays a full-screen preview of the image.
-

4
Tap ⋮ . It’s the icon with three vertical dots in the upper-right corner. This displays a drop-down menu.
-

5
Tap Set as Wallpaper. It’s in the drop-down menu that appears when you tap the icon that resembles three dots. This gives you three options for setting it as a wallpaper.
-

6
Tap Home screen, Lock Screen, or Lock and Home screens. Setting the image as your Home screen wallpaper displays the image on your phones main panels when your phone is in use. Settings an image as your Lock screen wallpaper displays the image in the background during the screen that displays when you unlock your phone. Settings it as Lock and Home screen sets the image as a wallpaper for both the Home screen and Lock screen.
Advertisement
-

1
Open the “Settings” app

. It has an icon that resembles two gears. Tap the Settings app icon on your Home screen to open the Settings.
-

2
Tap Wallpaper. This button is listed in the sidebar on the left and will open the wallpaper options.
-

3
Tap Choose a New Wallpaper. You will be taken to the ‘Choose’ page where you can select between Apple wallpapers and pictures stored in your Photos app.
-

4
Tap a picture. This will display a full-screen preview of the image.
- You can reach this same interface by launching the “Photos” app. Tap a photo to view it. Then tap the icon that resembles a box with an arrow pointing up in the upper-right. Then tap Use as Wallpaper.
-

5
Tap Set. It’s in the lower-right corner. This displays a menu of options for setting the image as a wallpaper.
-

6
Choose which screen you want to use the wallpaper on. The bottom bar lists a number of options on how to use your photo as your wallpaper. Tapping the first 3 will set your photo as a wallpaper.
- “Set Lock Screen”: This option will set the photo as your wallpaper only when the device is locked.
- “Set Home Screen”: This option will set the photo as your wallpaper only when your device is unlocked at the home screen.
- ”Set Both”. This option will set the photo as you wallpaper on both your lock and home screen.
- ”Cancel”: This will return you to your previous location without setting the wallpaper.
Advertisement
Add New Question
-
Question
How can I use a photo that was emailed to me as my screen’s wallpaper?

Right click the image and click «Save as». Save it to your desktop. Go to your desktop and right click the newly saved file, then select «Set as desktop background».
-
Question
How do I make a photo in my email into my computer wallpaper?

Download the photo from your email, then follow the steps that apply to your operating system.
-
Question
How do I use a photo as my computer background?

Save a photo you like, then go to your screen where you want the picture. Right click the screen and select «Customize» and choose «Background Picture.» Go to the file where you saved the photo and click «Set as Background.»
See more answers
Ask a Question
200 characters left
Include your email address to get a message when this question is answered.
Submit
Advertisement
Video
-
If a picture looks grainy or otherwise poor quality, it may be because the image resolution is lower than that of your display.
-
For best results, use an image that matches your screen resolution. You can check image resolution of an image by right-clicking it and going to “Properties > Details” (Windows), Ctrl + clicking and selecting “Get Info” (Mac), or selecting a photo and tapping the “info” button (Android).
Thanks for submitting a tip for review!
Advertisement
-
Images used directly from web browsers are kept in temporary storage on your computer. If you change your wallpaper, you will have to search the internet to change back to that image again unless you downloaded it separately.
Advertisement
About This Article
Article SummaryX
1. Right-click the desktop.
2. Click Personalize.
3. Click Browse.
4. Select a photo.
5. Click Chose picture.
6. Select a fit.
7. Click the X to close the window.
Did this summary help you?
Thanks to all authors for creating a page that has been read 281,462 times.
Is this article up to date?
Персонализация обоев смартфона — это эффективный способ сделать домашний экран уникальным и непохожим на домашние экраны других пользователей. Конечно, есть очень красивые штатные заставки, миллиарды красивых фото в интернете и тысячи фотографий в самом телефоне, но именно видеообои производят ни на что не похожий эффект. Живые обои, которые перемещаются как GIF при нажатии и удерживании, делают работу с Android или iPhone еще более интересной. И да, вы правильно прочитали, что установка таких обоев возможна на любом смартфоне. Что удивительно, на iOS сделать это даже проще. Но я расскажу о процессе создания их на обеих платформах.

На заставку можно поставить не только статичные, но и анимированные обои.
Живые обои для телефона своими руками
Некоторые смартфоны поставляются со встроенными живыми обоями, но создание собственных живых обоев из любого имеющегося у вас видео занимает всего несколько минут. Подумайте, насколько интересно было бы каждый раз при включении телефона видеть водопад, который вы сняли в поездке, или капли воды, красиво падающие с крыши.
Звучит заманчиво? Тогда сейчас расскажу, как это сделать, и начну с описания процесса на Android. В этом случае надо будет скачать приложение, а на iOS все делается штатными средствами.
Лучшие приложения для дизайна интерьера на Android.
Как сделать живые обои на Android
Android не предлагает встроенных средств для создания живых обоев, но вы можете получить доступ к аналогичным функциям через сторонние приложения, доступные в Google Play. Поиском можно найти огромное количество таких приложений, но к наиболее известным относятся следующие:
- Live Wallpaper
- GIF Live Wallpaper
- Walloop’s Live
- Backgrounds 4k / 3D
Некоторые приложения не просто создают обои, но и автоматизируют процесс их установки, делая все за вас после того, как вы внесете необходимые настройки. Среди интересных приложений можно так же назвать Muzei Live Wallpaper, которое каждый день будет предлагать вам новые живые обои с хорошо известными произведениями искусства. А если вам больше по душе природа, то обратите внимание на Forest Live Wallpaper, предоставляющее вам живые обои на тему леса.
Лучшие приложения для Instagram.
Расскажу, как выглядит процесс автоматического создания живых обоев на примере приложения Video Live Wallpaper.
Для начала скачайте приложение из Google Play и запустите его, затем после нескольких приветственных сообщений с краткой инструкцией откройте галерею, нажав верхнее поле. Теперь выберите видео, которое хотите использовать в качестве живых обоев.
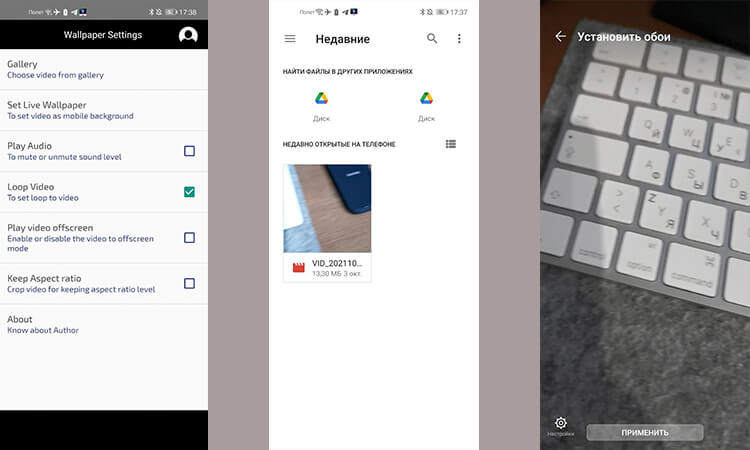
Все просто и понятно.
Желательно, чтобы видео было вертикальным, в противном случае оно может быть сильно обрезано или искажено. Дальше выберите настройки, которые вам нравятся для ваших живых обоев. Можно даже сделать так, чтобы они воспроизводились со звуком. Впрочем, это не самая хорошая идея. Зато вы можете зациклить видео, чтобы оно воспроизводилось без перерыва. И внести несколько других настроек. Все они будут перед вами.
После того, как все будет готово, нажмите кнопку установки обоев. Вот и все. Вы можете выбрать другое приложение, но часто они создаются на одной базе и мало чем будут отличаться друг от друга. Порой они даже имеют одинаковый интерфейс.
Как приложения в Google Play крадут у пользователей деньги.
Как сделать живые обои на iPhone
Если у вас iPhone 6S или новее, то для того, чтобы сделать живые обои, нет необходимости загружать отдельное приложение. Это связано с тем, что iPhone 6S и более поздние модели (за исключением iPhone SE первого поколения) позволяют делать живые фотографии, а также поддерживают 3D или Haptic Touch. Живые фотографии — это очень короткие фрагменты видео, которые записываются до и после вашей фотографии, чтобы сделать ее ”живой”. Однако такие фото могут служить живыми обоями.
Для iOS 13 и новее процесс настройки живых обоев выглядит следующим образом.
Сначала откройте настройки телефона и найдите пункт ”Обои”. Теперь нажмите ”Выбрать новые обои”. И прокрутите вниз до раздела ”Фото Live Photos”. В нем будут те фотографии, которые можно использовать для живых обоев.
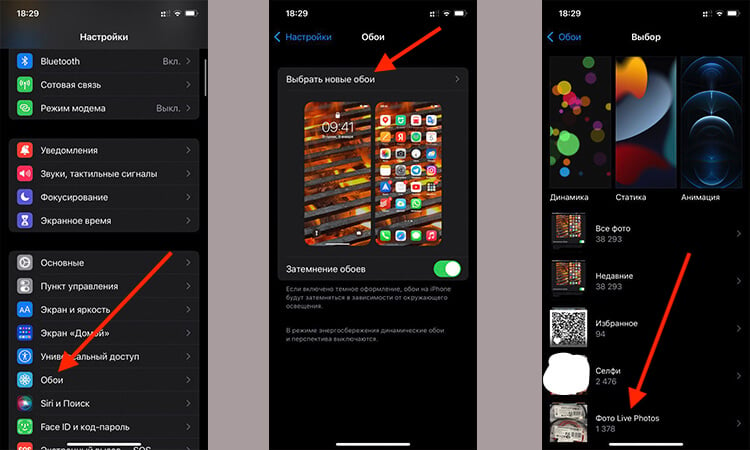
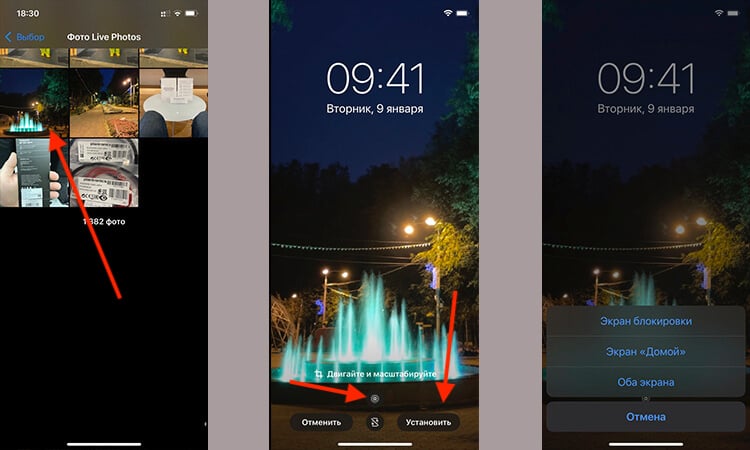
Только прежде, чем выбирать обои, убедитесь, что внизу стоит значок Live Photo. Если он перечеркнут, то фотография будет выбрана как обычная. Если фотография сделана в горизонтальной ориентации, ее можно подвинуть, чтобы на экран попадало то, что нужно.
Теперь останется только выбрать то место, где будут отображаться живые обои — экран блокировки или оба экрана. Как только вы это сделаете, у вас появятся живые обои, которые будут прокручиваться на экране блокировки, когда вы касаетесь экрана и удерживаете палец на нем.
Есть и другие способы установки живых фото. К ним относятся приложения, скачиваемые их AppStore. Они позволят вам сохранить GIF-анимацию, которую вы будете использовать в качестве живых обоев. Например, IntoLive — популярное приложение для iOS, которое может конвертировать ваши видео в Live Photos, как и Giphy.

Найти красивые, качественные обои для смартфона Android не составляет никакого труда, благо в Интернете имеется масса самых разных ресурсов, где их можно скачать бесплатно и в любом количестве. А еще обои можно создать самому. Для этого мы советуем использовать замечательную программу под названием FreshCoat Wallpaper Creator.
Как сделать обои

В качестве заготовки можно использовать сплошной цвет либо произвольное изображение. Создание обоев в FreshCoat Wallpaper Creator осуществляется путем применения разнообразных эффектов. Простой однотонной картинке можно дать придать эффект масляной живописи, движения, старой бумаги и так далее.
Всего же в наборе приложения имеется более 30 текстур. Цвета можно подбирать как вручную, так и из встроенной библиотеки.


Пользоваться программой необычайно просто. Нужно всего лишь выбрать в выпадающем меню наиболее подходящую текстуру и нажать кнопку «Set Wallpapers» и новые обои тут же будут установлены на рабочий стол.
При желании обои можно отредактировать, применив опцию размытия. Регулируя степень размытия с помощью специального ползунка, можно совершенно преобразить любую из доступных по умолчанию текстуру, придав таким образов вашим обоям уникальность.


Если обои на основе однотонной заливки кажутся вам слишком простыми, замените простые цвета произвольными изображениями из вашей галереи. Применение к картинкам эффектов FreshCoat может дать удивительные результаты. Кстати, с таким же успехом в качестве заготовок для обоев можно использоваться сделанные с помощью встроенной камеры. Другой интересной фишкой приложения является захват цвета веб-камерой.
К сожалению, FreshCoat не позволяет создавать динамические обои, а это было бы очень кстати. Также не помешало бы наличие инструментов, позволяющих использовать при создании обоев растровый и векторный клипарт. Согласитесь, не каждому пользователю могут понравиться текстурированные поверхности, да еще с эффектом размытия. В целом же особых претензий к приложению нет.
Скачать Wallpaper Creator можно в Магазине Google: https://play.google.com. В бесплатной версии имеется реклама.

У всех нас есть воспоминания или просто красивые картинки, о которых мы с удовольствием вспоминаем каждый день. Какой лучший способ сделать это? Разумеется, чтобы установить их в качестве фона на компьютере или телефоне Android.
Раньше было немного неудобно устанавливать изображения в качестве обоев для Android, потому что вместо обрезки изображений, которые были слишком широкими, они растягивались бы. через несколько ваших домашних экранов. В настоящее время обои по умолчанию остаются стационарными, и у Android есть быстрый и простой способ обрезать их до размера.

Прежде чем мы продолжайте, помните, что перед тем, как установить изображение в качестве фонового рисунка, вы должны выполнить все необходимые визуальные настройки, чтобы убедиться в правильности его тона, фильтра, насыщенности и т. д. (обрезка наступит позже).
Большинство из вас, вероятно, уже имеют свои собственные приложения для внесения этих изменений, но если нет, то вы всегда можете просто внести изменения в приложение Google Фото. Просто откройте его, выберите изображение, затем нажмите значок ползунков в нижней части экрана. Выполните все необходимые настройки, затем нажмите «Сохранить» в правом верхнем углу.
После того, как ваша фотография будет подобрана и готова к работе, перейдите в «Настройки» -> «Персонализация» -> «Изменить обои» -> «Фотографии».
Выберите изображение, которое вы хотите использовать в качестве фона. Это может быть пейзажное изображение, если хотите. Хорошо, выбирайте пейзаж, чтобы продемонстрировать, как его обрезать.
Как только ваше изображение выбрано, оно заполнит весь ваш экран, как обои. Вы можете выбрать «Установить обои» вверху, но перед этим вы можете перетащить изображение, чтобы сфокусироваться на разных его частях. (Нет никакого индикатора, чтобы сделать это — просто положите палец на экран и перетащите.)
Как только ваше изображение окажется в правильном положении, нажмите Установить обои вверху, и оно будет обрезан до видимой области на вашем экране. Теперь у вас есть новый фон для Android.
Заключение
Это действительно так просто — никаких сторонних приложений, никаких раздумий, чтобы получить обои Android вашей мечты. Наслаждайтесь!
Просмотров: 890
Независимо от того, какие обои вы задумали сделать, существуют 2 различных подхода к реализации ваших задумок: SGL (в дальнейшем Canvas) и OpenGL. Когда я создавал свои первые обои у меня ушло несколько дней, чтобы попробовать различные средства и методы, поэтому эта статья сэкономит вам немного времени и быстро введет вас в курс дел.
Canvas
Если работает для вас — даже и не думайте об OpenGL
Что же такое Canvas? Это главный способ рисования GUI в андроид. Все формы, кнопочки и переключатели отрисовываются с помощью данной технологии. Нам дается Bitmap определенного размера (1024х600 например), на котором мы должны рисовать. Рисовать мы можем с использованием класса Canvas, который имеет богатое высокоуровневое АПИ для рисования. Скажем, нарисовать окружность заданной толщины определенного цвета с включенным сглаживанием не составляет никакой сложности. Есть даже поддержка шейдеров.
Но зачем тогда спрашивается OpenGL?
Недостатки Canvas:
- низкая скорость. Вся работа с графикой производится без аппаратного ускорения (есть исключение). То есть ваш Bitmap вы будите заполнять усилиями центрального процессора, с чем он отлично справляется, если Bitmap умеренного размера. Скорость рисования пропорциональна площади и сильно замедляется при ее увеличении.
- никакого 3d и наворотов. Канва не поддерживает 3d, свойства материалов, расстановку и настройку источников света и др. Если вам нужно, что-то из этого списка, то придется эмулировать это самим, что еще больше замедлит и без того низкую скорость отрисовки.
Преимужества Canvas:
- простота интеграции в приложение. Рисование с помощью Canvas доступно вам сразу. Не надо создавать специальных поверхностей на которую будет выводится изображение созданное с помощью OpenGL. Не надо создавать поток, в котором работает OpenGL и синхронизировать его с вашим сервисом обоев (очень нетривиальная задача).
- простое высокоуровневое АПИ. У канвы есть готовая функция рисования почти на все случаи жизни. Требуется 5 минут, чтобы прочитать документацию на класс и начать успешно использовать его.
К канве мы еще вернемся, теперь поговорим об альтернативном подходе.
OpenGL
Если Canvas не справляется, то больше ничего не остается.
OpenGL, DirectX — все мы слышали эти «крутые» слова. На Андроид у нас доступен OpenGL, но не простой (не такой как на десктопе), а урезанный. Причем у нас даже есть выбор: OpenGL ES 1.0/1.1 (работает везде) или OpenGL ES 2.0 (Android 2.2+). Что такое ES в названии? ES говорит нам о том, что это урезанная версия OpenGL, из которой убрали все лишнее, чтобы сделать АПИ как можно более компактнее и не тащить за собой на мобильные устройства вещи, которые легко эмулировать на центральном процессоре. То есть не все примеры из книжек по обычному OpenGL у вас заработают, но в принципе осталось все также.
Как было замечено версий у нас две: 1.0/1.1 и 2.0. Почитать об их отличиях можно в википедии (выбрать английский язык). Причем не все устройства одинаково поддерживают все расширения OpenGL ES, перед тем как использовать некоторые, нужно убедится, что это поддреживается (почитать можно тут).
Недостатки OpenGL:
- тяжело интегрировать в приложение. Чтобы выводить графику на экран устройства с помощью OpenGL необходимо создать специальную поверхность и специальный поток, который будет на этой поверхности рисовать. Необходимо также позаботиться о синхронизации системы и потока.
- сложное низкоуровневое АПИ. У нас нет функции нарисовать квадрат, нет функции вывести картинку. Зато есть куча флагов и режимов рисования. Если механизмы задания вершин полигонов, матриц преобразования координат, функции загрузки текстур и средства управления наложением… В общем все очень запутано, если вы раньше никогда не имели дело с OpenGL. На освоение уйдет несколько дней.
Преимущества OpenGL:
- высокая скорость работы. Никогда ваше приложение с использованием Canvas не будет работать быстрее и плавнее чем с использованием OpenGL (при наличии прямых рук конечно же).
- поддержка 3d и наворотов. Трехмерные гонки или стрелялки? Все это возможно с использованием OpenGL. Создавайте источники света, управляйте камерой, создайте реалистичный эффект водной поверхности, используйте материалы и др.
И что же делать?
OpenGL. Делаем проще.
Когда тяжело в одиночку — просим помощи.
Понятно, что мы далеко не первые, кто решил использовать OpenGL и все мы уже играли в красивые игрушки, перерезали веревки и спасали сворованные яйца. Редко когда игра пишется абсолютно с нуля, обычно используются движки, которые берут на себя все скучные занятия и предлагают нам более простое АПИ для реализации наших фантазий. И оказываться, применительно к живым обоям, вариантов сделать проще у нас 2…
GLSurfaceView adapted for 3D Live Wallpapers
Так называется статья Роберта Грина, где он рассказывает о созданных им классах (основной из которых GLWallpaperService), которые выполняют всю работу по настройке за нас. Нам же остается писать код, который рисует. Скачав с github файлы проекта (проект живой и недавно обновлялся), вы получите готовые обои, которые правда ничего не делают красивого (просто заливают весь фон цветом), но они уже работают. Вам остается только написать требуемый код для рисования. Об интерфейсе взаимодействия с системой и базовой настройке OpenGL уже позаботились. У Роберта используется OpenGL 1.0/1.1, но перейти на 2.0 не представляет никакой сложности. Стоит так же заметить, что никаких дополнительных средств для рисования не предоставляется, рисовать придется все тем же OpenGL ES АПИ.
AndEngine
AndEngine это настоящий 2d движок для создания игр. Движок поддерживает несколько расширений, среди которых и physicsbox2d для создания физики. Сам движок довольно популярный с открытым кодом (Java). Все средства движка можно использовать для создания обоев. Есть много примеров, которые являются единственной «документацией» движка. Если надо что-то сделать — вспоминаем в каком примере мы это видели и смотрим как это там реализовано. Так же есть форум, где можно попросить помощи (форум активный, быстро помогают).
Теперь о плохом.
Версии у движка 2. Первая (GLES1) использует OpenGL ES 1.0/1.1, вторая (GLES2) — ES 2.0. АПИ в GLES2 намного продвинулось вперед, поэтому лучше использовать GLES2, но мы тогда теряем пользователей Андроида версии 2.1 (GLES2 на нем не работает, a живые обои замечательно работают). Мне удалось запустить обои используя обе версии AndEngine. Но в GLES1 сразу же столкнулся с невозможностью изменить настройки камеры при изменении ориентации экрана (приходится изменять масштаб сцены по одной из осей, в GLES2 АПИ это позволяет).
Движок создан для 2d игр, поэтому никакого АПИ для поддержки 3d не предоставляется (никто не запрещает использовать OpenGL напрямую). Так же отсутствуют казалось бы такие нужные функции как рисование окружности и даже треугольника. Движок больше ориентирован на спрайты. Добавить функцию рисования той же окружности, так чтобы она вписывалась в систему классов движка довольно тяжело — никакой документации нет. Поэтому придется перелопатить много кода и разбираться что к чему.
Заключение.
Начнем делать выводы с того, что я приведу пример: один кадр созданных мной обоев с помощью Canvas рисуется за 17мс на Kindle Fire (6 из которых «лочится» и «анлочится» канва). Это много, для заполнения фона текстурой 16х16px, вывода изображения 350х180px и отрисовки 4х окружностей различной толщины и радиуса. При использовании OpenGL это делается на порядок быстрее. О хорошем: код отрисовки я написал за час с небольшим, 17мс немного — анимация плавная.
В остатке.
Используйте канву, если вам не важно 3d, если ваша анимация не очень сложна и не требует больших вычислительных ресурсов.
Используйте AndEngine, если вы делаете 2d обои. Изучив примеры и почитав форум, вы быстро приступите к созданию вашей анимации, а дополнительные расширения движка позволят вам с легкостью внедрить в вашу анимацию эффектные решения (физика, система частиц и др.)
Используйте GLWallpaperService Роберта Грина. Если вы хорошо владеете OpenGL и делаете 3d обои, он позволит вам, не отвлекаясь на рутину, быстро приступись к кодированию вашей анимации.
Вы также можете адаптировать многие ваши любимые графические OpenGL движки для создания живых обоев. Используя код GLWallpaperService и/или AndEngine в качестве примера.
