На чтение 16 мин Просмотров 19.1к. Опубликовано 27.03.2020
Всем привет! Сегодня будет достаточно полезный пост, в котором я вам подробно расскажу и покажу как сделать электронную почту. В мире современных технологий, уже достаточно сложно обойтись без личного электронного почтового адреса. Потому что, практически все регистрации аккаунтов на разных сайтах, покупки в интернет магазинах, подписки на новости требуют указания email адреса. Этот адрес в дальнейшем используется для восстановления учетных данных, а также для подтверждения своих действий, например, подтверждение покупки или регистрации на сайте.
Так же почта необходима для обмена сообщениями, документами, аудио и видео файлами. Конечно, многие и вас скажут, что сейчас существует огромное количество мессенджеров, которые позволяют выполнять все функции, доступные в электронной почте. Отчасти, многие из вас будут правы, но как правило, аккаунт мессенджеров наиболее подвержен взлому чем аккаунт электронной почты, а также изначально у них разное предназначение. Поэтому, без почты обойтись пользователям интернета не получится. Если у вас еще нет собственной электронной почты или вы хотите создать дополнительный почтовый ящик, то я вам в этом помогу.
Содержание
- Что же такое электронный адрес или свой почтовый ящик?
- Как сделать электронную почту на компьютере бесплатно?
- Как создать электронную почту бесплатно на Mail.ru
- Как сделать электронную почту на Яндексе
- Как создать почтовый ящик на Gmail.com
- Создаем почту на Rambler.
- Yahoo Почта
- Плюсы и минусы электронной почты.
- Как сделать электронную почту на разных устройствах
- Как придумать надежный пароль для почты
- Какие пароли ненадежные?
- Номер телефона вместо логина электронной почты
- Что такое специальный почтовый адрес
- Как создать почту на компьютере и ноутбуке
- В браузере
- В почтовом клиенте
- Как создать электронную почту на телефоне
- На Android
- На iOS
- Сторонние почтовые клиенты для Android и iOS
- Как работать с почтой
- Основные функции
- Как удалить письмо. Как избавиться от спама
- Правила обработки писем
- Как восстановить доступ к электронной почте
- Как зарегистрироваться на любом сайте с помощью электронной почты
- Как пользоваться облачным хранилищем
- Подведем итоги.
Что же такое электронный адрес или свой почтовый ящик?
Сегодня электронная почта является важнейшим инструментом для личного и делового общения. Почтовый ящик в интернете – это технология, позволяющая обмениваться электронными сообщениями по компьютерной сети. У каждого ящика есть собственный адрес, без которого использование почты невозможно. Адрес уникален, назначается при регистрации почты, больше не изменяется и остается неповторимым. Это обеспечивает безошибочную доставку сообщений между пользователями.
Как сделать электронную почту на компьютере бесплатно?
Многие люди, идущие в ногу со временем, имеют хотя бы один электронный почтовый ящик, ведь без него, уже достаточно сложно обойтись. Как правило, процесс регистрации почтового адреса на разных почтовых серверах примерно одинаков, но везде есть свои нюансы, поэтому рассмотрим регистрацию email на самых популярных ресурсах: Mail.ru, Яндекс, Gmail, Rambler.
Общий процесс регистрации электронного почтового ящика выглядит следующим образом:
- Открываем любой интернет браузер и переходим на главную страницу сайта, где будем заводить почту;
- На странице ищем ссылку: «Почта», «Войти», «Регистрация в почте» и тому подобное. Как это будет выглядеть на конкретном сайте читайте ниже;

- После того, как попадете на страницу регистрации, вам будет предложена стандартная форма, в которой необходимо ввести свои данные: ФИО, год рождения, пол и т.д;
-
Совет! Желательно сразу указывать свои реальные данные, чтобы в дальнейшем вам не пришлось их редактировать.
После заполнения личных данных последует поле «Адрес почты» здесь нужно включить мозг и придумать себе почтовый адрес на латинском языке;
Обратите внимание! Очень часто придуманные адреса могут быть уже кем-то заняты. Тогда можно к уже имеющемуся слову приписать цифру или букву.
- Далее придумываем надежный пароль, который будет сложно взломать злоумышленникам. Как правило пароль должен быть не менее 8 символов и состоять из заглавных, строчных букв и цифр.
- Если все заполнили правильно и систему это устроило, то после нажатия кнопки «Зарегистрироваться» у вас будет свой собственный электронный ящик.

Сейчас я вам в общих чертах рассказал, как сделать электронную почту. Теперь же рассмотрим подробно как зарегистрировать почтовый ящик на Яндексе, Майле и других популярных ресурсах.
Как создать электронную почту бесплатно на Mail.ru
Первым делом, предлагаю рассмотреть, как сделать электронную почту на самом старом интернет портале, под названием Mail.ru. Создатели данного ресурса являются, наверное, самыми первыми представителями бесплатного почтового сервера. В какой-то момент сайт Mail.ru, откинули на второй план более новые и современные почтовые сервисы, но его разработчики не остались в стороне и всерьез доработали сервис. После этого, майл.ру стал более привлекательным для пользователей, так как был переработан интерфейс, добавлены новые функции, а также была улучшена защита аккаунтов.
Для того, чтобы зарегистрировать почтовый ящик на сайте майл.ру делаем следующее:
- Открываем интернет браузер и в строку адреса пишем «mail.ru»;
- На главной странице ресурса с левой стороны вы сразу увидите окно, в котором есть кнопка «Регистрация в почте», жмем её;

- Откроется форма регистрации нового почтового ящика. Здесь требуется заполнить все необходимые поля: Имя, Фамилия, День Рождения, Город, пол и т.д. В общем, все стандартные поля, которые встречаются на многих сайтах;
- После того, как все заполнили, жмем кнопку «Зарегистрироваться»;

Обратите внимание! При регистрации, есть поле для указания номера мобильного телефона. Советую вам его прописать, чтобы в дальнейшем, если забудете пароль, не было проблем с его восстановлением.
После завершения регистрации, вы сразу же можете пользоваться почтой.
Как сделать электронную почту на Яндексе
Теперь давайте рассмотрим, как создать почтовый ящик на сервере самого популярного российского поисковика. Многие пользователи выбирают почту Яндекса, так как она имеет высокую скорость работы и простой, понятный интерфейс.
Чтобы создать почтовый ящик бесплатно на Яндексе выполняем следующие действия:
- Переходим по адресу yandex.ru;
- В открывшемся окне, в правом верхнем углу есть кнопка «Завести почту», кликаем по ней;

- Система моментально перебросит нас в окно регистрации. В отличии от mail.ru, форма регистрации более скромная, а это значит, что создать почтовый ящик будет намного быстрее;
- Стандартно указываем свое Имя и Фамилию, придумываем логин и пароль.
Обратите внимание! Когда будете создавать пароль, система вам наглядно в виде цветовых индикаторов покажет его сложность. Рекомендую делать надежные пароли, чтобы защитить личную информацию от мошенников.
Так же не обязательно вводить номер телефона, но если вы его укажите, то будет меньше проблем при восстановлении забытого пароля.
- После заполнения всех полей, жмем кнопку «Зарегистрироваться».

Поздравляю! Теперь вы знаете как сделать электронную почту на Яндексе.
Как создать почтовый ящик на Gmail.com
Почта от компании Google еще достаточно молодая, но прочно вошла в круги популярных почтовых сервисов. Так сервис Gmail может похвастаться красивым и в то же время очень удобным интерфейсом с множеством функций, хорошей системой защиты и высокой скоростью работы. Лично мне очень нравится пользоваться сервисом Gmail.com, и я хочу с вами поделиться, как сделать электронную почту на данном ресурсе.
- Первым делом открываем браузер и прописываем адрес mail.google.com;
- Загрузится главная страница, на которой в правом верхнем углу необходимо нажать на кнопку «Создать аккаунт»;

- Откроется страница с формой регистрации, здесь все по накатанной. Записываем свои данные и жмем кнопку «Далее»;
Если все заполнили верно, то аккаунт будет создан. И вы попадете в интерфейс почты Google. Так как компания Гугл создала огромное количество сервисов: google фото, play market, переводчик, Youtube и т.д. То регистрируя почтовый аккаунт, вы автоматически получаете доступ ко всем популярным ресурсам.
То есть, вам не придется в дальнейшем регистрировать новые учетные данные, так как она едина для всех сервисов Гугла.
Создаем почту на Rambler.
Почта Rambler уже достаточно старый ресурс, который появился примерно 15 лет назад. Но почему-то не завоевавший любовь у пользователей. Возможно это сказалось на том, что интерфейс почты какой-то совсем простенький и безликий. Хоть почта Rambler и имеет все необходимые функции и должна удовлетворить потребности большинства пользователей, но все же подходит больше для обычной переписки между людьми.
Если вы рассматриваете Рамблер, как корпоративный клиент, то увы здесь вам ничего предложено не будет.
Если вы все же решили остановиться на данном почтовом сервисе, то делаем следующее:
- В адресную строку браузера пишем: mail.rambler.ru;
- Загрузится красивая страница, внизу которой жмем кнопку «Регистрация»;

- Далее загрузится страница с огромной формой регистрации, заполняем все поля и жмем кнопку зарегистрироваться;

Обратите внимание! Для того, чтобы быстрее заполнить все поля, можно использовать один из аккаунтов социальной сети. Система автоматически возьмет из них данные.
После того, как почта будет зарегистрирована, вы сможете без труда отправлять письма нужным адресатам.
Yahoo Почта
Yahoo позволяет использовать целый терабайт памяти для переписки, предоставляет русскоязычный интерфейс и не требует сложной регистрации. Вы можете добавить номер мобильного телефона восстановления почты и выбрать тему оформления ящика изнутри. Почта Yahoo имеет большое количество настроек и разнообразную сортировку писем. Функционал менее широк чем у Gmail, но простота использования и объем памяти являются видимым преимуществом.
Плюсы и минусы электронной почты.
После того, как мы с вами разобрались, как сделать электронную почту, предлагаю рассмотреть плюсы и минусы почтовых сервисов.
Основные недостатки:
- Вероятность взлома. Наверное, самая главная опасность, с которой могут столкнуться пользователи электронной почты – это взлом почтового ящика и потеря конфиденциальной информации. Чтобы хоть как-то себя обезопасить старайтесь придумать максимально сложный пароль;
- Летящий спам. Это вторая проблема, которая напрягает большинство пользователей. Наверное, многие из вас уже не раз сталкивались с огромным количеством писем рекламного характера, которые чуть ли не каждый день летят на почту;
- Не всегда быстрый ответ на письма. Как правило, пользователи не всегда следят за прилетающей почтой, соответственно, если вы напишите письмо, то ответ можете получить не сразу, а через несколько дней;
- Вероятность заразить компьютер вирусом. Так как злоумышленники очень часто делаю рассылку вирусов в электронных письмах, то рекомендую с осторожностью открывать письма от неизвестных отправителей.
Положительные моменты:
- Возможность общаться и передавать файлы с неограниченным количеством пользователей;
- Возможность общаться с людьми, живущими в любой точке планеты;
- Высокая скорость доставки письма до адресата;
- Бесплатная возможность писать письма, нежели отправлять бумажные варианты;
- Возможность делать рассылки группе пользователей.
Как сделать электронную почту на разных устройствах
Выше мы с вами подробно рассмотрели, как создать электронную почту на самых популярных и бесплатных сервисах: Gmail, Mail.ru, Рамблер и Яндекс Почте. Как видите, никаких проблем, с созданием почтового ящика возникнуть не должно. Главное выбрать подходящий сервис и следовать описанным здесь инструкциям. Завести email адрес можно с любого устройства, которое имеет выход во всемирную паутину. Будь то планшет, смартфон, ноутбук или компьютер.
Как придумать надежный пароль для почты
Правильно подобранный пароль поможет избежать чужого вмешательства в ваш почтовый ящик, тем самым сохранив конфиденциальность личных данных.
Чтобы создать надежный пароль, рекомендуется использовать разнообразные символы. Это могут быть буквы (маленькие и заглавные) и цифры, собранные в определенную комбинацию. Удобно, когда эта комбинация хорошо вам знакома. Например, придумайте кодовую фразу и создайте из нее пароль, добавив цифры — так ключ будет легко запоминаться. Однако помните, что шифр не должен содержать личную информацию. Заботьтесь о своей безопасности!
Какие пароли ненадежные?
Ненадежными считаются слишком простые пароли, состоящие из предсказуемых сочетаний. Например, «password123» или «qwerty12345». Кроме того, не стоит устанавливать уже использованный пароль или создавать ключ, который начинается или заканчивается пробелом.
Номер телефона вместо логина электронной почты
На некоторых сервисах существует возможность создать логин электронной почты с использованием номера телефона. Например, на Яндексе, указав номер, можно вводить его в поле «логин» при входе.
С одной стороны, это может быть удобно и универсально, но с другой, небезопасно.
Во-первых, номер телефона чаще всего связан с целым набором данных – электронными кошельками, другими почтовыми ящиками и личными аккаунтами. У злоумышленника может возникнуть больший соблазн по взлому почты.
Во-вторых, рассылки спама на электронный адрес могут превратиться в СМС-спам, и тогда избавиться от них будет намного сложнее.
Что такое специальный почтовый адрес
В Яндекс Почте существует функция специального почтового адреса. Он выглядит как стандартный логин с добавлением значка «+» и слова, обозначающего сайт. Опция используется при регистрации на порталах, где вы не хотите задействовать реальный электронный адрес.
Пример такого адреса: alice.the.girl+teaforum@yandex.ru
Как создать почту на компьютере и ноутбуке
Для того, чтобы создать почту на компьютере или ноутбуке, сперва нужно определиться с сервисом, которым вам будет удобно пользоваться.
Бесплатно завести электронный адрес можно на сайтах Яндекс, Google, @mail.ru, Рамблер.Почта и Yahoo. У каждой из платформ присутствуют свои преимущества, но в целом разница между ними несущественная.
Следующим шагом после выбора станет регистрация. Здесь важно заполнить анкету, подробно и корректно ответив на все предложенные вопросы. От этого зависит будущий адрес и комфорт в его дальнейшем использовании. Чаще всего в анкете требуется ФИО, дата рождения, телефон и ответы на «контрольные» вопросы, которые пригодятся при возникновении проблем с почтой.
Далее необходимо утвердить уникальный логин. Он может быть придуман самостоятельно или предложен сервисом. Затем создается пароль, ставится отметка об ознакомлении с Пользовательским соглашением и почтовый ящик оказывается готов к использованию.
В браузере
Создание почты в браузере подчинено указанному алгоритму. Зайдите на сайт почты выбранного сервиса (в поиске наберите «Яндекс почта», «Google» почта и т.д.) и нажмите кнопку «Попробовать Gmail» (у Google), «Регистрация» (у Яндекс, @mail.ru, Рамблер.Почта) или «Создать учетную запись» у Yahoo. После этого вам будет предложена анкета для заполнения.
В почтовом клиенте
Установите почтовый клиент. Подойдет бесплатные приложения Mozilla Thunderbird, Claws Mail или eM Client. Для начала создайте почту на любом сервисе, далее внутри программы в разделе «Настроить учетную запись» выберите «Электронная почта». Затем укажите личные данные, выберете протокол обработки входящих писем: протокол IMAP даст возможность хранить все полученное на сервере, а POP3 – в памяти компьютера. Нажмите «Готово» и с комфортом пользуйтесь новой почтой.

Как создать электронную почту на телефоне
Мобильное устройство позволяет использовать как классические почтовые приложения, так и сторонние клиенты для регистрации.
На Android
На Android удобнее всего использовать аккаунт Gmail как базовый и управлять им с помощью мобильного приложения.
Откройте настройки и в разделе «Аккаунты» выберите опцию «Добавить аккаунт» и подходящий сервис, нажмите «Создать аккаунт», введите личные данные, придумайте логин и пароль и сохраните результат.
Далее вы можете добавлять почтовые ящики, привязанные к другим удобным сервисам, но их придется настраивать вручную.
На iOS
У владельцев устройств с операционной системой iOs есть возможность зарегистрировать электронный адрес на iCloud – сервис, который хранит данные в облаке, подключая к нему девайсы Apple.
Для создания почты на iCloud откройте настройки, зайдите в раздел «Почта, адреса, календари», добавьте учетную запись типа «iCloud» и затем создайте «Apple ID», заполнив анкету. После этой процедуры вы сможете создать бесплатный e-mail в iCloud. Для этого заполните форму с информацией о почте – напишите логин, пароль и ответы на контрольные вопросы.
Далее примите условия системы, подтвердите резервный электронный адрес, заново войдите в аккаунт и привяжите учетную запись, воспользовавшись кнопкой «Далее». Вам будет предложена настройка ящика и его доступа к сторонним приложениям.
Сторонние почтовые клиенты для Android и iOS
Иногда удобнее использовать собственные приложения почтовых сервисов, а не заранее встроенные в операционную систему (iCloud на iOS). Например, у Яндекса есть свое приложение «Яндекс.Почта», оно доступно для владельцев устройств с обеими ОС. Google дает возможность пользоваться приложением «Gmail», в которое можно добавить адреса других ресурсов, в частности iCloud. У сервиса @mail.ru есть приложение «Почта. Mail». Также полезными почтовыми клиентами являются «myMail» (доступен на iOS и Андроид, поддерживает основные сервисы почт) и «Newton Mail» (доступен на iOS, интегрируется с сервисами Evernote, OneNote и Trello)
Существуют платные клиенты, связанные с более чем двадцатью сторонними системами.
Как работать с почтой
Сервисы электронной почты имеют много опций. Основные из них связаны с обменом письмами и документами.
Основные функции
На странице письма можно выбрать адрес отправки, оформить текст, прикрепить необходимый документ и отправить послание после ввода почты получателя.
Чтобы открыть полученное письмо нажмите на строку с ним в основном разделе почты. Ответить на него можно внутри открывшейся вкладки, нажав кнопку «Ответить» или написать новое, зайдя на страницу письма.
Переслать полученное сообщение также можно в его вкладке. Прикреплять вложения удобно как с компьютера, так и из облачных хранилищ. Тут на помощь придет Яндекс. Диск Google Диск и т.д.
Сортировать письма можно, создавая папки или поставив метки. Существуют разделы для спама и тематических сообщений (например, «Промоакции» в Google).
Как удалить письмо. Как избавиться от спама
Чтобы удалить письмо, достаточно кликнуть по нему и выбрать соответствующую функцию. Для удаления группы писем необходимо выделить их группой.
Бороться со спамом удобно с помощью черного списка. Вы можете добавить в список неугодные электронные адреса либо кликнув на них после получения письма, либо расширив перечень блокировки в настройках.
Правила обработки писем
В Яндекс почте есть опция создания правил обработки посланий. В настройках ящика задайте условия обработки и соответствующие им действия, нажмите кнопку «Создать правило» для сохранения результата.
В дальнейшем стоит проверить работу правила и изменить его при необходимости.
Как восстановить доступ к электронной почте
Для успешного восстановления доступа можно обратиться в службу поддержки сервиса или кликнуть «Забыли пароль» на сайте почты.
После этого вы получите инструкции по нужным действиям. Обычно процедура восстановления требует знания ответов на контрольные вопросы, информации о резервной почте и номере телефона.
Как зарегистрироваться на любом сайте с помощью электронной почты
Обычно наличие электронной почты помогает оптимизировать процесс регистрации на сайтах. Нажмите кнопку «Зарегистрироваться», введите данные и электронный адрес. Для входа вам придет ссылка-подтверждения актуальности ящика, по которой нужно будет перейти для завершения регистрации.
Как пользоваться облачным хранилищем
Облачное хранилище экономит память и помогает пользоваться одинаковыми файлами на разных устройствах. Для использования облака установите приложение и выберете путь, по которому данные из папок поступят в хранилище. Далее программа самостоятельно скопирует выбранные файлы и откроет доступ к ним на связанных девайсах.
Подведем итоги.
В сегодняшней статье, я вам подробно рассказал, как сделать электронную почту на разных сервисах. Надеюсь данная инструкция вам поможет завести свой личный почтовый ящик ведь без него в современном мире обойтись уже достаточно сложно.
Как бесплатно создать электронную почту
В этом уроке я покажу, как создать электронную почту на компьютере или телефоне. Мы научимся регистрировать ящик в бесплатных почтовых сервисах Mail.ru, Yandex.ru, Gmail.com.
Содержание:
- Что такое электронная почта
- Как создать почту на компьютере
- Mail.ru
- Яндекс
- Gmail.com
- Как создать почту на телефоне
- Приложение Mail.ru
- Приложение Яндекс
- Приложение Gmail.com
- В мобильном браузере
Что такое электронная почта
Электронная почта – это уникальный адрес в интернете, на который люди со всего мира могут писать сообщения и добавлять к ним вложения. Главное отличие такого ящика от обычного – то, что сообщения доставляются моментально в цифровом виде.
Другие названия электронной почты: email, электронный ящик, мыло, майл.
Обслуживают электронные ящики специальные сайты – почтовые сервисы. Наиболее надежные: Яндекс, Gmail.com (google), Mail.ru. Для получения нового адреса нужно заполнить анкету в одном из этих сервисов. А именно ответить на несколько вопросов о себе, выбрать логин и придумать надежный пароль.
Логин – это основная часть названия ящика. Он должен быть уникальным в системе, написан английскими буквами (можно использовать цифры, точку, дефис).
Лучше всего в качестве логина указать фамилию, первые буквы имени и отчества, например, konstantinov.i.k. Если в сети существует такой пользователь, можно поменять последовательность или добавить цифры (например, день рождения).
Пароль – это буквенно-цифровой код, которым будет открываться ящик. Он должен быть надежным, чтобы злоумышленники не смогли подобрать его через специальные словари.
Пароль должен состоять минимум из 8 символов. В нем должны быть указаны заглавные буквы, цифры и символы. Пример: @Nkon34$nIk
Как создать ящик на компьютере
Mail.ru
1. Перейдите на сайт mail.ru.
2. Нажмите на кнопку «Создать почту».

3. Заполните анкету для регистрации:
- Введите Имя и Фамилию.
- Установите дату рождения.
- Выберите ваш пол.
- В поле «Имя аккаунта» придумайте логин.
- Придумайте надежный пароль и повторите его.
- Введите свой номер мобильного, чтобы вы всегда смогли восстановить доступ при утере логина или пароля.
- Нажмите «Зарегистрироваться».

4. Введите в поле отправленный смс код подтверждения и нажмите «Продолжить».

Регистрация успешно завершена, и почта готова к работе!

Теперь люди смогут отправлять вам письма на этот адрес. Пример: komarov.k.w@mail.ru. Где komarov.k.w – логин, @ – обозначение, что это email, mail.ru – почтовый сервис.
Яндекс
1. Перейдите по адресу yandex.ru.
2. Нажмите на «Завести почту» в правом верхнем углу сайта.

3. Заполните анкету:
- В первые два поля введите имя и фамилию.
- Придумайте логин.
- Придумайте надежный пароль и повторите его.
- Введите номер телефона, чтобы можно было восстановить доступ при утрате логина или пароля.
- Нажмите на кнопку «Подтвердить номер».

Введите в поле полученный смс код.

И нажмите на кнопку «Зарегистрироваться». Всё – новый адрес успешно создан!

Теперь люди смогут отправлять письма на этот ящик. Пример: juravleva.d.v@yandex.ru. Где juravleva.d.v – логин, @ – обозначение, что это email, yandex.ru – почтовый сервис.
Gmail.com
1. Перейдите на сайт gmail.com.
2. Нажмите на «Создать аккаунт».

3. Заполните форму регистрации:
- В первых двух полях напечатайте имя и фамилию.
- Придумайте имя пользователя, на которое вам будут приходить сообщения.
В моем случае логин был свободным, но если он будет занят, система оповестит об этом – нужно будет придумать что-то другое. - Придумайте и подтвердите надежный пароль.

4. Прикрепите номер мобильного телефона для защиты в случае утери логина или пароля.

Введите в поле отправленный в смс код и нажмите «Подтвердить».

5. Укажите резервный email, если он имеется. Также добавьте день, месяц и год рождения, выберите пол.

Можно прикрепить номер телефона к сервисам Google, но на данном этапе мы пропустим этот пункт.

6. Прочитайте и примите «Условия использования».

Аккаунт успешно создан!

Теперь вы можете получать письма на этот адрес. Пример: lebedev.m.w@gmail.com. Где lebedev.m.w – логин, @ – обозначение, что это email, gmail.com – почтовый сервис.
Как создать ящик на телефоне
Для удобства работы с письмами создатели почтовых сервисов выпустили приложения для телефонов и планшетов. Такие программы отслеживают получение сообщений и мгновенно оповещают об этом владельца.
На своем опыте могу сказать, что в приложении сообщения приходят примерно на минуту раньше, чем при получении в браузере.
В данном разделе мы рассмотрим пример установки приложений от сервисов Mail.ru, Yandex.ru и Gmail.com. А также регистрации в них нового ящика.
Приложение Mail.ru
1. Откройте Google Play, в поле поиска напишите почта mail.ru. Или перейдите по ссылке. Установите программу.

Выйдет запрос на предоставление разрешений. Нажмите «Принять» и пойдет процесс скачивания.

2. После установки запустите приложение. Нажмите на кнопку «Создать новую почту».

3. Заполните поля в анкете:
- Добавьте имя и фамилию, дату рождения и пол.
- Придумайте имя аккаунта, которое будет вашим адресом.
- Придумайте надежный пароль.
- Прочтите условия и поставьте галочку на пункте «Я прочитал и принимаю следующие условия использования».

4. Добавьте номер мобильного телефона.

Введите полученный в смс код.

Вот и всё – ящик успешно зарегистрирован и добавлен в мобильное приложение!

Приложение Яндекс
1. Откройте Google Play, в поле поиска напечатайте яндекс почта, выберите приложение и нажмите «Установить». Или перейдите по ссылке.
Разрешите доступ к данным, нажав на кнопку «Принять».

2. Запустите приложение. В самом нижнем углу нажмите на пункт «Заведите Яндекс.Почту».

3. Добавьте номер телефона, на который будет зарегистрирован ящик.

4. Напечатайте имя и фамилию, придумайте логин и пароль.

Нажмите на кнопку «Зарегистрироваться», а затем «Перейти к почте».

Поздравляю, регистрация успешно завершена!

Приложение Gmail
Обычно приложение Gmail установлено в системе Android по умолчанию. Если у вас в телефоне его нет, то установите по ссылке. Или вручную:
- Откройте Google Play.
- В поле поиска напишите gmail.
- Нажмите на кнопку «Установить».
- Нажмите «Принять» во всплывающем окошке.

Откройте приложение Gmail. Нажмите на «Добавить адрес электронной почты».

Выберите «Google».

В нижнем левом углу нажмите на кнопку «Создать аккаунт».

Приступаем к заполнению анкеты
Введите имя и фамилию.

Введите ваш номер телефона, к которому Gmail привяжет электронный ящик.

Введите в поле полученный в смс код.

Заполните общие сведения: день, месяц и год рождения, пол.

Выберите предложенный из списка электронный адрес или создайте свой.

Как создать свой email:
- Нажимаем на «Создать другой адрес Gmail».
- Придумываем логин.
- Нажимаем «Далее» и придумываем пароль.

Google предложит привязать номер к сервисам. На данном этапе пропустим этот пункт.

Далее прочтите и примите «Условия использования и конфиденциальности».

Всё – регистрация завершена!

Нажмите «Далее» и откроется папка «Входящие».

Как создать ящик в мобильном браузере
В данном разделе мы рассмотрим пример создания нового электронного ящика через мобильный браузер и сервис Mail.ru.
1. Откройте мобильный браузер, например, Google Chrome или Safari.
2. Перейдите на сайт m.mail.ru и нажмите «Регистрация».

3. Заполните анкету:
- Введите имя и фамилию.
- Установите дату рождения.
- Выберите пол.
- Придумайте имя пользователя.
- Придумайте надежный пароль и повторите его для проверки.
- Прикрепите номер телефона.

Нажмите на кнопку «Зарегистрироваться». Введите в поле полученный в смс код и нажмите «Продолжить».

Регистрация завершена.
Дата публикации: 04.09.2019
Автор: Илья Курбанов
Чтобы зарегистрироваться в Gmail, необходимо создать аккаунт Google. С аккаунтом вы получаете доступ к Gmail и другим сервисам Google, среди которых YouTube, Google Play и Google Диск.
Как зарегистрировать аккаунт Gmail
- Перейдите на страницу создания аккаунта Google.
- Следуйте инструкциям на экране.
- Войдите в Gmail.
Создать аккаунт
Нужное имя пользователя занято
Желаемый адрес электронной почты в Gmail может быть недоступен, если:
- такое имя пользователя уже кто-то зарегистрировал;
- выбранное имя пользователя слишком похоже на уже существующее, например: если адрес example@gmail.com уже существует, нельзя создать адрес examp1e@gmail.com;
- выбранное имя пользователя было ранее зарегистрировано и удалено;
- выбранное имя пользователя зарезервировано компанией Google для предотвращения спама и злоупотреблений.
Кто-то выдает себя за вас
Если вы считаете, что кто-то создал адрес электронной почты Gmail, пытаясь выдать себя за вас:
- Сообщите об этом через сайт американского Центра приема жалоб на интернет-преступления (IC3).
- Обратитесь в организацию защиты прав потребителей в вашей стране.
К сожалению, Gmail не может выступать посредником между третьими лицами в случаях, когда кто-то выдает себя за другого. Более подробная информация приведена в Условиях использования Gmail.
Возможности Gmail для бизнеса
Если вы хотите использовать Gmail в своей компании, рекомендуем вместо личного аккаунта Google зарегистрировать аккаунт Google Workspace. Google Workspace стоит от 6 долларов США за пользователя в месяц. В стоимость входит:
- корпоративный аккаунт Gmail в вашем домене (например, maria@example.com) без рекламы;
- возможность управлять почтой персонала;
- круглосуточная персональная техподдержка по телефону, электронной почте и в чате;
- расширенное пространство в Gmail и на Google Диске;
- управление мобильными устройствами, например возможность выполнить удаленную очистку телефона для защиты данных;
- расширенные параметры безопасности и администрирования.
Узнайте больше о Google Workspace или начните бесплатный пробный период.
Эта информация оказалась полезной?
Как можно улучшить эту статью?
Все пользователи при использовании интернета, различных интернет ресурсов сталкиваются с необходимостью обзавестись своей электронной почтой.
При интернет серфинге, для общения на различных форумах, при посещении различных трекеров, онлайн кинотеатров и множестве других интернет ресурсов необходима регистрация.
При регистрации необходимо указать свой электронный адрес (или электронная почта).
Что же такое электронный адрес или свой почтовый ящик?
По сути это ваш адрес на который вам будут приходить письма. Так же сообщения, различная информация с сайтов и интернет ресурсов на которых вы зарегистрируетесь, или просто письма от ваших друзей или тех кому вы дадите свой адрес электронной почты.
То есть по сути это как почтовый ящик для газет и писем у вас дома только в интернете, для электронных писем и сообщений.
Более подробно в википедии.
Далее будет рассказано как создать сою электронную почту.
Электронную почту можно создать совершенно бесплатно, да да если кто еще только осваивает интернет, электронная почта это совсем бесплатный сервис.
Платная электронная почта тоже существует. Платной почтой как правило пользуются люди вполне осознанно. Приобрести специальный электронный адрес, случайно ее создать у вас не получится, тоже может любой.
Например при размещении своего сайта провайдер предлагает вам завести почту для вашего сайта как наш электронный адрес администратора administrator@propk.ru на этот адрес мы принимаем письма от вас, он входит в стоимость размещения сайта у провайдера.
Кратко о самом электронном адресе.
Электронный адрес состоит из двух частей:
Первая часть: это часть до знака «@» эту часть вы придумываете сами.
Вторая часть: это часть после знака «@» она определяет к какому сервису принадлежит ваш электронный адрес.
В России самыми популярными сервисами электронной почты являются:
mail.yandex.ru — почта от яндекса
mail.ru — почта от Mail.ru
mail.rambler.ru — почта от Рамблера
mail.google.com — почта от Google
какой почтой пользоваться, решать вам, что вам удобнее или предпочтительнее по тем или иным предпочтениям.
Электронная почта — создаем ее.
Расскажем по порядку как завести электронную почту на примере сервиса яндекс,
mail.yandex.ru — заходим на эту страничку и видим следующее:

нажимаем кнопку регистрация,
перед вами откроется следующая форма регистрации

заполняем форму, желательно указываем свои достоверные сведения, ставим галочку о согласии с условиями использования (желательно с ними ознакомиться), пароль придумываем сами, если не хотите указывать номер телефона нажимаем на надпись «У меня нет телефона», можно ввести номер телефона потом если сочтете нужным.
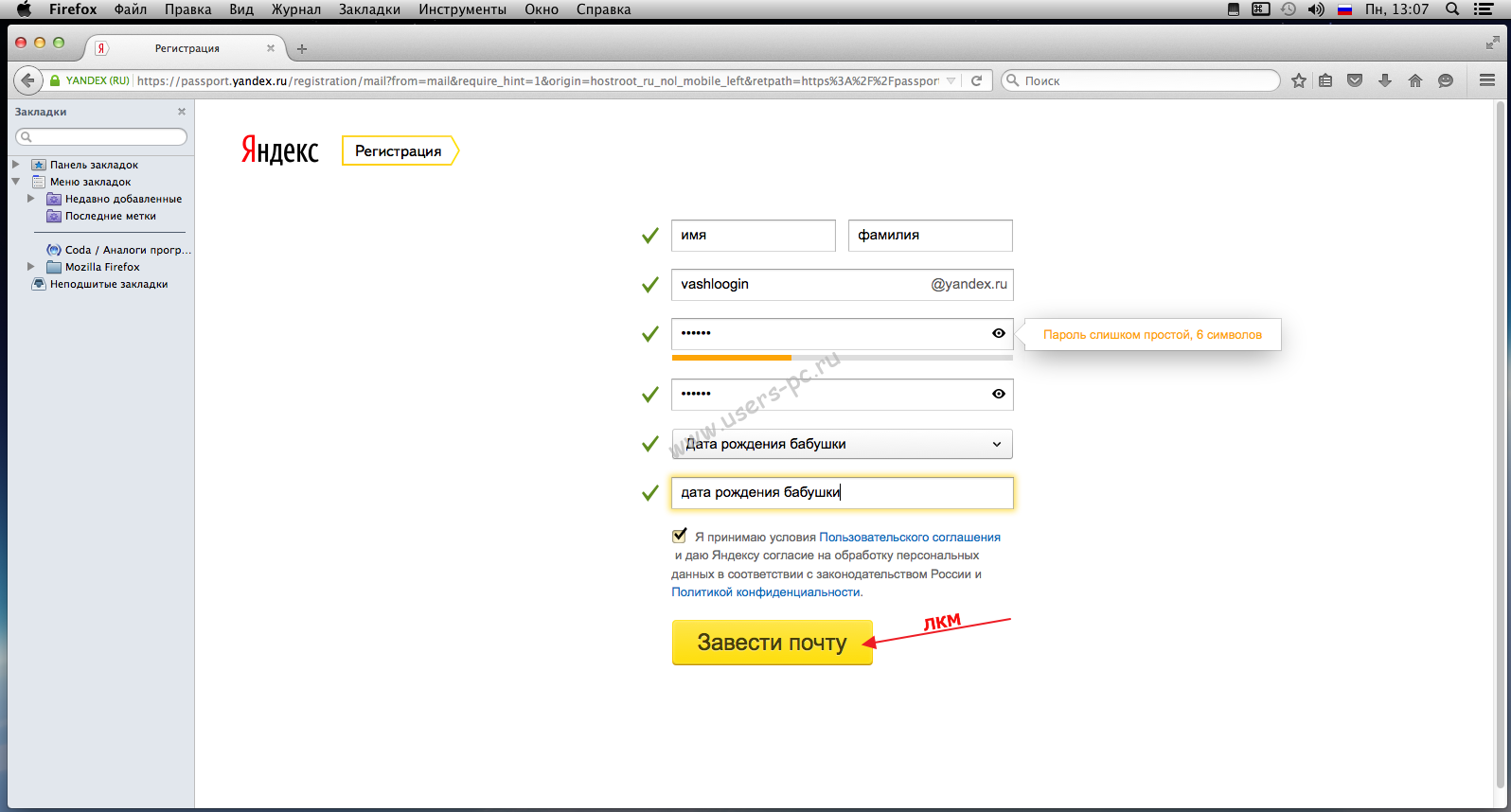
появится еще две строки формы с контрольным вопросом и ответом, ответ придумываете сами, нажимаем «Завести почту»

появится окно в котором надо распознать надпись с левой стороны и вписать ее в окно справа. Затем нажимаем «Продолжить».

Перед вами откроется интерфейс вашей электронной почты и в нем сразу будет одно или два письма для вас от сервиса яндекс. В правом верхнем углу будет указан ваш адрес электронной почты который вы создали. Что бы прочитать письмо кликните по нему два раза левой кнопкой мыши.
Если вы укажете номер телефона, то вам придет смс с кодом подтверждения, что это ваш номер, впишете полученный код подтверждения и нажмете «завести почту». Потом можно ввести свой номер телефона в личных настройках своего профиля и также подтвердить его кодом полученным по смс.

На других сервисах электронной почты принцип полностью идентичен и мало отличается от приведенного примера, главное внимательно читайте и главное запишите или хорошо запомните свой логин и пароль.
Всем удачи.
28 сентября 2015
Электронный ящик есть примерно у каждого второго жителя планеты: по крайней мере, так посчитали специалисты Google. Если вы ещё не успели завести его себе, то можете исправить этот недостаток и создать email прямо сейчас, чтобы получить новые возможности для работы с сайтами и различными сервисами в интернете.
Содержание
- Что такое электронная почта
- Бесплатные русскоязычные почтовые сервисы
- Яндекс.Почта
- Gmail
- Почта Mail.ru
- Рамблер.Почта
- Yahoo Почта
- Как создать почту на компьютере и ноутбуке
- В браузере
- В почтовом клиенте
- Как создать почту на смартфоне
- На Android
- На iOS
- Сторонние почтовые клиенты для Android и iOS
Что такое электронная почта
Электронная почта (e-mail) — это общее название для сервисов, которые позволяют отправлять, принимать и сортировать письма. Прямо как обычная почта, только в компьютере или телефоне. Помимо текста в письмах могут быть и вложения: документы, изображения, аудио, видео, архивы.
Чтобы отправить кому-то электронное письмо, вам нужно иметь свой почтовый ящик и знать email-адрес получателя. Адрес электронной почты состоит из двух частей: логина пользователя, который он придумывает сам, и названия почтового сервиса — например, gmail.com. Между именем пользователя и названием сервиса обязательно должен стоять знак @. Пример email-адреса выглядит так: mypost@gmail.com.
Сервисов электронной почты очень много. Собственная служба доставки писем есть почти у каждой поисковой системы: Яндекс, Google, Mail.ru, Yahoo, Rambler и т. д. Владельцы техники Apple часто регистрируют ящики на iCloud Mail. Это примеры бесплатных почтовых сервисов, многие из которых, помимо основной функции, предоставляют пользователям дополнительные «плюшки», например, место на сервере для хранения файлов.
Почтовые ящики также могут создаваться на хостингах, используя домен сайта. Обычно это корпоративные адреса — например, admin@compconfig.ru. По имени домена сразу видно, какому сайту принадлежит эта электронная почта.
Также существуют платные почтовые сервисы. От бесплатных они отличаются тем, что не содержат рекламы, надежно защищают от спама (назойливых рекламных писем от различных сайтов и компаний) и обеспечивают высочайший уровень защиты аккаунта. Примеры платных email-сервисов Fastmail и Runbox. Стоимость их использования — от 1 до 10 долларов в месяц в зависимости от сервиса и тарифа. Впрочем, при всех достоинствах у этих двух ресурсов есть и недостаток — отсутствие русского языка. Писать на них письма можно на каком угодно языке, но все названия кнопок и меню будут на английском.

Если вы беспокоитесь о конфиденциальности информации, которую передаёте или получаете через электронную почту, то вам пригодятся почтовые сервисы с функцией шифрования. Самый известный — ProtonMail. Но есть и другие: Mailfence, CounterMail, Tutanota (для открытия некоторых сайтов может потребоваться VPN).Такие сервисы используют для защиты данных сквозное шифрование, то есть прочитать письмо может только адресат.
Электронная почта почти всегда нужна для регистраций на различных веб-ресурсах. Например, если вы создаёте страницу в социальных сетях, то без указания email это сделать не удастся. Однако многие сервисы «грешат» рассылками своих писем на адреса зарегистрированных пользователей без их согласия. Чтобы этого избежать, можно создать два почтовых ящика: один — для общения и работы, второй — для регистраций на различных сайтах.
Альтернативный вариант — создание временного почтового ящика, которым можно воспользоваться один или несколько раз подряд, после чего он перестаёт работать. Для временных email существуют специальные ресурсы: Dropmail, Crazymailing, Mohmal, Minuteinbox и другие. Однако такую непостоянную почту стоит использовать только на сайтах, которые вы не собираетесь посещать регулярно. Если вы регистрируетесь в социальной сети или в интернет-магазине, где будете совершать покупки неоднократно, используйте постоянный email.
Более подробно о сервисах временной электронной почты можно прочитать в этой статье: https://compconfig.ru/internet/servisy-vremennoj-elektronnoj-pochty.html
Бесплатные русскоязычные почтовые сервисы
Далее вы познакомитесь с популярными в рунете сервисами, на которых можете зарегистрировать электронную почту бесплатно. А кроме того, получить доступ к их дополнительным функциям, например, к облачному хранилищу.
Яндекс.Почта
Яндекс.Почта — email-сервис поисковой системы Яндекс. При регистрации на нем в дополнение вы получаете 10 Гб в облачном хранилище Яндекс.Диск, а также единый аккаунт для доступа к другим ресурсам компании: электронному кошельку Яндекс.Деньги, Яндекс.Музыке, Яндекс.Маркету и т.д.

Объём ящика не ограничен, в нем можно хранить сколько угодно писем. Кроме того, здесь есть встроенный переводчик, который при распознавании иностранного языка предлагает перевести текст на русский.
Gmail
Gmail — почтовый сервис Google. При создании ящика здесь вы получаете аккаунт для доступа ко всей экосистеме корпорации: YouTube, облачному хранилищу Google Диск, Календарю, Документам, Таблицам и другим сервисам.

Входящие сообщения в Gmail автоматически делятся на категории: соцсети, промоакции, оповещения и форумы, что облегчает поиск нужных писем. Кроме того, у вас появляется 15 Гб в облачном хранилище Google Диск.
Почта Mail.ru
У Mail.ru тоже есть собственный почтовый сервис, которым можно пользоваться бесплатно. При создании ящика на нём вы получаете единый аккаунт для работы с другими проектами компании, например, сервисом доставки Delivery Club. Эту почту также можно использовать для быстрой регистрации в играх, которые принадлежат Mail.ru.

Как у Яндекс и Гугл, у Mail.ru тоже есть облачное хранилище, доступ к которому вы получаете бесплатно при создании почты. Каждому новому клиенту в бессрочное пользование предоставляется 8 Гб.
Рамблер.Почта
Компания Rambler тоже предлагает свом пользователям бесплатный ящик с неограниченным объёмом для хранения писем.

Почта, созданная на этом ресурсе, становится единым аккаунтом для доступа к другим проектам Rambler, среди которых онлайн-кинотеатр Okko, сайты Championat.com, Lenta.ru, Газета.ru, Afisha.ru и т.д. Однако в отличие от других бесплатных русскоязычных сервисов, облачного хранилища у Rambler нет.
Yahoo Почта
Yahoo Mail — один из самых старых и популярных почтовых сервисов в мире. В западном сегменте интернета Yahoo держит лидерство уже десятилетие, а вот в рунете у него много более успешных конкурентов. Сервис полностью переведён на русский язык, поэтому вы без проблем можете пользоваться всеми его функциями.

В плане доступа к другим проектам почта Yahoo представляет мало интереса для пользователей рунета, ведь все эти проекты на английском языке. Зато здесь тоже есть облачное хранилище, но получить к нему доступ можно только за дополнительную плату. За использование почты сервис деньги не берёт.
Как создать почту на компьютере и ноутбуке
Для создания электронного ящика на ПК и ноутбуке нужен браузер и доступ в интернет. Также вы можете воспользоваться специальными приложениями — почтовыми клиентами, чтобы управлять корреспонденцией без запуска веб-обозревателя.
В браузере
Несмотря на то, что бесплатных сервисов электронной почты достаточно много, процесс создания ящиков на них практически не отличается. Мы покажем последовательность шагов на примере Яндекс.Почты.
- Откройте сайт Яндекса.
- Кликните по ссылке «Завести почту» в правом верхнем углу.
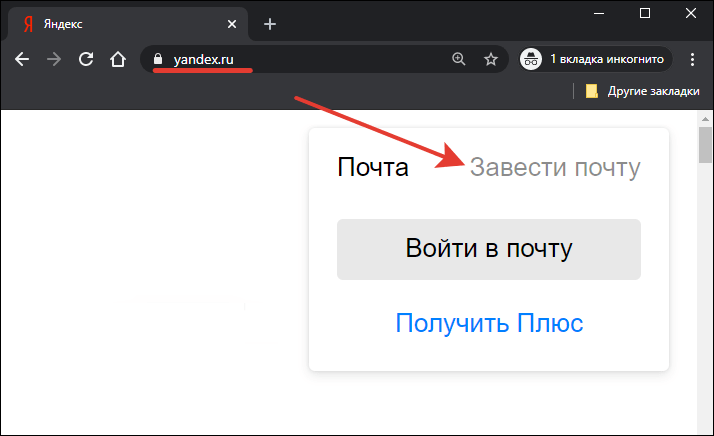
- На странице регистрации введите имя и фамилию. Конечно, сверять их с записями в паспорте никто не будет, но для постоянного ящика мы рекомендуем указывать настоящие данные.
- Придумайте логин. Это может быть любое слово, написанное на латинице. Самый простой способ — использовать свое имя/фамилию или их сочетание. Логин не должен начинаться с цифры и содержать знака нижнего подчёркивания (__). Допускается использование точки и дефиса. Если логин занят, то появится соответствующее уведомление. В таком случае вам нужно придумать другое слово. После регистрации изменить логин нельзя.
- Придумайте и запомните надёжный пароль для входа в аккаунт. Введите его второй раз для подтверждения.

- Укажите номер телефона. Он будет использоваться только для восстановления доступа, если вы забудете пароль. Нажмите «подтвердить номер» и введите код, который придёт в SMS.
- Если не хотите указывать номер, кликните по ссылке «У меня нет телефона». Яндекс предложит выбрать контрольный вопрос, ввести ответ и символы для проверки того, что вы живой человек, а не робот.

- Уберите галочку с пункта «Я соглашаюсь создать Яндекс.Кошелек», если не собираетесь пользоваться этой платёжной системой. Либо оставьте: он может быть вам полезен, например, при покупках в интернет-магазинах.
- Нажмите «Зарегистрироваться», чтобы завершить создание электронного ящика.

После регистрации вернитесь на главную страницу Яндекса. В правом верхнем углу вместо ссылки «Завести почту» вы увидите логин, который указали при создании ящика. Ниже будет ссылка на «Почту» и Яндекс.Диск — ваше облачное хранилище, в котором вы можете держать любые файлы.
На других сервисах порядок создания ящика аналогичный. Если какой-то этап вызывает вопросы, то вы без труда найдете официальную инструкцию. Для этого достаточно написать в поисковике «Как создать почту на …» и вставить название сервиса, например, как создать почту на Gmail или как создать почту на Mail.ru.
В почтовом клиенте
Если вы хотите управлять почтой без запуска браузера, то установите на компьютер почтовый клиент. Рассмотрим использование таких программ на примере самого популярного бесплатного приложения Mozilla Thunderbird.
Порядок действий:
- Через браузер создайте почту на любом бесплатном почтовом сервисе.
- Установите и запустите программу Thunderbird.
- В поле «Настроить учётную запись» кликните по ссылке «Электронная почта».

- Укажите имя и фамилию, адрес созданной ранее электронной почты и пароль от ящика. Нажмите «Продолжить».
- Затем Thunderbird предложит вам выбрать протокол обработки входящей почты: IMAP или POP3. Разница между ними указана в скобках на скриншоте ниже. При использовании IMAP все письма и вложения будут храниться на сервере, а вы получаете к ним доступ через почтовый клиент. При использовании протокола POP3 почта будет храниться на вашем компьютере.
- Нажмите «Готово» для сохранения конфигурации.
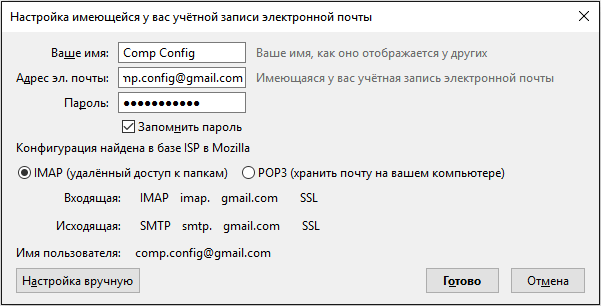
После добавления email-адрес отобразится в боковом меню Thunderbird. Кликните по нему, чтобы зайти в ящик. Возможно, вам придется ещё раз ввести логин и пароль, чтобы разрешить программе доступ к корреспонденции.
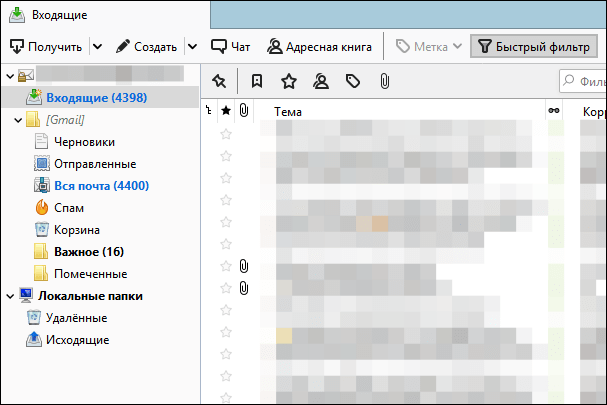
Thunderbird позволяет создавать дополнительные почтовые ящики. Для этого в окне настройки учётной записи следует нажать кнопку «Получить новый адрес электронной почты».

Однако эта услуга платная. Стоимость такого ящика — от 1 до 45 долларов в год.
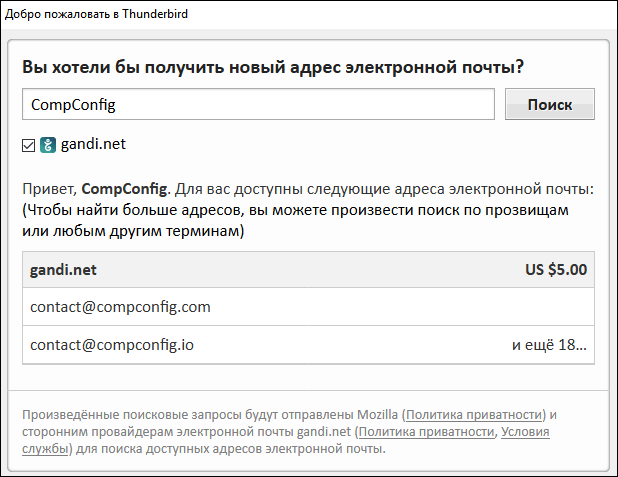
Если вам чем-то не понравился Mozilla Thunderbird, вы можете использовать другие бесплатные почтовые клиенты.
Например:
- eM Client — это приложение полностью заменяет стандартный почтовый клиент Microsoft Outlook. Оно подключает электронные ящики в автоматическом режиме, поддерживая в том числе российские почтовые сервисы. eM Client имеет и платную версию Pro, однако большинство ее возможностей доступно и в бесплатной.
- Claws Mail — простой клиент, который добавляет аккаунты разных почтовых сервисов в полуавтоматическом режиме. Вам нужно указать лишь почтовый адрес и протокол соединения. Адреса серверов приёма и отправки писем программа добавит самостоятельно.
Существуют также полностью платные клиенты, например, Mailbird и The Bat!. Но их приобретение оправдано только в случае, если вы работаете с большим количеством писем или нуждаетесь в дополнительном шифровании переписки.
Как создать почту на смартфоне
Для управления электронной почтой на мобильных устройствах есть стандартные приложения, встроенные в систему, но вы можете использовать и почтовые клиенты сторонних разработчиков.
На Android
Для полноценной работы с ОС Android вам понадобится почтовый аккаунт Gmail. Кроме него вы можете использовать на устройстве ящики, зарегистрированные на других сервисах: Yandex, Mail.ru и т. д.
В качестве основного почтового клиента удобно использовать встроенное приложение «Gmail«, доступное на всех смартфонах и планшетах с Android вне зависимости от марки: Honor, Xiaomi Redmi, LG и т.д.
Познакомимся с ним поближе:
- Откройте приложение «Настройки».

- Перейдите в раздел «Аккаунты».

- Нажмите «Добавить аккаунт».

- Выберите подходящий сервис — например, Google для создания почты на Gmail.

- Зайдите в существующий профиль или нажмите «Создать аккаунт» (для себя).

- Введите имя и фамилию.

- Укажите дату рождения и пол.
- Выберите предложенный адрес почты или укажите свой вариант.

- Задайте пароль не короче 8 символов.
- Укажите номер телефона для восстановления пароля в случае утраты доступа.
- Сохраните учётную запись.
Для просмотра email на Android запустите Gmail и коснитесь значка папки с входящими письмами. Если на телефоне несколько аккаунтов, то вы можете переключаться между ними, нажимая на иконки в поисковой строке.

Вы также можете добавить в Gmail почтовые ящики, зарегистрированные на других сервисах: Outlook, Yahoo, Mail.ru. Яндекс.Почта, Exchange и прочих. Но их настройки придется указывать вручную.

Собственный почтовый клиент есть у владельцев телефонов Samsung. Он называется Samsung Email и его можно использовать вместо стандартного приложения Gmail, подключив ящики от сервисов Gmail, Yahoo, Outlook и т. д. Принципиальной разницы в использовании и настройке этой программы нет — вам просто нужно указать в ней логин и пароль от email.
На iOS
Владельцы iPhone и iPad имеют возможность зарегистрировать почтовый ящик на iCloud — облачном сервисе, к которому подключаются устройства Apple. Для создания нового аккаунта требуется только устройство и доступ в интернет через Wi-Fi или мобильную сеть. Адрес почты на iCloud одновременно станет вашим идентификатором Apple ID — учётной записи, предоставляющей доступ ко всем сервисам Apple: App Store, iCloud, Найти iPhone, FaceTime, iMessage и т.д.
Как создать емайл на iCloud:
- Откройте приложение «Настройки».
- Перейдите в раздел «Почта, адреса, календари».

- Нажмите «Добавить учётную запись».
- Выберите тип «iCloud».

- Нажмите «Создать Apple ID».

- Укажите имя и фамилию, дату рождения. Добавляйте реальные данные, так как они могут понадобиться при обращении в службу поддержки.
- На странице «Apple ID» отметьте опцию «Получить бесплатный e-mail в iCloud».

- Придумайте имя для почтового ящика. Если оно уже занято, то вы получите соответствующее уведомление. В таком случае придётся указать другой вариант.
- Придумайте и дважды введите пароль. Он должен состоять минимум из 8 символов, а также содержать хотя бы одну цифру, строчную и прописную букву.

- Выберите контрольные вопросы и введите ответы на них. Указывайте сведения, которые вы точно не забудете. Ответы на контрольные вопросы помогут восстановить доступ к аккаунту, если вы не вспомните пароль.

- Укажите адрес резервного емайл, на который будет выслана инструкция для восстановления пароля от ящика на iCloud в случае утери.
- Отключите опцию «Обновления», если не хотите получать на почту письма от Apple с информацией о продуктах и услугах.

- Прочитайте и примите условия использования сервиса.
- Подтвердите резервный адрес почты, перейдя по ссылке из уведомления.
Чтобы отправлять и принимать корреспонденцию с почтового ящика iCloud, нужно добавить его в стандартное приложение «Почта».
Как это сделать:
- Откройте приложение «Настройки».
- Перейдите в раздел «Пароли и учётные записи».
- Нажмите «Новая учётная запись» и выберите сервис iCloud.
- Введите адрес ящика и пароль, который вы задали при регистрации аккаунта.
- Нажмите «Далее» и дождитесь привязки учётной записи.
- С помощью переключателей укажите, к каким данным приложение будет иметь доступ. Для удобной работы с письмами оставьте включенными пункты «Почта», «Контакты», «Календарь».
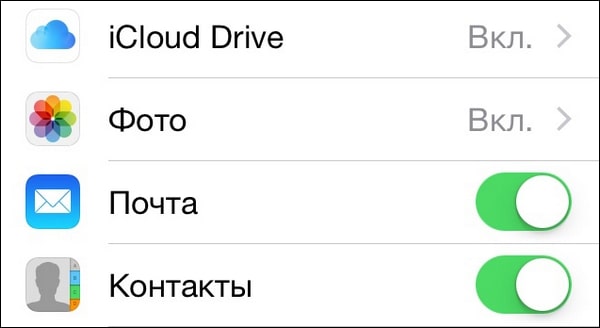
Чтобы проверить письма, запустите приложение «Почта» и перейдите в раздел «Ящики». В нём будет ссылка на почтовый ящик iCloud. Нажмите на неё, чтобы посмотреть входящие сообщения или отправить письмо.
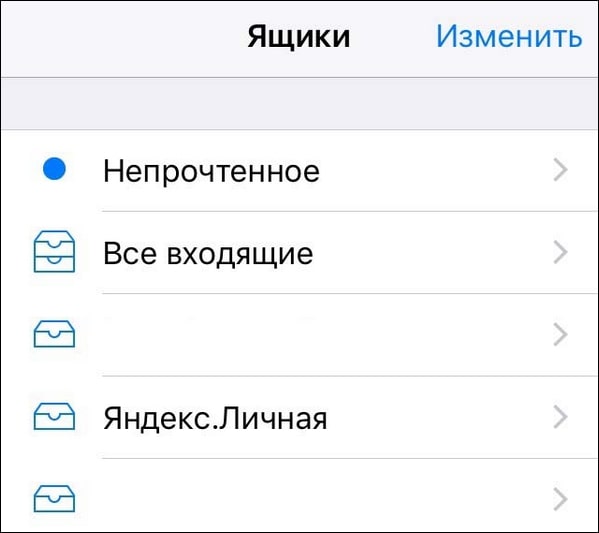
Аналогичным образом на айфоне добавляются почтовые ящики, зарегистрированные на других сервисах: Google, Yahoo, Outlook и т. д. Если в списке нет ресурса, которым вы пользуетесь, нажмите на пункт «Другое». Затем тапните «Добавить учётную запись», введите имя пользователя, адрес, пароль и описание, например, название сервиса.

Также приложение попросит вас указать адреса серверов входящей и исходящей почты. Например, для Яндекса это следующие:
- imap.yandex.ru — входящая почта;
- smtp.yandex.ru — исходящая почта.
Для сервисов, которых нет в списке предустановленных, вам придётся искать адреса самостоятельно. Чаще всего их можно найти в разделе справки почтового портала, где рассказывается о настройке ящика на разных устройствах.
На этом настройка почтового ящика завершена. Найти его можно в приложении «Почта». В списке он будет указан под тем названием, которое вы задали в поле «Описание» при добавлении.
Сторонние почтовые клиенты для Android и iOS
Вместо стандартного приложения «Почта» на iOS тоже можно использовать сторонние клиенты для управления корреспонденцией. Например, если вы пользуетесь Яндекс.Почтой, то гораздо удобнее установить официальное приложение от Яндекса. В нём достаточно ввести почтовый адрес и пароль, чтобы получить доступ ко всей корреспонденции, остальные настройки установятся автоматически.
Приложение Яндекс.Почта также доступно для Android.

Собственные почтовые клиенты есть и у других популярных сервисов, например, Gmail или Почта.Mail. Более того, в то же приложение от Gmail можно добавлять ящики других ресурсов, включая iCloud.
Вот еще несколько бесплатных универсальных почтовых клиентов для iOS и Андроид:
- myMail — приложение, которое поддерживает ящики Яндекс.Почты, Почты Mail.ru, Рамблера, Google, Yahoo и т.д. Для каждого создаётся отдельная папка с входящими и исходящими письмами. Скачать приложение на Android и iOS можно по этим ссылкам.
- Newton Mail — приложение, доступное пользователям iOS. Его главная особенность — интеграция с сервисами Trello, OneNote и Evernote. Если вы пользуетесь последними, то сможете без труда переносить информацию из письма, например, на доску в Trello или в заметки Evernote.
Платные почтовые клиенты для мобильных устройств, которые тоже существуют, имеют ещё больше интеграций со сторонними ресурсами. Но если вам приходит до десяти-двадцати писем в день, то такие мощные инструменты вам вряд ли пригодятся — для комфортного общения по емейл хватит приложения, встроенного в систему, или бесплатного почтового клиента из названых выше.

Советы
…а ещё защитить ящик, придумать красивый адрес и запустить рассылку
Около четырёх миллиардов людей на планете пользуются почтовым ящиком. Он помогает регистрироваться в разных сервисах, оформлять заказы, отправлять и получать письма. Электронный адрес — ключ ко многим вещам, о которых мы редко задумываемся.
Рассказываю, как быстро зарегистрироваться в популярных почтовиках, подобрать надёжный пароль и отправить первое письмо (или много писем).
Как зарегистрироваться в популярных почтовиках
Яндекс.Почта
Шаг 0. На старте Яндекс.Почта предлагает «Создать аккаунт» или «Войти». Аккаунт — единый для всех сервисов: Диска, Маркета, Музыки и других.
Шаг 1. Вводим имя и фамилию. Яндекс предложит несколько вариантов логина, выбираем среди доступных. Можно придумать и свой логин, но тут лучше без особого креатива. Никаких «omen666», если хотите пользоваться почтой в серьёзных целях, отправлять письма и делать рассылки. Логин будут видеть получатели.

Шаг 2. Придумайте пароль. Сервис подскажет, если нужно добавить больше разных символов. Ведь если пароль слишком простой, злоумышленники легко подберут его и доберутся до писем и другой информации.

Шаг 3. Добавьте действующий номер телефона. Если вы потеряете пароль, он поможет восстановить доступ к ящику. Также через номер можно защитить аккаунт с помощью SMS-пароля.

Вуаля! У нас есть почтовый ящик — чистый, без единого входящего и исходящего письма.
Кстати, Яндекс предлагает добавить пользователей и работать с несколькими адресами одновременно. Через эту функцию мы можем привязать резервный email для восстановления пароля.


Новые статьи у вас на почте
Как развиваться в диджитал. Какие каналы сейчас в тренде. Как зарабатывать больше и поднимать чек за свои услуги.
Gmail
Шаг 0. Открываем Gmail или нажимаем на «Почта» в правом верхнем углу google.com.

В новом окне нажимаем «Создать аккаунт». Он единый для Gmail, Analytics, Docs и других продуктов Google. Также с его помощью можно регистрироваться во многих сторонних сервисах.

Шаг 1. Придумайте имя, логин и пароль (выше есть инструкция, как это сделать для Яндекс.Почты).

Gmail не предлагает и не помогает подобрать логин автоматически. Придумать его нужно самостоятельно.

Помимо стандартных сервисов для личного пользования, компания предлагает пакет Google Workspace. Он включает расширенные функции для компаний и команд, в числе которых защищенная корпоративная почта с собственным адресом.
Чтобы получить доступ к этому набору инструментов, перейдите в раздел «Для бизнеса» на стартовом экране. Далее нужно будет выбрать подходящий тариф. Подписка стоит от $6 в месяц за пользователя.

Mail.ru
Шаг 0. Заходим на Mail.ru. В левом верхнем углу находим кнопку «Создать почту».
Шаг 1. Сначала сервис предлагает выбрать адрес почтового ящика. Если есть аккаунт во ВКонтакте, можно зарегистрировать почту через VK ID.

Шаг 2. Дальше Mail.ru предлагает указать всю остальную информацию: имя, фамилию, дату рождения, пол и пароль. Если с паролем что-то не так, сервис подскажет.

Шаг 3. Оставьте номер или резервную почту, чтобы восстановить пароль, если забудете.


Шаг 4. Вишенка на торте регистрации — вводим цифры и буквы с картинки.

После регистрации на почте вас ждут три письма. Они знакомят с почтой и сервисами Mail.ru.
Как придумать красивый почтовый адрес
Красивый адрес — читабельный, аккуратный, от которого приятно получать письма. Часто в его основе лежат:
- имя и фамилия;
- имя и фамилия + цифры;
- выдуманный никнейм;
- инициалы.
Если вы хотите использовать почту для работы, то в адресе нежелательно использовать никнеймы или абстрактные слова. Лучше всего в такой ситуации подойдут имя и фамилия:
| Подойдут для работы | Лучше не использовать |
| viktor.syhorykov@mail.ru alexandramarinina12@gmail.com olga_the_lawyer@yandex.ru | OlegSatan666@gmail.com pussydestroyer@mail.ru NasyfffkaSlAdKiYpUpS@yandex.ru |
Иногда получить адекватный адрес просто не получается — все возможные варианты заняты другими пользователями. Выход: попробовать создать почту на другой платформе (например, Mail.ru вместо Gmail) или завести корпоративный адрес. В корпоративной почте вместо названия сервиса после @ будет стоять домен вашего сайта.
| Обычная почта | Корпоративная почта |
| achetkov@gmail.com | achetkov@mycomany.com |
Как обезопасить ящик от взлома
Подобрать надёжный пароль. Хороший пароль содержит буквы в разном регистре, минимум одну цифру или знак. Сервисы обычно показывают шкалу надёжности пароля — старайтесь сделать его максимально защищённым. Лучше, чтобы пароль не перекликался с общедоступной информацией: именем супруга, детей, кота, любимой группы, девичьей фамилией матери или любимым блюдом.
| Ну такое | Надёжный |
| qwerty123 password65 svyatoslav1981 12345678arkash | wh73bbR#nmJK qhLu78$1lUi gErVorN55##hjPP |
Не открывать подозрительные письма. Если не знаете, от кого письмо и на какой сайт ведёт кнопка или ссылка, то по ней лучше не переходить. Возможно это фишинг — мошенник под видом известного бренда пытается похитить ваши персональные данные.

Например, тут мошенники прикидываются «Вконтакте», чтобы выманить у людей их данные для входа
Использовать менеджер паролей. Используйте программу, которая хранит все логины и пароли в одном месте. В Словаре Unisender есть материал о том, что такое менеджер паролей и как его выбрать.
Менять пароли. Не используйте один и тот же пароль. Злоумышленник, который подобрал старый пароль, попробует взломать с ним новый аккаунт.
Настроить двойную аутентификацию. Это подтверждение пароля с помощью ещё какого-то канала: SMS, кода в Viber или в Google Authenticator. Даже если мошенник подберёт данные для доступа, он не сможет получить дополнительный код из вашего устройства.
Не светить пароль в общественных местах. Не вводите пароль на рабочем или университетском компьютере. Если пришлось, то проследите, чтобы пароль не сохранялся для повторного входа.
Как отправить первое письмо
Если адресат один или несколько
Шаг 0. Если хотите написать письмо в Gmail, то жмите слева на кнопку «Написать».

Шаг 1. Появится окно с адресом получателя, темой и телом письма.
Начните вводить имя получателя. Если имя есть в адресной книге, либо вы уже получали или отправляли письмо, то адрес мгновенно появится. Нажмёте «Копия» или «Скрытая копия» — добавите адресатов, которые тоже получат письмо.

Придумайте тему письма. Пишите по сути, чтобы получатель сразу понял, о чём пойдёт речь.

Шаг 2. Выберите шрифт и не переусердствуйте с выделением текста. Письмо должно легко читаться и не быть похожим на шахматную доску или одеяло из разных лоскутков.

Шаг 3. Нажмите на скрепочку, если хотите прикрепить к письму файл. Документ не должен весить больше 25 мегабайт. Если хотите отправить «тяжелый» файл, загрузите его на облачное хранилище и дайте ссылку на него в письме.

Шаг 4. У Gmail доступна функция конфиденциальной отправки. Вы отправляете письмо, а получатель может открыть его, если введёт код. Полезно, если нужно отправить секретную информацию.

Если адресатов много
В почтовых сервисах (Gmail, Mail.ru) можно отправлять письма группам адресов, но делать массовые рассылки здесь нельзя. Это значит, что отправить одно сообщение сразу на 200-300 адресов они не дадут.
Для массовых рассылок используют специальные сервисы рассылки (например, Unisender). В них можно создать красивое HTML-письмо, загрузить адреса нужных пользователей и отправить сообщения. Результаты рассылки можно отслеживать: вы можете смотреть, кто читал письмо и кликал по ссылкам. В сервисах рассылки можно отправлять неограниченное количество писем.
Отправляйте массовые рассылки в Unisender
Красивые шаблоны, статистика рассылок, высокая доставляемость. Бесплатно до 1500 писем в месяц.
Попробовать

А что если мне нужен почтовый ящик на час?
Такая почта часто нужна, чтобы быстро зарегистрироваться в каком-то сервисе или протестировать рассылки, если вы занимаетесь email-маркетингом. Я знаю 2 способа сделать одноразовую почту.
Добавить «+» или «.» в существующий адрес. Если ваша почта на Gmail, то вы можете поставить в конце логина «+» и дописать любые символы перед «@». Cервисы будет воспринимать такой адрес как новый, но письма всё равно будут приходить вам.
Похожая фишка работает и с точкой. Если поставить её в любом месте логина до «@», то другие сервисы будут считывать адрес как новый. При этом письма всё равно будут приходить вам.
| Наш адрес | Другой адрес для сторонних сервисов, но по-прежнему наша почта для Gmail |
| vasyapupkin@gmail.com | vasyapupkin+friends@gmail.com vasyapupkin+service@gmail.com vasya.pupkin@gmail.com va.sy.a.pu.pki.n@gmail.com |
Создать адрес в сервисе временной почты. Если вам нужна временная почта для регистрации, но вы не хотите получать письма на свой ящик, то воспользуйтесь специальными сервисами. Работают они так: мы придумываем адрес, используем его для каких-то целей, получаем письмо, и адрес благополучно исчезает через какое-то время.
Рассказываю о 3 сервисах, в которых можно создать временную почту.
TempMail
TempMail утверждает, что «временная почта — отсутствие обязательств и рисков». На сайте TempMail написано «временная», но нигде не указано сколько времени она будет действовать.

CrazyMailing
В CrazyMailing письма удаляются через 10 дней. Все ящики общедоступные, нет регистрации и паролей. Поэтому не стоит использовать их для каких-то конфиденциальных данных.
Email On Deck
Email On Deck можно создать одноразовый ящик за два простых шага: подтверждаем, что мы не робот, и пользуемся почтой.
Чтобы проверить входящие письма на временной (одноразовой) почте, нужно зайти на сайт сервиса пока ящик ещё доступен.
Поделиться
СВЕЖИЕ СТАТЬИ
Другие материалы из этой рубрики
Не пропускайте новые статьи
Подписывайтесь на соцсети
Делимся новостями и свежими статьями, рассказываем о новинках сервиса
Статьи почтой
Раз в неделю присылаем подборку свежих статей и новостей из блога. Пытаемся
шутить, но получается не всегда
Как создать электронную почту? Мы приготовили для вас инструкции по трем самых популярным почтовым сервисам: Яндекс, Mail.ru, Gmail от Google. Также вас ждут инструкции по настройке email на телефоне под управлением Андроид и iOs.
В мире зарегистрировано более 2,5 млрд. пользователей электронной почты и каждый день отправляется более 110 млрд. писем! Лично у меня зарегистрировано две электронные почты, которыми я активно пользуюсь. Электронная почта является неотъемлемой частью пользователей интернета, но не все знают, как создать электронную почту и куда там «тыкать». Поэтому я решил создать подробную статью на эту тему.
Из этой статьи вы узнаете:
- Что такое «мыло» и как им пользоваться;
- Как создать электронную почту на трех популярных почтовых сервисах;
- Как создавать, отправлять, удалять и отвечать на электронные письма;
- Как избавиться от спама;
- Что делать, если вы забыли логин или пароль от почты.
В этой теме нет ничего трудно — после прочтения статьи вы станете уверенным пользователем электронной почты. Итак, приступим!
Содержание
- 1 Зачем нужна электронная почта? Платная ли она?
- 2 Как создать электронную почту на Mail.ru
- 3 Как создать электронную почту на Яндекс
- 4 Как создать электронную почту в Gmail
- 5 Какой почтовик лучше? Преимущества и недостатки
- 6 Как создать электронную почту на телефоне
- 6.1 Андроид
- 6.1.1 Стандартная программа Gmail
- 6.1.2 Другие программы
- 6.2 iOs
- 6.1 Андроид
- 7 Как работать с почтой
- 7.1 Основные функции (как создать и отправить письмо, как ответить…)
- 7.2 Как удалить письмо. Как избавиться от спама
- 7.3 Правила обработки писем
- 7.4 Как восстановить доступ к электронной почте
- 7.5 Как зарегистрироваться на любом сайте с помощью электронной почты
- 7.6 Как пользоваться облачным хранилищем
- 8 Заключение
Зачем нужна электронная почта? Платная ли она?
E-mail или Email — электронная почта (от английского electronic mail). На сленге «мыло». Выполняет такую же функцию, что и обычные почтовые письма — обмен информацией, но в электронном виде.

Функции электронной почты:
- Прием/отправка сообщений различного характера (деловая переписка по работе, дружеская беседа, подача резюме и так далее);
- Обмен медийными файлами (картинки, музыка, видеоролики);
- С электронной почтой вы можете легко зарегистрироваться на любом сайте;
- Доступ к дополнительным сервисам почтовика.
Вместо привычного адреса (страна-регион-город-улица-дом-квартира) используется электронный адрес. Это строка, в которой обязательно должен присутствовать символ @, который называют «собака» или «собачка».
Примеры электронных адресов:
- info@myrouble.ru,
- qwerty1234@mail.ru,
- superman@yandex.ru
Выглядеть они могут как угодно — вы можете дать ему любое имя. если оно не занято другим человеком.
Почтовики — это сайты, на которых можно бесплатно завести электронную почту. Чаще всего такими сайтами являются популярные поисковые системы: Яндекс, Mail.ru и Google. Однако почтовиков, на самом деле, гораздо больше. Особых знаний для создания электронной почты не нужно — достаточно уметь пользоваться интернетом и знать, как включается компьютер и открывается браузер.
У меня две почты — первую я использую для регистрации на различных сайтах, а вторую, как основную. Иногда посылаю письма другим людям, скидываю видеоролики. Вот как выглядит электронное письмо:

Нажмите для увеличения изображения
Ниже я покажу по шагам, как создать электронную почту на трех популярных почтовиках, а после мы рассмотрим их основные функции.
Популярный сайт, на котором публикуются новости, статьи. Компания также занимается выпуском различных игр. Чтобы зарегистрировать почту на Mail.ru, нужно перейти на главную страницу сайта и нажать на «Регистрация нового ящика»:

Нажмите для увеличения изображения
Далее нам нужно заполнить небольшую анкету. Пример заполнения:

Нажмите для увеличения изображения
Пункты довольно очевидны:
- Имя и Фамилия. Не обязательно ваши, это нигде не отображается и не проверяется. Но пригодится для восстановления аккаунта;
- Дата рождения. Лучше писать правдивую информацию, однако информации по возрастным ограничениям я не нашел, значит их нет.
- Пол;
- Желаемый почтовый адрес. Здесь остановимся поподробнее. Слева, до символа собачки @, вы можете ввести что-угодно — это и будет название вашей почты. Я просто ввел свои имя и фамилию на английском, но могу придумать что-то более креативное, типо «UltimateUser9000», «JustHuman» и так далее — фантазия не ограничена.
Если имя уже занято — система предложит вам аналог. Обычно в конце приписываются какие-либо цифры:

Во второй части нужно выбрать окончание. На Mail.ru обычно это (не удивляйтесь) @mail.ru, однако можно выбрать и другие варианты:

В итоге получаем почтовый адрес sergeysaprykin@list.ru.
- Пароль. Чем он длиннее, тем надежнее защищена ваша почта от взлома. Тривиальные комбинации типа «qwerty», «12qwerty34» использовать не рекомендую. Лучше придумайте уникальный сложный пароль, состоящий не менее чем из 8 символов, включающий маленькие и заглавные буквы латинского алфавита, цифры, знаки (!№#;$%:^?&*). Старайтесь не использовать пароли, которые вы используете на других сайтах, например, в социальных сетях. В идеале для каждого сайта нужно иметь свой пароль. А хранить их лучше всего не в голове, а в специальных программах, например я использую бесплатную KeePass. При использовании такой программы, вам достаточно запомнить один пароль от этой программы, а все остальные пароли будет помнить указанный софт. Зачем соблюдать такие меры осторожности? Дело в том, что со временем, в вашем почтовом ящике накопятся письма, часть из которых будут содержать важную или конфиденциальную информацию. Вот за этим и охотятся разные хакеры.
- Контактный телефон. Звонить на него никто не будет — указываем, чтобы в дальнейшем восстановить логин/пароль от почты, если вдруг его забудем.
Если номера нет — тыкаем на соответствующую кнопку и нас перенесет на другую анкету, которая практически ничем не отличается от первоначальной:


Во втором случае вместо телефона вам предложат указать Дополнительный email, опять же для восстановления доступа. Но если второго мыла у вас нет, то можно ничего не указывать.
Все готово? Тогда жмем на кнопку «Зарегистрироваться». Теперь нужно подтвердить регистрацию, введя код из сообщения, которое пришло на указанный номер телефона:

Если регистрируемся без номера телефона, то этот код будет указан на странице:

Почти готово! Дополнительно нам предложат настроить почту — указать подпись, загрузить фото, выбрать фоновую тему и установить мобильное приложение. Но эти пункты не обязательны.

В итоге мы получаем наш электронный ящик, который выглядит так:

Нажмите для увеличения изображения
Сразу после регистрации в вашем почтовом ящике вы обнаружите письма от Администрации Mail.ru. Обычно в этих письмах находятся дополнительные инструкции, реклама других проектов сервиса. Рекомендую ознакомиться с ними. В дальнейшем их можно будет удалить, подробнее об этом ниже, во второй части нашей статьи.
Дополнительные возможности на Mail.ru, которые открываются вам после регистрации ящика:
- Возможность покупать игры или скачивать бесплатные;
- Доступ к сайту знакомств Знакомства@mail.ru;
- Доступ к социальной сети Мой мир@mail.ru.
- Доступ к облачному хранилищу данных (8 гигабайт), о котором я подробнее расскажу ниже.
Как создать электронную почту на Яндекс
Аналогично переходим на главную страницу Яндекса. В правом верхнем углу находим небольшое окно и кликаем по надписи «Завести почту»:

После появится анкета, в точности такая же, как при регистрации на Mail.ru. Каждый пункт в подробности я рассмотрел выше. Пример заполнения:

В отличие от Mail.ru нельзя выбрать вторую часть адреса почты. Она будет у всех одинаковая — @yandex.ru. Для этого аккаунта почта будет иметь вид «логин@yandex.ru», то есть ssapryk1n@yandex.ru.
Тем не менее, вы можете самостоятельно менять вторую часть вашего ящика на следующие варианты:
- ssapryk1n@yandex.ru
- ssapryk1n@yandex.ua
- ssapryk1n@yandex.kz
- ssapryk1n@yandex.com
- ssapryk1n@yandex.by
- ssapryk1n@ya.ru
Это называется почтовые алиасы. Они нужны, чтобы сохранить уникальность вашего первого имени, в данном случае это ssapryk1n. Сервис Яндекс существует и в других странах, вдруг там найдется пользователь, который захочет создать почтовый ящик с таким же именем — ssapryk1n? Чтобы не было путаницы, Яндекс сразу закрепляет за вами все эти варианты.
Как их использовать? Собственно, я использую только 2 варианта: полный ящик ssapryk1n@yandex.ru и его сокращенную версию ssapryk1n@ya.ru. Сокращенную версию использую когда регистрируюсь на других сайтах, ее быстрее заполнять.
Если у вас нет мобильного телефона, следует нажать на соответствующую надпись, после чего появятся дополнительные пункты анкеты:


Вместо дополнительной почты в качестве проверки Яндекс использует различные контрольные вопросы. Вы можете выбрать любой из них. Можно даже задать свой.

Предупреждение: запишите ответ на контрольный вопрос где-нибудь, чтобы не забыть или используйте такой вопрос, ответ на который вы никогда не забудете и он будет в единственном варианте. Например, если вы выберите вопрос — Как зовут вашу бабушку, то тут возможны варианты, например Елена, Лена, Елена Ивановна и т.д., а если выберите девичью фамилию, то вариант будет всего один.
Но мы вернемся к регистрации по номеру телефона. Нажав на «Получить код», вам придет смс-сообщение с 6-значным кодом. Ввести его нужно в специальное поле, которое появляется автоматически:

Готово! Почта похожа на предыдущую и выглядит следующим образом:

Нажмите для увеличения изображения
Также дополнительно можно выбрать тему, аватарку и другие детали.
Лично я выбрал для себя Яндекс почту как основную. На то есть много причин — после регистрации почтовика вам сразу становится доступно множество плюшек, которые в отличие от Mail.ru реально полезные. Это:
- Электронный кошелек Яндекс.Деньги. Положив на него деньги, вы можете совершать покупки в интернете, пересылать средства и многое другое. Подробнее о возможностях этого электронного кошелька читайте в отдельной статье. Также вы сможете зарабатывать в интернете и получать деньги на этот кошелек. Этой теме посвящен целый раздел на нашем сайте.
- В продолжении темы о заработке в интернете — вам становится доступен сайт Яндекс.Толока, на котором можно выполнять различные задания за деньги. Подробности в статье Яндекс Толока — как и сколько можно заработать.
- Яндекс.Карты, Яндекс.Маркет с различными товарами (электроника, компьютеры, бытовая техника, детские товары и другое), Яндекс.Музыка и другие подобные сервисы;
- Яндекс.Диск — облачное хранилище файлов (10 ГБ);
- Яндекс.Дзен — сайт, на котором можно заработать на размещении различных статей;
- Яндекс.Такси. Как для клиентов, так и для водителей (возможность заработка).
Чувствуете «мощь» Яндекса? Достаточно обширный сервис, который облегчает жизнь. И все это становится доступно после простой регистрации почты! 
Как создать электронную почту в Gmail
Gmail — почта от Google. Для регистрации нам нужно перейти на главную страницу Гугла и нажать на «Почта» в правом верхнем углу:

Нас перекинет на страницу с авторизацией, но так как наша почта еще не создана, нужно выбрать «Создать аккаунт»:

Откроется анкета, привычная для тех, кто внимательно читал предыдущие пункты. Нужно также заполнить поля «Имя», «Фамилия», «Имя пользователя» (адрес электронной почты), «Пароль». Подробности об этих пунктах я рассказал выше, когда создавал почту на Mail.ru.

В Gmail нельзя преобразить вторую часть имени. Она стандартна для всех пользователей: @gmail.com. Для данного аккаунта почтовый адрес будет иметь вид sergey_saprykin@gmail.com
Нажав на «Далее», мы переместимся ко второй части анкеты.

Можно указать номер телефона или дополнительную почту для дальнейшего восстановления аккаунта, или проигнорировать этот пункт. Данные о возрасте лучше указывать правдивые, а если вы собрались зарабатывать на YouTube — нужно указывать возраст от 18 лет. Об этом позже.
Еще одно «Далее» перекинет нас в раздел с подтверждением номера телефона (если вы указали его):

Финальный этап — прочтение текста о «Политики конфиденциальности и Условиях использование» и подтверждение с его ознакомлением. Обычно никто не читает это, а тупо листает вниз (как и я). Нужно нажать на «Принимаю»:

Готово! В результате мы создали почту с адресом sergey_saprykin@gmail.com. На самом деле у меня уже есть Джимейл, и вот как он выглядит:

Нажмите для увеличения изображения
Похожая структура с предыдущими почтовиками, но есть отличия. Письма можно сортировать на различные категории. Удобно? На самом деле не очень. Эта функция лично мне не нужна, поэтому почтовик я использую для регистраций на различных сайтах.
Тем не менее, он также открывает доступ к обилию полезных плюшек. Создавая один аккаунт, вы получаете доступ ко всем сервисам Google. Например:
- У вас автоматически создается канал на YouTube. Туда можно грузить ролики, а в дальнейшем подключить монетизацию и зарабатывать деньги. Подробнее читайте в статье: Как заработать на YouTube с нуля – 10 основных способов 2020 года: пошаговая инструкция с примерами.
- Аккаунт в Google Play. Магазин, в котором есть куча бесплатных приложений (игры, программы) для смартфона с операционной системой Android без ящика от Гугл никуда.
- Облачное хранилище данных Google Drive (15 ГБ);
- Бесплатный текстовый редактор Google Docs. Тексты хранятся в облачном хранилище, поэтому в случае неисправности вашего компьютера они не потеряются.
- Google.Maps — гугл карты, Google+ — социальная сеть, Google.News — новостной сайт и другие подобные сервисы.
Какой почтовик лучше? Преимущества и недостатки
Как вы увидели, между почтовиками разница минимальна. Если не учитывать индивидуальные сервисы, с ролью электронной почты все три кандидата справляются на ура. Тем не менее, есть небольшие отличия в работе этих сайтов, которые я вынес в небольшую табличку. Обращаю ваше внимание, оценка субъективная и то, что является плюсом для меня, может быть минусом для вас, и наоборот:
| Критерий/почта | Mail.ru | Яндекс | Gmail |
| Удобство интерфейса | + | + | — |
| Эффективная работа с письмами | + | + | + |
| Безопасность | + | + | + |
| Есть реклама? | Есть | Есть, но можно отключить | Нет |
| Защита от спама (нежелательных рекламных писем) | + | + | + |
| Облачное хранилище | 8 ГБ | 10 ГБ | 15 ГБ |
Как видите, различия небольшие. Но для себя я выбрал Яндекс, хоть иногда бывают случаи, что письма после регистрации на определенном сайте не приходят на этот почтовик.
Mail.ru вы можете использовать, например, для регистрации на сомнительных сайтах. Это пригодится, если вы решили зарабатывать в интернете.
Gmail гарантирует высокую безопасность личных данных. Удобен ли этот почтовик или нет — мнение у каждого разное.
Как создать электронную почту на телефоне
Почтовым ящиком можно управлять не только с компьютера, но и с мобильного телефона. Так вы можете вести деловые переписки где угодно! Например, отдыхать на пляже и рассылать резюме работодателям.
Андроид
Стандартная программа Gmail
На устройствах с операционной системой Андроид по умолчанию устанавливается программа Gmail — почта от Google. Это вполне очевидно, ведь компанией Android Inc. владеет Гугл.
Ищем в меню приложений Gmail:

И сразу нас ожидает приятная новость — можно добавить не только почту от Гугла, но и массу других. Кликаем по «плюсику»:


Пока что попрактикуемся на Google, а в дальнейшем вы сами сможете добавлять другие почтовые ящики.

Кликаем на «Создать аккаунт», после чего нас перебросит на форму с заполнением номера телефона:

Можно его и не указывать. Мотаем вниз:

Рассмотрим случай, когда мы ввели номер телефона. Тогда нам придет проверочный код, который требуется ввести. После чего нас перекинет на страницу с условиями конфиденциальности и использования.

Нужно подтвердить, что мы с ними ознакомились, и все! Далее нужно заполнить данные, как при способе, о котором я рассказал в начале.
В результате у нас появилась такая почта:


Дополнительно можно добавить другую почту. Вновь жмем на «плюсик» и выбираем, например, Яндекс:

Далее нужно авторизоваться или зарегистрировать новый ящик, и в результате он появится в приложении почты:

Другие программы
Также вы можете найти другие программы для хранения почты. Я зашел в Google Play (или еще название — Play Маркет), и при запросе «Почта» увидел следующие приложения:

Видны как фирменные приложения (Mail.Ru, Яндекс.Почта), так и пользовательские. В фирменных, как и в пользовательских приложениях (например, myMail, Электронная почта) можно хранить сразу нескольких почтовых ящиков в одном приложении.
Если вам придет письмо — вы увидите уведомление на телефоне, а потом можете перейти в аккаунт и ответить.
Лучшие почтовые клиенты для Андроид:
- Microsoft Outlook. Мобильная версия компьютерной программы Outlook, в которой остались только главные функции. К плюсам относится: быстрая фильтровка сообщений, удобный просмотр файлов из писем;
- MyMail. Разработчики уверяют, что их клиент самый быстрый и защищенный. Работает с крупными почтовиками, такими как: Gmail, Mail.Ru, Rambler и другие. Можно отметить удобный интерфейс и поиск, а также приятный дизайн.
- Яндекс.Почта. Этим приложением я пользуюсь лично. Из достоинств: можно защитить отдельные папки паролем, как и весь клиент. Удобный дизайн, простота в работе.
iOs
Почтовые клиенты на iOs почти не отличаются от тех, что я описал для Andriod. Присутствует стандартный Mail, который ничем не выделяется. Многие находят его неудобным, поэтому обращаются к другим почтовикам, которые можно скачать бесплатно в AppStore.

Какие интересные почтовые клиенты есть на iOs:
- Inbox. Простой и удобный интерфейс, возможность раскидать письма по категориям, можно включить напоминания о письмах. К сожалению, работает только с Gmail.
- CloudMagic. Стильный почтовик без лишних функций. Отличается быстротой, возможностью интеграции с большинством сервисов и облаков, единая лента для нескольких ящиков.
- Spark. Еще один удобный почтовик, в котором можно хранить аккаунты от почт Google, Yandex и так далее. Дизайн легко меняется благодаря встроенным виджетам. В одной ленте собираются все письма и фильтруются по различным параметрам (тип, важность и так далее).
Также вы можете найти почтовики, которые я описал пунктом выше. Это MyMail, Яндекс.Почта и другие.
Как работать с почтой
С тем, как создать почту — разобрались. Теперь я хочу рассказать, как с ней работать и какие основные функции у нее есть. Начнем с самого простого — отправка/прием писем. В качестве примеров будем использовать почты Яндекс и Gmail.
Основные функции (как создать и отправить письмо, как ответить…)
Заходим на почтовый ящик и ищем кнопку «Написать». Обычно она едина для каждого почтовика и выделяется по размерам. Будем отправлять письмо с Яндекса:

Нажмите для увеличения изображения
После клика нас перекинет в окно с формой письма. Пример заполнения:

Нажмите для увеличения изображения
По пунктам:
1 Кому — указываем почтовый адрес получателя (в данном случае это coolsergys@gmail.com)
2 Тема сообщения. Можно не указывать, но лучше этого не делать. Вкратце обозначьте тему письма, например, если вы посылаете письмо потенциальному работодателю со своим резюме, то в теме можно указать «Резюме Иванова на должность менеджера»;
3 Текст письма. Пишем что угодно! Дополнительно текст можно оформить и даже перевести его (например, с русского на английский). Перевод осуществляется автоматически, если выбрать соответствующую вкладку. Полезные функции, но доступны только для Яндекса. В тексте письма мы пишем основную суть нашего послания, все то, что мы хотим письменно сказать нашему собеседнику.
Далее мы можем прикрепить документы, картинки, фото, видео и другие медиафайлы. Для этого ищем значок «скрепки»:

Нажмите для увеличения изображения
- Значок «тарелка пришельцев» — прикрепить файл из Диска (подробнее ниже);
- Значок «письмо» — прикрепить файл из Почты.
Осталось нажать кнопку «Отправить» и все — письмо отправится получателю:

Нажмите для увеличения изображения
На почте отправителя оно автоматически перейдет во вкладку «Отправленные», что находится справа:

Теперь перемещаемся к роли получателя в Gmail. Видим, что нам пришло новое письмо — оно еще не прочитано и выделяется жирным шрифтом. Те, которые прочитаны, ничем не выделяются:

Кликаем на него, чтобы увидеть содержание:

Ниже расположена форма для ответа. Кликаем на нее, чтобы написать ответное письмо:

Что тут интересного:
1 Текст письма;
2 Панель с инструментами. Аналогично Яндексу здесь можно форматировать текст, прикреплять картинки с компьютера (скрепка), с облачного хранилища (треугольная фигура), оставлять смайлики, прикреплять ссылки.
Если все готово — жмем на кнопку «Отправить». Сообщение полетит к отправителю Доставка у всех сервисов, обычно, мгновенная. Но иногда на скорость доставки влияет качество интернета. Если отправляете письмо с телефона, откуда-нибудь где плохой сигнал, то почта может уходить очень долго, особенно, если там прикреплены «тяжелые» фото. Google покажет переписку в виде «диалога»:

Как удалить письмо. Как избавиться от спама
Как вы заметили, у меня скопилась груда всяких писем, которые мне не нужны. Но удалять их мне просто лень. Однако сделать это не так сложно. Заходим на почтовик Яндекс и видим рядом с каждым письмом пустое окошко:

Кликнув на такое окошко, появятся следующие опции:

Таким образом можно удалить одно письмо. Но это долго и нудно, поэтому на помощью приходит несколько лайфхаков:
Лайфхак 1. Зажимаем кнопку мышки на одном окошке и протягиваем вниз. Так мы «зацепим» сразу несколько писем:

Лайфхак 2. Находим еще одно окошко выше списка с письмами. Нажав на него, мы выделим все письма сразу:

Теперь о спаме. Это нежелательные письма и различные рекламные рассылки, которые часто приходят на почту и засоряют ее. К счастью умные почтовики научились распознавать спам и фильтровать его. Пользователю нужно лишь указать, какие письма ему не нравятся.
Аналогичным образом можно выделить любое письмо, только теперь нужно нажать на кнопку «Спам»:

Эти письма окажутся в специальной папке. Не удаляются они потому, что по ошибке система может загнать туда важные письма:

Лайфхак: надоедливые рассылки продолжают приходить? От них можно легко отписаться! Для этого прокрутите письмо до конца и увидите мелким шрифтом следующее:

Но если в письме нет кнопки Отписаться, а какой-то отправитель вас сильно достал, то у вас есть оружие понадежнее — это специальный инструмент обработки входящих писем. Об этом в следующем разделе.
Правила обработки писем
Этот инструмент имеет обширный функционал и позволят упорядочить нашу работу с письмами. Для каждого письма можно задать следующие параметры:
- Поместить письмо в отдельную папку. Например, я подписан на новости с различных сайтов. Для каждого сайта у меня есть отдельная папка, куда складываются соответствующие письма. Если у меня нет возможности прочитать письмо в момент получения, то позже я захожу в нужную папку и пересматриваю все пришедшие письма, а не трачу время на его поиск среди десятков и сотен других писем, которые скапливаются в папке Входящие;
- Удалить. Это как раз тот случай, когда в письме нет ссылки Отписаться, но мы не хотим получать сообщения с определенного адреса. Задайте это правило и все ненужные письма будут удаляться до того, как вы откроете почту;
- Поставить метку. С помощью этой функции мы можем задавать различные метки письмам, например Важно, Внедрить, Родители, Рассылка и т.п.
- Переслать на другой ящик. Лично я этой функцией не пользуюсь, но расскажу как можно ее использовать. Допустим, на ваш ящик приходят письма из школы, где учится ваш ребенок. Вы можете создать правило. чтобы копия письма отправлялась на ящик вашего супруга/ги;
- Пометить прочитанным. Тоже специфическая функция, которая позволяет отмечать определенные письма прочитанными, чтобы не отвлекать ваше внимание;
- Уведомить по адресу. Здесь вы можете указать другой email на который будут приходить уведомления, когда в ваш основной ящик придет почта с определенного адреса, с определенной темой письма или любыми другими настройками, которые вы зададите. В отличие от функции Переслать на другой ящик, которая полностью пересылает письмо с вложениями и текстом, здесь будет приходить только уведомление.
- Автоответчик. Эта функция позволяет задать текст с автоответом. Например, у вас изменился основной email-адрес. Вы можете задать в настройках автоответчика, чтобы отправителям отсылалось сообщение об этом. В тексте такого автоответа можно написать примерно так: «У меня сменился email. Этот ящик я проверяю редко, если я вам срочно нужен, пишете на abra-cadabra@ya.ru».
Чтобы настроить Правила обработки писем нужно кликнуть по значку шестеренки в правом верхнем углу браузера, когда вы находитесь в почтовом ящике:

В открывшемся окне есть 3 основные зоны:

Нажмите для увеличения изображения
1 Создать правило. Здесь создаются те правила, о которых я писал выше, чуть позже рассмотрим этот раздел подробнее.
2 Черный список. Сюда можно занести те адреса от которых вы не хотите получать сообщения. Все это можно задать и в первом разделе. Сюда его вынесли отдельно как наиболее популярную функцию, чтобы упростить вам работу.
3 Белый список. Сюда мы заносим важные для вас адреса, которые Яндекс по ошибке перенес при получении в папку Спам. У меня такое бывает с интересными сайтами, на чью рассылку я подписан. Так как эти сайты делают рассылку по большому количеству адресов, то почтовики иногда думают, что это спамеры, ведь спамеры тоже делают рассылку по большому количеству адресов.
Также на этом экране отображаются созданные вами ранее правила. Их можно временно отключить, изменить или удалить.
Давайте попробуем задать правило, жмем желтую кнопку Создать правило.

Нажмите для увеличения изображения
На первом шаге выбираете по каким параметрам определять письма и адресатов с которым будет работать обработчик. Здесь можно задать конкретный email или даже список email-ов по их окончанию. Например, вам на почту приходят сообщения со следующих адресов:
- info@spam.ru
- pismo@spam.ru
- alex@spam.ru
- и т.п.
Вы добавляете одного адресата в спам, например info@spam.ru, но через неделю тот же спам приходит уже с адреса pismo@spam.ru. Как видно, левая половина письма до собачки отличается, а правая, та что после собачки, всегда одна и та же. Можно задать, чтобы все письма, которые содержать половину @spam.ru сразу же удалялись.

Если спамеры меняют и вторую половинку email-адреса, то можно задать фильтр по теме письма. Допустим, спам всегда приходит с темой письма «Коммерческое предложение от фирмы-застройщика». Добавьте этот текст в фильтр и получится примерно следующее:

Если вы используете email в рабочих целях и вам на почту приходят запросы от потенциальных клиентов, то можно с помощью такого фильтра не удалять сообщения а, наоборот, складывать их в отдельную папку и при этом помечать тегом Важно.

Обратите внимание, в этом примере я задал несколько правил. Как видите, система очень гибкая и позволяет настроить ее под себя в различных вариациях.
Ящики на Mail.ru и Google обладают тем же самым функционалом.
Как восстановить доступ к электронной почте
Нередки случаи, когда человек забывает логин или пароль от почты. Не отчаивайтесь — все данные легко восстановить! Особенно, если вы при регистрации указывали номер телефона или адрес дополнительной почты.
Попробуем восстановить пароль к почте. Для этого в окне авторизации нужно нажать на «Не могу войти», «Не помню пароль» и тому подобное:

Далее нужно заполнить краткую форму такого типа:

Пока что рассмотрим случай, когда мы помним логин. Введя его и проверочный код, мы переместимся на следующую страницу:

Восстановим почту через телефон. Для этого нужно ввести номер, который вы указывали при создании аккаунта:

И нажать на «Получить код», после чего вам в смс придет, очевидно, код. Вводим его:

Подтверждаем. Теперь нас перекинет на страницу, где нужно придумать новый пароль:

Готово! Надеюсь новый пароль вы точно не забудете, иначе придется опять его восстанавливать.

Случай, когда мы не помним логин. На этапе восстановления доступа выбираем «Я не помню логин»:

Система постарается подсказать вам логин. В моем случае она оказалась права, но мы проверим, что будет, если нужного логина в списке нет:

Далее потребуют заполнить небольшую форму, в которой нужно указать номер телефона и символы на картинке:

Очевидно, что это нужно для подтверждения. Как и ранее получаем смс с кодом:

И система попробует найти нас по Имени и Фамилии, которые мы указывали при регистрации:

Далее, по идее, система найдет ваш логин, и тогда восстановление пароля будет таким же, как я описал выше. Однако я не помню, какие данные указывал при регистрации — скорее всего они были «липовые», поэтому восстановить пароль таким образом мне не удастся.
Что делать, если не помнишь данных? Попробуйте спросить у знакомых или коллег, которым вы отправляли письма. В их почтовом ящике остался ваш логин.
Что делать, если не указал ни номера телефона, ни дополнительной почты? В таком случае вам следует обратиться в техподдержку сайта. Не факт, что она сможет оказать вам помощь — ведь вы можете оказаться обычным мошенником. Придется доказать, что вы таковым не являетесь. В противном случае — увы, придется забыть этот почтовик и создать новый. Именно поэтому рекомендую внимательно подойти к заполнению всех необходимых данных (телефон, дополнительный email, ваши личные данные) если вы намерены использовать ящик для получения важных писем.Это позволит с легкостью восстановить доступ.
Как зарегистрироваться на любом сайте с помощью электронной почты
Имея электронную почту, вы можете зарегистрироваться на любом сайте! Почтовый ящик необходим для подтверждения, что вы не являетесь роботом или хакером.
Попробуем зарегистрироваться на бирже фриланса Weblancer. Встречает нас типичная форма регистрации, с которой мы работали выше:

Тут ничего трудного. А вот ниже нас попросят указать логин (никнейм в системе), электронную почту и пароль:

После нажатия на «Зарегистрироваться» обычно появляется следующая надпись:

Нажмите для увеличения изображения
Это то подтверждение, о котором я говорил выше. Сайт Weblancer послал письмо на почту, в котором есть ссылка для активации. Перемещаемся на почту:


Нажимаем на ссылку или кнопку и все! Мы получаем доступ к сайту и становимся полноценным его пользователем:

Такая регистрация является стандартной для любого сайта, поэтому с этой задачей вы справитесь без проблем!
Как пользоваться облачным хранилищем
В компьютере есть жесткий диск, на котором хранятся все файлы пользователя. Но что, если хранить фильмы, музыку и другие файлы в интернете и при этом не бояться за внезапную поломку вашего компьютера? Для этого и созданы облачные хранилища.
Облако позволяет получить доступ к нужному файлу с любого устройства: персональный компьютер, ноутбук, планшет, телефон. При этом файл будет храниться не на вашем устройстве, а на удаленном сервере.
Облачное хранилище безопаснее, чем жесткий диск вашего компьютера, потому что в облаке информация дублируется. То есть, если сгорит один диск на сервере, то ему на помощь придут другие сервера. Вся информация шифруется и защищается, тем не менее, инциденты, когда хакеры взламывают облачные хранилища или по причине технической ошибки информация пользователей становится доступна другим людям периодически случаются.
Я храню в облаке фотографии и видео. Даже если кто-то получит к ним доступ, то меня это не беспокоит, там нет ничего криминального или такого, что может быть предано огласке и причинит вред мне или членам моей семьи. Зато я уверен, что памятные для меня моменты в безопасности. Если мой компьютер сгорит или его украдут, то я всегда смогу восстановить свои снимки.
Почтовики выделяют определенное количество места в этом хранилище каждому пользователю. Единственный минус — малое количество пространство. Жесткие диски изготавливают на 500ГБ, 1000ГБ и выше, а «облака» по умолчанию выделяют не более 10ГБ. Можно получить и больше, но за это нужно доплачивать.
Вот что предлагает Яндекс. После регистрации на главной странице вы увидите следующее:

Заглянув внутрь, мы увидим папки, как на компьютере:

Нажмите для увеличения изображения
Можно загрузить новые файлы (1), и они там будут храниться вне зависимости от того, через какое устройство вы зашли в аккаунт Яндекс. Под цифрой 2 отображается доступное место.
Конечно, это место можно расширить разными способами. Например, я воспользовался студенческой акцией от Яндекса и получил около 40 ГБ свободного места на хранилище. Также распространены и платные способы.
Заключение
Как видите, в регистрации электронной почты нет ничего трудного — зато пользы от этого много. Различные сервисы облегчают жизнь, и все, что для этого нужно — завести один аккаунт в пару шагов.
В этой статье мы рассмотрели как создать почтовый ящик на разных сервисах, а также некоторые важные и нужные настройки и функции. Этих функций гораздо больше. Я не ставил себе цель рассмотреть каждую из них, так как получился бы очень большой мануал. Но если вам захочется получить больше информации о настройках «мыла», то у каждого почтовика есть инструкция:
- Инструкция Яндекс Почты;
- Инструкция Gmail;
- Инстуркция почты Mail.ru
Если же инструкции покажутся вам непонятными, то напишите в комментариях к этой статье свои вопросы или просто укажите «хочу разобраться в настройках» и тогда я подготовлю отдельную статью, где подробно распишу все настройки почты.
Видео на десерт: Птички тоже любят пообниматься
