- Приступая к работе
- О Skype
- Контакты
- Скачивание, установка и обновление
- Знакомство со Skype
- Вход и выход
- Параметры Skype
- Заметки о выпуске
- Звонки
- Видео
- Счета и платежи
- Сообщения
- Все остальное
- Учетная запись и профиль
- Общение и взаимодействие
- Покупки и платежи
- Конфиденциальность и безопасность
- Устранение неполадок
Приступая к работе
-
Могут ли люди найти меня с моим номером телефона в Skype?
Если вы используете номер телефона для регистрации в Skype или у вас есть номер телефона в профиле Skype, другие люди смогут найти вас с помощью этого номера…
-
Как связаться с пользователями Microsoft Teams в Skype?
В Skype вы можете легко связаться со своими коллегами, деловыми партнерами или клиентами, которые используют Microsoft Teams. Чтобы связаться с пользователем…
-
Как изменить логин в Skype?
Логин в Skype — это имя пользователя, созданное при первом присоединении к Skype, которое может быть сгенерировано автоматически. Это уникальный идентификатор,…
-
Выполнение основных задач с помощью экранного Skype для мобильных устройств
Эта статья также доступна для: Skype для WindowsSkype для Mac Эта статья посвящена людям с нарушениями зрения, которые используют программу чтения с экрана…
-
Просмотр и навигация по профилю в Skype для мобильных устройств с помощью Skype экрана
Эта статья также доступна для:Skype для WindowsSkype для MacЭта статья посвящена людям с нарушениями зрения, которые используют программу чтения с экрана Skype…
-
Как добавить номер телефона в контакты Скайпа?
Будьте на связи с друзьями и близкими на любом устройстве, добавив их номера телефонов в Скайп. Добавить телефон в контакты можно двумя способами: На вкладке…
-
Как отправить сведения о контакте другому пользователю в Skype?
Вы можете поделиться карточкой контакта прямо в чате или из его профиля Skype. Отправка и получение контактных данных недоступны в Skype android 4.0.4–5.1.Чтобы…
-
Как удалить контакт в Скайпе?
Skype на Windows, Mac, Linux, браузере, Skype для Windows 10 & 11 (версия 15), Android (6.0 и более iPhone и iPad.Чтобы удалить контакт: На вкладке Контакты…
-
Прекращение поддержки Скайпа версии 7 и более ранних версий
Поддержка Скайпа версии 7 и более ранних версий на компьютерах будет прекращена 1 ноября, а на мобильных устройствах и планшетах — 15 ноября 2018 года. Что это…
-
Обновление Skype до последней версии
Мы рекомендуем обновить версию Skype . Если вы получили уведомление в Skype о том, что поддержка этой версии Skype скоро будет прекращена ,обновите ее до…
-
Как отфильтровать мои контакты в Скайпе?
В Skype выберите «Контакты». На вкладке Контакты нажмите кнопку Фильтр:на планшетах с Android (6.0 и более поздних версий) на iPhone и iPad в Windows,…
-
Как узнать версию Скайпа на планшете или мобильном телефоне?
ОС Android (6.0 и более поздние версии)Если у вас есть: Аватар отображается вверху экрана. Вкладки в нижней части для чатов, звонков, контактов и…
-
Как синхронизировать адресную книгу со списком контактов Скайпа?
При синхронизации адресной книги контакты устройства добавляются в Скайп, где они регулярно синхронизируются и безопасно хранятся. Вы узнаете, кто Skype и ваши…
-
Что такое «Избранное» и как управлять им в Скайпе?
«Избранное» позволяет легко и быстро находить контакты и чаты в Скайпе. Просто добавьте лучшего друга или групповой чат своей футбольной команды в «Избранное»,…
-
Как экспортировать список контактов Скайпа?
Вы можете экспортировать список контактов Скайпа в файл и скачать его на странице «Моя учетная запись» после входа в Скайп. Войдите в Скайп. На странице «Моя…
-
Разделы справки найти и добавить новые контакты в Skype?
В верхней части окна в Skype выберите Люди, группы, сообщения. Примечание: для мобильных пользователей коснитесь экрана. Поиск. В Поиск поле , введите…
-
Как заблокировать или разблокировать контакт и сообщить о нарушении в Скайпе?
Если вы заблокируете контакт, он не сможет ни звонить вам, ни отправлять мгновенные сообщения, ни видеть ваш статус присутствия в Скайпе. В дополнение к…
-
Как присоединиться к беседе из ссылки, полученной в Skype?
Выберите полученную ссылку приглашение. Если у вас установлен Skype, Skype запустится и перейдет к беседе, чтобы начать общение. Если вы не установили Skype,…
-
Почему у меня спрашивают дату рождения при входе в Скайп?
Все учетные записи Майкрософт требуют указать дату рождения. Это делается в целях защиты детей согласно действующему законодательству, а также для оптимизации…
-
Почему пропали мои контакты или деньги на счете в Скайпе?
Если вы вошли в Скайп, но не можете найти свои контакты или деньги на счете в Скайпе, возможно, вы по ошибке вошли в другую учетную запись.Чем это может быть…
-
Частые вопросы о Скайпе для рабочего стола
Скайп позволяет поддерживать связь с теми, кто вам важен, решать текущие задачи, вести интересные беседы и делиться незабываемыми моментами со своими друзьями и…
-
Новые возможности Skype на мобильных устройствах?
Skype для Android 8.91.0.406, а Skype для iPhone и iPad 8.91.0.405 начали развертываться 30 ноября 2022 года и выпускаются постепенно в течение следующих…
-
Почему в Скайпе для рабочего стола со мной может связаться кто угодно?
В Скайпе для Windows, Mac, Linux, браузера и Скайпе для Windows 10 (версия 14) ваши друзья и родные могут связаться с вами сразу же, как и вы с ними. Узнайте…
-
Можно ли использовать Skype на Apple Watch или устройствах под управлением Android Wear?
Skype не предоставляет специальное приложение для подобных устройств. Если вы используете Skype на поддерживаемом устройстве, которое сопряжено с Apple Watch,…
-
Часто задаваемые вопросы и известные проблемы, касающиеся Skype
Часто задаваемые вопросы и известные проблемы, касающиеся Skype для iOS и Android (6.0 и более новых версий) Пропущенные звонки Skype на Android. Это может…
-
Как обновить Скайп?
Чтобы скачать, установить и войти в последнюю версию Skype, выберите кнопку Обновить Skype.Обновить сейчасSkype для Windows 10 & 11 (версия 15) для обновления…
-
Можно ли объединить или удалить связь с учетными записями Skype и Майкрософт?
Так как ваша учетная запись Skype уже является учетной записью Майкрософт, объединить или удалить связь с учетной записью Skype и Майкрософт невозможно. С…
-
Как начать работу со Skype?
Начать работу со Skype очень легко. Для этого достаточно выполнить такие действия: загрузить Skype на свое устройство; создать бесплатную учетную запись для…
-
Каковы системные требования для Скайпа?
Ниже описаны требования к системе для запуска Skype в разных операционных системах.Если ваша система не соответствует требованиям для использования Скайпа, вы…
-
Поддержка каких устройств и платформ, ранее поддерживавших Skype, прекращена?
Skype is always making improvements, such as enhanced quality, better reliability, and improved security. Because we want everyone to experience the best Skype…
-
Что такое учетная запись Майкрософт?
Учетная запись Майкрософт используется для доступа к многочисленным устройствам и службам Майкрософт. Для входа в Скайп, Outlook.com, OneDrive, Windows Phone и…
-
Какая скорость подключения к Интернету нужна для работы Скайпа?
Скорость интернет-соединения, необходимая Скайпу, зависит от типа совершаемых в нем звонков. Ниже представлены сведения о минимальных и рекомендуемых скоростях…
-
Почему новая версия Skype для Android аварийно завершает работу при просмотре веб-страниц в браузере Chromium?
Вы только что обновились до последней версии Skype на вашем устройстве Android, и теперь оно внезапно аварийно завершает работу при попытке просмотреть…
-
Можно ли запускать несколько учетных записей Скайп в то же время?
Может потребоваться запуск нескольких учетных записей Скайп в то же время, если используется только для работы и еще один для друзья и семья. Не является…
-
Могу ли я войти в Скайп с помощью учетной записи Facebook?
С января 2018 года вход в Скайп через Facebook больше не поддерживается. Все логины Скайпа были объединены с учетными записями Майкрософт, чтобы вы могли…
-
Почему Скайп был автоматически обновлен?
Скайп регулярно выпускает обновления своего программного обеспечения. Это позволяет нам регулярно внедрять новые возможности, улучшать существующие функции и…
-
Как войти в Скайп?
Войти в Скайп можно, введя свой логин в Скайпе, номер телефона или адрес электронной почты.Если у вас уже есть учетная запись Skype или Майкрософт: Откройте…
-
Как создать учетную запись для Skype?
Если у вас нет учетной записи Майкрософт для Скайп: В окно входа Скайп выберите Создать новую учетную запись (или непосредственно перейдите к разделу «Создать»…
-
Как мне активировать мои минуты Skype в Microsoft 365?
Когда вы покупаете подписку на Microsoft 365 для семьи или Microsoft 365 персональный, ваша покупка включает 60 минут бесплатных звонков Skype на мобильные и…
-
Что включают в себя условия использования Skype?
Условия использования Skype регулируют использование программного обеспечения, продуктов и веб-сайтов Skype.Прочтите полные условия использования.
-
Как использовать Skype на Kindle Fire HD и HDX?
Теперь приложение Skype заранее установлено на планшеты Amazon Kindle Fire HD, Kindle Fire HDX и Fire HD. Пользуйтесь всеми отличными функциями Skype:…
-
Имеет ли смысл использовать бета-версии Skype?
Бета-версии Skype включают новейшие функциональные возможности нашего программного обеспечения и представляют собой удобный способ опробовать новые версии…
-
Какова последняя версия Скайпа для каждой из платформ?
Бесплатные звонки по skype-to-Skype, мгновенные сообщения с друзьями и семьей или звонки на мобильные и стационарные телефоны Тарифы Skype в любое время с…
-
Что такое Skype?
Skype — это программное обеспечение для связи с миром. С помощью Skype миллионы людей и компаний могут совершать индивидуальные и групповые голосовые и…
-
Что такое боты Skype и как их добавить в список контактов?
Боты — это программы искусственного интеллекта, с которыми можно общаться в Skype. Просто выберите бота и начните вводить текст.Что такое Skype…
-
Попробуйте Skype без Skype учетной записи
Мы не сделали ничего, чтобы Skype попробовать— вам не нужна учетная запись и вам не нужно ничего скачивать. Вы можете общаться в чате, совершать голосовые или…
-
Как мне найти своих друзей в Skype?
В Skype еще веселее с друзьями. Для поиска друзей можно использовать строку поиска в Skype. Можно находить друзей по их именам, логинам Skype, адресам…
Дополнительные ресурсы

Как настроить Скайп на телефоне – по шагам описываем процесс установки и регистрации! Пройдемся по азам работы в мессенджере – это легче, чем может казаться неискушенному пользователю.
Установка и регистрация
Настройка Скайпа на телефоне начинается с установки программы – найти мессенджер можно совершенно бесплатно, приложение полностью русифицировано. Рекомендуем пользоваться исключительно официальными источниками, не загружать из сомнительных источников.
- Откройте магазин программ Google Play Market или App Store (зависит от операционной системы смартфона);
- Вбейте название мессенджера в поисковую строку и нажмите на кнопку выдачи;

- Нажмите на значок загрузки напротив и ждите автоматического завершения инсталляции.

Теперь можем открыть установленный мессенджер! Если ранее вы создавали учетную запись, просто авторизуйтесь с помощью логина и пароля.

Если учетной записи нет, пора настроить Скайп на телефоне – кликаем по значку регистрации.

Следуя инструкциям на экране, укажите адрес электронной почты или номер мобильного телефона, не забудьте подтвердить личность и придумать имя, под которым вас будут знать другие пользователи мессенджера.
Основные настройки
Немного подробнее поговорим о том, как настроить Скайп на Андроиде или Айфоне. Пройдемся по самым основным пунктам, без которых невозможно представить нормальную работу приложения. Нажмите на аватар и перейдите к настройкам.

- Нажмите на кнопку «Учетная запись и профиль»;

- Кликните по иконке «Изображение профиля», чтобы поменять аватар.


Украсили страницу! Продолжаем исследовать приложение через меню параметров.
- Откройте раздел «Внешний вид»;
- Здесь можно установить режим (светлый, темный) или выбрать цвет оформления.

Необходимо настроить Скайп на смартфоне в части оповещений:
- Открываем раздел «Уведомления»;
- Настраиваем оповещения соответственно вашим желаниям;

- Теперь заходим во вкладку «Сообщения» и выставляем режим скачивания фотографий и отображения смайликов;

- Ищем вкладку «Звонки» и работаем с субтитрами, переадресацией и идентификацией.

На этом первичная настройка завершена – можно переходить к общению! Можно нажать на иконку планшета, чтобы начать первый диалог. Ищите пользователей по имени, номеру телефона или электронной почте!
Наш краткий ликбез о том, как настроить Скайп на телефоне Андроид или Айфон, поможет разобраться даже новичку! Основные шаги описаны подробно – сохраняйте статью в закладки и пользуйтесь при необходимости!
Discover a super low-cost way to make domestic and international calls
Updated on January 18, 2022
What to Know
- To make a voice or video call, tap the Calls icon, then tap either the Keypad or Dial icon.
- To send instant messages, tap the Chat icon and tap the name of the contact(s) you want to text.
- To invite someone to join Skype, tap the Contacts icon, then tap the blue Invite icon.
This article explains how to install Skype, set it up, and use it on your Android device. These instructions work on Skype version 8 (all sub-versions) and Android 11, 10, and 9.
How to Install Skype on Android
Skype is a VOIP app that you can use to make local and international phone calls easily. Depending on the version of Android you are using, your screens may look slightly different, but you’ll start in the Google Play Store.
-
Open the Google Play Store.
-
In the search bar type in Skype and tap the magnifying glass to search.
-
Tap the green Install button.
-
After it downloads and installs, tap the green Open button.
-
Start setting up Skype.
How to Set Up Skype
Before you can start making Skype video calls on Android you have to set it up. You will need a login account before configuring the app.
Using an Existing Account
If you already have an existing Skype account, follow the steps below.
-
Open Skype on your Android device.
-
You will see a Welcome to Skype screen, tap the blue Let’s go button.
-
The Let’s get started screen will appear asking you to Sign in or create an account. Tap the blue button.
-
Enter your Skype name, phone number, or email address.
-
Tap Next.
-
Enter your password.
-
Tap Sign in.
-
You are now logged into Skype and will see the Find Contacts Easily page.
-
Tap the blue Continue button.
-
Skype will request access to your contacts. Tap either Deny or Allow.
-
The next screen will say, «Almost there!» Skype requires permission to use your microphone and camera.
-
Tap the blue Continue button.
-
Allow access by tapping Allow when the permission boxes pop up.
You are now ready to make calls with Skype.
Creating a New Account
If you do not yet have a Skype account, follow the instructions below to set one up.
-
Open Skype on your Android device.
-
You will see a Welcome to Skype screen, tap the blue Let’s go button.
-
The Let’s get started screen will appear asking you to Sign in or create an account. Tap the blue button.
-
Tap the Create one! link below the sign-in field.
-
Tap Next.
-
Enter your phone number or tap the blue Use your email instead link to enter an email address.
-
Tap Next.
-
You will be prompted to create a password and then tap Next.
-
Enter your first and last names.
-
Tap Next.
-
Choose your Country/region using the dropdown.
-
Enter your birthday using the three dropdowns.
-
Tap Next.
-
Microsoft will send you a verification code through email. Enter the code and tap Next.
-
Enter the Captcha code, verifying you are human.
-
Tap Next.
-
You are now logged into Skype and will see the Find Contacts Easily page.
-
Tap the blue Continue button.
-
You may have to allow Skype to access your contacts by tapping Deny or Allow.
-
The next screen will say, «Almost there!» Skype requires permission to use your microphone and camera.
-
Tap the blue Continue button.
-
Allow access by tapping Allow when the permission boxes pop up.
You are now ready to make calls with Skype.
How to Use Skype on Android
Let’s get started learning how to use Skype. Skype allows you to make voice or video calls to anyone who has a Skype account for free. If you want to dial directly and contact someone without a Skype account, Microsoft may charge you a small fee, but it will be very inexpensive.
At the bottom of your Skype screen, there are three icons, Chat, Calls, and Contacts. Tap each one and follow the instructions below.
Make a Voice or Video Call
To make a voice or video call on Skype, tap the calls button. Tap either the keypad or dial icons at the bottom right. The keypad allows you to type in a phone number. The call button will enable you to choose from your list of contact.
-
Tap the contact(s) you want to call to select them.
-
Tap the blue Call button at the top right.
-
Choose Video Call or Call and tap to select.
If the contact is not online or unavailable, the call will end, and you see an error message. Otherwise, they will answer, and you will be connected.
Send a Message/Chat
Skype also allows you to send instant messages to your contacts using the method below:
-
Tap the Chat icon.
-
Choose from the options at the top: New Group Chat, New Call, Meet Now, Private Conversation. Or, you can just tap on the name of the contact you want to text.
-
Type your message where it says Type a message.
-
Tap the blue send icon.
-
Await their response.
Invite Someone to Connect with You
If you want to connect with someone through Skype, you can invite them to join by doing the following.
-
Tap the Contacts icon.
-
Tap the blue invite contact icon at the bottom right.
-
Choose between inviting someone already on Skype to connect with you or adding a phone number to your contacts.
-
If you choose to add a number, enter the person’s name and phone number.
-
If you choose to add from a Skype member, copy the link to your profile and send it to them via text or email.
-
You can also use a QR code to invite a contact.
-
Use the More button to send an invitation through SMS, email, or another app.
Now you know how to use Skype on a mobile phone. However, we have only scratched the surface of what you can do with Skype. You can also use Skype with a browser, use it host conference calls linking you to your whole team, share your screen for presentations, and more!
Thanks for letting us know!
Get the Latest Tech News Delivered Every Day
Subscribe
Discover a super low-cost way to make domestic and international calls
Updated on January 18, 2022
What to Know
- To make a voice or video call, tap the Calls icon, then tap either the Keypad or Dial icon.
- To send instant messages, tap the Chat icon and tap the name of the contact(s) you want to text.
- To invite someone to join Skype, tap the Contacts icon, then tap the blue Invite icon.
This article explains how to install Skype, set it up, and use it on your Android device. These instructions work on Skype version 8 (all sub-versions) and Android 11, 10, and 9.
How to Install Skype on Android
Skype is a VOIP app that you can use to make local and international phone calls easily. Depending on the version of Android you are using, your screens may look slightly different, but you’ll start in the Google Play Store.
-
Open the Google Play Store.
-
In the search bar type in Skype and tap the magnifying glass to search.
-
Tap the green Install button.
-
After it downloads and installs, tap the green Open button.
-
Start setting up Skype.
How to Set Up Skype
Before you can start making Skype video calls on Android you have to set it up. You will need a login account before configuring the app.
Using an Existing Account
If you already have an existing Skype account, follow the steps below.
-
Open Skype on your Android device.
-
You will see a Welcome to Skype screen, tap the blue Let’s go button.
-
The Let’s get started screen will appear asking you to Sign in or create an account. Tap the blue button.
-
Enter your Skype name, phone number, or email address.
-
Tap Next.
-
Enter your password.
-
Tap Sign in.
-
You are now logged into Skype and will see the Find Contacts Easily page.
-
Tap the blue Continue button.
-
Skype will request access to your contacts. Tap either Deny or Allow.
-
The next screen will say, «Almost there!» Skype requires permission to use your microphone and camera.
-
Tap the blue Continue button.
-
Allow access by tapping Allow when the permission boxes pop up.
You are now ready to make calls with Skype.
Creating a New Account
If you do not yet have a Skype account, follow the instructions below to set one up.
-
Open Skype on your Android device.
-
You will see a Welcome to Skype screen, tap the blue Let’s go button.
-
The Let’s get started screen will appear asking you to Sign in or create an account. Tap the blue button.
-
Tap the Create one! link below the sign-in field.
-
Tap Next.
-
Enter your phone number or tap the blue Use your email instead link to enter an email address.
-
Tap Next.
-
You will be prompted to create a password and then tap Next.
-
Enter your first and last names.
-
Tap Next.
-
Choose your Country/region using the dropdown.
-
Enter your birthday using the three dropdowns.
-
Tap Next.
-
Microsoft will send you a verification code through email. Enter the code and tap Next.
-
Enter the Captcha code, verifying you are human.
-
Tap Next.
-
You are now logged into Skype and will see the Find Contacts Easily page.
-
Tap the blue Continue button.
-
You may have to allow Skype to access your contacts by tapping Deny or Allow.
-
The next screen will say, «Almost there!» Skype requires permission to use your microphone and camera.
-
Tap the blue Continue button.
-
Allow access by tapping Allow when the permission boxes pop up.
You are now ready to make calls with Skype.
How to Use Skype on Android
Let’s get started learning how to use Skype. Skype allows you to make voice or video calls to anyone who has a Skype account for free. If you want to dial directly and contact someone without a Skype account, Microsoft may charge you a small fee, but it will be very inexpensive.
At the bottom of your Skype screen, there are three icons, Chat, Calls, and Contacts. Tap each one and follow the instructions below.
Make a Voice or Video Call
To make a voice or video call on Skype, tap the calls button. Tap either the keypad or dial icons at the bottom right. The keypad allows you to type in a phone number. The call button will enable you to choose from your list of contact.
-
Tap the contact(s) you want to call to select them.
-
Tap the blue Call button at the top right.
-
Choose Video Call or Call and tap to select.
If the contact is not online or unavailable, the call will end, and you see an error message. Otherwise, they will answer, and you will be connected.
Send a Message/Chat
Skype also allows you to send instant messages to your contacts using the method below:
-
Tap the Chat icon.
-
Choose from the options at the top: New Group Chat, New Call, Meet Now, Private Conversation. Or, you can just tap on the name of the contact you want to text.
-
Type your message where it says Type a message.
-
Tap the blue send icon.
-
Await their response.
Invite Someone to Connect with You
If you want to connect with someone through Skype, you can invite them to join by doing the following.
-
Tap the Contacts icon.
-
Tap the blue invite contact icon at the bottom right.
-
Choose between inviting someone already on Skype to connect with you or adding a phone number to your contacts.
-
If you choose to add a number, enter the person’s name and phone number.
-
If you choose to add from a Skype member, copy the link to your profile and send it to them via text or email.
-
You can also use a QR code to invite a contact.
-
Use the More button to send an invitation through SMS, email, or another app.
Now you know how to use Skype on a mobile phone. However, we have only scratched the surface of what you can do with Skype. You can also use Skype with a browser, use it host conference calls linking you to your whole team, share your screen for presentations, and more!
Thanks for letting us know!
Get the Latest Tech News Delivered Every Day
Subscribe
Использовать программу Skype с мобильного устройства – правильный выбор, ведь порой позвонить через это приложение гораздо выгоднее, чем через мобильного оператора. Как зарегистрироваться в Скайпе на телефоне? На самом деле, нет ничего проще, просто нужно выполнить несколько последовательных действий.
Зарегистрироваться в Скайпе на телефоне Андроид можно ровно так же, как и на Айфоне, и на смартфонах с другой операционной системой. В данном случае, это роли не играет.
Важный момент – зарегистрироваться в Скайпе на телефоне можно совершенно бесплатно, денежные средства за эту услугу не взымались и взыматься не будут. Помни об этом, если наткнешься на мошеннический сайт, где просят деньги за установку или создание учетной записи в Скайпе.
А если ты хочешь Скайп скачать бесплатно себе на телефон, то тебе следует прочитать другую статью на нашем сайте.
Регистрация
- Перед тем как зарегистрироваться в Скайпе на телефоне или планшете, программу можно скачать (так удобнее, сразу после создания учетной записи можно, например, сразу позвонить приятелю и сказать, что ты на связи)
- Скачать Skype можно в магазине программ и приложений, который непременно есть на твоем смартфоне вне зависимости от установленной на него операционной системы. Впрочем, если тебе удобнее, установочный файл можно загрузить с официального сайта или прямо на нашем интернет-ресурсе
- На некоторых смартфонах приложение установлено по умолчанию, в этом случае, конечно, скачивать ничего не требуется. Можешь сразу переходить на страницу создания учетной записи на официальном сайте
- А можно сделать так: открой приложение, и, на стартовой странице, между авторизацией и регистрацией выбери второй вариант
- Система автоматически перебросит тебя на страницу создания аккаунта все на том же официальном сайте
- Кстати, перед началом процесса, проверь качество своего интернет-соединения. В случае сбоя передачи данных могут возникнуть непредвиденные сложности и зарегистрироваться не удастся

Хочешь узнать, как выглядят Скайп регистрация (+скачать бесплатно) на компьютере — переходи по ссылке!
Помни, что приложении очень удобно для использования на ПК, и ты всегда можешь его опробовать и зарегистрироваться в Скайпе на компьютере.
- Первое, что тебе нужно сделать, чтобы зарегистрироваться в Скайпе на телефоне – ввести аккаунт.
- Это может быть твой действующий телефонный номер, или же адрес электронной почты, разумеется, тоже действующий (на него придет код подтверждения)

- После того, как ты ввел логин и нажал «Далее», самое время придумать пароль. Отнесись к этому процессу ответственно. Пароль должен быть не короче восьми символов (цифры и английские буквы)
- Снова нажми «Далее»
- Откроется страница, где нужно ввести имя и фамилию. Действуй на свое усмотрение – реальное имя или необычный никнейм. В случае чего, эти данные можно изменить

- «Далее»
- Теперь введи код подтверждения, который система отправил на телефонный номер или e-mail, который ты указал в качестве логина
- На этом процесс регистрации в Skype на телефоне завершен, запомни свой логин и пароль, чтобы можно было авторизоваться на разных устройствах, например, на компьютере. А теперь посмотри статью про вход в Скайп по номеру телефона.
73%
пользователей считают эту статью полезной.
Skype — самый популярный и востребованный сервис для удаленного общения, с поддержкой транслирования изображения через web–камеру. Разработчики постоянно трудятся над улучшением своего приложения, и добились вполне серьезных результатов, начиная от процесса заведения аккаунта, и заканчивая многочасовыми конференциями.

Для использования программы необходимо начать с заведения аккаунта. Регистрация в скайпе не занимает много времени, и пройти данный процесс можно несколькими способами, о которых и поговорим в данной статье.
Содержание
- 1 Способы регистрации
- 1.1 Через компьютер
- 1.2 Через телефон
- 1.3 Через планшет
- 1.4 С помощью браузера
- 1.5 Без номера телефона
- 1.6 Без электронной почты
- 1.7 Без учетной записи microsoft
- 1.8 Как правильно ввести номер телефона при регистрации
- 1.9 Как узнать свой логин после регистрации
- 1.10 Скайп для бизнеса
- 2 Возможные проблемы с регистрацией в скайпе и пути их решения
- 2.1 Ошибка регистрации 450 skype
- 2.2 Неправильно указан номер телефона или почты
- 3 Вместо заключения
Способы регистрации
Пройти процесс регистрации можно абсолютно с любого устройства. Неважно как именно будет произведена операцию , так как главное наличие самого аккаунта. Рассмотрим основные способы заведения аккаунта в Skype с разных платформ, и разберем основные нюансы, возникающие при заведении аккаунта.
Через компьютер
Заведение аккаунта в Skype с использованием компьютера — самый распространенный и стандартный метод. Данный процесс производится абсолютно бесплатно и не занимает много времени. Использовать можно как windows, так и MAC OS. Для начала регистрации необходимо выполнить следующую последовательность действий:
- первым делом нужно скачать установщик программы с сайта разработчика, перейдя по ссылке https://www.skype.com/ru/get-skype/;
- установить программу на компьютер, и согласиться со всем предложенным, кроме установки стороннего ПО;
- по завершению установки, перед пользователем открывается страница авторизации, где необходимо ввести свои личные данные для создания аккаунта, или использовать уже существующий аккаунт;

- необходимо указать действующий номер мобильного телефона, на который придет код для подтверждения аккаунта, придумать пароль для входа в Skype, после чего нажать на кнопку «Далее»;

- перед пользователем открывается новая страничка, где необходимо ввести дополнительные данные, которые после регистрации можно поменять;
- после заполнения граф «Имя, Фамилия» нужно нажать на кнопку далее и перейти к следующему этапу;

- в новом окне открывается форма ввода кода подтверждения аккаунта, который приходит на введенный мобильный телефон в течение 1 минуты после отправки данных;
- после ввода кода подтверждения, регистрация нового пользователя успешно завершена, и он может перейти к настройкам и использованию программы.
Через телефон
Если необходимо всегда находиться в сети, но нет постоянного доступа к компьютеру, то можно использовать приложения для смартфона. Процесс заведения аккаунта очень простой, и совершенно одинаков для разных операционных систем (android или skype для iPhone).
Для того чтобы завести учетную запись Skype с мобильного телефона, необходимо выполнить определенную последовательность действий:
- для начала, необходимо скачать приложение с Play Market на смартфон;
- после скачивания и установки, пользователю необходимо запустить приложение;
- на экране появляется стартовый экран, где необходимо выбрать между созданием новой учетной записи, или использованием уже существующих данных;

- при регистрации новой учетной записи необходимо указать одно их двух: действующий мобильный телефон, или электронную почту;

Внимание! Введенный пользователем действующий ящик или телефон при регистрации, в дальнейшем будут являться логином для входа в систему.
- после подтверждения контактных данных система перебрасывает на страницу ввода пароль (не менее 8 символом);
- после ввода пароля нужно нажать «Далее»;
- система открывает форму персональных данных, где пользователь должен ввести имя и фамилию, после чего продолжить регистрация путем нажатия на кнопку «Далее».
Внимание! Вводить действительные данные можно по желанию, параметры можно изменить после регистрации на любые другие.
- далее нужно получить на указанный мобильный телефон или почту код подтверждения, и ввести его в предоставленное поле;
- снова нужно нажать «далее», и на этом процесс регистрации на мобильном телефоне завершен.
Через планшет
Использовать Skype при помощи iPad, или других планшетов, намного проще чем с мобильного телефона. В процессе регистрации есть свои отличительные черты. Для того чтобы использовать программу на планшете необходимо выполнить следующие действия:
- загрузить и установить с Play Market саму программу;
- запустить приложение;
- в открывшемся окне выбрать один из двух вариантов входа: создать новую учетную запись, или использовать текущую запись Microsoft;
Внимание! Эффективнее будет использовать имеющуюся запись от Microsoft, так как на всех новых планшетах они заводится при первом запуске и имеется у каждого. С ее помощью можно пропустить процесс регистрации и сразу приступить к работе.
- для создания новой учетки нужно нажать на «Создать новую учетную запись»;
- в появившемся окне вводим одно из двух: либо мобильный телефон, либо электронную почту;
- далее нужно придумать и подтвердить пароль и нажать кнопку «Далее»;
- заполнить поля имени и фамилии (можно указать любые данные) и нажать кнопку «далее»;
- дождаться смс с кодом подтверждения и ввести его в появившуюся форму;
- регистрация окончена, можно пользоваться программой Skype в полном объеме.
С помощью браузера
Кроме прямой регистрации через приложение, допустимо и онлайн создание учетной записи Skype. Данный процесс не отнимает много времени и почти ничем не отличается от регистрации через само приложение.
Для того чтобы завести новую учетку через сайт, необходимо выполнить следующие последовательные действия:
- для начала, нужно перейти на официальный сайт разработчика, перейдя по ссылке, и выбрать в правом верхнем углу «Завести новую учетную запись»;
- в открывшейся форме выбираем регистрацию по мобильному телефону, или по адресу электронной почты;
- указать выбранные контактные данные с придуманным паролем для входа, и нажать кнопку «Далее»;
- в новом окне появляется форма, которую необходимо заполнить персональными данными (Имя, Фамилия), по завершению продолжить регистрацию кнопкой «далее»;
- ввести код подтверждения создания учетной записи Microsoft;
- аккаунт заведен, можно скачивать приложение и спокойно входить при помощи созданного аккаунта.
Внимание! В айфоне и в айпаде скайп стандартно идет как установленное приложение, поэтому регистрироваться через сайт нет смысла.
Без номера телефона
Зарегистрировать в скайпе можно и без указания мобильного телефона. В связи с повышением уровня мошенничества, через мобильные телефоны, большинство пользователей с опаской относятся к любому сервисы с указанием номеров.
В этом случае можно обойтись и без него. Достаточно только указать вместо номера адрес электронной почты, на которой должен будет прийти код подтверждения.
Для создания аккаунта без указания номера телефона, следует, первым делом, перейти на официальный сайт:
https://www.skype.com/ru/get-skype/.
Оттуда перейти в форму входа, через кнопку «Войти» в правом верхнем углу экрана.

В открытой форме необходимо выбрать создание новой учетки. Данное меню расположено в нижней части экрана мелким шрифтом.
Изначально открывается окно для регистрации по мобильному телефону. Для замены формы на регистрацию по почте, необходимо выбрать «использовать существующий адрес…».

Далее необходимо указать актуальную почту и ввести пароль. Когда форма заполнена, продолжает регистрацию, нажав по кнопке «Далее».
Если на момент создания учетки нет никакой доступной почты, необходимо завести ее. Сделать это можно, нажав на ссылку под формой «получить новый адрес…»

Для создания необходимо придумать имя почтового ящика, пароль от него и нажать «Далее».
При создании нового ящика открывается форма с заполнением персональных данных. В них нужно указать фамилию и имя, после чего нажать «Далее».
Для окончания регистрации ящика остается только ввести капчу, и вернуться к начальному этапу — создания учетки Microsoft с использованием данного почтового ящика.
Без электронной почты
Многие задаются вопросом, — «а можно ли завести аккаунт в скайпе без электронной почты»? Ответ, — да, можно. Но стоит понимать, что процесс регистрации для того и осуществляется, чтобы оставить какие-то свои персональные данные. Поэтому для тех, кто хочет зарегистрироваться не оставив своего имейла, придется зарегистрироваться либо по номеру мобильного телефона, либо через аккаунт в фейсбуке.
Как зарегистрироваться по номеру телефону все прекрасно знают, поэтому разберем вариант регистрации аккаунта через аккаунт социальной сети:
- первым делом необходимо установить саму программу, если она не установлена;
- на главном экране, в нижней левой части необходимо выбрать «Войти через Facebook»;
- если нужная страница не отображается, нажмите стрелочку «Войти под другой учетной записью».
- перед пользователем появится окно входа, где необходимо ввести данные от Facebook, а именно имейл (номер телефона) и пароль от аккаунта;
- далее остается только дать согласие на обработку персональных данных из фейсбука и пользоваться программой без создания учетной записи.
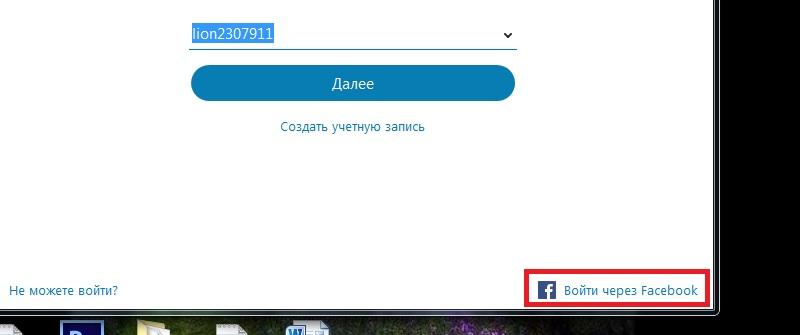
Без учетной записи microsoft
В последнее время появляется очень много вопросов о том, как можно использовать скайп без учетки от компании Microsoft. Раньше это было возможно, но с последних обновлений все изменилось. Получить новый аккаунт скайп стало возможным при наличии учетной записи от Microsoft, а точнее, она создается при создании учетки. Из-за этого, войди с скайп без нее могут только старые пользователи, которые имеют старые логины и зарегистрированные по другой системе. Их аккаунты остаются активными и ими можно пользоваться.
Как правильно ввести номер телефона при регистрации
Когда пользователь в процессе регистрации сталкивается с вводом мобильного телефона, следует учитывать, что на данный номер будет отправлен код подтверждения. Его затребует система в конце регистрации, и без него получить аккаунт будет невозможно. Поэтому необходимо правильно указать свой номер телефона.
Сначала необходимо выбрать код региона в верхнем блоке. После, в блоке ниже, нужно указать оставшиеся цифры номер без пробелов и тире. Далее нужно указать придуманный пароль и нажать «Далее».

Как узнать свой логин после регистрации
Многие пользователи, после того как обзавелись аккаунтом, долгое время не могут запомнить собственные данные. Часто входные данные теряются, и нужно как–то их восстановить.
Для того чтобы узнать собственный логин и пароль для входа в аккаунт, пользователь может попробовать выполнить следующие операции:
- необходимо запустить программу, и во входном окне посмотреть на строку логин;
- если строка пуста, то можно попробовать начать заполнять первые возможные символы, и в случае, если они правильные, то сама система предложит ранее используемые логины.

Скайп для бизнеса
Скайп для бизнеса встроен в пакеты MS Office и совместим со всеми операционными системами, как для ПК, так и для android и айфон.
Аккаунт от обычного скайпа, для авторизации в скайпе для бизнеса не подойдет. Для его использования необходимо приобрести лицензию пакета программ Office 365. Настройку и установку производит исключительно системный администратор.
Для начала необходимо установить пакет «офис», вместе со скайпом, или скачать программу отдельно, перейдя по ссылке:
https://products.office.com/ru-ru/skype-for-business/download-app
Когда все компьютеры включены, системный администратор начинает установку и настройку программы на русском языке для масштабного использования.
Плюсами данной программы является то, что одновременно в вещании может присутствовать до 260 пользователей одновременно.
Возможные проблемы с регистрацией в скайпе и пути их решения
В процессе регистрации у пользователей могут 2 ошибки: ошибка 450 и неправильно указаны контактные данные. При наличии любой из них, процесс регистрации не будет завершен до момента исправления неисправности. Рассмотрим каждую из них подробнее.
Ошибка регистрации 450 skype
Данная ошибка никак не связано с работой самого пользователя. Если в процессе регистрации появилась данная ошибка, то это значит, что сбой произошел в системе заведения новых учетных записей.
Чаще всего такое случается, когда организация ставит ограничение на количество заведенных аккаунтов. Данный счетчик обнуляется ежедневно, поэтому для решения данной проблемы достаточно дождаться нового дня и попробовать зарегистрироваться снова.
Неправильно указан номер телефона или почты
Ошибка неправильно введенной информация появляется, когда необходимо ввести код подтверждения. Он отправляет на введенную электронную почту или мобильный телефон, указанные в процессе создания учетки.
Если код не приходит, и невозможно завершить процесс, то значит были введены некорректные данные. Для исправления ситуации необходимо вернуться на этап заполнения контактных данных, и оставить правильный мобильный телефон или адрес почты.
Вместо заключения
Скайп — это программа без которой тяжело представить современное онлайн общение. ПО используется как домашний мессенджер или средство общения в области бизнеса. Отлично подходит для видеозвонков и конференций. Благодаря данной программе, все данные, переправляющиеся к получателю, отлично шифруются и не могут ничего выдать.
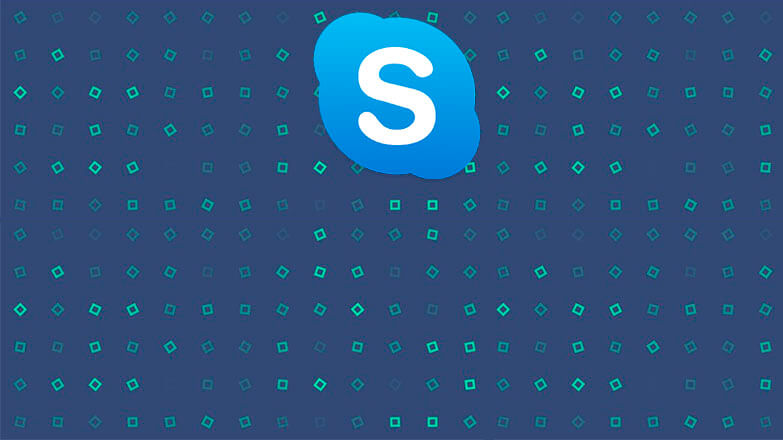
Одним из средств голосовой, текстовой и видеосвязи с близкими и друзьями является программный продукт под названием Skype. Коммуникация осуществляется посредством Интернет, а это значит, что ПО можно установить на любое устройство, имеющее выход в сеть, в том числе и смартфон. В числе прочих преимуществ — бесплатное скачивание и общение. Чтобы правильно установить Скайп на телефон, нужно знать несколько хитростей. На них и остановимся.
Содержание
- Где скачать Skype
- Как установить Скайп: способы и инструкция
- Установка Skype на iPhone: инструкция
- Как начать пользоваться Скайпом
- Скачать Скайп бесплатно на Android
Где скачать Skype
Установочный файл приложения можно скачать с:
- Нашего сайта.
- Google Play Market.
- Apple Store.
На сайте разработчика можно скачать версии программного продукта для различных операционных систем: iPod touch, iPhone, Android, Смартфон Windows и Windows 10 Mobile, BlackBerry и пр. Сохранять для установки нужно ту версию программы, которая подходит под ОС устройства, иначе Skype не инсталлируется.
Вход в магазин лучше выполнять с гаджета, на который будет устанавливаться Skype. Чтобы найти приложение, нужно воспользоваться поиском.
Чтобы Скайп заработал после инсталляции на устройство, последнее должно иметь подключение к сети Wi-Fi или 3G.
Как установить Скайп: способы и инструкция
Тем, кто хочет разобраться с вопросом, как можно бесплатно скачать и установить Skype на телефон, приведем два способа. Наиболее простой — выполнять скачивание на карту памяти гаджета (приведенная ниже инструкция будет справедлива и для пользователей планшетов).
Шаги:
- Войти со смартфона в профиль Google Play Market.
- В строке поиска ввести Skype.
- Выполнить поиск.
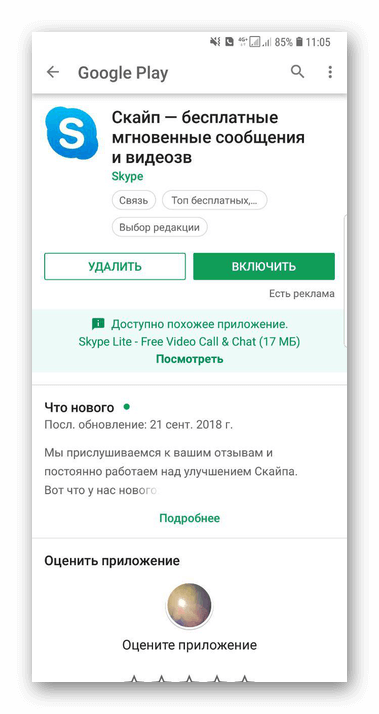
- Найти кнопку «Установить», «Включить» и нажать ее.
- Дождаться завершения процесса (займет несколько минут).
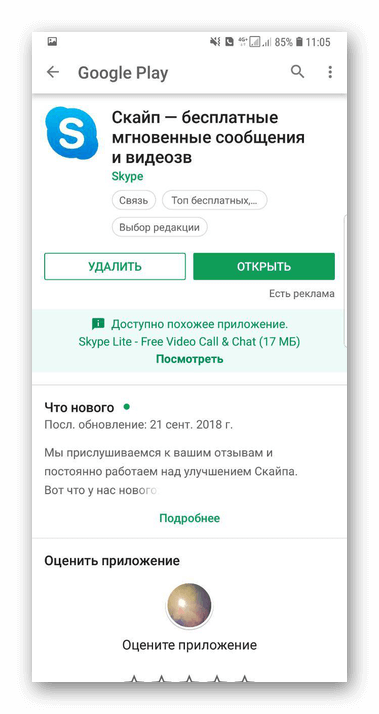
- Нажать «Открыть».
Приложение будет запрашивать ряд разрешений — делать вызовы, доступ к контактам. Поэтому в соответствующих окнах потребуется ответить «Разрешить». Если выбрать «Отклонить» мессенджер будет работать некорректно.
Более трудоемкий способ — скачать мессенджер с официального сайта, а установку выполнить на карту памяти телефона. Шаги:
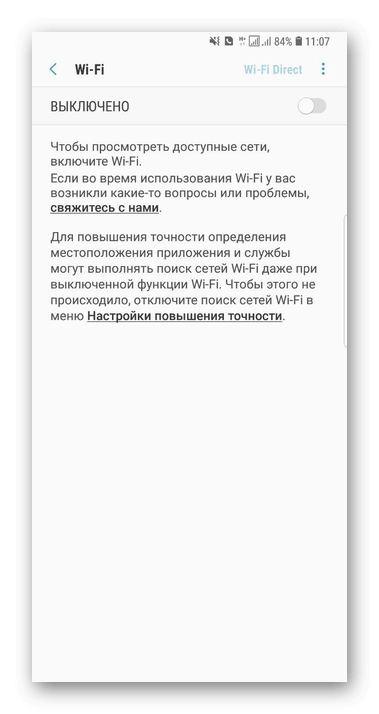
- Подключить телефон к стационарному компьютеру (через Wi-Fi, соединительный кабель).
- Используя браузер, перейти на официальный сайт разработчика мессенджера.
- Выбрать необходимую версию программного продукта.
Перед установкой мессенджера стоит убедиться, что системные требования соблюдены. Так при инсталляции ПО на ОС Android 4.0.4 и выше понадобится от 32 Мб свободного места.
- В новом окне нажимаем «Установить».
- В окне с запросом места установки файла выбрать телефон.
- Подождать, пока процесс завершится.
Какой способ предпочесть? Удобнее выбрать первый. В этом случае при установке Скайпа приложение самостоятельно проанализирует системные требования. Да и с выбором версии программного продукта пользователь уж точно не ошибется.
Установка Skype на iPhone: инструкция
Выполните следующие шаги:
- Войдите с iPhone в app store.
- В строке поиска введите Skype.
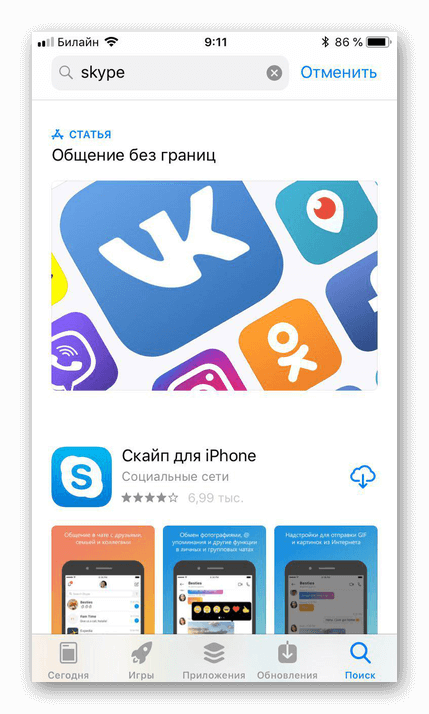
- Выполните поиск.
- Найти кнопку «Загрузить» и нажать ее.
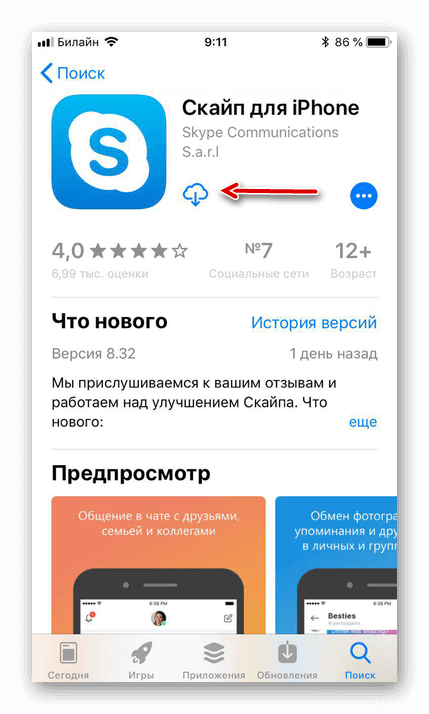
- Ввести пароль от apple ID.
- Дождаться завершения процесса.
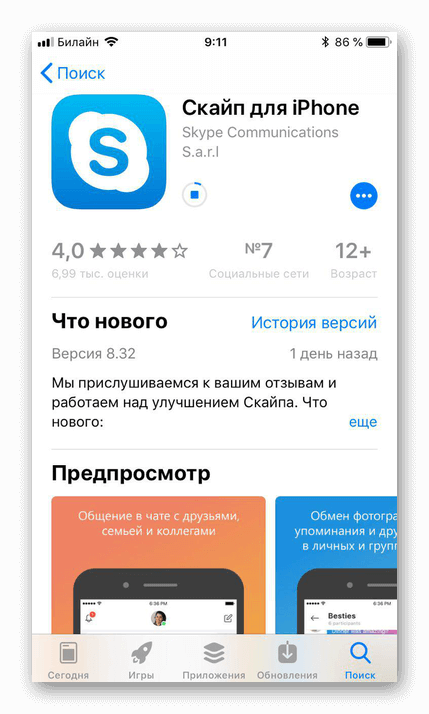
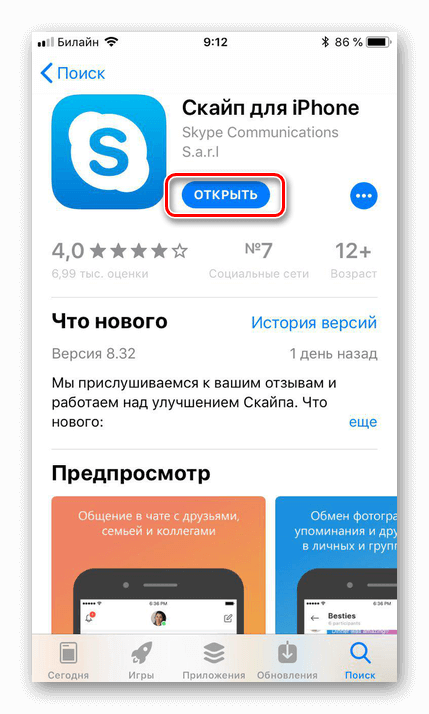
- Нажать «Открыть».
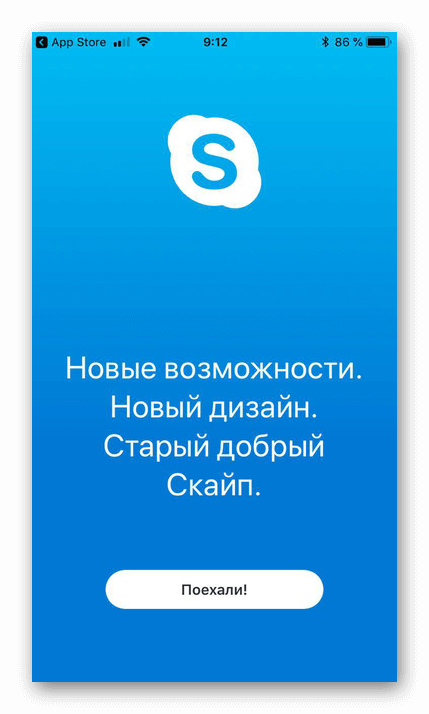
Как начать пользоваться Скайпом
Мессенджер требует прохождения регистрации. Если когда-либо эта процедура была проведена, достаточно будет после нажатия кнопки «Открыть» ввести e-mail (в качестве Логина можно вводить и сам ник, и номер телефона) и пароль. Нажать «Войти». При отсутствии аккаунта нужно его создать. Сделать это несложно:
- Найти и выбрать «Создание учетной записи».
- Указать номер телефона и составить пароль.
- Нажать «Далее».
- Указать Имя и Фамилию пользователя, нажать «Далее».
- Добавить контакты.
Теперь Скайп готов к работе. Если все шаги пройдены корректно, то проблем с инсталляцией не возникнет.
Скачать Скайп бесплатно на Android
Не всегда есть возможность пользоваться «Скайпом» на компьютере. Для таких случаев предусмотрена мобильная версия программы. С ней удобно: не нужно сидеть за ПК — можно на диван прилечь с телефоном или планшетом либо даже связаться по видеосвязи с человеком, когда вы на улице (если есть стабильный мобильный «инет»). Как установить мобильный мессенджер «Скайп»?
Мобильная версия Skype: функционал, отличие от десктопного варианта, цена
Мобильные варианты мессенджеров для разных платформ («Андроид», iOS, Windows Phone) ничем не отличаются от версий программы для ПК. Они лишь адаптированы под маленькие экраны телефонов (интерфейс более компактный). Мобильная программа будет использовать микрофон и камеру вашего телефона для связи. Функционал остаётся прежний:
- Полностью бесплатный чат с отправкой текста, фото, видео, документов.
- Бесплатные видеовызовы и голосовые звонки (если, например, нет камеры или слабый интернет).
- Выгодные звонки и СМС на мобильные номера. Эта опция уже платная, но обычно стоимость минуты ниже, чем у мобильных операторов.
- Видеопочта — возможность записать и отправить видеообращение, поздравление пользователю, который он сейчас не в сети.
Минимальные технические требования «Скайпа» к телефонам и планшетам
Для смартфона на базе Android требования следующие:
- Версия «Андроид» не меньше 4.0.4.
- Свободное место в памяти — 32 МБ.
- Процессоры ARMv7 и выше. Если у вас ARMv6 (Samsung Galaxy Ace, HTC Wildfire и другие — посмотрите в документации к своему телефону), вы сможете пользоваться «Скайпом», но только без видеосвязи.
Если у вас iOS, у вас должна быть версия ОС не ниже 10. Если у вас iPhone с iOS 9, вы сможете работать только в версии «Скайпа» 8.34.0.72. Обновится мессенджер не сможет. Если вы удалите мессенджер с телефона, новую версию вы уже не сможете установить.
Какая ситуация с Windows Phone? Вам нужна версия Windows 10 Mobile 1607 и выше. На Windows Phone 8, Windows Phone 8.1 и Windows 10 Mobile 1511 «Скайп» больше не работает.
Загрузка и установка мобильной версии «Скайпа»
Мобильные версии «Скайпа» (для разных платформ) загружаются через встроенные магазины приложений: «Плей Маркет», App Store, Windows Store. На официальном сайте также есть раздел с мобильными версиями утилит, но через этот сайт вы только перейдёте на свой же магазин приложений (один из указанных выше в зависимости от платформы). Поэтому сразу идём в свой маркет и ищем мессенджер там.
На «Андроиде»
Начнём, пожалуй, с системы Android. Как на неё поставить мессенджер «Скайп»:
- Открываем на телефоне магазин «Плей Маркет». В меню это иконка в виде разноцветного треугольника. Вверху будет строка для поисковых запросов.
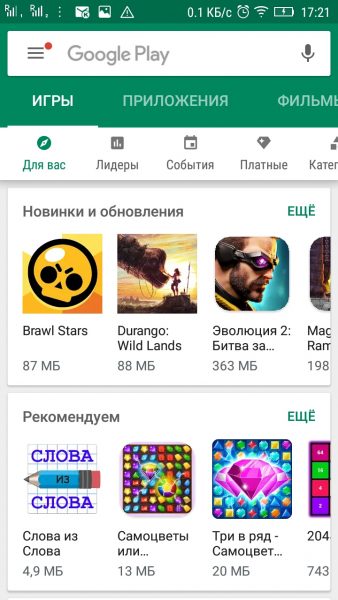
Тапните по строчке с иконкой в виде лупы сверху
- Начинаем писать «скайп» — сразу появится нужная программа в выпавшем меню. Жмём на неё.
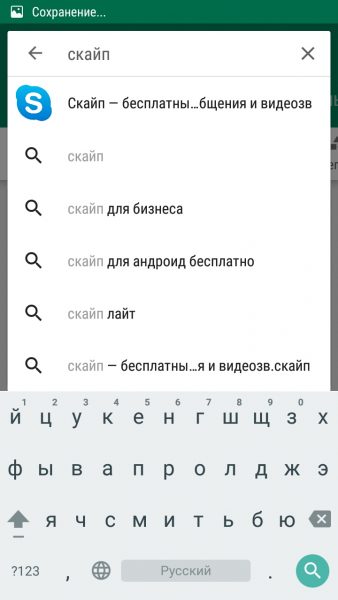
Напишите «скайп» в строке поиска
- Тапаем по зелёной клавише «Установить».
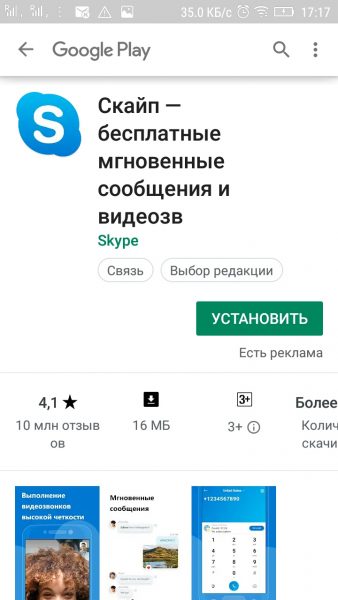
Щёлкните по «Установить» в меню приложения в маркете
- В новом окошке подтверждаем, что принимаем условия использования утилиты.
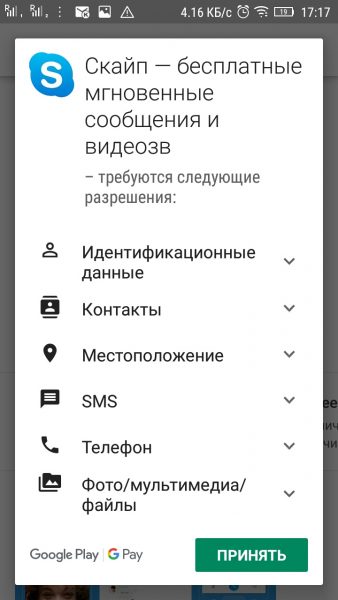
Тапните по «Принять» в диалоговом окошке
- Вместо кнопки, появится горизонтальный уровень, на котором будет отображаться прогресс загрузки и установки мессенджера. Подождём немного, пока «Плей Маркет» сам справится с инсталляцией.
- В итоге в магазине появится кнопка «Открыть». Если нажмёте на неё, запустится программа.
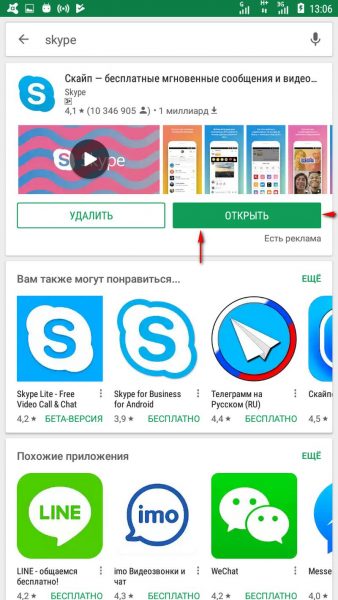
Щёлкните по «Открыть»
- Иконка мессенджера будет помещена в привычное меню со значками всех программ, установленных на телефоне.
На iOS
Продолжаем разбор установки, но уже на платформе «Айфона»:
- Зайдём в «Эпп Стор» (голубая иконка с буквой А в меню приложений). Переключаемся сразу на предпоследнюю вкладку «Поиск» на нижней панели.
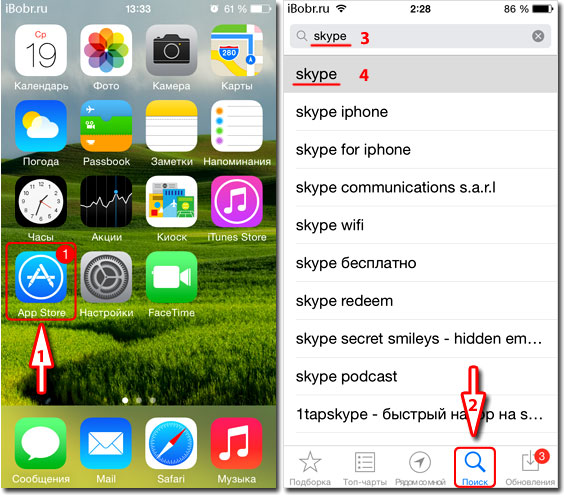
Перейдите в раздел для поиска
- Напишем запрос «скайп» или Skype, а затем откроем мессенджер в результатах.
- Кликнем по кнопке «Бесплатно», а затем по «Установить».
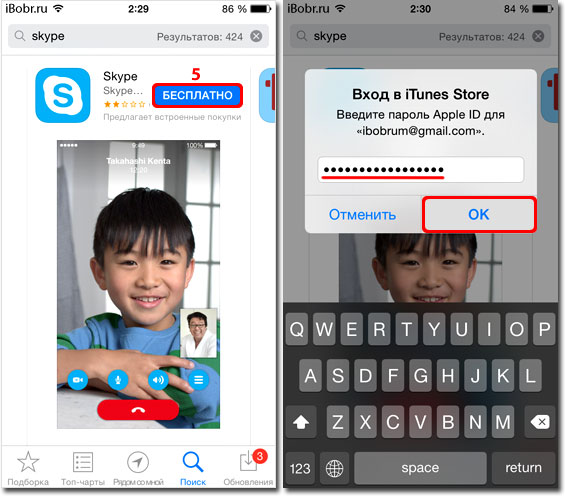
Чтобы скачать приложение, введите пароль от своего Apple ID
- При необходимости введём пароль от Apple ID. Нажмём на ОК.
- Подождём, когда утилита загрузится и установится. Кликнем по кнопке «Открыть», чтобы запустить утилиту. Можно раскрыть интерфейс утилиты и через иконку в меню приложений.
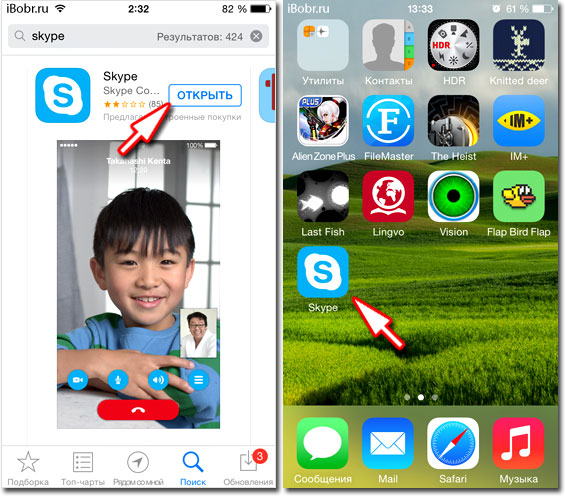
«Скайп» появился в списке приложений
На Windows Phone
Наконец, мы добрались до установки «Скайпа» на Windows Phone:
- Откроем в меню с плитками раздел Store — он обозначен иконкой в виде бумажного пакета с логотипом «Виндовс» внутри.

Зайдите в Windows Store
- В меню Store Search пишем запрос Skype — разворачиваем страницу с мессенджером. Жмём на Get the app и ждём, когда приложение загрузится на Windows Phone.
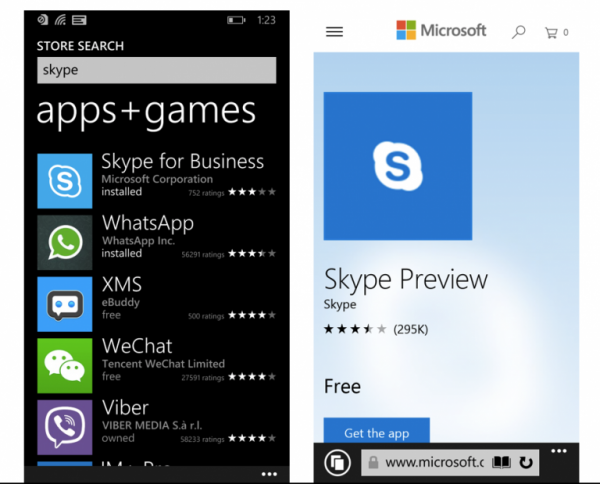
Найдите утилиту Skype
- В итоге в меню появится новая голубая плитка «Скайпа». Кликом по ней вы запустите мессенджер.

Плитка мессенджера появилась в главном меню
Почему «Скайп» не устанавливается или не работает
Проблемы с установкой программы или неполадки в её работе могут возникать по следующим причинам:
- Ваше устройство не соответствует требованиям. Ещё раз сравните список требований с тем, что есть у вас. Если у вас неактуальная «операционка», обновите её.
- Файл установки загрузился с ошибкой. Попробуйте удалить программу и установить её заново. В «Андроиде» это можно сделать через настройки — в меню «Приложения». Находим в списке «Скайп» открываем его и жмём на «Удалить». После чего повторяем процедуру инсталляции.
- На вашем устройстве не хватает памяти. Освободите её: удалите ненужные программы, почистите системную память, например, приложением CCleaner (его можно установить через тот же магазин с программами, через который мы загружали «Скайп»).
Как зайти в «Скайп» и сделать тестовый звонок
Что делать после установки? Нужно войти в свою учётную запись, если она есть, либо зарегистрировать новую:
- При запуске «Скайпа» откроется сразу форма для авторизации. Вбейте данные от своего аккаунта либо кликните по ссылке внизу «Создать новый».
- Щёлкните по «Разрешить» в следующем окошке, чтобы дать разрешение утилите совершать звонки.
- Если вам нужно создать аккаунт, заполните форму для регистрации: страна, действующий номер телефона без +7 (он уже указан в предыдущей строчке), пароль от аккаунта (придумайте максимально сложный). Щёлкните по «Далее».
- Напишите своё имя и фамилию в двух полях.
- На телефон, который вы указали, придёт код — вбейте его в поле.
- На следующей странице утилита вас предупредит, что перенесёт контакты из вашей телефонной книги в «Скайп». Нажмите на стрелку.
- Добавьте человека в свои контакты, с которым вы хотите созвониться по «Скайпу». Кликните по меню и выберите «Добавить людей» во вкладке «Контакты».
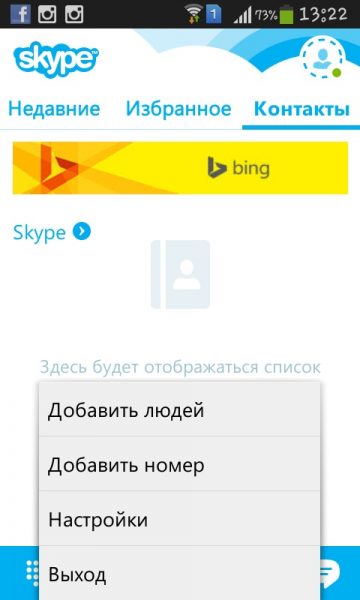
Щёлкните по «Добавить друзей»
- Напишите в поиске логин человека.
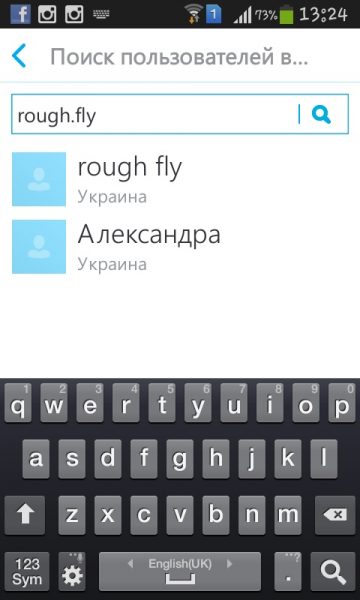
Найдите пользователя по его нику в «Скайпе»
- На странице пользователя нажмите на «Добавить в контакты». Когда человек одобрит запрос, щёлкните по иконке камеры (видеозвонок) или телефона (аудиозвонок). Посмотрите на качество связи: видно и слышно ли вашего собеседника. Спросите у него, видит ли он вас.
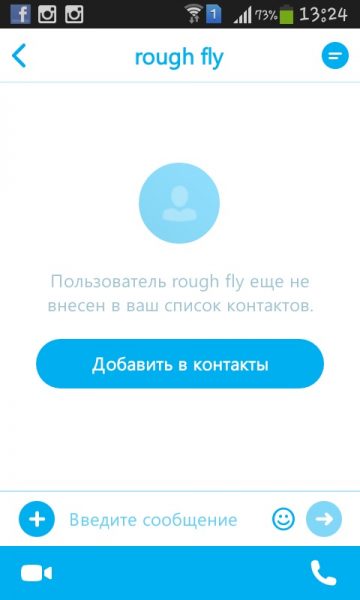
Тапните по видео- или аудизвонку, чтобы связаться с человеком
Видео: как установить «Скайп» на телефон с «Андроидом» и начать им пользоваться
Установка мобильного мессенджера «Скайп» происходит через встроенный магазин с приложениями: Play Market (Android), App Store (iOS), Windows Store (Windows Phone). Процедура сводится к поиску приложения в магазине через специальную строку, запуске установки с помощью кнопки. После запуска инсталляции магазин всё сделает за вас. По завершении процедуры вам нужно будет только открыть мессенджер и зайти в свою учётную запись.
- Распечатать
Оцените статью:
- 5
- 4
- 3
- 2
- 1
(0 голосов, среднее: 0 из 5)
Поделитесь с друзьями!
Несмотря на появление мессенджеров WhatsApp и Viber, Skype не утрачивает своих позиций. Мессенджер пользуется популярностью у сетевиков, у людей, работающих в интернет, а также у бизнесменов, занятых международным бизнесом, требующим постоянной связи с деловыми партнерами. Следовательно, вопрос как зарегистрироваться в Скайпе на телефоне, волнует пользователей телефонов и планшетов с операционными системами Android, Apple iOS, Windows, Blackberry OS и др.
В ряде случаев звонить по Скайпу выгоднее, чем использовать мобильную сеть. Skype дает возможность видеть собеседника, общаться глаза в глаза, что является существенным преимуществом данного мессенджера перед мобильной связью. В нем можно переписываться, создавать чаты, присоединяться к созданным другими пользователями чатам. Если у вас имеется учетная запись в Скайпе, вы пользовались им без телефона, к примеру, на компьютере, то данная учетная запись позволяет войти в приложение через любое мобильное устройство.
Установка в мобильном устройстве
Принцип установки Скайпа, регистрации в мобильных устройствах с операционной системой Андроид не отличается от других операционных систем, так что нашими рекомендациями могут воспользоваться пользователи Apple, Nokia и других моделей смартфонов.
Сначала проверьте, есть ли Скайп в меню телефона, поскольку в ряде моделей мессенджер встраивается в операционную систему. Значок Skype выглядит так:

На картинке видно, что в левом смартфоне Скайп имеется, а правый лишен данного приложения. Если в вашем устройстве значок мессенджера есть, кликните и зайдите в программу. Отсутствие логотипа говорит о том, что приложение необходимо загрузить в мобильник.
Чтобы установить Skype в телефоне с ОС Андроид и зарегистрироваться в нем, необходимо, чтобы телефон был подключен к интернету. Зайдите на сайт Skype.com.

Кликните по кнопке «Загрузки». Нижняя кнопка «Скачать Skype» открывает магазин, встроенный в ваше устройство. Ее не трогаем. На открывшейся странице выберите необходимое устройство – телефон или планшет.

На синей кнопке кликните птичку и выберите необходимое устройство. Обратите внимание, что на скринах выбраны разные устройства.

Это значит, что вы с одинаковым успехом можете установить данный мессенджер и в смартфоне, и в планшете, и на компьютере. Выбираем – «Скачать Skype для Android». Не получится по каким-либо причинам скачать Скайп с официального сайта мессенджера, приложение Skype предлагается скачать в магазине Google Play по ссылке https://play.google.com.
Программа скачалась и установилась в устройстве. Значок должен появиться в меню телефона. Кликните по значку.
Регистрация
Теперь необходимо в Скайпе зарегистрироваться или войти в нее под имеющейся учетной записью.
Важно! Регистрация в Скайпе выполняется совершенно бесплатно. Запомните это, и не ведитесь на предложения мошенников зарегистрировать вас за «умеренную» плату.
Для регистрации в Skype система предлагает ввести номер телефона и придумать пароль. Есть несколько важных моментов, которые необходимо учесть в процессе регистрации:
- Все, что вы будете вводить, вписывать для регистрации, должно набираться вручную. Копирование здесь попросту не работает.
- Пароль должен состоять из цифр и букв. И желательно, чтобы хоть одна буква была заглавная. Все буквы должны вводиться латиницей.
- Номер телефона вводите правильно, без ошибок. На него придет код.

Кликнув по кнопке «Далее», переходите к вкладке с фамилией и именем. Можно, конечно, указать вымышленное имя и фамилию, типа Иван Иванов, тогда будьте готовы к тому, что старые, далекие друзья и родственники вас не найдут. Поэтому фамилию и имя желательно
указывать настоящие. По вашим данным, работает поисковик Скайпа. Эту вкладку разрешается заполнять кириллицей.

Важно! Указывая собственные фамилию и имя, вы повышаете доверие к себе других пользователей. Это необходимо, когда занимаетесь бизнесом, предполагаете деловые отношения и общение.
Введите данные, кликните «Далее». На следующей вкладке введите код из СМС и снова нажмите «Далее».

Регистрация закончена. Теперь вы можете обмениваться звонками с друзьями.

Заполнение учетной записи
Войти в учетную запись можно, введя свой номер телефона и пароль. Вам предстоит заполнить свою учетную запись. Это необходимо для того, чтобы поисковик мог найти вас, а система знала, куда присылать оповещения. В профиле учетной записи вы ставите свое фото. Снимок можно сделать прямо со смартфона и тут же отправить его в аккаунт. Также система предлагает выбрать готовое фото или картинку-аватарку и загрузить в профиль.

В профиле вы сами решаете, какие сведения о себе сообщать, а какие – лучше умолчать.
Важно! Адрес электронной почты указывать необходимо. Эта информация конфиденциальная, и приложение обязуется ее не разглашать. Это значит, что ее никто не увидит и не узнает.
Небольшое замечание: в старых программах регистрация в Скайпе начинается с создания логина, пароля, указания электронной почты. Логин вписывается английскими буквами. Это может быть ваше имя, фамилия, детское или нынешнее прозвище, иной никнейм, придуманный вами. Логин используется при входе, указывается в чатах при общении. Он не должен содержать оскорбительных, матерных слов.
У некоторых пользователей телефонного интернета электронной почты нет. Для создания виртуального почтового ящика необходимо перейти в браузер, зайти на сайт https://gmail.com и зарегистрировать здесь электронную почту. Имя электронного почтового ящика может начинаться с цифр. Полученный в результате регистрации адрес вводится в поле ввода в Скайпе. Именно на электронную почту приходят все оповещения из приложения. Через нее вы будете связываться с поддержкой в случае необходимости.
Компания Skype Technologies основалась в 2003 году в Швейцарии. В разработке приложения приняли участие эстонские программисты. Первые версии приложения были адаптированы под голосовую связь и привлекли внимание пользователей максимальной простотой установки приложения и регистрации в ней. В течение последующих 15 лет программа совершенствовалась и дополнялась новыми функциями. Появившаяся возможность использования Скайпа через телефон увеличила число пользователей данного мессенджера. На сегодняшний день это один из самых используемых мессенджеров интернета.
Skype – это бесплатное приложение, которое позволяет совершать голосовые и видеозвонки, обмениваться файлами, а также создавать видеоконференции. Для того чтобы использовать Skype, вам потребуется войти в клиент при помощи учетной записи Майкрософт, Facebook или же логина Skype. Ниже вы узнаете, как правильно зарегистрироваться в Скайпе, выполнив несколько простых шагов.
Регистрация нового пользователя Skype через компьютер
Чтобы бесплатно зарегистрироваться в Skype, перейдите на официальный сайт (https://www.skype.com/ru/) и в правом верхнем углу нажмите на кнопку «Войти».

В развернувшемся окне нажмите ссылку «Зарегистрироваться».

Вас направят в меню регистрации. По умолчанию Скайп предлагает выполнить регистрацию, используя мобильный телефон. В этом случае вам достаточно просто ввести свой мобильный номер и придумать пароль, после чего на телефон придет СМС с кодом подтверждения, который нужно будет ввести в следующем окне. Если же вы не хотите использовать свой мобильный номер, рассмотрим 2-й вариант – регистрация с помощью электронного адреса. Для этого нажмите ссылку «Использовать существующий адрес почты».

Вас направят на страницу, где нужно будет указать адрес электронной почты и придумать пароль. Введя эти данные, убедитесь в их правильности и смело жмите «Далее».

Совет: Надежный пароль всегда содержит заглавные символы, цифры и специальные знаки. Также он не должен дублироваться в других учетных записях.
В следующем окне регистрации вам будет предложено ввести свои имя и фамилию на русском языке. Помимо настоящих данных, можно ввести придуманный вами псевдоним.

Заполнив эту информацию, нажмите «Далее» и проверьте свой электронный ящик. В течение одной-двух минут на него будет выслано письмо с кодом подтверждения.

Откройте это письмо и найдите код подтверждения.

Скопируйте и введите его в соответствующее поле процедуры регистрации, после чего нажмите «Далее».

Спустя несколько секунд регистрация будет завершена, и вас автоматически перенаправят на веб-версию клиента. Теперь вы знаете, как зарегистрироваться в Скайпе, и можете полноценно выполнять вход в учетную запись с любого устройства, где установлен клиент.
Примечание: если вы уже установили клиент Скайп, то зарегистрироваться можно и с его помощью. Просто нажмите «Создать учетную запись», и вышеперечисленные шаги будут отображены непосредственно в самом клиенте.

Как зарегистрироваться в Cкайпе при помощи телефона/планшета?
Чтобы создать логин в Скайпе с планшета или телефона с ОС Aндроид, вам необходимо использовать номер мобильного телефона. Чтобы создать аккаунт, скачайте клиент Скайп с Aндроид Play-маркета и запустите его.

В окне авторизации нажмите «Создать учетную запись».

Вам будет предложено ввести номер телефона и придумать пароль для своей учетной записи.

Заполните необходимые поля и нажмите «Далее». На указанный номер придет СМС с кодом активации. Введите его в соответствующее поле и переходите к следующему шагу.

В последнем окне нужно ввести фамилию и имя. После этого учетная запись Скайп будет успешно создана, и клиент автоматически выполнит вход.

Добавление дополнительной информации
Создав учетную запись в Скайпе, вы сможете добавить дополнительную информацию о себе, чтобы другие пользователи могли легко вас найти. Сделать это можно на странице вашей учетной записи, которая откроется после нажатия на кнопку «Войти».
Пролистайте окно профиля вниз и нажмите на ссылку «Редактировать личные данные».

Здесь вы сможете добавить фото, контактные номера телефонов, страну проживания, город, дату рождения, а также дополнительные адреса электронной почты.

Указав всю необходимую, на ваш взгляд, информацию, вы сможете полноценно использовать клиент Скайп на ноутбуке, телефоне, планшете и быть всегда онлайн.
