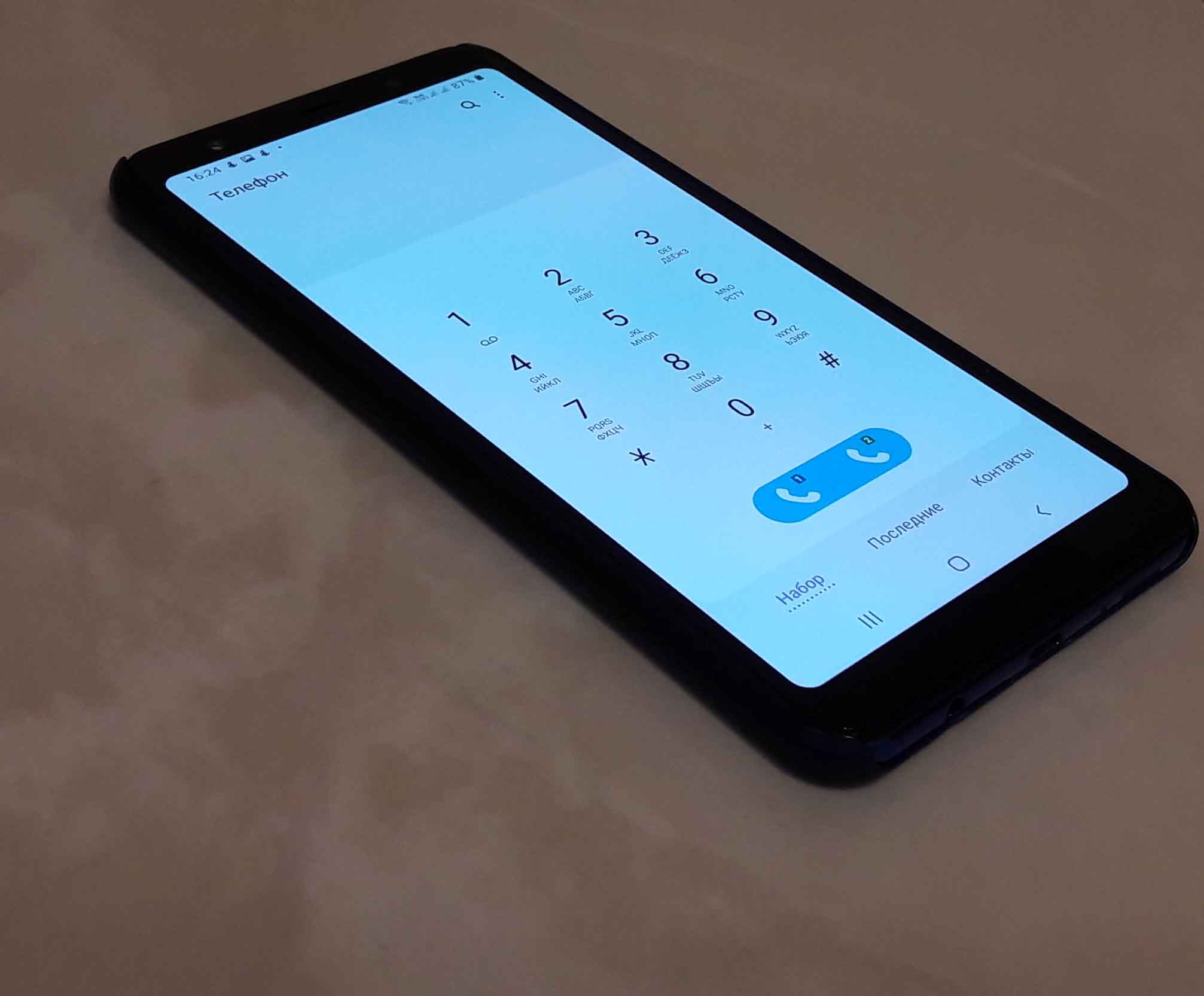Несмотря на то, что добавление контактов в телефонную книгу является делом обыденным и стало возможным с появления первых мобильных телефонов, тем не менее, в устройствах разных брендов и с разными операционными системами имеются некоторые нюансы и особенности, способные сделать дальнейшее пользование телефонной книгой максимально комфортным. Как же добавить контакт в телефон Самсунг работающий под управлением операционной системой Андроид?
Первым делом запускаем приложение “Телефон” и в нижнем правом углу нажимаем на большую кнопку “+”.
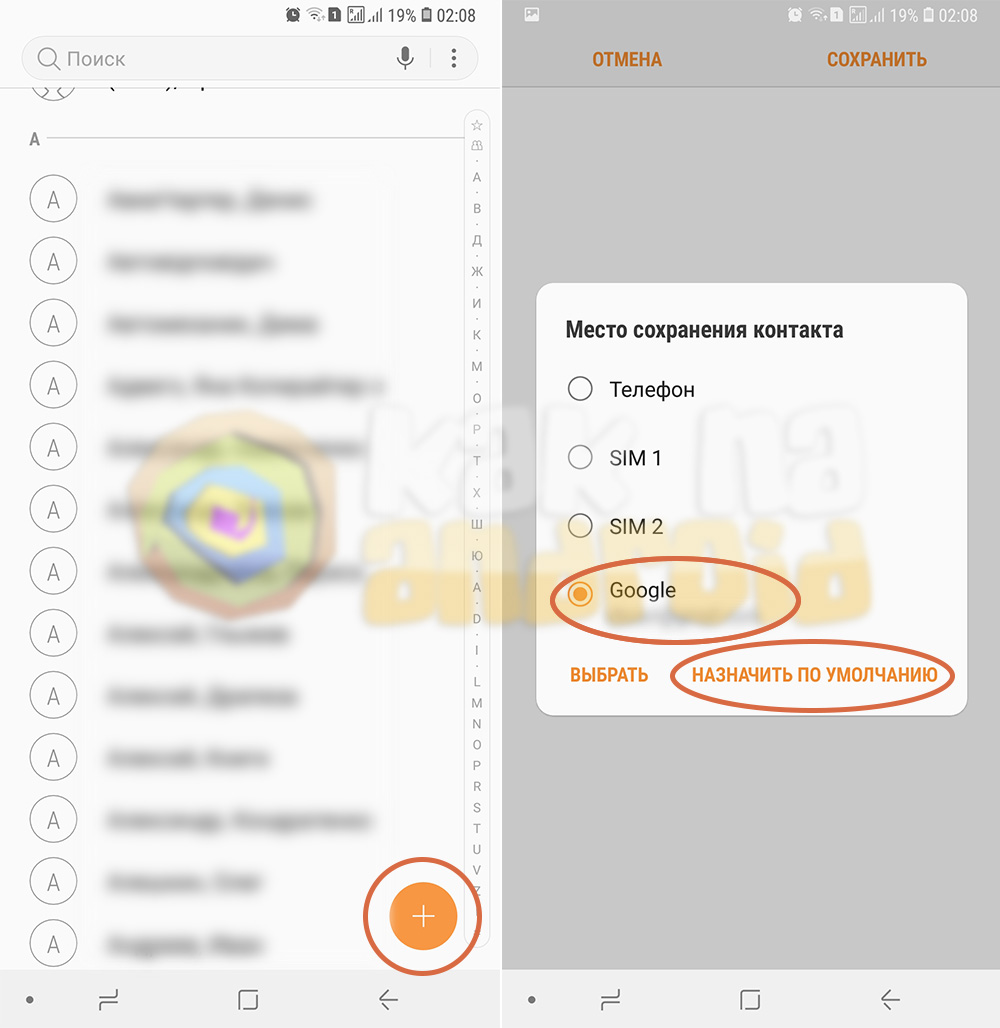
Откроется окно, где следует выбрать место сохранения контакта. Именно этот этап является наиболее важным и определит последующее удобство пользования телефонной книгой.
На выбор предлагается несколько вариантов, которые в зависимости от настроек мобильного устройства могут отображаться или быть скрытыми: телефон, SIM 1 (2) или же аккаунт Google. Рассмотрим преимущества и недостатки каждого из хранилищ.
Телефон
Сохранение контактов происходит на самом телефоне. Данный вариант приемлем в том случае, если вы не используете никакие сервисы Google и Google-аккаунт не подключен к вашему мобильному устройству. Стоит отметить, что подобное встречается крайне редко, так как многие пользователи смотрят видео на Youtube и устанавливают приложения из Google Play, а без входа в аккаунт Google этого сделать не получится.
Количество контактов в данном случае ограничено лишь свободной памятью вашего мобильного устройства, но в случае поломки телефона восстановить их из памяти телефона уже не получится.
SIM 1 (2)
В зависимости от количества установленных в смартфоне симок, добавить контакт можно на одну из них, однако этот способ имеет некоторые ограничения. Например, у вас не получится назвать контакт каким-то длинным именем (так как имеется довольно скромное ограничение на количество символов), не выйдет и добавить на один контакт несколько номеров, дополнительных полей и фотографию. При всём при этом в память sim-карты можно занести не более 100-200 контактов.
К плюсам можно отнести быстрый перенос всей телефонной книги в старый кнопочный телефон, который может даже не иметь своей памяти для хранения контактов. Также, в случае поломки телефона, все номера сохранятся. Однако стоит понимать, что при смене симки на новую (например, при переходе с 3G на 4G) все контакты останутся на старой симке и не будут перенесены на новую.
На текущий момент это наиболее продвинутый вариант сохранить контакт на телефон Samsung, так как все данные (после синхронизации) будут храниться в интернете на вашем аккаунте Google и в случае утери или поломки смартфона достаточно подключить аккаунт на новом устройстве или зайти через браузер на сайт Google Контакты и посмотреть данные интересующего вас абонента.
Выбираем один из возможных вариантов, и нажимаем на кнопку “Выбрать” или “Назначить по умолчанию”.
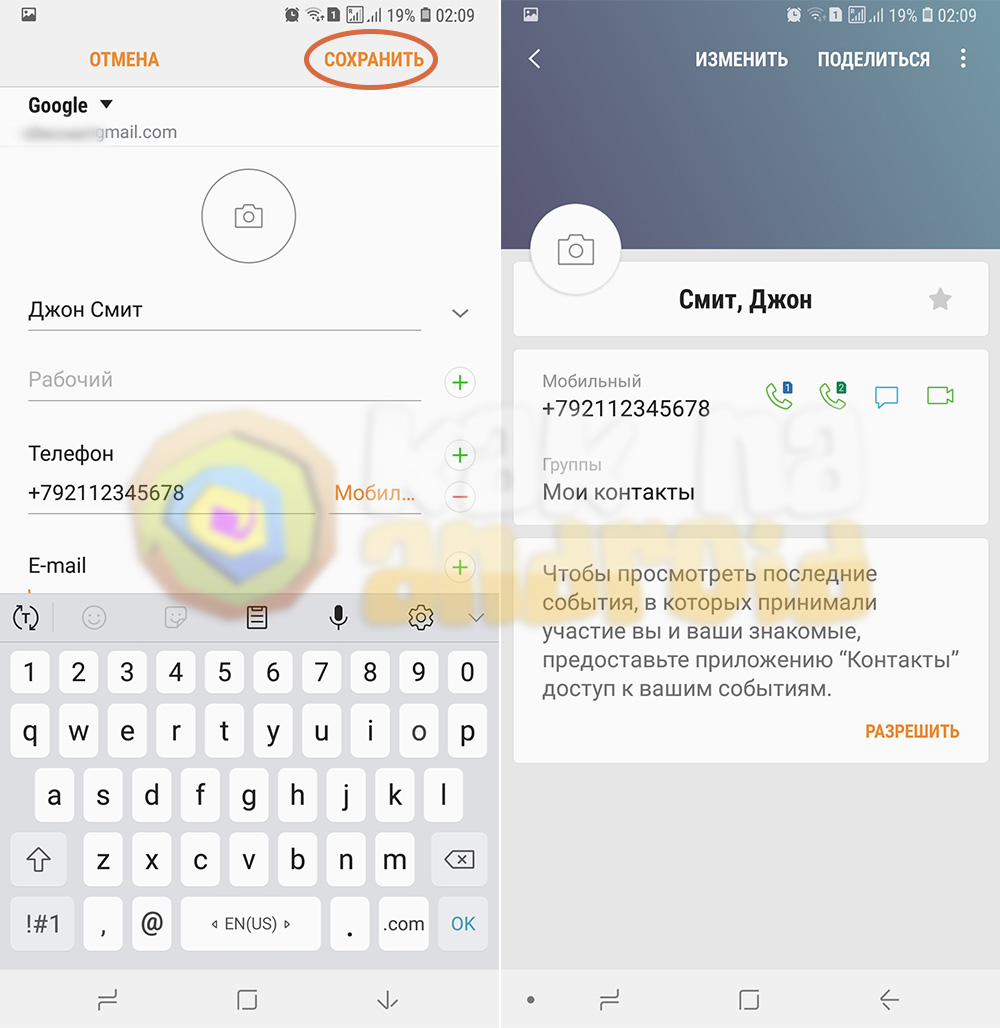
Откроется окно создания контакта, где следует заполнить важные поля и при необходимости установить фото на контакт, а после заполнения – нажать на кнопку “Сохранить”.
Другие инструкции:
- Как отключить сим карту на Самсунг
- Как включить вспышку при звонке на Самсунг
- Как установить мелодию на Самсунг
- Как добавить в черный список на Самсунг?
Вам помогло? Оцените статью:
![]() Loading…
Loading…
Содержание:
- Как добавить контакт в телефон
- Способ 1: использовать приложение «Контакты»
- Способ 2: добавить через журнал вызовов
- Способ 3: использовать сервис Google Contacts
- Способ 4: синхронизация с WhatsApp
- Способ 5: встроенное приложение «Сообщения»
- Заключение
- Полезная информация:
Создать контакт в телефоне можно разными способами, в зависимости от операционной системы, установленной на устройстве, и наличия на нем дополнительных приложений. Добавление номера в контакты облегчает его идентификацию благодаря подписи: без нее опознать абонента может быть проблемой, особенно если этот контакт используется нечасто. 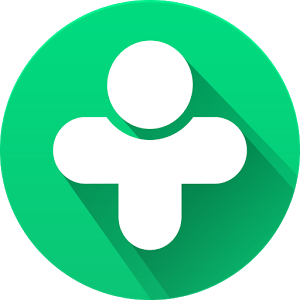
Как добавить контакт в телефон
Владелец смартфона может записать имя и иную необходимую информацию об абоненте через журнал вызовов либо создать новый контакт в телефоне с нуля. Основные способы добавления контактов идентичны для разных операционных систем, хотя последовательность действий может несколько различаться.
Способ 1: использовать приложение «Контакты»
Это встроенное приложение имеется как на телефонах с ОС Android, так и на iPhone. Оно предназначено для добавления и сохранения контактов. Также оно позволяет отыскать нужного абонента по имени. Чтобы добавить контакт, выполняют такую последовательность действий:
- Открыть приложение, тапнув на его значок на рабочем столе.
- Нажать на иконку-крестик, предназначенную для добавления новой записи. Она обычно располагается в правой части экрана (сверху или снизу, в зависимости от прошивки).
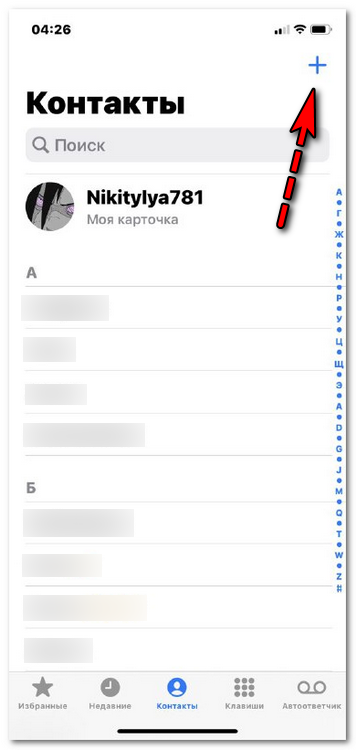
- Выбрать, какая директория будет служить местом хранения контакта. Обычно устройства предлагают сохранять этот вид данных во внутреннюю память либо на SIM-карту. Если к смартфону подключен аккаунт Google, он тоже будет в списке предлагаемых мест для сохранения.
- Ввести в соответствующих полях основные данные о пользователе – имя и телефон.
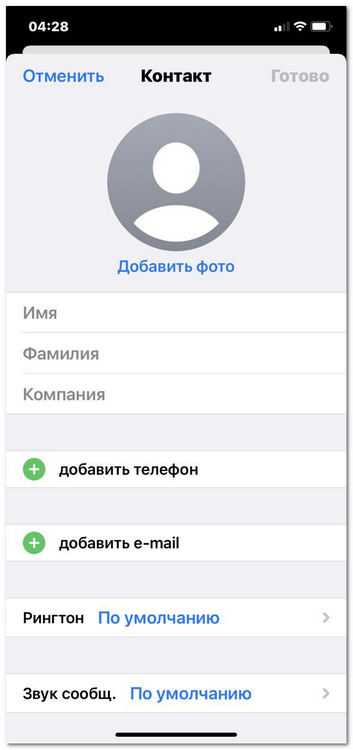
- По желанию можно также ввести добавочные данные, помогающие идентифицировать абонента и при необходимости связываться с ним разными способами. Набор полей с такими данными неодинаков у разных моделей. Наиболее распространенные варианты – дополнительный телефонный номер, электронная почта, город проживания, место работы и должность. Некоторые модели смартфонов позволяют вводить также адрес веб-сайта, страницы в соцсети или почтовый адрес.
После ввода всей желаемой информации полагается нажать на кнопку сохранения. После этого контакт будет показываться в общем перечне.
Внимание! Если номер этого контакта ранее использовался (имеется в журнале вызовов), после фиксации сведений об абоненте в приложении «Контакты» он будет отображаться в журнале под указанным именем.
Способ 2: добавить через журнал вызовов
Иконка журнала имеет вид телефонной трубки. Нажав на нее и перейдя в журнал, надо отыскать добавляемый номер и тапнуть по нему. В некоторых моделях вместо этого предполагается удерживать палец на номере в течение нескольких секунд до появления окна, предлагающего выполнить операции с контактом.
Когда это окно появится, выбирают пункт меню «Создать новый контакт». Затем в открывшейся форме вводят имя и, по желанию, иные сведения об абоненте. После сохранения номер появится в общем списке. Если к смартфону подключен аккаунт Google, синхронизация произойдет автоматически.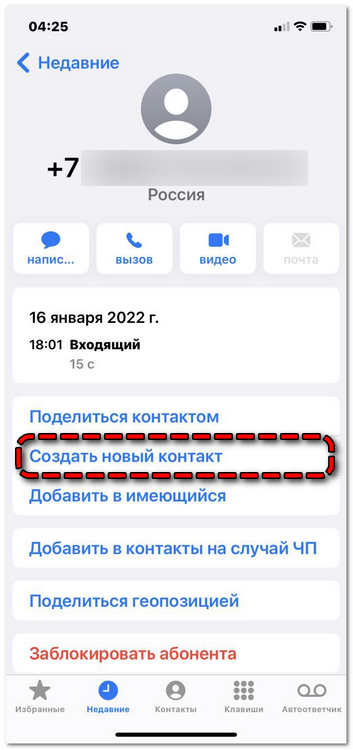
Способ 3: использовать сервис Google Contacts
Записать номер телефона в смартфоне этим способом можно, если у пользователя имеется почтовый аккаунт Gmail. Для этого требуется зайти в него и перейти на страницу сервиса. В центре дисплея находится кнопка добавления контакта. При нажатии на нее открывается форма, в поля которой заносятся сведения об абоненте. Помимо имени, фамилии и телефона, можно заполнить и другие поля (часть из них открывается при нажатии на ссылку «Ещё») – веб-сайт, день рождения, почтовый адрес и ряд других. После этого требуется нажать на «Сохранить». 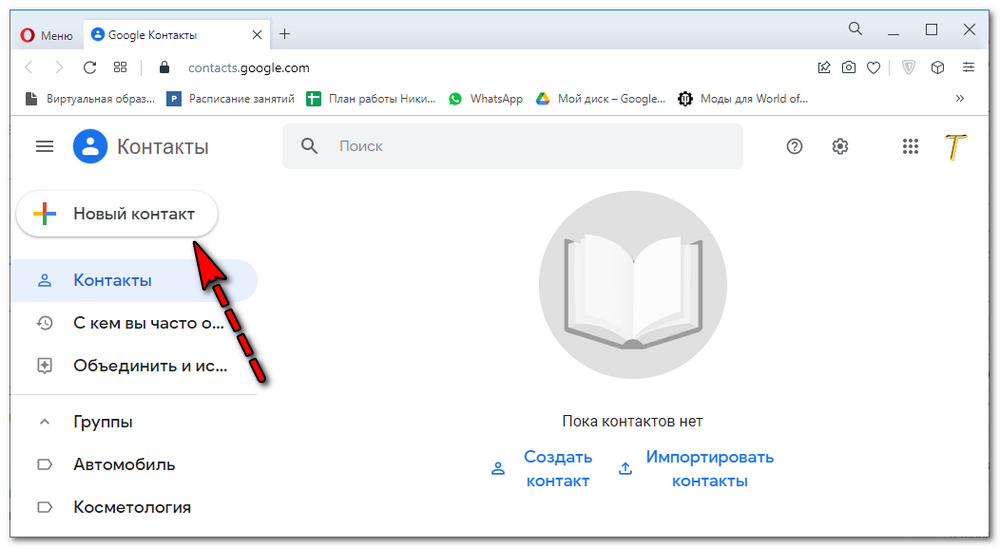
Важно! Ввести новый контакт в Google Contacts можно как с мобильного устройства, так и с ПК или ноутбука, предварительно зайдя в свой аккаунт Google.
Способ 4: синхронизация с WhatsApp
Он подойдет тем, у кого уже установлен этот мессенджер. Предварительно нужно подключить в настройках создание резервных копий, чтобы предотвратить потерю сохраняемых данных. Последовательность действий будет выглядеть так:
- открыть мессенджер и нажать на иконку диалога в нижней части дисплея;
- в открывшемся меню нажать на «Новый контакт»;
- ввести имя и номер абонента и нажать кнопку сохранения.
После этого контакт будет добавлен в список. Владелец смартфона сможет отправлять ему сообщения, совершать видео- и аудиозвонки.
Способ 5: встроенное приложение «Сообщения»
В этом приложении ведется SMS-переписка. Добавить новый контакт можно, если переписка с этим номером имеется в телефоне. Надо зайти в «Сообщения», перейти в переписку с нужным номером, нажать на иконку абонента и выбрать пункт «Инфо». Затем переходят в «Сведения» и выбирают создание нового контакта. Затем вводят имя и иные данные и сохраняют их.
Заключение
Занести номер в контакты можно несколькими способами, при этом последовательность операций для Android и iOS будет сходной. Записи в списках контактов обычно имеют большое число полей. Пользователь может добавить все сведения сразу, либо записать лишь ключевую информацию, а позже, при желании, добавить новые сведения.
Основные методы добавления контактов в телефон. Способы поделиться информацией и удалить или изменить отдельно взятый контакт, где в смартфоне хранятся данные записной книжки.
Содержание
- Как посмотреть все контакты
- Как создать новый контакт в телефоне
- Как изменить или удалить
- Как поделиться контактом
- Где в памяти телефона хранятся контакты
- Где лучше сохранять контакты на Андроиде
- Часто задаваемые вопросы
Как посмотреть все контакты
Чтобы ознакомиться с имеющимися контактами в телефоне, необходимо выполнить одно из следующих действий:
- Открыть приложение «Контакты», после чего ознакомиться с информацией. Можно выполнить поиск по имени.
- Открыть «Журнал звонков» или «Телефон», после кликнуть по иконке с изображением человечка.
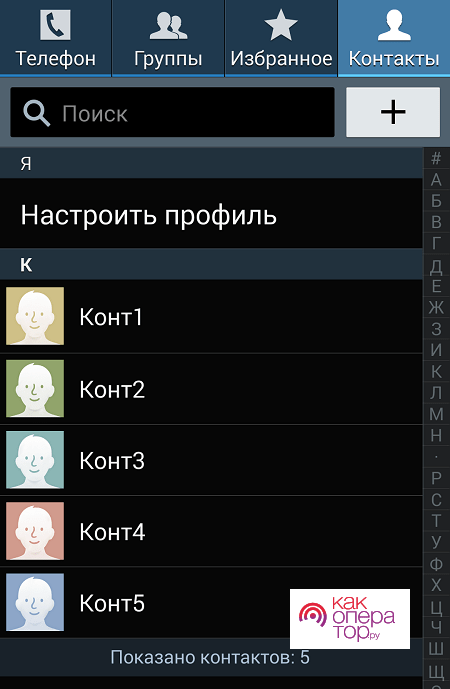
При необходимости отдельные контакты можно редактировать, удалять и видоизменять. На телефоне рекомендуется как можно быстрее создавать Гугл аккаунт для того, чтобы была возможность синхронизации. В дальнейшем при смене или потере телефона это поможет импортировать контакты и полностью восстановить их.
Список можно изменять и выполнять сортировку по отдельным характеристикам. Поиск по имени позволит найти нужный номер в максимально короткие сроки. Особенно актуален такой вид поиска при большой телефонной книжке.
Как создать новый контакт в телефоне
Создание контакта — крайне простой процесс. Процедура может незначительно отличаться на разных смартфонах, но в целом алгоритм действий следующий:
- Открывается приложение «Контакты».
- В нижней части экрана нужно найти иконку «+» или надпись: «Добавить».
- Заполнить необходимую информацию. Потребуется как минимум ввести номер телефона и указать имя.
- Кликнуть по кнопке «Сохранить».
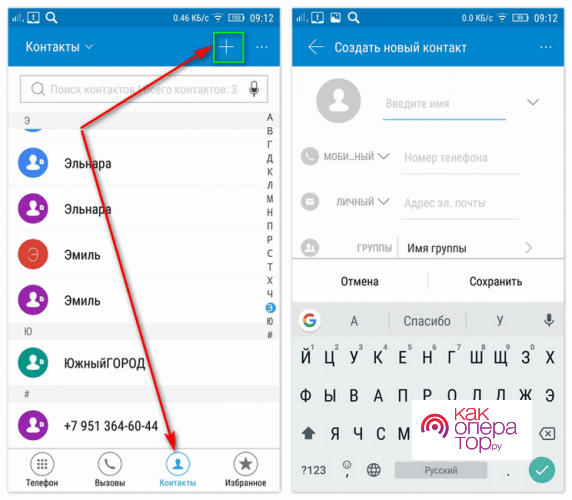
Еще один метод — добавление незнакомого номера из журнала звонков. Для этого нужно открыть «Телефон», кликнуть по неизвестному номеру и выбрать «Создать контакт». После этого также заполняется нужная информация.
Добавление контакта в телефонную книгу может проходить как вручную, так и при помощи функции переноса. Импортировать информацию можно с симки или карты памяти. При наличии Гугл аккаунта со старыми сохранениями в него можно войти и провести синхронизацию.
Как изменить или удалить
В некоторых случаях требуется внести корректировки в контактной книжке. Чтобы изменить или полностью удалить информацию, необходимо выполнить следующие действия:
- Зайти в телефонную книгу.
- Найти нужный контакт, который требуется отредактировать.
- Выполнить длительное нажатие, после чего выбрать «Изменить» или «Удалить».
- После внесения изменений потребуется нажать «Готово».
Удаление выполняется посредством длительного клика по конкретному контакту и выбора соответствующего действия. После удаления восстановить данные невозможно. Исключением являются случаи, когда сделана резервная копия.
В ходе редактирования можно изменять имя, дополнительные характеристики, номер телефона и электронной почты. Если включена регулярная синхронизация, то измененная информация также будет сохранена. В дальнейшем она без каких-либо сложностей может быть восстановлена.
Как поделиться контактом
Чтобы не диктовать или не писать вручную номер, рекомендуется воспользоваться функцией передачи и отправки информации. Существует несколько способов поделиться контактом, среди которых выделяют:
- использование телефонной книжки;
- отправку через мессенджер;
- отправку через сообщения.
Наиболее простым вариантом является применение встроенных функций телефонной книжки. Для отправки выполняются следующие действия: открывается приложение «Контакты», выбирается нужный вариант, совершается длительное нажатие, после чего нажимается кнопка «Поделиться».
Поделиться информацией можно посредством текстового сообщения, отправки по Bluetooth или через мессенджер. Отправить можно как отдельно взятый, так и несколько контактов сразу. При использовании встроенной функции шаринга не потребуется вручную писать номер, имя и другие данные, что значительно увеличит скорость отправки.
Где в памяти телефона хранятся контакты
Вся информация хранится в отдельной папке в особом формате. По умолчанию данные располагаются именно на памяти телефона. При желании их можно перенести на карту памяти. Они находятся по адресу: android/data/data/com.android.providers.contacts/databases. Сам файл имеет название contacts.db. Чтобы открыть этот файл, необходимо использовать специальные утилиты, например, Aryson SQLite Database Recovery. Найти файл можно посредством предустановленного или любого стороннего файлового менеджера.
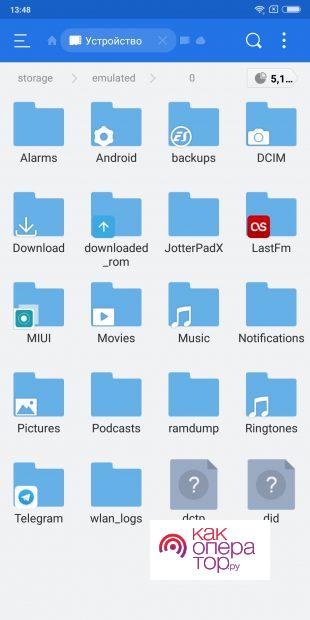
Если требуется срочно переместить контакты или создать резервную копию, то необходимо пройти по адресу их хранения и скопировать файл contacts.db. В дальнейшем его можно будет открыть на другом смартфоне или на компьютере. Также можно воспользоваться встроенной в телефон возможностью импорта на карту памяти. Если в телефоне есть слот для карты памяти, то можно импортировать данные на отдельную память, после чего использовать ее для дальнейшего перемещения информация на другой телефон или для экстренного восстановления.
Где лучше сохранять контакты на Андроиде
Существует несколько вариантов хранения информации. Стандартным считается сохранение на памяти телефона без использования сторонних сервисов и облачного хранилища. Наиболее оптимальным является использование и памяти смартфона, и облака. Для использования этого варианта нужно создать аккаунт Гугл, после чего войти в него и выполнить настройку.
Чтобы включить синхронизацию, необходимо выполнить следующие действия:
- Зарегистрировать и войти в аккаунт (если ранее это не было сделано).
- Перейти в настройки смартфона.
- Выбрать раздел Google, после «Сервисы в аккаунте», далее «Синхронизация Google контактов».
- Включить параметр «Автоматически копировать и синхронизировать данные с устройства».
- Выбрать аккаунт, на котором требуется сохранять информацию.
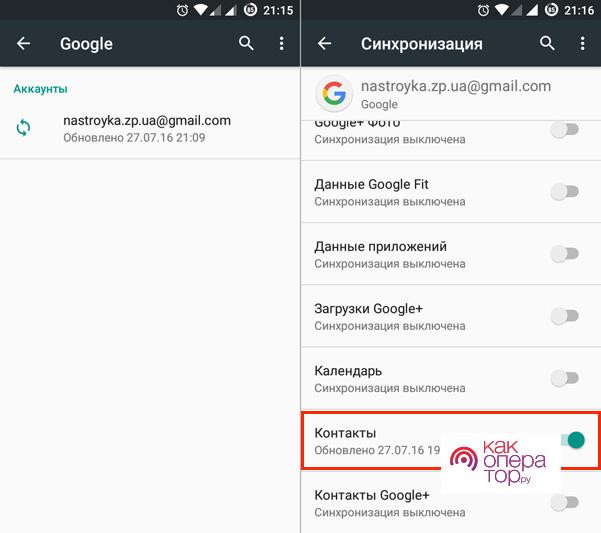
Также в настройках можно выбрать частоту выполнения автоматической синхронизации (каждый день, раз в неделю, раз в месяц). После включения этой функции синхронизирование будет происходить автоматически. Для проведения обновления данных необходим доступ к интернету.
В настройках можно уточнить, когда в последний раз была проведена синхронизация. При необходимости синхронизирование допустимо проводить вручную. Таким образом можно единожды создать нужную копию данных, которая не будет изменяться при редактировании записной книжки.
Часто задаваемые вопросы

Александр
Мастер по ремонту гаджетов
Задать вопрос
Как восстановить информацию на новом телефоне?

Для синхронизации потребуется войти в Google Account и активировать функцию автоматического восстановления. Также синхронизировать данные можно через функцию импорт/экспорт (только при наличии бэкапа).
Как отправить контакт через WhatsApp?

Для того, чтобы поделиться данными через WhatsApp, необходимо войти в приложение открыть чат, кликнуть по иконке в виде скрепки, далее кликнуть по иконке в виде телефонной книжки.
Можно ли импортировать информацию с карты памяти на другой телефон?

Да, если на стороннем устройстве имеется разъем для карты памяти и он работает под управлением ОС Андроид.
Сколько требует времени синхронизация?

Скорость восстановления информации зависит от качества интернета. В большинстве случаев синхронизирование занимает меньше минуты.
Возможен ли перенос информации с Андроид на Айос?

Лучшим способом передачи в таком случае является использование специальных приложений. Для взаимодействия с Айфоном отлично подойдет программа Move to iOS, которую бесплатно можно загрузить из Play Market.
Чтобы быстро добавлять новые контакты в телефон, не требуется выполнять сложных действий. Новый номер может быть сохранен в несколько кликов. Дальнейшее хранение информации рекомендуется осуществлять с использованием как облачных сервисов, так и памяти телефона.
При работе с контактами в телефоне Samsung возникают различные задачи, которые требуют определенных знаний. Иногда нужно перенести все свои номера на другой телефон или на компьютер, заблокировать контакт или что-то другое. Все эти задачи мы и будем разбирать в этой статье. Мы также расскажем, почему может возникать проблема с установкой на контакт фото или мелодии, и как ее решить. В нашем примере использован телефон «Самсунг Галакси» с ОС Android 10. На смартфонах с операционной системой других версий названия меню и картинки будут отличаться от приведенных ниже, но принцип работы у них одинаковый. Поэтому при расхождении советуем внимательно изучать каждое меню и искать похожие команды и значки.
Как создать, изменить, удалить контакт в телефоне «Самсунг»
Все дальнейшие действия мы будем выполнять при помощи приложения «Телефон» («Вызовы»), открывающегося по нажатию значка трубки с главного экрана.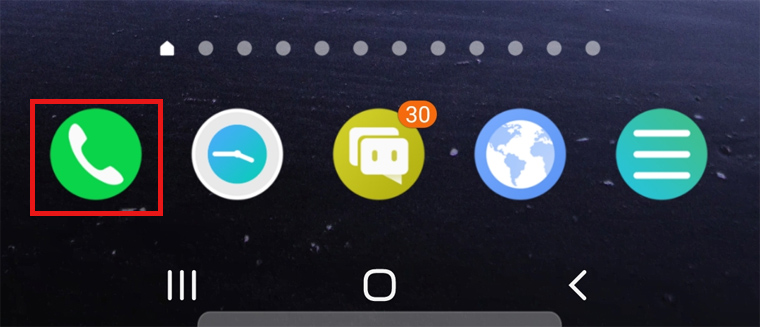 Чтобы создать контакт в меню «Телефон», откройте вкладку «Контакты» и нажмите значок «+» вверху экрана. Затем задайте имя и телефон. По умолчанию у вас контакты сохраняются на телефон, сим-карту или в облаке. Если вы хотите изменить это для конкретного контакта, вверху выберите другой способ сохранения. Нажмите кнопку «Сохранить». Если вы сохраняете контакт на телефон, то полей для заполнения будет больше. Вы сможете задать для контакта сведения о работе, группу, адрес, мелодию звонка и другое. Здесь же задается и фото при помощи иконки со значком фотоаппарата.
Чтобы создать контакт в меню «Телефон», откройте вкладку «Контакты» и нажмите значок «+» вверху экрана. Затем задайте имя и телефон. По умолчанию у вас контакты сохраняются на телефон, сим-карту или в облаке. Если вы хотите изменить это для конкретного контакта, вверху выберите другой способ сохранения. Нажмите кнопку «Сохранить». Если вы сохраняете контакт на телефон, то полей для заполнения будет больше. Вы сможете задать для контакта сведения о работе, группу, адрес, мелодию звонка и другое. Здесь же задается и фото при помощи иконки со значком фотоаппарата.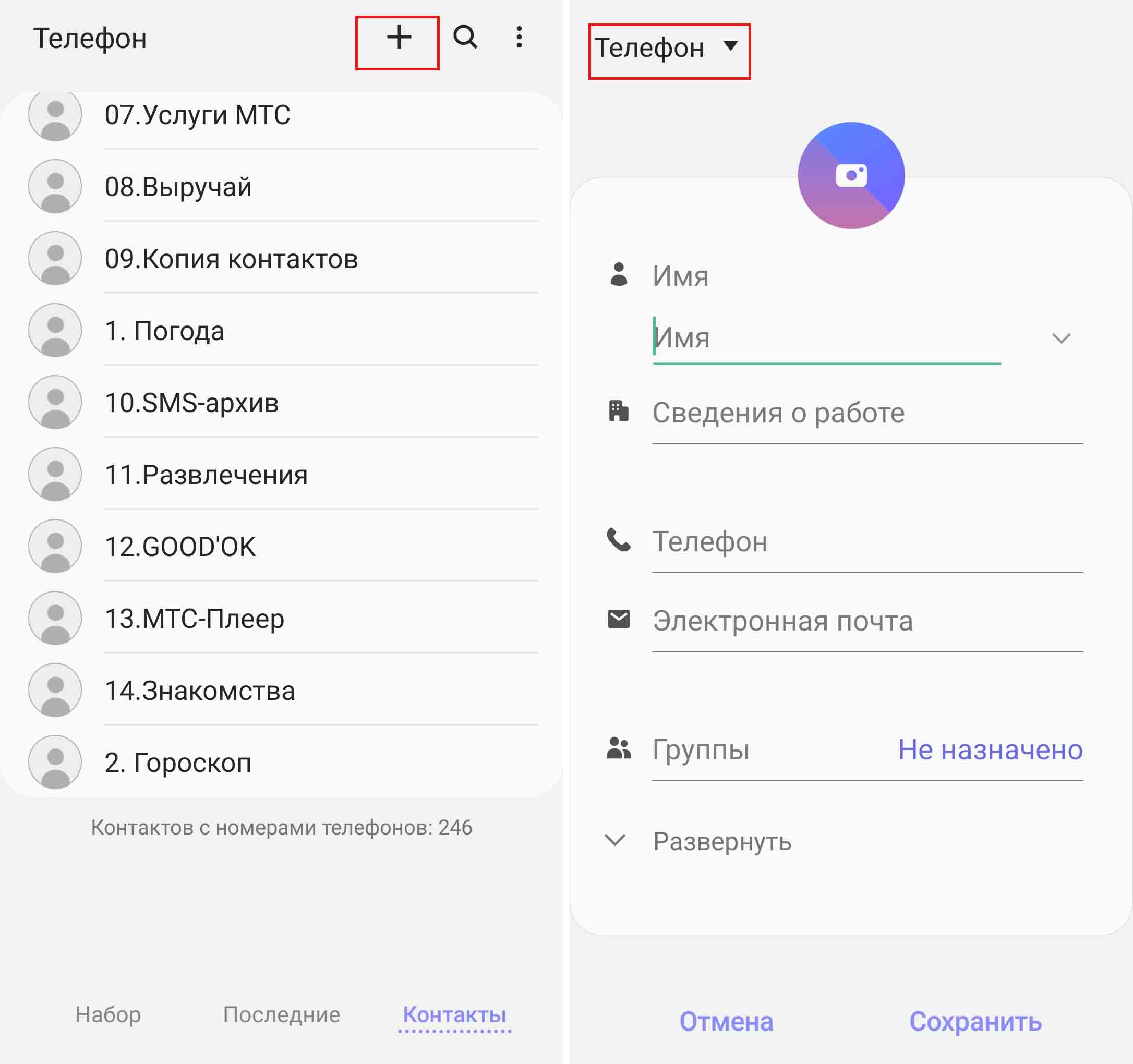 Чтобы изменить созданный контакт, кликните по нему, выберите значок i и внизу нажмите кнопку «Изменить». После заполнения всех нужных вам полей нажмите «Сохранить».
Чтобы изменить созданный контакт, кликните по нему, выберите значок i и внизу нажмите кнопку «Изменить». После заполнения всех нужных вам полей нажмите «Сохранить».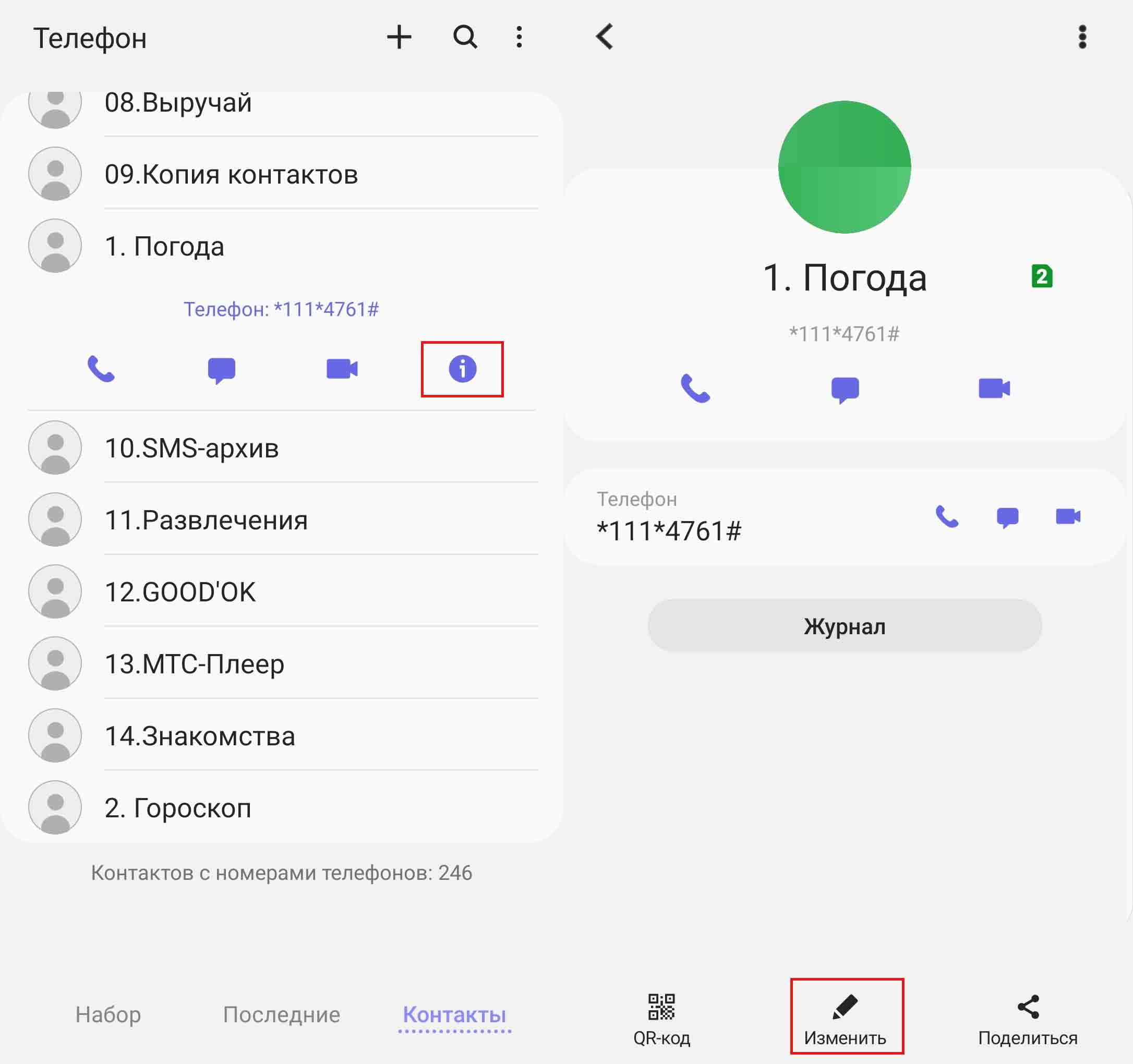 Если вы хотите удалить один или несколько контактов, нажмите на него и удерживайте палец. Затем кликните еще по нескольким контактам, которые хотите удалить, и нажмите значок «Удалить». Если ваши контакты сохранены на телефоне, а не на сим-карте, тогда приложение предложит переместить их в корзину.
Если вы хотите удалить один или несколько контактов, нажмите на него и удерживайте палец. Затем кликните еще по нескольким контактам, которые хотите удалить, и нажмите значок «Удалить». Если ваши контакты сохранены на телефоне, а не на сим-карте, тогда приложение предложит переместить их в корзину.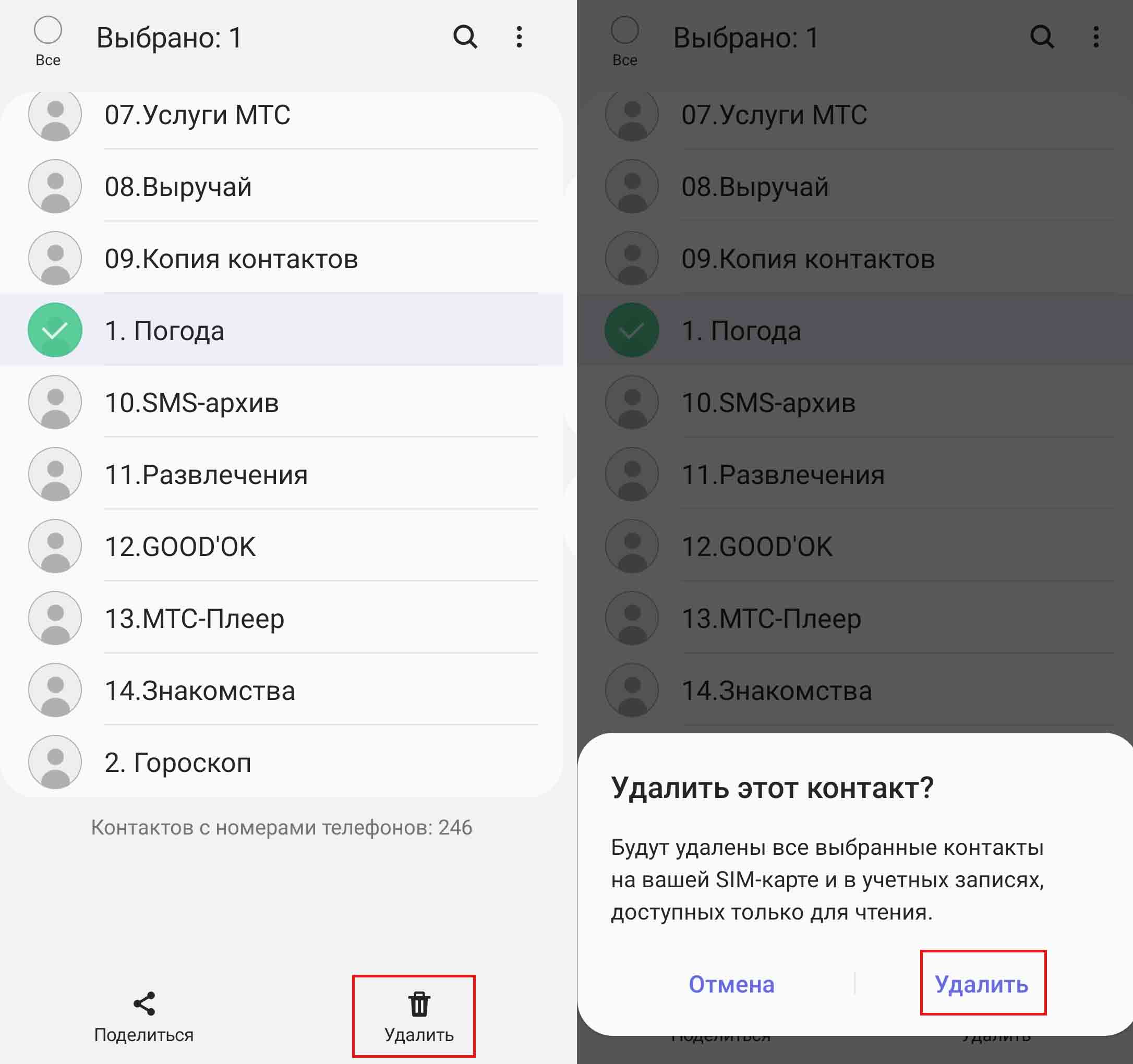
Как заблокировать и разблокировать контакт в телефоне «Самсунг»
Для блокировки контакта кликните по нему и нажмите значок i. После этого нажмите значок трех точек в правом верхнем углу и выберите «Заблокировать контакт». Подтвердите действие и увидите, что рядом с номером появится значок блокировки. Теперь этот абонент не сможет ни позвонить вам, ни отправить сообщение. Если он будет вам звонить, то в ответ услышит короткие сигналы, словно линия занята. Чтобы разблокировать его, нажмите в том же меню «Разблокировать контакт».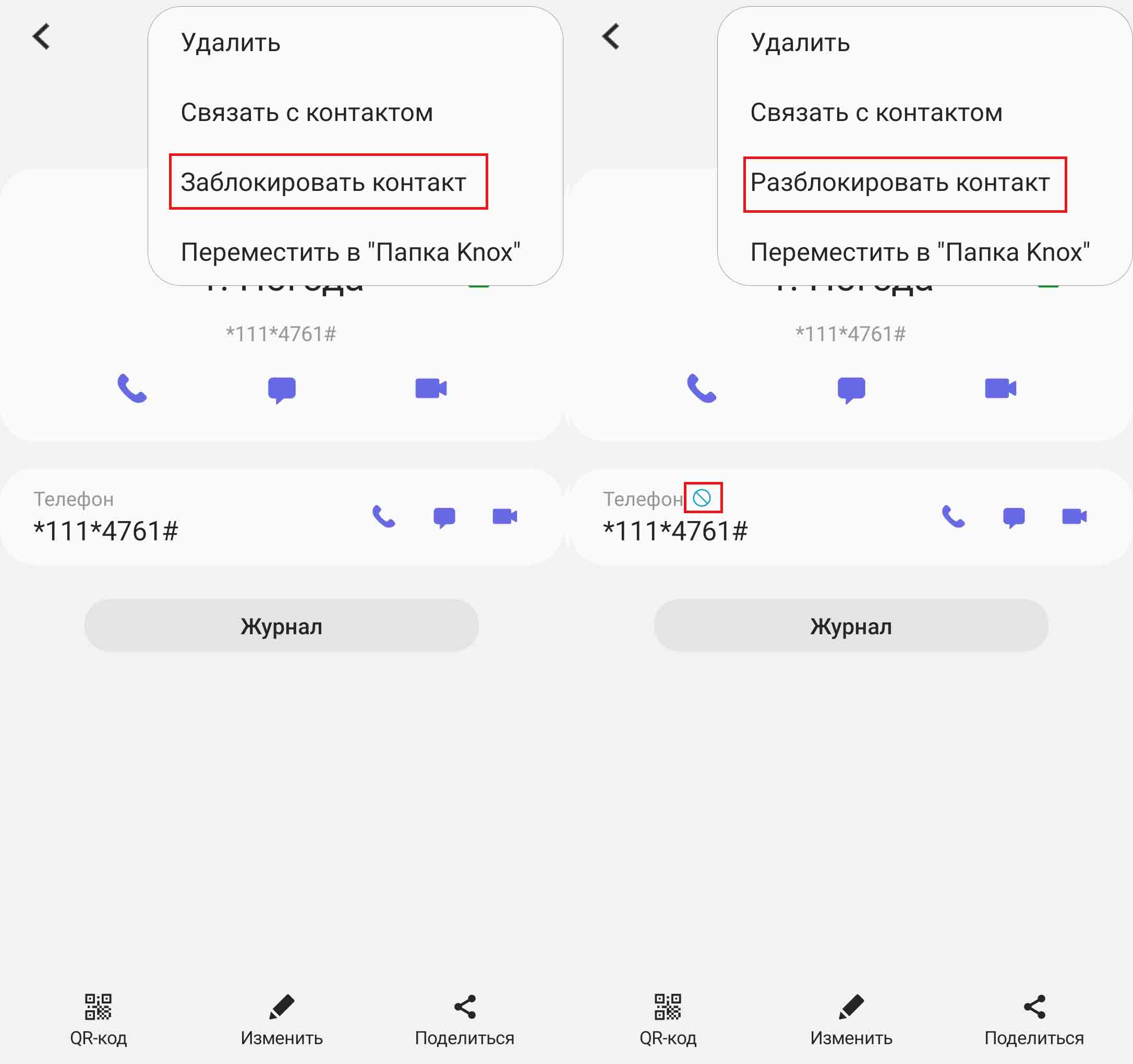
Где находится корзина контактов в телефоне «Самсунг»
Если вы удалили контакт по ошибке или он вам понадобился снова, воспользуйтесь корзиной контактов. Для этого откройте приложение «Контакты» с экрана телефона (не путайте с приложением «Телефон» (Вызовы») со значком трубки).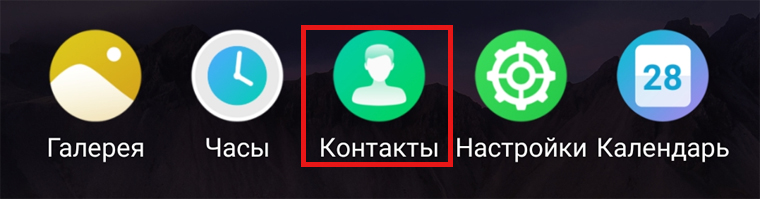
Кликните по значку списка (см. рисунок) и выберите «Корзина». Обратите внимание, что в корзину удаляются только те контакты, которые хранятся на телефоне, а не на сим-карте. Причем найти их можно там только в течение указанного времени, например 15 дней, после удаления.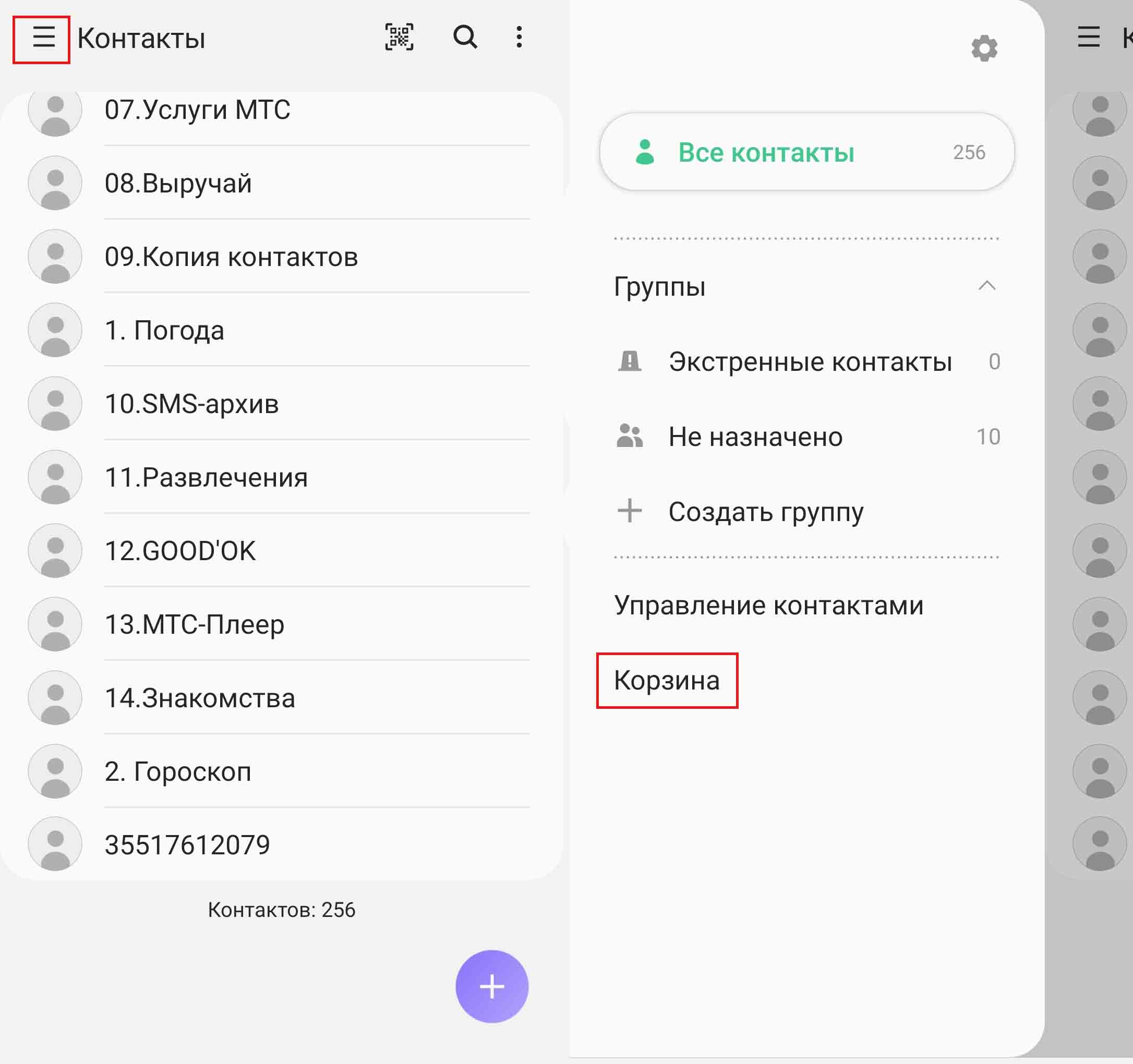
Как перекинуть контакты с телефона «Самсунг»
Существует множество способов и программ для переноса контактов и их последующего открытия на телефоне или компьютере. Мы рассмотрим несколько простых способов, которые помогут вам сделать это быстро.
Перенос контактов с телефона на телефон
Первый способ. Он заключается в использовании сим-карт обоих телефонов. Схема здесь такая: вставляем в свой телефон сим-карту того телефона, на который планируем перенести контакты, и копируем на нее данные (об этом ниже). Для этого способа контакты должны храниться на самом телефоне, а не на его сим-карте. Разберем эти действия на практике. Откройте на вашем телефоне «Самсунг» приложение «Контакты». Нажмите значок списка и выберите «Управление контактами». Если такого значка вы не видите, значит, зашли в меню звонков (нажимали значок трубки), а не открывали меню «Контакты» из списка всех приложений.
Разберем эти действия на практике. Откройте на вашем телефоне «Самсунг» приложение «Контакты». Нажмите значок списка и выберите «Управление контактами». Если такого значка вы не видите, значит, зашли в меню звонков (нажимали значок трубки), а не открывали меню «Контакты» из списка всех приложений.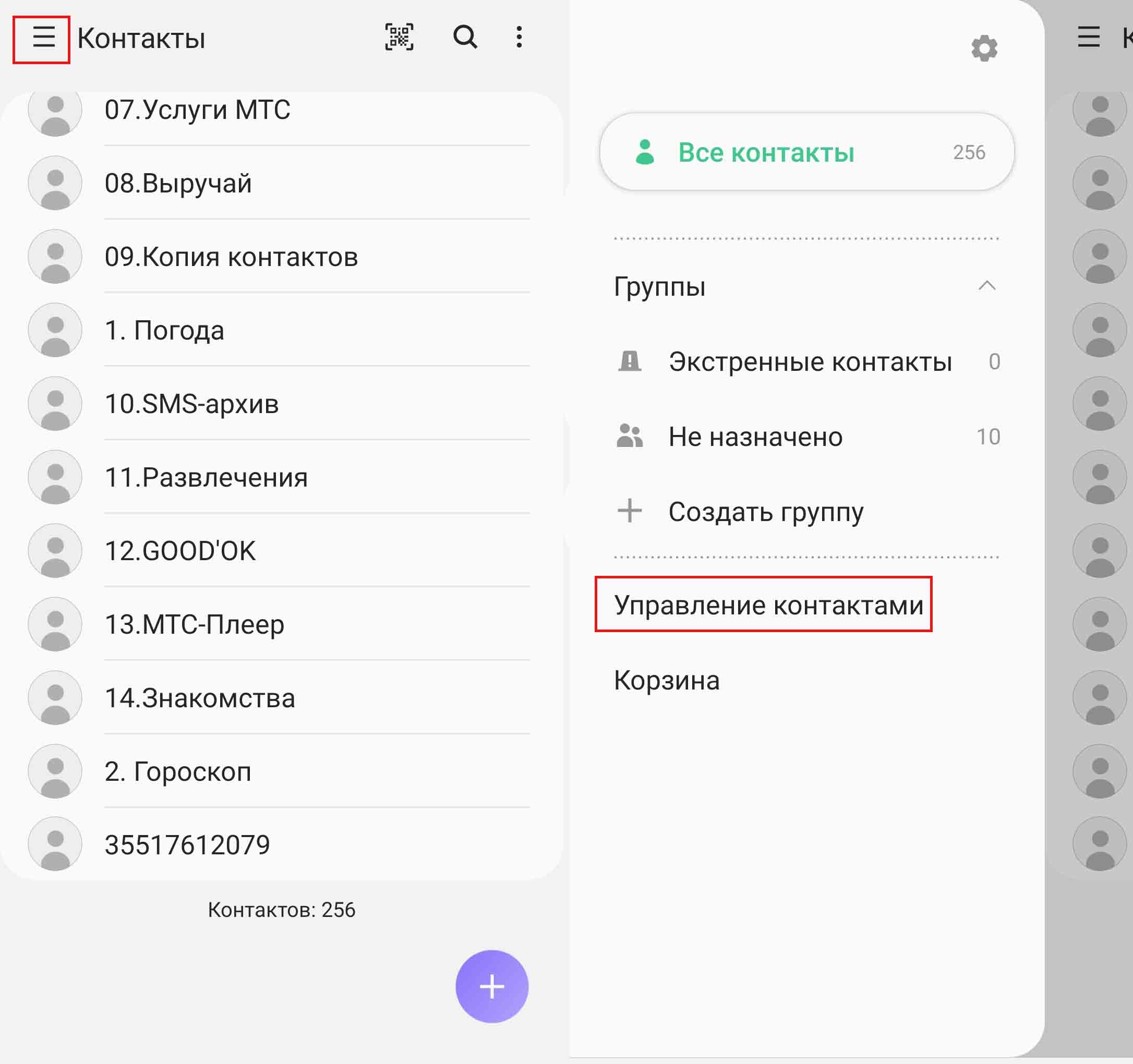
Для копирования контактов здесь используется меню «Импорт и экспорт контактов». Зайдите в него и выполните нужное вам действие. Например, для переноса данных с сим-карты телефона на сам телефон нажмите «Импорт», выберите сим-карту, затем кликните по нужным контактам или же поставьте флажок в позиции «Все» вверху. Убедитесь, что вы выбрали то, что планировали, и нажмите «Готово». На третьем шаге выберите «Телефон» для их копирования на телефон. Теперь эти контакты хранятся одновременно на сим-карте и на телефоне. Вставьте в свой телефон сим-карту второго телефона и аналогичным образом скопируйте на нее контакты из памяти телефона.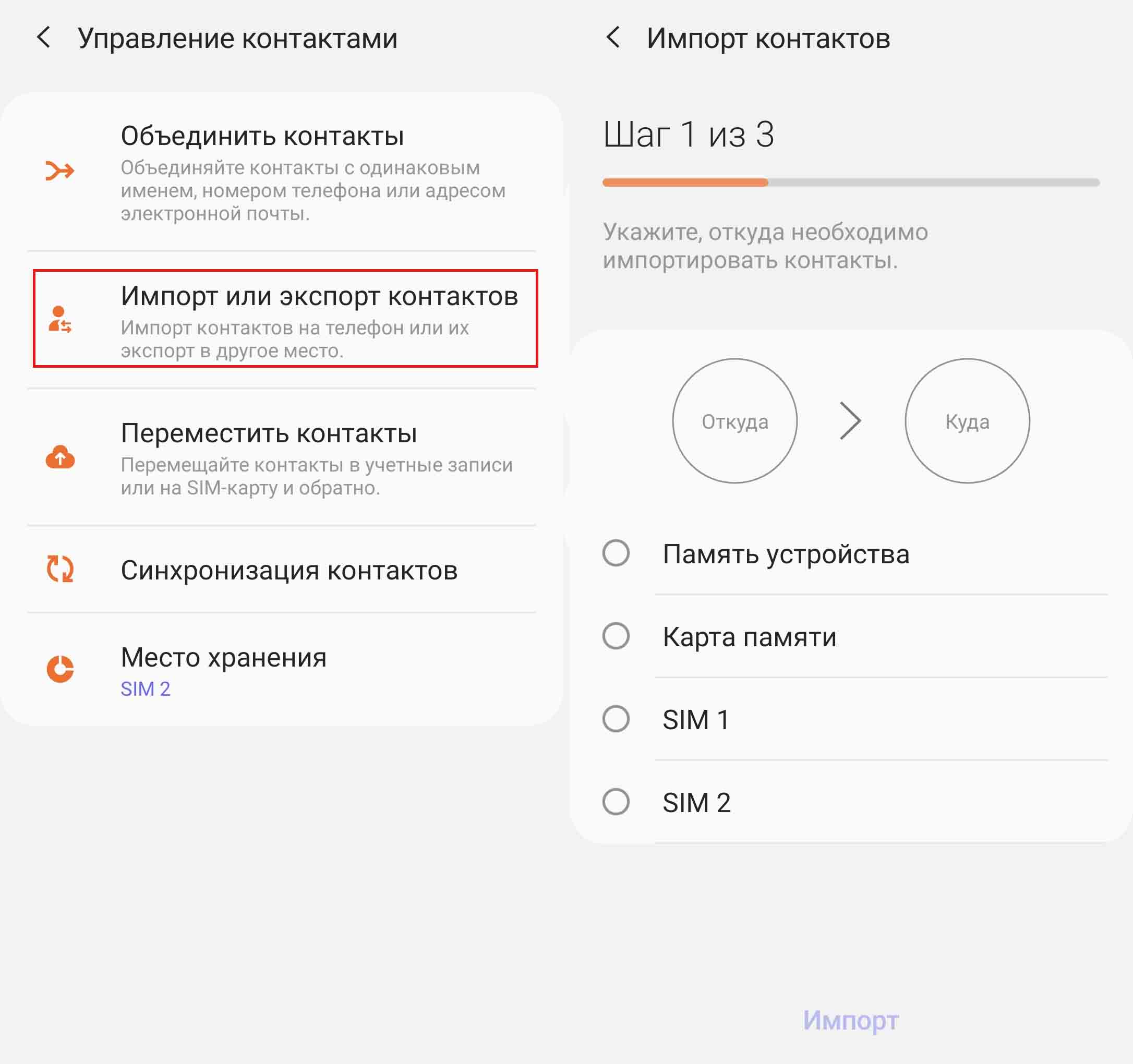
Второй способ. Чтобы не выполнять манипуляции с сим-картами, можно сохранить контакты в виде файла с расширением «.vcf», затем переслать его на второй телефон и там импортировать. Делается это так. Аналогичным образом в приложении «Контакты» нажать значок списка, выбрать «Управление контактами», затем «Импорт и экспорт контактов» и «Экспорт». Выберите «память устройства» и нажмите «Экспорт». По завершению процедуры в шторке уведомлений телефона вы увидите уведомление о том, что экспорт завершен.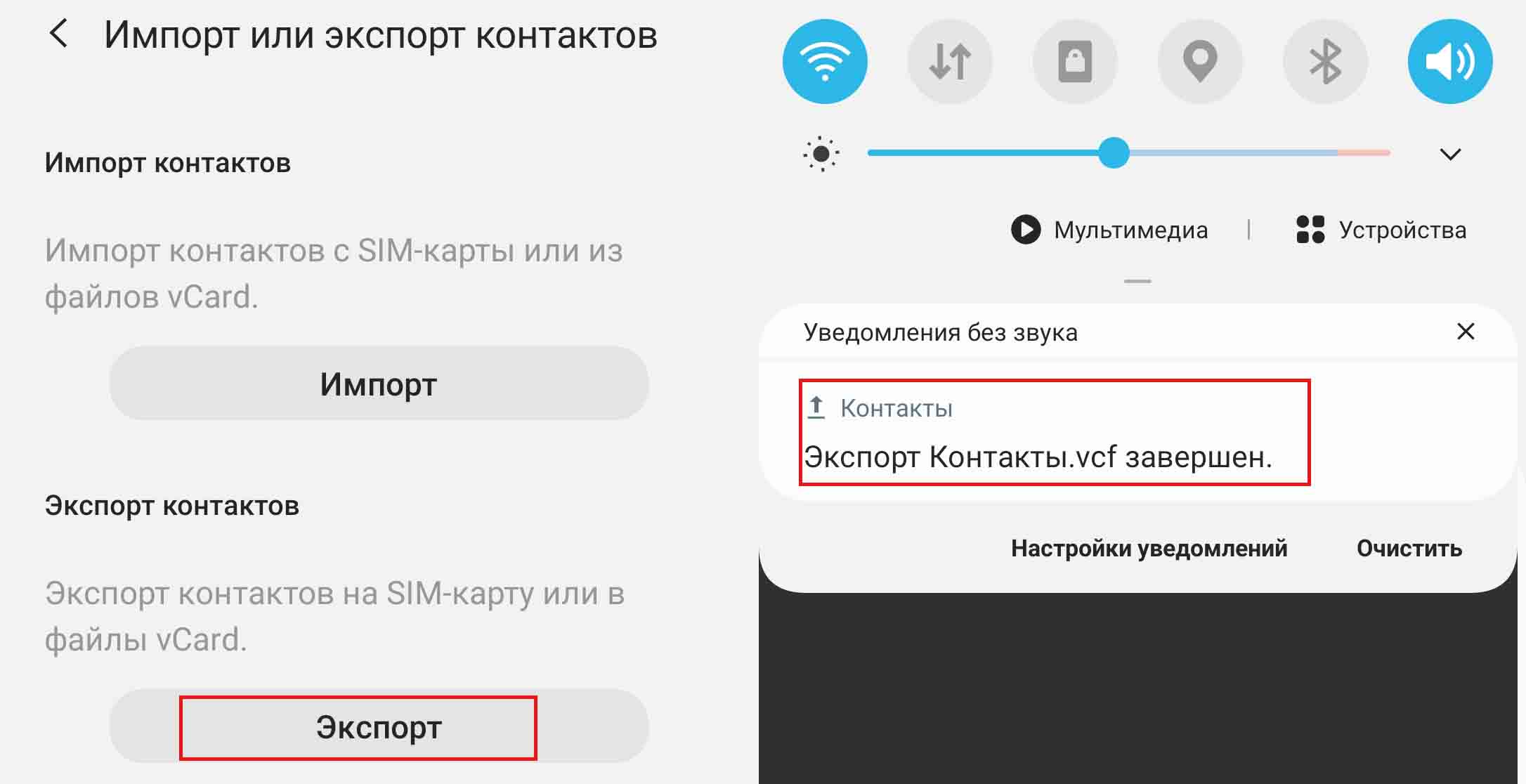
Кликните на скачанный файл, найдите его в папке, нажмите по нему с удержанием и далее выберите значок «Поделиться». Отправьте его на второй телефон или компьютер удобным вам способом (через почту, программу Pushbullet, «Диск» и пр.). На втором телефоне проделайте аналогичные действия, выбрав кнопку «Импорт»).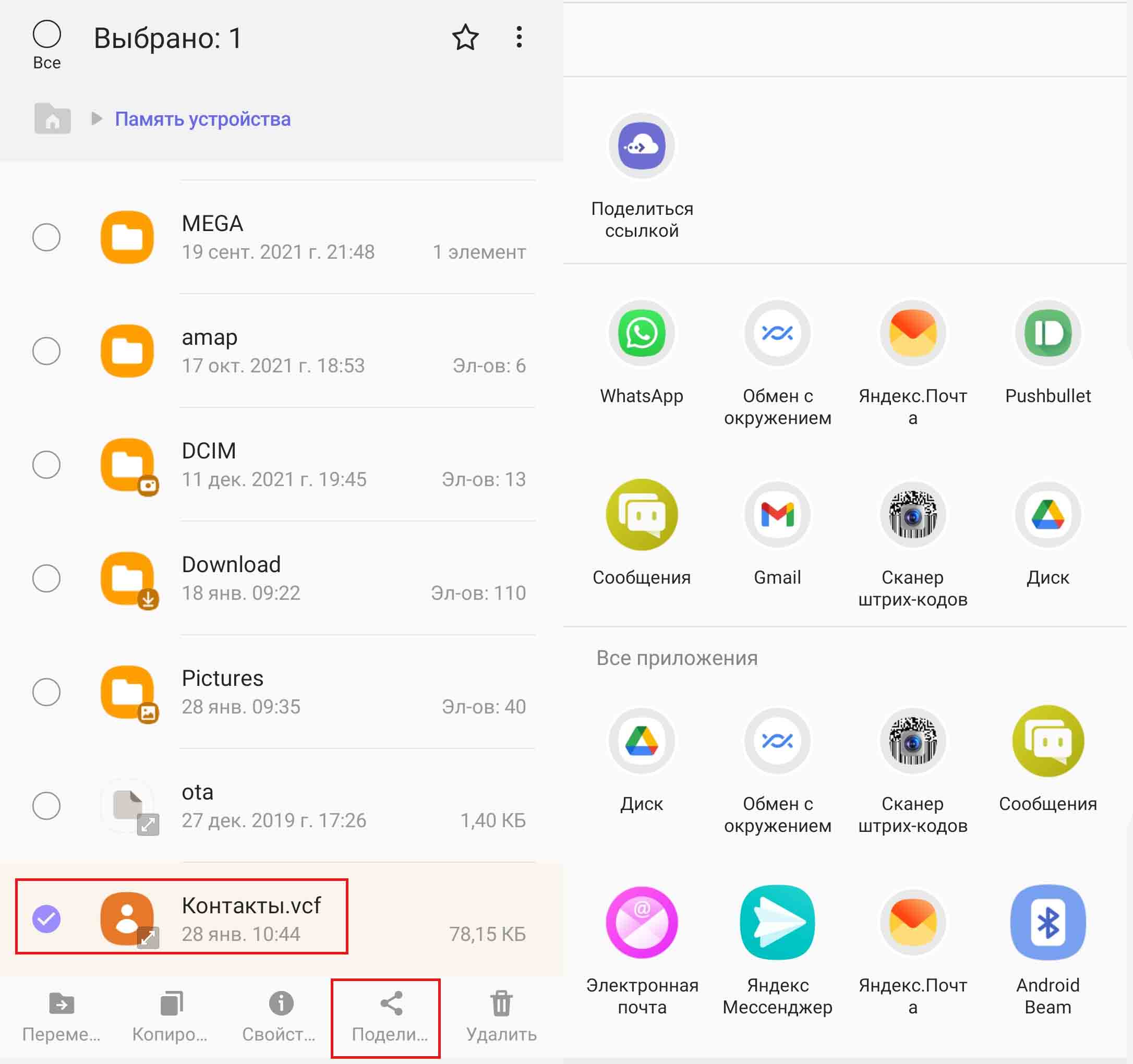
Перенос контактов с телефона «Самсунг» на компьютер
Для работы со своими контактами на компьютере вам подойдет второй из описанных выше способов. Сохраните контакты в файл с расширением «.vcf» и перенесите его на компьютер через почту, Pushbullet по проводу или другим привычным вам образом. Но здесь возникает трудность, так как этот файл еще нужно чем-то открыть для просмотра. Его можно открывать блокнотом, но искать в таком файле нужные номера будет затруднительно. Поэтому понадобится сторонняя программ. Для примера мы рассмотрим способ быстрого открытия в популярной почтовой программе Mozilla Thunderbird. Вы можете сделать это в любом другом почтовом клиенте, а также при помощи иных программ и приложений.
Откройте Mozilla Thunderbird и кликните кнопку «Адресная книга» на панели инструментов. В ней выберите вкладку «Инструменты» и затем строку «Импорт».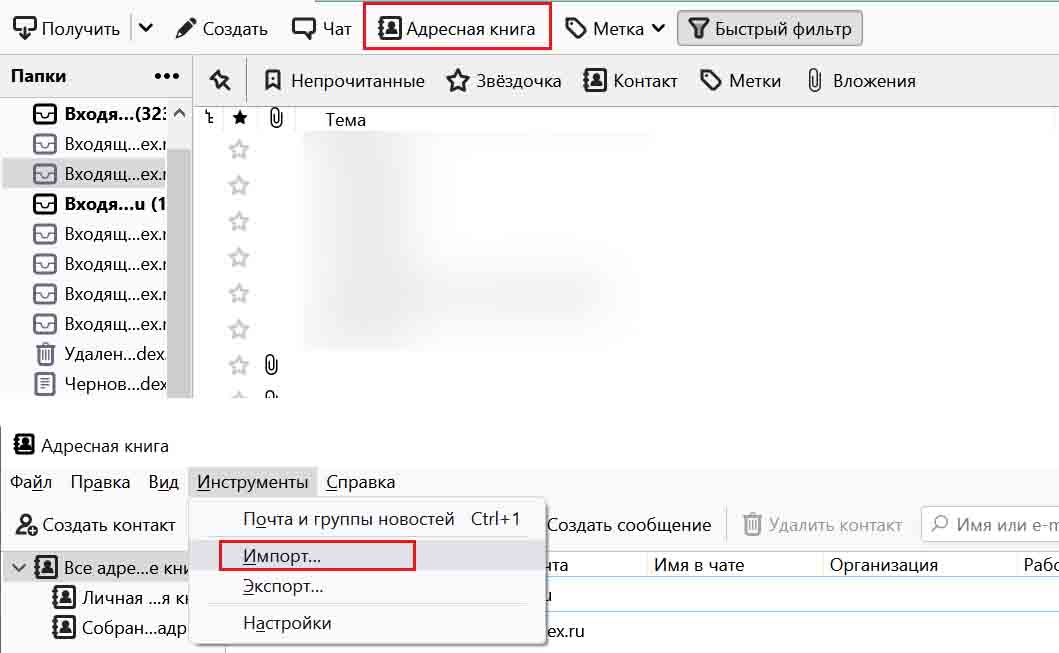
Поставьте флажок в строке «Адресные книги» и нажмите «Далее». В открывшемся окне выберите строку «Файл vCard (.vcf)». Нажмите «Далее» и найдите на компьютере перенесенный с телефона файл. После его выбора нажмите «Готово». Теперь вы можете в своей адресной книге быстро находить при помощи поиска или скроллинга нужного абонента или добавить к контактам расширенную информацию.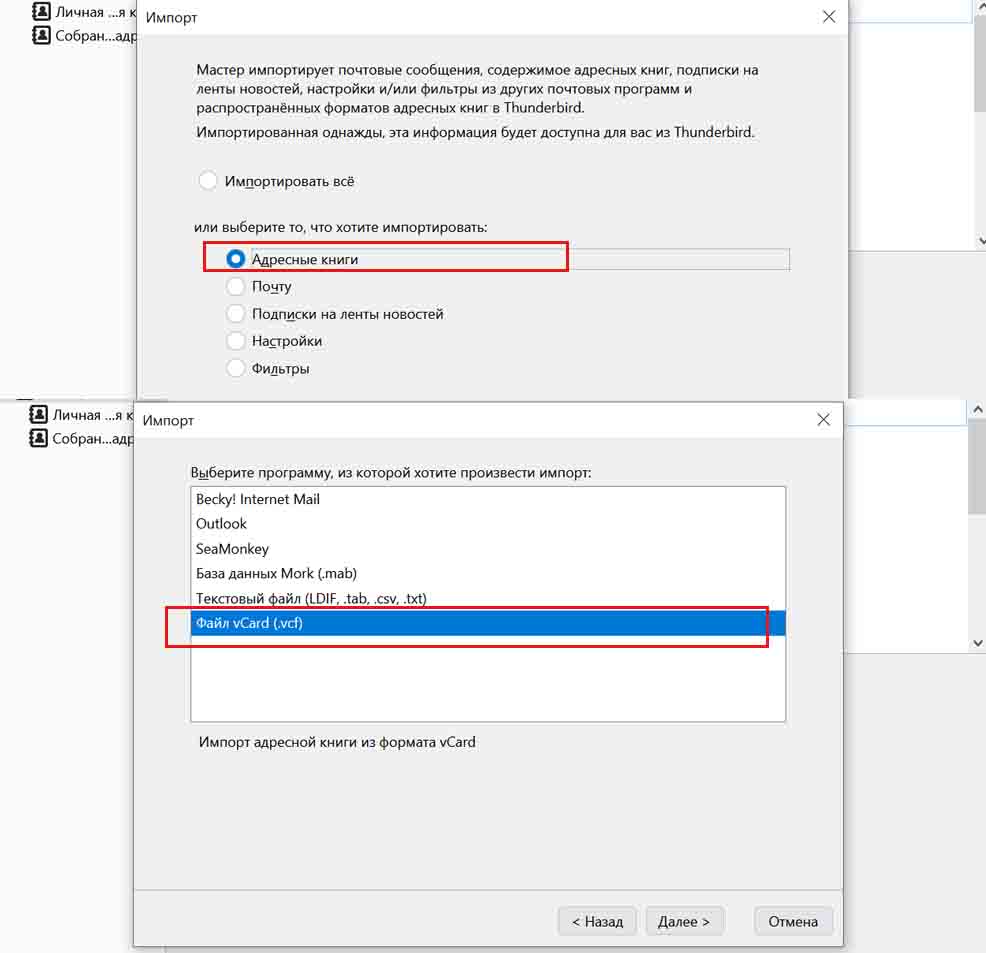
Как установить мелодию на контакт в телефоне «Самсунг»
Для выбора мелодии конкретного контакта он должен быть сохранен не на сим-карте, а на телефоне «Самсунг». О копировании контактов на телефон читайте раздел выше «Перенос контактов с телефона на телефон». Для установки мелодии кликните по нужному вам контакту, нажмите значок i и дальше кнопку «Изменить». При необходимости кликните кнопку «Развернуть».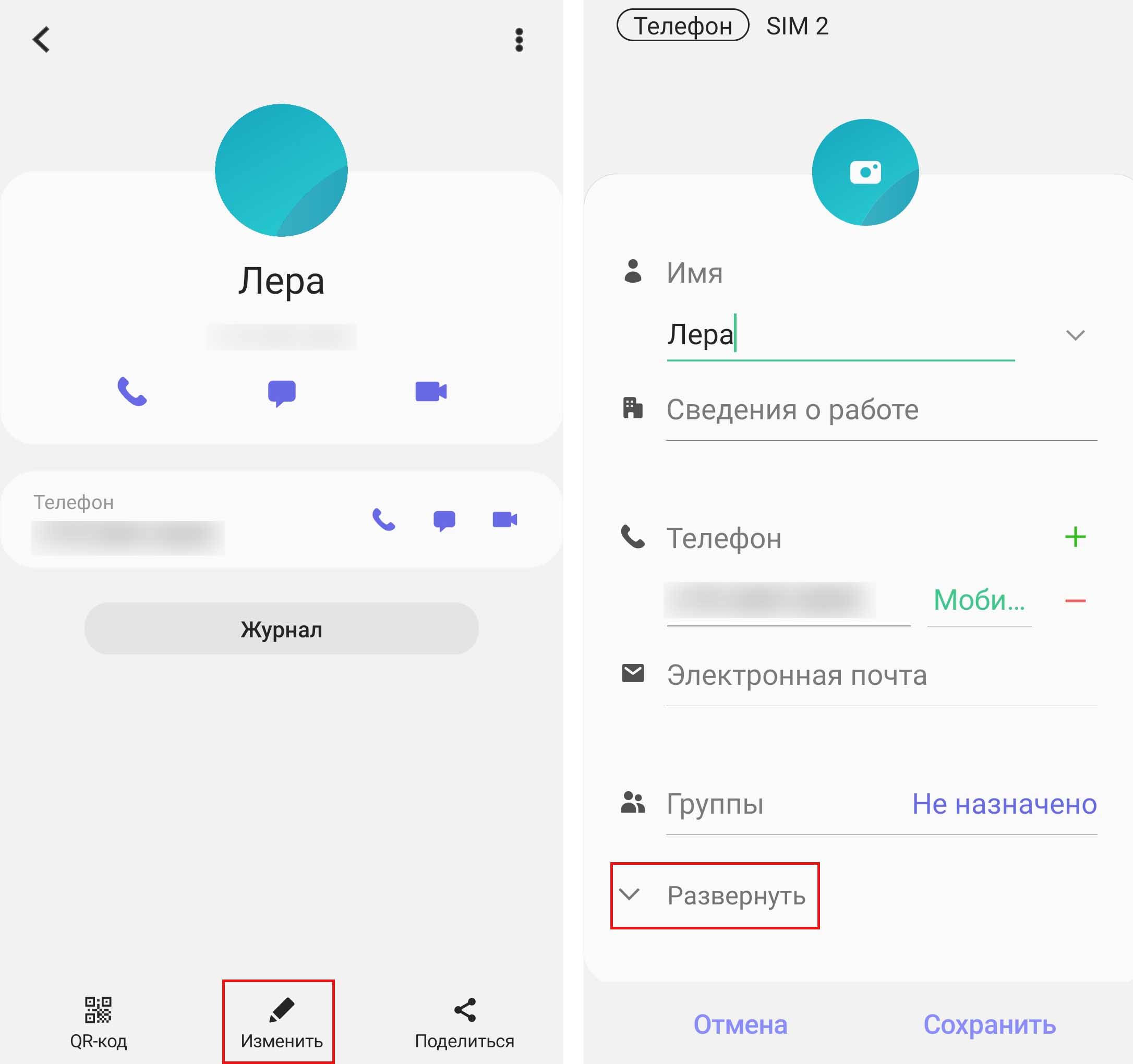
В строке «Мелодия звонка» выберите из списка подходящую мелодию. Также вы можете выбрать файл из своей коллекции, нажав на значок «+» вверху экрана и выбрав заранее скачанный на телефон файл из раздела «Мои файлы», «Диск» или других. Не забудьте в конце нажать кнопку «Сохранить».
Как установить фото на контакты в телефоне Samsung
При добавлении фото на выбранный контакт в «Самсунге» вы можете столкнуться с проблемой. Кружок для фотографии вроде бы есть, но кнопок для добавления нет. Такая ситуация наблюдается в том случае, если контакт не перенесен с сим-карты на телефон. Поэтому далее рассмотрим оба варианта добавления картинки на примере телефона Samsung.
Как добавить фото для контакта с телефона
Сделать это очень просто: кликните по нужному контакту в адресной книге и нажмите значок i, чтобы развернуть детальную информацию о контакте. Дальше кликните по круглой иконке со значком фотоаппарата или вначале по кнопке «Изменить».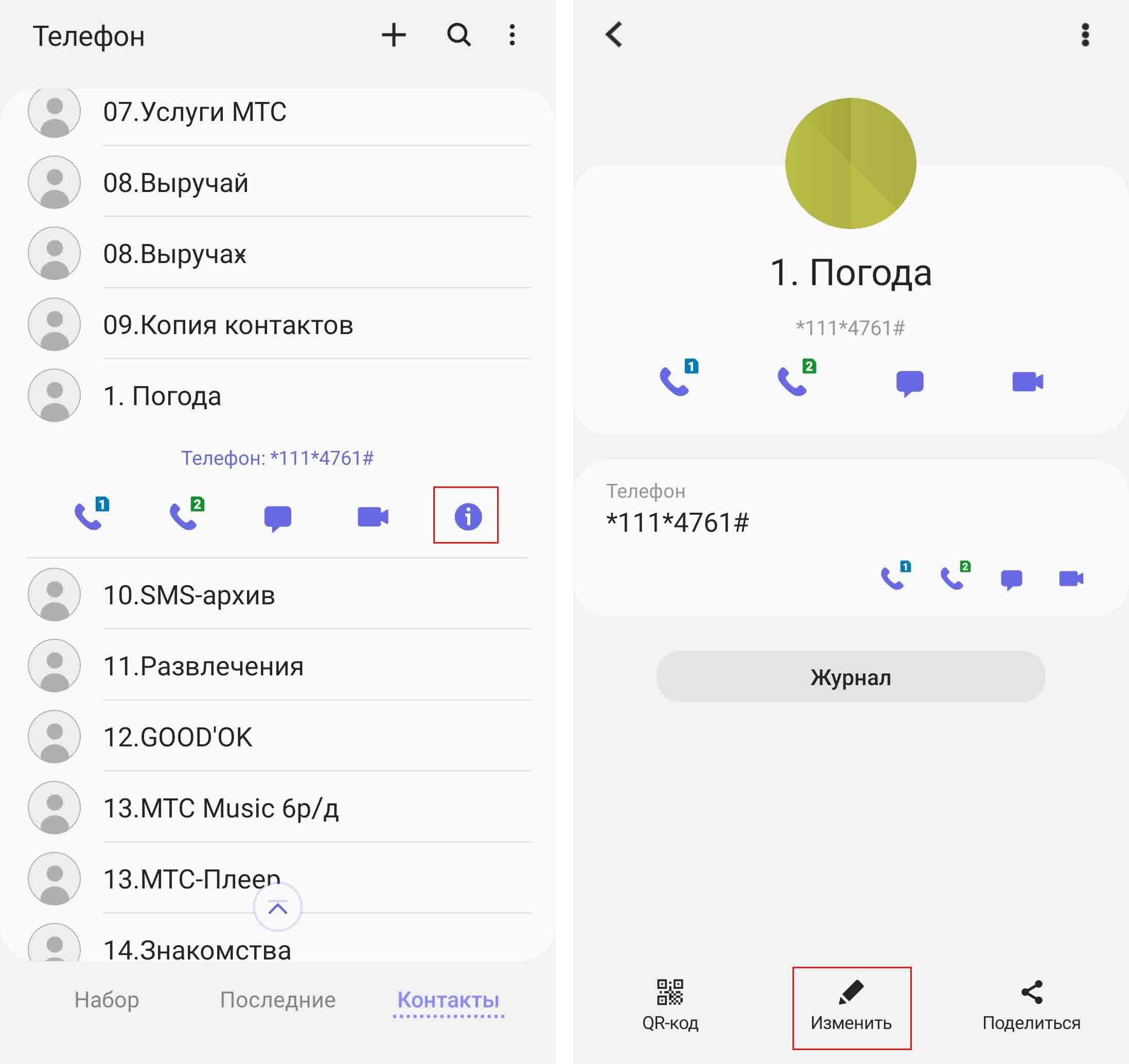
Дальше воспользуйтесь предлагаемыми готовыми картинками или откройте свою галерею для выбора отснятых вами фото. Выберите область фотографии, которая будет отражаться в иконке, и нажмите «Готово». Или же сделайте снимок при помощи раздела «Камера». Не забудьте выдать телефону соответствующие доступы, если делаете это в первый раз.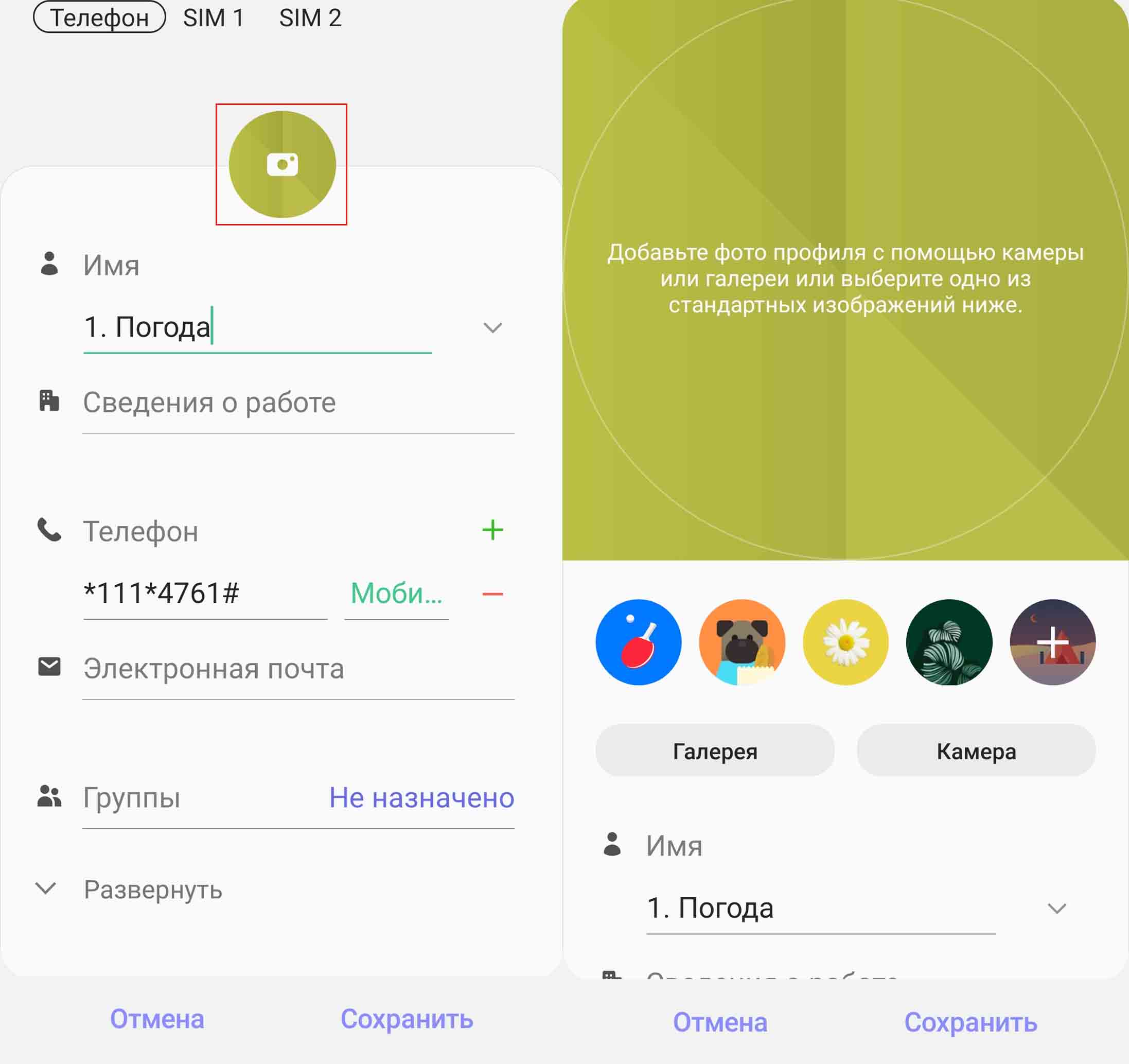
Для замены добавленного фото на другое кликните внизу кнопку «Изменить», снова нажмите на иконку с фото и выберите другую картинку из галереи. Если при нажатии на иконку с фотоаппаратом ничего не происходит, читайте следующий раздел.
Как добавить фото для контакта с сим-карты
Если ваши контакты находятся не на телефоне, а на сим карте, тогда вы не сможете добавить к ним фотографию. Для этого вначале нужно скопировать контакт на телефон. Убедиться в месторасположении контакта можно так: кликните по контакту, нажмите значок i и нажмите кнопку «Изменить». Вверху будет написан номер или название сим-карты или же указано «телефон».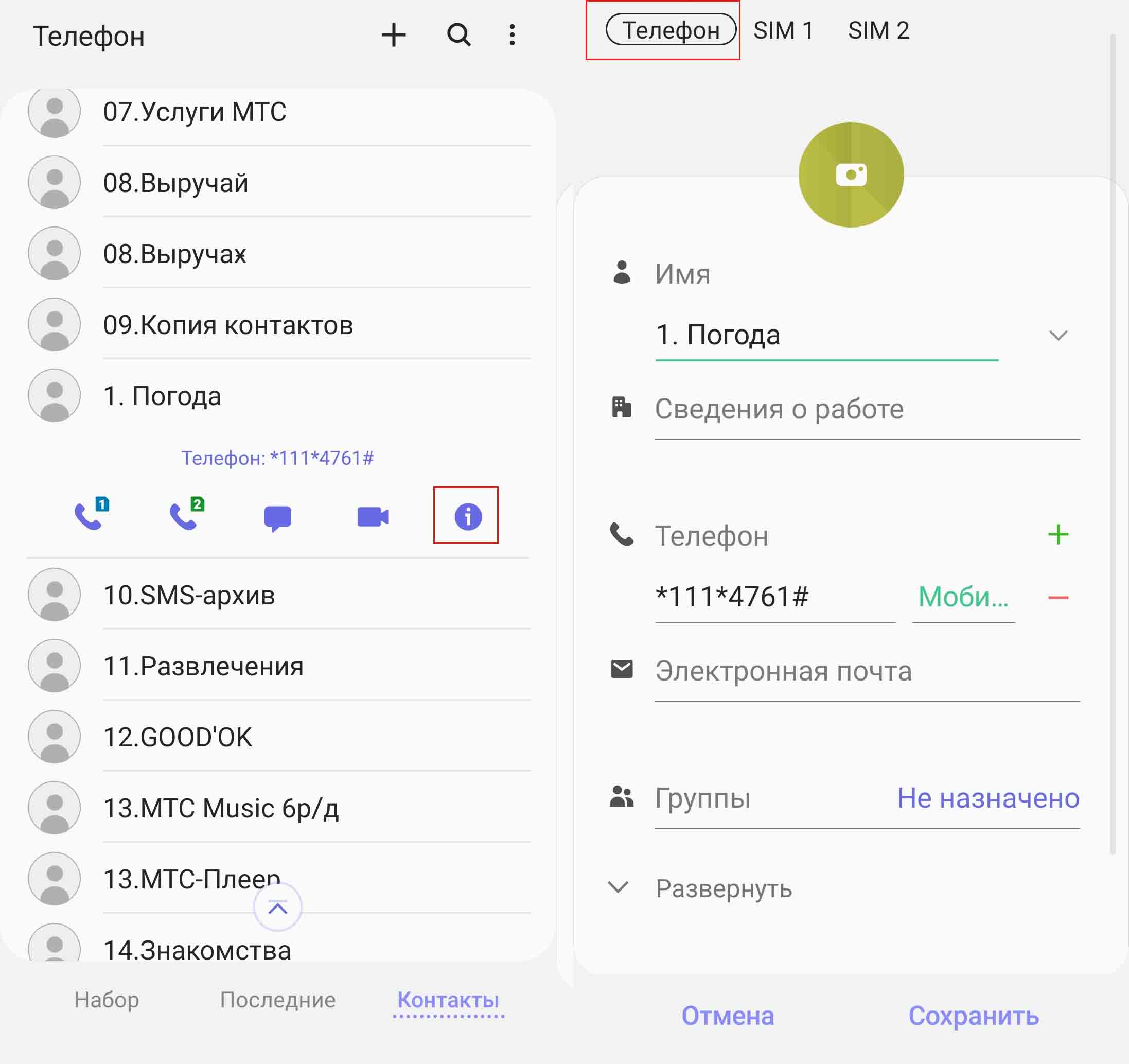
Для копирования контактов с сим-карты на телефон откройте приложение «Контакты», но не перепутайте его с приложением «Телефон» («Вызовы»), открываемое по значку трубки. У этих приложений немного разный функционал, поэтому для нашей задачи нужно именно приложение «Контакты». Обычно его можно найти по переходу в общее меню приложений (на многих телефонах «Самсунг» открывается по свайпу вверх с главного экрана). Если не нашли, зайдите в раздел «Настройки», затем «Приложения», найдите его там и нажмите «Открыть».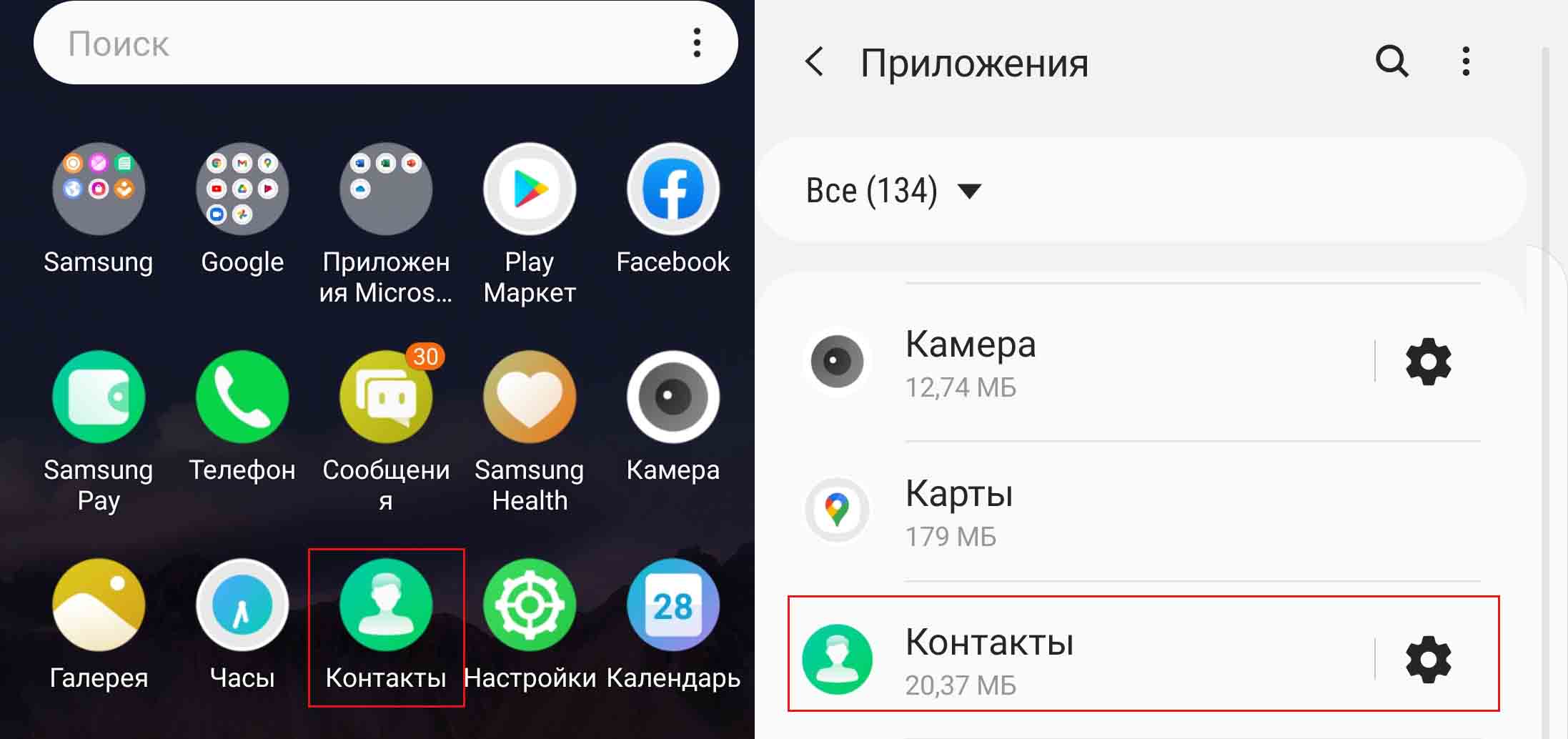
Нажмите три черточки слева и выберите строку «Управление контактами». Затем выберите строку «Импорт или экспорт контактов». Нажмите кнопку «Импорт», кликните по сим-карте, с которой нужно сделать перенос, теперь кликните по конкретным контактам или же выберите вверху «Все» и нажмите «Готово».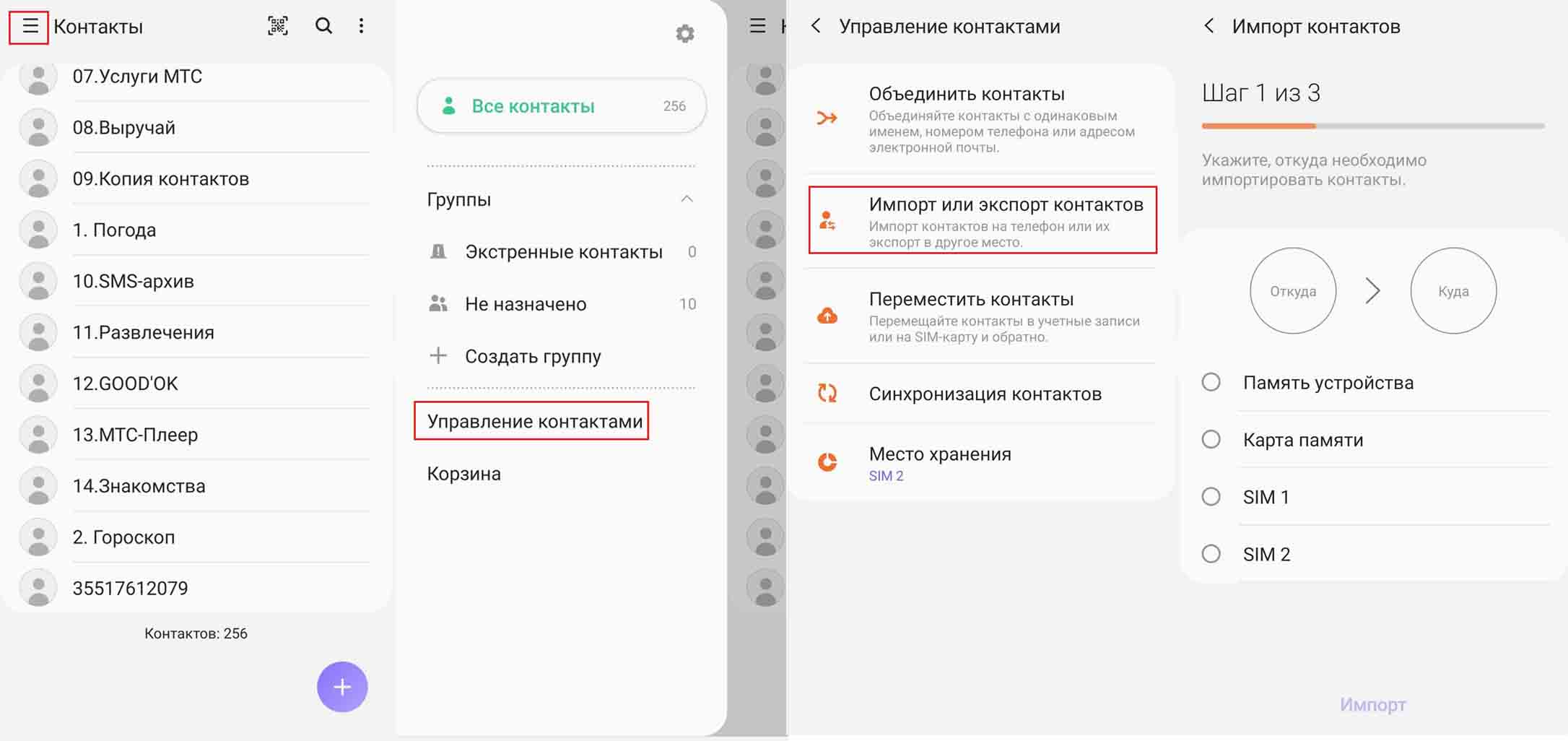
Теперь ваши контакты находятся и на сим-карте, и на телефоне. Осталось добавить фото. Для этого перейдите в телефонную книгу, выберите один из перенесенных контактов, нажмите значок i и затем кнопку «Изменить». Вверху появится активный значок с фотоаппаратом, так что вы можете задать любое фото через него.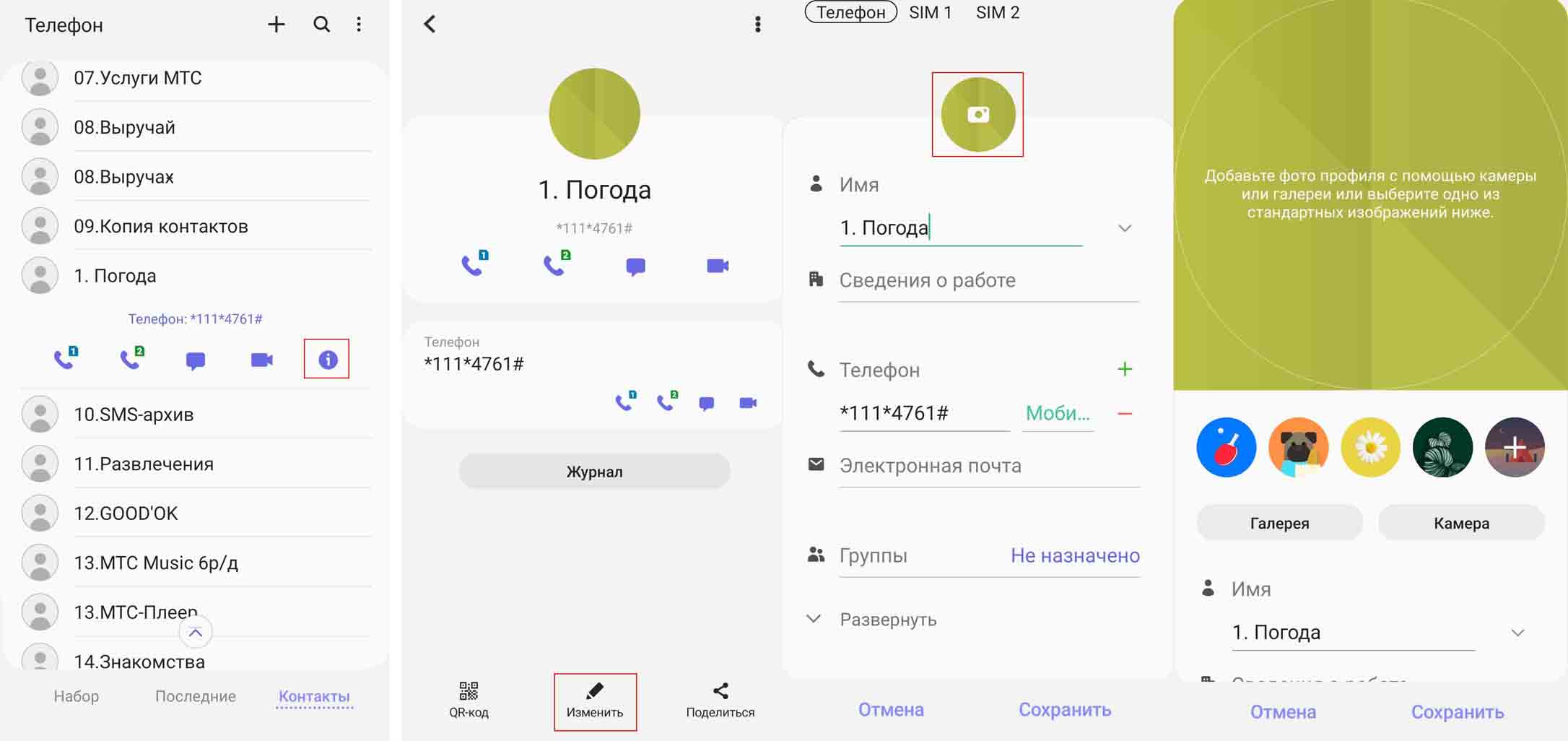
Мы рассмотрели базовые действия по работе с контактами, которые помогут вам менять адресную книгу по своему желанию. Умение быстро перенести контакты на другой телефон или вводить расширенную информацию поможет вам всегда оставаться на связи с нужными вам людьми.
На любом мобильном устройстве, независимо от того, под управлением какой операционной системы оно работает (iOS или Android), можно добавлять контакты. Существуют разные способы: введя номер вручную, выбрав его из списка пропущенных вызовов либо импортировав из мессенджера, например Telegram.

На самом деле, нет ничего сложного в том, чтобы добавить новый контакт в телефонную книжку. Однако данная процедура может поставить в ступор неопытных пользователей, которые только купили себе новый смартфон – интерфейсы прошивок и оболочек на базе Android, что установлены на телефонах от двух разных производителей, могут существенно отличаться.
С Айфонами ситуация аналогичная, так как они работают под управлением фирменной операционной системы iOS. Новички, которые переходят на эту ОС с Android, тоже могут сразу не разобраться со всеми функциями, даже с такими простыми, как добавление контактов.
Понимая, что таких пользователей немало, мы и подготовили данную инструкцию – из нее вы узнаете, как добавить контакт в телефонную книгу на Android и iPhone.
Мобильные устройства, работающие на базе стокового Android (не только телефоны, но и многие планшеты), имеют предустановленное приложение «Контакты» от Google. Кроме того, в приложении-диалере, который в простонародье называют «звонилкой», есть одноименная вкладка со схожим интерфейсом. Через них и можно добавлять новые контакты.
Для этого нужно зайти в «Контакты» (отдельное приложение либо раздел внутри программы «Телефон»), кликнуть по иконке «+» либо нажать кнопку «Создать контакт».
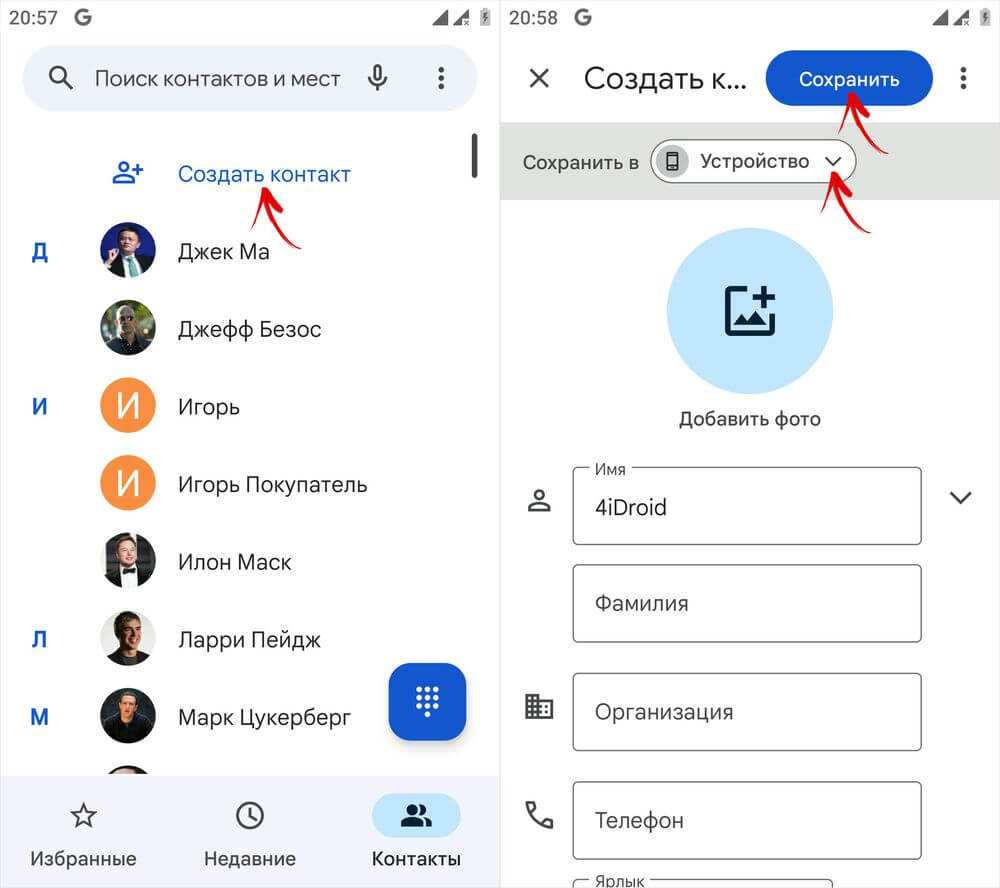
Затем следует выбрать, куда он будет сохранен – во внутреннюю память или аккаунт Google. После этого нужно ввести номер телефона, при необходимости указать имя и фамилию, а также добавить фотографию. В конце останется тапнуть по кнопке «Сохранить».
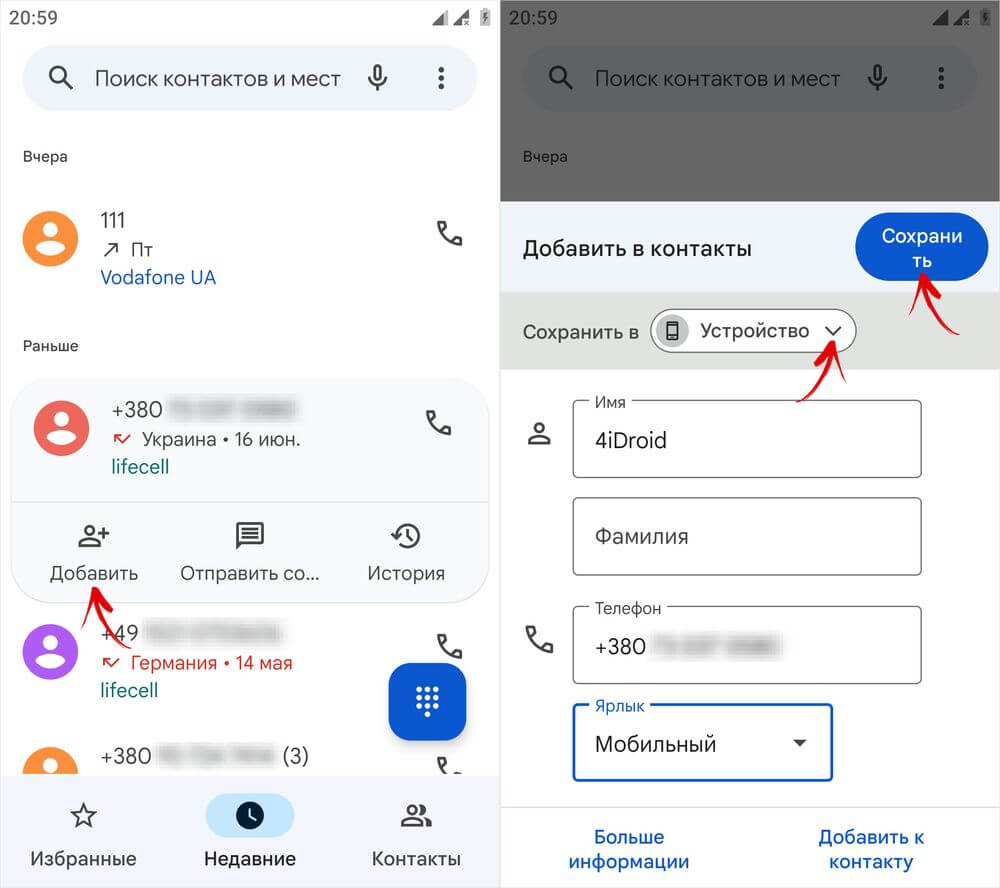
Также можно создать контакт, выбрав номер из списка вызовов. Для этого необходимо открыть вкладку «Недавние» в диалере и кликнуть по номеру телефона. В раскрывшемся списке опций следует выбрать «Добавить». Дальнейшие действия не будут отличаться от тех, что описаны выше.
Как добавить контакт на Айфоне
Существует два стандартных способа, как можно добавить контакт на iPhone. Первый из них заключается в том, что создается новый профиль абонента. Для этого нужно зайти в приложение «Телефон» (зеленая иконка трубки на домашнем экране), перейти в раздел «Контакты» и нажать по значку «+», отображающемуся в правом верхнем углу.
Затем следует ввести имя человека (фамилию указывать не обязательно) и добавить его номер телефона. Здесь же можно присвоить абоненту отдельный рингтон и выбрать для него фотографию из галереи. После заполнения анкеты достаточно нажать кнопку «Готово», чтобы сохранить контакт.
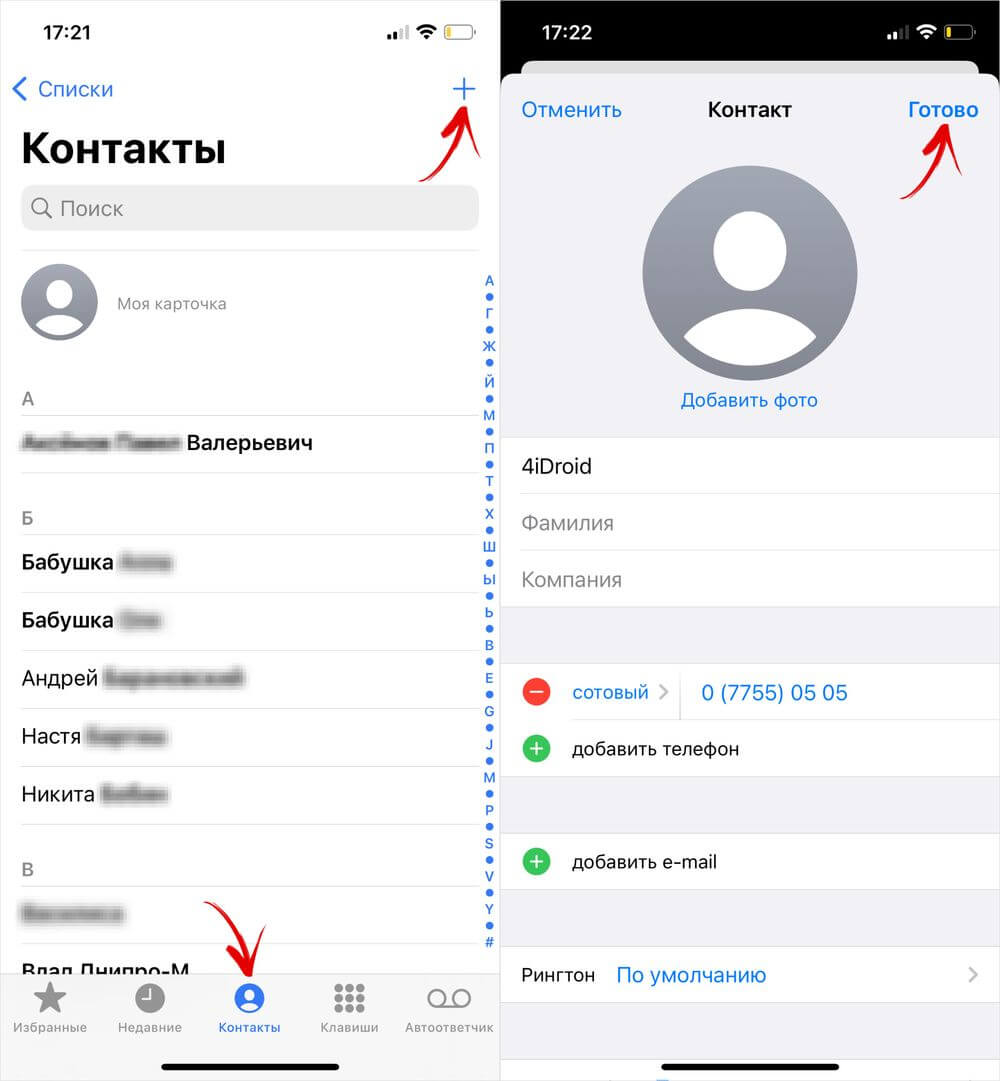
Второй способ позволяет создать контакт, используя неизвестный номер из списка вызовов. Необходимо запустить программу «Телефон», открыть вкладку «Недавние» и тапнуть пальцем по значку «i» напротив нужного номера.
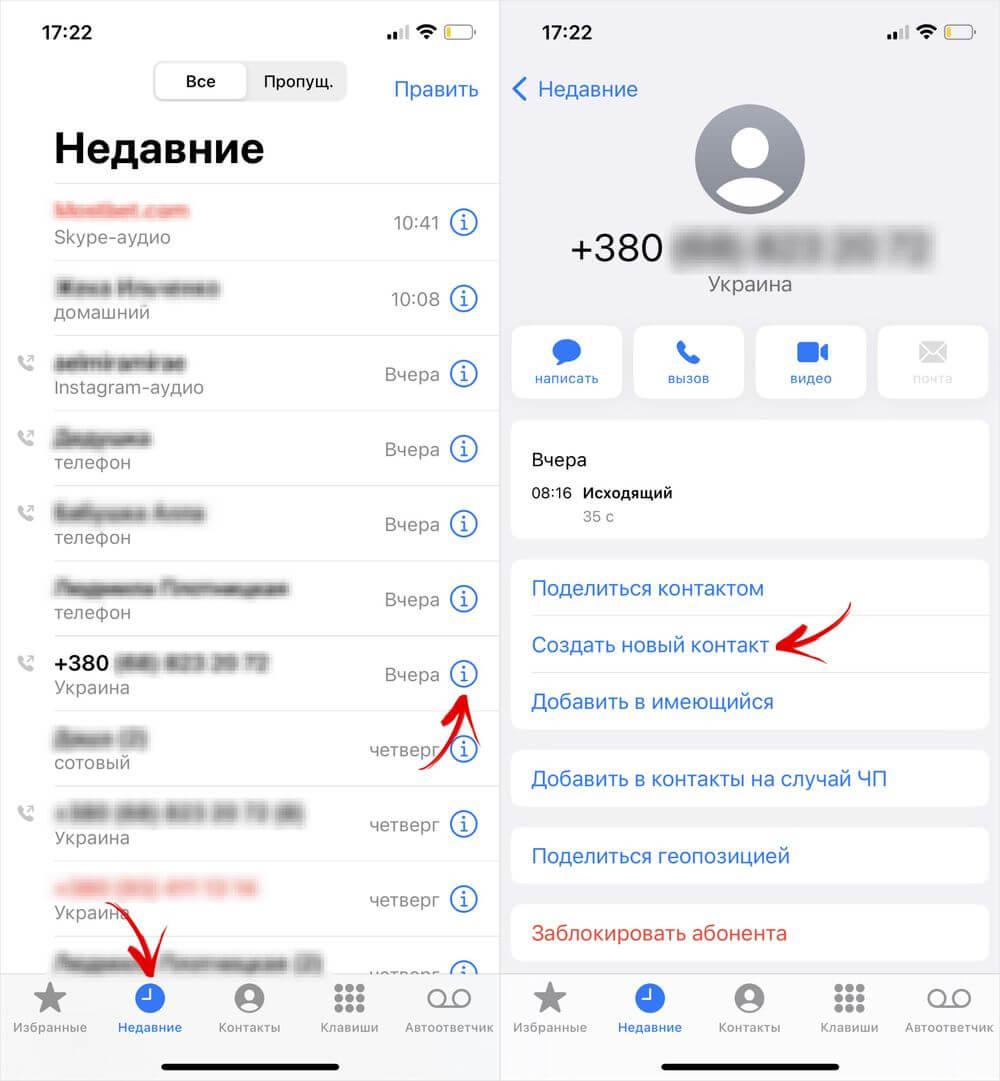
После этого можно будет выбрать один из двух подходящих вариантов:
- «Создать новый контакт»;
- «Добавить в имеющийся».
В первом случае все делается так же, как описано выше, а во втором – сначала нужно отметить один из имеющихся контактов, для которого будет добавлен второй номер.
Как добавить контакт из Telegram
Когда в Telegram приходит сообщение от пользователя, чей номер не добавлен в телефонную книгу на смартфоне, данные можно импортировать из мессенджера. Для этого следует тапнуть по иконке пользователя, затем выбрать пункт «Добавить контакт» в списке опций, а в конце нажать кнопку «Сохранить».
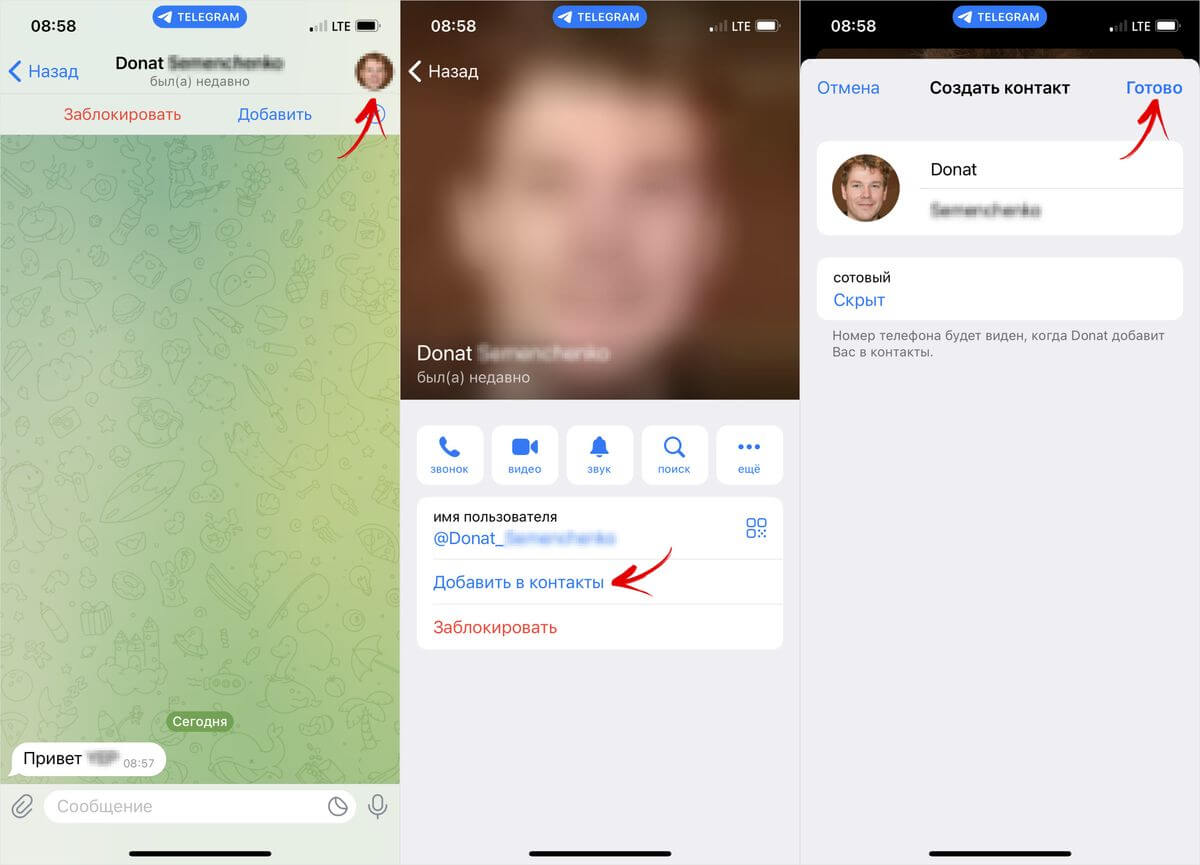
Если мобильный номер в Telegram не скрыт, он будет добавлен вместе с новым контактом.
Главная / Инструкции / Как добавить контакт на телефоне с Андроид, на Самсунге и Айфоне