Пару лет назад здесь, на Ярмарке, я делилась своими знаниями по созданию картин по номерам.
https://www.livemaster.ru/topic/2652353-kartina-raskraska-po-nomeram-svoimi-rukami
Тогда эта информация была скорее для профессионалов. Но ведь не у всех есть возможность заказать готовую картину, а потом уже не остановиться, да-да, это затягивает, рисовать шаблонные из магазина уже не хочется. Сегодня я хочу рассказать, что не обязательно быть художником и дизайнером, чтобы сделать свою раскраску по номерам. Благодаря программе Раскраска, которую можно купить здесь, на Ярмарке Мастеров, художником может быть каждый.
![]()
Вот вы любите рисовать? Я — очень. Я не заканчивала художественную школу, а пятерки за каракули в началке получала только потому, что портить табель отличнице несчастным рисованием не стали бы.
В общем, если начистоту, то рисовать я не только люблю, но и не умею.
У меня астигматизм. Это когда по одной оси зрение -4, а по другой +4. Мир я вижу как в кривоватом зеркале. Я вполне адаптировалась, прохожих не сшибаю, ложку мимо рта не пронесу. Но нарисовать что-то ровно и похоже — это непосильная задача. Поэтому мой кумир — Пикассо. Только он глаза на носу рисовал не из-за косоглазия.  Вот эту картину, кстати, нарисовала я. Это мои дочки. Заметьте, глаза на месте )
Вот эту картину, кстати, нарисовала я. Это мои дочки. Заметьте, глаза на месте )
![]()
Ведь именно для нас, криворучек и косоглазок, но очень творческих натур, придумали рисование по номерам. После первой же китайской картины я решила, что буду делать картины по номерам сама. Сначала я рисовала своих родных и дарила портреты, потом стала делать наборы в подарок друзьям и близким, а потом это переросло в настоящую работу. Тогда, шесть лет назад, еще не было чудесной программы «Раскраска», и разбивать картины по цветам, расставлять цифры приходилось вручную, на каждую схему поначалу уходило один-два дня работы.
Но, слава богу, сейчас вам не тогда. И сделать схему для раскраски по номерам можно буквально в несколько щелчков мыши. Для этого вам понадобится программа «Раскраска». Она есть в нескольких версиях — домашней, профессиональной и коммерческой. Начать создавать свои картины можно в домашней версии. О ней сегодня и расскажу. Если захочется большей функциональности — всегда можно перейти на профессиональную или коммерческую.
Итак. Программу вы купили, скачали и установили (да, она платная, но ее стоимость окупится первым же вашим шедевром.  Теперь самое главное. Нужно выбрать фото. 90% успеха — это именно исходная фотография. Она должна быть не слишком маленькая. Приблизьте и рассмотрите. Если вместо глаз сплошные пиксели — ничего хорошего не выйдет. Если фото темное, размытое, если объект вашего шедевра скромно жмется в левом нижнем углу, а все остальное место на фото занято прекрасным видом микрорайона на рассвете — это тоже, увы, не то.
Теперь самое главное. Нужно выбрать фото. 90% успеха — это именно исходная фотография. Она должна быть не слишком маленькая. Приблизьте и рассмотрите. Если вместо глаз сплошные пиксели — ничего хорошего не выйдет. Если фото темное, размытое, если объект вашего шедевра скромно жмется в левом нижнем углу, а все остальное место на фото занято прекрасным видом микрорайона на рассвете — это тоже, увы, не то.
Начните с портрета по плечи или по пояс. Пусть это будет одна персона. Заманчиво сразу выдать эпохальное полотно с вашей прабабушкой со всеми ее потомками, но начните с малого.
Пусть фон будет без мелких и слишком пестрых деталей. Если он именно пестрый, лучше его убрать или заменить. Сейчас есть даже мобильные приложения для этого.
Лицо должно быть без резких теней, без прядей волос через лицо. Если хорошо видно цвет глаз, зрачок — просто идеально.
Цвет лица. Приблизьте фото максимально, рассмотрите цвет кожи. Если это серые, грязно-коричневые, зеленоватые оттенки, то и краски будут такими. Лучше возьмите что-то другое, или сделайте цветокоррекцию.
На самом деле, не все так сложно, как я описала. Почти все фотографии, которые присылают мне клиенты — замечательные, из них получаются отличные картины.
![]()
Я выбрала фото девушки, заменила фон. Море и небо — практически беспроигрышный вариант, берите на заметку.
Загружаем в программу исходное изображение и играем с настройками. Даже в домашней версии их достаточно.
Число цветов. Не скупитесь, на самом деле именно цветов будет не так много — десяток-полтора, а остальное — это разбелы, оттенки. Смешаете самый насыщенный цвет, остальные получите, добавляя белый, чтобы получить более светлые оттенки, черный или серый — более приглушенные и темные. Чем больше цветов, тем мягче переходы и натуральней картинка. В моих картинах от 40 до 50 цветов. Для начала попробуйте 20-30.
Число деталей на картине. С этим все понятно. Тут не жадничайте. Слишком мелкую и подробную схему труднее раскрашивать. Но если вы уже профи в рисовании по номерам — дерзайте. Если вы начинающий, для картинки А4 я бы рекомендовала не более 1000 контуров. Лучше 500. Для картины А3 можно 1000-2000 контуров. Если вы делаете стандартную картину 40*50 — не уходите далеко за 2000 контуров, больше — не значит лучше.
Плавность деталей. Чем дальше бегунок, тем более скругленные контуры. Тут — только пробовать. Одна фотография и так имеет плавные линии, а у другой нужно ставить ползунок на максимум, чтобы не было «рваных» контуров.
Мелкие детали — оставляем или убираем. Этот бегунок тоже нужно просто опробовать. Мелкие детали — это и глаза, зрачки, но это и бисер на кофточке. У меня по умолчанию стоит коэффициент 1. Иногда, если слишком много «песка» на картине — ставлю значение «2».
Подбор цветов. Если вы умеете смешивать краски, смело ставьте флажок на простой подбор. Тогда программа разобьет фото на исходные цвета. Если вы хотите воспользоваться готовыми формулами — ставьте флажок на «для красок» и отметьте галочками, какие краски из списка у вас есть. Программа предложит вам формулы каждого цвета. Предупреждаю сразу, формулы — примерные. Доводить цвета в ручную все равно желательно. Но эта функция очень облегчит вам жизнь, если в смешивании красок вы новичок. А ещё можно поступить очень просто — выбрать создание картины под краски в программе (это «Невская палитра», Olki и Таир) или забить в эту палитру СВОИ (то есть Ваши) цвета — тогда прогармма создаст картины именно под них.
По кнопке «Важные настройки» можно настроить вид вашей схемы — насколько яркими будут контуры и циферки, а еще можно сделать прозрачную заливку цветом. Так легче раскрашивать. Видно, среди голубых или розовых красок искатьнужный цвет.
Не все функции в настройках «нажимаются», это просто ограничения домашней версии. Например, нельзя настроить качество и толщину контуров, размер шрифта и некоторые другие настройки.
Все настроили, теперь можно смело жать «Создать картину». И должно получиться, например, вот так:
![]()
Обязательно поиграйте еще настройками — количеством цветов, детализацией, плавностью деталей. Когда все нравится — жмите «сохранить» и выбирайте папку, куда будут записаны файлы.
Картина по номерам с контурами и обозначениями выглядят вот так:
![]()
Еще в папку сохранятся — вид картины, исходное фото, а также карта цветов, в которой будут указаны все нужные цвета для вашей картины.
Если вы при создании картины выбрали подбор под краски, забитые в программу, то в этой карте цветов даже будут указаны их названия, чтобы вы могли прийти в магазин и сразу их все купить. А если выбрали подбор пропорций смешения для получения более точных оттенков, то в этом же файле будут указаны все пропорции. Т.к. я все смешиваю сама, у меня простой подбор, и карты цветов выглядят вот так:
![]()
Все, ваша схема готова. Можно распечатать и раскрашивать.
Бонус!  Кроме вашего взрослого хобби, программа выручит, если у вас дома бегают маленькие художники. Любую картинку или кадр из мультика можно легко превратить в раскраску. Мамы, у кого мозг уже кипит от поиска раскраски с единорогом, но с крыльями и верхом на радуге — оценят. Найти цветную картинку всегда легче, к тому же цветное изображение можно тоже распечатать — как образец. А цифры и буквы мои дети знали уже с 2-3 лет. Конечно, ведь они постоянно видели их в маминых картинах и своих раскрасках.
Кроме вашего взрослого хобби, программа выручит, если у вас дома бегают маленькие художники. Любую картинку или кадр из мультика можно легко превратить в раскраску. Мамы, у кого мозг уже кипит от поиска раскраски с единорогом, но с крыльями и верхом на радуге — оценят. Найти цветную картинку всегда легче, к тому же цветное изображение можно тоже распечатать — как образец. А цифры и буквы мои дети знали уже с 2-3 лет. Конечно, ведь они постоянно видели их в маминых картинах и своих раскрасках.
Отдельно хочу сказать о сервисе. Разработчики «Раскраски» дают обратную связь, консультируют. Когда я только осваивала работу с программой, вопросами просто закидывала. И было очень приятно, что на все терпеливо отвечали. Даже когда я стала почему-то писать размер картины не в сантиметрах, а в миллиметрах, т.е. программа видела, что я хочу от нее схему 400х500, а это билборд 4х5 метров. Конечно, просто мощности моего компьютера не хватало на такое грандиозное полотно, программа висла. Я так возмущалась! Во всем тогда быстро разобрались, не оставили человека в беде.  Ребята, если вы это прочитаете и вспомните — мне стыдно, но не очень. Астигматизм, все дела.
Ребята, если вы это прочитаете и вспомните — мне стыдно, но не очень. Астигматизм, все дела. 
И еще — если программа вам не понравится — вам вернут деньги. Эту функцию я не пробовала, мне все понравилось, каждый год продлеваю, но тем, кто сомневается, купить «Раскраску» будет легче.
Спасибо, что дочитали, и у меня просьба: пожалуйста, дайте обратную связь в комментариях — было бы вам интересно прочитать о том, как смешивать краски? Например, оттенки кожи? Ну и если мастер-класс получит хороший отклик отметками нравится, обещаю со следующим мастер-классом два года не тянуть.  А так же рассказать, какой версией «Раскраски» пользуюсь я, и в чем различия.
А так же рассказать, какой версией «Раскраски» пользуюсь я, и в чем различия.
Картины по номерам
Как из фотографии сделать картину по номерам?

Содержание
- Особенности
- Создание с помощью программ
- «Раскраска»
- PBNify generator
- Adobe Illustrator
- PhotoPad Photo Editor Free
- Полезные рекомендации
Картина по номерам сама по себе является оригинальным подарком, а уж если она сделана в индивидуальном порядке по фотографии поздравляемого, то ее ценность возрастает в несколько раз. К счастью, наличие доступного софта, трансформирующего один вид изображения в другой, позволяет создать подобный презент своими руками.


Особенности
Чтобы сделать картину по номерам по фотографии, недостаточно просто разработать контурный эскиз. Важно сразу же определиться, сколько цветов окажутся задействованными в раскраске, и откуда будут браться сами краски. В принципе, сразу же и прикидывается размер изделия. Не меньшую роль играет и дальнейшая распечатка получившейся заготовки: осуществлять ее следует в фотомастерской или типографии, обязательно задействовав в качестве основы плотный материал – холст, ватман или картон.
Создание с помощью программ
«Раскраска»
Чтобы самостоятельно изготовить картину для раскрашивания по номерам, потребуется воспользоваться одной из специальных программ. К примеру, это может быть «Раскраска» российского разработчика HobbyLine. Весь творческий процесс проходит довольно быстро и просто. Первым делом пользователь загружает в программу ту фотографию, которую предстоит преобразовать. Далее происходит установка основных параметров. «Раскраска» может просто подбирать цвета, ближайшие к исходным оттенкам, либо же ориентироваться на продукцию реальных производителей.
Существует также вариант со смешиванием распространенных тонов, пропорции которых художнику придется определять самостоятельно.


Можно даже загрузить собственную палитру, после чего программа также подскажет, какие из красок следует соединить, чтобы получить тот или иной цвет. При необходимости в макете указывается, какими должны быть обозначения красок – цифры/буквы, подбирается яркость контуров.
Чем детальнее произойдет настройка качества, тем сложнее, но реалистичнее получится готовое изделие.

После подбора всех параметров остается только нажать «Создать» – и можно любоваться готовой картиной. Кстати, в «Раскраске» готовую работу можно дорисовывать и всячески трансформировать. На выходе пользователь получит не только черно-белую схему с контурами, но и карту цветов, которая расскажет, какими именно красками российских производителей заполнять белые промежутки.


PBNify generator
Самостоятельно сделать раскраску получится и при помощи онлайн-сервиса под названием PBNify generator. В загруженном изображении путем расставления точек определяется, сколько красок предстоит задействовать, в результате чего формируется карта цветовых областей. Чем их больше, тем интереснее окажется готовая раскраска.
Нажатие на специальную кнопку продемонстрирует пользователю контуры с номерами, после чего, если изображение устраивает, его останется только распечатать.
Для сохранения пронумерованной палитры потребуется предварительно выбрать пункт «save palette».
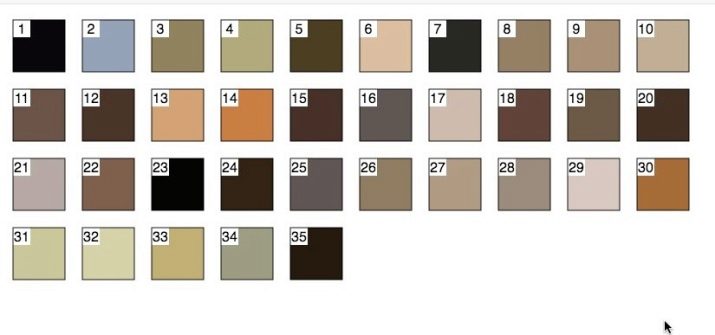
Adobe Illustrator
В принципе, подойдет для домашнего творчества и такая базовая программа, как Adobe Illustrator. Скопированное фото растягивается до требуемых габаритов, а после его дубликат копируется на новый слой, пока что пребывающий в невидимом состоянии. Создание самой схемы осуществляется путем трассировки – перевода из растрового в векторный формат. После выделения изображения выставляются стиль – «набросок», режим – «цвет» и палитра – «авто». Показатель шума вытягивается до максимума, а количество оттенков и контуров определяется по собственному желанию.
По достижении удовлетворительного результата в верхней части окна активируется кнопка «разобрать», в результате чего образуется множество контуров. Детализация изображению добавляется путем прорисовывания карандашом поверх включенного ранее невидимого слоя. Созданные заново контуры копируются и перемещаются на слой с остальными. Работа над раскраской завершается расстановкой цифр.
PhotoPad Photo Editor Free
Наконец, неплохие результаты позволяет получить приложение для Windows, известное как PhotoPad Photo Editor Free. После установки и запуска софта через основное меню загружается требуемая фотография. Далее надлежит создать саму схему, следуя по цепочке Menu – Tools – Paint by Numbers. В меню, открывающемся справа, можно задать количество оттенков, определить показатель сглаживания и установить размер области.
Чем больше будет последний показатель, тем шире получится каждый индивидуальный фрагмент картины.
Определение Output Type, то есть типа вывода, позволит переключаться между изначальной фотографией, шаблоном для раскрашивания, цветовой палитрой и картинкой после раскраски. Удобнее всего ориентироваться на Image, Template and Colors – возможность одновременно увидеть само изображение, шаблон и палитру. Нажатие на Save сохраняет изображение, а Print – распечатывает получившуюся раскраску. При необходимости сбросить настройки пригодится пункт Reset.
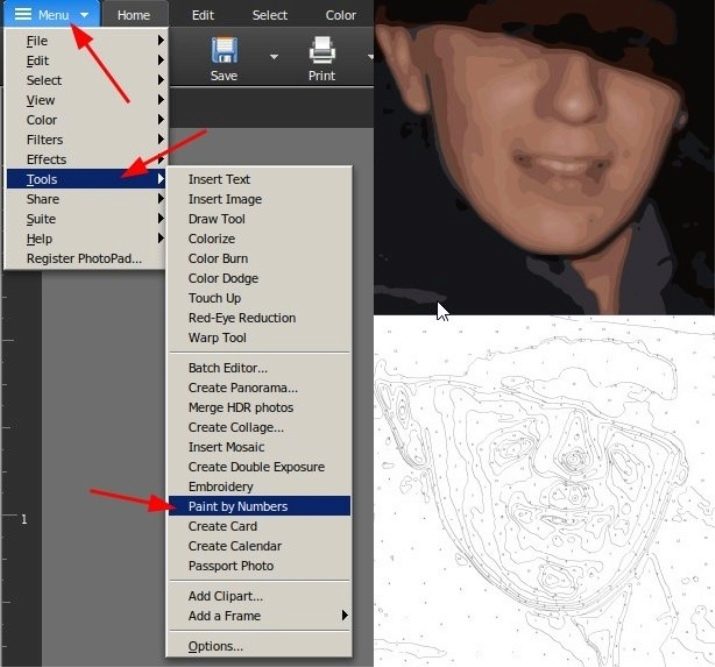
Полезные рекомендации
Для того чтобы заранее определить количество тонов, выбранную фотографию рекомендуется сперва обработать в Adobe Photoshop, и при сохранении в формате gif выбрать соответствующее ограничение. Во время подготовки разумно также улучшить цвета, усилить контрастность и расставить акценты. Стоит также упомянуть, что, если в настройках программы предлагается выбрать между акрилом и гуашью, отдавать предпочтение лучше именно первому варианту. Такая краска быстро подсыхает, а кисточка без проблем очищается даже водой, а потому ее использование получится удобным даже для новичка в творчестве.


Пару лет назад на рынке появилась программа «Раскраска» от российского разработчика программного обеспечения — компании «HobbyLine». Вот её сайт: programma-raskraska.ru
С помощью «Раскраски» можно создавать настоящие полноценные картины по номерам из любых фотографий или изображений! Программа представлена в нескольких версиях, поэтому её возможности удовлетворят как простых пользователей, которые с компьютером «на Вы», так и производителей картин по номерам, которым нужен мощный софт для создания профессиональных наборов (собственно, многие производители как раз и используют «Раскраску» в версии «для производства»).
-
Создание картины по номерам с помощью «Раскраски»
-
Что ещё можно делать в «Раскраске»?
-
Где распечатать? Где купить краски?
-
Дополнительные возможности «Раскраски» для производителей картин по номерам
Итак. В несколько абзацев расскажу, как с помощью «Раскраски» можно быстро и легко создать полноценную картину по номерам из любой фотографии, а затем кратенько опишу специальные возможности программы, предоставляемые в версиях для производителей.
Создание картины по номерам с помощью «Раскраски»
1. Загрузите в программу исходное изображение или фотографию. Для этого просто нажмите на «Загрузить исходное изображение» в левом-верхнем углу главного окна программы и выберите нужный файл на Вашем компьютере.
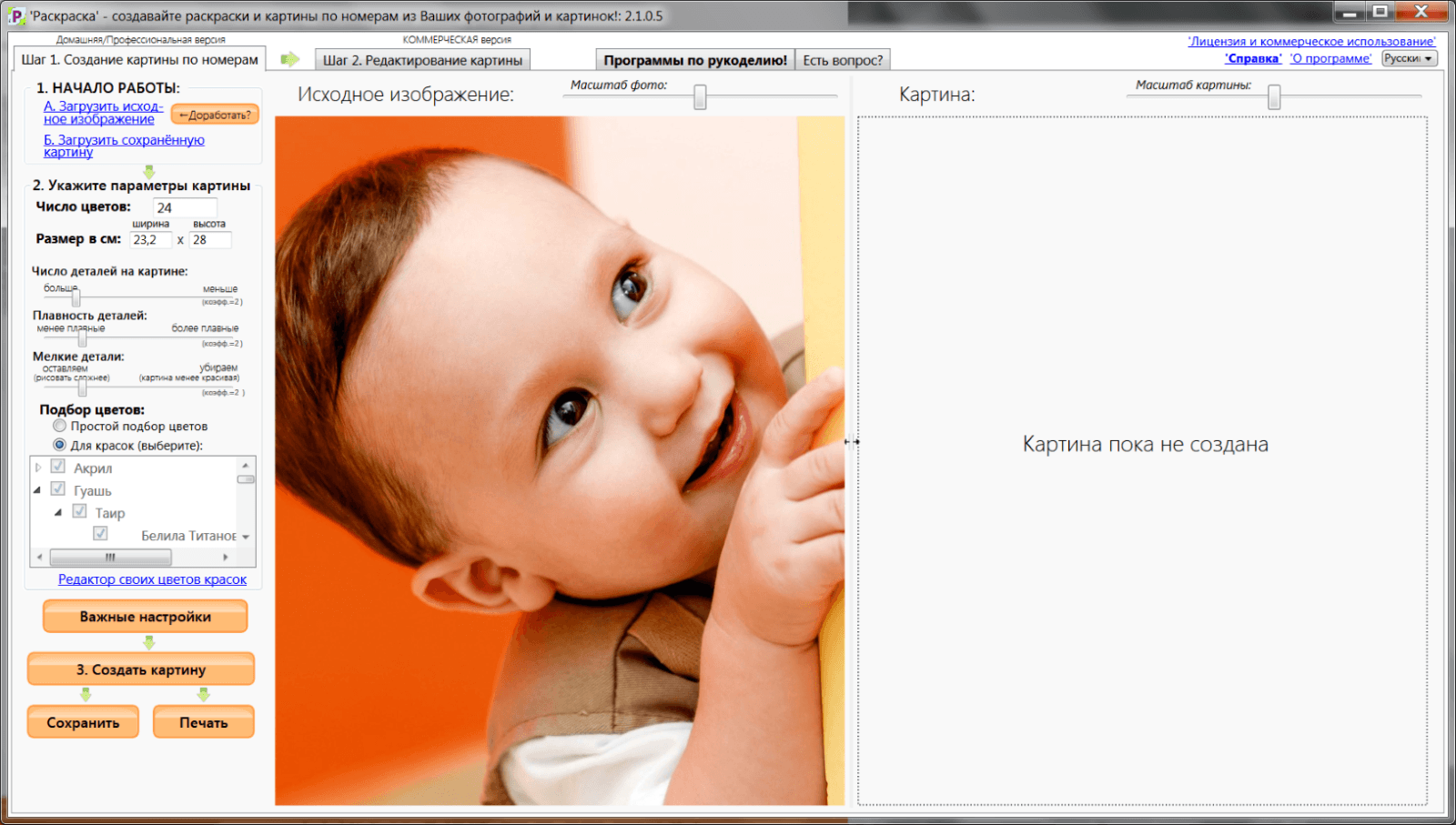
Так выглядит главное окно «Раскраски» после загрузки исходного фото
2. Укажите параметры для будущей картины по номерам . Самое важное — это число цветов и размер картины в сантиметрах. Просто, не правда ли? 🙂 Дополнительные настройки, которые можно оставить «как есть», а можно задавать индивидуально для каждой картины:

«Раскраска» — блок самых важных настроек будущей картины по номерам
- Степень детализации будущей картины (мы указали средненькие настройки, чтобы картина получилась простенькой и симпатичной). Детализация настраивается тремя ползунками: «Число деталей», «Плавность деталей» и «Наличие мелких деталей». Тут всё тоже очень просто — чем ползунки левее, тем более реалистичная получается картина, но и рисовать её сложнее (много деталей). Чем ползунки правее — тем более простая к исполнению получается картина, с меньшим числом деталей. Для каждой картины можно подбирать свои оптимальные параметры — чтобы картина получалась красивой, и рисовать её было не сложно!
- Способ подбора цветов к будущей картине. Тут всё тоже просто — Вам надо выбрать, каким образом будут подбираться цвета к картине по номерам:
1. Либо «Простой подбор цветов» — тогда программа попробует подобрать ближайшие цвета к цветам исходного изображения, и Вам самим придётся искать в магазине похожие краски или намешивать из других.
2. Либо «Для красок» — это очень удобный вариант с подбором цветов под реальные краски реальных производителей! Вам надо указать программе, под каких производителей подбирать цвета. Можете выбрать акрил и/или гуашь от одного или сразу всех производителей, доступных в программе: «Невская палитра», «Olki», «Таир». Говоря попросту — при влкючении этой настройки Вам не надо будет заморачиваться ни с подбором красок, ни с их смешением — программа сама напишет, какие конкректно краски каких производителей купить. Кстати, все эти краски есть почти в любом канцелярском/хобби-магазине.
3. И третий вариант — «Для красок с подбором пропорций смешения». Похож на прошлый «для красок» с тем отличием, что программа сможет подобрать цвета более близко к исходному изображению, но Вам придётся помучаться со смешиванием по пропорциям. Конечно, «Раскраска» укажет, какие краски в каких пропорциях надо смешать, но надо помнить, что это только программный расчёт «основы», а на деле всегда приходится домешивать краски «на глаз» для получения точных оттенков.
Кстати, Вы можете использовать не только те краски, которые по умолчанию включены в программу («Невская палитра», «Olki», «Таир»), но и добавлять собственные! Это бывает очень удобно — например, если есть «остатки» от прошлых картин и их надо куда-то деть. Добавляем их всех в «свою палитру» в «Раскраске» и создаём картины именно под них! Вуаля!
3. При необходимости — укажите дополнительные настройки. Если Вы нажмёте кнопку «Важные настройки» — перед Вами появится окошко с множеством дополнительных, не очень важных, настроек. Например, Вы можете выбрать яркость для контуров и обозначений картины по номерам, яркость красок, которыми будут заливаться контуры (или не заливаться вообще), можете настроить способ обозначения красок в контурной схеме картины (например — только цифры, или только буквы, и ещё разные варианты) и разные другие не очень важные параметры.
4. Создайте картину по номерам. Точнее было бы назвать этот пункт «создайте макет», ну да ладно. Жмём кнопку «Создать», ждём несколько секунд и любуемся появившимся в правой части окна программы макетом будущей картины. Говоря попросту — именно так будет выглядеть то, что Вы в итоге нарисуете! Нравится? Отлично, переходим к пункту «5. Сохраните…» (см.ниже). Не нравится? Выход есть — меняем главные настройки создания картины (см.выше — число цветов/размер/детализация) и пересоздаём картину с разными настройками до тех пор, пока не получим радующий нашу душу результат. И — к пункту 5:

Интерфейс Раскраски после создания картины по номерам
5. Сохраните созданную картину по номерам — что получите? Та-дааам! Самый интригующий момент: макет картины по номерам уже создан, жмём внизу главного окна кнопку «Сохранить», выбираем пустую папку для сохранения, ждём несколько секунд и, — урааа!, — любуемся полностью готовым набором картины по номерам из нашей фотографии (разве что красок на столе нет)!
а. Сама контурная схема картины по номерам — это самое важное! Что тут объяснять? Если Вы знакомы с картинами по номерам, то понимаете, что из-за этой схемы с контурами и обозначениями и весь сыр-бор… 🙂 «Раскраска» любезно расставит обозначения цветов в нужные места контуров, для длинных или больших контуров — продублирует обозначения по-нескольку раз, чтобы Ваши глазки не уставали их искать. Если контуры небольшие — программа постарается вписать в них обозначения так, чтобы они не «наезжали» на контур и не было мешанины. Одним словом — красота! 🙂

Картина по номерам — сама контурная схема с обозначениями
б. Карта цветов. Этот файл Вам нужен, чтобы приобрести готовые краски или намешать их самостоятельно, в зависимости от выбранного способа подбора цветов при создании картины по номерам. Соответственно, файл «Карта цветов» будет выглядеть по-разному для каждого способа подбора. В примере — вид файла для случая, когда стоит подбор как раз с указанием пропорций смешивания. Указан весь набор исходных красок (с названиями, по которыми их можно купить в магазине) и все пропорции для получения нужных оттенков. Это не самый простой вариант, зато результат самый красивый 🙂

Карта цветов
в. Вид Вашей будущей картины. По сути, это не особо полезный для работы файл (разве что иногда подсматривать в него для удобства при рисовании), но зато он греет душу, когда смотришь и понимаешь, какую классную штуку я скоро сделаю 🙂

Вид будущей картины!
к оглавлению ↑
Что ещё можно делать в «Раскраске»?
Я кратенько описал самые базовые шаги для создания картины по номерам. Но возможности программы гораздо шире, приведу те, что сходу лезут в голову:
1. На второй вкладке программы — «Редактирование картины», — можно полноценно вручную дорисовывать картину, созданную программой на автомате. Можно дорисовывать детали, изменять и удалять их, добавлять, заменять и удалять цвета картины. Очень полезная вкладка на тот случай, если Вы хотите привнести в картину что-то, чего нет на исходном изображении. Но доступна эта вкладка только в «Коммерческой» версии программы.
2. Перед загрузкой исходного изображения в программу Вы можете воспользоваться встроенным функционалом предобработки исходного фото: можете его обрезать нужным образом, подогнать яркость и контраст, перевести в сепию или чёрно-белый вариант. Вот конкретно подгонка яркости и контраста здорово помогает улучшить результат. Так что советуюсь пользоваться этой возможностью.
3. По запросу авторы программы могут подключить Вам английский язык в «Раскраске» (вероятно, скоро она будет доступна к покупке и зарубежом).
к оглавлению ↑
Где распечатать? Где купить краски?
Распечатать полученную картину по номерам можно в любом фотомастерской (где раньше печатали обычные фотографии), типографии, да и даже на домашнем принтера с печатью на плотном ватмане. Главное — чтобы печать производили на плотном материале (холст, картон, ватман — приобрести можно также в местах печати) и сам материал позволял качественно печатать на нём. Впрочем, обычно, это не представляет трудностей.
По поводу красок — я выше указывал, но повторюсь — если вы созадёте картину под цвета производителей, включенных в программу, — то краски эти можно приобрести практически в любом хобби или канцелярском магазине. Они очень распространены.
к оглавлению ↑
Дополнительные возможности «Раскраски» для производителей картин по номерам
«Раскраска» используется не только простыми людьми для создания сюжетов по собственным фотографиям, но и множеством предприятий. Для них у HobbyLine есть отдельные предложения, вот некоторые из них:
- Возможность интеграции своей расширенной неограниченной палитры цветов для создания сюжетов именно из своих красок.
- Возможность подключения режима «Без изменения» — когда «Раскраска» никак не изменяет загружаемые в неё макеты, а только рисует контуры и проставляет в них обозначения.
- Возможность подключения сохранения в векторном формате — для увеличения чёткости печати.
Ну что ж, таков базовый экскурс в программу «Раскраска», которая позволит лююююбую Вашу фотографию или любимую картинку превратить в полноценную настоящую картину по номерам!
Заходите, изучайте, скачивайте, пробуйте, радуйтесь! 🙂
P.S.: связаться с разработчиками программы и задать вопрос можно практически 24/7 по бесплатному телефону 8-800-222-30-89 , электронной почте ProgrammaRaskraska@gmail.com или с помощью онлайн-консультанта на сайте программы.

ПОДЕЛИСЬ!
«Крестик» плохого не посоветует! 

Что бы такого придумать в последний момент? Чем дедушку порадовать, а чуть позже бабушку? Особенно, если у них и так все есть — необходимая утварь и привычные инструменты. Хорошо, когда тебе три годика или, куда ни шло, пять-шесть лет — в тринадцать «Я тебе картинку нарисовал!» уже как-то стрёмно, а в пятнадцать ни в какие ворота. Не хочется, чтоб очередной чайно-кофейный набор, скатерть или шаль отправились в ящик комода к остальным дежурным презентам. А еще чтобы поделка не оказалась бесполезным хламом пылесборником, на который занятно раз-другой взглянуть, а потом выкинуть рука не поднимается.
Одно из решений — хороший софт!
В добавок к цветам, угощениям и напиткам.
Запросто может оказаться, что дедушке здорово зайдет плей-стейшн-футбол или автогонки на большом экране, а бабушке «ферма» или Sims. (Знаю реальные примеры =)
Существуют в ассортименте мощные проги для вышивальщиц, конвертирующие фото-изображения в схемы на канве, с раскладом по заданному количеству цветов — вплоть до программирования швейных машин. Те же схемы и для любительниц раскрашивать «картины по номерам» отлично адаптируются: вместо «крестика» — мазок кистью.
Весьма интересные расширения придутся кстати продвинутому пользователю графических редакторов (примеры в конце поста).
Но, есть и более универсальное решение, чем софт :
Картина своими руками!
Да не просто так картина, а дедушкин портрет — наверняка придется по душе и бабушке тоже. И в плане размещения удобная вещь — не загромождает полки, ухода почти не требует.
Сделать самостоятельно проще, чем кажется.
Но, если амбициозная цель «портрет по фотографии» вызывает затруднения, можно выбрать для копирования снимок попроще — домашнего питомца, «дедушкин улов», дом, где бабушка провела детство.
Из предыдущей записи: впервые посетив арт-кафе, участники получают вполне приличную картину маслом, повторяя за аниматором.
— Так то повторяя, каждое движение след в след, а кто ж покажет, как дедушку рисовать!
— Найдутся способы: в самом простом редакторе FastStone можно
Стилизовать изображение под масляную живопись
что бы распечатать и воспроизвести его на полотне.
Рассмотрим теперь более продвинутые программные продукты, позволяющие получить настоящую «картину по номерам», такую же, как те, что продаются в сувенирном магазине — с картой цветовых зон и пронумерованными контурами.
Для начала потренируемся на котиках — опробуем бесплатный он-лайн сервис: pbnify.com

простой и бесхитростный — перетягиваем картинку, расставляем точки: столько, сколько красок хотите задействовать — 8,16,… 64 — старайтесь попасть в центр цветового пятна, а градиенты между пятнами (переходные оттенки) получите на самом рисунке, растушовывая границы между цветными заливками.

Пуск — готова карта цветовых областей.

И тут же образцы цветов.
Кнопка Outline — показать контуры c номерами.
Дополнительная опция — «информация о цветах» в формате RGB (чуть ниже расскажу, что с ней делать).

Удобнее всего работать акрилом — гуашь слишком быстро высыхает, трудно растушевать границы (а масло сохнет неделями, нужно достаточно времени в запасе).
Тонкие детали (глаза, усики) прописываются на заключительном этапе работы (не сложнее, чем сделать подводку глаз косметической тушью -)
Чтобы заранее ограничить количество красок — обработаем исходное изображении в фотошопе (он-лайновый подойдет), при сохранении в формате gif выставим ограниченное количество цветов — программа сама подберет оптимальное сочетание:

Результат получится несколько плакатно-декоративным —

его по силам будет реализовать, даже не имея опыта (ну если совсем уж никакого, стоит немного освоиться с красками, выполнив несколько работ в стиле «детский рисунок»)
Отступление:
неплохой выход для тех, кто не не знает как подступиться к холсту — многочисленные мастер-классы — смотрите, как аниматор держит кисть, наносит краски и повторяйте (притормаживая видео, если не поспеваете).
Просто забейте в поисковую строку «как нарисовать …» и выбирайте по вкусу:
кто-то излагает «на пальцах по-пацански», кто-то с дотошным академизмом, один сходу потребует запастись брендовыми материалами, другие мешают краски на зубной пасте (не так уж и плохо выходит, кст =)
Не пошло с одними — у других окажется понятнее, и польза и развлечение

— А где взять нужные оттенки?
Хотелось бы узнать список красок, а не только названия веб-цветов.
— Специализированная программа хорошего уровня— и для подарка как раз бы подошла.
В сетях нахваливают «Расскраску». Разработчики задорно представляют свой софт:

Фото авторов у них внизу страницы — молодцы ребята )
Есть триал, можно полюбопытствовать.

Однако, выглядит несколько колхозно.
«Запретные» опции глаза мозолят — не только на пробнике, на платной версии home маячат заблокированные кнопки «pro-» и «спец-» режима.

Выход на сохранение глючит. Но удается вывести результат на печать (для просмотра на экране: «принтер» ->»выбрать» ->»как pdf» ).
Получаем два файла: цвета

и демо контурной карты, скрытой размытием.

— В чем разница с он-лайновым сервисом?
— В описании программы обещают предоставить список необходимых колеров. С названиями пигментов:

Типа PB19, PW4 — так маркируют художественные краски. Вернее это универсальный индекс входящих в них пигментов, единый для топовых производителей, от акварели и акрила, до пастели и пластилина (бренды попроще чаще всего состав не указывают).
Но реально этот список мало что дает. Нет смыла гоняться за редкими колерами, когда тоже самое можно получить из стандартного набора красок — скажем, добавив к белилам чуток красного — намешать розовый нужной интенсивности.
Приличная прога должна иметь работоспособный триал, то что нам показала «Расскраска», могли бы просто скриншотами на сайте продемонстрировать. Опробовала и снесла, на всякий случай запустив сканирование системы — проблем не обнаружено.
Возвращаясь к он-лайновому PBN —
он дает достаточно информации о цветах:

Остается заглянуть на сайт интересующего производителя

или в универсальный справочник:

выбрать наиболее подходящий набор
и воспользоваться советами по смешиванию базовых цветов для получения дополнительных оттенков (кликабельно):


Кольцевая выкраска с градациями темное-светлое.
Рекомендуется сделать себе такой пробник из имеющихся красок — выбираем несколько триад красный-желтый-синий (в коробке обычно есть несколько синих, несколько красных и желтых) располагаем пробные мазки на 12, 4 и 8 часов «циферблата», а между ними — смеси соседних в разных соотношениях. Во внутреннем круге — то же самое с белилами.
(Аналогично акварель пробуем на смешение элегантных серо-перламутровых из противоположных цветов).
Отвлечемся немного на теорию — любой цвет можно получить из трех базовых: малиновый-фуксия, голубой-туркиз и лимонно-желтый. При многоцветной печати так и делают.

Теоретически тремя красками можно обойтись (плюс белила и черная)

смешивая их в разных пропорциях

на практике готовые краски дают лучший результат (это связано с качеством минеральных пигментов), фиолетовая и травяная зеленая из тюбиков имеют более звонкий чистый цвет, чем смешанные вручную (хотя, не всегда он нужен именно звонкий).
Но, если в наборе подходящего не оказалось, и вы затрудняетесь с подбором компонентов замеса — вот тут и пригодится информация о цветах (рис 1).
В формуле системы CMYK указано процентное соотношение красок C — M — Y.
В библиотеке колеров PANTONE
имеется конвертор из веб-цветов в универсальную маркировку.
— Так это же для лако-красочных, разве ими можно?
— Еще как можно. Флюид-арт (верхнее фото) акрилом для внутренних работ и заливают: гигантские интерьерные панно, столешницы — на них литры краски уходят, никаких флаконов не напасешься.
Да и раньше белилами «по-дереву» во всю пользовались — когда с художественными красками было туго. А уж для раскрашивания поделок и подавно.

— Готовые наборы «по номерам» удобнее, все нужные краски в отдельных баночках!
— Удобнее, но число шаблонов ограничено —

Тут можно не угадать с подарком, вдруг у бабушкиной соседки окажется такой же букет или море с лодками.
— Не так уж это всё легко и просто!
— Рисование по образцу — никакая не магия, доступная лишь небожителям, а такой же навык, как и любое рукоделие — нужно лишь определенное старание и будет получаться всё лучше и лучше.
Даже традиционная живопись на уровне ремесла — не магия, а постепенно нарабатываемое мастерство, только времени и усилий потребуется гораздо больше.
Но и простое раскрашивание может доставить удовольствие, при том, как и во всяком хенд-мейде, в нем есть толика творчества.

Кст. карту цветовых зон на ограниченной палитре несложно сделать прямо в ФШ (без контуров, правда, хотя и это решаемо), и коды цветов там же, показываются по наведению.

Подсказка для тех, кто предпочитает срисовывать с красочной картинки без конкурной карты —
занятная программа фото-скетчер:

Показывает не только готовый карандашный скетч или имитацию масляной живописи, но и воспроизводит процесс — от грубого подмалевка

через постепенные уточнения к конечному результату —

так же как и в фотошопе настраивается стиль, палитра, направление штриха и размер кисти

Программулина легкая, шустрая, качается свободно с официального сайта: fotosketcher.com
Для сравнения «акварель» из ФШ:

Специальные экшены для стилизации под акварель гораздо эффектнее —

Для чисто графических работ есть множество крутых приложений к адобовским прогаммам — кисти, скрипты. В свободном доступе попроще, среди платных весьма интересные — сделать такое самому настройками, слоями и кистями весьма хлопотно, готовый экшн может стать неплохим подспорьем дизайнеру-любителю:


deviantart.com/mohammed6651/art/Sketch-Action-203703806 — скетч:


Возвращаясь к началу поста — адресный подарок может быть не только портретом: любимый цветок, знакомый дворик, уголок природы — что-то, напоминающее о приятных моментах из жизни; даже если фотография не сохранилась, есть шанс найти подходящую в интернете.
Где брать картинки для срисовывания?
Для это существуют огромные банки различных текстур и объектов. В том числе с картинками в со свободном доступе.
foter.com/ — 335 Million Free Stock Photos
textures.com
texturer.com
В многочисленных разделах найдутся «референсы» на все случаи жизни; ориентируясь на четкий исходник, будет легче срисовывать с фотографии:

Кроме того, по запросу «раскраски для взрослых» можно скачать и распечатать множество контурных рисунков, с номерами и без:

moi-raskraski.ru/raskraski-dlya-vzroslykh
razukrashki.com/dlia-vzroslykh
vse-raskraski.ru/antistress-dlya-vzroslykh/goroda
tvoiraskraski.ru/raskraski-dlya-vzroslyh/raskraski-po-cifram-dlya-vzroslyh
raskraska.com/raskraski/20/
frigato.ru/raskraski/dlya-vzroslyh/282-antistress-zhivotnye.html



Наберите в поиске:

Не палитесь со срисовками из Гугла — когда есть множество возможностей копировать изображения легально

Если вы только начинаете рисовать картины по номерам, то, возможно, хотели бы начать с чего-то простого.
Сервис Схемочка позволяет создавать простые картины по номерам онлайн из вашей фотографии или любого изображения, раскладывая его по цветам и контурам.
Давайте рассмотрим, как же сделать простую раскраску по номерам онлайн? А в самом низу статьи вы найдете подборку простых картин по номерам из нашего каталога.
Для начала зарегистрируйтесь в нашем сервисе Схемочка, это бесплатно и быстро. Регистрация ЗДЕСЬ.
Далее внутри личного кабинета вам откроется удивительный и безграничный мир творчества! Будьте аккуратны — это хобби очень затягивает 
Итак, вы внутри Личного Кабинета. Нажмите в правом верхнем углу на меню «Сендвича» и выберите пункт «Создать схему — Картина по номерам».
Магия начинается:)
В левой части панели у вас показываются ЭТАПЫ создания схемочки. Каждый ЭТАП можно пройти заново, если нужно изменить результат схемы или палитры.
ЭТАП 1. ИЗОБРАЖЕНИЕ
— Устройство. Вы можете выбрать любое изображение с вашего компьютера.
— Библиотека. В нашей бесплатной библиотеке тысячи качественных фотографий. Поиск работает на английском языке.
Требования к фото:
Желательно, чтобы фотография или изображение были не менее 200КБ и не более 3МБ. При этом, чем выше разрешение изображения, тем легче программе его обработать и выдать более четкие и правильные контуры для дальнейшей схемы.
Важно понимать, что для картин по номерам, как правило, берут более крупные изображение без излишней детализации и мелких деталей. Но сервис Схемочка в следующих шагах позволяет упростить даже такое сложное детализированное изображение.
Мы выберем фото из нашей Библиотеки и попробуем его обработать до простой схемы картин по номерам. Будем искать Маяк (lighthouse на англ. языке).

Если нужно, вы можете изменить название создаваемой схемы, чтобы в дальнейшем вам было легче находить ее среди всех созданных схем внутри вашего Личного Кабинета.

Фото успешно загружено, изменили имя и переходим ко второму этапу.
ЭТАП 2. ФОРМАТ
Здесь вам нужно определиться, какой итоговый формат картины вам нужен. Будете ли вы печатать дома на принтере схему А4 или же у вас есть возможность распечатать А3 на бумаге или холсте.
В любом случае, вы можете потом переделать формат или из формата А4 распечатать формат А3 — он просто увеличится, хуже не будет точно 
Итак,
1 — выбираем формат и ориентацию
2 — подгоняем изображение под рамку колесиком мышки. Важно, чтобы вся фотография вместилась в рамку. После чего нажимаем в правом верхнем углу кнопку «Применить», и происходит кадрирование.
Нам показалось, что можно немного приблизить наш Маяк — смотрите ниже пример.

ЭТАП 3. СЛОЖНОСТЬ
Сложность схемы — это количество цветов и контуров. Чем больше разных цветов, тем, соответственно, больше контуров в итоговой схеме. А чем меньше цветов, тем более монохромная получится финальная картина из вашей схемы.
Экспериментируйте  Указывайте то количество цветов, с которым пример итоговой картины вам будет нравится. Но не забывайте смотреть на схему и проверять у финальной схемы количество контуров, чтобы вам не было сложно. Мы же сейчас создаем простую картину по номерам
Указывайте то количество цветов, с которым пример итоговой картины вам будет нравится. Но не забывайте смотреть на схему и проверять у финальной схемы количество контуров, чтобы вам не было сложно. Мы же сейчас создаем простую картину по номерам 
Для нашего маяка выберем Ручную настройку и всего 10 цветов.

ЭТАП 4. ФИЛЬТРЫ
Данный этап самый важный в обработке изображения. По умолчанию стоит фильтр «Сгладить контуры» — он упрощает количество мелких деталей на фотографии, убавляет четкость и резкость схемы и примера картины.

Для создания простой схемы картин по номерам мы рекомендуем оставить этот фильтр. Если по итогу обработки схемы вам будет сложно, то попробуйте добавить фильтр «Размытие».
Для создания сложных картин по номерам вы можете снять галочку с этого фильтра и добавить на параметр «Фильтр резкости». Но пока что о простом))
Далее ииии…. Происходит практически мгновенная обработка фотографии.
Смотрим на результат 
ПРИМЕР КАРТИНЫ

СХЕМА (10 цветов, 122 контура)

ЭТАП 5. ПАЛИТРА
Мы задали всего 10 цветов нашей картине. Поэтому итоговая палитра содержит 10 цветов и всего лишь 122 контура.
Схема получилась очень лёгкой, а пример готовой картины по номерам простой. При этом, палитра содержит все основные цвета оригинального изображения + некоторые оттенки.
После обработки изображения не забудьте:
— посмотреть количество контуров
— проверить, как будет выглядеть пример картины и ваша схема
— скачать все файлы: оригинал фото, пример картины, схему и палитру
Интересно, а как вы обработаете данный пример в виде Маяка?
Попробуйте усложнить схему и отправить нам результат вашей работы через форму отзывов ЗДЕСЬ. Нам будет крайне приятно получить вашу картину и добавить ее в галерею творчества:)
Скачать данную схему вы можете в нашем каталоге схем для картин по номерам по ССЫЛКЕ
