Продукция Apple пользуется большой популярностью во всем мире. Особое внимание всегда уделяется защите личной информации пользователя. Компания разработала уникальную систему аутентификации для своих клиентов. Каждый владелец техники должен завести Apple ID. Он используется в качестве идентификатора в системе. Регистрацию можно провести с компьютера или мобильного устройства. Довольно часто возникает вопрос о том, как создать Apple ID без номера телефона. Это обязательное условие для того, чтобы получить профиль с полным набором функций.
Вовсе не обязательно при регистрации использовать реальный номер телефона. Можно приобрести виртуальный на специализированном сайте. Это задача решается легко и быстро. Сервис “Grizzly Sms” предлагает купить виртуальный номер для Apple ID. Созданный таким образом профиль не будет отличаться по функционалу от обычного.
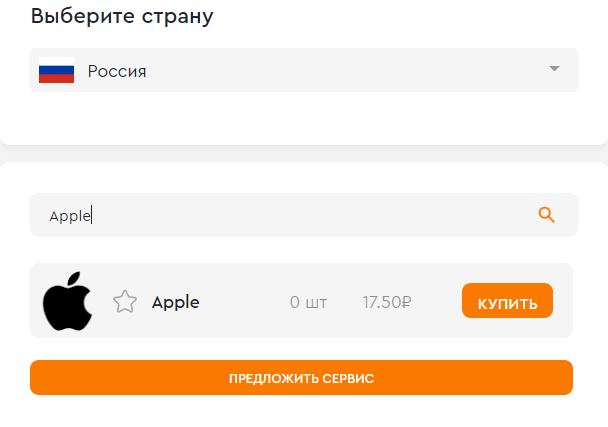
Возможности Apple ID без номера
Наличие учетной записи в системе позволяет получить доступ к различным сервисам. Перечислим возможности, которые считаются наиболее востребованными:
- загрузка приложений из магазина App Store;
- синхронизация личной информации (файлов, фотографий, заметок и прочего) на всех устройствах;
- загрузка музыки из iTunes Store;
- поиск пропавшей техники в случае потери или кражи;
- использование мессенджера iMessage;
- совершение звонков по FaceTime.
Когда рассматривается, как создать Apple ID без номера телефона, возникает вопрос о восстановлении профиля. Не обязательно использовать способ в SMS сообщением. Допускается выбор других вариантов. Для этого достаточно нажать «Не получили код проверки?» и нажать на соответствующий пункт.
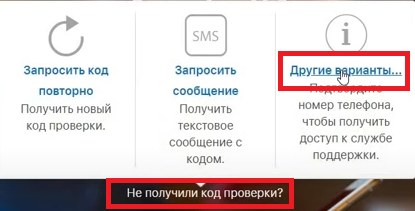
Apple ID без номера в условиях блокировок
В 2022 году компания ввела ряд ограничительных средств против различных российских платежных систем. Не принимаются карты Visa и MasterCard. Apple не заявляла о том, что аккаунты из РФ будут заблокированы. Не будет лишним застраховать себя от подобного варианта. Когда проводится регистрация Apple ID без номера телефона (реального), можно использовать контакт из другой страны. Например, США, Великобритании или Германии. Сервис “Grizzly Sms” предоставляет подобный функционал. Для этого достаточно выбрать подходящий вариант из списка.
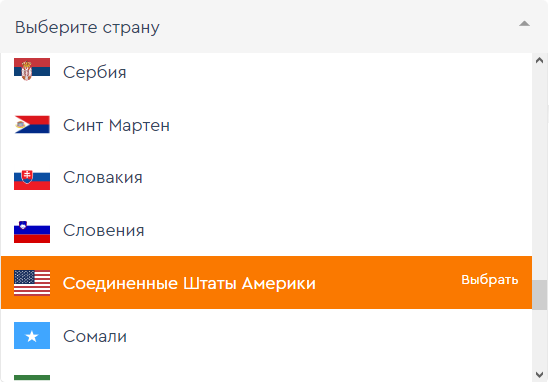
Создание Apple ID без номера телефона – пошаговая инструкция
Рассмотрим процесс регистрации новой учетной записи. Для этого, вместо реального, используем виртуальный номер с сервиса “Grizzly Sms”. Инструкция выглядит следующим образом:
- Создаем аккаунт на сервисе покупки виртуальных номеров. На выбор доступно два основных способа. Это классический вариант с использованием адреса электронной почты или в один клик через профиль в социальных сетях (Facebook, VK или Instagram). В любом случае, обеспечивается сохранность личных данных.
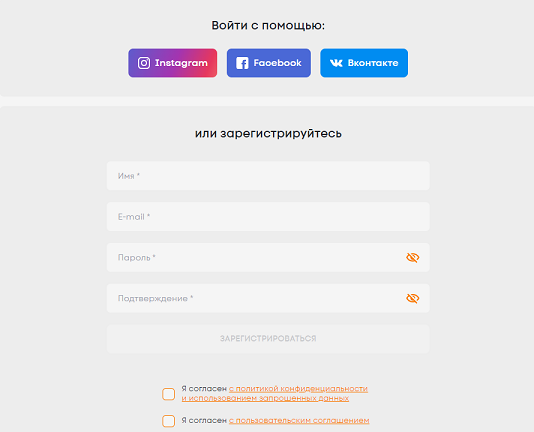
- Чтобы совершать покупки, требуется пополнить баланс. Соответствующую кнопку можно найти в верхней правой части экрана.
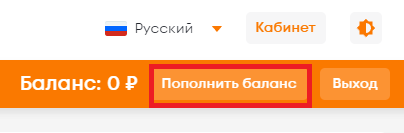
- Нас переносит на страницу со способами оплаты. Указываем подходящий вариант. После выбора, открывается окно, куда вводится сумма перевода. Поступление средств происходит максимально быстро.
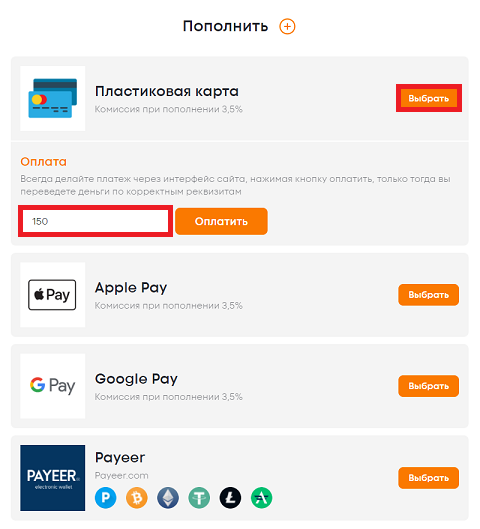
- Переходим непосредственно к покупке. Указываем интересующую страну, потом вводим название сервиса (Apple). Система выдает совпадение, если таковое имеется. Предусмотрена дополнительная информация для пользователя. Это количество доступных номеров и стоимость за штуку. Нажимаем «Купить», после чего виртуальный номер доступен в разделе «Активные номера».
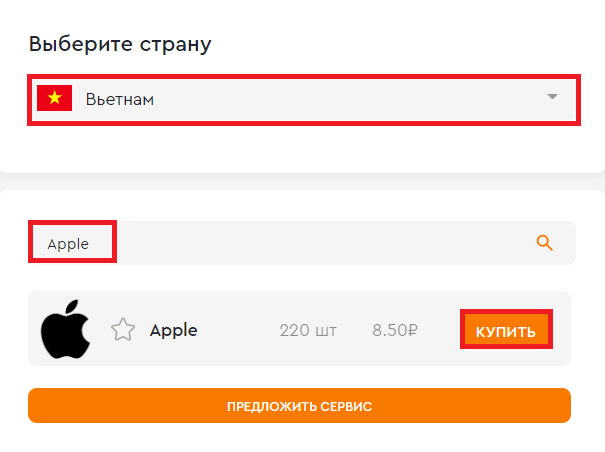
- Можно переходить ко второму этапу. Теперь расскажем, как зарегистрировать Apple ID без номера телефона (реального). Проходим стандартную процедуру создания учетной записи.
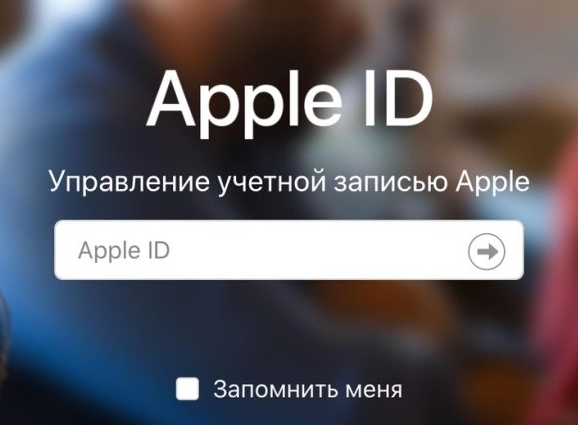
- Нужно заполнить форму, где указывается основная информация о пользователе. Чтобы получить полный доступ к возможностям, указывайте возраст более 18 лет.
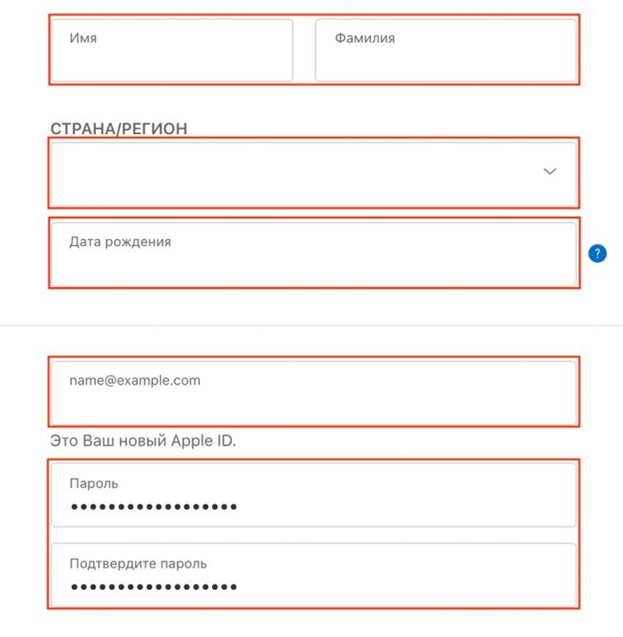
- Нам нужно ввести виртуальный номер, который купили в пункте №4. Для способа подтверждения выбираем «Текстовое сообщение».
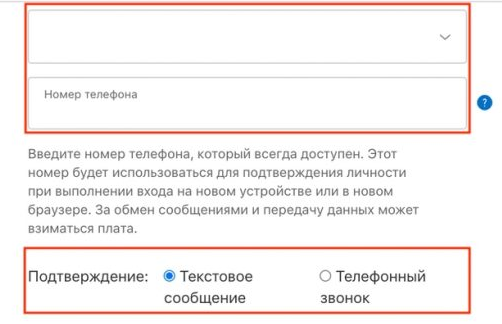
- Для получения кода возвращаемся в личный кабинет сервиса “Grizzly Sms”. Здесь должно появиться оповещение о СМС. Открываем его и копируем код. Возвращаемся на сайт с формой регистрации и завершаем идентификацию.
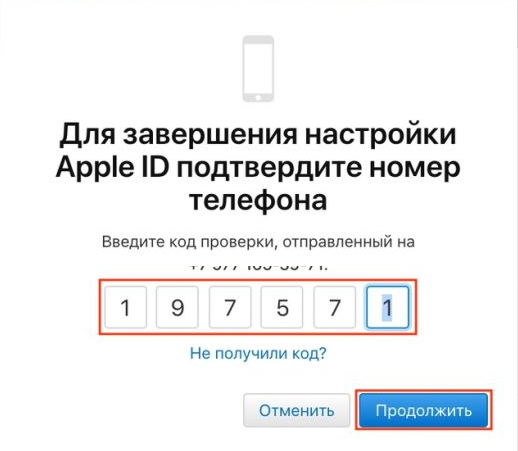
Аккаунт создан, можно пользоваться всеми функциями системы. Подобным образом можно создать американский Apple ID без номера или учетную запись другой страны.
Пару способов для создания Apple ID без телефона и только на почту с проверочными вопросами.
Так получилось, что Apple ввела обязательную двухфакторную авторизацию, по этому для регистрации требуется номер телефона. Но осталось еще пару способов, которые можно использовать для регистрации только с почтой и проверочными вопросами. Для этого вам может понадобиться старое устройство, например iPhone с iOS 13 или устройство под управлением Mac OS.
Создание Apple ID без телефона
Данный способ с некой лазейкой, с помощью которой можно зарегистрироваться только с почтой. Для этого нужно выбрать определенную страну, ее можно будет сменить после авторизации в iTunes Store (App Store). Такой способ отлично подойдет для установки приложений с подписью через Apple ID.
Создать Apple ID можно с компьютера, но рекомендуется с телефона. Ошибки в основном появляются как раз таки на компьютере, решение их внизу статьи.
- Переходим по ссылке;

*Если создаете аккаунт для установки приложений и игр, можете вводить разные данные в полях имени и фамилии.ПОЧТУ НУЖНО ВВОДИТЬ СОБСТВЕННУЮ
- Вводим данные, и самое главное в пункте «Страна/Регион», выбираем из трех вариантов (именно в этих странах можно зарегистрировать Apple ID без указания телефона):
- Внешние малые острова США
- Остров Норфолк
- Южная Георгия и Южные Сандвичевы острова
- Вводим почту ранее зарегистрированную (без телефона можно создать в mail ru) или можно использовать временную, например через этот сервис. Также не забудьте указать пароль и запомнить его.
- Далее нужно ввести контрольные вопросы, которые стоит записать, чтобы в случае восстановления учетной записи ввести правильные ответы.

- Идем дальше, снимаем галки с предложений о рассылке, вводим капчу и нажимаем на кнопку продолжить.

- Дальше нам как раз и понадобиться та почта, которую указали выше, на нее придет код для подтверждения.

- Если прошло все успешно, то вас перенаправит на страницу с созданным Apple ID.

Возможные ошибки
При создании учетной записи могут возникнуть ошибки. Некоторые из них решаются обычной сменой ip, с помощью VPN, либо смены устройства.

- Ошибка: В настоящий момент не удается выполнить Ваш запрос. В настоящее время невозможно создать учетную запись.
- Решение: Изначально попробуйте повторить ввести код, который придет на почту. Если не помогает, то пробуем сменить IP-адрес, с помощью любого VPN сервиса.

- Ошибка: В настоящее время невозможно создать учетную запись.
- Решение: Данная ошибка решается вводом повторного кода, для этого попробуйте запросить новый код. Если не помогает, нужно будет также менять ip-адрес.
Также подобные ошибки реже появляются, если попробовать создать Apple ID на мобильном устройства. Например, на моем компьютере данные ошибки появлялись постоянно. Но стоило мне попробовать создать Apple ID под тем же провайдером на iPhone, то все прошло с первого раза.

Способ рабочий и на момент создания этой инструкции, на дворе был 2022 год. По этому можете смело брать и пробовать создавать Apple ID для установки приложений и игр в обход App Store.
Установка приложений или игр после создания Apple ID
Нужно ли авторизоваться на iOS устройстве для установки ipa с помощью созданного Apple ID?
- После создания Apple ID, данным способом, вам не нужно авторизовываться в iOS устройстве этой учетной записью. Для установки ipa файла, например через 3uTools или Sideloadly, вам достаточно иметь логин и пароль без двухфакторной авторизации Apple ID. Для этого при установке вводим созданный Apple ID и подтверждаем доверие к нему на установленном устройства.
Смена страны при авторизации в App Store

На любом Apple устройстве, после авторизации в новоиспеченном Apple ID можно указать желаемую страну.

- Я выбрал Финляндию и принял условия;
- Далее нужно указать платежные данные «None», ФИО и адрес той страны и города, который выбираете регион. В нашем случае мы выбрали Хельсинки и соответсвующий адрес с индексом в этом городе.
- Далее переходим в App Store и находим те приложения, которые есть только в данном регионе.

По этому необязательно менять страну вашего Apple ID для установки определенных приложения. Иногда для этого достаточно использовать созданную учетную запись отдельно. Также вы можете воспользоваться нашими общими аккаунтами Apple ID для определенных нужд.
На чтение 4 мин Просмотров 4.5к. Опубликовано 25.11.2021
Содержание
- Способ 1: создание Apple ID через сайт
- Способ 2: создание Apple ID через iTunes
- Способ 3: регистрация через Apple-устройство
Если вы являетесь пользователем хотя бы одного продукта от Apple, то вам в любом случае требуется иметь зарегистрированную учетную запись Apple.
Apple ID – это единый аккаунт, позволяющий хранить информацию об имеющихся устройствах, совершать покупку медиаконтента и иметь к нему доступ, работать с сервисами, такими как iCloud, iMessage, FaceTime и т.д. Одним словом, нет учетной записи – нет возможности пользоваться продуктами компании Apple.
Зарегистрировать учетную запись Эппл АйДи можно тремя способами: с помощью Apple-устройства (телефона, планшета или плеера), через программу iTunes и, конечно, через веб-сайт.
Способ 1: создание Apple ID через сайт
Итак, вы хотите создать Эппл АйДи через свой браузер.
- Перейдите на страницу создания учетной записи и заполните графы. Здесь вам потребуется ввести ваш существующий адрес электронной почты, придумать и дважды вести надежный пароль (он должен обязательно состоять из букв разного регистра и символов), указать свои имя, фамилию, дату рождения, а также придумать три надежных контрольных вопроса, которые позволят защитить ваш аккаунт.
Обращаем ваше внимание, что контрольные вопросы необходимо придумывать такие, ответы на которые вы будете знать и через 5, и через 10 лет. Это вам пригодится на случай, если вам потребуется восстановить доступ к аккаунту или внести серьезные изменения, например, сменить пароль.

Следом вам потребуется указать символы с картинки, а затем щелкнуть по кнопке «Продолжить».

Чтобы продолжить, вам понадобится указать проверочный код, который поступит в электронном письме на указанный ящик.

Следует отметить, что срок годности кода ограничен тремя часами. По истечении данного времени, если вы не успеете подтвердить регистрацию, вам потребуется выполнить новый запрос кода.

- Собственно, на этом процесс регистрации учетной записи завершен. На вашем экране загрузится страница вашего аккаунта, где, при необходимости, вы сможете внести коррективы: изменить пароль, настроить двухэтапную аутентификацию, добавить способ оплаты и другое.

Способ 2: создание Apple ID через iTunes
Любой пользователь, кто взаимодействует с продуктами от Apple, знает о программе iTunes, которая является эффективным средством для взаимодействия ваших гаджетов с компьютером. Но, кроме этого – это еще и отличный медиапроигрыватель.
Естественно, учетная запись может быть создана и с помощью данной программы.
Ранее на нашем сайте уже подробно освещался вопрос регистрации учетной записи через данную программу, поэтому на нем останавливаться не будем.
Способ 3: регистрация через Apple-устройство
Если вы являетесь обладателем iPhone, iPad или iPod Touch, то вы легко можете выполнить регистрацию Apple ID и непосредственно со своего устройства.
- Запустите App Store и во вкладке «Подборка»
- Прокрутите в самый конец страницы и выберите кнопку «Войти»

- В отобразившемся окошке выберите пункт «Создать Apple ID».

- На экране появится окно создания новой учетной записи, в котором вам потребуется сначала выбрать регион, а затем перейти далее.

- На экране отобразится окно «Положения и условия», где вам будет предложено изучить информацию. Соглашаясь, вам понадобится выбрать кнопку «Принять», а потом снова «Принять».

На экране отобразится привычная регистрационная анкета, которая полностью совпадает с той, что описана в первом способе этой статьи. Вам потребуется точно так же заполнить электронную почту, дважды ввести новый пароль, а также указать три контрольных вопроса и ответы на них. Ниже вам следует указать запасной электронный адрес, а также дату рождения. При необходимости, отмените подписку на новости, которые будут поступать на ваш электронный адрес.

Перейдя далее, вам понадобится указать способ оплаты – это может быть банковская карта или баланс мобильного телефона. Кроме этого, ниже вам следует указать адрес выставления счета и номер телефона.

- Как только все данные будут указаны верно, регистрация будет успешно завершена, а значит, вы сможете авторизироваться под новым Эппл АйДи на всех своих устройствах.
За прошлый год купертиновцы удалили из нашего App Store много российских приложений, а еще некоторые зарубежные разработчики ушли самостоятельно. Чтобы использовать такие программы или игры, можно создать заграничную учетную запись Apple ID.
Сделать это без подтверждения номера телефона и без заграничной банковской карты с каждым годом все сложнее. Приводим самый актуальный рабочий способ.
📌 Спасибо re:Store за полезную информацию. 👌
Вы сможете остаться в своей учётке iCloud и использовать новую запись только в App Store.
Как создать Apple ID для региона США без номера телефона
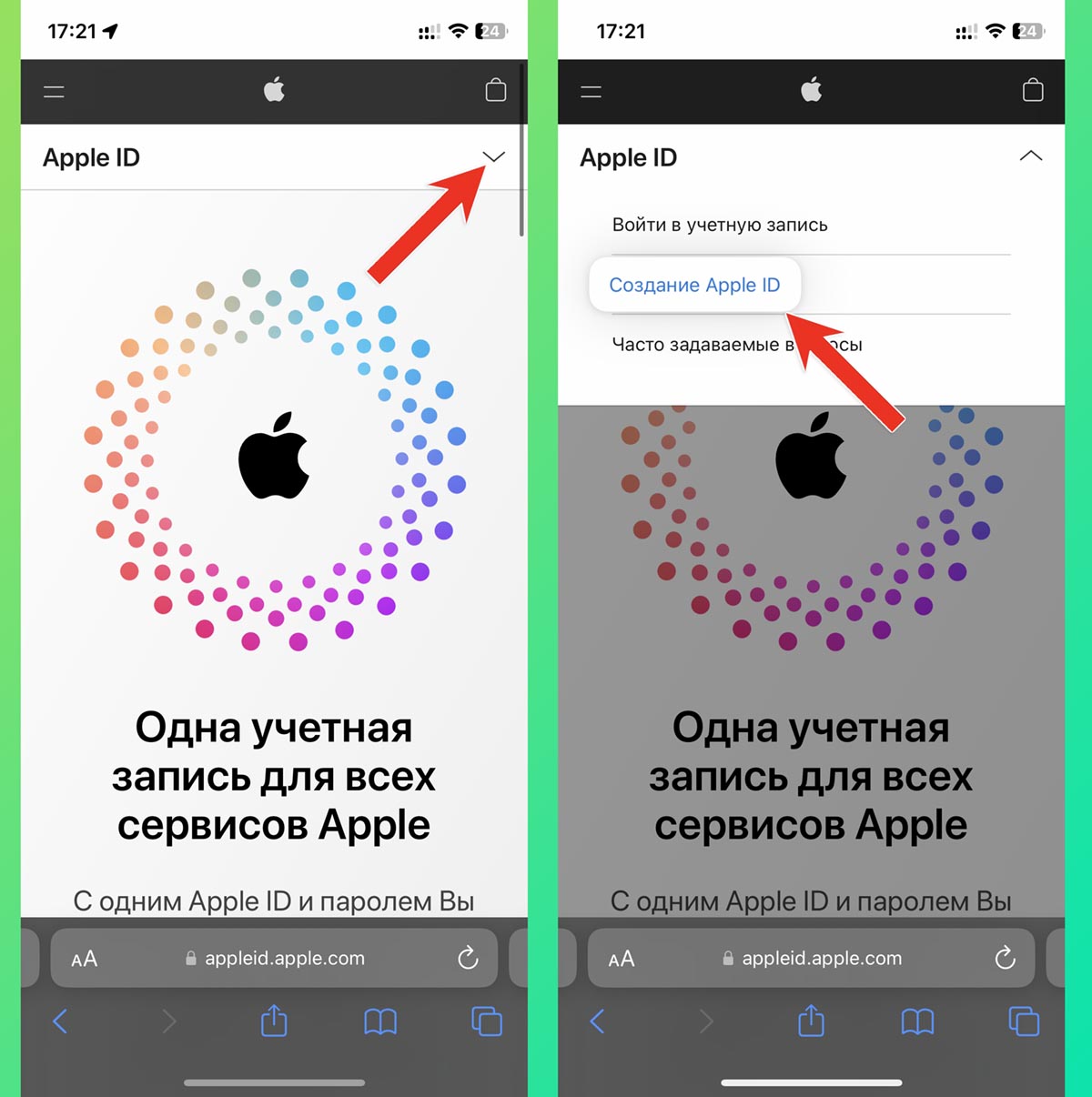
1. Перейдите на сайт управления учетными записями. Сделать это можно через Safari прямо на iPhone.
2. В боковом меню выберите пункт Создать Apple ID.
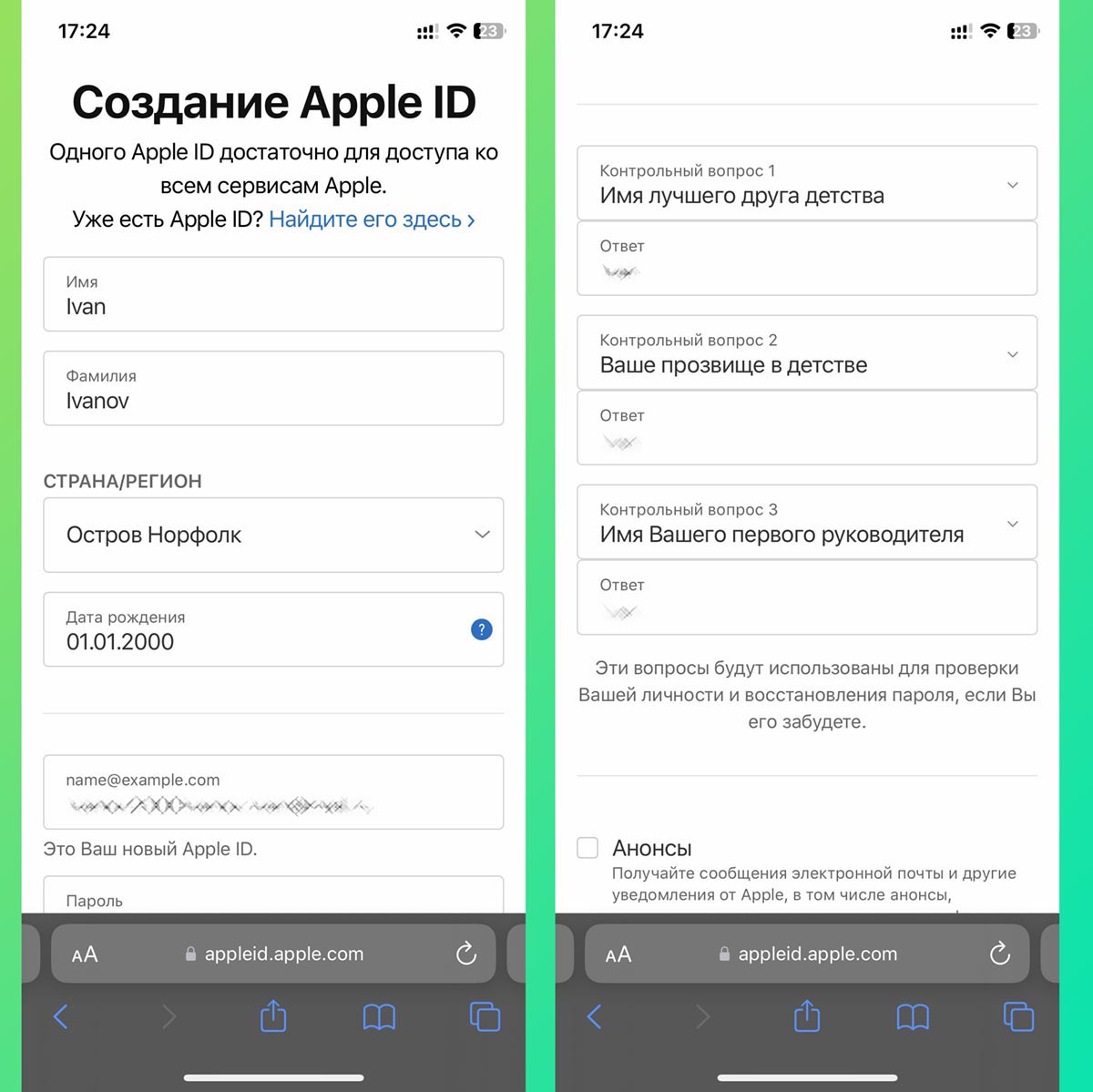
3. Введите всю необходимую информацию. Особое внимание уделите выбору страны. На данный момент без подтверждения номера телефона можно создать Apple ID для таких регионов:
▶ Внешние малые острова США;
▶ Остров Норфолк;
▶ Южная Георгия и Южные Сандвичевы острова.
4. Укажите действующий адрес электронной почты. Главное, чтобы он ранее не использовался для создания Apple ID и не указывался в качестве резервной почты.
5. Выберите три контрольных вопроса и ответы на них. Обязательно сохраните ответы на вопросы, без подтверждения по номеру телефона именно они будут выступать дополнительным средством идентификации.
6. Введите код подтверждения, который будет выслан на электронную почту.
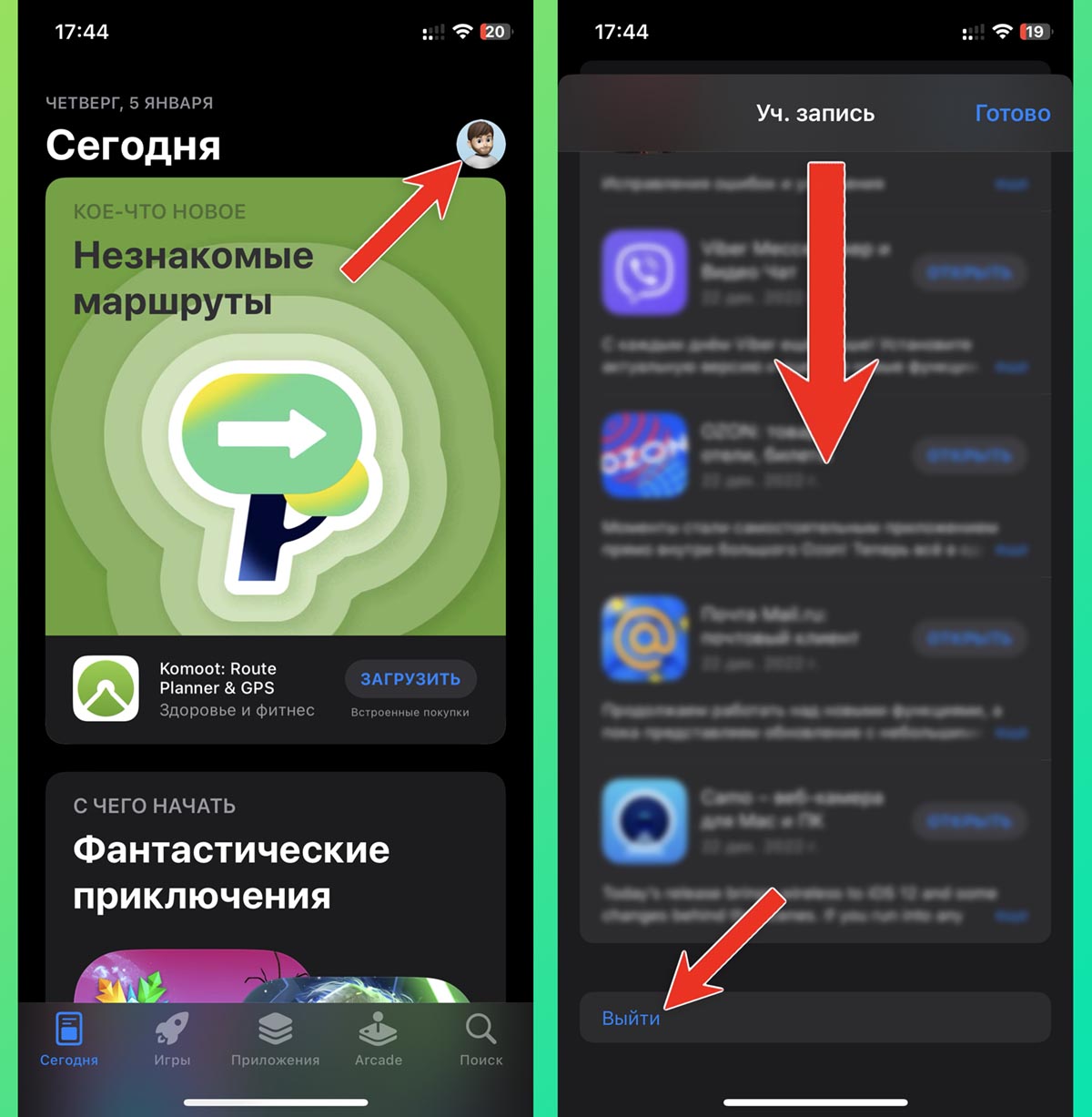
7. Когда новая учётка успешно создана, запустите App Store и нажмите на аватар действующей учетной записи.
8. Прокрутите список обновлений в самый низ и нажмите кнопку Выйти.
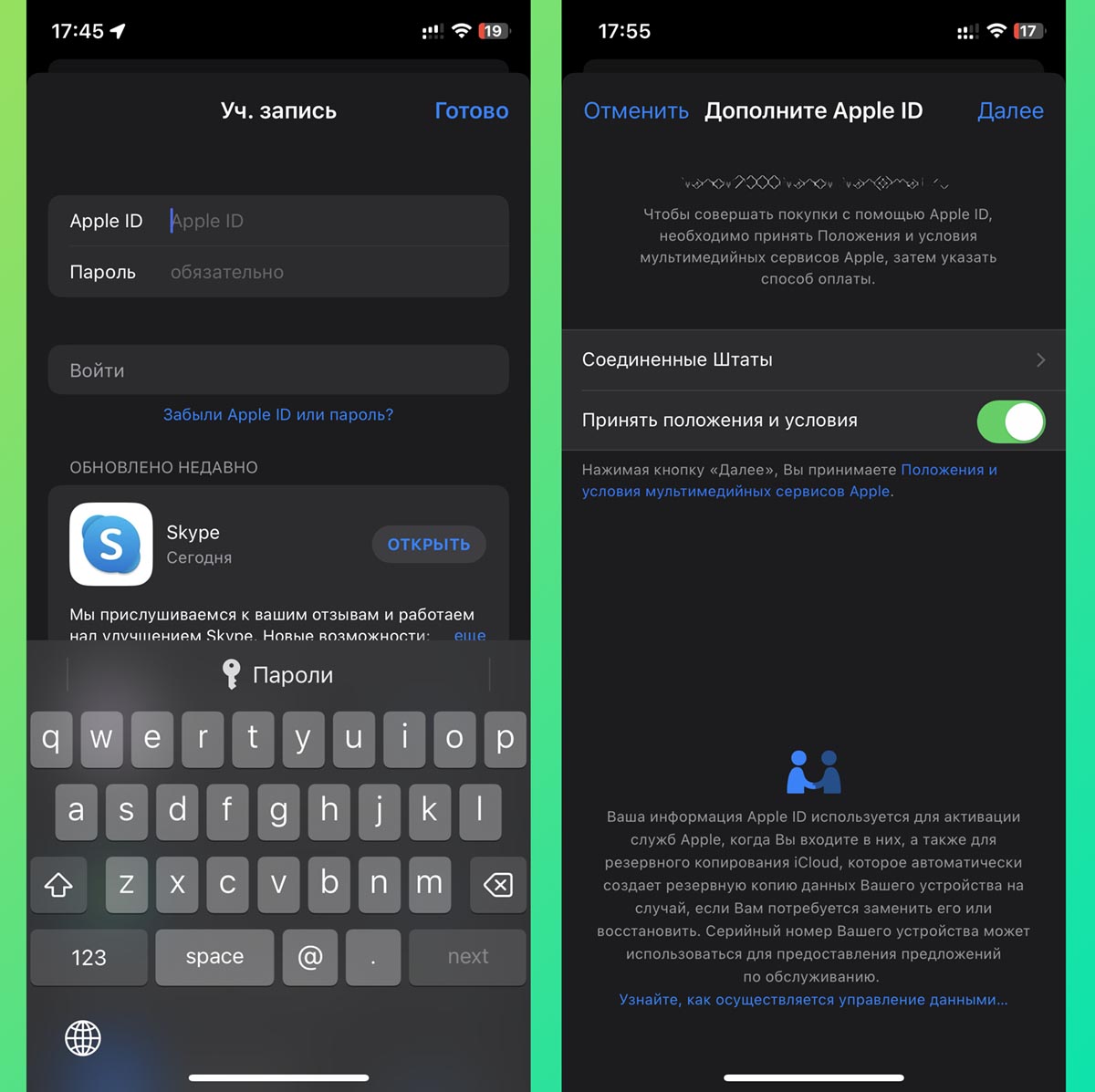
9. Авторизуйтесь в новой учётке.
10. Запустится процесс первоначальной настройки. Здесь измените регион на Соединенные штаты и примите условия соглашения.
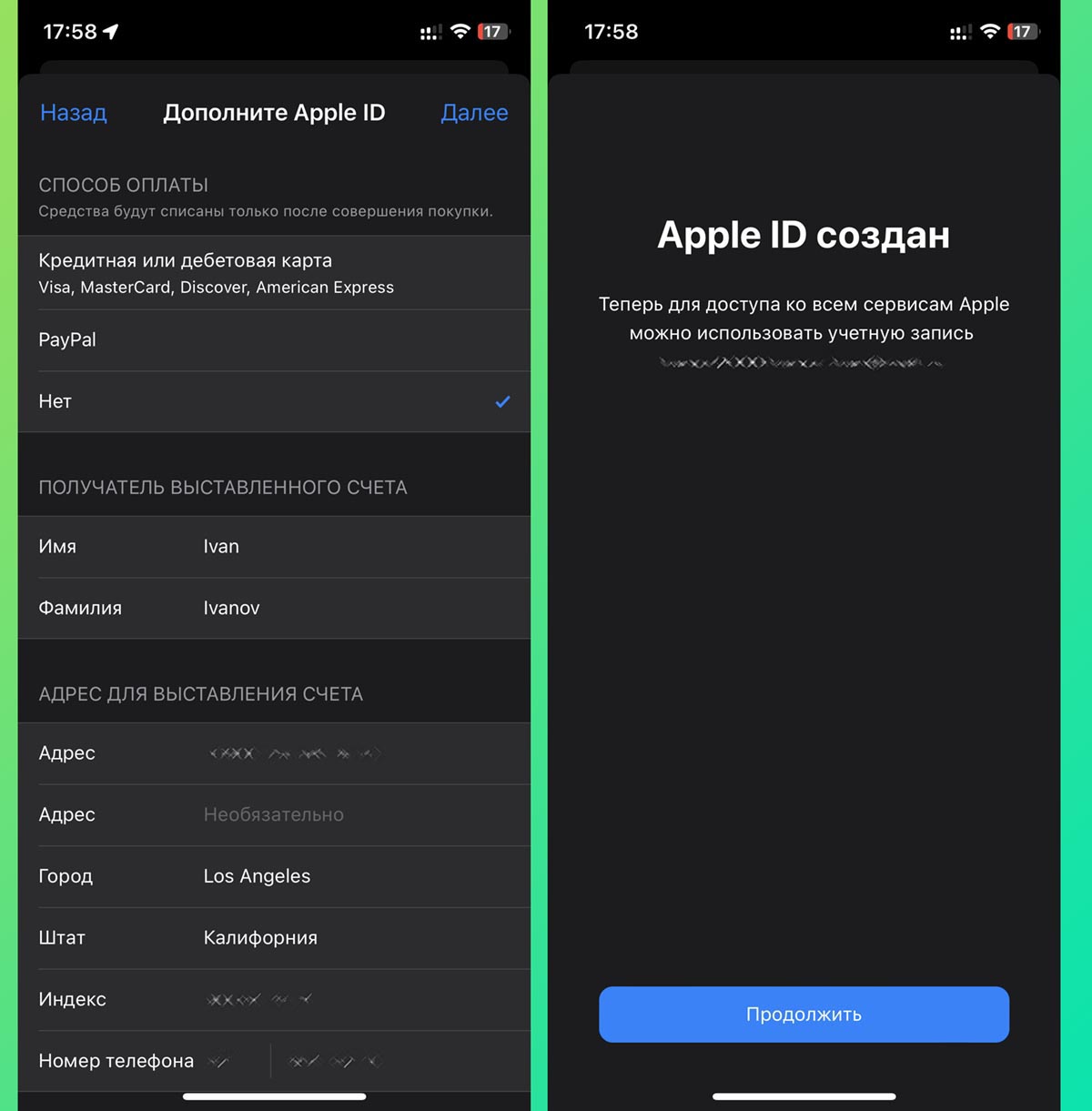
11. На следующем шаге введите любой существующий адрес в США (интернет вам в помощь) и домашний телефон (подтверждать не нужно).
Рекомендуем выбрать один из безналоговых штатов: Делавер, Калифорния или Флорида. Если в будущем захотите пополнить баланс или найдете доступный способ оплаты, не будете платить дополнительные налоги.
Важно! В поле Способ оплаты обязательно укажите “Нет“.
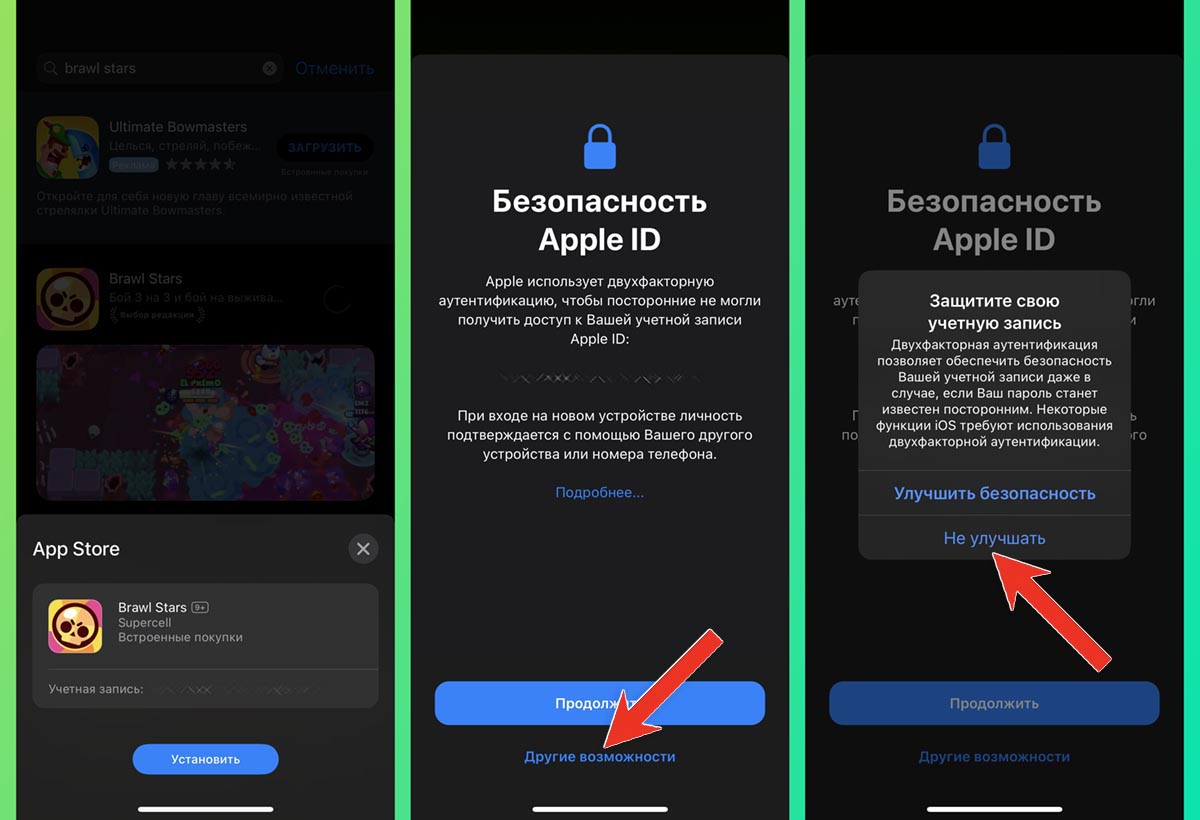
12. Найдите в App Store любое бесплатное приложение и попытайтесь скачать его.
13. Нажмите Установить, а в открывшемся окне выберите Другие возможности.
Обязательно нажмите кнопку Не улучшать, в противном случае вас попросят указать действующий номер телефона в США. Так на этой учетной записи не будет работать двухфакторная аутентификация.
Начнется загрузка приложение и после этого вы сможете полноценно использовать свою запись для загрузки программ и игр из американского магазина.
Теперь можно в любой момент переключаться между учётками в App Store и загружать нужные программы из соответствующего региона.




 (42 голосов, общий рейтинг: 4.45 из 5)
(42 голосов, общий рейтинг: 4.45 из 5)
🤓 Хочешь больше? Подпишись на наш Telegram.

iPhones.ru
Нашли самый актуальный и рабочий способ.
- app store,
- Apple,
- iOS,
- iPhone,
- restore,
- Безопасность,
- инструкции,
- фишки
![]()
Артём Суровцев
@artyomsurovtsev
Люблю технологии и все, что с ними связано. Верю, что величайшие открытия человечества еще впереди!
Содержание
- 1 Для чего нужны Apple >
- 2 Получение пароля от Айфона б/у
- 3 Восстановление пароля iCloud через e-mail
- 4 Восстановление пароля iCloud без доступа к почте
- 5 Восстановление идентификатора
- 6 Обращение в поддержку
- 7 Как зайти в Айклауд без Айфона
- 8 Зайти в Айклауд с компьютера без Айфона
- 8.1 Можно ли войти в заблокированный iCloud?
- 9 Восстановление Айклауд по номеру телефона и почте
- 10 Восстановления доступа к iCloud
- 10.1 Способ 1. Восстановление доступа через электронную почту
- 10.2 Способ 2. Восстановление доступа по контрольным вопросам
- 10.3 Способ 3. Восстановление доступа через телефон
Многие пользователи iPhone часто сталкиваются с невозможностью включить iCloud, что связано с его блокировкой. Давайте рассмотрим подробней данную проблему и поговорим про методы восстановления доступа.
Для чего нужны Apple >.jpg)
Службы Apple ID и iCloud взаимосвязаны. Apple ID может открыть доступ к iCloud и большинству других функций.
Выделяют следующие причины, по которым нужно восстановить доступ в iCloud:
- Пользователь просто забыл пароль.
- Айфон был приобретен у иного владельца (б/у), где уже предустановлен аккаунт iCloud.
Бесплатная консультация! Бесплатная диагностика! Гарантия на работу!
Выберите раздел:
.jpg) |  |  |  | .jpg) |
| ремонт iPhone | ремонт iPad | ремонт iPod | ремонт MacBook | ремонт iMac |
У нас можно починить всю технику Apple ☎ +7 (812) 953-94-11
При первом варианте необходимо немного повозиться, но проблему в целом можно решить быстро.
Если Вы купили айфон, а владелец не знает данный пароль, то ситуация существенно усугубляется.
Получение пароля от Айфона б/у
Необходимо сразу обращать внимание на вопросы, связанные со встроенными аккаунтами на устройстве. Но если Вы его уже приобрели, то стоит задача разблокировать доступ к функции iCloud.
Вначале следует обратиться к продавцу. В большинстве случаев можно перейти в аккаунт, а потом из него полностью выйти. После этого можно спокойно создавать свой. Но это спасает не всегда – продавец и сам может забыть установленный пароль.
Здесь главное – не вводить много паролей за один раз, так как после многого числа попыток придет сообщение, что данный Apple ID отключен по соображениям безопасности. Тогда Вы уже не сможете использовать айфон.
Из чужого аккаунта без ввода пароля выйти невозможно. Также без пароля нереально отключить отслеживание устройства другим пользователей. Не следует перепрошивать телефон или обновлять систему. Айфон будет запрашивать данные про активацию учетной записи.
.jpg)
Для возвращения работоспособности необходимо попробовать привязать свою личную почту к чужому аккаунту. Подобным способом переправляется часть данных.
Можно использовать стандартную функцию восстановления, путем указания своего e-mail. Тем не менее, срабатывает это не всегда.
Затем следует перейти в учетную запись, где нужно отключить синхронизацию почти всего, что можно. У Вас не получится отключить e-mail первого пользователя, iCloud Drive и отслеживание устройства.
Теперь можно создавать новый Apple ID. Выходим в первом аккаунте из App Store и заходим в него с Вашего аккаунта. Подобным способом восстанавливается контроль над установкой всех приложений.
Обязательно нужно убрать синхронизацию с личными данными в аккаунте бывшего владельцы. В ином случае будет оставаться риск, что посторонний человек или злоумышленники будут следить за Вашей жизнью.
Теперь частично можно использовать свой айфон. Полный контроль над всеми системными процессами, можно будет получить только с помощью пароля от первоначальной учетной записи.
Далее будем рассматривать способы разблокировки iCloud на личном iPhone, когда пользователь просто забыл или потерял пароль.
Восстановление пароля iCloud через e-mail
Самым простым способом восстановить пароль от iCloud будет отправка на почту кода для сброса. Делается это так:
- Подключаем айфон к интернету.
- Заходим в меню настроек «iCloud». Необходимо нажать на «Забыли пароль?».
.jpg)
Вводим Apple >.jpg)
Искомый код будет отправлен не только на основной, но и на резервный e-mail, если Вы добавили его. Если сообщение не приходит, откройте папку «Спам». Для уверенности можете добавить на почте в адресную книгу [email protected] Пароль сбросится после перехода по ссылки из сообщения. Вам будет предложено ввести для iCloud новый ключ безопасности.
Восстановление пароля iCloud без доступа к почте
Допустим, Вы забыли iCloud пароль, а также отсутствует доступ к основному и резервному e-mail. Для разблокировки нужно ответить на контрольные вопросы:
- Подключаем iPhone к интернету. Заходим в настройки в iCloud.
- Нажимаем на «Забыли пароль» и вводим логин от Apple >
.jpg)
При указании правильных ответов, на экране откроется окно для замены пароля. Теперь вводим новый ключ безопасности, подтверждаем и не забываем его больше.
.jpg)
Если на девайсе используется двухэтапная аутентификация, а также подключено доверенное устройство, то можно его применить для возврата доступа.
.jpg)
Достаточно ввести ключ, который получен при настройке проверки, чтобы на доверительное устройство был отправлен код. С помощью данного кода можно осуществить сброс пароля iCloud.
Восстановление идентификатора
Для получения пароля от iCloud необходим идентификатор или можно применять логин Apple ID. В случаем его потери, выполняются следующие шаги:
- Нажимаем по «Забыли Apple >
.jpg)
В случае неправильного подбора идентификатора, после нескольких попыток придет сообщение о блокировке Apple ID. Для снятия блокировки необходимо:
- Перейти на ресурс iforgot.apple.com/ru.
- Разблокировать идентификатор с помощью пароля iCloud (если вспомнили) или путем сброса ключа безопасности.
.jpg)
Отсюда видно, что круг замыкается. В итоге можно оказаться без iCloud пароля и с заблокированным Apple ID.
Обращение в поддержку
Вопрос, как удалить без пароля приложение iCloud, имеет четкий ответ – никак. Устройства iOS 7.0-7.6 позволяли обойти запрет путем замены пароля Apple ID, но подобная лазейка сейчас отсутствует. Поэтому если Вы забыли все данные, необходимо звонить или писать в службу поддержки. Контактная информация есть на этом сайте http://www.apple.com/ru/contact.
Перед совершением обращения в службу поддержки, следует подготовить фотографию коробки, где будет виден серийный номер, серийный номер самого гаджета и чек на покупку. В случаем, если Вам удастся доказать, что именно Вы законный владелец айфона, то после активации блокировка будет снята, а потом можно будет произвести установку нового пароль.

Вовсе не обязательно иметь iPhone для авторизации в iCloud, ведь всегда зайти в айклауд с компьютера без айфона и довольно быстро. Есть три способа достижения цели, каждый используется для разных целей. Если Вы желаете использовать хранилище смартфона, то любой из ниже описанных методов подойдёт для данной цели.
Помимо этого, Вы можете создать и активировать новый iCloud аккаунт без каких-либо подтверждений. В случае чего, всегда можно воспользоваться эмулятором iOS, который позволит принять код активации, а также запускать приложения предназначаемые только для iPhone.

Как зайти в Айклауд без Айфона
Рассмотрим первый наиболее популярный способ. Для этого нам потребуется скачать с официального сайта программу iCloud для компьютера. При установке инсталлятор автоматически запросит у Вас — какие данные необходимо синхронизировать с компьютером. По умолчанию рекомендуется ставить галочку на все типы данных, даже если Вы не пользуетесь ими. Ведь в любом случае, Вам будет доступен специальный проводник, через который можно расшаривать ресурсы, загружать данные и выгружать их обратно в хранилище, чтобы после иметь к ним доступ на айфоне.
Второй способ предназначается строго для Mac буков и Mac OS. Буки на их основе имеют встроенную поддержку iCloud, благодаря чему можно авторизоваться через проводник в аккаунте, которым Вы пользуетесь на iPhone и иметь все вышеперечисленные привилегии, как на обычном Windows со специальным программным обеспечением. Вы также можете резервировать данные хранилища создавая бэкап, либо удалять лишние данные для увеличения свободного места. Вы сможете просматривать абсолютно любые типы информации, загружать их на компьютер через интернет без айфона.

Зайти в Айклауд с компьютера без Айфона
Третий способ является также официальным вариантом, но уже при помощи браузера. Необходимо зайти на официальный сайт iCloud, авторизоваться на сайте данными AppleID, и после перед Вами появится панель управления с множеством действий. Вы буквально можете удалённо программировать Ваш айфон, а также отслеживать его местоположение, читать контакты и редактировать другую информацию.
Каждый способ является официальным, проверенным и полностью рабочим. В некоторых случаях может потребоваться код подтверждения, если Вы установили двух факторную защиту и запретили авторизацию на других устройствах под Вашими данными. Ведь если знать чужие данные, то можно копировать информацию из хранилища другого пользователя. Таким образом сливаются фотки со смартфонов знаменитостей.

Можно ли войти в заблокированный iCloud?
В случае, если Вы хотите авторизоваться в аккаунте, к которому не имеете доступа, либо забыли пароль — у Вас это не получится. В некоторых случаях даже нельзя подключиться к чужому аккаунту, т.к. пользователи Mac буков могут блокировать использование резервных копий на других устройствах. Лишь в случае, когда эта галочка не активирована — можно воспользоваться чужими данными. Поэтому кража информации у знаменитостей вероятнее всего новости созданные с целью пиара.

Люди, которые активно пользуются различными сервисами, точно хотя бы раз сталкивались с тем, что забывали данные для входа. К счастью, такую информацию всегда можно восстановить с помощью электронной почты или же номера телефона. Вопрос, как восстановить Айклауд, также не является редким.
Восстановление Айклауд по номеру телефона и почте
Часто случается так, что забывается пароль или привязанный адрес электронной почты. Главное в такой ситуации не паниковать и не регистрировать вход в учетную запись, ведь тогда не получится вернуть данные, которые хранились в аккаунте iCloud.
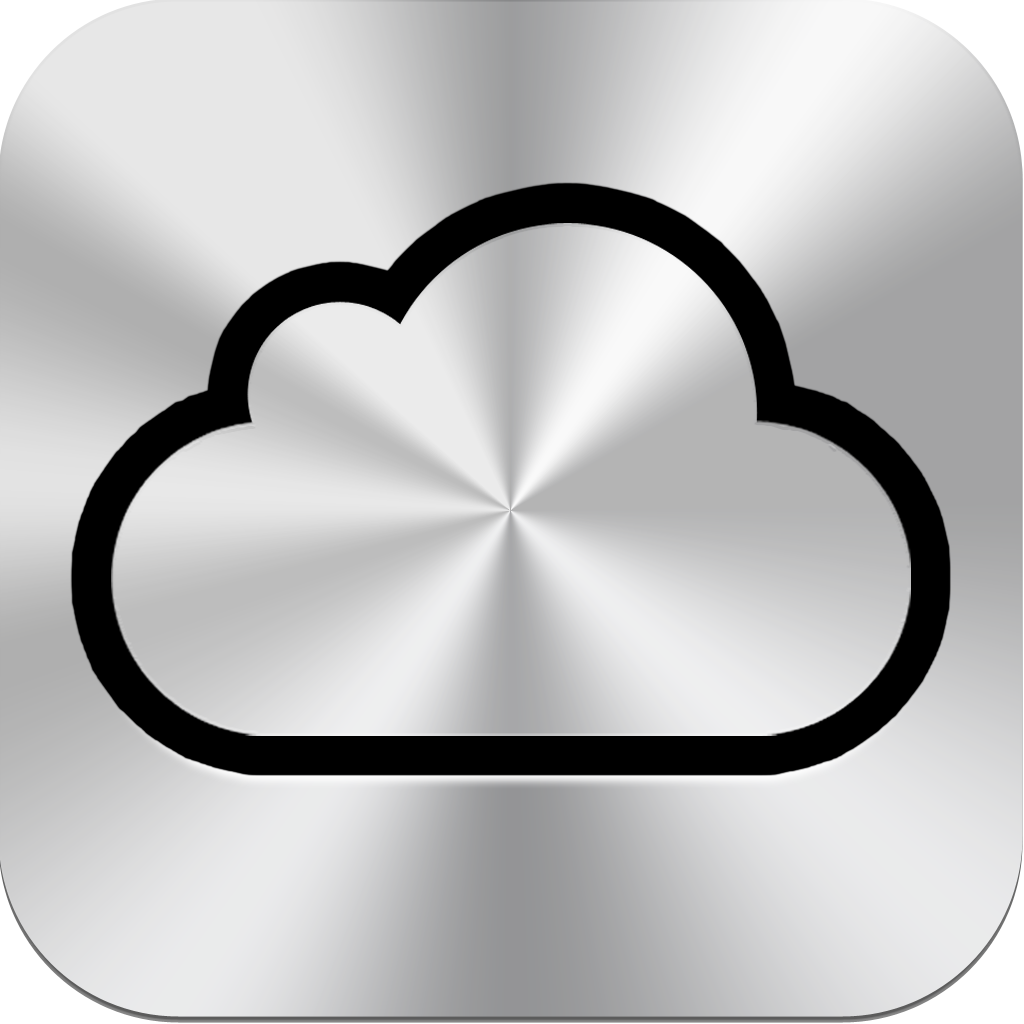
Восстановления доступа к iCloud
Сразу стоит отметить, что процедура восстановления доступа к iCloud зависит от того, какие данные помнит пользователь. Сделать это можно при помощи электронной почты, контрольных вопросов или номера телефона. Восстановление данных доступно не только на телефоне, но и через компьютер.
Способ 1. Восстановление доступа через электронную почту
Проще всего получить доступ к аккаунту через почту, если пользователь не помнит только свой пароль. Для установки нового пароля, необходимо:
- Перейти на главную страницу Айклауд и нажать на кнопку «Забыли Apple >
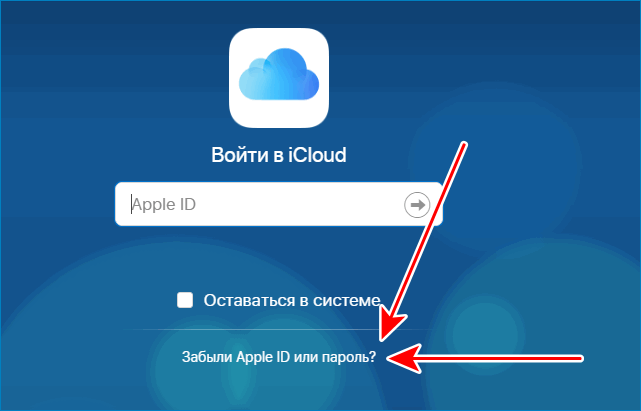
- Ввести адрес электронной почты, к которому привязан аккаунт и нажать на кнопку «Продолжить». Адрес электронной почты также является и логином.
- Выбрать «Получить сообщение по e-mail» и кликнуть по кнопке «Продолжить».
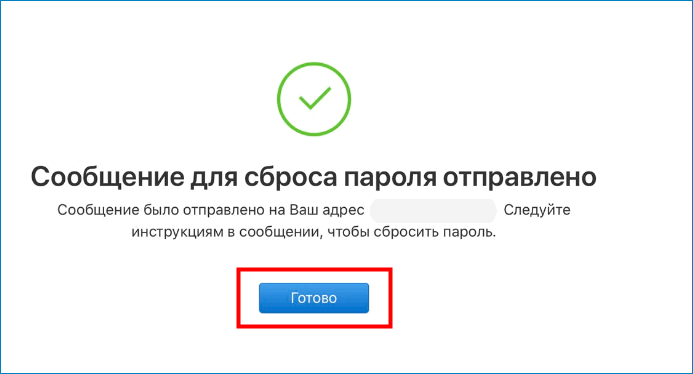
- Открыть письмо, которое пришло на почту, перейти по ссылке и придумать новые данные для входа в аккаунт.
- Нажать на кнопку «Сбросить пароль».
Теперь в аккаунт можно входить под новым паролем, а старый станет недействительным. Для того чтобы система одобрила новый пароль, необходимо чтобы он содержал не менее 8 символов, одну заглавную букву и цифры. Также следует проследить за тем, чтоб подряд не было более двух одинаковых символов.
Если забыли логин, то его можно найти, указав имя и фамилию. Именно по этой причине при регистрации необходимо указывать реальные данные
В некоторых случаях требуется обращаться в техническую поддержку и предоставлять паспортные данные. Они должны совпадать с той информацией, которая указана при регистрации.
Способ 2. Восстановление доступа по контрольным вопросам
Если у пользователя нет доступа к электронной почте, которая привязана к аккаунту, и он не помнит пароля, то вернуть доступ можно по контрольным вопросам. Для этого требуется:
- Выбрать «Забыли Apple >
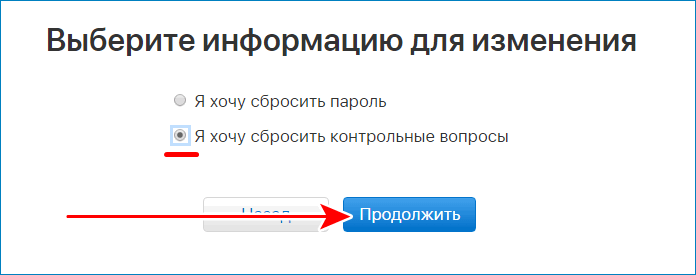
- Нажать «Ответить на контрольные вопросы» и снова нажать «Продолжить».
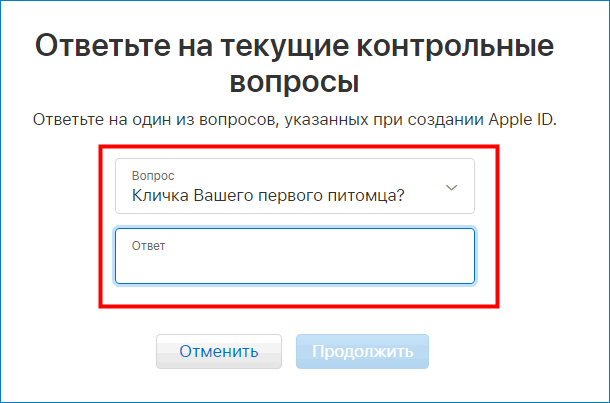
- Указать дату рождения.
- Выбрать новые вопросы.
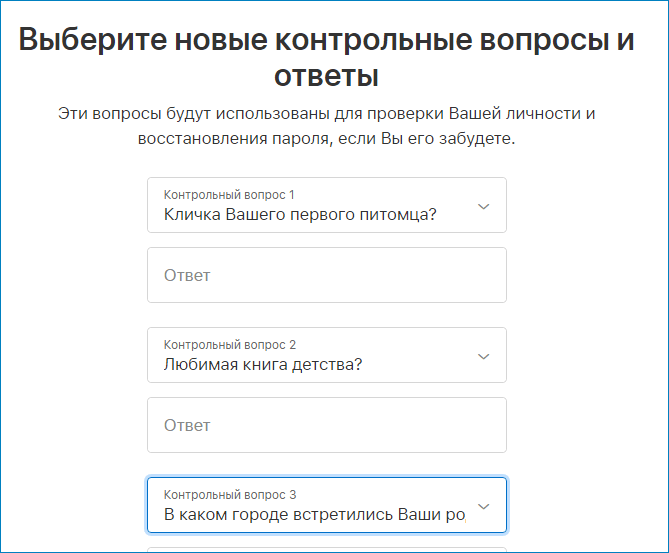
Важно! Еще при регистрации важно запомнить ответы или записать их где-нибудь. Многие достаточно халатно относятся к этому пункту и вписывают ответы просто так, а потом не могут их вспомнить
Способ 3. Восстановление доступа через телефон
Стоит отметить, что восстановление iCloud с помощью номера телефона возможно в том случае, если была включена двойная аутентификация.
При этом в любом случае вернуть доступ только по номеру телефона не получится, так как требуется еще и ключ, который пользователь получал при подключении этой самой двойной аутентификации.
Получение нового пароля происходит следующим образом:
- Перейти на страницу iCloud и ввести >
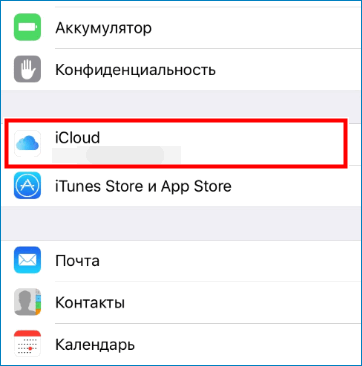
- Ввести ключ.
- Выбрать устройство, на которое придет код, а затем ввести этот код.
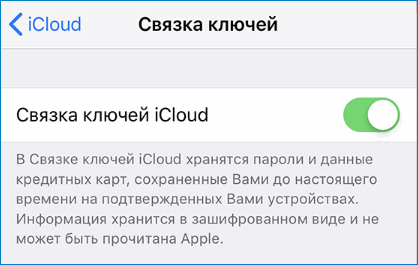
- Ввести новый пароль и нажать на кнопку «Сбросить пароль».
Важно! Если пользователь не помнит вообще никаких данных от своей учетной записи, то восстановить пароль и доступ никак не получится. В любом случае придется регистрировать новую учетную запись
Заключение
Если» пользователь задавался вопросом, как восстановить Айклауд на Айфоне, то благодаря данной инструкции он должен решить эту проблему. Главное, чтобы у человека была хоть какая-то информация о своей учетной записи.
Без электронной почты, контрольных вопросов или номера телефона изменить пароль и снова пользоваться iCloud не получится. Также не получится восстановить удаленный аккаунт.
>
Содержание
- 1 Как зарегистрировать Apple ID?
- 1.1 Официальный сайт Apple
- 1.2 iTunes
- 1.3 iPhone
- 2 Как создать Apple ID без кредитной карты?
- 2.1 Официальный сайт Apple
- 2.2 iTunes
- 2.3 iPhone
- 3 Подводим итоги
Владелец телефона от Apple Inc., уже имеющий представление, как включить функцию ММС на Айфоне и настроить отправку СМС, может пользоваться аппаратом без каких-либо сложностей и ограничений — до тех пор, пока не захочет скачать кино или установить приложение из App Store. Тут-то и понадобится зарегистрировать учётную запись — или, выражаясь языком корпорации, создать Apple ID. Как это сделать с кредитной картой и без неё — попробуем разобраться.
Как зарегистрировать Apple ID?
Зарегистрироваться в iCloud (а наличие аккаунта автоматически предоставляет пользователю доступ к облачному хранилищу) можно несколькими способами. Всё, что понадобится владельцу iPhone, — само мобильное устройство, персональный компьютер, ноутбук или планшет и, если планируется стандартная регистрация, банковская кредитная карта. Создать и настроить новую учётную запись Apple ID так же просто, как разобраться, почему не включается Айфон; о трёх самых простых способах регистрации рассказано ниже.
Официальный сайт Apple
Если под рукой есть компьютер и немного свободного времени, стоит остановиться на этом способе — быстром, удобном и не требующем установки дополнительного программного обеспечения. Пользователю, желающему получить Apple ID, нужно:
- Перейти на сайт корпорации по ссылке apple.com и, если есть необходимость переключиться на русский язык, перейти в самый низ страницы, щёлкнуть по круглому флажку.
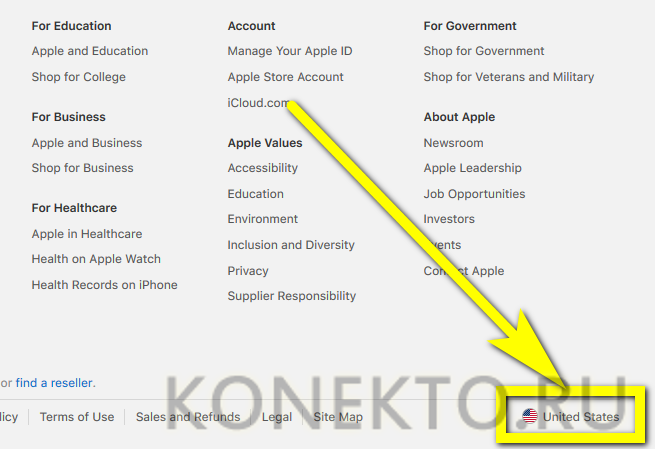
- И выбрать в открывшемся списке свою страну.
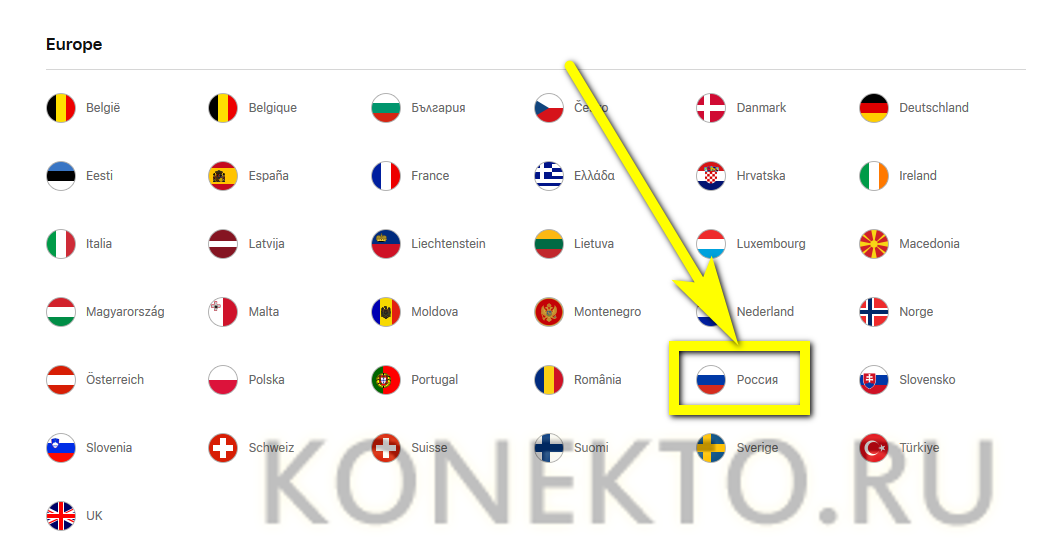
- Теперь, вернувшись наверх, следует кликнуть по пиктограмме-планшету в верхнем правом углу экрана.

- Выбрать в выпадающем меню пункт «Учётная запись».

- Перейти по ссылке «Данные для входа в систему», расположенной в поле «Настройки учётной записи».
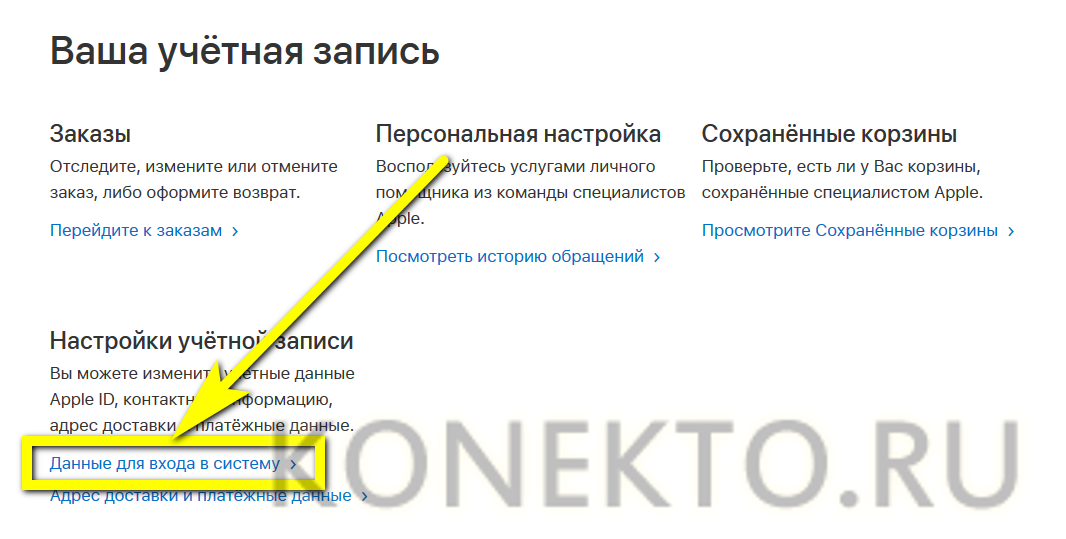
- И, чтобы зарегистрировать новый Apple ID, выбрать ссылку «Создайте сейчас».
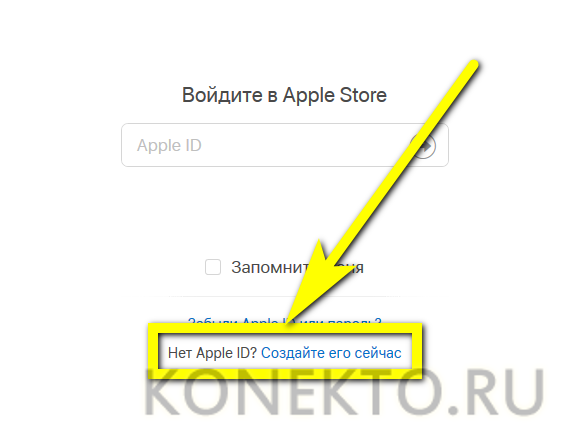
- В появившейся электронной форме регистрации вписать в редактируемых полях свои фамилию и имя (отчество добавлять не нужно, даже если хочется).

- Выбрать в выпадающем списке страну постоянного проживания — этот параметр влияет на возможность просмотра и приобретения контента.
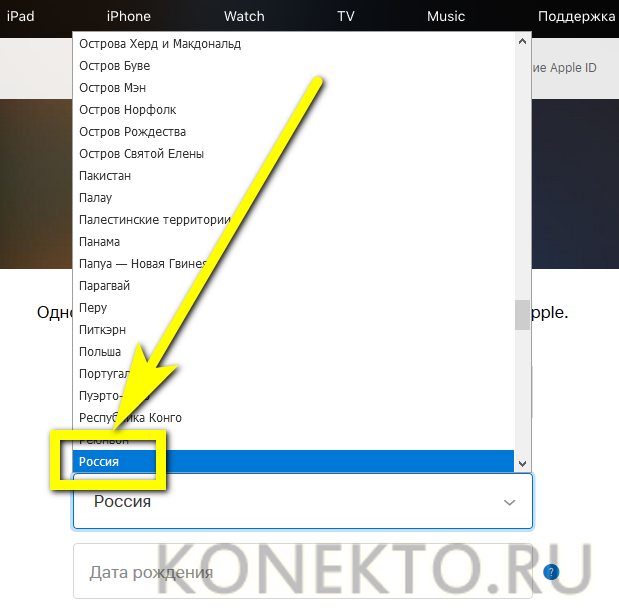
- И дату рождения. Писать настоящую необязательно, однако в этом случае пользователь должен запомнить фиктивную — её придётся указывать во время некоторых операций со своим Apple ID.
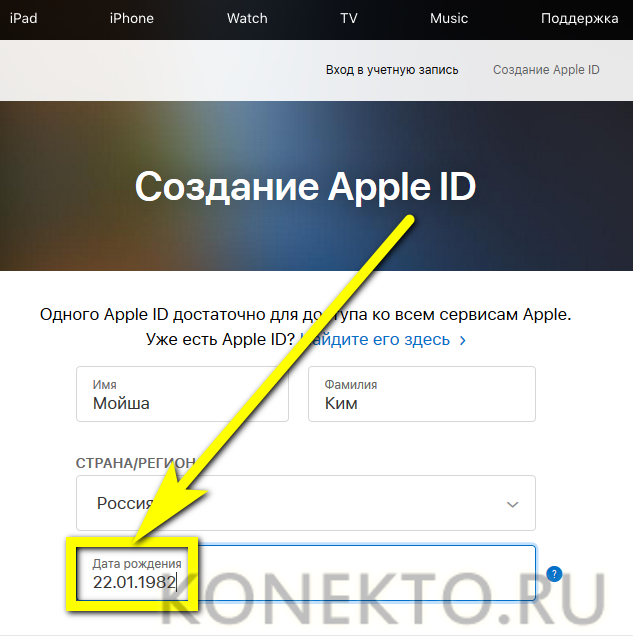
- Далее — указать свой действующий адрес электронной почты, придумать и повторить в следующем поле пароль для авторизации в аккаунте.
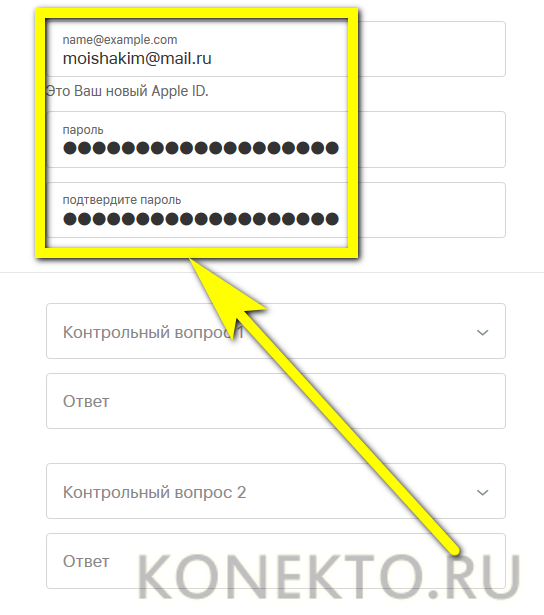
- Код доступа в Apple ID должен быть, согласно указаниям системы, длиннее семи символов, содержать заглавные и строчные буквы латиницы и как минимум одну цифру. Чем надёжнее он окажется, тем лучше; юзер, не страдающий от избытка фантазии, может воспользоваться любым приложением для генерации паролей.
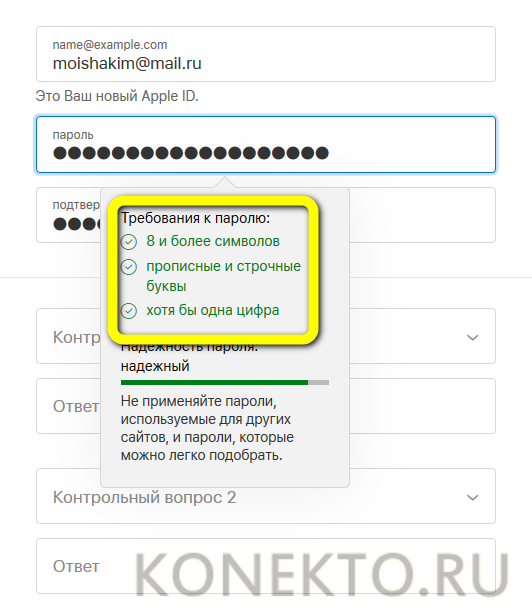
- В следующем разделе — выбрать в выпадающих списках любые три вопроса и ввести ответы на них. Как и раньше, информация, предоставляемая пользователем, необязательно должна быть правдивой. Главное — хорошо запомнить её на будущее.

- Остаётся совсем немного. Установив или сняв галочки в двух нижних чекбоксах, владелец Айфона, желающий создать Apple ID, может согласиться с получением рекламных сообщений от производителя или отказаться от него.
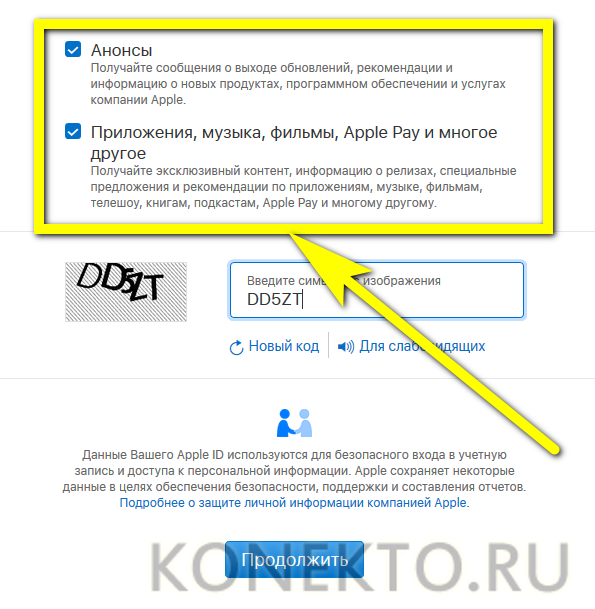
- Пройдя защиту от роботов (символы на картинке можно обновить или прослушать, воспользовавшись соответствующими ссылками) и нажав на кнопку «Продолжить».
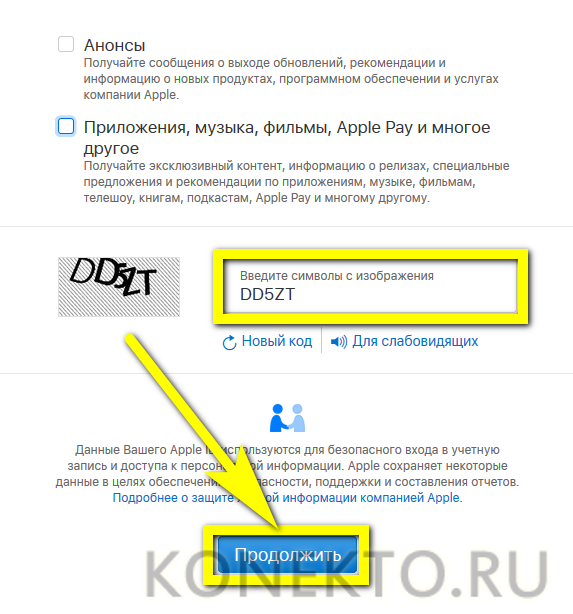
- Юзер должен ввести в появившемся окошке уникальный шестизначный код, отосланный системой на указанный при регистрации адрес электронной почты.
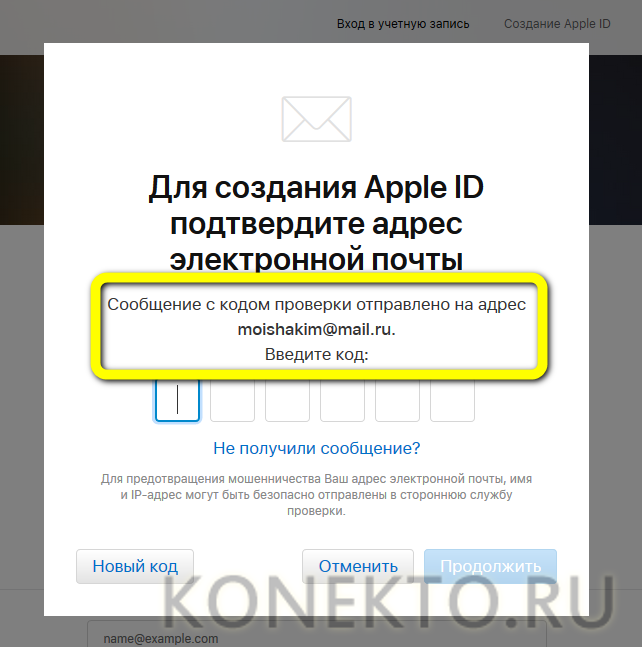
- Его можно скопировать непосредственно из пришедшего письма.
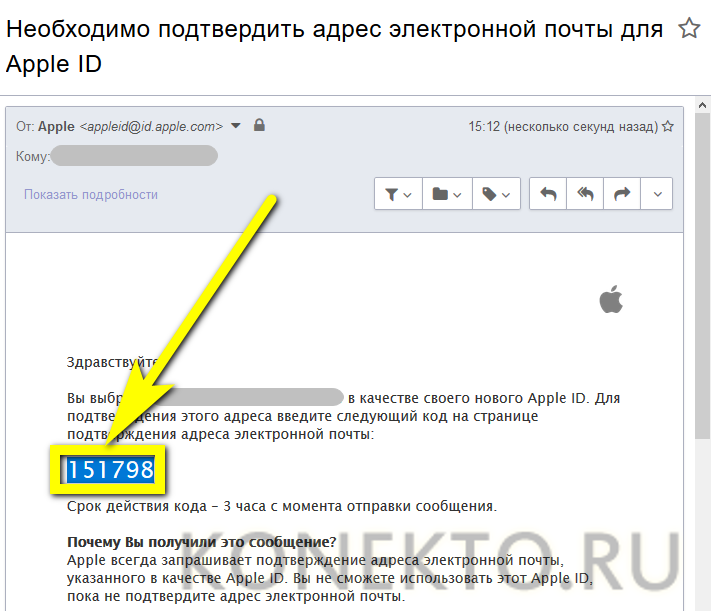
- И, вставив в первое из полей, снова нажать на кнопку «Продолжить».
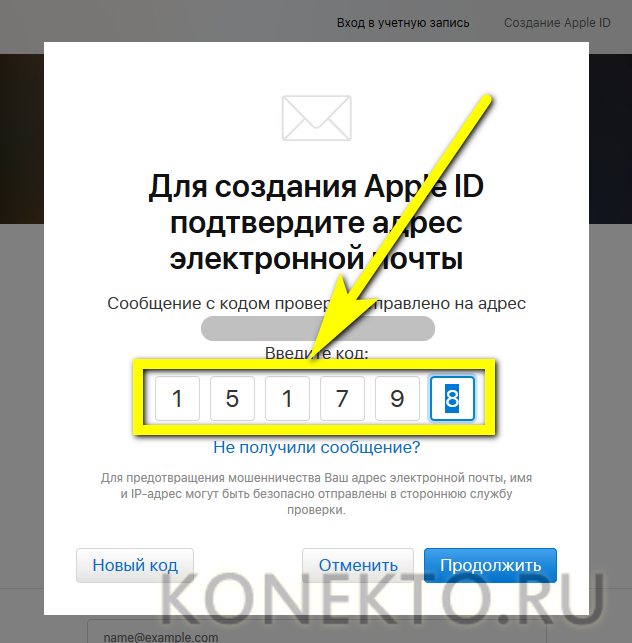
- Регистрация почти завершена. Пользователь окажется на странице настройки профиля Apple ID. Здесь можно изменить ранее указанные данные.
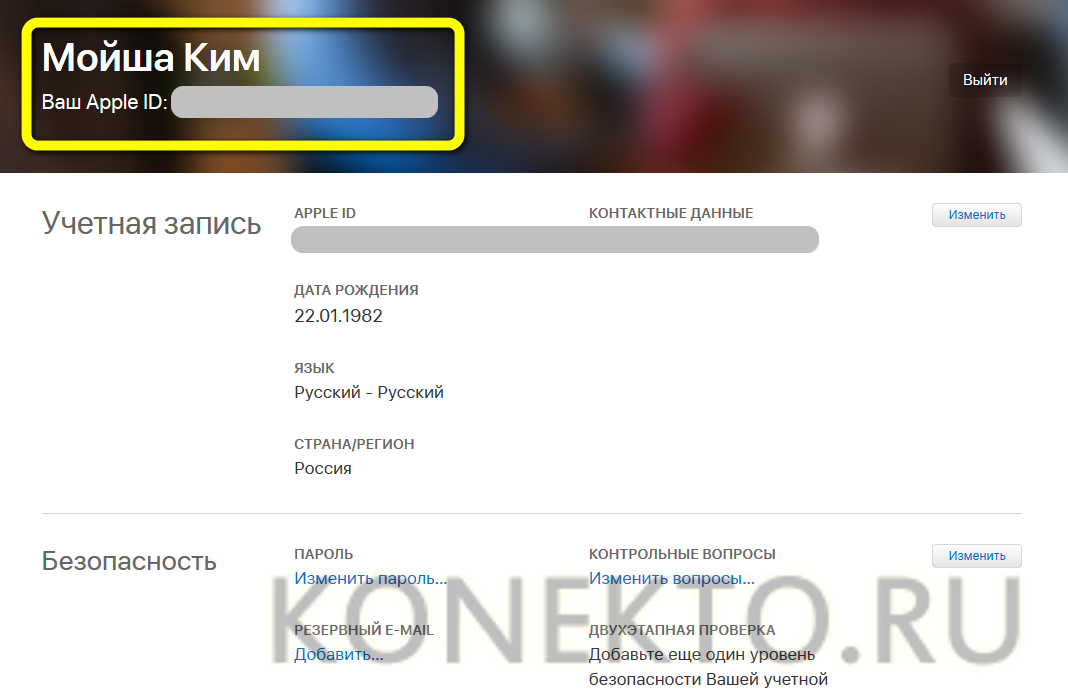
- И, чтобы успешно зарегистрировать аккаунт, перейти в раздел «Оплата и доставка», выбрать способ оплаты — рекомендуется параметр «Кредитная/дебетовая карта».
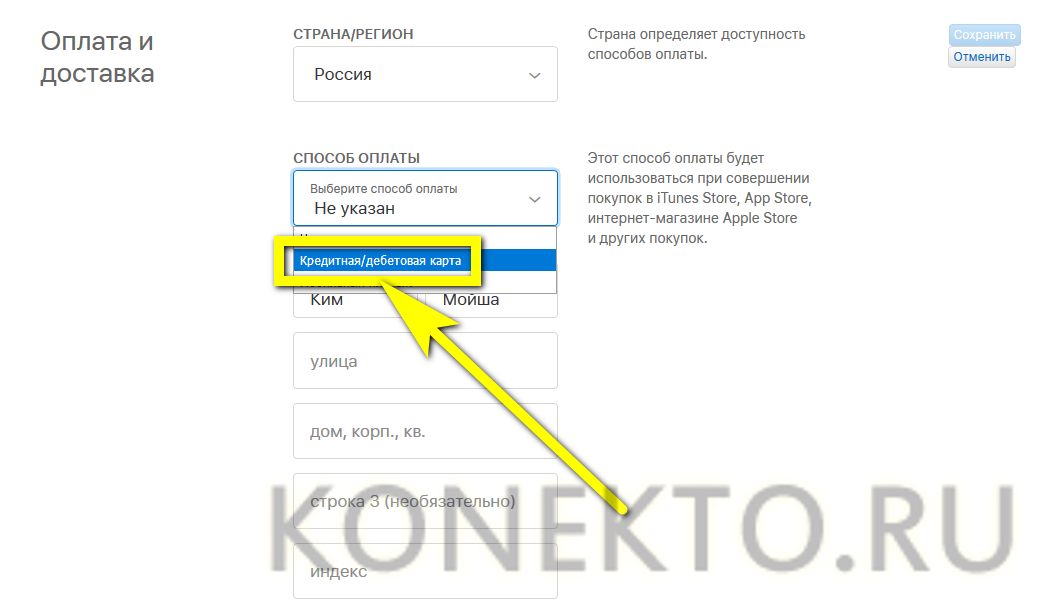
- Указать её номер и срок действия и нажать на расположенную справа кнопку «Сохранить».
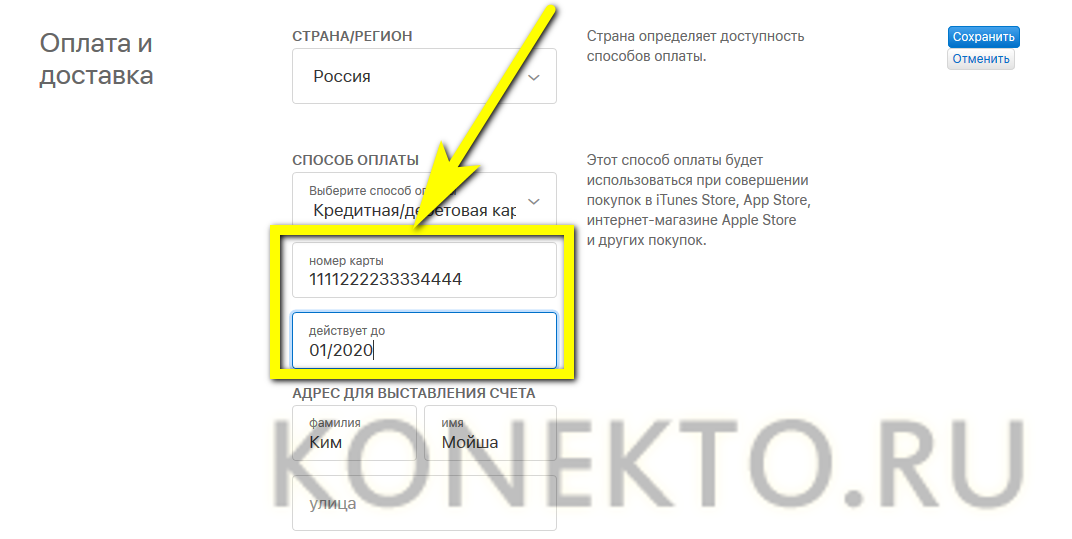
- Чтобы выйти из учётной записи Apple ID, достаточно вновь нажать на «планшет» и выбрать в выпадающем меню соответствующую опцию. В дальнейшем авторизация в аккаунте будет осуществляться посредством ввода адреса электронной почты и ранее придуманного пароля.

Совет: в дальнейшем пользователь может открепить от учётной записи одну карту и авторизовать другую, перейдя на страницу настроек и кликнув по кнопке «Изменить» — это не сложнее, чем узнать, что телефон прослушивается, и избавиться от проблемы.
iTunes
Ещё один способ зарегистрироваться и стать полноправным обладателем Apple ID, часто применяемый любителями бренда и требующий даже меньше усилий, чем попытки скинуть видео с компьютера на Айфон, — создание аккаунта с помощью фирменного программного обеспечения iTunes.
Перед началом работы нужно установить приложение, скачав его с официального сайта или из любого заслуживающего доверия источника; запустив iTunes, пользователь должен:
- Открыть меню «Учётная запись».
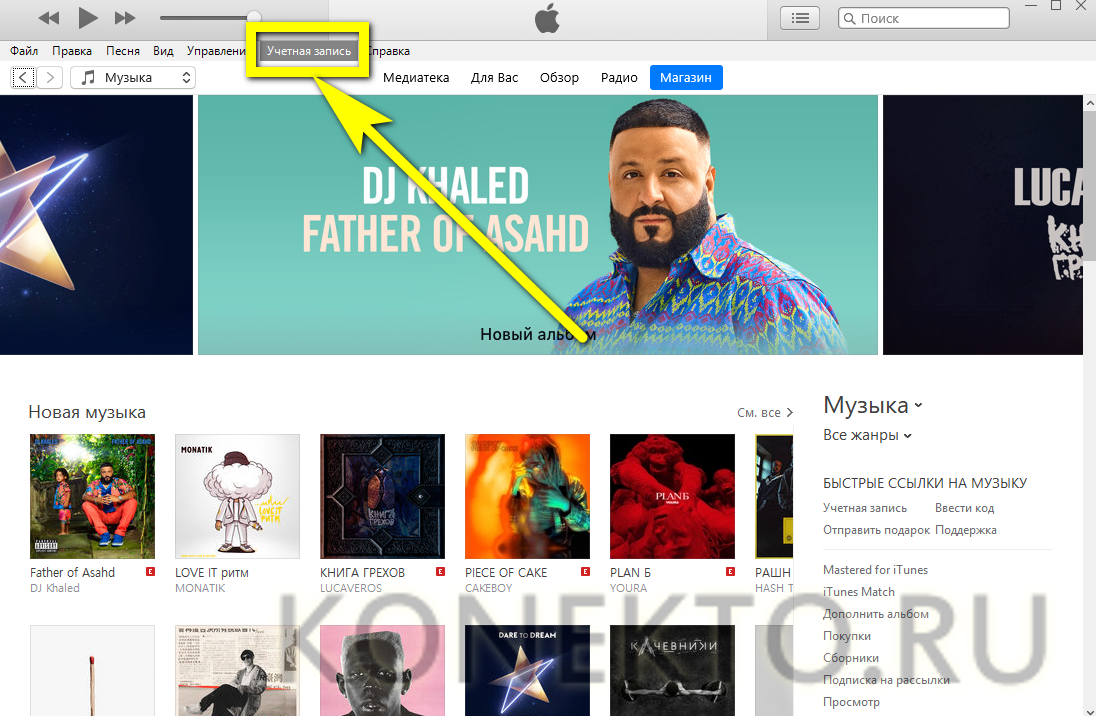
- Выбрать в выпадающем списке пункт «Войти».
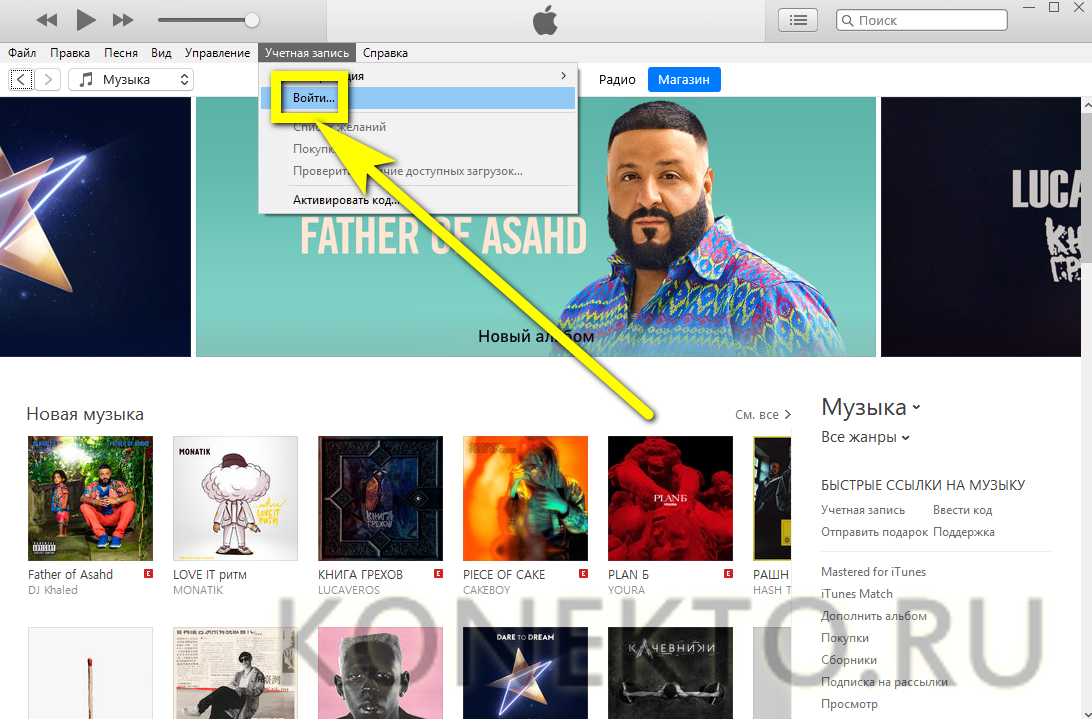
- В новом окне кликнуть по кнопке «Создать новый Apple ID».
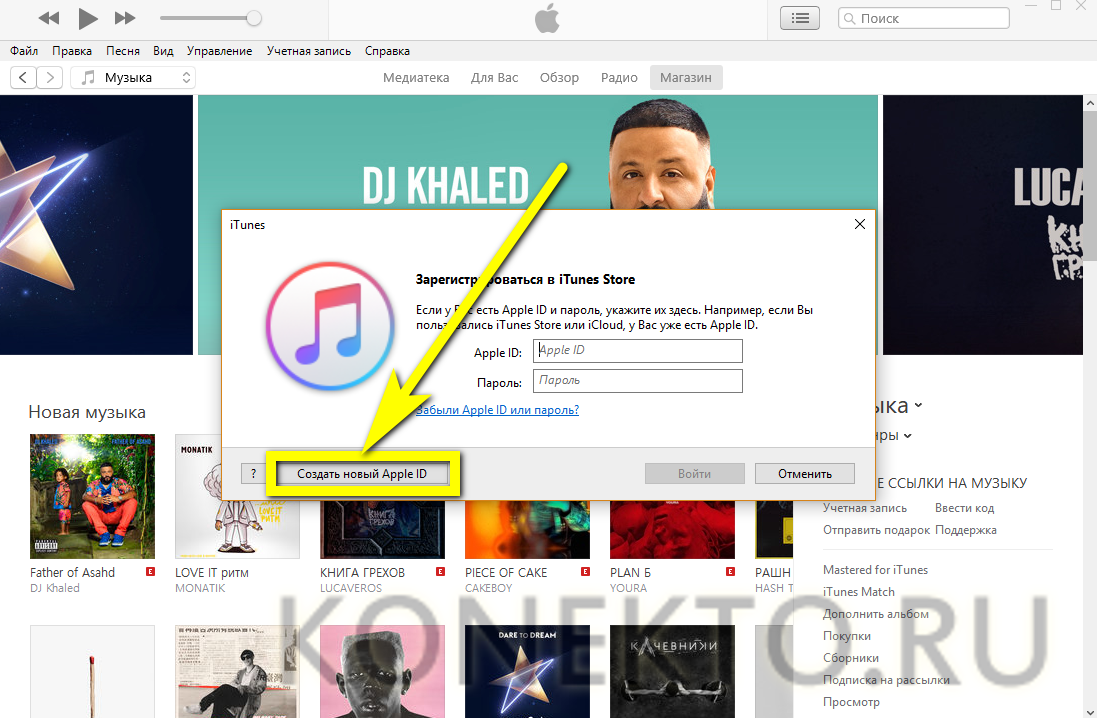
- На первой странице формы регистрации ввести адрес электронной почты, к которому будет привязан аккаунт, и дважды — пароль: он должен соответствовать перечисленным ранее требованиям.

- Выбрать в выпадающем списке страну проживания и нажать на кнопку «Продолжить».
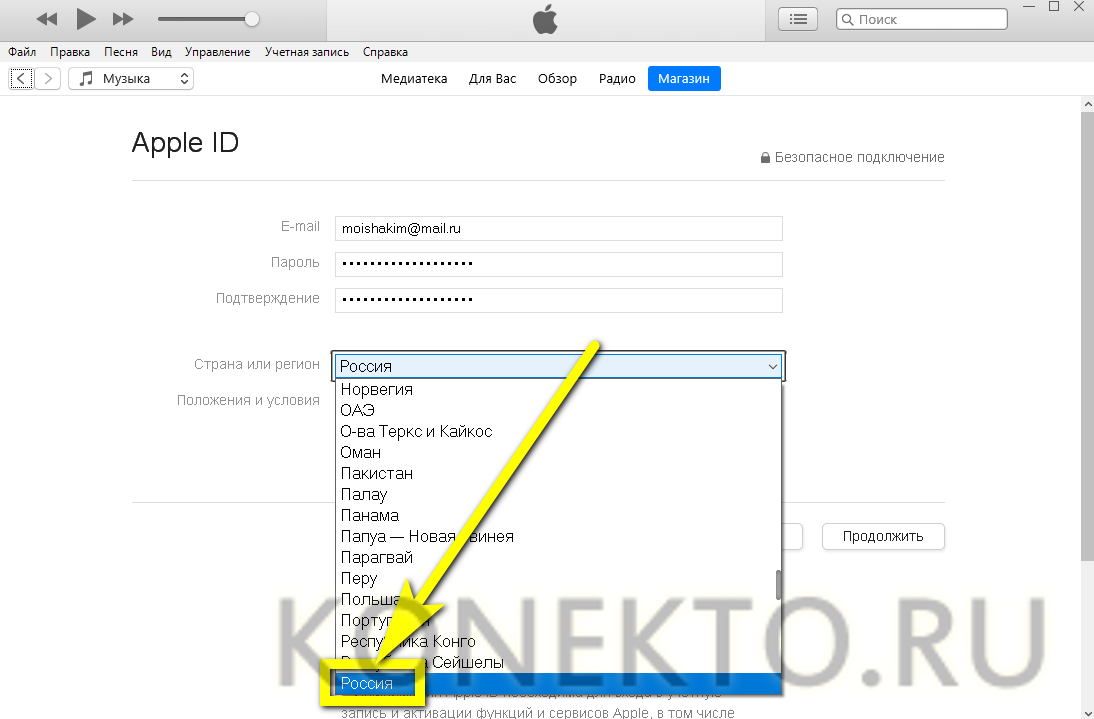
- На второй странице — указать свои фамилию и имя.
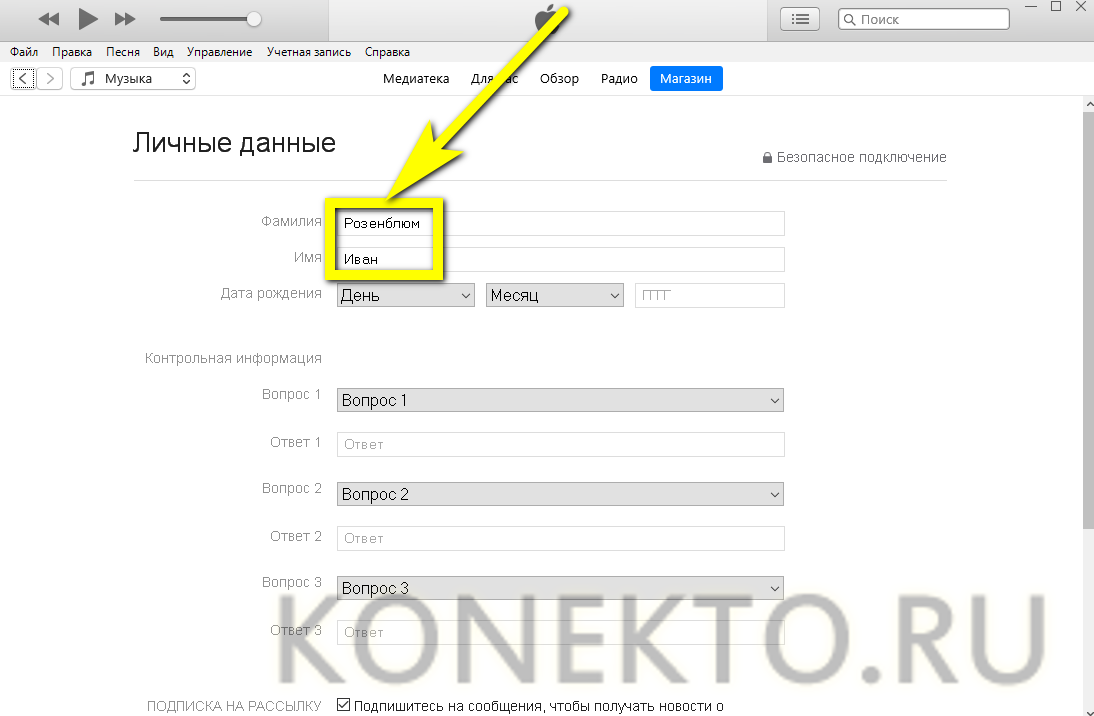
- Дату рождения — в этом случае пользователю необходимо выбрать день и месяц в выпадающих списках, а год ввести самостоятельно.
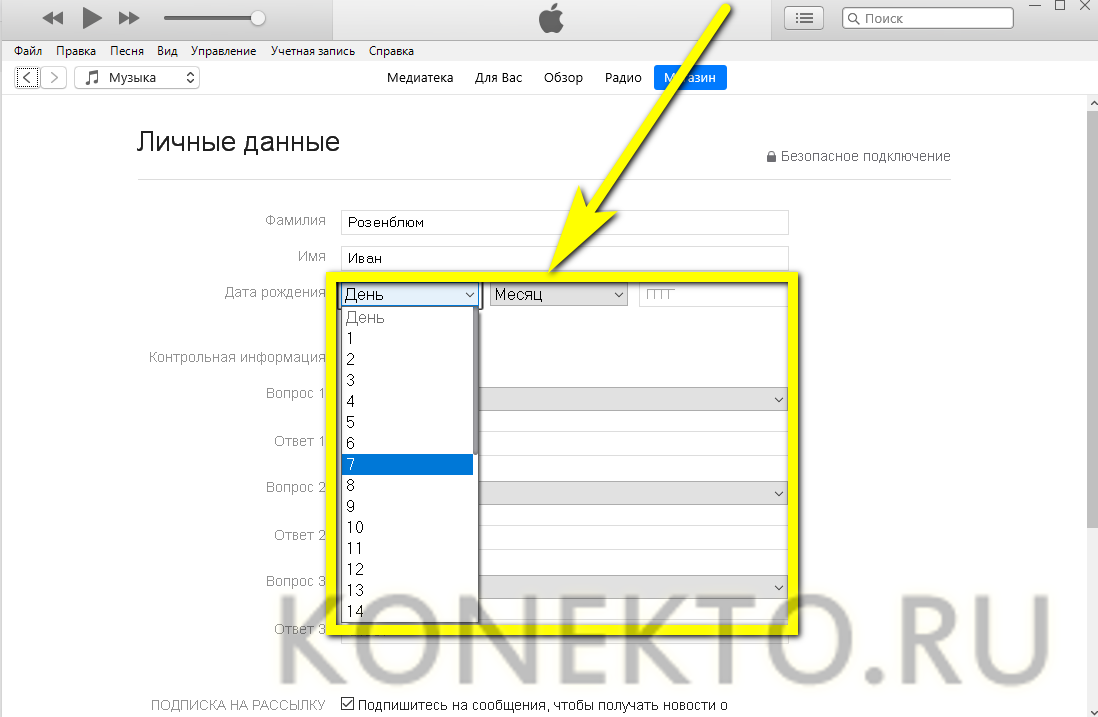
- И ответить на три вопроса — ответы, как уже указывалось, могут быть совершенно случайными, однако их необходимо запомнить: иначе не получится восстановить доступ к учётной записи Apple ID или получить возможность пользоваться некоторыми предлагаемыми корпорацией опциями.
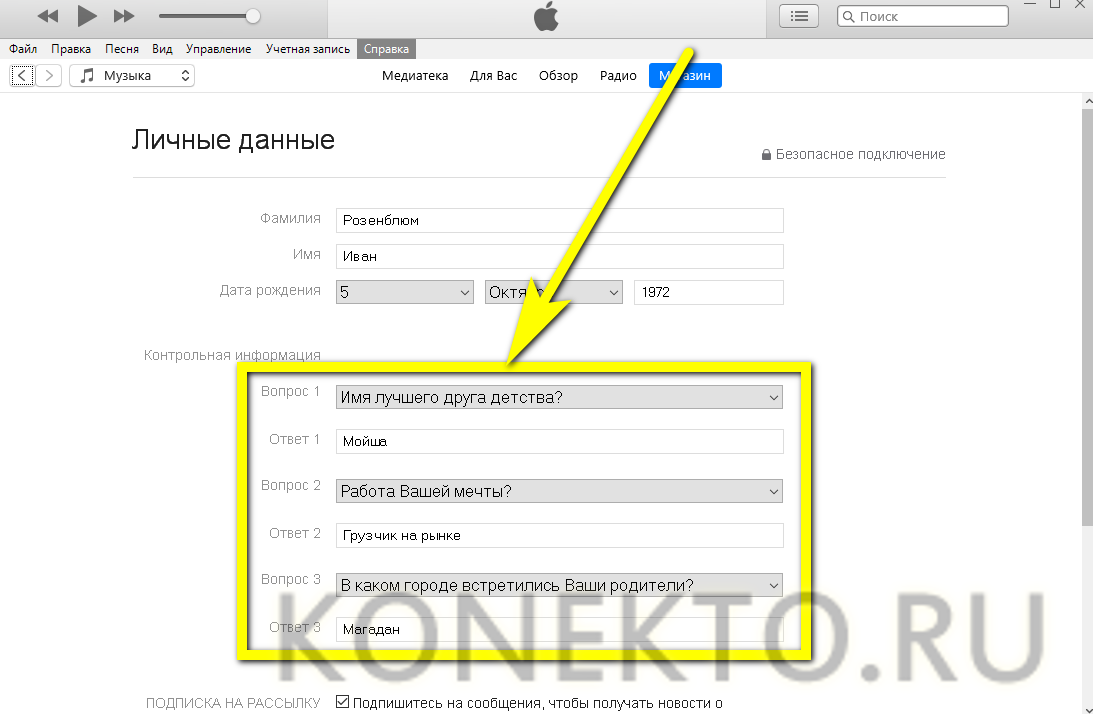
- Согласившись получать рекламные уведомления от Apple или отказавшись от заманчивого предложения, владелец iPhone должен нажать на кнопку «Продолжить».
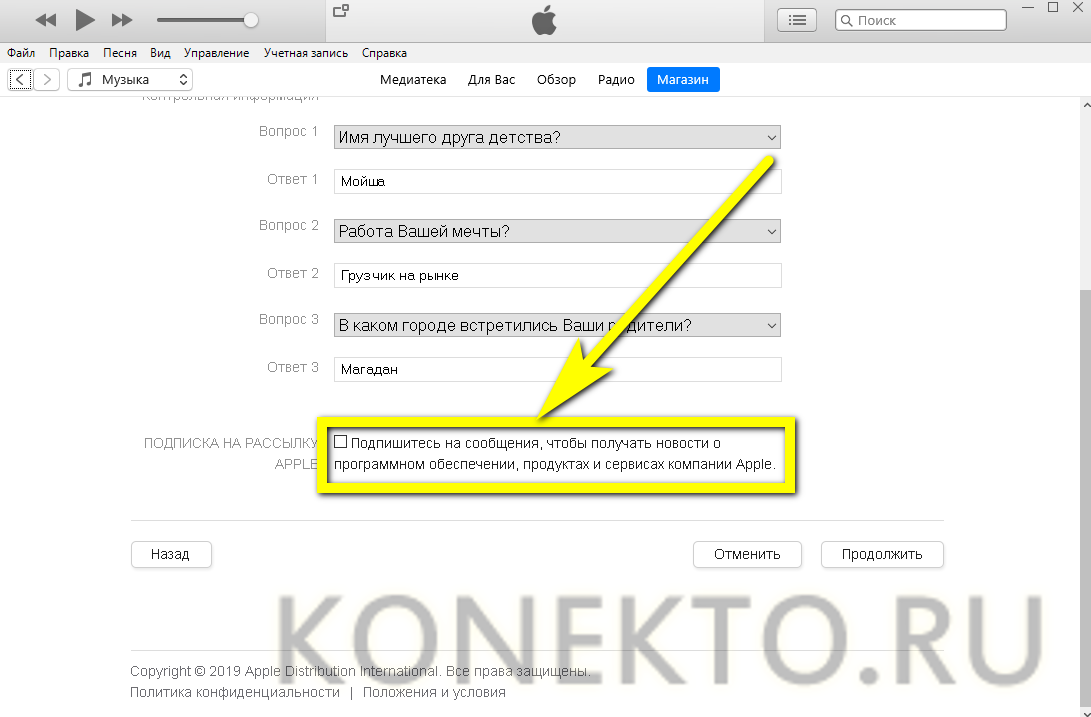
- И указать, каким образом он планирует приобретать в App Store мультимедийные товары. При выборе первого варианта (кредитной или дебетовой карты) следует ввести её номер, месяц и год экспирации, а также трёхзначный код с оборотной стороны.
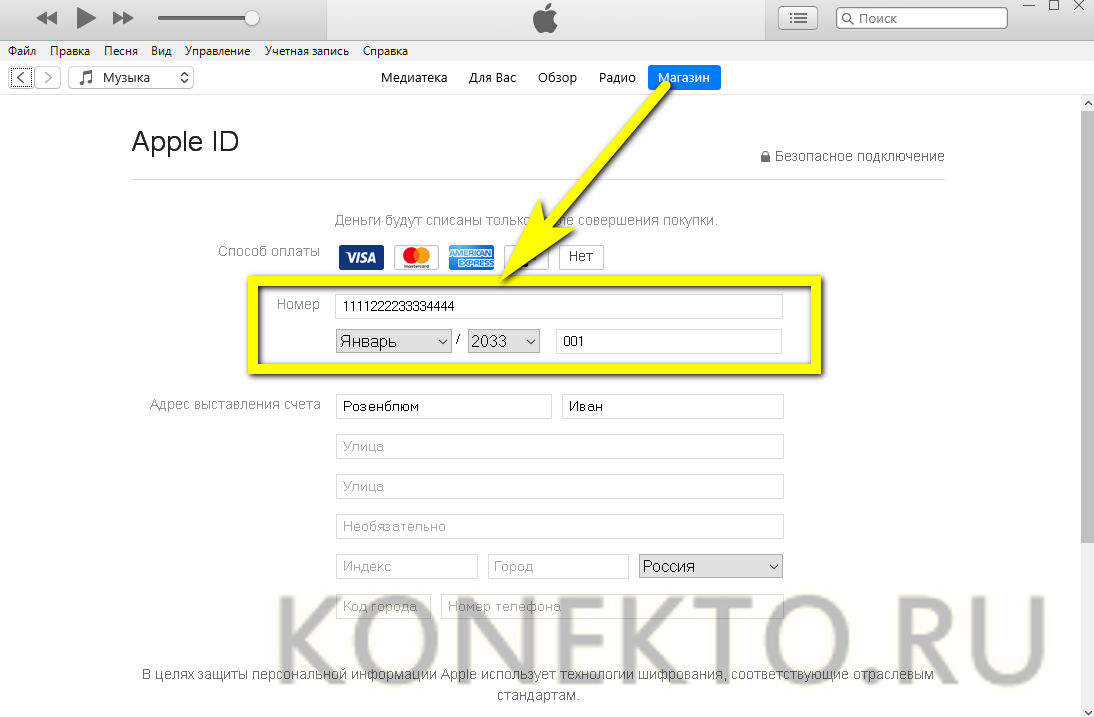
- Если оплата будет производиться с мобильного счёта — указать номер телефона и подтвердить его, введя одноразовый код из пришедшего SMS.
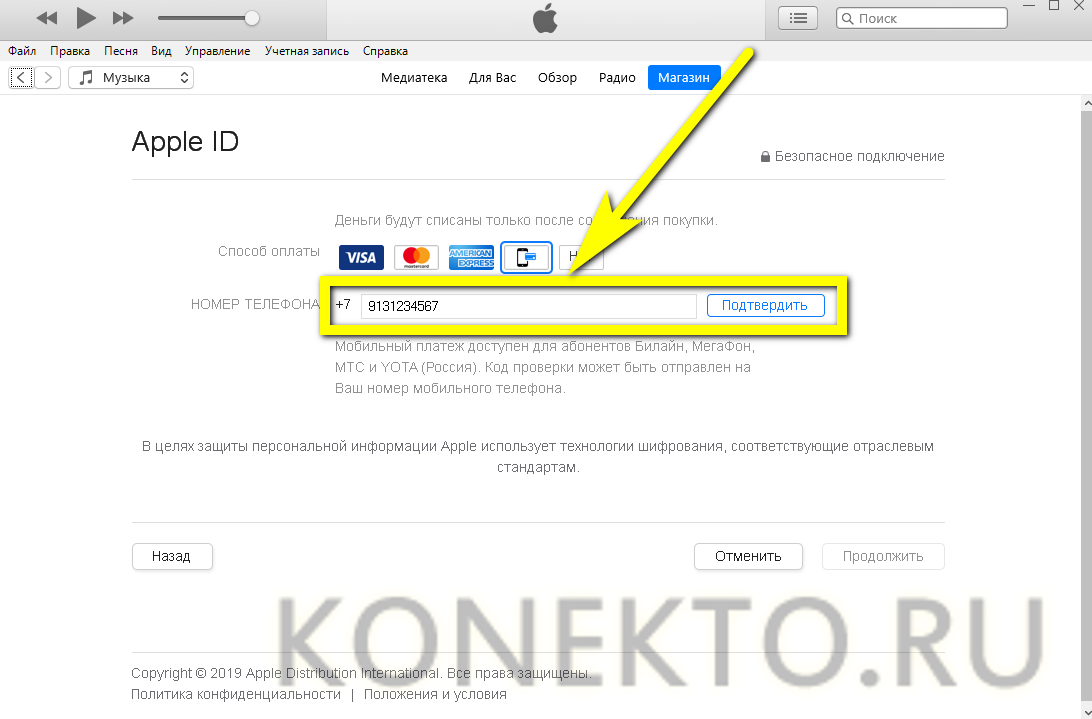
- Теперь, введя свой адрес, код города и номер телефона, владелец iPhone может смело нажимать на кнопку «Продолжить».

- И, ознакомившись с предложением ввести в новое редактируемое поле уникальный код, отправленный на указанный при создании аккаунта Apple ID адрес электронной почты.

- Заглянуть в почтовый ящик, скопировать пятисимвольную последовательность, ввести её, кликнуть по кнопке «Подтвердить».
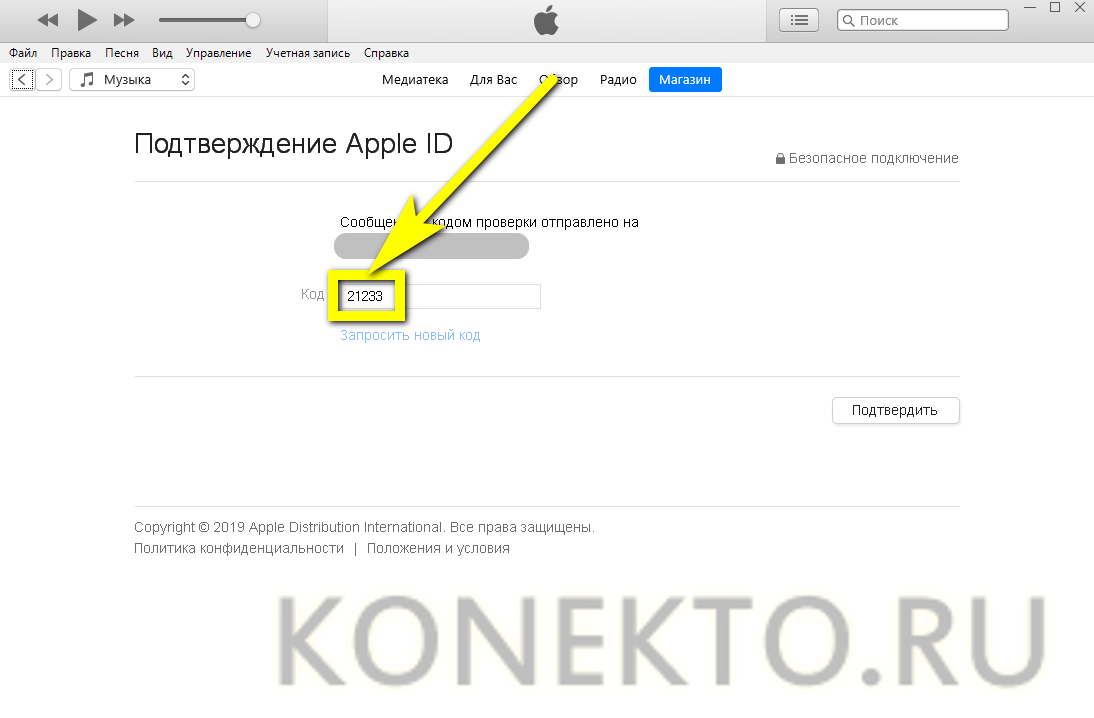
- Подождать, пока система настроит параметры учётной записи.
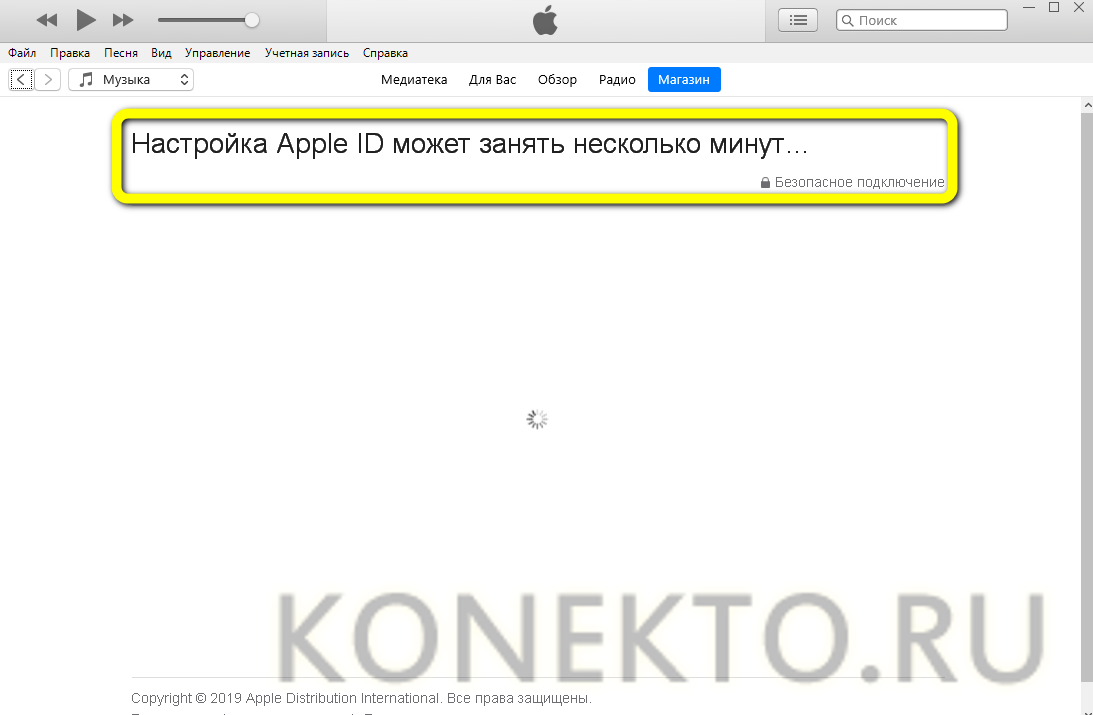
- И начать пользоваться только что созданным аккаунтом Apple ID.
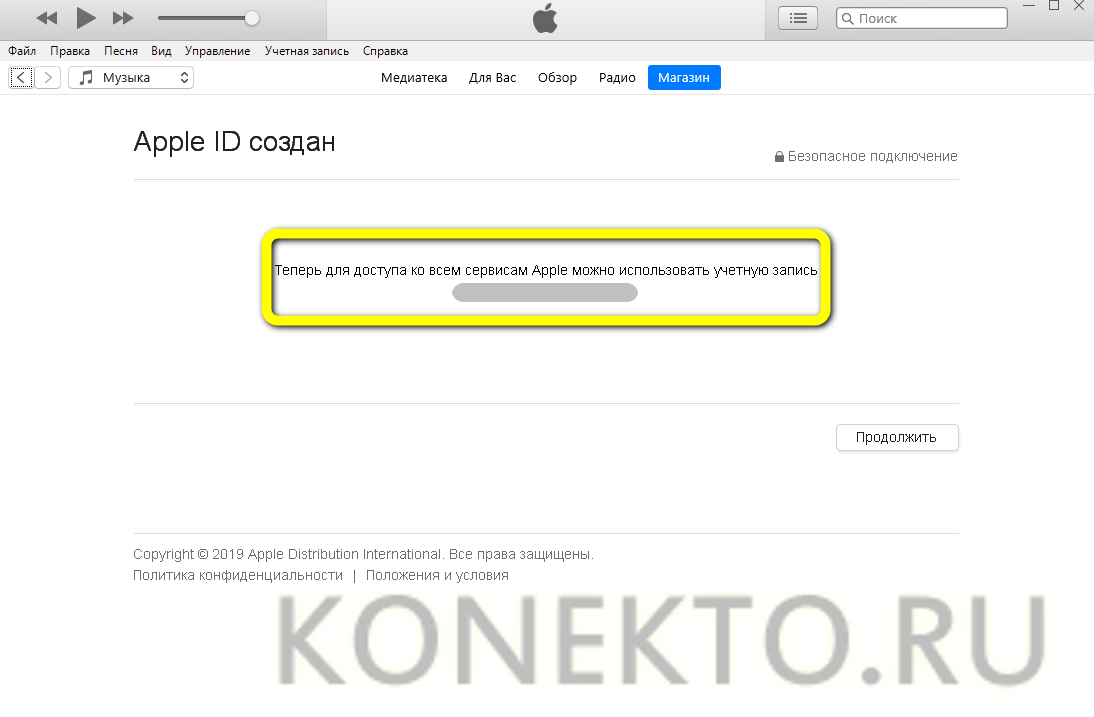
Совет: чтобы деавторизоваться в iTunes, достаточно снова вызвать одноимённое выпадающее меню и выбрать опцию «Выйти».
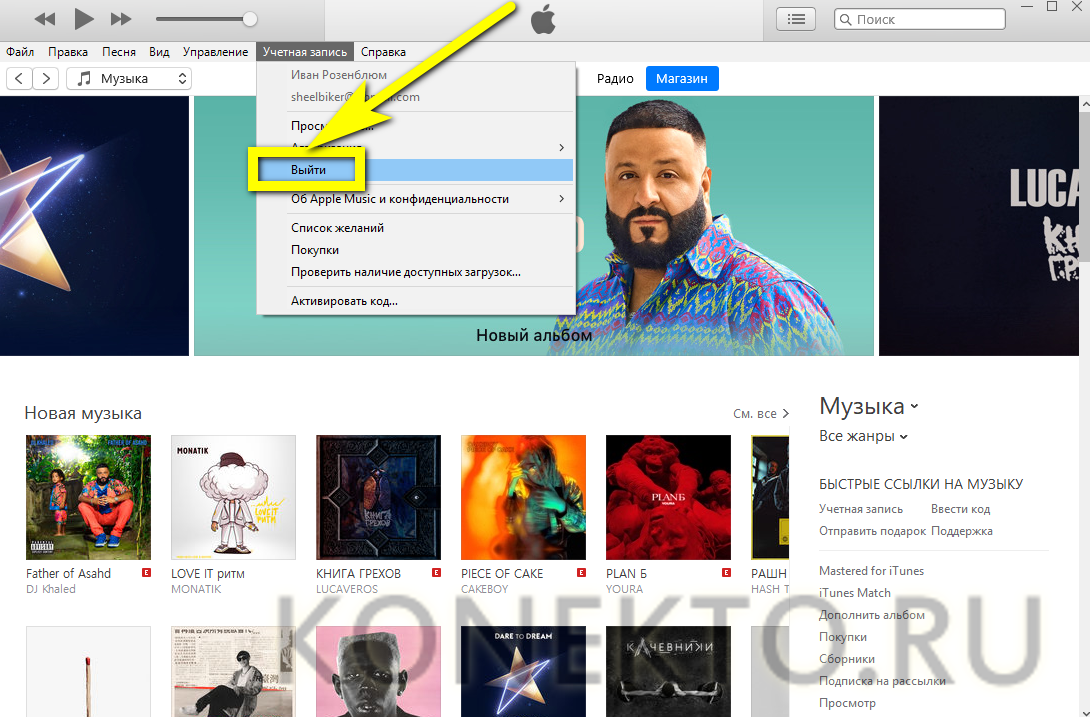
iPhone
Создать новый аккаунт Apple ID можно непосредственно на мобильном устройстве, подключённом к Интернету. Обладателю iPhone или iPad потребуется:
- Зайти в «Настройки» телефона и, прокрутив страницу вниз.
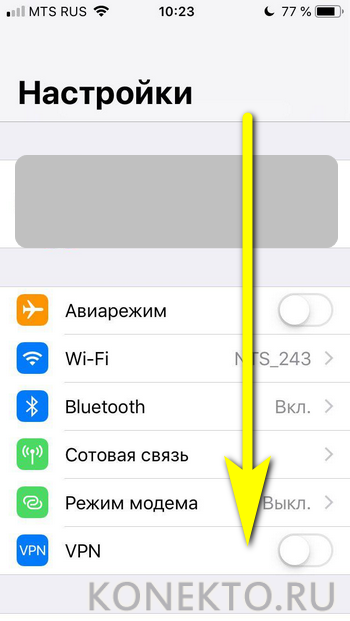
- Выбрать раздел «Пароли и учётные записи».
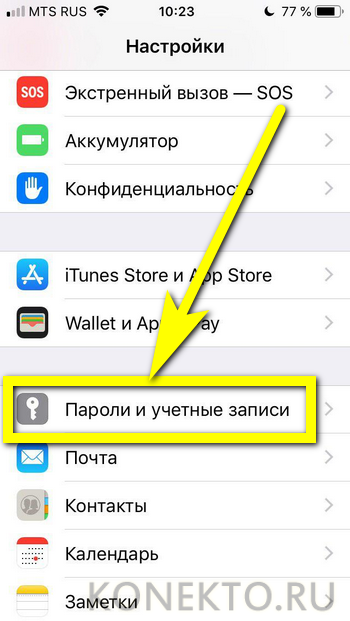
- Далее — выбрать подраздел «Добавить учётную запись» и пройти все описанные выше этапы, указав свои личные данные и прикрепив к аккаунту кредитную или дебетовую карту.
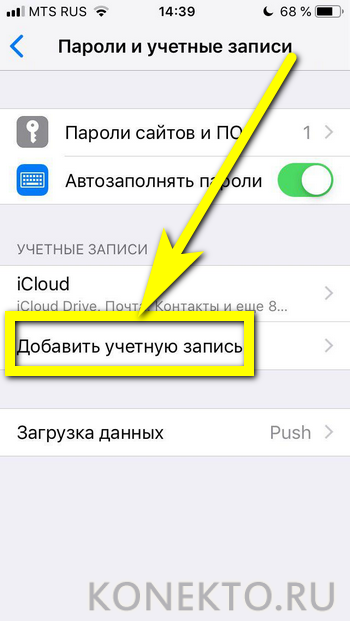
Важно: кроме того, пользователь может зарегистрироваться в системе и получить Apple ID, зайдя в установленное по умолчанию приложение App Store и попробовав приобрести любую из платных программ или игр — или установить бесплатную.
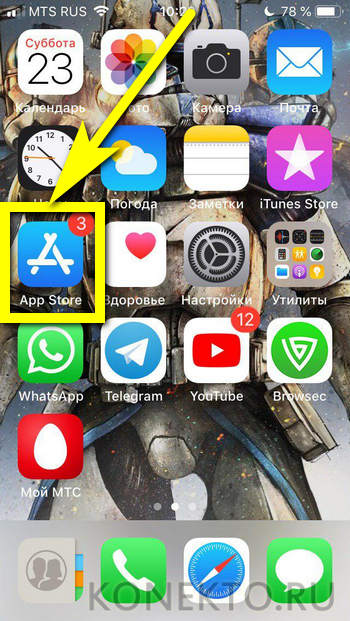
Как создать Apple ID без кредитной карты?
В настоящее время, к большому облегчению обладателей Айфонов и Айпадов, можно создать учётную запись App Store, не привязывая к аккаунту кредитной карты. В этом случае функционал аккаунта будет существенно ограничен — однако пользоваться базовыми опциями владелец iPhone сможет без проблем.
Официальный сайт Apple
Чтобы зарегистрировать аккаунт Apple ID на официальном сайте, пользователю достаточно следовать ранее приведённой инструкции и просто не указывать в разделе «Оплата и доставка» никаких данных. Добавить карту можно в любой момент, авторизовавшись на сайте и перейдя по ссылке «Адрес доставки и платёжные данные» в разделе «Учётная запись».

iTunes
Чтобы зарегистрироваться в iTunes без кредитной или дебетовой карты, пользователю нужно, пройдя первые шаги создания аккаунта:
- В окошке «Способы оплаты» выбрать щелчком мыши кнопку «Нет».
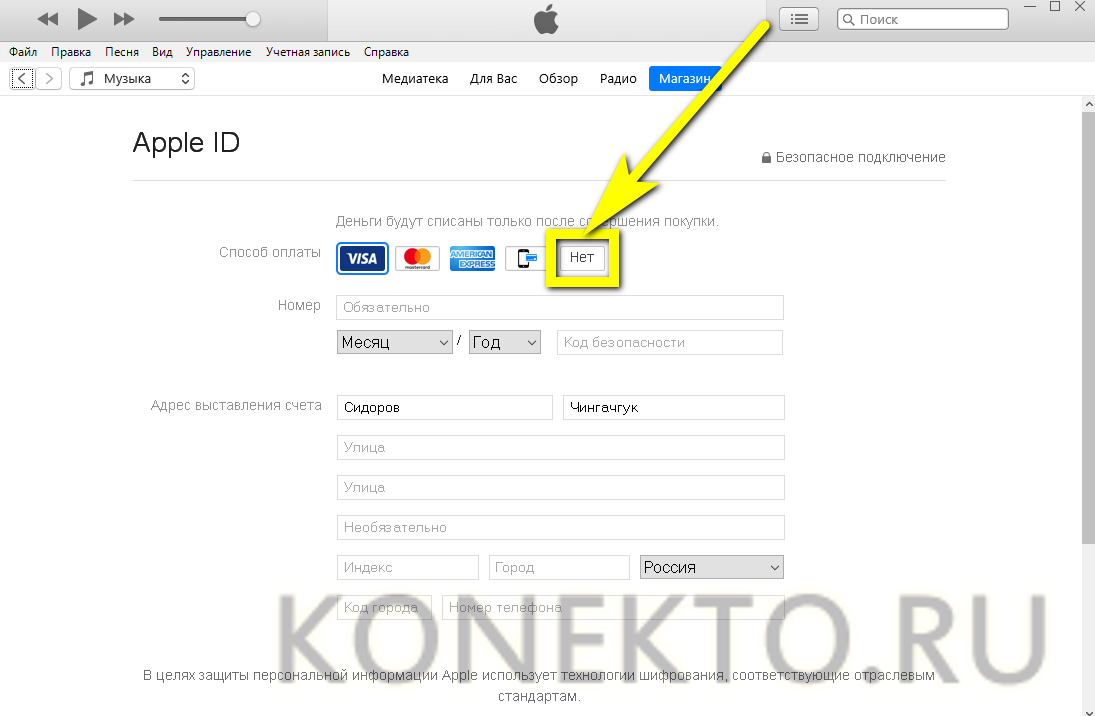
- Ввести свой адрес, включая индекс, и номер телефона — без них, как указывает система, создать Apple ID невозможно.
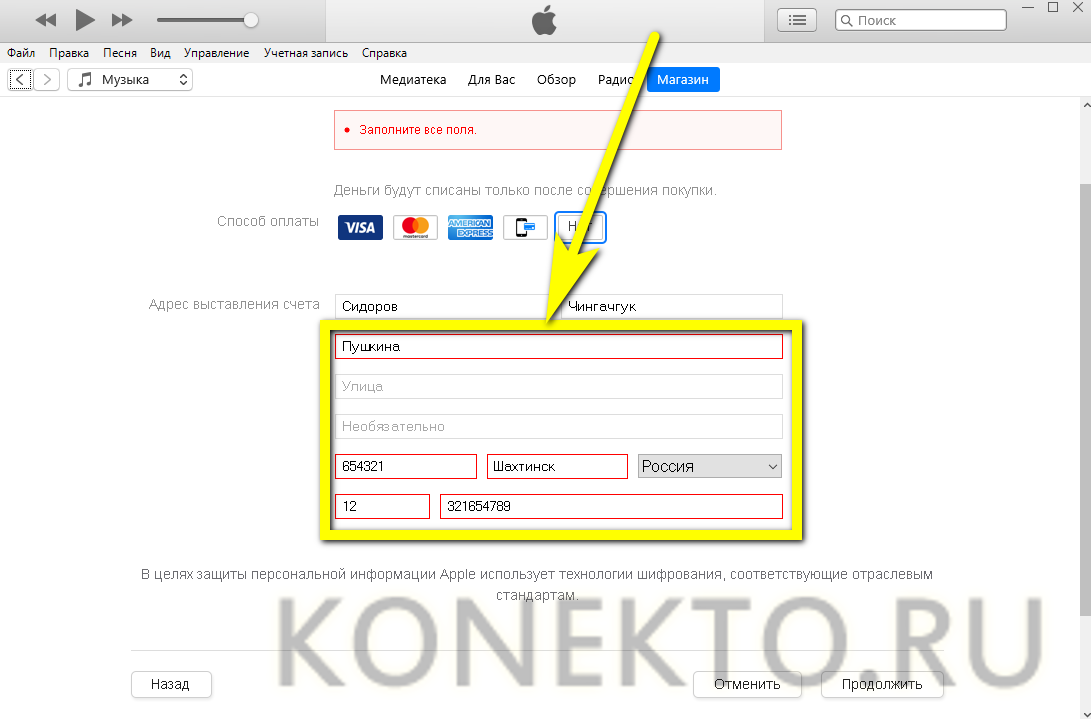
- И, вновь введя в единственном редактируемом окошке пришедший на электронный почтовый ящик код, приступить к использованию функций iTunes.
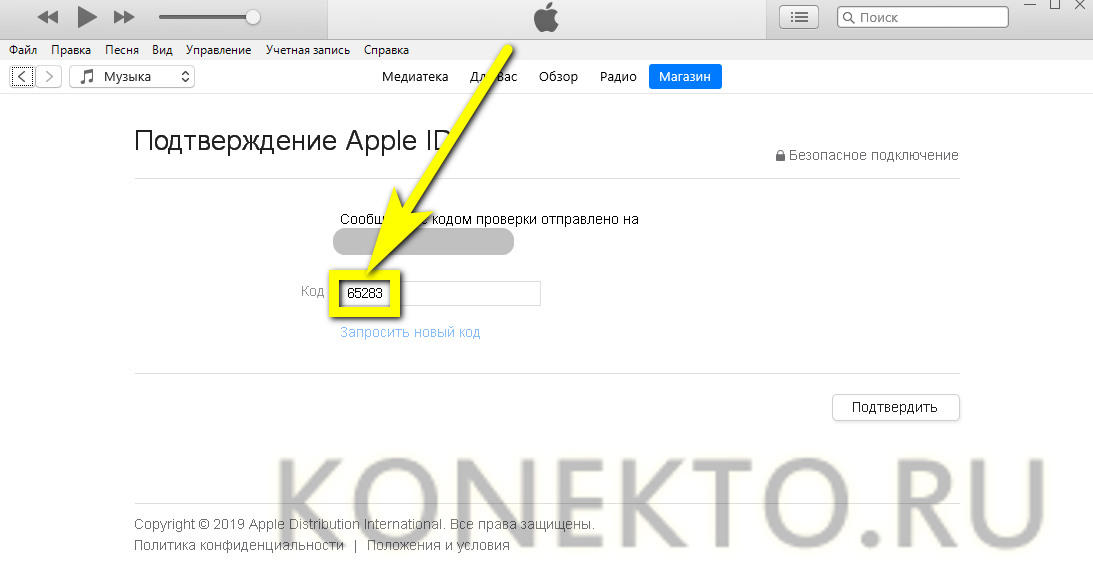
Важно: как и во всех ранее перечисленных случаях, код действителен в течение трёх часов с момента отправки — пользователю, не успевшему скопировать и ввести его, придётся запрашивать новый.
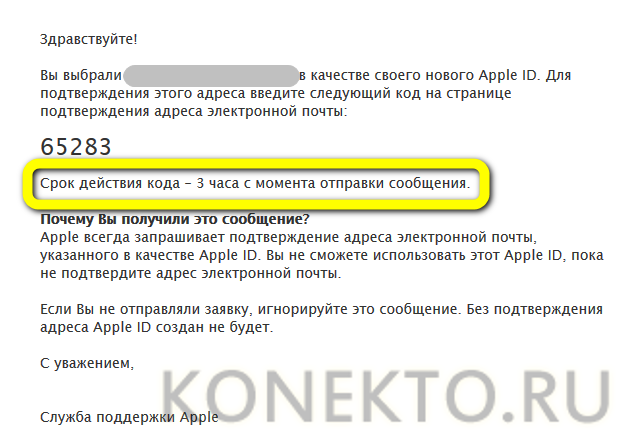
iPhone
Зарегистрироваться в системе и получить Apple ID с помощью мобильного устройства не менее просто: достаточно, перейдя в App Store, попробовать установить любое бесплатное приложение или игру — процесс создания аккаунта ничем не будет отличаться от описанных выше, однако данные кредитной карты пользователю указывать не придётся.
Подводим итоги
Создать учётную запись Apple ID можно несколькими способами: на официальном сайте Apple, в фирменном приложении iTunes и непосредственно с использованием мобильного устройства. Во всех случаях понадобится указать персональные данные и прикрепить к аккаунту кредитную или дебетовую карту. Избежать последнего можно, оставив соответствующие поля пустыми, нажав в iTunes на кнопку «Нет» или попробовав скачать в App Store любую бесплатную игру или программу.
