-

1
Open an internet browser on your Android. You can use any mobile internet browser such as Firefox, Chrome or Opera.
-

2
Go to forms.google.com in your browser. Type forms.google.com into the address bar, and hit the Go button on your keyboard.
- This will open a new, empty form for you to fill out and publish.
- If you’re not automatically logged in to your Google account, you’ll be prompted to sign in with your email or phone and your password.
Advertisement
-

3
Give your form a title. Tap the Untitled Form heading at the top of the form, and enter a title or heading for your form.
-

4
Enter a description below the form title. Tap the Form description field below the title heading, and use this field to explain or describe your form to your prospective responders.
- Adding a description is optional. You can skip this step, and publish your form without a description line.
-

5
Enter the first question of your form. Tap the Untitled Question field below the form title and description, and enter your question here.
-

6
Tap the Multiple choice menu below your question. This will open a pop-up list of all the question types you can use on your form.
-

7
Select a question type for your first question. Every question is set to «Multiple choice» by default. You can select a different question type for every question on the form.
- If you want your responders to use their own words and type up a response, select Short answer or Paragraph.
- Multiple choice and Dropdown allow every responder to select a single response from a list of options.
- Checkboxes will allow every responder to select multiple responses from a list of options.
- File upload asks the responder to upload a file from their own computer.
- Linear scale asks the responder to select a number from a scale.
- Multiple choice grid and Checkbox grid display multiple response options in a grid.
- Date and Time will allow the responder to select a date or a time from a calendar or a clock as their response.
-

8
Enter the first option for your question. Tap Option 1 below your first question, and enter the first response option for this question here.
- If you select a question type such as File upload or Date, you won’t have to enter any options here.
- If you select Linear scale, you will need to label and number the two endpoints of your scale.
-

9
Slide the Required switch to

. This option is in the lower-right corner of your question.
- When this option is enabled, responders who don’t answer this question will not be able to submit the form.
- If you want your responders to be able to leave this question empty, leave the switch off.
-

10
Tap the

icon to add a new question. This button is in the bottom-left corner of your screen. It will add a second question to your form, and allow you to customize the question, question type, and all the response options.
-

11
Tap the «TT» icon at the bottom to add a text box. You can find this button next to

in the lower-left corner of your screen. It will add a floating text box to your form.
- You can use this box to provide further explanations, disclaimers, and descriptions.
-

12
Tap the

icon at the bottom. This will allow you to insert an image to your form.
- Here you can tap Choose an image to upload to select and upload an image from your Android’s gallery, or tap the More option to take a snapshot, upload an image from a web link, or from your cloud storage.
-

13
Tap the video icon at the bottom. This button looks like a Play button in a gray rectangle next to the

icon. It will allow you to add a video to your form.
- Here you can search YouTube to find and upload a video, or tap URL at the top to upload a video from a web link.
-

14
Tap the two horizontal lines icon at the bottom. This button is located next to the video icon in the lower-right corner of your screen. It will add a new section to your form.
- You can use sections on your form to group together questions that focus on a certain topic or subject.
-

15
Tap the color palette icon at the top. You can find this button at the top of your form. It will open a pop-up menu of colors you can use as your form’s theme.
-

16
Select a theme color for your form. Tap the color you want to use to apply it.
- Alternatively, you can tap the

icon on the pop-up menu here, and select or upload an image to use as your form’s theme.
- Alternatively, you can tap the
-

17
Tap the

icon at the top. This will save your form, and allow you to share it with your prospective responders.
-

18
Enter the email addresses of your contacts under the Email heading. Tap the To field, and enter the emails of your prospective responders.
- Alternatively, you can tap the chain icon at the top, and copy the direct link to your form here. This way, you can paste this form in a message or a social media post to share it with a wider audience.
- You can also tap one of the social media icon in the upper-right corner to share your form on Google+, Facebook or Twitter.
-

19
Tap the SEND button at the bottom. This button is in the lower-right corner of the Send form page. It will send your form to your prospective responders via email.
Advertisement
Add New Question
-
Question
When responses are submitted, where do they go? Is there a way to summarize or collate the answers?

Azurian Quill
Community Answer
If you are the owner of the form, there is a tab around the top right in editing mode that can show you the overall answers. Otherwise, if you are not the owner, you typically cannot see the answers of other people unless the creator has modified settings allowing you to do so.
-
Question
How can I develop Survey Monkey as a mobile app, to be used continuously (not a one time event) as a tool for process monitoring data collection for my organization?

Antonio Grass
Community Answer
Check DataScope.io if you want to collect data the same way as Google Forms but offline in a mobile app and then keep your data in a Google Sheet.
Ask a Question
200 characters left
Include your email address to get a message when this question is answered.
Submit
Advertisement
Thanks for submitting a tip for review!
About This Article
Thanks to all authors for creating a page that has been read 27,333 times.
Is this article up to date?
-

1
Open an internet browser on your Android. You can use any mobile internet browser such as Firefox, Chrome or Opera.
-

2
Go to forms.google.com in your browser. Type forms.google.com into the address bar, and hit the Go button on your keyboard.
- This will open a new, empty form for you to fill out and publish.
- If you’re not automatically logged in to your Google account, you’ll be prompted to sign in with your email or phone and your password.
Advertisement
-

3
Give your form a title. Tap the Untitled Form heading at the top of the form, and enter a title or heading for your form.
-

4
Enter a description below the form title. Tap the Form description field below the title heading, and use this field to explain or describe your form to your prospective responders.
- Adding a description is optional. You can skip this step, and publish your form without a description line.
-

5
Enter the first question of your form. Tap the Untitled Question field below the form title and description, and enter your question here.
-

6
Tap the Multiple choice menu below your question. This will open a pop-up list of all the question types you can use on your form.
-

7
Select a question type for your first question. Every question is set to «Multiple choice» by default. You can select a different question type for every question on the form.
- If you want your responders to use their own words and type up a response, select Short answer or Paragraph.
- Multiple choice and Dropdown allow every responder to select a single response from a list of options.
- Checkboxes will allow every responder to select multiple responses from a list of options.
- File upload asks the responder to upload a file from their own computer.
- Linear scale asks the responder to select a number from a scale.
- Multiple choice grid and Checkbox grid display multiple response options in a grid.
- Date and Time will allow the responder to select a date or a time from a calendar or a clock as their response.
-

8
Enter the first option for your question. Tap Option 1 below your first question, and enter the first response option for this question here.
- If you select a question type such as File upload or Date, you won’t have to enter any options here.
- If you select Linear scale, you will need to label and number the two endpoints of your scale.
-

9
Slide the Required switch to

. This option is in the lower-right corner of your question.
- When this option is enabled, responders who don’t answer this question will not be able to submit the form.
- If you want your responders to be able to leave this question empty, leave the switch off.
-

10
Tap the

icon to add a new question. This button is in the bottom-left corner of your screen. It will add a second question to your form, and allow you to customize the question, question type, and all the response options.
-

11
Tap the «TT» icon at the bottom to add a text box. You can find this button next to

in the lower-left corner of your screen. It will add a floating text box to your form.
- You can use this box to provide further explanations, disclaimers, and descriptions.
-

12
Tap the

icon at the bottom. This will allow you to insert an image to your form.
- Here you can tap Choose an image to upload to select and upload an image from your Android’s gallery, or tap the More option to take a snapshot, upload an image from a web link, or from your cloud storage.
-

13
Tap the video icon at the bottom. This button looks like a Play button in a gray rectangle next to the

icon. It will allow you to add a video to your form.
- Here you can search YouTube to find and upload a video, or tap URL at the top to upload a video from a web link.
-

14
Tap the two horizontal lines icon at the bottom. This button is located next to the video icon in the lower-right corner of your screen. It will add a new section to your form.
- You can use sections on your form to group together questions that focus on a certain topic or subject.
-

15
Tap the color palette icon at the top. You can find this button at the top of your form. It will open a pop-up menu of colors you can use as your form’s theme.
-

16
Select a theme color for your form. Tap the color you want to use to apply it.
- Alternatively, you can tap the

icon on the pop-up menu here, and select or upload an image to use as your form’s theme.
- Alternatively, you can tap the
-

17
Tap the

icon at the top. This will save your form, and allow you to share it with your prospective responders.
-

18
Enter the email addresses of your contacts under the Email heading. Tap the To field, and enter the emails of your prospective responders.
- Alternatively, you can tap the chain icon at the top, and copy the direct link to your form here. This way, you can paste this form in a message or a social media post to share it with a wider audience.
- You can also tap one of the social media icon in the upper-right corner to share your form on Google+, Facebook or Twitter.
-

19
Tap the SEND button at the bottom. This button is in the lower-right corner of the Send form page. It will send your form to your prospective responders via email.
Advertisement
Add New Question
-
Question
When responses are submitted, where do they go? Is there a way to summarize or collate the answers?

Azurian Quill
Community Answer
If you are the owner of the form, there is a tab around the top right in editing mode that can show you the overall answers. Otherwise, if you are not the owner, you typically cannot see the answers of other people unless the creator has modified settings allowing you to do so.
-
Question
How can I develop Survey Monkey as a mobile app, to be used continuously (not a one time event) as a tool for process monitoring data collection for my organization?

Antonio Grass
Community Answer
Check DataScope.io if you want to collect data the same way as Google Forms but offline in a mobile app and then keep your data in a Google Sheet.
Ask a Question
200 characters left
Include your email address to get a message when this question is answered.
Submit
Advertisement
Thanks for submitting a tip for review!
About This Article
Thanks to all authors for creating a page that has been read 27,333 times.
Is this article up to date?
#статьи
- 18 май 2022
-
0
Разбираемся, как настроить вопросы, изменить дизайн, создать тест и собрать email‑адреса. Рассказываем о функциях, о которых не все знают.
Иллюстрация: Катя Павловская для Skillbox Media

Обозреватель Skillbox Media по маркетингу и IT. С 2015 года работает с SEO, таргетированной и контекстной рекламой. Писала для Skypro, Yagla и Admitad.
«Google Формы» — онлайн-инструмент от Google, с помощью которого можно составлять опросы, проводить голосования, собирать отзывы и информацию о пользователях. Чтобы создать свою форму, нужно только иметь почту в Gmail.
«Google Формы» полезны маркетологам, HR-специалистам, менеджерам и специалистам многих других профессий. В статье мы рассказываем:
- для чего можно использовать «Google Формы»;
- чем удобен этот инструмент;
- какие форматы вопросов выбрать и как их настроить;
- как изменить дизайн формы;
- какие есть настройки форм и как их использовать;
- какие лайфхаки можно использовать в работе с формами;
- что можно сделать с помощью внешних приложений для «Google Форм».
Обычно формы создают для опросов. Но функциональность инструмента гораздо шире. Вот несколько вариантов того, как можно использовать «Google Формы».
Проводить исследования. В «Google Формах» доступны закрытые и открытые вопросы, а также вопросы с выбором одного или нескольких готовых ответов. С помощью инструмента можно собирать, например, данные для расчёта NPS — индекса лояльности клиентов.
Искать новых сотрудников. Через формы можно собирать отклики на вакансии. Там же можно задать соискателям вопросы, чтобы проверить их знания, и попросить выполнить тестовое задание. Ещё можно закрыть приём резюме и тестовых после определённой даты, чтобы вам не писали после дедлайна.
Проверять знания. В «Google Формах» можно создавать тесты, автоматически считать баллы, показывать или скрывать правильные ответы. Можно ограничить время выполнения задания. Чтобы иллюстрировать вопросы, можно добавлять картинки.
Регистрировать участников мероприятий. Все телефоны и электронные адреса сохраняются в одном месте. Потом по этим данным можно приглашать на платформы для вебинаров и делать email‑рассылки с напоминаниями и рекламой.
Собирать отзывы. Многие стесняются писать отзывы от своего имени, но в «Google Формах» можно собирать мнения анонимно. А если отзывов всё равно не оставляют, можно создать опрос о качестве услуг или товара. Отвечать на вопросы проще, чем придумывать рассказ о продукте самостоятельно. Результаты опроса — это материал для отзыва.
За «Google Формы» не нужно платить. Это бесплатный инструмент, который можно использовать в браузере на компьютере и на смартфоне. Интерфейс интуитивно понятен, его можно освоить за полчаса.
Как и в других инструментах от Google, здесь доступен режим совместной работы. К работе над формой можно подключить коллег.
В формах есть встроенная статистика. Можно получить данные по ответам на каждый вопрос. Если данных много или нужно построить графики, информацию из «Google Форм» можно экспортировать в «Google Таблицы».
Можно расширять возможности форм с помощью внешних приложений. Например, приложение Certify’em умеет автоматически выдавать сертификаты тем, кто прошёл тест.
Чтобы начать работу, нужно войти в аккаунт Google и перейти в «Google Формы». Нажмите на «Открыть Google Формы», а затем на «Пустой файл», и форма появится автоматически.

Теперь можно создавать опрос. Чтобы добавлять новые вопросы, нажмите на значок плюса справа от панели вопросов.
Рассмотрим, какие типы вопросов есть в «Google Формах».
Вопросы, на который нужно отвечать текстом. Ответы на них делятся на типы «текст (строка)» и «текст (абзац)». Другими словами, можно выбрать вопрос с коротким или длинным полем для ответа. Короткие подойдут для ответов в 2–3 слова — например, для имени или контактов.
Если это тест, можно указать правильный ответ, и форма автоматически проверит информацию. Чтобы указать правильный ответ, нажмите на три точки рядом с вопросом, а затем на «Проверка ответов».
Выберите формат ответа — «Число», «Текст», «Длина» или «Регулярное выражение». Если выбрать регулярное выражение, нужно будет настроить алгоритм, по которому форма проверит результат. У ответа могут быть синонимы, их тоже стоит учитывать.

Вопрос с развёрнутым ответом обычно используют, чтобы респондент поделился мнением или сделал тестовое задание. Можно подробнее пояснить, чего вы хотите от пользователя. Для этого используйте строку описания. Её можно добавить, нажав на три точки под вопросом и выбрав «Описание».

Один вариант из списка. Классический «тестовый» вопрос: пользователь увидит список вариантов, один из которых сможет выбрать. Чтобы добавлять варианты ответов, вводите текст и нажимайте Enter. Вариантами ответов могут быть не только тексты, но и картинки.

Несколько вариантов из списка. Тоже вопрос с готовыми ответами, только здесь пользователь сможет поставить несколько галочек. В вопрос этого формата можно добавить строчку для самостоятельного ответа.

Раскрывающийся список. Ещё один вариант выбора ответа из списка, только он занимает меньше места. Если вы хотите показать как можно больше вопросов на одном экране, используйте этот формат.

Загрузка файлов. Пригодится, если нужно, чтобы пользователи загрузили резюме или фото. Чтобы отправить файл, придётся войти в аккаунт Google. Иначе это сделать не получится.
Шкала. Это вопрос, в котором вы предлагаете пользователю поставить оценку в баллах. Например, можно спросить, понравился ли слушателям вебинар или как клиенты оценивают работу службы поддержки. Минимальный балл — 0 или 1. Максимальный — от 2 до 10.

Так выглядит готовая шкала:

Сетка с множественным выбором. Пользователю нужно будет сопоставить варианты в строках и столбцах: например, закон и дату его принятия. Вот как выглядит готовая сетка:

Чтобы создать её, нужно заполнить варианты в строках и столбцах:

Сетка флажков. Ещё один формат вопроса, когда пользователям нужно сопоставить информацию в строках и столбцах. Но здесь участники опроса смогут выбирать больше одного варианта. Вот как выглядит сетка флажков:

А вот так выглядит настройка сетки:

Дата и время. Формат вопроса, который позволяет пользователю выбрать дату или время.

Когда все вопросы готовы, нужно нажать на кнопку «Отправить» в верхней правой части страницы. Можно скопировать ссылку на опрос, послать его по электронной почте или встроить код с формой на свой сайт.
«Google Диск» сохраняет форму сразу, как только вы её создали, ничего делать не нужно.
Форму могут редактировать несколько человек. Чтобы выдать доступ коллегам, нажмите на три точки в верхней части страницы и выберите «Настройки доступа». После этого выберите «Изменить» и нажмите «Доступно пользователям, у которых есть ссылка». Ссылку нужно отправить коллегам, которые будут работать с формой.
Когда соберёте нужное количество ответов, форму можно закрыть вручную в разделе «Ответы», передвинув тумблер.
По умолчанию цвет формы — фиолетовый. Но вы можете оформить её, например, в корпоративных цветах.
Чтобы изменить шрифты, цвета, шапку формы, нажмите на значок палитры в верхнем правом углу.

Как поменять дизайн? Для верхнего колонтитула можно выбрать одну из сотен уже загруженных тем или свою фотографию. Фон формы тоже может быть любым — можно взять его из цветовой палитры или вставить шестнадцатеричный код. Также можно выбрать один из четырёх стилей шрифта — «Стандартный», «Декоративный», «Официальный» или «Обычный».
Как поменять вопросы местами. Нужно навести курсор на вопрос — тогда в верхней части блока с вопросом появятся шесть маленьких кружочков. Нужно нажать на них левой кнопкой мыши и, не отпуская, перенести вопрос в нужное место.
У форм есть глобальные настройки, их можно найти справа от вкладок «Вопросы» и «Ответы».

Настройка «Тест» подойдёт для оценки знаний. Если её активировать, можно будет выбрать:
- когда показывать оценку за тест — сразу после отправки или после ручной проверки;
- показывать ли правильные ответы, когда оценки уже выставили;
- показывать ли, на какие вопросы респонденты ответили неправильно;
- количество баллов за каждый правильный ответ.

В «Ответах» можно включить сбор электронных адресов тех, кто участвовал в опросе. При этом респондентам можно отправлять их ответы. Если функция сбора адресов отключена, отправить ответы не получится.
Чтобы пользователи не могли заполнить анкету больше одного раза, нужно включить соответствующую функцию, но тогда в опросе смогут участвовать только те, у кого есть аккаунт в Google.

В разделе «Презентация» можно изменить то, как форма предстанет перед респондентами, — например, перемешать вопросы. Эта функция подойдёт для учебных тестов, которые можно пройти несколько раз, чтобы студент не смог запомнить порядок правильных ответов.
Также можно изменить текст подтверждения. Например, написать, до какой даты пользователь получит ответ по заполненной анкете.
Есть функция отключения автосохранения, но чаще всего её рекомендуют не использовать. Человек может случайно закрыть страницу с опросом, и данные не сохранятся. Никто не захочет дважды заполнять одну и ту же анкету — соответственно, респондентов будет меньше, чем могло бы.

В «Значениях по умолчанию» можно включить автоматический сбор адресов электронной почты — они пригодятся для рассылки. Здесь же можно сделать все вопросы обязательными — подробнее мы рассказываем об этом в разделе с лайфхаками.

Используйте шаблоны. На стартовой странице «Google Форм» находится галерея шаблонов. В ней есть, например, форма для сбора контактной информации. Отредактировать шаблон быстрее, чем создавать форму с нуля.
Можно менять вопросы в зависимости от того, что ответил пользователь. Для этого нужно создавать разделы, подробнее о них можно прочитать здесь. Система будет отправлять пользователей в тот или иной раздел в зависимости от того, какие варианты ответов они выбирают. Внутрь разделов нужно поместить вопросы.
Можно получать уведомления о том, что кто-то заполнил форму. Для этого нужно во вкладке «Ответы» в меню выбрать «Получать уведомления о новых ответах по электронной почте».
Все вопросы можно сделать обязательными. Чтобы не назначать обязательным каждый по отдельности. Это делается в настройках в разделе «Тест» — там же можно поставить для всех вопросов одинаковое число баллов за правильный ответ.
Перед отправкой формы обязательно просмотрите её в режиме превью. Даже если кажется, что ошибок в опросе нет. Чтобы увидеть превью, нажмите на иконку глаза в правой верхней части формы.
В Google Workspace Marketplace можно подключить приложения, которые позволят использовать в формах новые функции. Все эти приложения бесплатны. Вот несколько примеров дополнений, которые могут пригодиться в работе.
FormLimiter. Дополнение закрывает приём ответов после дедлайна — или если уже опрошено достаточно пользователей. Инструмент полезен для сбора откликов на вакансии или для организации конкурса с дедлайном.
Quilgo. Это таймер, который закрывает доступ к документу, когда время закончится. Дополнение обычно используют для тестов и экзаменов. Чтобы снизить процент списывающих, можно включить камеру и отслеживание действий на экране.
Certify’em. Дополнение автоматически выдаёт сертификат тем, кто успешно прошёл тестирование. Инструмент пригодится онлайн-школам и университетам.
QR Code Generator. Создаёт QR-код, по которому можно перейти на форму. Пригодится, если нужно распространить форму офлайн — например, раздать листовки на мероприятии.
Где найти функции приложений? Сначала нужно установить приложение, потом — кликнуть по трём точкам в правом верхнем углу страницы с формой. Здесь нужно выбрать «Дополнения».

Эти материалы могут быть вам полезны
- Интервью: как софт-скиллы помогли устроиться маркетологом без опыта и образования
- Гайд по монетизации в «Яндекс.Дзене»: можно ли заработать на платформе 200 тысяч рублей в месяц
- Опрос про эффективные методы тайм-менеджмента для бизнеса: как сделать так, чтобы сотрудники всё успевали
- Гайд о нецензурной брани: можно ли материться на работе и как мат влияет на трудоспособность
- Мнение: заменит ли искусственный интеллект digital-специалистов
Excel + Google Таблицы с нуля до PRO
Курс для тех, кто не любит рутину и хочет автоматизировать работу. Научитесь оперативно составлять сложные отчёты и строить прогнозы. Сможете работать в таблицах быстрее с помощью скриптов и макросов. Освободите время для других задач.
Узнать про курс


Учись бесплатно:
вебинары по программированию, маркетингу и дизайну.
Участвовать

Научитесь: Excel + Google Таблицы с нуля до PRO
Узнать больше
[Инструкция] Создание гугл-тестов (гугл-форм)
Спасибо пользователям Exosphere и Yuriy_krd за помощь и конструктивную критику
Иногда кажется, что создать что-то по конструктору весьма быстро и просто: хоть сайт, хоть опрос, хоть таблицы. Однако часто упускаешь из внимания какие-то обидные мелочи, из-за которых время уходит впустую и приходится переделывать работу из-за обидного пустяка. Согласитесь, неприятно. Я решил пройти все процессы за вас и предупредить о возможных неприятных мелочах, а также помочь новичкам.
В этой статье мы с вами сделаем гугл-форму, с помощью которой можно собирать данные, опрашивать сотрудников, клиентов, проводить тестирования гипотез и проч. Кстати, крайне актуальная информация в условиях удалённой работы.

Для создания тестов у вас должен быть активный гугл-аккаунт. Если у вас его нет — обратитесь к инструкции “Создание гугл-аккаунта и работа с Гугл-диском”.
Итак, создаем Форму (тестирование).
Входящая задача
Нам нужно создать тестирование, которое будет собирать набор информации.
- Фамилию и имя тестируемого.
- Адрес электронной почты — это необходимо при опросе известных адресатов, когда им отправлена ссылка не по электронной почте, а в мессенджере. Данный пункт можно не использовать, если вы рассылаете опросник при помощи рассылки на электронную почту.
- Сделать выпадающий список, в котором будет выбираться школа. Аналогичным образом можно сделать выбор класса, отдела, подразделения. Такой вариант необходим, чтобы тестируемый верно определил, кому он сдает тестирование. При ручном вводе данных в поле разные регистры или написания ответов будут по-разному структурироваться фильтрами в итоговой таблице.
- Необходимо создать простой вопрос с одним вариантом правильного ответа.
- Необходимо создать простой вопрос с несколькими вариантами правильных ответов.
- Необходимо настроить балльную оценку тестируемого.
- Тестируемый может несколько раз проходить тестирование. Эту функцию можно не использовать, если тестируемый будет единожды проходить тестирование. В случае, если вам нужно собирать данные регулярно (допустим, ежедневно) вы можете использовать многократный прием ответов. В этом случае ссылка будет неизменна, необходимо будет лишь напоминать тестируемым о необходимости заполнить форму.
- Оценить количество прошедших тестирование.
- Выгрузить данные в таблицу для дальнейшей обработки и оценки.
Шаг 1 — создание теста (формы)
Переходим в гугл-диск. Для этого нажмите кнопку с точками на панели сверху справа, перейдя по ссылке https://www.google.com/ или https://www.google.ru/ Далее выберите Гугл-диск (далее по тексту Диск).

После загрузки Диска лучше всего создать папку или структуру папок. Допустим “Тестирование” -> “Тесты для соискателей” и уже перейдя в эту папку, создавать тест (форму). Это позволит структурировать данные.
Шаг 2. Создание Теста (формы)
Как и в любом документе в Гугл-диске, начало работы начинается с кнопки “Создать+” в верхней левой части экрана. Этой кнопкой создаются папки на Диске, создаются все документы.

Нажав кнопку Создать, вы увидите меню. В нем нужно выбрать пункт “Еще”.

Создать форму можно несколькими способами:
1. Создание пустой формы:
- Нажмите на пункт меню Google Формы (отметка 1)
- Нажмите на кнопку выпадающего списка (отметка 2), в выпавшем списке нажмите “Создать пустую форму” (отметка 3)
2. Создание формы по шаблону — Повторите действия, указанные выше, до отметки 3, и вместо нее выполните отметку 3+. Вам откроется библиотека шаблонов, где вы можете выбрать наиболее подходящий шаблон. В дальнейшем его можно отредактировать под ваши нужды.
Мы создали пустую форму (тестирование).
Шаг 3. Элементы управления
Первое, что нужно сделать — создать имя файла для формы. Это имя внутреннее, под ним форма будет храниться на Диске.
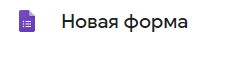
Имя создается, если щелкнуть по словосочетанию “Новая форма” в верхней левой части экрана.
В центре экрана находится поле с названием теста (формы). Его будут видеть тестируемые при выполнении. Изменим его на нужное.

Там же заполним описание к тесту (форме).
Далее автоматически создается первый блок вопроса.

В поле “Вопрос без заголовка” вам нужно вписать свой вопрос. Ниже переименовать Вариант 1 ответа на нужный. Если нужно добавить еще один вопрос — нужно нажать ниже “Добавить вопрос”. Также можно добавить вариант “Другое”, тогда в тесте появится текстовое поле, куда пользователь может внести любой иной ответ в произвольной форме.
Выпадающий список позволяет выбрать вид вопроса. В нашем случае автоматически создан вопрос с одним вариантом ответа. Если выпадающий список раскрыть, то можно выбрать иную форму вопроса.
Внизу блока есть кнопки:
- “Копировать” — имеется в виду копировать весь блок.
- “Удалить” — удалить весь блок
- Обязательный вопрос и сдвижной переключатель. Он делает вопрос обязательным: не ответив на него, пользователь не сможет продолжить или закончить тестирование.
- Дополнительные настройки “кнопка три точки” — позволяет добавить описание к ответу, перемешать ответы, выбрать вариант для ответа.
Справа от формы находится вертикальный блок кнопок, который позволяет (сверху вниз по кнопкам):
- создать еще один блок вопросов
- импортировать вопросы из уже созданной ранее формы (тестов)
- добавить отдельный блок с названием и описанием
- вставить изображение
- вставить видео (Ютуб)
- добавить раздел. В этом случае будет создана еще одна страница вопросов. Это удобно при создании нескольких тем в одной форме (тесте).
И заключительный блок элементов управления вверху страницы:

Слева направо:
- Выбрать цветовую тему опросника. Это очень удобно при создании нескольких регулярных опросников — чтобы исключить путанницу у сотрудников можно при упоминании названия отчета также упоминать его цветовую форму. Это значительно облегчает коммуникацию и эффективность работы.
- Просмотр. Позволяет в новой вкладке просмотреть готовый вариант формы на текущий момент без его публикации.
- Настройки. Это важный элемент. Ниже он будет описан отдельно.
- Кнопка “Отправить”. Этой кнопкой Вы отправляете опросник/форму/тест получателю.
- Дополнительные параметры “кнопка три точки”. Там собраны элементы управления всей формой — сделать на основе формы шаблон, скопировать весь опросник, распечатать его и т.п.
Элемент управления “Настройки”

Закладка Общие и Презентация не должны вызвать каких-то вопросов. Важная вкладка “Тесты” — в ней вы можете настроить балльную оценку для каждого вопроса в форме. Для этого активируйте сдвижной переключатель “Тест” и Ваша форма перейдет в разряд теста. После активации этой кнопки вы можете назначать в списке вопросов правильные ответы и количество баллов за правильный ответ.
После активации переключателя, нажмите кнопку “Сохранить” и перейдите к вопросам. Внизу блока вопроса появиться кнопка “Ответы”:
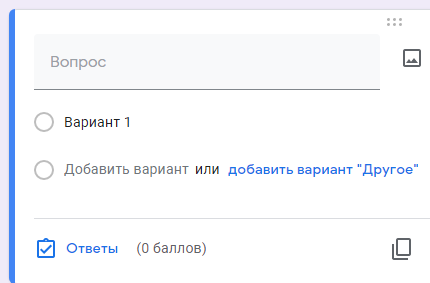
Нажав на нее, вы перейдете в режим установки верных ответов и начисления баллов за правильный ответ.

Итак, давайте начнем выполнение поставленной в начале задачи.
Шаг 4. Создаем тест
- Мы вводим имя файла на Диске
- Вводим заголовок теста
- Вводим описание теста
- Вводим вопрос
- Раскрыв выпадающий список выбираем пункт “Текст (строка)”
Получаем:

Активируем переключатель “Обязательный вопрос”. Теперь пользователь обязан ввести Фамилию и Имя, чтобы продолжить прохождение теста.
Добавляем второй вопрос нажав на верхнюю кнопку в правой вертикальной панеле элементов управления.

Сделаем этот вопрос необязательным не активируя переключатель внизу справа блока. Даже не ответив на этот вопрос, пользователь продолжит и сможет закончить тестирование.
Создаем еще один блок с единственным вариантом ответа

Добавляем блок с несколькими вариантами ответов

Тут мы также добавили вариант ответа “Другое”.
Теперь настраиваем баллы для правильных ответов. Переходим в пункт настройки в верхней правой части элементов управления (значок шестеренки). Переходим на закладку “Тест” и активируем переключатель. Нажимаем кнопку Сохранить и возвращаемся к списку наших вопросов.
Нажав на любое пустое место блока вопроса, активируем его. Слева внизу активируем блок ответов. Выбираем нужный нам ответ верным и назначаем количество баллов.

Нажимаем кнопку готово. Баллы назначены.
Теперь нам нужно настроить регулярность вопросов и сбор адресов электронной почты.
Опять переходим в пункт “Настройки” в верхней части элементов управления. Активируем нужные нам элементы настроек.

Переходим сразу в закладку “Презентации” и проверяем, что активирован пункт “Показывать ссылку для повторного заполнения формы”. Нажимаем кнопку “Сохранить”
Тест (форма) готов.
Шаг 4. Отправка теста (формы)
Отправка теста (формы) осуществляется путем нажатии кнопки “Отправить”. В открывшемся окне можно выбрать разные варианты отправки.
Отправка по электронной почте:

В поле “Кому” введите адреса получателей. В этом случае в закладке ответы, Вы будете видеть кто проголосовал, а кто еще не ответил на вопросы формы.
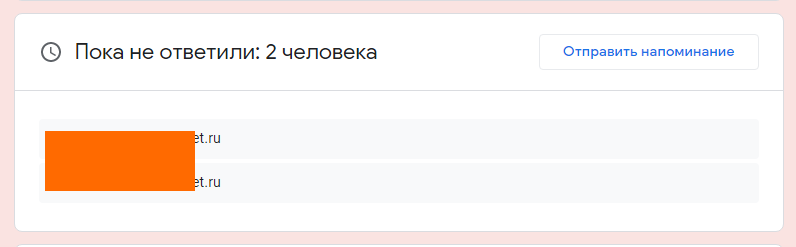
Так же форму можно сразу включить в тело письма.
Следующая закладка — отправить ссылку. В этом случае вы можете отправлять ее не только почтой, но и любым иным способом, в том числе через Мессенджер. Однако в этом случае вы будете вынуждены отслеживать ответивших самостоятельно.
Третий вариант — вставка на сайт. Это для более продвинутых пользователей. Позволяет встроить код с формой сразу в шаблон сайта.
Вы закончили создание формы.
Ссылка на тестовую форму, созданную при написании инструкции.
Самый легкий способ создания онлайн-опросов.
Google Формы — простой и эффективный инструмент, который всегда под рукой у любого владельца Google аккаунта. Они способны решить кучу проблем. Например:
- Сбор мнений сотрудников компании о ее новом логотипе;
- Создание анкеты для тестирования претендентов на вакансию;
- Добавление формы обратной связи на сайт;
- Вставка в статью теста для конкурса.
Во многих ситуациях, когда нужно собирать какую-то информацию онлайн, сервис можно использовать. С помощью Google Форм мгновенно, бесплатно, без регистрации на дополнительных сервисах и интеллектуальных усилий создаются опросы, которые без сбоев собирают данные и аккуратно выглядят. Давайте разберемся как это делается.
Базовая инструкция по созданию формы
- Идем на docs.google.com и создаем новую таблицу;
- Выбираем пункт меню Инструменты -> Создать форму;
- Когда появится всплывающий блок с уведомлением о создании формы, кликаем на слово здесь;
- Указываем название формы и добавляем вопросы;
- Копируем ссылку из адресной строки и открываем в другом браузере, где вы не авторизированы под своей учетной записью Google и даем ответы на вопросы;
- Возвращаемся в браузер, в котором создавали форму и любуемся на сводку ответов;
- Готово!
Как разместить форму на сайте
- Нажимаем на кнопку Отправить;
- Выбираем вкладку, отмеченную символами < >;
- Копируем код и вставляем его в страницу (можно сразу указать нужную ширину и высоту);
- Проверяем и радуемся.
Элементы, из которых может состоять форма
- Вопрос, который предполагает ответ в виде развернутого текста;
- Вопрос, подразумевающий несколько вариантов ответа;
- Вопрос с ответами в виде раскрывающегося списка;
- Десятибалльная шкала для оценки;
- Сетка для выбора двух вариантов ответа;
- Вопрос с полем для ввода даты;
- Вопрос с полем для ввода времени;
- Видео с Youtube;
- Картинки.
Добавляя элементы помните, что любые изменения становятся мгновенно видны всем, кто открывает форму по ссылке.
Что можно делать с собранными данными
- Просто обрабатывать в Google Spreadsheet;
- Скачивать в форматах XLSX, HTML, CSV, TSV, PDF и ODS;
- Сделать данные доступных по ссылке;
- Опубликовать данные на веб-странице (обратите внимание что по ссылке/в iframe видны только те данные, которые были в таблице на момент публикации).
Как можно изменить внешний вид формы?
- Настроить фоновый цвет;
- Выбрать одну из нескольких десятков тем оформления;
- Поставить в качестве фона собственные картинки.
Как добавить проверку правильности введенных данных
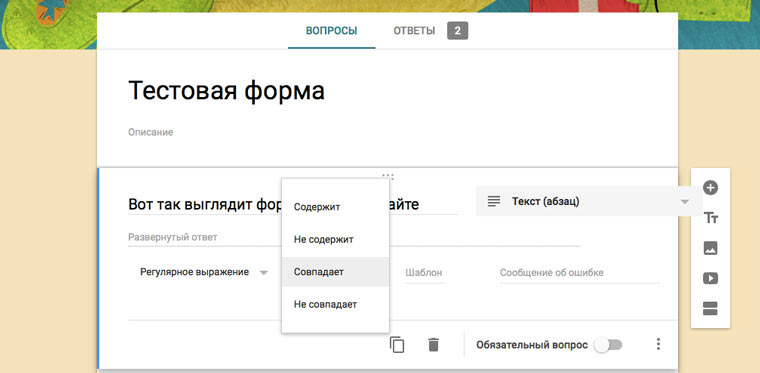
Выбираем вопрос, кликаем на три точки в правом нижнем углу и выбираем пункт меню Проверка данных. Для текстового поля ответа можно ввести ограничение по количеству символов или добавить проверку на соответствие регулярному выражению. А для вопроса с вариантами ответа можно задать максимальное или минимальное число выбранных вариантов.
Дополнения
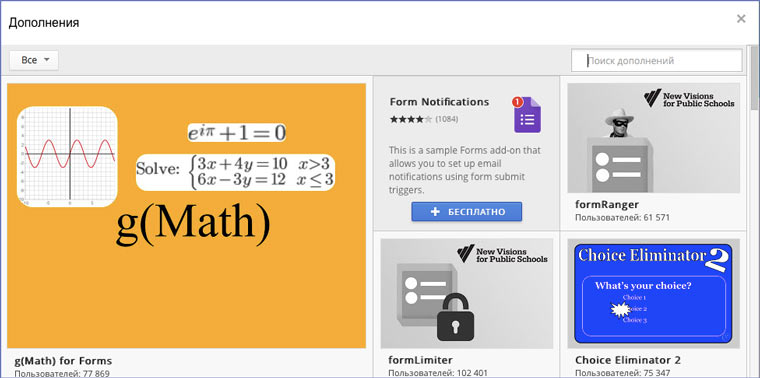
Как и для других приложений Google, для Форм имеются бесплатные дополнения, которые расширяют их функциональность. Например:
- Отправка уведомлений о заполнении формы на электронную почту;
- Добавление в формулировку вопросов математических формул;
- Введение ограничения на число ответов;
- Отправка уведомлений о заполнении формы в Slack;
- Подтверждение электронных адресов, введенных в поле для ответа.
Если вам чего-то не хватает в Google Формах, попробуйте поискать это в дополнениях, перед тем как искать альтернативные варианты.
Google Apps Script
Создание Google форм можно автоматизировать. Вот простейший пример кода для создания новой формы с одним вопросом:
[jscript]
function newForm() {
// Создаем форму
var form = FormApp.create(‘Новая форма’);
// Добавляем вопрос
var item = form.addCheckboxItem();
// Указываем формулировку вопроса
item.setTitle(‘Сколько вам лет?’);
// Добавляем варианты ответов
item.setChoices([
item.createChoice(‘Меньше 18’),
item.createChoice(‘Больше 18’)
]);
// Выводим в консоль ссылки на форму
Logger.log(‘Ссылка для заполнения формы: ‘ + form.getPublishedUrl());
Logger.log(‘Ссылка для редактирования формы: ‘ + form.getEditUrl());
}
[/jscript]
А так можно добавить код в уже существующую форму:
[jscript]
function addQuestion() {
// Открываем форму по ID (его можно посмотреть в адресной строк на странице редактирования формы)
var someForm = FormApp.openById(‘1E_wHU6QbWr7ByWXP1tqpv5HOBdK8nwm9ADuv4tRu6iE’);
// Добавляем вопрос
var item = someForm.addCheckboxItem();
// Указываем формулировку вопроса
item.setTitle(‘Вопрос добавленный Google Apps Script’);
// Добавляем варианты ответа
item.setChoices([
item.createChoice(‘Вариант 1’),
item.createChoice(‘Вариант 2’)
]);
}
[/jscript]
Как это может пригодиться?
Если вы хотите создать анкету из сотни вопросов, то вам будет неудобно набирать и проверять их в интерфейсе Google Форм. Гораздо удобнее набрать их в своем любимом текстовом редакторе, потом разместить в таблице Google и запустить скрипт для автоматической генерации формы.
Больше информации об автоматизации работы с формами можно почитать в Google Apps Script Form Service Reference. Также рекомендую посмотреть статьи из этого списка, чтобы понять, как интегрировать формы с другими сервисами Google (к примеру, делать еженедельную групповую рассылку определенному кругу лиц с новыми ответами на вопрос):
- 4 лайфхака Gmail и Google Apps Script
- Автоматизируем Google Таблицы на Google Apps Script
- Google Apps Script для Docs в примерах
- Простые автоматизации для Google Drive
- Планируем жизнь с Google Calendar и Google Apps Script
- Как правильно делать автоматизированные рассылки в Gmail
Аналоги
Тысячи их! Конструкторов онлайн-опросов множество. Для их перечисления и сравнения можно писать отдельный цикл статей. И многие из них великолепны и имеют явные преимущества перед формами Google (как минимум банальная возможность изменить шрифт текста вопросов). Но если вам нужен просто нужен опрос, его дизайн не важен и вы не хотите лишний раз заморачиваться, то формы Google — отличный вариант!




 (7 голосов, общий рейтинг: 4.86 из 5)
(7 голосов, общий рейтинг: 4.86 из 5)
🤓 Хочешь больше? Подпишись на наш Telegram.

iPhones.ru
Самый легкий способ создания онлайн-опросов. Google Формы — простой и эффективный инструмент, который всегда под рукой у любого владельца Google аккаунта. Они способны решить кучу проблем. Например: Сбор мнений сотрудников компании о ее новом логотипе; Создание анкеты для тестирования претендентов на вакансию; Добавление формы обратной связи на сайт; Вставка в статью теста для конкурса. Во…
- Google,
- полезный в быту софт,
- скрипты
![]()
Елена Соловьева, менеджер проектов в Лаборатории Касперского, специально для блога Нетологии написала статью о том, как использовать Google Forms по максимуму.
Google Формы — онлайн-сервис для создания форм обратной связи, онлайн-тестирований и опросов. Инструмент популярный, но весь спектр его возможностей используется редко. В статье я расскажу, когда и для чего пригодятся Google Формы и как максимально эффективно их применять.
Каждая форма в Google Формах представляет собой веб-страницу, на которой размещается анкета или квиз. Все, что нужно для работы с формами, — это иметь аккаунт в Google.
- онлайн-регистрацию на мероприятие;
- онлайн-исследование;
- сбор фидбека;
- бриф;
- голосование и т. д.
- Простота в использовании. Работать с Google Формами не сложнее, чем с MS Word. Интерфейс удобный и понятный. Форму не надо скачивать, пересылать своим клиентам и получать от них по почте заполненный вариант.
- Доступность 24/7. Форма хранится в облаке. Если вы работаете с разных устройств или ваш жесткий диск повредился, форма останется доступна при наличии ссылки.
- Индивидуальное оформление. Вы можете создать свой дизайн для формы. Google Формы дают возможность бесплатно выбрать шаблон из большого количества доступных или загрузить свой.
- Бесплатность. Сам сервис бесплатный. Заплатить придется только в случае, если вам вдруг понадобится расширенный вариант дополнительных надстроек.
- Мобильность. Google Формы адаптированы под мобильные устройства. Создавать, просматривать, редактировать и пересылать формы можно с телефона и планшета с помощью облегченной мобильной с полной функциональностью.
- Понятность. Google Формы собирают и профессионально оформляют статистику по ответам. Вам не придется дополнительно обрабатывать полученные данные, можно сразу приступать к анализу результатов.
Как правильно настроить этот инструмент, чтобы извлечь из него максимум? Я подготовила несколько пошаговых рекомендаций.
Начните с основных настроек, которые задают параметры и технические характеристики формы.

С помощью верхней панели настраивается поведение формы:
- Дополнения.
- Внешний вид.
- Предпросмотр.
- Настройки.
- Кнопка отправки.
- Действия с формой.
Рассмотрим подробнее.
Дополнения. Кликните левой кнопкой мыши по иконке. Здесь появятся дополнения к форме, которые вы настроите. Отсюда же дополнения запускаются:
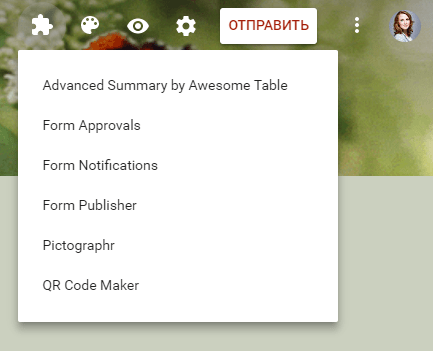
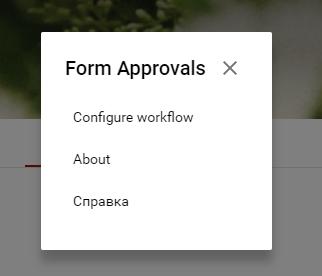
Внешний вид. Вы можете выбрать однотонную заливку формы или воспользоваться каталогом тем. Чтобы открыть каталог, кликните левой кнопкой мыши на иконку иллюстрации. Выберете любую (некоторые анимированы) или загрузите свою. Тема задает шапку формы и фон.
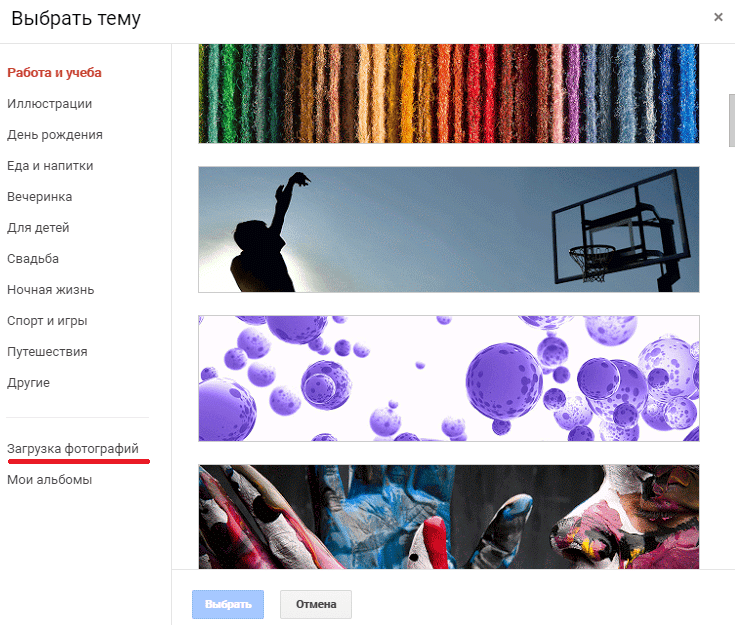
Предпросмотр. Кликните левой кнопкой мыши на иконку глаза, чтобы посмотреть, как ваши адресаты увидят форму. Эта кнопка пригодится в конце формирования опроса.
Настройка. Кликните левой кнопкой мыши на иконку шестеренки и задайте параметры формы.
- Закладка «Общие». Здесь интересен пункт «Отправлять форму не более одного раза». Он полезен тем, кто использует форму для исследований. Отметьте этот пункт, чтобы избежать заполнение форм ботами или искусственной нагонки показателей. Google Формы идентифицируют пользователя по Google аккаунту и не разрешают отвечать на опрос более одного раза с одного аккаунта. Я собираюсь делать тест, поэтому отметила этот параметр.

Чтобы собирать адреса электронной почты тестируемых, отметьте параметр «Собирать адреса электронной почты». Его активация автоматически добавляет обязательное поле «Электронный адрес» в начале формы.
- Закладка «Презентация». Укажите, что и как будут видеть ваши адресаты.
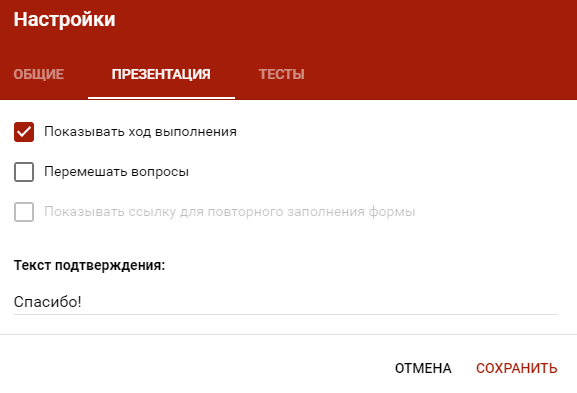
- Закладка «Тесты». Если цель создания формы — провести тестирование, передвиньте ползунок в закладке «Тесты», чтобы активировать нужные опции. Активация включает дополнительные настройки, доступные при создании формы: вы сможете назначать количество баллов на вопрос и автоматически оценивать прохождение теста каждым участником. Чтобы дать быстрый фидбек тестируемому, отметьте «Показать оценку сразу после отправки формы».
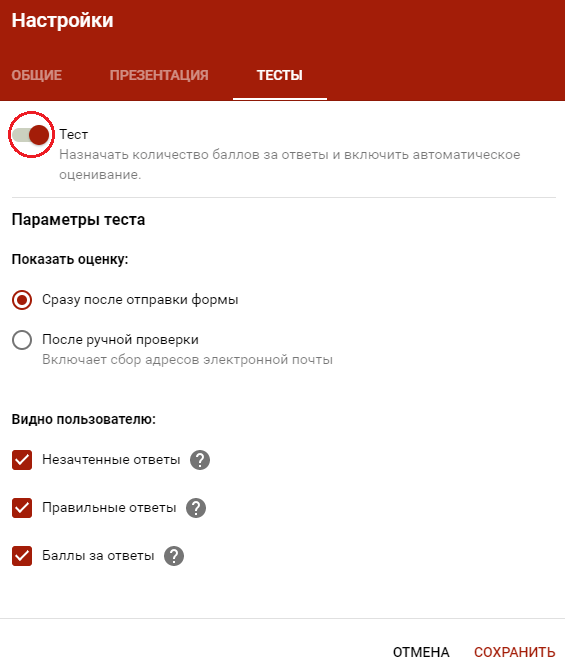
Кнопка «Отправить». Нажав на нее, вы можете выбрать способ и параметры отправки. Форма отправляется по почте, ссылкой на форму, через встраиваемый код или соцсети. При отправке по почте есть возможность включить форму в тело сообщения. Ваш адресат сможет заполнить опрос не переходя по внешним ссылкам сразу из письма. К сожалению, такая опция хорошо работает только с Gmail. С другими почтовыми сервисами эта функция работает некорректно.
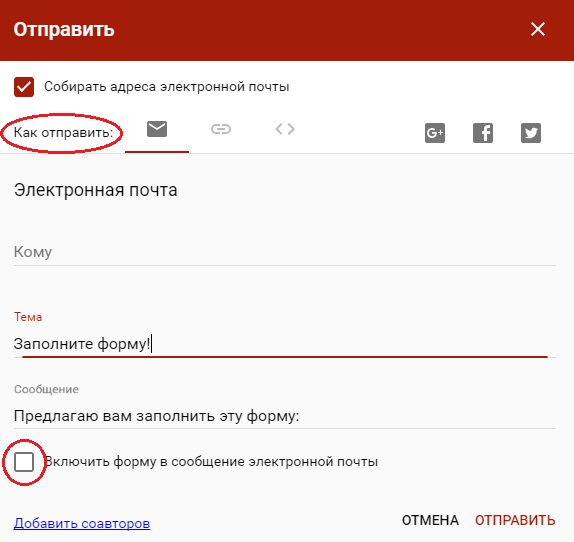
Действия с формой. Кликните левой кнопкой мыши на иконку после кнопки отправки, чтобы раскрыть меню действий с формой. Форму можно удалить, копировать, распечатать. Это же меню позволяет создать из формы предзаполненный шаблон, подключить дополнения и настроить доступ.
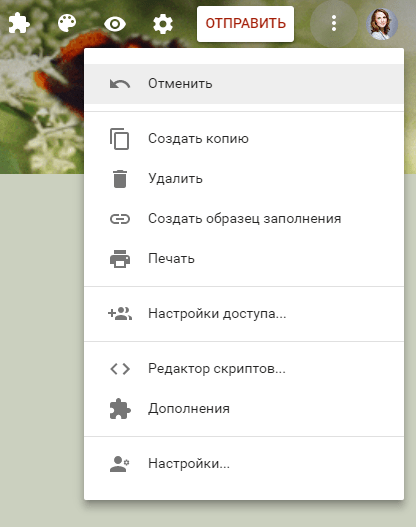
- Создадите собственную контент-стратегию и реализуете её на практике
- Узнаете всё о контенте и его распространении — получите востребованную профессию
- Изучите профессию изнутри: комьюнити и полезные связи с контент-менеджерами, редакторами и маркетологами
После того, как вы определились с форматом, настройкой и поведением опроса, раздали права доступа и задали дизайн, можно переходить к созданию самой формы. Сначала продумайте структуру опроса на бумаге, чтобы потом не запутаться в логике в конструкторе.
Первые два поля появились по умолчанию: заголовок формы и электронный адрес (обязательное поле по умолчанию, если вы активировали параметр «Собирать адреса электронной почты»).
Начнем создавать новые поля. Если в продуманной вами логике тест получился очень длинным, разбейте его на разделы и добавьте иллюстрации.
Переходим в панель конструктора справа. Для добавления раздела кликните на нижнюю иконку. Чтобы вставить дополнительный материал, например картинки, видео или текстовое описание, кликните на соответствующую иконку.
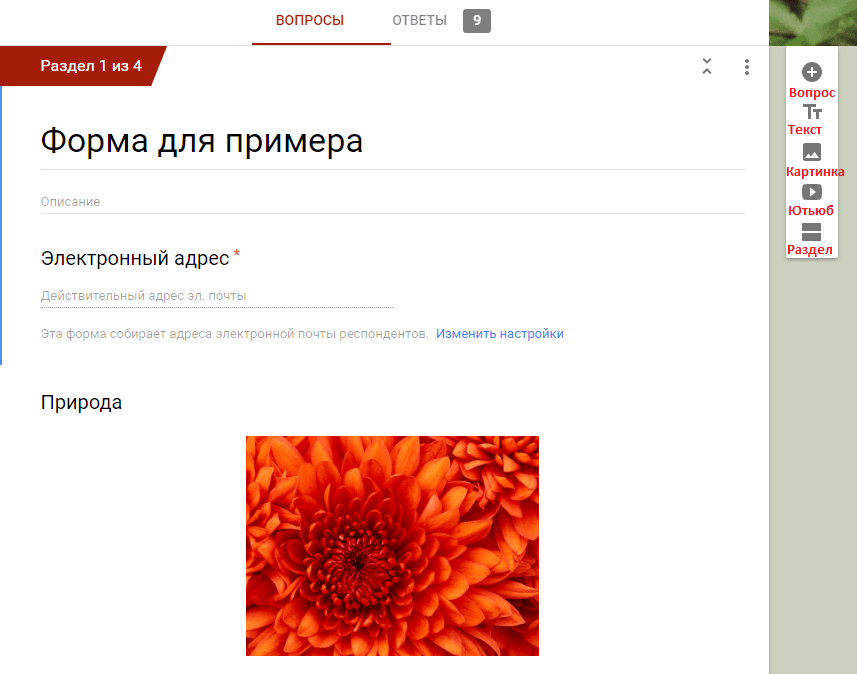
Google Формы разрешают загружать картинки прямо с устройства, Google диска, Google поиска, через ссылку или с камеры. Видео подтягиваются из Ютуба.
Чтобы вставить вопрос нажмите на «+» в верху панели. Введите название вопроса (это может быть картинка — кликните на иконку иллюстрации, чтобы ее вставить) и выберете тип вопроса из раскрывающегося меню справа.



- Функция «Описание» доступна во всех типах. Чтобы ее активировать, нажмите на значок в правом нижнем углу и отметьте параметр «Описание».
- Функция «Проверка ответов». Чтобы ее активировать, кликните на иконку в правом нижнем углу. В области настройки появится нужная строка. Вы можете задать параметры для текста, который будет вводить тестируемый. К примеру, мне важно, чтобы ответ был не более 50 символов. Если в поле будет введено больше символов, респондент получит заданное сообщение «Слишком длинный ответ». Если он справится с условием, то получит 4 балла.
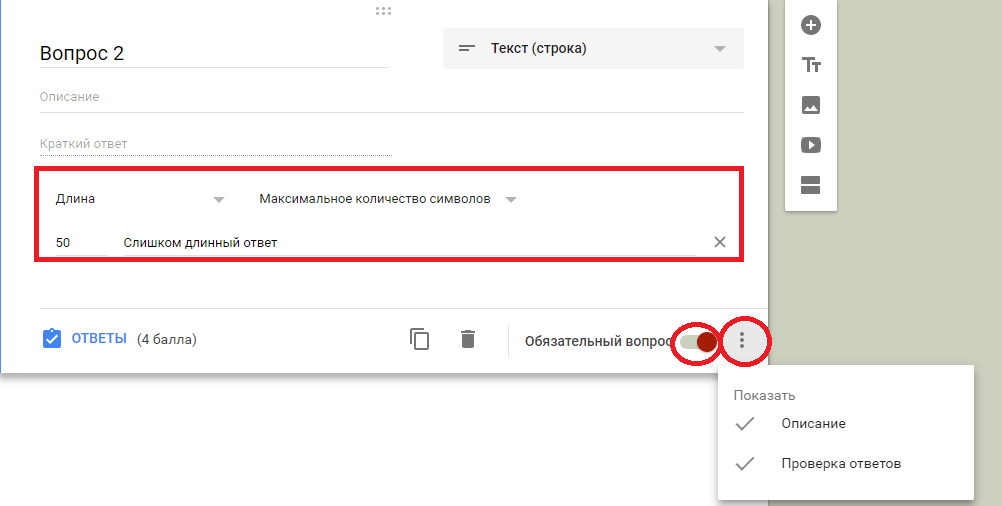
Если вы хотите, чтобы в строку было введено число, выберете из выпадающего меню параметр «Число» вместо «Длина» и установите нужные характеристики:

Таким же образом можно выбрать и настроить параметр «Текст» и «Регулярное выражение»:

- Функция «Ответы». Чтобы задать количество баллов для вопроса кликните на синюю надпись «Ответы» и задайте необходимые параметры в открывшемся окне. Чтобы вернуться к настройкам вопроса, нажмите на синюю надпись «Изменить вопрос» внизу.
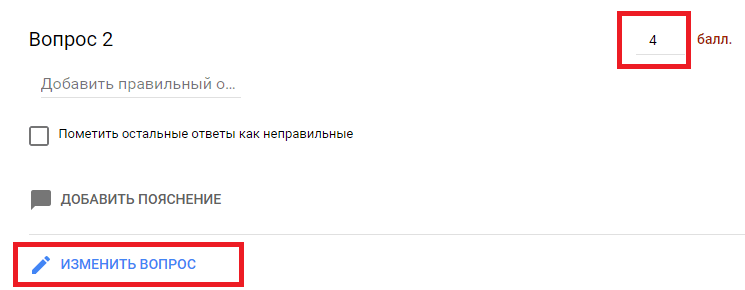

- «Описание»;
- «Проверка ответов». Для этого типа вопросов доступна настройка только 2 параметров «Длина» и «Регулярное выражение»;
- «Задать количество баллов»;
- Копирование, удаление, «Обязательный вопрос».

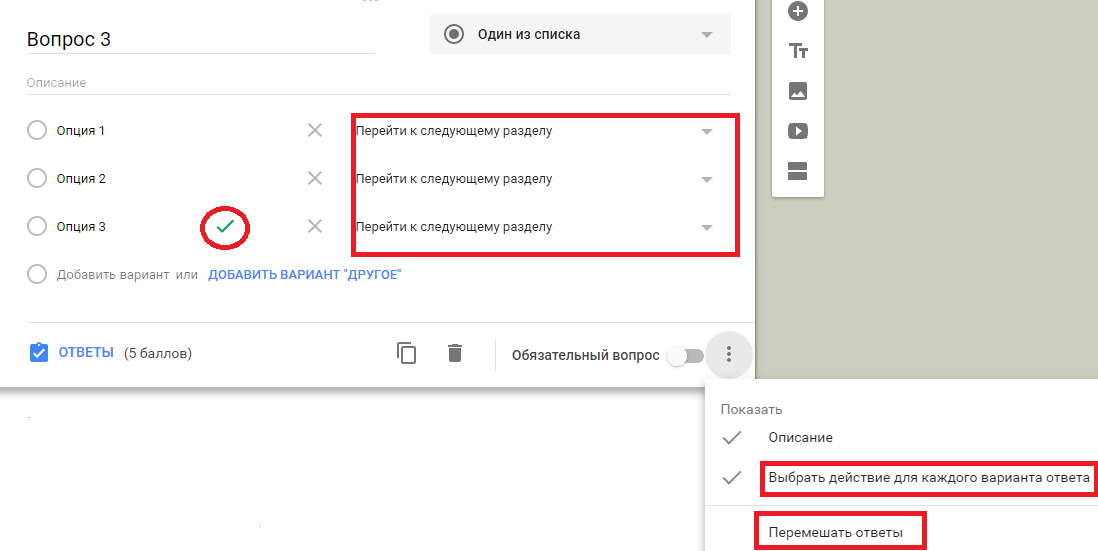
Здесь доступны функции:
- «Описание».
- «Задать количество баллов».
- Копирование, удаление, «Обязательный вопрос».
- «Выбрать действие для каждого ответа». Чтобы активировать эту функцию, кликните на иконку в правом нижнем углу и отметьте нужный пункт. Вы можете задать желаемое действие для каждого варианта ответа. Когда тестируемый отметит одну из опций, форма выполнит указанное к этой опции действие. Здесь нам пригодится разделение на разделы — из выпадающего списка действий выбираем «Перейти к следующему разделу» или указываем, к какой секции нужно перейти. К примеру, в моем тесте есть вопрос типа «Один из списка» на использование английского времени Present Perfect. При правильном ответе на этот вопрос я перевожу респондента сразу во вторую секцию, указав это в настройках верного ответа. На этом этапе я уже понимаю, что человек владеет темой. Если тестируемый ответил неверно, то он идет дальше по вопросам первой секции о Present Perfect.
- «Перемешать строки». Каждый раз при открытии формы ответы на вопрос будут перемешиваться.
- «Задать правильный ответ». Нажмите на синюю надпись «Ответы» внизу, отметьте верный ответ и задайте количество баллов, которое получит тестируемый при выборе правильного ответа. Чтобы перейти обратно к настройкам вопроса нажмите на синюю надпись «Изменить вопрос» внизу. В настройках вопроса верный ответ будет выделен зеленой галочкой.
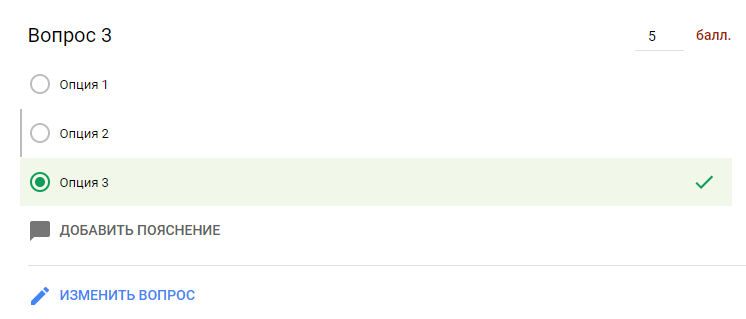

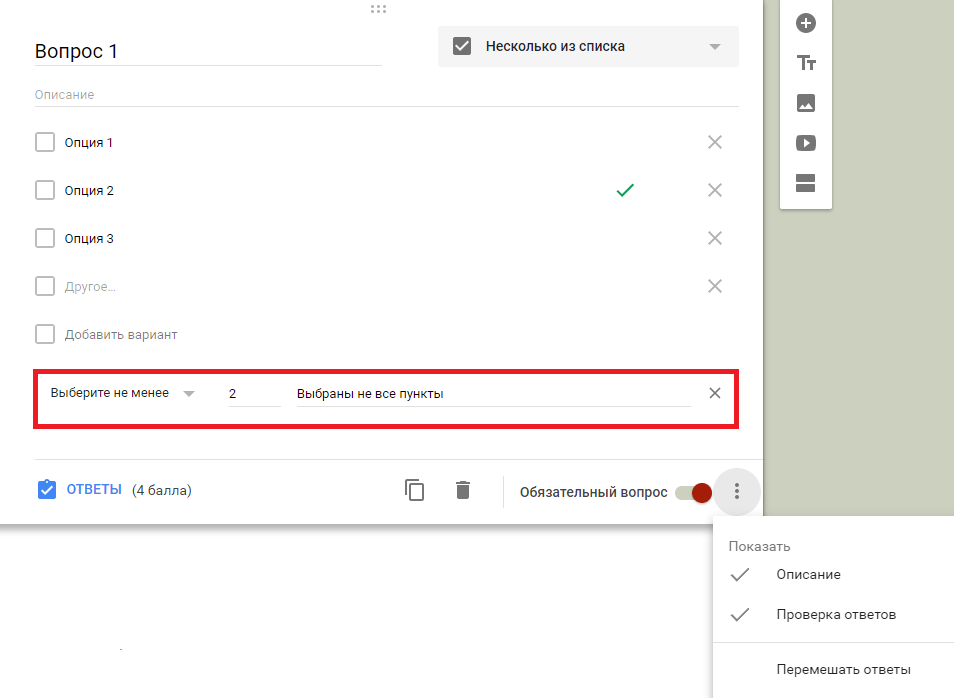
Доступные функции:
- «Описание»,
- Копирование, удаление, «Обязательный вопрос»,
- «Задать правильный ответ»,
- «Задать количество баллов»,
- «Перемешать строки»,
- «Проверка ответов». Для ее активации, как и в вопросе типа «Текст (строка)», кликните на иконку в правом нижнем углу. В появившейся строке задайте количество правильных ответов и текст сообщения, который появится, если тестируемый выберет больше или меньше опций.

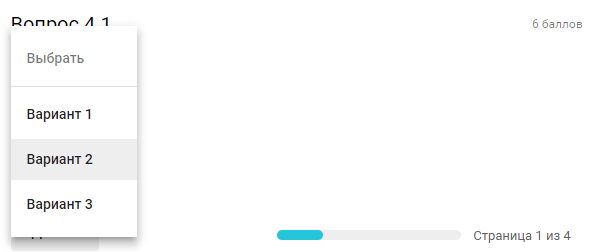
Доступные функции:
- «Описание»,
- «Задать количество баллов»,
- Копирование, удаление, «Обязательный вопрос»,
- «Выбрать действие для каждого ответа»,
- «Перемешать строки»,
- «Задать правильный ответ».
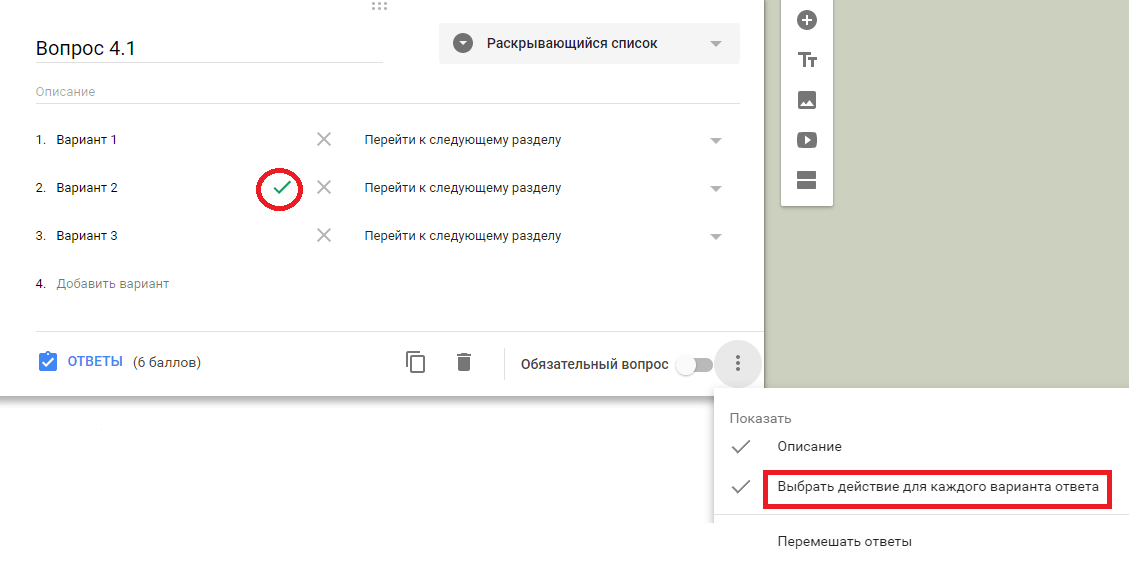

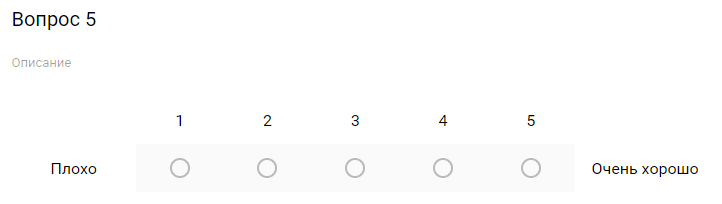
Доступные функции:
- «Описание»,
- «Задать количество баллов»,
- Копирование, удаление, «Обязательный вопрос»,
- «Задать шкалу». Кликните на стрелочки под описанием и выберете из выпадающего меню, сколько уровней будет у ответа. Ниже укажите максимальное и минимальное значение шкалы. Их можно задать и через эмоджи 🙂



Доступные функции:
- «Описание»,
- «Задать количество баллов»,
- Копирование, удаление, «Обязательный вопрос»,
- «Перемешать строки»,
- «По одному ответу на столбец». Кликните на иконку в правом нижнем меню и активируйте функцию. Тестируемый сможет выбрать только одно значение в каждом столбце.
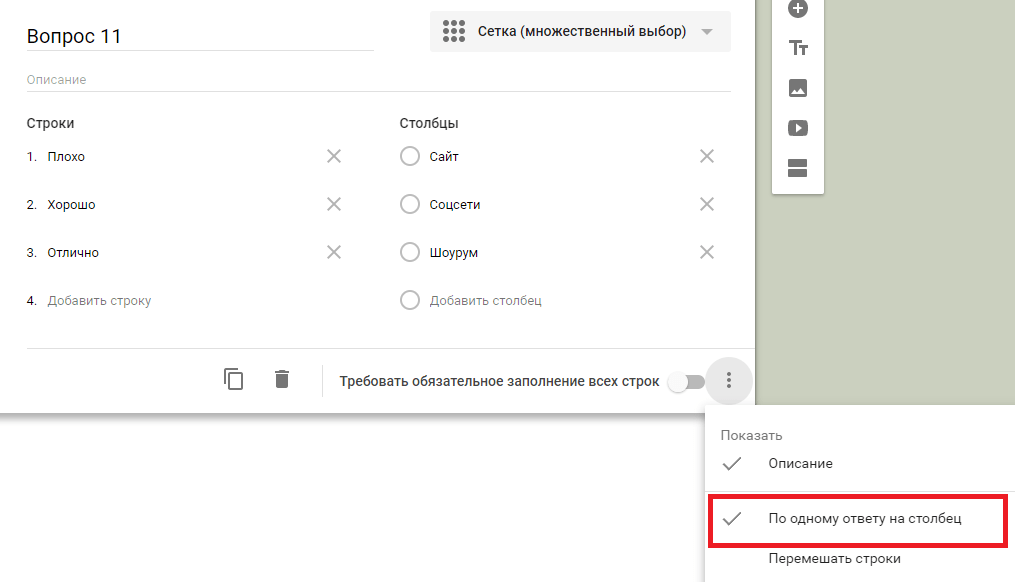

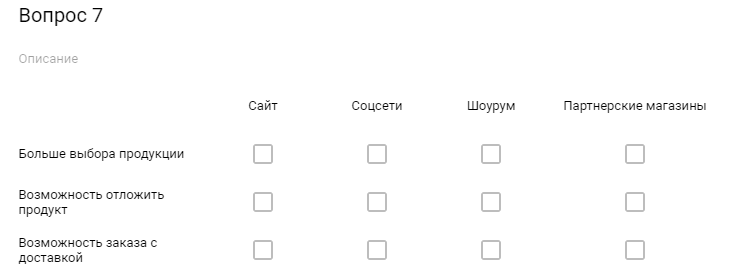
Доступные функции:
- «Описание»,
- «Задать количество баллов»,
- Копирование, удаление, «Обязательный вопрос»,
- «Перемешать строки»,
- «По одному ответу на столбец».
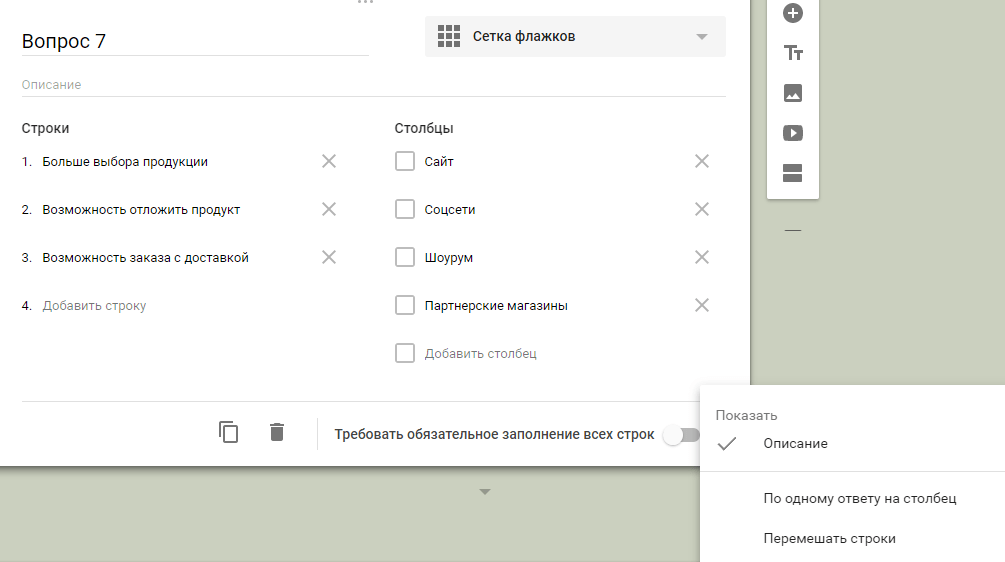

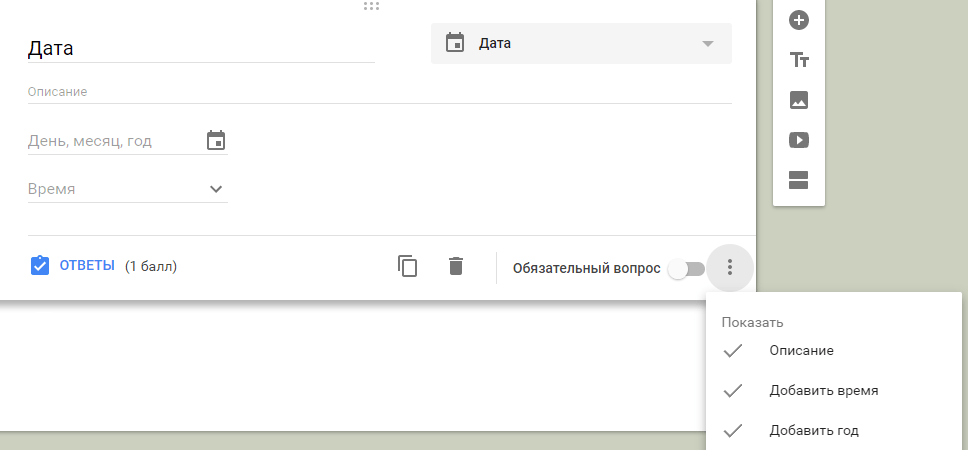
Доступные функции:
- «Описание»,
- «Задать количество баллов»,
- Копирование, удаление, «Обязательный вопрос»,
- «Добавить время». Кликните на иконку в правом нижнем углу и установите флажок напротив этой функции для активации. Появится дополнительное поле для ввода конкретного времени для выбранной даты.
- «Добавить год».Кликните на иконку в правом нижнем углу и установите флажок напротив этой функции для активации. Появится дополнительное поле для ввода года для выбранной даты.

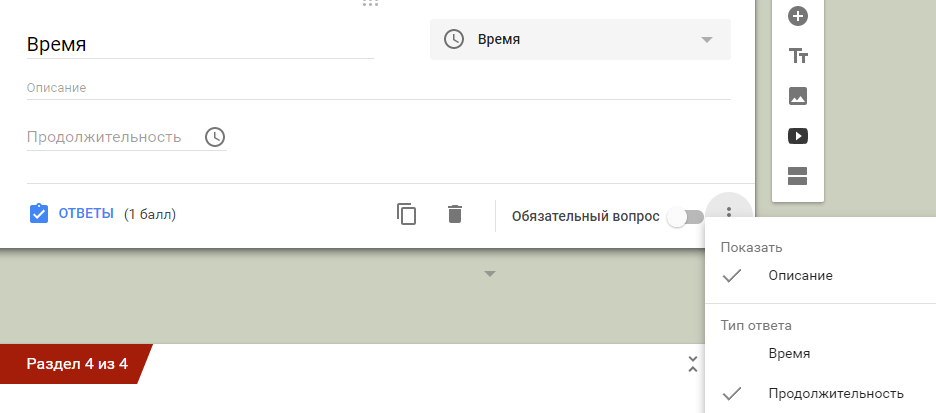
Доступные функции:
- «Описание»,
- «Задать количество баллов»,
- Копирование, удаление, «Обязательный вопрос»,
- «Время» и «Продолжительность». Это взаимоисключающие функции. Кликните на иконку в правом нижнем углу и установите флажок напротив нужной функции для активации. Выбрав одну из них, установите, что будет означать введенное время: время начала действия или его продолжительность.
Бывает удобно отправить сразу предзаполненную форму, чтобы клиент делал корректировки, но не заносил всю информацию. Для этого в настройках выберите «Создать образец заполнения» и заполните форму. Нажмите «Ответить». Google Формы создадут ссылку для предзаполненной формы, по которой респонденты будут корректировать данные, а не заполнять с нуля.
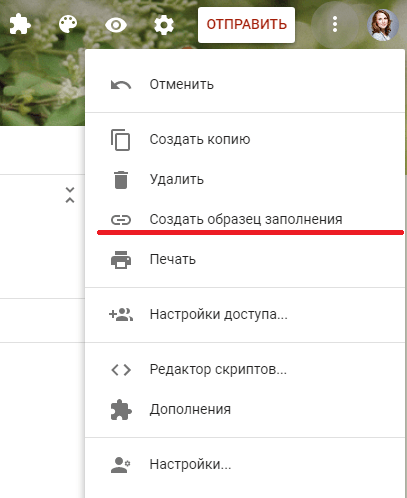
После создания и настройки формы дайте доступ респондентам. Для этого перейдите в настройки и выберите «Настройки доступа».
Доступные функции:
- Прямая ссылка на форму,
- Возможность поделиться ссылкой в соцсетях,
- Настройка уровней доступа для тех, у кого есть ссылка.
После того, как доступ настроен, нажмите кнопку «Отправить» на верхней панеле. Еще раз проверьте настройки отправки и разошлите форму.
После отправки над формой появляются две вкладки «Вопросы» и «Ответы». Кликните на последнюю.
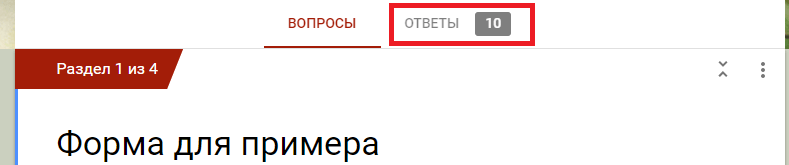
Здесь будет отображаться статистика по всем присланным ответам. Переключая табы, можно просмотреть:
- Общую сводку по ответам,
- Статистику пользователей по конкретному ответу,
- Ответы отдельного респондента.
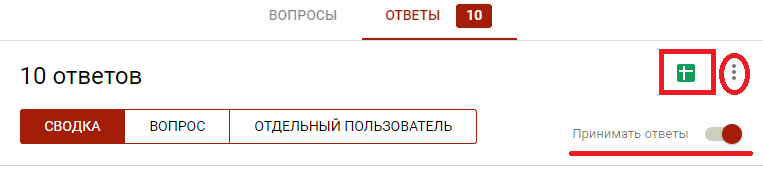
В любой момент можно передвинуть ползунок «Принимать ответы» и деактивировать функцию. После этого никто не сможет отправить ответы к форме.
Для более подробного анализа удобно собирать ответы в таблице. Для этого нажмите на зеленую иконку . Данные в таблицу собираются в режиме реального времени — респондент отправляет ответ, который автоматически фиксируется в таблице. Вы также можете скачать ее в формате csv. Для этого кликните на значок
и выберете нужную опцию.

Из раскрывшегося меню также настраиваются две полезные функции:
- «Получать уведомления о новых ответах по электронной почте». Эта функция позволяет быстро реагировать. Она удобна, если количество респондентов небольшое.
- «Удалить связь с формой». Эта функция полезна, если вы случайно удалили ответы из таблицы. Прервите и затем восстановите связь с формой — все ответы снова подтянутся в таблицу.
У Google Форм есть дополнения, которые облегчают работу, правда, их не так много, как у Google Docs. Чтобы их подключить, перейдите в настройки в верхней панели формы, кликните «Дополнения» и выберите нужное. После установки первого дополнения на верхней панеле настроек появится значок , при нажатии на который откроется список всех установленных add-ins. Рассмотрим самые, на мой взгляд, полезные.
Email Notifications for Forms позволяет настраивать email-уведомления при отправке формы. Можно задать кому, от кого, при каких условиях должно отправляться сообщение и что оно должно содержать. В сам текст письма можно добавить любой вопрос из формы, внеся его в скобки {{Вопрос1 }}, и прикрепить к нему ответы из формы в PDF-формате.
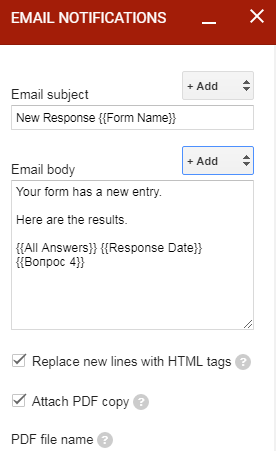
Похожая функциональность у дополнения Form Notifications, которое позволяет отправлять кастомизированные ответы респондентам на электронную почту.
Advanced summary of responses дает расширенные возможности для визуализации статистики по ответам:
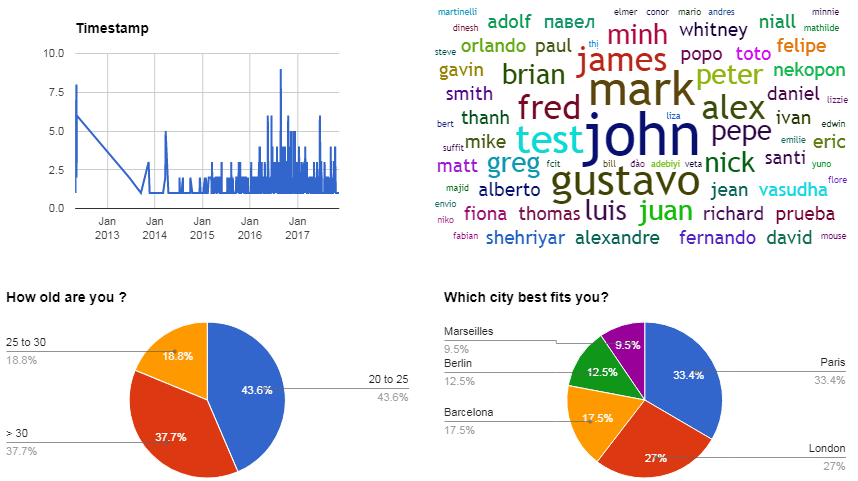
QR Code Maker превращает ссылку на форму в QR-код. Это очень удобно, если нужно распространить ссылку на форму на печатных носителях.
Form Scheduler позволяет автоматически останавливать прием заполненных форм в зависимости от установленного количества ответов, даты, времени или события в вашем Google Календаре.
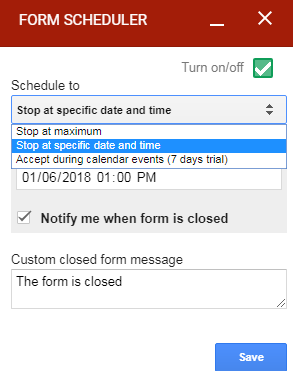
Схожее по функциональности дополнение FormLimiter. С его помощью можно автоматически закрыть форму на прием новых ответов. В качестве триггера закрытия можно задать дату и время, количество уже присланных форм или значение определенной ячейки в таблице ответов.
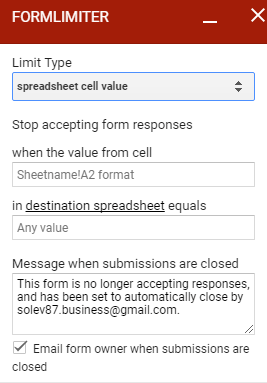
FormRecycler позволяет импортировать вопросы и разделы из одной формы в другую в удобном интерфейсе.
Telegram Notifications настраивает отправку уведомлений о действиях в форме в Телеграм с помощью бота.
Pictographr позволяет создавать графические объекты в простом встроенном редакторе и автоматически вставлять их в форму. Изображения подгружаются в конец формы, но их легко можно перенести в другие разделы. Сами объекты легко масштабируются непосредственно в форме.
Google Формы — удобный сервис для сбора различного рода информации. Он может стать одним из самых мощных ваших инструментов. Если заранее продумать структуру и логику, форма соберется как пазл.
Не забывайте о дополнениях — они значительно упрощают работу с Google Формами и расширяют функциональность сервиса.
Мнение автора и редакции может не совпадать. Хотите написать колонку для Нетологии? Читайте наши условия публикации. Чтобы быть в курсе всех новостей и читать новые статьи, присоединяйтесь к Телеграм-каналу Нетологии.
