-

1
Open an internet browser on your Android. You can use any mobile internet browser such as Firefox, Chrome or Opera.
-

2
Go to forms.google.com in your browser. Type forms.google.com into the address bar, and hit the Go button on your keyboard.
- This will open a new, empty form for you to fill out and publish.
- If you’re not automatically logged in to your Google account, you’ll be prompted to sign in with your email or phone and your password.
Advertisement
-

3
Give your form a title. Tap the Untitled Form heading at the top of the form, and enter a title or heading for your form.
-

4
Enter a description below the form title. Tap the Form description field below the title heading, and use this field to explain or describe your form to your prospective responders.
- Adding a description is optional. You can skip this step, and publish your form without a description line.
-

5
Enter the first question of your form. Tap the Untitled Question field below the form title and description, and enter your question here.
-

6
Tap the Multiple choice menu below your question. This will open a pop-up list of all the question types you can use on your form.
-

7
Select a question type for your first question. Every question is set to «Multiple choice» by default. You can select a different question type for every question on the form.
- If you want your responders to use their own words and type up a response, select Short answer or Paragraph.
- Multiple choice and Dropdown allow every responder to select a single response from a list of options.
- Checkboxes will allow every responder to select multiple responses from a list of options.
- File upload asks the responder to upload a file from their own computer.
- Linear scale asks the responder to select a number from a scale.
- Multiple choice grid and Checkbox grid display multiple response options in a grid.
- Date and Time will allow the responder to select a date or a time from a calendar or a clock as their response.
-

8
Enter the first option for your question. Tap Option 1 below your first question, and enter the first response option for this question here.
- If you select a question type such as File upload or Date, you won’t have to enter any options here.
- If you select Linear scale, you will need to label and number the two endpoints of your scale.
-

9
Slide the Required switch to

. This option is in the lower-right corner of your question.
- When this option is enabled, responders who don’t answer this question will not be able to submit the form.
- If you want your responders to be able to leave this question empty, leave the switch off.
-

10
Tap the

icon to add a new question. This button is in the bottom-left corner of your screen. It will add a second question to your form, and allow you to customize the question, question type, and all the response options.
-

11
Tap the «TT» icon at the bottom to add a text box. You can find this button next to

in the lower-left corner of your screen. It will add a floating text box to your form.
- You can use this box to provide further explanations, disclaimers, and descriptions.
-

12
Tap the

icon at the bottom. This will allow you to insert an image to your form.
- Here you can tap Choose an image to upload to select and upload an image from your Android’s gallery, or tap the More option to take a snapshot, upload an image from a web link, or from your cloud storage.
-

13
Tap the video icon at the bottom. This button looks like a Play button in a gray rectangle next to the

icon. It will allow you to add a video to your form.
- Here you can search YouTube to find and upload a video, or tap URL at the top to upload a video from a web link.
-

14
Tap the two horizontal lines icon at the bottom. This button is located next to the video icon in the lower-right corner of your screen. It will add a new section to your form.
- You can use sections on your form to group together questions that focus on a certain topic or subject.
-

15
Tap the color palette icon at the top. You can find this button at the top of your form. It will open a pop-up menu of colors you can use as your form’s theme.
-

16
Select a theme color for your form. Tap the color you want to use to apply it.
- Alternatively, you can tap the

icon on the pop-up menu here, and select or upload an image to use as your form’s theme.
- Alternatively, you can tap the
-

17
Tap the

icon at the top. This will save your form, and allow you to share it with your prospective responders.
-

18
Enter the email addresses of your contacts under the Email heading. Tap the To field, and enter the emails of your prospective responders.
- Alternatively, you can tap the chain icon at the top, and copy the direct link to your form here. This way, you can paste this form in a message or a social media post to share it with a wider audience.
- You can also tap one of the social media icon in the upper-right corner to share your form on Google+, Facebook or Twitter.
-

19
Tap the SEND button at the bottom. This button is in the lower-right corner of the Send form page. It will send your form to your prospective responders via email.
Advertisement
Add New Question
-
Question
When responses are submitted, where do they go? Is there a way to summarize or collate the answers?

Azurian Quill
Community Answer
If you are the owner of the form, there is a tab around the top right in editing mode that can show you the overall answers. Otherwise, if you are not the owner, you typically cannot see the answers of other people unless the creator has modified settings allowing you to do so.
-
Question
How can I develop Survey Monkey as a mobile app, to be used continuously (not a one time event) as a tool for process monitoring data collection for my organization?

Antonio Grass
Community Answer
Check DataScope.io if you want to collect data the same way as Google Forms but offline in a mobile app and then keep your data in a Google Sheet.
Ask a Question
200 characters left
Include your email address to get a message when this question is answered.
Submit
Advertisement
Thanks for submitting a tip for review!
About This Article
Thanks to all authors for creating a page that has been read 27,333 times.
Is this article up to date?
-

1
Open an internet browser on your Android. You can use any mobile internet browser such as Firefox, Chrome or Opera.
-

2
Go to forms.google.com in your browser. Type forms.google.com into the address bar, and hit the Go button on your keyboard.
- This will open a new, empty form for you to fill out and publish.
- If you’re not automatically logged in to your Google account, you’ll be prompted to sign in with your email or phone and your password.
Advertisement
-

3
Give your form a title. Tap the Untitled Form heading at the top of the form, and enter a title or heading for your form.
-

4
Enter a description below the form title. Tap the Form description field below the title heading, and use this field to explain or describe your form to your prospective responders.
- Adding a description is optional. You can skip this step, and publish your form without a description line.
-

5
Enter the first question of your form. Tap the Untitled Question field below the form title and description, and enter your question here.
-

6
Tap the Multiple choice menu below your question. This will open a pop-up list of all the question types you can use on your form.
-

7
Select a question type for your first question. Every question is set to «Multiple choice» by default. You can select a different question type for every question on the form.
- If you want your responders to use their own words and type up a response, select Short answer or Paragraph.
- Multiple choice and Dropdown allow every responder to select a single response from a list of options.
- Checkboxes will allow every responder to select multiple responses from a list of options.
- File upload asks the responder to upload a file from their own computer.
- Linear scale asks the responder to select a number from a scale.
- Multiple choice grid and Checkbox grid display multiple response options in a grid.
- Date and Time will allow the responder to select a date or a time from a calendar or a clock as their response.
-

8
Enter the first option for your question. Tap Option 1 below your first question, and enter the first response option for this question here.
- If you select a question type such as File upload or Date, you won’t have to enter any options here.
- If you select Linear scale, you will need to label and number the two endpoints of your scale.
-

9
Slide the Required switch to

. This option is in the lower-right corner of your question.
- When this option is enabled, responders who don’t answer this question will not be able to submit the form.
- If you want your responders to be able to leave this question empty, leave the switch off.
-

10
Tap the

icon to add a new question. This button is in the bottom-left corner of your screen. It will add a second question to your form, and allow you to customize the question, question type, and all the response options.
-

11
Tap the «TT» icon at the bottom to add a text box. You can find this button next to

in the lower-left corner of your screen. It will add a floating text box to your form.
- You can use this box to provide further explanations, disclaimers, and descriptions.
-

12
Tap the

icon at the bottom. This will allow you to insert an image to your form.
- Here you can tap Choose an image to upload to select and upload an image from your Android’s gallery, or tap the More option to take a snapshot, upload an image from a web link, or from your cloud storage.
-

13
Tap the video icon at the bottom. This button looks like a Play button in a gray rectangle next to the

icon. It will allow you to add a video to your form.
- Here you can search YouTube to find and upload a video, or tap URL at the top to upload a video from a web link.
-

14
Tap the two horizontal lines icon at the bottom. This button is located next to the video icon in the lower-right corner of your screen. It will add a new section to your form.
- You can use sections on your form to group together questions that focus on a certain topic or subject.
-

15
Tap the color palette icon at the top. You can find this button at the top of your form. It will open a pop-up menu of colors you can use as your form’s theme.
-

16
Select a theme color for your form. Tap the color you want to use to apply it.
- Alternatively, you can tap the

icon on the pop-up menu here, and select or upload an image to use as your form’s theme.
- Alternatively, you can tap the
-

17
Tap the

icon at the top. This will save your form, and allow you to share it with your prospective responders.
-

18
Enter the email addresses of your contacts under the Email heading. Tap the To field, and enter the emails of your prospective responders.
- Alternatively, you can tap the chain icon at the top, and copy the direct link to your form here. This way, you can paste this form in a message or a social media post to share it with a wider audience.
- You can also tap one of the social media icon in the upper-right corner to share your form on Google+, Facebook or Twitter.
-

19
Tap the SEND button at the bottom. This button is in the lower-right corner of the Send form page. It will send your form to your prospective responders via email.
Advertisement
Add New Question
-
Question
When responses are submitted, where do they go? Is there a way to summarize or collate the answers?

Azurian Quill
Community Answer
If you are the owner of the form, there is a tab around the top right in editing mode that can show you the overall answers. Otherwise, if you are not the owner, you typically cannot see the answers of other people unless the creator has modified settings allowing you to do so.
-
Question
How can I develop Survey Monkey as a mobile app, to be used continuously (not a one time event) as a tool for process monitoring data collection for my organization?

Antonio Grass
Community Answer
Check DataScope.io if you want to collect data the same way as Google Forms but offline in a mobile app and then keep your data in a Google Sheet.
Ask a Question
200 characters left
Include your email address to get a message when this question is answered.
Submit
Advertisement
Thanks for submitting a tip for review!
About This Article
Thanks to all authors for creating a page that has been read 27,333 times.
Is this article up to date?
Статья обновлена 05.07.2022
В Сети часто задают вопросы вроде: что такое Гугл-форма или Google Forms, что это? Если следовать определению самого Google, представляет собой облачное программное обеспечение для анкетирования и тестирования. Что означает: вы можете создавать формы онлайн прямо в своем браузере. Сервис был запущен в 2008 году как простая интеграция с Google Таблицами. Но тогда пользователям приходилось использовать 3 разных листа: один для добавления формы, другой для ее изменения и еще один — для просмотра полученных ответов. Позже, в 2016 году, Гугл-формы стали независимым приложением с более продвинутыми функциями.
Теперь вы можете создавать и управлять данными, которые получаете из форм, прямо в автономном приложении. Google Forms — простой и удобный в использовании инструмент, позволяющий проводить опросы, собирать данные пользователей и получать обратную связь. Сфера применения платформы ограничена только вашей фантазией и набором инструментов — задействовать Гугл-формс можно где угодно.
Google Forms имеют много общих характеристик с другими приложениями Google Офиса, например совместную работу в реальном времени и персонализацию документов. Читайте наш Google Forms Review, чтобы узнать, как пользоваться Гугл-формами профессионально, зачем нужна Гугл-форма, какая таблица отвечает за ответы и какие существуют ограничения при создании.
Google Forms: как ими пользоваться
Google Forms — облачный сервис Google. Чтобы создать опрос в Гугл-формах, нужно иметь рабочий аккаунт на Gmail. Информация, полученная в таких документах, свободно интегрируется в другие пространства платформы — например, в Google Таблицы.
Чтобы создать Гугл-форму, достаточно войти в аккаунт. За использование этого инструмента, как и за многие другие сервисы Google, не нужно платить. Кроме того, дизайн здесь интуитивно понятен, а в интерфейсе можно разобраться за считанные минуты. Начинающим пользователям понравится простое меню, а для более продвинутых юзеров доступны расширенные настройки.
Оформление Гугл-форм — ещё один важный пункт. Если у вас нет времени самостоятельно подбирать цветовую гамму, оставьте это платформе. Достаточно загрузить изображение для шапки, и алгоритм выберет наиболее подходящий оттенок для оформления. Поэтому опросы всегда выглядят минималистично и красиво: их приятно использовать при работе в компаниях или для проведения официального анкетирования в образовательном учреждении.
Гугл-форм: возможности
Сервис позволяет обрабатывать различные типы данных. Вот некоторые возможности:
- задавать параметры и размеры текстовых полей, собирать через Гугл-формы отзывы;
- отмечать необходимость заполнения определенных ячеек;
- дополнять анкету в Гугл-форме интерактивными элементами — чекбоксами, линейными шкалами, табличками;
- оформлять опрос с помощью картинок и видео.
Кроме того, можно создать Гугл-форму для опроса с вариациями. В зависимости от того, как пользователи отвечают, платформа предлагает им разные страницы со следующими вопросами. Благодаря этому, например, можно сделать онлайн-квест.
Еще одна особенность платформы — возможность задавать количество баллов за каждый вопрос. Эту функцию оценят преподаватели и студенты. Больше не нужно искать сторонний сайт для создания учебных тестов. Алгоритм сразу же подсчитает количество правильных ответов, выведет данные в отдельную табличку, где можно сравнить результаты одного ученика с другим.
Чтобы редактировать Google-форму или создать её не нужно иметь специальное приложение — можно работать через версию для вашего браузера. Данные синхронизируются в режиме реального времени.
Преимущества Гугл-формы
- Все ваши формы онлайн
Поскольку Google Forms — это облачное приложение, не нужно устанавливать его на свой компьютер. Это дает возможность редактировать и управлять опросами с любого устройства и в любом месте. Вам просто нужен Интернет, чтобы получить доступ к Гугл-формам на десктопе или в портативном гаджете.
Поскольку на многих компьютерах не так много места для хранения данных, решения вроде Google Forms, могут оказаться полезными. Ведь вам не придется тратить место на жестком диске для установки еще одного программного обеспечения. Все файлы будут в целости и сохранности в облаке.
- Экономия времени
Если у вас мало времени, чтобы настраивать форму с нуля, всегда можно использовать шаблоны. Галерея находится в верхней части страницы и включает несколько категорий:
- Работа — заявление о приеме на работу, заказ работ, заявление на отпуск, отзывы клиентов и другие.
- Личное — контактная информация, ответ на приглашение, регистрация на мероприятие и так далее.
- Образование — анкета, рабочий лист, оценка курса и все, что с этим связано.
Помните:вы также можете создавать собственные шаблоны на основе существующих. Они будут расположены в той же галерее.
- Опция автосохранения
Если ваш компьютер по какой-либо причине выключится или пропадет Интернет, ваши формы никуда не денутся. Они сохранятся в облаке, причем в последней версии, которую вы редактировали. Каждый раз, когда вы заканчиваете создавать форму, Google Forms автоматически сохраняет ее.
Где применяются Google Forms
Сфера применения инструмента крайне широка. Что можно создать с помощью Google-форм:
- форму регистрации на событие или форум;
- свои тесты, проверять присутствие учеников на онлайн-уроках;
- гугл-опросник для получения обратной связи от участников мероприятий, студентов, работников компании и клиентов;
- онлайн-тестирование;
- онлайн-квест;
- формы для сбора контактов клиентов.
Как видите, Google Forms применяются практически везде — можно создать Гугл-форму для регистрации или опросник в любой сфере, от образования до предпринимательства. Инструмент легко видоизменяется для решения разных задач.
Как пример того, что можно делать в Google-формах — Гугл-форма для регистрации на мероприятие. Организаторам не придется вручную собирать данные участников. Уменьшается вероятность неправильной записи контакта для связи, потому что алгоритм Google Forms мгновенно вносит данные в отдельную табличку, связанную с основным опросом. Уже там можно сортировать информацию так, как вам комфортно: по городам, номерам телефонов или цели присутствия на мероприятии.
Инструкция по работе с Гугл-формами: как делать опросы
Хоть новичку и легко разобраться с тем, как создавать Гугл-формы, инструкция всё же необходима. В этом разделе разберемся в тонкостях создания и настройки опроса в «Гугл-документы».
Типы вопросов в Google-формах и когда их использовать
В Google-формах есть 11 видов вопросов. Каждый из них полезен для сбора различных типов ответов.
- Текст / строка — короткий ответ
- Используется: для коротких ответов в произвольной форме. Несмотря на то, что это называется «строкой», респонденты могут вводить столько текста, сколько захотят. Если автор формы не ограничит длину.
- Параметры: число, текст, длина и регулярное выражение — код, который позволяет сравнивать и группировать данные в опросе, например, выделять правописание или найти все почтовые индексы.
- Текст/абзац
- Используется: для длинных ответов в произвольной форме.
- Параметры: число, текст, длина, регулярное выражение.
- Один из списка
- Используется: для выбора одного ответа из короткого предварительно отобранного списка.
- Параметры: текст, задание перехода к другому разделу в зависимости ответа, ранжирование ответов в случайном порядке.
Если в списке более 4-х ответов, рассмотрите возможность использования раскрывающегося списка.
- Несколько из списка
- Используется: для выбора нескольких вариантов из списка заранее выбранных ответов.
- Параметры: текст, задание перехода к другому разделу в зависимости ответа, ранжирование ответов в случайном порядке.
- Раскрывающийся список
- Используется: для выбора одного ответа из списка заранее выбранных.
- Параметры: переход к разделу, основанному на ответе, случайный порядок ответов.
- Загрузка файлов
- Используется: для прикрепления к опросу документа, таблицы или другого файла.
- Параметры: ограничение типа файла, максимального количества файлов или их размера.
Вы также можете ограничить максимальный размер файлов, загружаемых всеми респондентами. После достижения заданного уровня дальнейшая загрузка будет запрещена. Если вы используете данный тип вопроса, то не сможете встроить форму с опросом на сайт.
- Шкала
- Используется: для оценки по шкале.
- Параметры: нижний предел шкалы может быть 0 или 1, верхний — от 2 до 10. Также можно добавлять пометки к верхнему и нижнему пределам.
- Сетка с множественным выбором
- Используется: для сравнения нескольких элементов по определенной шкале — таких как полезность функций или мнения о возможностях. В каждой строке можно выбрать не более одного варианта.
- Параметры: требование обязательного ответа в каждой строке, ограничение в 1 ответ на вопрос, случайный порядок строк.
- Сетка флажков
- Используется: для сравнения нескольких элементов по одной шкале. В отличие от множественного выбора, в каждой строке может быть выбрано несколько вариантов.
- Параметры: требование обязательного ответа в каждой строке, ограничение в 1 ответ на вопрос, случайный порядок строк.
Поскольку вариантов вопросов и ответов в такой форме очень много, всегда используйте функцию предварительного просмотра Гугл-формы. Чтобы убедиться, что окончательный макет выглядит так, как вы хотите.
- Дата
- Используется: для запроса информации о дате, например, о наилучшем дне для встречи.
- Параметры: год, дата.
- Время
- Используется: для запроса информации о времени, например, когда произошло событие или какова ожидаемая продолжительность задачи.
- Параметры: время, продолжительность.
Как работать с Гугл-формами
Любая Гугл-форма потребует войти в аккаунт. Нпаример, чтобы создать голосование Гугл, авторизуйтесь, зайдите на главную страницу Google Диска и нажмите на линк «Создать форму» в левом верхнем углу. Если вам сложно сделать дизайн Гугл-формы, шаблоны придут на помощь — они расположены здесь же.

Одна из самых популярных форм — это тест с правильными вариантами ответов. Рассмотрим его создание в нашей инструкции по работе с Гугл-формами.
Если вы опытный пользователь и знаете, что делать, можете выбрать уже имеющуюся форму или новый шаблон «Тестирование» из галереи.

Для новичков рекомендуем пошагово пройти всю процедуру. Начнем с вопроса. Его нужно вписать в одноименное поле.
Чтобы изменить любой текст в форме, просто щелкните по полю с текстом, который хотите отредактировать. Под редактируемым текстом должна появиться черная линия. Сам раздел будет подсвечен синим у левого края. Прямо в тексте появится курсор.
Когда закончите редактировать фрагмент текста, нажмите на следующий элемент, который хотите изменить.

После того, как мы ввели вопрос, пора назначить ему тип. Это может быть выбор одного из нескольких вариантов или более сложные формы. Среди вариантов:
- текстовое поле — длиной в одну строчку или размером в абзац;
- список — выбор одного варианта, множественный выбор, раскрывающийся список;
- загрузка файлов — например, если в качестве ответа нужно загрузить выполненное домашнее задание в формате PDF или квартальный отчет в формате *docx;
- шкала, сетка с множественным выбором, сетка флажков;
- дата и время.
Так, например, выглядит вопрос в формате «Сетка флажков»:

Если с текстом и списками и другими типами все интуитивно понятно, то с файлами нужно пояснение. Вы можете загрузить файлы размером до 1 Гб. Поддерживаются практически все форматы. Вот что принимает Гугл-форма:
- таблицы;
- PDF-файлы;
- видео- и аудиофайлы и изображения;
- презентации PowerPoint;
- текстовые документы.
Выставить предельное количество загружаемых файлов можно в момент редактирования Гугл-формы.
Чтобы изменить тип задаваемого вопроса, щелкните по соответствующему полю. Появится раскрывающееся меню с рядом форматов. Они определяют то, что появится под вопросом.
Чтобы объяснить пользователю, как заполнить Гугл-форму, добавьте краткое или развернутое описание к вопросам или же ко всему опроснику. В режиме редактирования ссылки отображаются обычным текстом, но при заполнении формы они будут активны.

В нашем примере мы ограничимся самым востребованным форматом «Один из списка». Это значит, что из всех вариантов ответа правильный только один.

Заполняем все варианты ответов. На этом этапе многие начинают терзать поисковик с вопросом, как создать Гугл-форму в виде опросника. Потому что непонятно, как указать правильные и неправильные варианты, нет никакой кнопки. На самом деле она есть, но не в самой форме, а в её дополнительных настройках.
Как же сделать Гугл-форму опросником? Заходим в настройки и выбираем знак шестеренки в верхнем правом углу. В открывшемся окне передвигаем ползунок «Тест» в положение «включено». Здесь же можем задать другие параметры нашего теста. Например, сразу же показать респонденту результаты или правильные ответы. Нажимаем на «Сохранить» и возвращаемся к редактированию.

Теперь у нас появилась ссылка «Ответы», где мы и можем задать «вес» каждому из них в баллах, указать какой он — правильный или неправильный. Теперь вы знаете, как просто работать с Google-формой: создать все разделы, присвоить каждому вопросу баллы и назначить правильный ответ.

Вы в любой момент можете отредактировать текст рядом с любым из вариантов и даже полностью изменить структуру опросника. Чтобы внести новый параметр, нажмите на поле «Добавить вариант» и введите текст, который должен отображаться. Чтобы удалить какой-то параметр, нажмите на серый крестик справа от того вопроса, который нужно убрать.

Под списком вариантов для каждого вопроса справа расположены две иконки.
Первая, которая выглядит как листы бумаги, дублирует вопрос. Вторая, похожая на корзину для мусора, удаляет его.
Рядом с ними находится опция «Обязательный вопрос» и ползунок. Если его включить, это будет означать, что респондент должен заполнить данное поле, чтобы отправить вам всю форму.

Крайний правый значок с тремя точками определяет ряд других параметров вашей формы. Вам нужно нажать на него, чтобы раскрыть дополнительное меню.
- «Описание» — можно добавить краткое описание вопроса.
- «Выбрать действие для каждого варианта ответа» — пункт нужен, чтобы создавать квесты. Тут можно задавать, куда отправится пользователь после ответа, например, к следующему разделу.
- «Перемешать ответы» — задать алгоритм, чтобы варианты ответов отображались в случайном порядке для каждого респондента.

Если вы сначала заполнили вопрос, а потом поняли, что он должен быть в другом месте, ничего страшного. В центре формы прямо над вопросом, который вы редактируете, расположены 6 серых точек. Щелкните и удерживайте эту иконку, чтобы переместить вопрос выше или ниже по форме.

Форма готова.
Как создать Гугл-форму с телефона или планшета
Чтобы создать опрос в Гугл-форме с мобильного устройства, не нужно скачивать отдельное приложение. Просто введите «forms.google.com» в адресную строку браузера. Это адрес, по которому находится Гугл-форма. Такой вход в систему подойдет как пользователям Apple, так и юзерам на Android.
Если вы хотите создать простую Гугл-форму для опроса, шаблон не нужен — дизайн и интерфейс легко настроить самостоятельно. Достаточно заполнить форму информацией, выдать права доступа и скопировать ссылку для заполнения, которую планируете распространять. А если нужно понимать, как сделать анкету в Гугл-форме более детальной, стоит поэкспериментировать с настройками.
Гугл-формы: как пользоваться настройками
Настройки Google Forms находятся в правом верхнем углу документа — это значок шестерёнки рядом с кнопкой «Отправить».
С помощью общих настроек можно:
- автоматически собирать адреса электронной почты респондентов для дальнейшей обработки;
- требовать у респондентов входа в аккаунт, чтобы в дальнейшем с одного Google-аккаунта нельзя было ответить на вопросы дважды;
- настроить доступ — разрешить или запретить редактировать ответы после отправки, настроить доступ к чужим ответам.

Во вкладке «Презентация» находятся не менее важные функции. В этом разделе настраиваются следующие опции:
- демонстрация прогресса при заполнении опросника — отличная функция, чтобы повысить вовлеченность и процент юзеров, прошедших форму до конца;
- порядок демонстрации вопросов — случайный или настроенный изначально;
- демонстрация ссылки для повторного заполнения опросника.
Кроме того, здесь настраивается текст, который увидят пользователи после того, как заполнят форму.

Вкладка «Тесты» будет полезной для использования Google Forms в образовательных целях. При заполнении опросника студенты увидят, сколько баллов начисляется за каждый вопрос. Сразу после отправки ответов респонденты узнают полученную оценку, смогут проделать работу над ошибками.
Тест в Гугл-форме — это простой способ проверить знания учеников. Ответы сразу же сохраняются в табличке, прикрепленной к форме.

Как узнать ответы Гугл-формы
Ответ на вопрос, как открыть ответы в Гугл-формах, может быть разным. В зависимости от того, с какой стороны вы находитесь — как создатель формы или же как участник опроса.
Со стороны владельца Google-опросника все просто. В конструкторе формы Гугл вопросы / ответы находятся в двух разных вкладках. Переключаться между ними можно в верхней части страницы прямо во время редактирования документа. Перейдите во вкладку «Ответы». Здесь вы увидите всех респондентов в виде списка и сможете отсортировать их данные.

Просмотр Гугл-формы для проверки ответов — не единственный способ для владельца узнать реакцию респондентов.
Как посмотреть результаты полного опроса в Гугл-форме? У каждого теста в Google Forms есть алгоритм, как узнать ответы. К форме автоматически привязывается табличка, в которую заносятся все варианты. Она становится доступной после первого прохождения опросника любым участником. При этом вы можете привязать к форме и старую табличку, если нужно, чтобы данные из нескольких анкет в Гугл-форме добавлялись в один документ. Данные из формы в Гугл-таблицу вносятся автоматически до тех пор, пока вы не отключите возможность отвечать.
Как включить данную опцию? На вкладке «Ответы» есть иконка в виде зеленого значка с белым крестом. Щелкните по нему, и появится диалоговое окно с просьбой ввести название таблицы, в которую нужно записывать результаты вашей формы или опроса. Введите имя и нажмите «Создать».

Теперь Google создаст электронную таблицу в вашей учетной записи Google Docs, куда будут отправляться все ответы из вашей формы.
Во вкладке «Ответы» есть и другие функции меню. Там можно:
- удалить все полученные ответы;
- настроить уведомления о новых ответах на электронную почту;
- скачать таблицу с полученными ответами в формате CSV или распечатать их.
Как посмотреть ответы в Гугл-формах, если вы не создатель опроса
Если вы — обычный участник теста или анкетирования и не имеете доступа к редактированию Гугл-формы без входа в аккаунт, то наверняка задавались вопросом, как найти ответы на тест в Гугл-форме?
У нас для вас плохая новость на тему, как такое получить. Дело в том, что взять и «достать» правильные ответы на тест в Гугл-формах через код страницы нельзя. Их там просто нет — все вопросы и ответы обрабатываются специальным скриптом на JavaScript. Мало того, верных вариантов нет и там. Они содержатся в базе данных сервера, с которыми скрипт и сравнивает полученные ответы.

Так что вам придется взломать аккаунт преподавателя и получить доступ к его Гугл-анкете, создав фальшивый вход. Либо хакнуть базу данных сервера Google — вряд ли эта задача «по зубам» обычным студентам. Есть еще и третий вариант, но он работает не всегда. Только если у теста есть варианты правильных ответов, которые показываются после заполнения. Можно ответить на вопросы с вымышленным именем. И получить в результате полный список всего, что было заполнено неверно. А проще всего — «учить матчасть», искренне советуем!
Как закрыть Гугл-форму для заполнения
Если собранных данных достаточно, владельцу стоит знать, как закрыть опрос в Гугл-форме. За это тоже отвечает опция ответов. При редактировании Google формы ответы могут как приниматься, так и нет. Это регламентируется отдельной кнопкой «Принимать ответы» в соответствующей вкладке «Ответы». Если вы переведете регулятор в положение «выключено», то никакие ответы больше приниматься не будут.

Как настроить доступ в Гугл-формах
После создания Гугл-формы для опроса или тестирования ею нужно поделиться. Кнопка «Отправить» в правом верхнем углу — стандартная функция для документов Google. Во всплывающем окне настраивается ссылка на Гугл-форму и возможность доступа к анкете. Если вам нужно понимать, как отправить Гугл-форму всем будущим респондентам, просто зайдите в раздел. Там вы увидите все возможные опции.

Есть несколько способов распространить вашу ссылку на Google Формы:
- отправка на почту;
- вставка Google-формы на сайт;
- рассылка через Гугл-формы с помощью социальных сетей: Facebook или Twitter.
Если вас интересует, как вставить Google Form на сайт, выберите третью опцию с иконкой в виде скобок в поле «Как отправить». Здесь вы можете скопировать HTML-код, а также настроить ширину и длину опросника для корректного отображения на веб-странице.

Тем, кто хочет узнать, как запретить редактировать Гугл-форму, тоже нужен раздел отправки. Здесь в настройках доступа можно удалить права редактора у существующих пользователей.
Совместная работа над созданием Гугл-формы
Одна из удачных особенностей облачных онлайн-инструментов, таких как Google-формы, — в том, что они позволяют одновременно работать над документом нескольким людям.
Эти функции удобны, если у вас есть несколько сотрудников, которым нужно получить доступ к Гугл-форме в любой момент времени.
И данная функция уже встроена. Чтобы в Google-форме создать такой доступ, найдите в правом верхнем углу иконку в виде трех точек. Щелкните по ней и появится ряд дополнительных параметров. Выберите опцию «Настройки доступа».

В открывшемся диалоговом окне в поле «Редакторы» можно добавить новых пользователей. Для этого введите адрес электронной почты человека, с которым хотите сотрудничать, и нажмите кнопку «Отправить».

Пригласив всех, кого нужно, можно вернуться к редактированию формы.
Google Forms: обратная форма на сайт
Google Forms для обратной связи настраивается вставкой формы на сайт. Это удобно и быстро: клиентам не нужно тратить время на отправку длинных электронных писем, а вы получите уведомление каждый раз, как придёт новый ответ.
Обратите внимание: для сокращения ссылки на форму не нужно использовать сторонние сервисы. Поставьте галочку в чек-боксе «Короткий URL».
Как сохранить Гугл-форму
Как сохранить опрос в Гугл? Для этого не нужно совершать дополнительных действий. Данные, внесенные в форму, сохраняются автоматически — Гугл-форма опроса запоминает данные как при создании, так и при дальнейшем редактировании.
Если вас интересует, как скачать саму Гугл-форму или как скачать ответы Гугл-формы, чтобы все это не потерялось, то вот ответ — скачивать ничего не нужно. Все данные хранятся в виртуальном облаке. Вы имеете к нему доступ в любой момент.
Как скопировать диаграмму из Гугл-форм
В разделе «Ответы» результаты ответов нередко оформляются в виде диаграмм. Этим и удобны Google Forms: они автоматически создают диаграммы, которые вы потом можете свободно использовать — например, вставлять в другие документы.
Как скопировать диаграмму из Гугл-форм в Ворд, например? Выберите функцию «Копировать» в правом верхнем углу необходимой диаграммы. Далее в файле DOC, который вы редактируете, перейдите на пункт меню «Вставка» и вставьте скопированное изображение.
Как копировать Гугл-формы
Уже созданные формы можно удалять, изменять и даже копировать их содержимое в новые. Как скопировать Гугл-форму? Достаточно зайти в новую форму — ту, в которую хотим скопировать предыдущие вопросы. Выбираем значок со стрелочкой про импорт данных.

В новом окне выбираем форму-«донора», задаем параметры копирования — все вопросы или только какие-то конкретные, отмечаем галочками. Все, новая Google-форма создана, причем на базе существующей.

Конструктор Гугл-форм
Как работать с Гугл-формами, во многом зависит от вашего умения пользоваться продуктами Google. Общие принципы схожи: обновления сохраняются автоматически, а для доступа к редактированию достаточно интернет-подключения.
Однако конструктор в Google Forms немного отличается от интерфейса Google Docs или Google Spreadsheets, поэтому на первый взгляд может показаться запутанным. Стоит разобраться в основных функциях меню.
Меню Google Forms
Меню для работы находится справа сбоку, рядом с блоками. Оно перемещается в зависимости от действий с формой. Доступны такие опции:
- добавить новое название, описание;
- импортировать вопросы из другой формы — если вы используете один и тот же опросник каждый месяц, например, для получения отчетов сотрудников;
- сделать новый раздел в Google-форме или создать разрыв раздела;
- добавить изображение — доступны загрузка с компьютера и поиск среди картинок Google;
- добавить видеоролик из YouTube — можно прикрепить ссылку или найти видео через встроенный в формы поиск.
Как ориентироваться во всех этих функциях? Справа от формы, которую мы заполняем, есть прямоугольное поле с рядом иконок.

- В виде крестика — можно добавить еще один вопрос к форме.
- Лист бумаги со стрелкой — импортирует список вопросов из другой формы.
- Две буквы «Тт» — добавляют еще один заголовок и вопрос ниже; это удобно, если вы хотите задать новую группу вопросов.
- Рамка с двумя треугольниками — добавляет картинку к форме.
- Значок видео — позволяет добавить видеоролик.
- Знак равенства — нужен для более сложных форм, добавляет к форме разрыв раздела.

Каждый вопрос визуально представлен как отдельный блок. Он свободно двигается вверх-вниз, поэтому вы управляете формой как конструктором. Внизу находится кнопка для установки отметки «Обязательный вопрос» — пользователь не сможет отправить форму, не ответив на него.
Вот так выглядит картинка, вставленная в форму:

Еще одна удобная функция — вставка фотографии, сделанной прямо с камеры в момент заполнения. Это актуально для пользователей, создающих форму с телефона.

Сбоку настраивается тема. Можно задать размер шапки для Гугл-формы, загрузив её, а также выбрать визуальное оформление, цвет фона, тип шрифта.
Можно создать оригинальную шапку, воспользовавшись советами из этой статьи.

Как сделать в Гугл-формах визуальное оформление? В правом верхнем углу экрана расположены 4 иконки. Одна из них — палитра. Нажмите на нее, и можете задавать любой из 16 вариантов цвета. Каждому основному стилю темы соответствует несколько дополнительных фонов. Выберите нужные, и ваша форма сразу изменится. Здесь же можно выбрать стиль шрифта.

Вы также можете изменить дизайн темы для своей формы. Для этого щелкните по пункту «Верхний колонтитул» и в появившемся списке выделите нужную. Кроме того, в верхней вкладке вы увидите опцию «Добавить». Если изображение имеет размер не менее 800 на 200 пикселей, вы можете загрузить его и использовать его в качестве основы своей темы.

Полезные советы и лайфхаки при работе с Гугл-формами
- Обязательно просмотрите форму в режиме превью перед отправкой
Даже если вы на 100% уверены, что никаких ошибок нет, просмотрите форму перед отправкой, прежде чем делиться ссылкой со всем миром.
В правом верхнем углу экрана, рядом с палитрой, есть иконка в виде глаза. Нажмите на нее — и вы увидите именно то, что и ваши сотрудники или клиенты, когда они откроют эту форму. Всегда полезно тщательно вычитать все перед окончательной отправкой.

Когда закончите просмотр, нажмите на значок карандаша в правом верхнем углу экрана.
- Используйте дополнения
Вы можете существенно улучшить свой опыт работы с Гугл-формами. Просто используйте программные дополнения, которые помогут создавать новые, более сложные опросы. Для этого нужно подключиться к сторонним инструментам и интегрировать данные своих форм с другими приложениями — например, с Google Таблицами.
Делается это через основное меню в виде троеточия — там нужно выбрать опцию «Дополнения».

Откроется список всех надстроек и приложений, совместимых с Гугл-формами. Вот список самых популярных:
- Form Notifications
Используйте дополнение для отправки настраиваемых уведомлений по электронной почте вам и вашим респондентам. Например, если хотите отправить им подробную информацию о результатах опроса или поблагодарить за ответы. - Form Limiter
Если нужно ограничить количество ответов в опросе или тесте, используйте formLimiter. Он позволяет установить максимальное количество ответов на определенную дату и время. Или присвоить определённые значения количеству ответов. Например, после достижения лимита в 1000 ответов или даты 31.12.2021 надстройка автоматически отключит вашу форму и не даст ее заполнять. - Form Ranger
С помощью этого дополнения вы можете автоматически задать параметры множественного выбора, списка флажков в любой форме. Данные создаются в документе Гугл Таблиц или Doctopus. - Data Scope
Дополнение собирает данные в автономном режиме, генерирует PDF-отчеты в реальном времени. Также позволяет вашим респондентам отвечать на персонализированные формы со своих мобильных устройств.
- Настройте собственное уведомление в Гугл-форме
Когда пользователь проходит опрос или тест в Google Forms и нажимает «Отправить», он получает стандартное сообщение: «Ответ записан». Знаете ли вы, что можно заменить его собственным? И не только создать персонализированный текст, но даже пригласить человека перейти к другой задаче, когда он закончит заполнение формы.
Для этого в форме перейдите в раздел «Настройки», выберите вкладку «Презентация». В поле «Текст подтверждения» измените сообщение на произвольную формулировку. По завершении нажмите «Сохранить».

- Унифицируйте создаваемые Google-формы
При создании Гугл-формы есть много типовых операций. Например, нужно внести разные типы вопросов. И наиболее частая опция, которая занимает время, — делать каждый отдельный вопрос обязательным. Пользователь увидит рядом с ним красную звездочку и не сможет отправить форму или перейти в другой раздел, пока не будут заполнены все необходимые поля.
В Гугл-формах есть функция, которая позволяет все сделать «одним ударом».
Перейдите в раздел с тремя точками в правом верхнем углу и выберите ссылку «Настройки». Установите флажок «Делать новые вопросы обязательными».
Когда вы вносите это изменение, оно влияет на все вопросы. Не только в этой форме, но и во всех других созданных вами — пока вы не отключите настройку.
В разделе также можно назначить вопросу значение баллов по умолчанию. Это пригодится, когда вы преобразуете какой-нибудь опрос в викторину. Баллы по умолчанию будут добавлены к каждому вопросу в текущем и будущих тестах. Вы можете изменить количество баллов за отдельный вопрос в любое время.

Еще можно автоматически включить в каждой форме сбор адресов электронной почты всех ответивших. И не делать это в индивидуальных настройках каждого опросника.
- Включите более совершенную проверку ответов
Когда вы задаете вопрос, который требует ответа в текстовом виде — например, «Текст/строка» или «Текст/абзац», то вводите правильные ответы вручную. Это может привести к некорректной обработке. Например, человек напишет синоним, а его засчитают как неправильный ответ. Чтобы предотвратить такие ошибки, нужно изменить параметры проверки ответа.
В меню настроек раздела с тремя точками перейдите на пункт «Проверка ответов». Выберите желаемый тип проверки ответа. Возможные варианты и настройки перечислены ниже.

Число
Если правильный ответ — число, оно может быть:
- больше чем;
- больше или равно;
- меньше чем;
- меньше или равно;
- равно или не равно;
- между или вне диапазона;
- число — то есть не может быть нечисловым символом;
- целое число.
Текст
Варианты проверки текста следующие:
- содержит или не содержит;
- электронная почта;
- URL.
Длина
Возможны следующие варианты проверки длины поля:
- максимальное количество символов;
- минимальное количество символов.
Регулярное выражение
Функция для продвинутых создателей форм. Регулярные выражения — это текстовые строки, используемые для поиска совпадений с образцом, подсчета символов с помощью кода. Например, регулярное выражение может искать шаблон почтовых индексов, подсчитывать количество введенных слов или проверять варианты написания. Более подробную информацию можно найти в официальной инструкции Гугл-форм. Для проверки по этому параметру доступны следующие варианты:
- содержит или не содержит;
- совпадает или не совпадает.

Короткие ответы и текст с абзацами позволяют проверять ответы, прежде чем респондент сможет отправить форму. Если ответ не соответствует выбранным параметрам, отображается сообщение об ошибке. При желании сообщение об ошибках по умолчанию можно заменить собственными, в том же разделе.
- Используйте Google Forms для сбора данных
Создав Гугл-форму, вы можете собирать данные в формате CSV, просматривать их в Google Документах или Google Таблицах. Вы также можете вставить результаты в Google Слайды или в презентацию PowerPoint, импортировать их в базу данных и проанализировать тенденции голосования.
Гугл-формы интегрируются с популярными сторонними программными решениями, включая:
- MailChimp;
- SalesForce;
- Trello;
- Slack.
- Пользуйтесь лайфхаками, чтобы экономить время
Вот еще несколько советов, которые сделают использование Гугл-форм более эффективным.
Основные функции
- Вы можете быстро перейти к Гугл-формам из любого приложения Google — Документы, Таблицы или Презентации. Просто нажмите на верхнее меню и выберите «Формы».
- После того, как вы введете нужный ответ, нажатие на кнопку Enter переместит вас на следующий вариант.
- Быстрее всего редактировать шаблон, а не начинать создавать Гугл-форму с чистого листа.
- Не используйте тип «Один из списка», если всего вопросов в форме более 5. Вместо этого рассмотрите формат раскрывающегося списка — тогда все уместится на экране респондента.
- Все части Google Suite имеют свою цветовую схему. Документы помечены синим, слайды — желтым, таблицы — зеленым, а формы — фиолетовым.
Расширенные функции
- У большинства элементов — например, вопросов, есть поле для описания, но оно по умолчанию скрыто. Чтобы увидеть его, в правом нижнем углу щелкните на значок меню для этого элемента. Затем выберите «Показать» и «Описание». Даже если вы измените шрифт, поле описания не изменится. Вы также можете добавлять сюда URL-адреса.
- При настройке вопроса о времени или дате часовой пояс по умолчанию будет соответствовать часовому поясу создателя формы.
- Если вы настраиваете переходы между разделами в зависимости от того, как респондент отвечает на вопрос, потратьте некоторое время на создание схемы: кто какие разделы должен видеть. Иначе легко запутаться.
- Если у вас много форм, вы можете создать папки, чтобы организовать их на главной странице Гугл-форм. Просто нажмите на значок папки под шаблонами.
- Google Forms сохраняет все ответы, записанные в режиме предварительного просмотра. Если вы ввели какие-либо данные при тестировании формы, удалите их перед отправкой. Щелкните на вкладку «Ответы», выберите меню формы и пункт «Удалить все ответы».
- Если у вас есть вопрос, связанный с загрузкой файлов, вы не сможете встроить такую форму на свой сайт.
- Вы можете получать уведомления, когда кто-нибудь заполняет вашу форму. Перейдите на вкладку «Ответы», затем в меню формы выберите пункт «Получать уведомления по электронной почте о новых ответах…».
Безопасны ли Google-формы
Google строго относится к безопасности, но всегда есть риски — как для самих создателей форм, так и для респондентов.
Риски для создателя Гугл-формы
Если вы хотите получить конфиденциальную информацию, будьте внимательны, отправляя форму людям для заполнения. По умолчанию ссылка доступна только тем, у кого она есть. Но лучше еще раз убедитесь, что вы или ваши соавторы не изменили права доступа. Есть еще пара дополнительных параметров для ограничения круга допущенных лиц:
- Используйте функцию проверки, чтобы ограничить круг лиц, имеющих доступ к форме — запросите их адрес электронной почты или потребуйте ввести назначенный вами пароль.
- Если ваша компания работает в Google Apps for Work, вы можете ограничить доступ к формам только для людей внутри вашей организации.
- Не слишком доверяйте параметрам по умолчанию. Выбрать «Любой пользователь, у кого есть ссылка» может казаться безопасным решением. Потому что форма не будет индексироваться в поисковых системах. Но как только ссылка будет опубликована, любой, у кого она есть, сможет переслать ее другим. И эти люди также могут получить доступ к форме — поделиться линком дальше.
- Проверяйте необходимость встраивания формы на сторонние ресурсы. Независимо от того, как у вас настроена безопасность, если вы встроите код формы на сайт, к нему сможет получить доступ любой человек. Который догадается просмотреть код страницы.
Риски для респондентов
- Безопасность предоставленных данных целиком зависит от создателя формы и установленных ограничений доступа.
- Создатели формы могут настроить ее так, чтобы респонденты могли видеть ответы других. Поэтому имейте это в виду при заполнении формы.
- В Google-формах есть дополнения, которые могут использовать их владельцы. И эти программы также могут иметь доступ к вашим ответам.
- Создатель формы может подключить к редактированию других людей, которые также могут видеть ответы респондентов.
Бонус: список «горячих клавиш» для Google Forms
«Горячие клавиши» идеально подходят для ускорения работы в Гугл-формах. Вот несколько сочетаний, которые будут полезны.
| Действие | «Горячие клавиши» |
| Показать список всех «горячих клавиш» | Ctrl + / |
| Распечатать | Ctrl + P |
| Предварительный просмотр | Ctrl + Shift + P |
| Меню настроек | Ctrl + E |
| Вставить новый вопрос | Ctrl + Shift + Enter |
| Вставить заголовок и описание | удержать Ctrl, нажать L, потом H |
| Вставить изображение | удержать Ctrl, нажать L, потом P |
| Вставить видео | удержать Ctrl, нажать L, потом V |
| Вставить раздел | удержать Ctrl, нажать L, потом B |
| Переместить элемент вверх | Ctrl + Shift + K |
| Переместить элемент вниз | Ctrl + Shift + J |
| Удалить пункт | Alt + Shift + D |
| Копировать элемент | Ctrl + Shift + D |
| Отменить | Ctrl + Z |
| Повторить | Ctrl + Y илиCtrl + Shift + Z |
| Перейти к следующему полю | Tab |
| Перейти к предыдущему полю | Shift + Tab |
| Отметить как правильный вариант ответа | Ctrl + Shift + C |
| Отметить как неправильный вариант ответа | Ctrl + Shift + I |
Теперь вы знаете, как сделать Гугл-форму, и понимаете, как пользоваться Гугл-таблицей для поиска ответов на вашу анкету. Свободно используйте возможности Google Forms для учебы, работы и творчества.
Самый легкий способ создания онлайн-опросов.
Google Формы — простой и эффективный инструмент, который всегда под рукой у любого владельца Google аккаунта. Они способны решить кучу проблем. Например:
- Сбор мнений сотрудников компании о ее новом логотипе;
- Создание анкеты для тестирования претендентов на вакансию;
- Добавление формы обратной связи на сайт;
- Вставка в статью теста для конкурса.
Во многих ситуациях, когда нужно собирать какую-то информацию онлайн, сервис можно использовать. С помощью Google Форм мгновенно, бесплатно, без регистрации на дополнительных сервисах и интеллектуальных усилий создаются опросы, которые без сбоев собирают данные и аккуратно выглядят. Давайте разберемся как это делается.
Базовая инструкция по созданию формы
- Идем на docs.google.com и создаем новую таблицу;
- Выбираем пункт меню Инструменты -> Создать форму;
- Когда появится всплывающий блок с уведомлением о создании формы, кликаем на слово здесь;
- Указываем название формы и добавляем вопросы;
- Копируем ссылку из адресной строки и открываем в другом браузере, где вы не авторизированы под своей учетной записью Google и даем ответы на вопросы;
- Возвращаемся в браузер, в котором создавали форму и любуемся на сводку ответов;
- Готово!
Как разместить форму на сайте
- Нажимаем на кнопку Отправить;
- Выбираем вкладку, отмеченную символами < >;
- Копируем код и вставляем его в страницу (можно сразу указать нужную ширину и высоту);
- Проверяем и радуемся.
Элементы, из которых может состоять форма
- Вопрос, который предполагает ответ в виде развернутого текста;
- Вопрос, подразумевающий несколько вариантов ответа;
- Вопрос с ответами в виде раскрывающегося списка;
- Десятибалльная шкала для оценки;
- Сетка для выбора двух вариантов ответа;
- Вопрос с полем для ввода даты;
- Вопрос с полем для ввода времени;
- Видео с Youtube;
- Картинки.
Добавляя элементы помните, что любые изменения становятся мгновенно видны всем, кто открывает форму по ссылке.
Что можно делать с собранными данными
- Просто обрабатывать в Google Spreadsheet;
- Скачивать в форматах XLSX, HTML, CSV, TSV, PDF и ODS;
- Сделать данные доступных по ссылке;
- Опубликовать данные на веб-странице (обратите внимание что по ссылке/в iframe видны только те данные, которые были в таблице на момент публикации).
Как можно изменить внешний вид формы?
- Настроить фоновый цвет;
- Выбрать одну из нескольких десятков тем оформления;
- Поставить в качестве фона собственные картинки.
Как добавить проверку правильности введенных данных
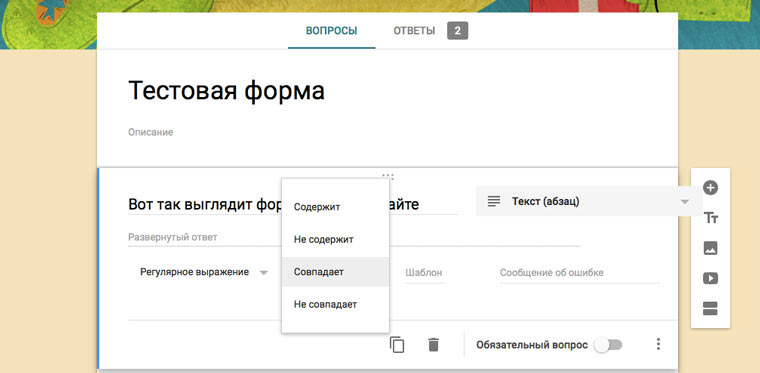
Выбираем вопрос, кликаем на три точки в правом нижнем углу и выбираем пункт меню Проверка данных. Для текстового поля ответа можно ввести ограничение по количеству символов или добавить проверку на соответствие регулярному выражению. А для вопроса с вариантами ответа можно задать максимальное или минимальное число выбранных вариантов.
Дополнения
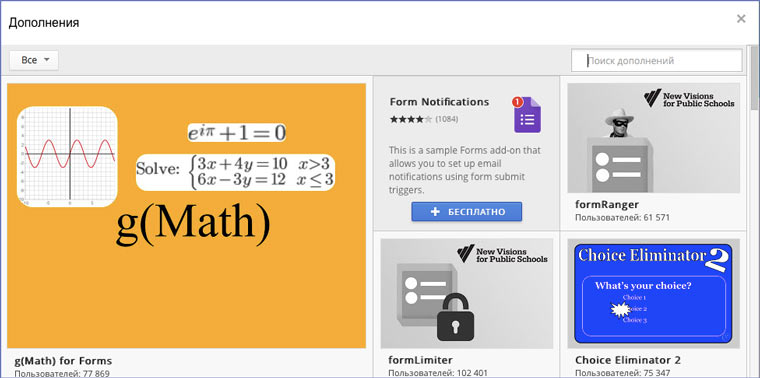
Как и для других приложений Google, для Форм имеются бесплатные дополнения, которые расширяют их функциональность. Например:
- Отправка уведомлений о заполнении формы на электронную почту;
- Добавление в формулировку вопросов математических формул;
- Введение ограничения на число ответов;
- Отправка уведомлений о заполнении формы в Slack;
- Подтверждение электронных адресов, введенных в поле для ответа.
Если вам чего-то не хватает в Google Формах, попробуйте поискать это в дополнениях, перед тем как искать альтернативные варианты.
Google Apps Script
Создание Google форм можно автоматизировать. Вот простейший пример кода для создания новой формы с одним вопросом:
[jscript]
function newForm() {
// Создаем форму
var form = FormApp.create(‘Новая форма’);
// Добавляем вопрос
var item = form.addCheckboxItem();
// Указываем формулировку вопроса
item.setTitle(‘Сколько вам лет?’);
// Добавляем варианты ответов
item.setChoices([
item.createChoice(‘Меньше 18’),
item.createChoice(‘Больше 18’)
]);
// Выводим в консоль ссылки на форму
Logger.log(‘Ссылка для заполнения формы: ‘ + form.getPublishedUrl());
Logger.log(‘Ссылка для редактирования формы: ‘ + form.getEditUrl());
}
[/jscript]
А так можно добавить код в уже существующую форму:
[jscript]
function addQuestion() {
// Открываем форму по ID (его можно посмотреть в адресной строк на странице редактирования формы)
var someForm = FormApp.openById(‘1E_wHU6QbWr7ByWXP1tqpv5HOBdK8nwm9ADuv4tRu6iE’);
// Добавляем вопрос
var item = someForm.addCheckboxItem();
// Указываем формулировку вопроса
item.setTitle(‘Вопрос добавленный Google Apps Script’);
// Добавляем варианты ответа
item.setChoices([
item.createChoice(‘Вариант 1’),
item.createChoice(‘Вариант 2’)
]);
}
[/jscript]
Как это может пригодиться?
Если вы хотите создать анкету из сотни вопросов, то вам будет неудобно набирать и проверять их в интерфейсе Google Форм. Гораздо удобнее набрать их в своем любимом текстовом редакторе, потом разместить в таблице Google и запустить скрипт для автоматической генерации формы.
Больше информации об автоматизации работы с формами можно почитать в Google Apps Script Form Service Reference. Также рекомендую посмотреть статьи из этого списка, чтобы понять, как интегрировать формы с другими сервисами Google (к примеру, делать еженедельную групповую рассылку определенному кругу лиц с новыми ответами на вопрос):
- 4 лайфхака Gmail и Google Apps Script
- Автоматизируем Google Таблицы на Google Apps Script
- Google Apps Script для Docs в примерах
- Простые автоматизации для Google Drive
- Планируем жизнь с Google Calendar и Google Apps Script
- Как правильно делать автоматизированные рассылки в Gmail
Аналоги
Тысячи их! Конструкторов онлайн-опросов множество. Для их перечисления и сравнения можно писать отдельный цикл статей. И многие из них великолепны и имеют явные преимущества перед формами Google (как минимум банальная возможность изменить шрифт текста вопросов). Но если вам нужен просто нужен опрос, его дизайн не важен и вы не хотите лишний раз заморачиваться, то формы Google — отличный вариант!




 (7 голосов, общий рейтинг: 4.86 из 5)
(7 голосов, общий рейтинг: 4.86 из 5)
🤓 Хочешь больше? Подпишись на наш Telegram.

iPhones.ru
Самый легкий способ создания онлайн-опросов. Google Формы — простой и эффективный инструмент, который всегда под рукой у любого владельца Google аккаунта. Они способны решить кучу проблем. Например: Сбор мнений сотрудников компании о ее новом логотипе; Создание анкеты для тестирования претендентов на вакансию; Добавление формы обратной связи на сайт; Вставка в статью теста для конкурса. Во…
- Google,
- полезный в быту софт,
- скрипты
![]()
Елена Соловьева, менеджер проектов в Лаборатории Касперского, специально для блога Нетологии написала статью о том, как использовать Google Forms по максимуму.
Google Формы — онлайн-сервис для создания форм обратной связи, онлайн-тестирований и опросов. Инструмент популярный, но весь спектр его возможностей используется редко. В статье я расскажу, когда и для чего пригодятся Google Формы и как максимально эффективно их применять.
Каждая форма в Google Формах представляет собой веб-страницу, на которой размещается анкета или квиз. Все, что нужно для работы с формами, — это иметь аккаунт в Google.
- онлайн-регистрацию на мероприятие;
- онлайн-исследование;
- сбор фидбека;
- бриф;
- голосование и т. д.
- Простота в использовании. Работать с Google Формами не сложнее, чем с MS Word. Интерфейс удобный и понятный. Форму не надо скачивать, пересылать своим клиентам и получать от них по почте заполненный вариант.
- Доступность 24/7. Форма хранится в облаке. Если вы работаете с разных устройств или ваш жесткий диск повредился, форма останется доступна при наличии ссылки.
- Индивидуальное оформление. Вы можете создать свой дизайн для формы. Google Формы дают возможность бесплатно выбрать шаблон из большого количества доступных или загрузить свой.
- Бесплатность. Сам сервис бесплатный. Заплатить придется только в случае, если вам вдруг понадобится расширенный вариант дополнительных надстроек.
- Мобильность. Google Формы адаптированы под мобильные устройства. Создавать, просматривать, редактировать и пересылать формы можно с телефона и планшета с помощью облегченной мобильной с полной функциональностью.
- Понятность. Google Формы собирают и профессионально оформляют статистику по ответам. Вам не придется дополнительно обрабатывать полученные данные, можно сразу приступать к анализу результатов.
Как правильно настроить этот инструмент, чтобы извлечь из него максимум? Я подготовила несколько пошаговых рекомендаций.
Начните с основных настроек, которые задают параметры и технические характеристики формы.

С помощью верхней панели настраивается поведение формы:
- Дополнения.
- Внешний вид.
- Предпросмотр.
- Настройки.
- Кнопка отправки.
- Действия с формой.
Рассмотрим подробнее.
Дополнения. Кликните левой кнопкой мыши по иконке. Здесь появятся дополнения к форме, которые вы настроите. Отсюда же дополнения запускаются:
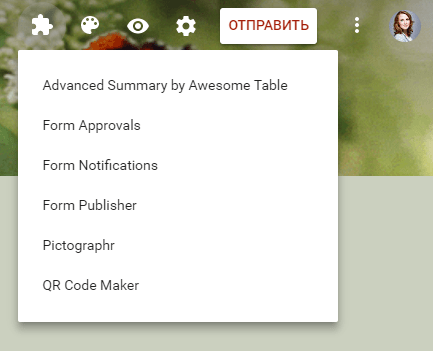
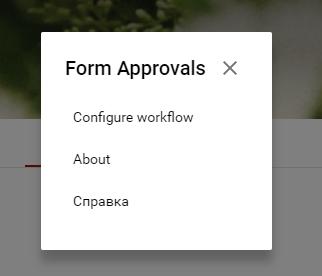
Внешний вид. Вы можете выбрать однотонную заливку формы или воспользоваться каталогом тем. Чтобы открыть каталог, кликните левой кнопкой мыши на иконку иллюстрации. Выберете любую (некоторые анимированы) или загрузите свою. Тема задает шапку формы и фон.
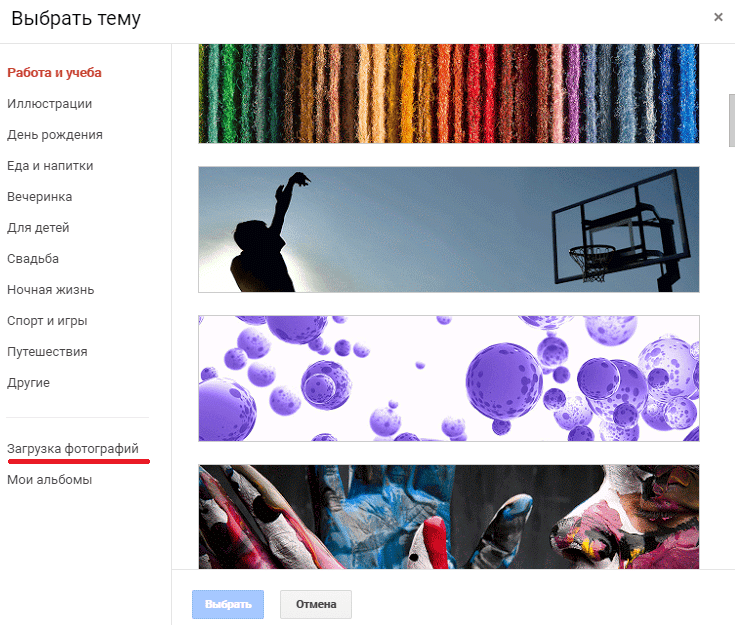
Предпросмотр. Кликните левой кнопкой мыши на иконку глаза, чтобы посмотреть, как ваши адресаты увидят форму. Эта кнопка пригодится в конце формирования опроса.
Настройка. Кликните левой кнопкой мыши на иконку шестеренки и задайте параметры формы.
- Закладка «Общие». Здесь интересен пункт «Отправлять форму не более одного раза». Он полезен тем, кто использует форму для исследований. Отметьте этот пункт, чтобы избежать заполнение форм ботами или искусственной нагонки показателей. Google Формы идентифицируют пользователя по Google аккаунту и не разрешают отвечать на опрос более одного раза с одного аккаунта. Я собираюсь делать тест, поэтому отметила этот параметр.

Чтобы собирать адреса электронной почты тестируемых, отметьте параметр «Собирать адреса электронной почты». Его активация автоматически добавляет обязательное поле «Электронный адрес» в начале формы.
- Закладка «Презентация». Укажите, что и как будут видеть ваши адресаты.
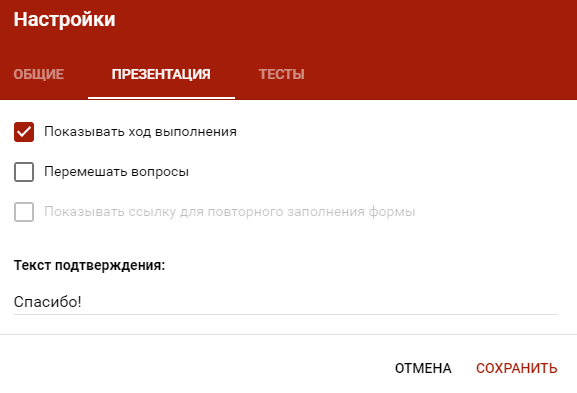
- Закладка «Тесты». Если цель создания формы — провести тестирование, передвиньте ползунок в закладке «Тесты», чтобы активировать нужные опции. Активация включает дополнительные настройки, доступные при создании формы: вы сможете назначать количество баллов на вопрос и автоматически оценивать прохождение теста каждым участником. Чтобы дать быстрый фидбек тестируемому, отметьте «Показать оценку сразу после отправки формы».
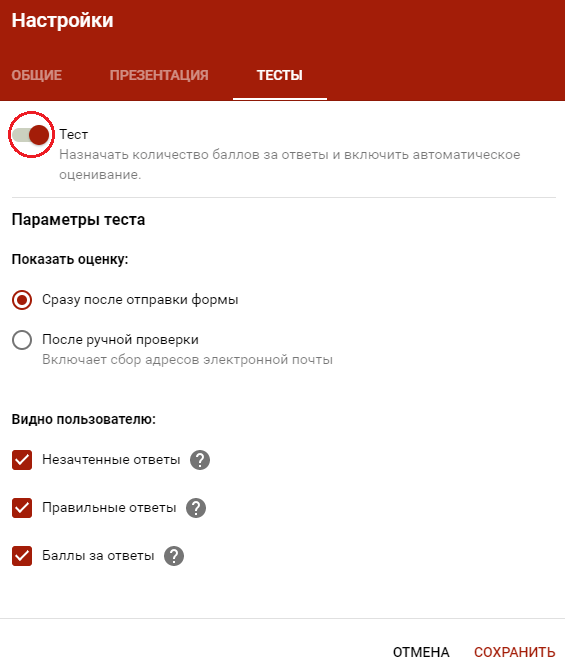
Кнопка «Отправить». Нажав на нее, вы можете выбрать способ и параметры отправки. Форма отправляется по почте, ссылкой на форму, через встраиваемый код или соцсети. При отправке по почте есть возможность включить форму в тело сообщения. Ваш адресат сможет заполнить опрос не переходя по внешним ссылкам сразу из письма. К сожалению, такая опция хорошо работает только с Gmail. С другими почтовыми сервисами эта функция работает некорректно.
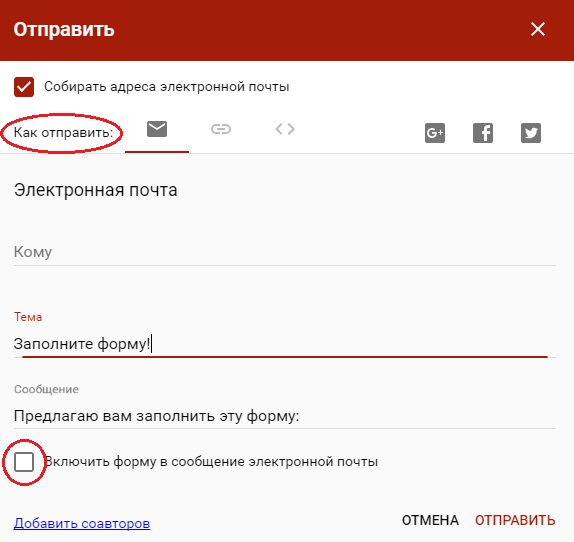
Действия с формой. Кликните левой кнопкой мыши на иконку после кнопки отправки, чтобы раскрыть меню действий с формой. Форму можно удалить, копировать, распечатать. Это же меню позволяет создать из формы предзаполненный шаблон, подключить дополнения и настроить доступ.
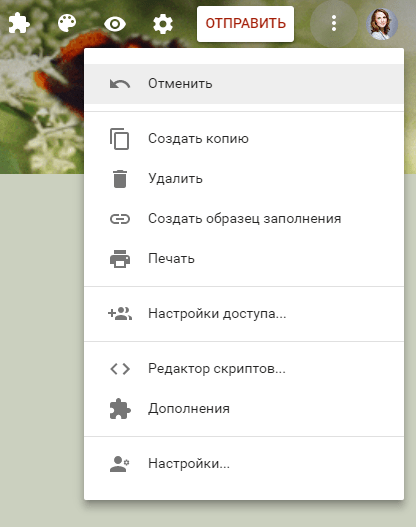
- Создадите собственную контент-стратегию и реализуете её на практике
- Узнаете всё о контенте и его распространении — получите востребованную профессию
- Изучите профессию изнутри: комьюнити и полезные связи с контент-менеджерами, редакторами и маркетологами
После того, как вы определились с форматом, настройкой и поведением опроса, раздали права доступа и задали дизайн, можно переходить к созданию самой формы. Сначала продумайте структуру опроса на бумаге, чтобы потом не запутаться в логике в конструкторе.
Первые два поля появились по умолчанию: заголовок формы и электронный адрес (обязательное поле по умолчанию, если вы активировали параметр «Собирать адреса электронной почты»).
Начнем создавать новые поля. Если в продуманной вами логике тест получился очень длинным, разбейте его на разделы и добавьте иллюстрации.
Переходим в панель конструктора справа. Для добавления раздела кликните на нижнюю иконку. Чтобы вставить дополнительный материал, например картинки, видео или текстовое описание, кликните на соответствующую иконку.
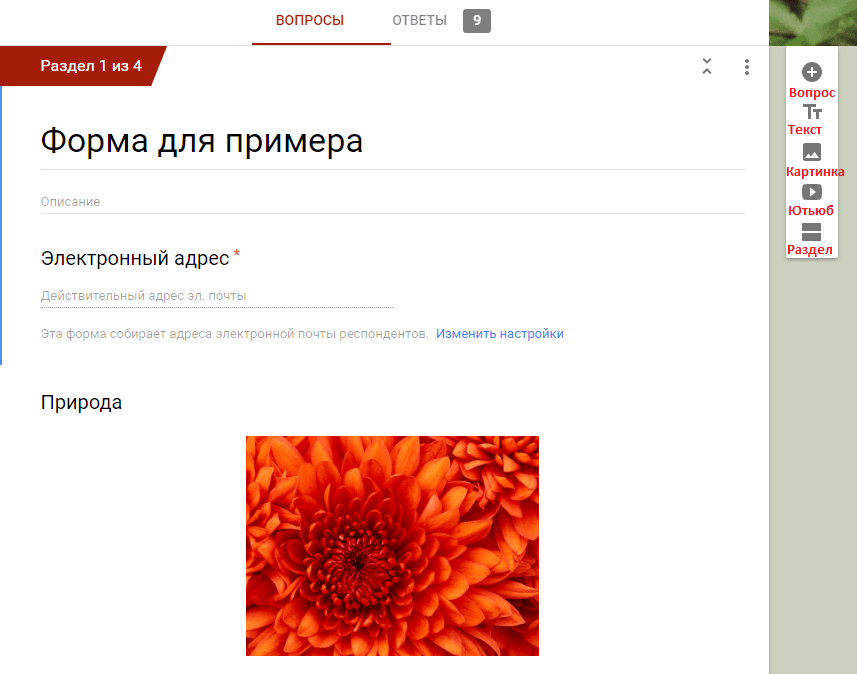
Google Формы разрешают загружать картинки прямо с устройства, Google диска, Google поиска, через ссылку или с камеры. Видео подтягиваются из Ютуба.
Чтобы вставить вопрос нажмите на «+» в верху панели. Введите название вопроса (это может быть картинка — кликните на иконку иллюстрации, чтобы ее вставить) и выберете тип вопроса из раскрывающегося меню справа.



- Функция «Описание» доступна во всех типах. Чтобы ее активировать, нажмите на значок в правом нижнем углу и отметьте параметр «Описание».
- Функция «Проверка ответов». Чтобы ее активировать, кликните на иконку в правом нижнем углу. В области настройки появится нужная строка. Вы можете задать параметры для текста, который будет вводить тестируемый. К примеру, мне важно, чтобы ответ был не более 50 символов. Если в поле будет введено больше символов, респондент получит заданное сообщение «Слишком длинный ответ». Если он справится с условием, то получит 4 балла.
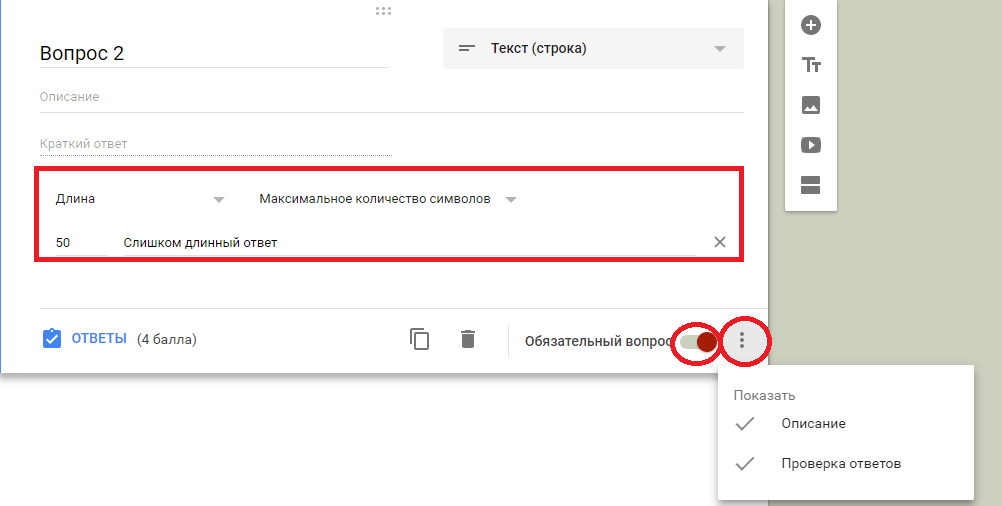
Если вы хотите, чтобы в строку было введено число, выберете из выпадающего меню параметр «Число» вместо «Длина» и установите нужные характеристики:

Таким же образом можно выбрать и настроить параметр «Текст» и «Регулярное выражение»:

- Функция «Ответы». Чтобы задать количество баллов для вопроса кликните на синюю надпись «Ответы» и задайте необходимые параметры в открывшемся окне. Чтобы вернуться к настройкам вопроса, нажмите на синюю надпись «Изменить вопрос» внизу.
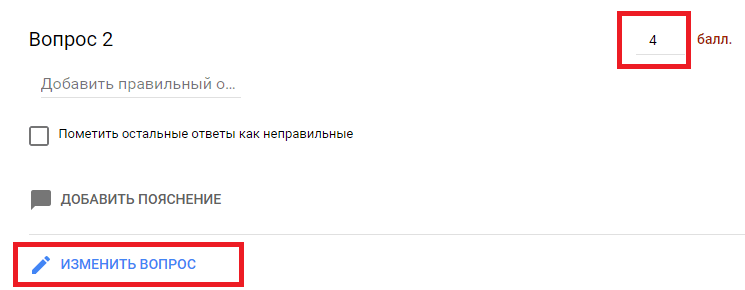

- «Описание»;
- «Проверка ответов». Для этого типа вопросов доступна настройка только 2 параметров «Длина» и «Регулярное выражение»;
- «Задать количество баллов»;
- Копирование, удаление, «Обязательный вопрос».

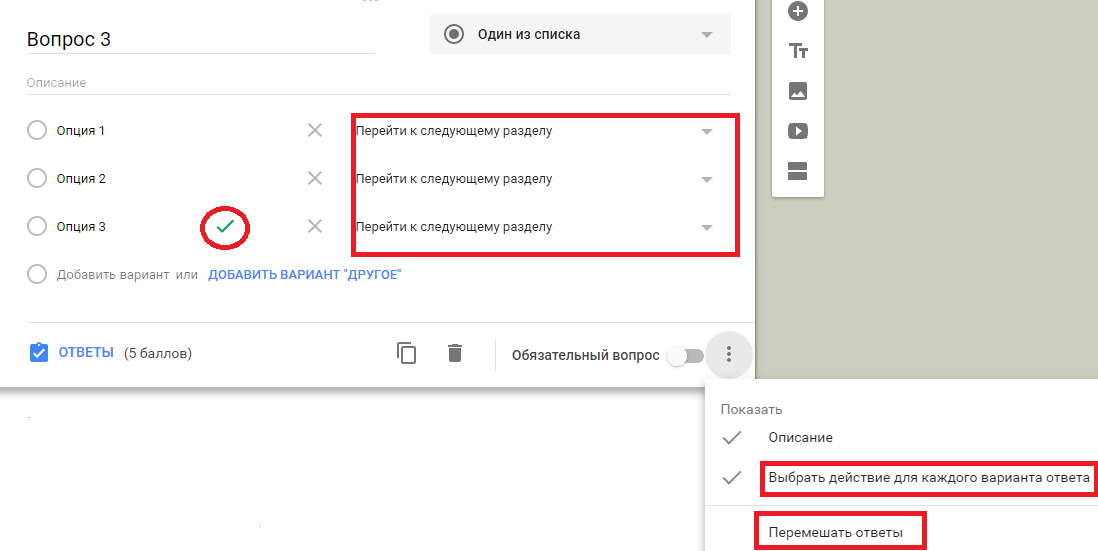
Здесь доступны функции:
- «Описание».
- «Задать количество баллов».
- Копирование, удаление, «Обязательный вопрос».
- «Выбрать действие для каждого ответа». Чтобы активировать эту функцию, кликните на иконку в правом нижнем углу и отметьте нужный пункт. Вы можете задать желаемое действие для каждого варианта ответа. Когда тестируемый отметит одну из опций, форма выполнит указанное к этой опции действие. Здесь нам пригодится разделение на разделы — из выпадающего списка действий выбираем «Перейти к следующему разделу» или указываем, к какой секции нужно перейти. К примеру, в моем тесте есть вопрос типа «Один из списка» на использование английского времени Present Perfect. При правильном ответе на этот вопрос я перевожу респондента сразу во вторую секцию, указав это в настройках верного ответа. На этом этапе я уже понимаю, что человек владеет темой. Если тестируемый ответил неверно, то он идет дальше по вопросам первой секции о Present Perfect.
- «Перемешать строки». Каждый раз при открытии формы ответы на вопрос будут перемешиваться.
- «Задать правильный ответ». Нажмите на синюю надпись «Ответы» внизу, отметьте верный ответ и задайте количество баллов, которое получит тестируемый при выборе правильного ответа. Чтобы перейти обратно к настройкам вопроса нажмите на синюю надпись «Изменить вопрос» внизу. В настройках вопроса верный ответ будет выделен зеленой галочкой.
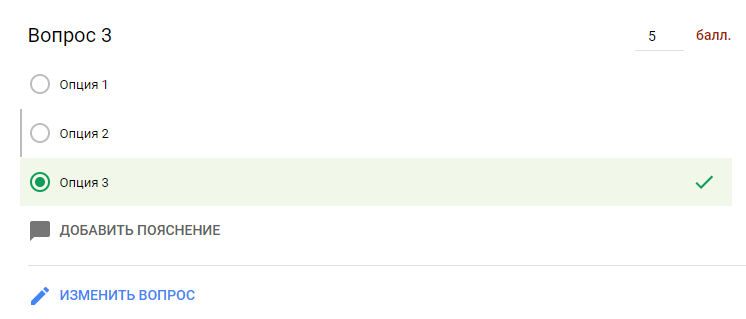

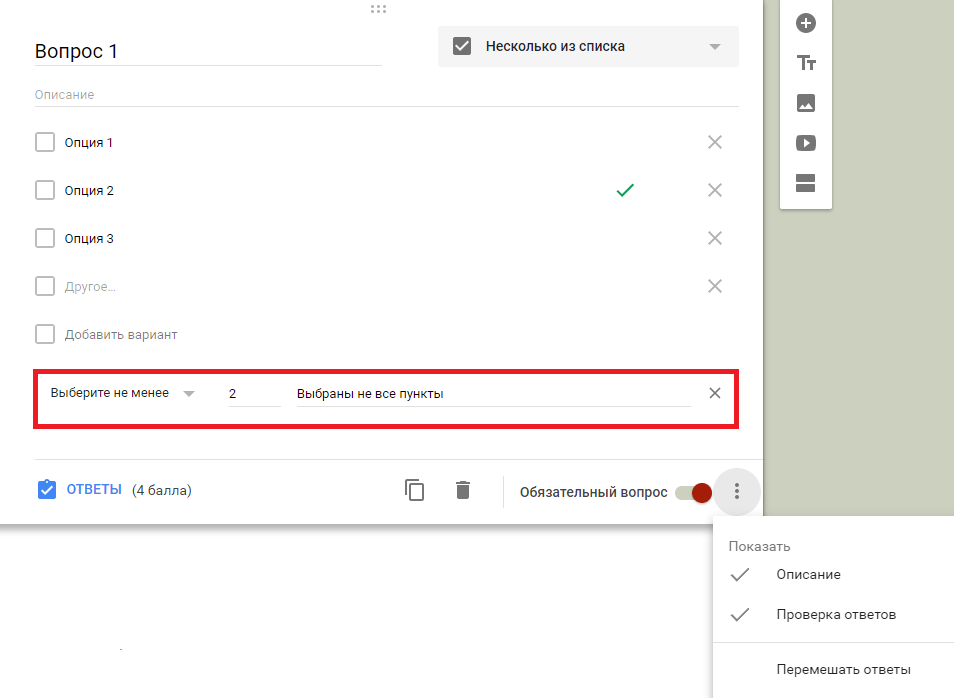
Доступные функции:
- «Описание»,
- Копирование, удаление, «Обязательный вопрос»,
- «Задать правильный ответ»,
- «Задать количество баллов»,
- «Перемешать строки»,
- «Проверка ответов». Для ее активации, как и в вопросе типа «Текст (строка)», кликните на иконку в правом нижнем углу. В появившейся строке задайте количество правильных ответов и текст сообщения, который появится, если тестируемый выберет больше или меньше опций.

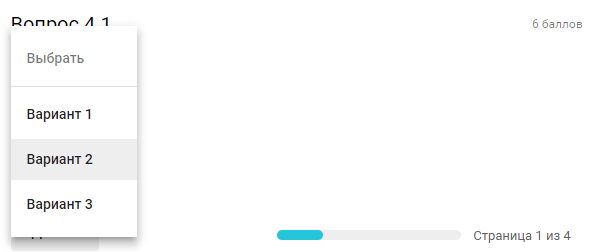
Доступные функции:
- «Описание»,
- «Задать количество баллов»,
- Копирование, удаление, «Обязательный вопрос»,
- «Выбрать действие для каждого ответа»,
- «Перемешать строки»,
- «Задать правильный ответ».
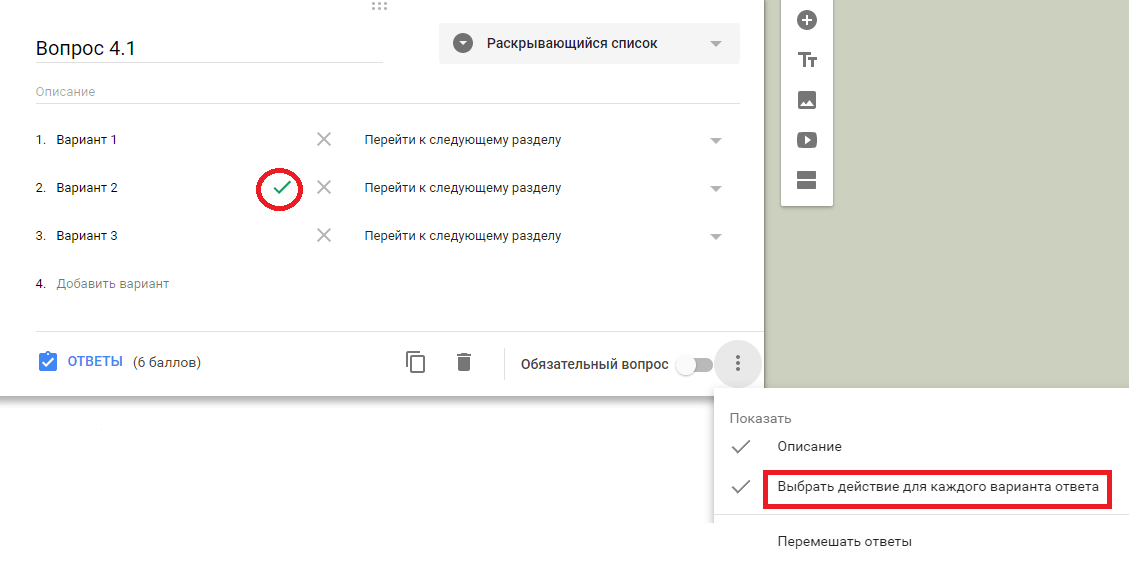

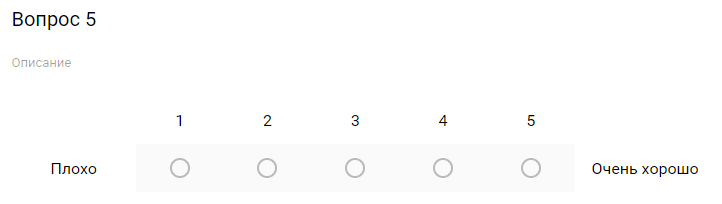
Доступные функции:
- «Описание»,
- «Задать количество баллов»,
- Копирование, удаление, «Обязательный вопрос»,
- «Задать шкалу». Кликните на стрелочки под описанием и выберете из выпадающего меню, сколько уровней будет у ответа. Ниже укажите максимальное и минимальное значение шкалы. Их можно задать и через эмоджи 🙂



Доступные функции:
- «Описание»,
- «Задать количество баллов»,
- Копирование, удаление, «Обязательный вопрос»,
- «Перемешать строки»,
- «По одному ответу на столбец». Кликните на иконку в правом нижнем меню и активируйте функцию. Тестируемый сможет выбрать только одно значение в каждом столбце.
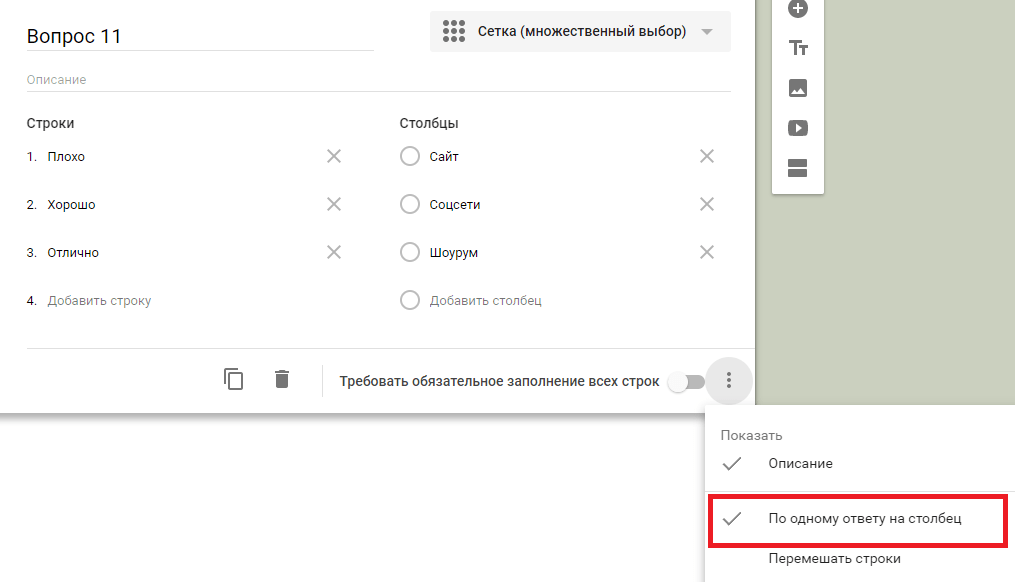

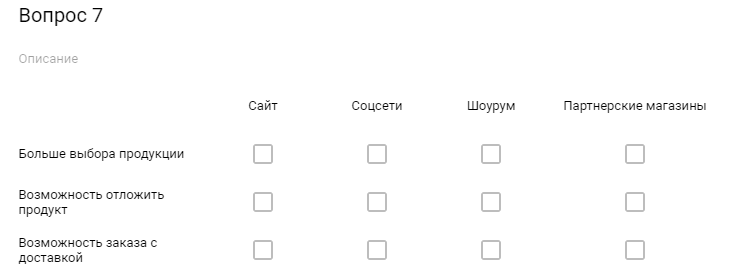
Доступные функции:
- «Описание»,
- «Задать количество баллов»,
- Копирование, удаление, «Обязательный вопрос»,
- «Перемешать строки»,
- «По одному ответу на столбец».
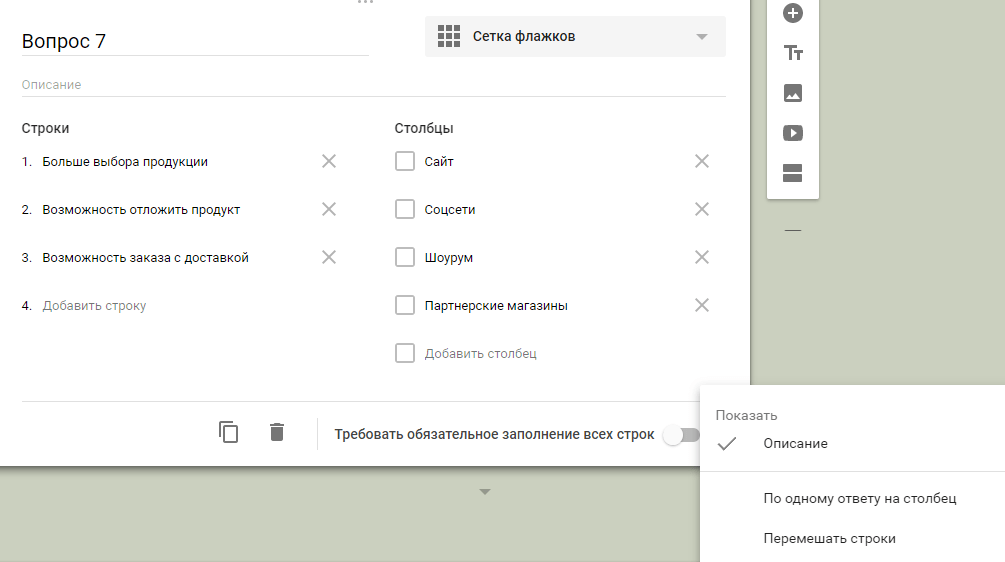

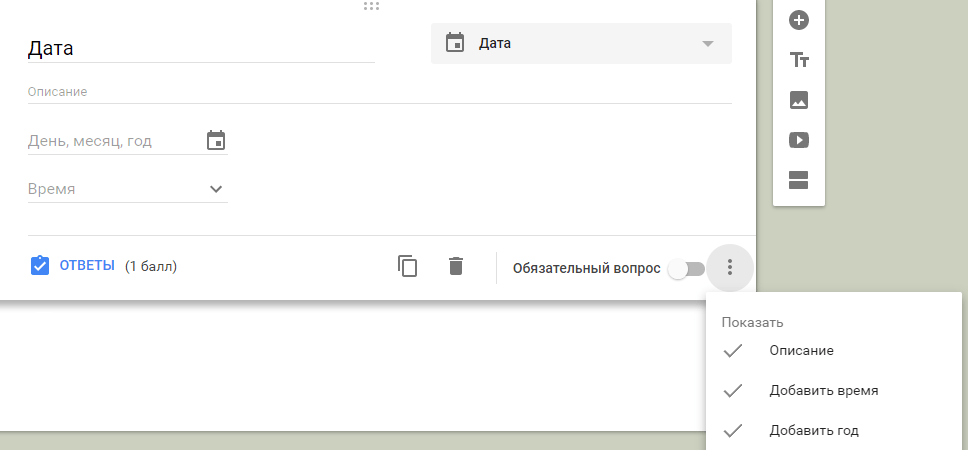
Доступные функции:
- «Описание»,
- «Задать количество баллов»,
- Копирование, удаление, «Обязательный вопрос»,
- «Добавить время». Кликните на иконку в правом нижнем углу и установите флажок напротив этой функции для активации. Появится дополнительное поле для ввода конкретного времени для выбранной даты.
- «Добавить год».Кликните на иконку в правом нижнем углу и установите флажок напротив этой функции для активации. Появится дополнительное поле для ввода года для выбранной даты.

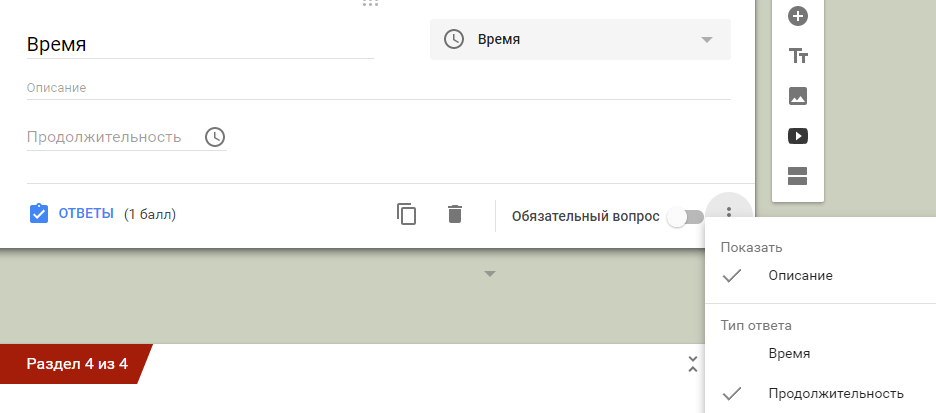
Доступные функции:
- «Описание»,
- «Задать количество баллов»,
- Копирование, удаление, «Обязательный вопрос»,
- «Время» и «Продолжительность». Это взаимоисключающие функции. Кликните на иконку в правом нижнем углу и установите флажок напротив нужной функции для активации. Выбрав одну из них, установите, что будет означать введенное время: время начала действия или его продолжительность.
Бывает удобно отправить сразу предзаполненную форму, чтобы клиент делал корректировки, но не заносил всю информацию. Для этого в настройках выберите «Создать образец заполнения» и заполните форму. Нажмите «Ответить». Google Формы создадут ссылку для предзаполненной формы, по которой респонденты будут корректировать данные, а не заполнять с нуля.
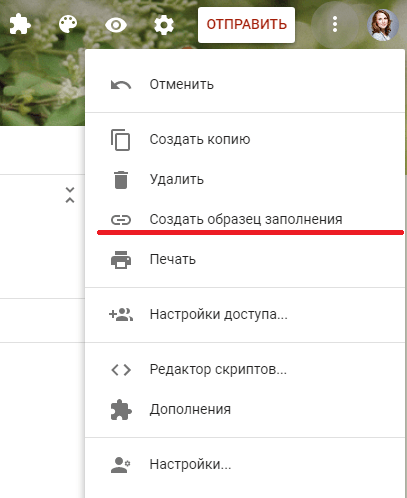
После создания и настройки формы дайте доступ респондентам. Для этого перейдите в настройки и выберите «Настройки доступа».
Доступные функции:
- Прямая ссылка на форму,
- Возможность поделиться ссылкой в соцсетях,
- Настройка уровней доступа для тех, у кого есть ссылка.
После того, как доступ настроен, нажмите кнопку «Отправить» на верхней панеле. Еще раз проверьте настройки отправки и разошлите форму.
После отправки над формой появляются две вкладки «Вопросы» и «Ответы». Кликните на последнюю.
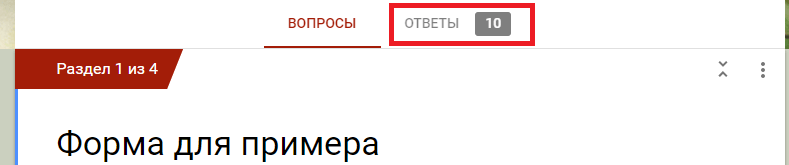
Здесь будет отображаться статистика по всем присланным ответам. Переключая табы, можно просмотреть:
- Общую сводку по ответам,
- Статистику пользователей по конкретному ответу,
- Ответы отдельного респондента.
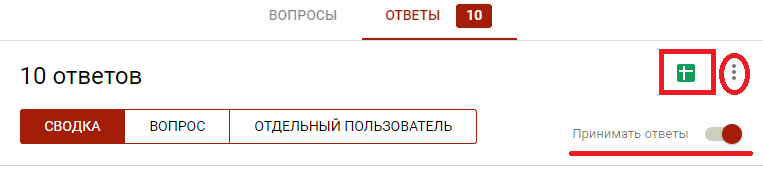
В любой момент можно передвинуть ползунок «Принимать ответы» и деактивировать функцию. После этого никто не сможет отправить ответы к форме.
Для более подробного анализа удобно собирать ответы в таблице. Для этого нажмите на зеленую иконку . Данные в таблицу собираются в режиме реального времени — респондент отправляет ответ, который автоматически фиксируется в таблице. Вы также можете скачать ее в формате csv. Для этого кликните на значок
и выберете нужную опцию.

Из раскрывшегося меню также настраиваются две полезные функции:
- «Получать уведомления о новых ответах по электронной почте». Эта функция позволяет быстро реагировать. Она удобна, если количество респондентов небольшое.
- «Удалить связь с формой». Эта функция полезна, если вы случайно удалили ответы из таблицы. Прервите и затем восстановите связь с формой — все ответы снова подтянутся в таблицу.
У Google Форм есть дополнения, которые облегчают работу, правда, их не так много, как у Google Docs. Чтобы их подключить, перейдите в настройки в верхней панели формы, кликните «Дополнения» и выберите нужное. После установки первого дополнения на верхней панеле настроек появится значок , при нажатии на который откроется список всех установленных add-ins. Рассмотрим самые, на мой взгляд, полезные.
Email Notifications for Forms позволяет настраивать email-уведомления при отправке формы. Можно задать кому, от кого, при каких условиях должно отправляться сообщение и что оно должно содержать. В сам текст письма можно добавить любой вопрос из формы, внеся его в скобки {{Вопрос1 }}, и прикрепить к нему ответы из формы в PDF-формате.
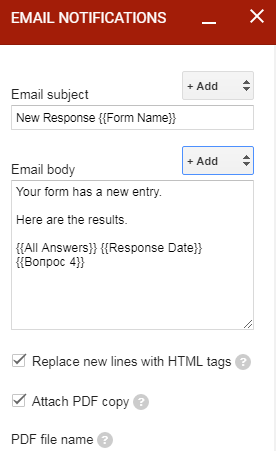
Похожая функциональность у дополнения Form Notifications, которое позволяет отправлять кастомизированные ответы респондентам на электронную почту.
Advanced summary of responses дает расширенные возможности для визуализации статистики по ответам:
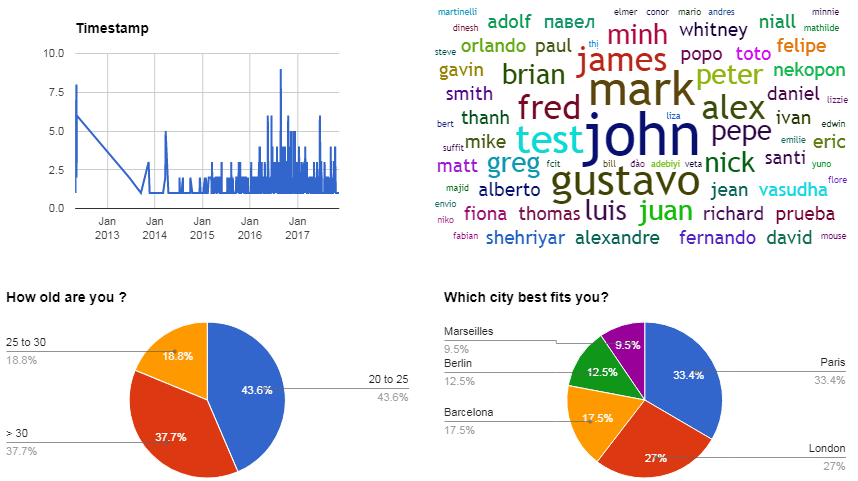
QR Code Maker превращает ссылку на форму в QR-код. Это очень удобно, если нужно распространить ссылку на форму на печатных носителях.
Form Scheduler позволяет автоматически останавливать прием заполненных форм в зависимости от установленного количества ответов, даты, времени или события в вашем Google Календаре.
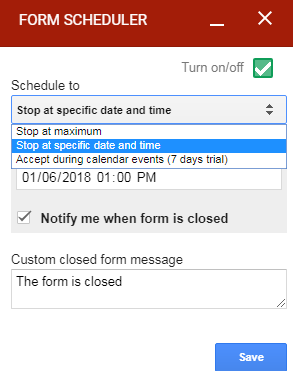
Схожее по функциональности дополнение FormLimiter. С его помощью можно автоматически закрыть форму на прием новых ответов. В качестве триггера закрытия можно задать дату и время, количество уже присланных форм или значение определенной ячейки в таблице ответов.
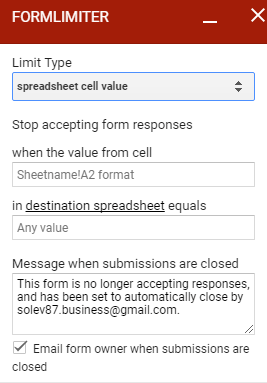
FormRecycler позволяет импортировать вопросы и разделы из одной формы в другую в удобном интерфейсе.
Telegram Notifications настраивает отправку уведомлений о действиях в форме в Телеграм с помощью бота.
Pictographr позволяет создавать графические объекты в простом встроенном редакторе и автоматически вставлять их в форму. Изображения подгружаются в конец формы, но их легко можно перенести в другие разделы. Сами объекты легко масштабируются непосредственно в форме.
Google Формы — удобный сервис для сбора различного рода информации. Он может стать одним из самых мощных ваших инструментов. Если заранее продумать структуру и логику, форма соберется как пазл.
Не забывайте о дополнениях — они значительно упрощают работу с Google Формами и расширяют функциональность сервиса.
Мнение автора и редакции может не совпадать. Хотите написать колонку для Нетологии? Читайте наши условия публикации. Чтобы быть в курсе всех новостей и читать новые статьи, присоединяйтесь к Телеграм-каналу Нетологии.
[Инструкция] Создание гугл-тестов (гугл-форм)
Спасибо пользователям Exosphere и Yuriy_krd за помощь и конструктивную критику
Иногда кажется, что создать что-то по конструктору весьма быстро и просто: хоть сайт, хоть опрос, хоть таблицы. Однако часто упускаешь из внимания какие-то обидные мелочи, из-за которых время уходит впустую и приходится переделывать работу из-за обидного пустяка. Согласитесь, неприятно. Я решил пройти все процессы за вас и предупредить о возможных неприятных мелочах, а также помочь новичкам.
В этой статье мы с вами сделаем гугл-форму, с помощью которой можно собирать данные, опрашивать сотрудников, клиентов, проводить тестирования гипотез и проч. Кстати, крайне актуальная информация в условиях удалённой работы.

Для создания тестов у вас должен быть активный гугл-аккаунт. Если у вас его нет — обратитесь к инструкции “Создание гугл-аккаунта и работа с Гугл-диском”.
Итак, создаем Форму (тестирование).
Входящая задача
Нам нужно создать тестирование, которое будет собирать набор информации.
- Фамилию и имя тестируемого.
- Адрес электронной почты — это необходимо при опросе известных адресатов, когда им отправлена ссылка не по электронной почте, а в мессенджере. Данный пункт можно не использовать, если вы рассылаете опросник при помощи рассылки на электронную почту.
- Сделать выпадающий список, в котором будет выбираться школа. Аналогичным образом можно сделать выбор класса, отдела, подразделения. Такой вариант необходим, чтобы тестируемый верно определил, кому он сдает тестирование. При ручном вводе данных в поле разные регистры или написания ответов будут по-разному структурироваться фильтрами в итоговой таблице.
- Необходимо создать простой вопрос с одним вариантом правильного ответа.
- Необходимо создать простой вопрос с несколькими вариантами правильных ответов.
- Необходимо настроить балльную оценку тестируемого.
- Тестируемый может несколько раз проходить тестирование. Эту функцию можно не использовать, если тестируемый будет единожды проходить тестирование. В случае, если вам нужно собирать данные регулярно (допустим, ежедневно) вы можете использовать многократный прием ответов. В этом случае ссылка будет неизменна, необходимо будет лишь напоминать тестируемым о необходимости заполнить форму.
- Оценить количество прошедших тестирование.
- Выгрузить данные в таблицу для дальнейшей обработки и оценки.
Шаг 1 — создание теста (формы)
Переходим в гугл-диск. Для этого нажмите кнопку с точками на панели сверху справа, перейдя по ссылке https://www.google.com/ или https://www.google.ru/ Далее выберите Гугл-диск (далее по тексту Диск).

После загрузки Диска лучше всего создать папку или структуру папок. Допустим “Тестирование” -> “Тесты для соискателей” и уже перейдя в эту папку, создавать тест (форму). Это позволит структурировать данные.
Шаг 2. Создание Теста (формы)
Как и в любом документе в Гугл-диске, начало работы начинается с кнопки “Создать+” в верхней левой части экрана. Этой кнопкой создаются папки на Диске, создаются все документы.

Нажав кнопку Создать, вы увидите меню. В нем нужно выбрать пункт “Еще”.

Создать форму можно несколькими способами:
1. Создание пустой формы:
- Нажмите на пункт меню Google Формы (отметка 1)
- Нажмите на кнопку выпадающего списка (отметка 2), в выпавшем списке нажмите “Создать пустую форму” (отметка 3)
2. Создание формы по шаблону — Повторите действия, указанные выше, до отметки 3, и вместо нее выполните отметку 3+. Вам откроется библиотека шаблонов, где вы можете выбрать наиболее подходящий шаблон. В дальнейшем его можно отредактировать под ваши нужды.
Мы создали пустую форму (тестирование).
Шаг 3. Элементы управления
Первое, что нужно сделать — создать имя файла для формы. Это имя внутреннее, под ним форма будет храниться на Диске.
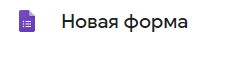
Имя создается, если щелкнуть по словосочетанию “Новая форма” в верхней левой части экрана.
В центре экрана находится поле с названием теста (формы). Его будут видеть тестируемые при выполнении. Изменим его на нужное.

Там же заполним описание к тесту (форме).
Далее автоматически создается первый блок вопроса.

В поле “Вопрос без заголовка” вам нужно вписать свой вопрос. Ниже переименовать Вариант 1 ответа на нужный. Если нужно добавить еще один вопрос — нужно нажать ниже “Добавить вопрос”. Также можно добавить вариант “Другое”, тогда в тесте появится текстовое поле, куда пользователь может внести любой иной ответ в произвольной форме.
Выпадающий список позволяет выбрать вид вопроса. В нашем случае автоматически создан вопрос с одним вариантом ответа. Если выпадающий список раскрыть, то можно выбрать иную форму вопроса.
Внизу блока есть кнопки:
- “Копировать” — имеется в виду копировать весь блок.
- “Удалить” — удалить весь блок
- Обязательный вопрос и сдвижной переключатель. Он делает вопрос обязательным: не ответив на него, пользователь не сможет продолжить или закончить тестирование.
- Дополнительные настройки “кнопка три точки” — позволяет добавить описание к ответу, перемешать ответы, выбрать вариант для ответа.
Справа от формы находится вертикальный блок кнопок, который позволяет (сверху вниз по кнопкам):
- создать еще один блок вопросов
- импортировать вопросы из уже созданной ранее формы (тестов)
- добавить отдельный блок с названием и описанием
- вставить изображение
- вставить видео (Ютуб)
- добавить раздел. В этом случае будет создана еще одна страница вопросов. Это удобно при создании нескольких тем в одной форме (тесте).
И заключительный блок элементов управления вверху страницы:

Слева направо:
- Выбрать цветовую тему опросника. Это очень удобно при создании нескольких регулярных опросников — чтобы исключить путанницу у сотрудников можно при упоминании названия отчета также упоминать его цветовую форму. Это значительно облегчает коммуникацию и эффективность работы.
- Просмотр. Позволяет в новой вкладке просмотреть готовый вариант формы на текущий момент без его публикации.
- Настройки. Это важный элемент. Ниже он будет описан отдельно.
- Кнопка “Отправить”. Этой кнопкой Вы отправляете опросник/форму/тест получателю.
- Дополнительные параметры “кнопка три точки”. Там собраны элементы управления всей формой — сделать на основе формы шаблон, скопировать весь опросник, распечатать его и т.п.
Элемент управления “Настройки”

Закладка Общие и Презентация не должны вызвать каких-то вопросов. Важная вкладка “Тесты” — в ней вы можете настроить балльную оценку для каждого вопроса в форме. Для этого активируйте сдвижной переключатель “Тест” и Ваша форма перейдет в разряд теста. После активации этой кнопки вы можете назначать в списке вопросов правильные ответы и количество баллов за правильный ответ.
После активации переключателя, нажмите кнопку “Сохранить” и перейдите к вопросам. Внизу блока вопроса появиться кнопка “Ответы”:
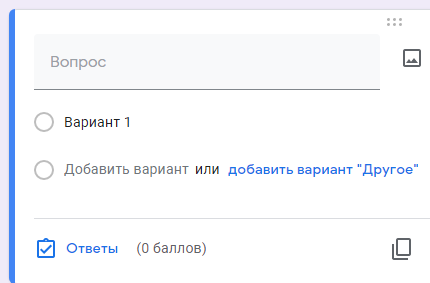
Нажав на нее, вы перейдете в режим установки верных ответов и начисления баллов за правильный ответ.

Итак, давайте начнем выполнение поставленной в начале задачи.
Шаг 4. Создаем тест
- Мы вводим имя файла на Диске
- Вводим заголовок теста
- Вводим описание теста
- Вводим вопрос
- Раскрыв выпадающий список выбираем пункт “Текст (строка)”
Получаем:

Активируем переключатель “Обязательный вопрос”. Теперь пользователь обязан ввести Фамилию и Имя, чтобы продолжить прохождение теста.
Добавляем второй вопрос нажав на верхнюю кнопку в правой вертикальной панеле элементов управления.

Сделаем этот вопрос необязательным не активируя переключатель внизу справа блока. Даже не ответив на этот вопрос, пользователь продолжит и сможет закончить тестирование.
Создаем еще один блок с единственным вариантом ответа

Добавляем блок с несколькими вариантами ответов

Тут мы также добавили вариант ответа “Другое”.
Теперь настраиваем баллы для правильных ответов. Переходим в пункт настройки в верхней правой части элементов управления (значок шестеренки). Переходим на закладку “Тест” и активируем переключатель. Нажимаем кнопку Сохранить и возвращаемся к списку наших вопросов.
Нажав на любое пустое место блока вопроса, активируем его. Слева внизу активируем блок ответов. Выбираем нужный нам ответ верным и назначаем количество баллов.

Нажимаем кнопку готово. Баллы назначены.
Теперь нам нужно настроить регулярность вопросов и сбор адресов электронной почты.
Опять переходим в пункт “Настройки” в верхней части элементов управления. Активируем нужные нам элементы настроек.

Переходим сразу в закладку “Презентации” и проверяем, что активирован пункт “Показывать ссылку для повторного заполнения формы”. Нажимаем кнопку “Сохранить”
Тест (форма) готов.
Шаг 4. Отправка теста (формы)
Отправка теста (формы) осуществляется путем нажатии кнопки “Отправить”. В открывшемся окне можно выбрать разные варианты отправки.
Отправка по электронной почте:

В поле “Кому” введите адреса получателей. В этом случае в закладке ответы, Вы будете видеть кто проголосовал, а кто еще не ответил на вопросы формы.
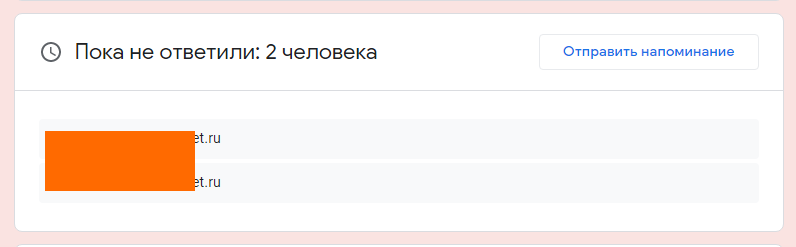
Так же форму можно сразу включить в тело письма.
Следующая закладка — отправить ссылку. В этом случае вы можете отправлять ее не только почтой, но и любым иным способом, в том числе через Мессенджер. Однако в этом случае вы будете вынуждены отслеживать ответивших самостоятельно.
Третий вариант — вставка на сайт. Это для более продвинутых пользователей. Позволяет встроить код с формой сразу в шаблон сайта.
Вы закончили создание формы.
Ссылка на тестовую форму, созданную при написании инструкции.
#статьи
- 18 май 2022
-
0
Разбираемся, как настроить вопросы, изменить дизайн, создать тест и собрать email‑адреса. Рассказываем о функциях, о которых не все знают.
Иллюстрация: Катя Павловская для Skillbox Media

Обозреватель Skillbox Media по маркетингу и IT. С 2015 года работает с SEO, таргетированной и контекстной рекламой. Писала для Skypro, Yagla и Admitad.
«Google Формы» — онлайн-инструмент от Google, с помощью которого можно составлять опросы, проводить голосования, собирать отзывы и информацию о пользователях. Чтобы создать свою форму, нужно только иметь почту в Gmail.
«Google Формы» полезны маркетологам, HR-специалистам, менеджерам и специалистам многих других профессий. В статье мы рассказываем:
- для чего можно использовать «Google Формы»;
- чем удобен этот инструмент;
- какие форматы вопросов выбрать и как их настроить;
- как изменить дизайн формы;
- какие есть настройки форм и как их использовать;
- какие лайфхаки можно использовать в работе с формами;
- что можно сделать с помощью внешних приложений для «Google Форм».
Обычно формы создают для опросов. Но функциональность инструмента гораздо шире. Вот несколько вариантов того, как можно использовать «Google Формы».
Проводить исследования. В «Google Формах» доступны закрытые и открытые вопросы, а также вопросы с выбором одного или нескольких готовых ответов. С помощью инструмента можно собирать, например, данные для расчёта NPS — индекса лояльности клиентов.
Искать новых сотрудников. Через формы можно собирать отклики на вакансии. Там же можно задать соискателям вопросы, чтобы проверить их знания, и попросить выполнить тестовое задание. Ещё можно закрыть приём резюме и тестовых после определённой даты, чтобы вам не писали после дедлайна.
Проверять знания. В «Google Формах» можно создавать тесты, автоматически считать баллы, показывать или скрывать правильные ответы. Можно ограничить время выполнения задания. Чтобы иллюстрировать вопросы, можно добавлять картинки.
Регистрировать участников мероприятий. Все телефоны и электронные адреса сохраняются в одном месте. Потом по этим данным можно приглашать на платформы для вебинаров и делать email‑рассылки с напоминаниями и рекламой.
Собирать отзывы. Многие стесняются писать отзывы от своего имени, но в «Google Формах» можно собирать мнения анонимно. А если отзывов всё равно не оставляют, можно создать опрос о качестве услуг или товара. Отвечать на вопросы проще, чем придумывать рассказ о продукте самостоятельно. Результаты опроса — это материал для отзыва.
За «Google Формы» не нужно платить. Это бесплатный инструмент, который можно использовать в браузере на компьютере и на смартфоне. Интерфейс интуитивно понятен, его можно освоить за полчаса.
Как и в других инструментах от Google, здесь доступен режим совместной работы. К работе над формой можно подключить коллег.
В формах есть встроенная статистика. Можно получить данные по ответам на каждый вопрос. Если данных много или нужно построить графики, информацию из «Google Форм» можно экспортировать в «Google Таблицы».
Можно расширять возможности форм с помощью внешних приложений. Например, приложение Certify’em умеет автоматически выдавать сертификаты тем, кто прошёл тест.
Чтобы начать работу, нужно войти в аккаунт Google и перейти в «Google Формы». Нажмите на «Открыть Google Формы», а затем на «Пустой файл», и форма появится автоматически.

Теперь можно создавать опрос. Чтобы добавлять новые вопросы, нажмите на значок плюса справа от панели вопросов.
Рассмотрим, какие типы вопросов есть в «Google Формах».
Вопросы, на который нужно отвечать текстом. Ответы на них делятся на типы «текст (строка)» и «текст (абзац)». Другими словами, можно выбрать вопрос с коротким или длинным полем для ответа. Короткие подойдут для ответов в 2–3 слова — например, для имени или контактов.
Если это тест, можно указать правильный ответ, и форма автоматически проверит информацию. Чтобы указать правильный ответ, нажмите на три точки рядом с вопросом, а затем на «Проверка ответов».
Выберите формат ответа — «Число», «Текст», «Длина» или «Регулярное выражение». Если выбрать регулярное выражение, нужно будет настроить алгоритм, по которому форма проверит результат. У ответа могут быть синонимы, их тоже стоит учитывать.

Вопрос с развёрнутым ответом обычно используют, чтобы респондент поделился мнением или сделал тестовое задание. Можно подробнее пояснить, чего вы хотите от пользователя. Для этого используйте строку описания. Её можно добавить, нажав на три точки под вопросом и выбрав «Описание».

Один вариант из списка. Классический «тестовый» вопрос: пользователь увидит список вариантов, один из которых сможет выбрать. Чтобы добавлять варианты ответов, вводите текст и нажимайте Enter. Вариантами ответов могут быть не только тексты, но и картинки.

Несколько вариантов из списка. Тоже вопрос с готовыми ответами, только здесь пользователь сможет поставить несколько галочек. В вопрос этого формата можно добавить строчку для самостоятельного ответа.

Раскрывающийся список. Ещё один вариант выбора ответа из списка, только он занимает меньше места. Если вы хотите показать как можно больше вопросов на одном экране, используйте этот формат.

Загрузка файлов. Пригодится, если нужно, чтобы пользователи загрузили резюме или фото. Чтобы отправить файл, придётся войти в аккаунт Google. Иначе это сделать не получится.
Шкала. Это вопрос, в котором вы предлагаете пользователю поставить оценку в баллах. Например, можно спросить, понравился ли слушателям вебинар или как клиенты оценивают работу службы поддержки. Минимальный балл — 0 или 1. Максимальный — от 2 до 10.

Так выглядит готовая шкала:

Сетка с множественным выбором. Пользователю нужно будет сопоставить варианты в строках и столбцах: например, закон и дату его принятия. Вот как выглядит готовая сетка:

Чтобы создать её, нужно заполнить варианты в строках и столбцах:

Сетка флажков. Ещё один формат вопроса, когда пользователям нужно сопоставить информацию в строках и столбцах. Но здесь участники опроса смогут выбирать больше одного варианта. Вот как выглядит сетка флажков:

А вот так выглядит настройка сетки:

Дата и время. Формат вопроса, который позволяет пользователю выбрать дату или время.

Когда все вопросы готовы, нужно нажать на кнопку «Отправить» в верхней правой части страницы. Можно скопировать ссылку на опрос, послать его по электронной почте или встроить код с формой на свой сайт.
«Google Диск» сохраняет форму сразу, как только вы её создали, ничего делать не нужно.
Форму могут редактировать несколько человек. Чтобы выдать доступ коллегам, нажмите на три точки в верхней части страницы и выберите «Настройки доступа». После этого выберите «Изменить» и нажмите «Доступно пользователям, у которых есть ссылка». Ссылку нужно отправить коллегам, которые будут работать с формой.
Когда соберёте нужное количество ответов, форму можно закрыть вручную в разделе «Ответы», передвинув тумблер.
По умолчанию цвет формы — фиолетовый. Но вы можете оформить её, например, в корпоративных цветах.
Чтобы изменить шрифты, цвета, шапку формы, нажмите на значок палитры в верхнем правом углу.

Как поменять дизайн? Для верхнего колонтитула можно выбрать одну из сотен уже загруженных тем или свою фотографию. Фон формы тоже может быть любым — можно взять его из цветовой палитры или вставить шестнадцатеричный код. Также можно выбрать один из четырёх стилей шрифта — «Стандартный», «Декоративный», «Официальный» или «Обычный».
Как поменять вопросы местами. Нужно навести курсор на вопрос — тогда в верхней части блока с вопросом появятся шесть маленьких кружочков. Нужно нажать на них левой кнопкой мыши и, не отпуская, перенести вопрос в нужное место.
У форм есть глобальные настройки, их можно найти справа от вкладок «Вопросы» и «Ответы».

Настройка «Тест» подойдёт для оценки знаний. Если её активировать, можно будет выбрать:
- когда показывать оценку за тест — сразу после отправки или после ручной проверки;
- показывать ли правильные ответы, когда оценки уже выставили;
- показывать ли, на какие вопросы респонденты ответили неправильно;
- количество баллов за каждый правильный ответ.

В «Ответах» можно включить сбор электронных адресов тех, кто участвовал в опросе. При этом респондентам можно отправлять их ответы. Если функция сбора адресов отключена, отправить ответы не получится.
Чтобы пользователи не могли заполнить анкету больше одного раза, нужно включить соответствующую функцию, но тогда в опросе смогут участвовать только те, у кого есть аккаунт в Google.

В разделе «Презентация» можно изменить то, как форма предстанет перед респондентами, — например, перемешать вопросы. Эта функция подойдёт для учебных тестов, которые можно пройти несколько раз, чтобы студент не смог запомнить порядок правильных ответов.
Также можно изменить текст подтверждения. Например, написать, до какой даты пользователь получит ответ по заполненной анкете.
Есть функция отключения автосохранения, но чаще всего её рекомендуют не использовать. Человек может случайно закрыть страницу с опросом, и данные не сохранятся. Никто не захочет дважды заполнять одну и ту же анкету — соответственно, респондентов будет меньше, чем могло бы.

В «Значениях по умолчанию» можно включить автоматический сбор адресов электронной почты — они пригодятся для рассылки. Здесь же можно сделать все вопросы обязательными — подробнее мы рассказываем об этом в разделе с лайфхаками.

Используйте шаблоны. На стартовой странице «Google Форм» находится галерея шаблонов. В ней есть, например, форма для сбора контактной информации. Отредактировать шаблон быстрее, чем создавать форму с нуля.
Можно менять вопросы в зависимости от того, что ответил пользователь. Для этого нужно создавать разделы, подробнее о них можно прочитать здесь. Система будет отправлять пользователей в тот или иной раздел в зависимости от того, какие варианты ответов они выбирают. Внутрь разделов нужно поместить вопросы.
Можно получать уведомления о том, что кто-то заполнил форму. Для этого нужно во вкладке «Ответы» в меню выбрать «Получать уведомления о новых ответах по электронной почте».
Все вопросы можно сделать обязательными. Чтобы не назначать обязательным каждый по отдельности. Это делается в настройках в разделе «Тест» — там же можно поставить для всех вопросов одинаковое число баллов за правильный ответ.
Перед отправкой формы обязательно просмотрите её в режиме превью. Даже если кажется, что ошибок в опросе нет. Чтобы увидеть превью, нажмите на иконку глаза в правой верхней части формы.
В Google Workspace Marketplace можно подключить приложения, которые позволят использовать в формах новые функции. Все эти приложения бесплатны. Вот несколько примеров дополнений, которые могут пригодиться в работе.
FormLimiter. Дополнение закрывает приём ответов после дедлайна — или если уже опрошено достаточно пользователей. Инструмент полезен для сбора откликов на вакансии или для организации конкурса с дедлайном.
Quilgo. Это таймер, который закрывает доступ к документу, когда время закончится. Дополнение обычно используют для тестов и экзаменов. Чтобы снизить процент списывающих, можно включить камеру и отслеживание действий на экране.
Certify’em. Дополнение автоматически выдаёт сертификат тем, кто успешно прошёл тестирование. Инструмент пригодится онлайн-школам и университетам.
QR Code Generator. Создаёт QR-код, по которому можно перейти на форму. Пригодится, если нужно распространить форму офлайн — например, раздать листовки на мероприятии.
Где найти функции приложений? Сначала нужно установить приложение, потом — кликнуть по трём точкам в правом верхнем углу страницы с формой. Здесь нужно выбрать «Дополнения».

Эти материалы могут быть вам полезны
- Интервью: как софт-скиллы помогли устроиться маркетологом без опыта и образования
- Гайд по монетизации в «Яндекс.Дзене»: можно ли заработать на платформе 200 тысяч рублей в месяц
- Опрос про эффективные методы тайм-менеджмента для бизнеса: как сделать так, чтобы сотрудники всё успевали
- Гайд о нецензурной брани: можно ли материться на работе и как мат влияет на трудоспособность
- Мнение: заменит ли искусственный интеллект digital-специалистов
Excel + Google Таблицы с нуля до PRO
Курс для тех, кто не любит рутину и хочет автоматизировать работу. Научитесь оперативно составлять сложные отчёты и строить прогнозы. Сможете работать в таблицах быстрее с помощью скриптов и макросов. Освободите время для других задач.
Узнать про курс


Учись бесплатно:
вебинары по программированию, маркетингу и дизайну.
Участвовать

Научитесь: Excel + Google Таблицы с нуля до PRO
Узнать больше
