Сейчас я расскажу о манипуляциях с папками в галерее телефона Андроид: как создать новую, удалить ненужную, восстановить удаленную с фото или поставить пароль на ту, которые не должны увидеть другие.
Данная статья подходит для всех брендов, выпускающих телефоны на Android 11/10/9/8: Samsung, HTC, Lenovo, LG, Sony, ZTE, Huawei, Meizu, Fly, Alcatel, Xiaomi, Nokia и прочие. Мы не несем ответственности за ваши действия.
Внимание! Вы можете задать свой вопрос специалисту в конце статьи.
Содержание
- Как создать папку
- В галерее
- В файловой системе
- Через компьютер
- Приложение OI File Manager
- Приложение FolderSync
- Как удалить папку
- Файловый менеджер ES Проводник
- Через галерею
- Через компьютер
- Как восстановить удаленную папку
- Google Фото
- DiskDigger
- Восстановление фото
- Программа для ПК GT Recovery
- Как скрыть или поставить пароль на папку
- Приложение AppLock
- Стандартные средства Xiaomi (MIUI)
Как создать папку
В галерее
В старых моделях системы использовалась встроенная галерея, в которой можно было просматривать фото. Затем утилита была заменена на «Гугл Фото» с новым внешним видом и функционалом.
В этой программе есть опция синхронизации с облаком, поэтому можно создавать резервные копии. Рассмотрим пример создания альбома в стандартной галерее системы.

На телефоне установлена программа «Фото», зачастую ее можно запустить с главного экрана. Если на рабочем столе данный значок отсутствует, находим и открываем софт в поиске.
 Нужна помощь?
Нужна помощь?
Не знаешь как решить проблему в работе своего гаджета и нужен совет специалиста? На вопросы отвечает Алексей, мастер по ремонту смартфонов и планшетов в сервисном центре.Напиши мне »

Запустится панель с картинками. Нам следует выбрать вкладку «Альбомы» снизу экрана, окно делится на несколько частей. Каталоги располагаются сверху. Они при помощи сервиса создаются автоматически.
Ниже доступны локальные разделы пользователя. Жмем «Создать альбом».

Вводим название, после чего добавляем новые фото в альбом. Для завершения процесса создания папки жмем «Назад» (значок со стрелочкой).

Читайте Как поставить фото на контакт в телефоне Android
В файловой системе
На телефоне у встроенного файлового менеджера отсутствует отдельный значок. Для его запуска совершаем свайп вниз верхней панели, чтобы перейти в «Панель уведомлений». Там жмем на шестеренку.

Запустятся системные настройки, состоящие из нескольких разделов. Нам следует нажать на «Хранилище». Открывшееся окно прокручиваем вниз, пока не появится строка «Файл». Нажимаем на нее.


Отобразится файловый менеджер. Рекомендуется создать новый каталог в соответствующей директории, к примеру, «DCIM» или «Photos». Данные названия являются общепринятыми для папок с картинками.
Жмем на кнопку с 3-я точками в верхнем правом углу. Будет запущено контекстное меню, в котором жмем «Создать папку» и указываем ее название.

Через компьютер
Если пользователю требуется на телефон отправить много фото и отсортировать их, то данный способ является приоритетным. Телефон Андроид следует подключить к компьютеру при помощи USB кабеля.
Выбрать способ подключения можно в панели уведомления. Нам следует указать раздел «Передача файлов».

В ОС Виндовс телефон Андроид появится в меню «Компьютер». Переходим в устройство путем совершения двойного нажатия.

Для создания новой папки нужно по свободной части окна нажать правой кнопкой мыши. Отобразится контекстное меню, в котором жмем «Создать папку» и указываем ее имя. На телефоне она появится автоматически.

Приложение OI File Manager
Для создания новой папки следует перейти в галерею и нажать на кнопку в верхнем правом углу. Там указываем последнюю строку. Вводим название новой директории и жмем «ОК».

Приложение FolderSync
Особенность софта состоит в наличии опции синхронизации с сетевыми дисками и облаком.

Жмем на вкладку «Файловый менеджер». Отобразится окно, в котором будет предложен список со всеми имеющимися на телефоне файлами.
Жмем на знак плюс в зеленом кругу в нижней правой части экрана. Указываем имя новой папки.

Как удалить папку
Файловый менеджер ES Проводник
Самым эффективным способом удалить папку с фото будет использование файлового менеджера. Запускаем утилиту и выбираем необходимую директорию.
Галерея доступна в карте памяти и в памяти устройства. В нашем примере папка располагается в памяти телефона, открываем данный раздел.

Например, в папке DCIM сохраняются все сделанные фотографии на телефоне.

Выделяем нужную папку и жмем на значок корзины в верхней части экрана. Выбранная директория будет удалена.
Читайте Какие папки нельзя удалять на Android и какие можно
Через галерею
Удалить ненужные папки можно в приложении «Галерея» по следующей инструкции:
- Открываем «Галерею».
- Находим нужную папку, жмем на нее и удерживаем, пока не произойдет выделение. Затем жмем на иконку корзины.
- Подтверждаем удаление.



Через компьютер
После подключения телефона Андроид к компьютеру, вы сможете удалить ненужные папки в «Галерее». Алгоритм действия похож на процесс создания папки. Переходим в память телефона, находим папку DCIM.

Теперь находим нужную для удаления папку, к примеру «Camera». Выделяем ее и жмем на кнопку «Delete».

Как восстановить удаленную папку
Google Фото
При создании фотографий все картинки сохраняются в памяти, а после удаления помещаются в «Корзине». Большинство пользователей не пользуются «Корзиной», поэтому все фото удаляются самостоятельно спустя определенный временной промежуток. Для восстановления удаленной папки из галереи следует выполнить такие действия:
- Запускаем приложение «Гугл Фото».
- Переходим в меню «Корзина».
- Смотрим на удаленные файлы и выбираем нужную папку для восстановления. Затем жмем на значок, как на скриншоте ниже, для восстановления папки с фотографиями.


Данный способ подойдет только для папок с картинками, которые удалены не позднее определенного времени. Зачастую в «Корзине» файлы содержаться 60 дней, в течение которых их можно восстановить.
Читайте Как восстановить удаленные фотографии на Android
DiskDigger
Утилита выполняет сканирование памяти девайса удаленных и имеющихся файлов. Чтобы повысить эффективность данного софта, необходимо иметь рут права.
Инструкция:
- Скачиваем и устанавливаем DiskDigger.
- Запускаем приложение, жмем «Простой поиск».
- Пользователи смогут увидеть имеющиеся и недавно удаленные папки и файлы. Для восстановления нужной папки ее следует выбрать и нажать в панели управления на соответствующую кнопку.

Восстановление фото
Утилита функционирует без рут прав, но шансы на поиск давно удаленной папки низкие. Во время первого запуска софта будет произведено автоматическое сканирование всей памяти гаджета.
Фотографии будут показаны в зависимости от того, где они изначально располагались. Программа продемонстрирует имеющиеся и удаленные файлы одновременно, поэтому следует быть внимательным, чтобы не запутаться.

Программа для ПК GT Recovery
Для функционирования этого метода необходимо подключить телефон Андроид к компьютеру через USB кабель. Выполняем следующие шаги:
- Скачиваем GT Recovery и устанавливаем на компьютер.
- Во время первого запуска будет предложено работать при бесплатном пробном режиме софта или активировать лицензию. Жмем «Free Trial».
- Отобразится меню, где будет предложено указать виды файлов для восстановления. Если требуется вернуть картинки на телефоне, жмем «Mobile Data Recovery».
- Ожидаем завершения процесса сканирования. После нахождения устройства жмем на него для поиска картинок. Софт отобразит найденные фотографии, после чего выбираем их и жмем «Восстановить».




Эффективность использования этой утилиты зависит от того, насколько давно папка из галереи была удалена.
Как скрыть или поставить пароль на папку
Приложение AppLock
Инструкция:
- Скачиваем и устанавливаем приложение из Плей Маркета https://play.google.com/store/apps/details?id=com.domobile.applock&hl=ru.
- Во время первого запуска утилиты следует ввести графический ключ для защиты данной программы и всех файлов, куда пароль будет установлен.
- Вводим свой актуальный e-mail, жмем «Сохранить».
- В главном окне утилиты находим вкладку «Общие», затем переходим в «Галерею» (здесь нужно указать софт, используемый в качестве такого, к примеру, «Гугл Фото»). Жмем по значку открытого замка.
- Предоставляем приложению разрешение на доступ к информации нажатием на «Разрешить» в отображенном окне. Потом находим его в меню настроек и активируем переключатель рядом со строкой «Доступ к истории использования».
- Теперь «Галерея» станет заблокированной.
- Если вы попробуете запустить софт, будет предложено указать графический ключ.







Подобная блокировка будет функционировать до того момента, пока утилита AppLock установлена на телефоне. После удаления приложения, блокировка пропадает.
Читайте Как вытащить фото или извлечь файлы из защищенной папки телефона Самсунг
Стандартные средства Xiaomi (MIUI)
В телефонах Xiaomi имеется много предустановленного софта. Стандартное средство защиты позволяет установить пароль на «Галерею».
Инструкция:
- Жмем «Настройки». Перелистываем меню до строки «Приложения». Переходим в эту вкладку и выбираем «Защита приложений».
- Указываем «Задать пароль», после чего жмем «Способ защиты» и выбираем «Пароль».
- Придумываем пароль, который должен состоять минимум из 4-х символов. Жмем «Далее», повторяем ввод и снова жмем «Далее».
- Информацию из данного раздела можно связать со своим Mi-аккаунтом. Это полезно в случаях, когда вы забудете пароль, или потребуется его сбросить. В виде пароля можно использовать сканер отпечатка пальцев.
- Во вкладке «Защита приложений» в списке находим стандартную «Галерею», для которой нужно установить пароль. Активируем переключатель, который находится рядом с ее названием.





После выполнения всех действий на «Галерею» будет установлен пароль. Его потребуется вводить при каждом запуске приложения.

АвторМастер Николай
Инженер по ремонту мобильной и компьютерной техники в специализированном сервисном центре, г. Москва. Непрерывный опыт работы с 2010 года.
Есть вопросы? Задавайте в комментариях к статье. Отвечать стараюсь максимально быстро вам на указанную почту. Каждый случай индивидуален и поэтому очень важно, чтобы вы максимально расписали свою проблему и какая у вас модель устройства.
05.03.2016
0
Если для создания папки на компьютере достаточно пару кликов мышкой, то с гаджетом на Android дело обстоит немного сложнее.
Количество файлов и фотографий при частом использовании гаджета увеличивается, возникает потребность их объединить. Для этого нужно создать папку. Мы расскажем о простых и доступных способах.
Изображения скриншотов могут отличаться в зависимости от модели устройства и версии Android.
Рабочий стол
- Поместите на одно рабочее поле иконки, которые хотите объединить.
- Зажмите ярлык приложения и переместите его на другой значок.
- Появится папка, объединяющая два приложения. При желании в нее можно добавить другие значки и переименовать.

Файловый менеджер
В Google Play доступно огромное количество файловых менеджер. Мы используем ES Проводник — проверенный и многофункциональный инструмент, который уже помогал нам в вопросе переноса данных и удаления системных приложений.
- Скачайте и установите программу.
- Перейдите в нужный раздел памяти смартфона или планшета.
- Нажмите кнопку «Создать», выберите «Папка», дайте ей название.
Если ее необходимо поместить на рабочий стол, зайдите в контекстное меню и выберите соответствующую функцию.

Галерея
Для создания папки в галерее достаточно сделать ее через проводник (метод, описанный выше), и поместить в нее изображения. Смартфон/планшет автоматически отобразит ее в галерее.
Мы по традиции рассказали о простых и доступных неопытному пользователю способах решения проблемы. Если у вас возникнут вопросы — задавайте их в комментариях, мы ответим максимально быстро.
Ничто так не раздражает перфекциониста, как отсутствие порядка. Он должен быть везде, в том числе на смартфоне. Только представьте, если у вас по рабочему столу разбросаны иконки приложений, а в проводнике уже тысячи файлов, то как найти нужную фотографию или, например, документ? Сделать это практически невозможно, если ранее вы не позаботились о создании папок. А ведь на каждом смартфоне есть возможность объединить группы файлов и приложений в отдельные каталоги для упрощенного доступа к ним. Поэтому сегодня мы ответим на все вопросы, связанные с папками на Андроид.

Папки на Андроид позволяют упорядочить информацию, которая хранится на вашем смартфоне
Содержание
- 1 Где в телефоне папки
- 2 Какие папки в Андроиде
- 3 Как создать папку на Андроиде
- 3.1 Папка на рабочем столе Андроид
- 3.2 Как создать альбом в галерее
- 4 Как переименовать папку
- 5 Как скрыть папку на Андроиде
- 6 Как переместить папку в Андроиде
- 7 Как найти папку на телефоне
- 8 Как удалить папку
Где в телефоне папки
Доступ к папкам на телефоне Андроид осуществляется через приложение «Проводник», которое также может называться «Менеджер файлов» или просто «Файлы». Каталоги, содержащие в себе фото и видео, также отображаются в стандартной программе «Галерея». Ну а папки с приложениями вы можете найти на рабочем столе.

На вашем смартфоне приложение может называться иначе
Для доступа к каталогам с файлами не обязательно использовать предустановленный софт. В Google Play есть огромное количество альтернативных менеджеров, среди которых стоит выделить RS File или Total Commander. Если по каким-то причинам вас не устраивает стандартный проводник, воспользуйтесь сторонним ПО.
⚡ Подпишись на Androidinsider в Дзене, где мы публикуем эксклюзивные материалы
Какие папки в Андроиде
Даже если вы только-только включили свой новенький смартфон и открыли проводник, то обнаружите в нем стандартные папки Андроид. Как правило, в каталогах вроде «Boot» и «Android» содержатся системные файлы, которые нельзя удалять. Поэтому рекомендую для начала прочитать отдельный материал, прежде чем прикасаться к таким папками.
Также по мере использования смартфона система автоматически создаст папки «DCIM» (здесь хранятся фото и видео, снятые на камеру), Pictures (изображения из различных приложений), «Music» (музыка), «Movies» (видео), «Download» (загрузки) и другие. К ним я тоже советую не прикасаться, а их содержимое можно беспрепятственно удалить, если появится такая потребность.
Как создать папку на Андроиде
Допустим, вам надоел беспорядок в проводнике, и вы решили разобраться, как создать папку на телефоне. Что для этого потребуется? А все очень просто. Действуйте по инструкции:
- Запустите менеджер файлов.
- Откройте корневую папку (внутренний накопитель или SD-карта).
- Нажмите кнопку в виде трех точек.
- Выберите опцию «Новая папка».
- Введите название каталога.
- Подтвердите его создание нажатием на кнопку «ОК».

Папке можно присвоить любое имя
Этот алгоритм наглядно показывает, как сделать папку на телефоне Xiaomi. На вашем устройстве некоторые шаги могут отличаться, но, в целом, они будут схожие.
Папка на рабочем столе Андроид
Также существуют папки на рабочем столе на телефоне. Некоторые из них (например, «Google») появляются автоматически. Но вы можете создать собственный каталог, отсортировав тем самым приложения. Вот, как создать папку на рабочем столе Андроид:
- Задержите палец на иконке приложения.
- Наведите его на ярлык второй программы.
- Программы автоматически преобразуются в папку, которой будет присвоено имя. Туда же можно поместить все остальные приложения.

Повторите на своем смартфоне. Должно получиться
Эта инструкция актуальна для большинства современных смартфонов вне зависимости от производителя, так что вы вряд ли столкнетесь с какими-то сложностями.
❗ Поделись своим мнением или задай вопрос в нашем телеграм-чате
Как создать альбом в галерее
«Галерея» — отдельное приложение, созданное для просмотра фото и видео. Обычно папки здесь создаются автоматически. Снимки попадают в каталог «Камера», а остальные картинки — во «Все фото». Также в разделе «Другие альбомы» вы найдете папки с изображениями и видеороликами, которые автоматически подтягиваются из проводника. А вот, как сделать альбом в галерее напрямую:
- Запустите приложение «Галерея» (может называться «Фото»).
- Откройте вкладку «Альбомы».
- Нажмите кнопку «+».
- Придумайте название альбома.
- Подтвердите его создание нажатием на кнопку «ОК».
- Выберите файлы, которые в него нужно добавить.

Возможно, для появления кнопки создания альбома в вашей галерее придется открыть меню через «три точки»
После этого наряду с другими каталогами отобразится только что созданный вами альбом.
Как переименовать папку
Любой созданный вами каталог с файлами или ярлыками приложений можно переименовать. Так, чтобы переименовать папку в проводнике, нужно задержать палец на выбранном каталоге, нажать кнопку «Еще», а затем — «Переименовать». То же самое касается изменения названий в галерее. Но в случае с папкой на главном экране ее сначала нужно открыть, а затем — тапнуть по текущему имени.

Переименовать можно все, что угодно
Как скрыть папку на Андроиде
Порой мы добавляем в папки на телефоне файлы, которые никто не должен увидеть. Чтобы обезопасить информацию, Samsung, например, предлагает создать защищенную папку, о чем мы уже рассказывали. А владельцам устройств других производителей нужно разобраться, как скрыть папку на телефоне:
- Запустите проводник.
- Откройте меню изменения названия папки.
- Поставьте точку в самом начале.
- Сохраните изменения.

Поставьте «.» перед названием папки в проводнике
Теперь, чтобы найти папку, через меню проводника нужно выбрать опцию «Показывать скрытые файлы». Обратите внимание, что подобная фишка работает только в проводнике. На рабочем столе таким образом спрятать каталоги не получится. Однако есть инструкция, как скрыть альбом в галерее: просто выделите папку и нажмите кнопку «Скрыть».
🔥 Загляни в телеграм-канал Сундук Али-Бабы, где мы собрали лучшие товары с АлиЭкспресс
Как переместить папку в Андроиде
Созданными каталогами можно управлять, перемещая их из одного места в другое. Если операция выполняется в рамках одного смартфона, то переместить папку на Андроид можно через контекстное меню, вызываемое удержанием пальца на каталоге. Далее остается выбрать место назначения и нажать кнопку «Вставить». С альбомами такую операцию провернуть не получится, а папки с приложениями можно перемещать только по пространству рабочего стола.

Перемещать можно в том числе скрытые папки
Как найти папку на телефоне
Скрывая и перемещая каталоги, вы можете свести на нет всю пользу папок, ведь их будет сложно найти. Если вы помните название — воспользуйтесь поисковой строкой проводника, указав имя полностью или частично. В противном случае придется искать каталоги и файлы, содержащиеся в них, через категории, представленные в проводнике.

Для поиска в проводнике предусмотрена специальная функция, а также разбивка по категориям
⚡ Подпишись на Androidinsider в Пульс Mail.ru, чтобы получать новости из мира Андроид первым
Как удалить папку
Сегодня мы очень подробно разобрали все действия, которые можно выполнять с папками на Android. Однако не лишним будет также отметить, как удалить папку на телефоне. Для этого нужно задержать палец на иконке каталога и нажать соответствующую кнопку. Что касается папок на рабочем столе Андроид, то они удаляются путем обратного перемещения приложений в свободную область главного экрана. Как только вы уберете последний ярлык, каталог исчезнет.

В проводнике и на рабочем столе папки удаляются по-разному
Будьте очень внимательны, избавляясь от каталогов, чьи названия видите впервые. Один из них может оказаться системным компонентом, а его удаление, скорее всего, приведет к непоправимым последствиям. Однако без подобных проблем можно удалить папку Другое, о чем мы тоже рассказывали.
Дата последнего обновления : 12-12-2022
Когда вы делаете снимки на смартфон, ваши фото попадают в альбом «Камера» в Галерее. Там могут быть и другие альбомы, например, «Скриншоты», «Загрузки», – они создаются автоматически.
В этой статье вы узнаете, как самостоятельно создавать альбомы и перемещать туда любые фотографии со смартфона.
Как создать новый альбом и добавить в него фото на Андроид 13
Как создать альбом
Нажмите, чтобы свернуть


1. Откройте приложение Галерея.


2. В категории Альбомы (выбрать категорию можно внизу экрана) нажмите на знак «+» («Добавить»).


3. Во всплывающем окне выберите Альбом.


4. Введите имя альбома и нажмите Создать.
Новый альбом появится среди альбомов в галерее. Теперь вы можете добавить в него фото.
Как добавить фото в новый альбом
Нажмите, чтобы свернуть
Первый способ — только для нового альбома без фотографий:


1. Нажмите на новый альбом в категории Альбомы.


2. Нажмите Добавить элемент.


3. Откроется выбор фотографий для перемещения. Нажмите на категорию Изображения внизу экрана, чтобы перейти ко всем изображениям, которые есть в галерее. Либо выберите нужный альбом в категории Альбомы, если знаете из какого альбома хотите переместить фотографии.


4. Среди изображений отметьте те, которые нужно добавить в новый альбом. Для этого нажмите на круг в углу картинки. Затем нажмите Готово.


5. Выберите Копировать (чтобы файлы дублировались в новый альбом и остались при этом в старом) или Переместить (чтобы файлы оказались только в новом альбоме).


6. Фото переместятся в выбранный альбом.
Второй способ:


1. Откройте приложение Галерея.


2. Выберите нужный альбом в категории Альбомы (выбрать категорию можно внизу экрана), если знаете, из какого альбома хотите переместить фотографии — например, «Камера». Он откроется. Также можно выбрать фото из категории Изображения.


3. Нажмите на картинку, которую хотите переместить первой, и удерживайте нажатие. Картинка отметится галочкой в верхнем углу. Откройте Опции.


4. Нажмите Копировать в альбом, чтобы выбранные файлы продублировались в новый альбом и остались в старом.
Нажмите Переместить в альбом, чтобы файлы оказались только в новом альбоме.


5. Нажмите на альбом, в который хотите переместить фотографии. Фото переместятся в выбранный альбом.
Как создать новый альбом и добавить в него фото на Андроид 12, 11
Как создать альбом
Click to Expand


1. Откройте приложение Галерея.


2. В категории Альбомы (выбрать категорию можно внизу экрана) откройте опции – нажмите на 3 точки.


3. В открывшемся окне выберите Создать альбом.


4. Введите имя альбома и нажмите Создать.
Новый альбом появится среди альбомов в галерее. Теперь вы можете добавить в него фото.
Как добавить фото в новый альбом
Click to Expand
Первый способ — только для нового альбома без фотографий:


1. Нажмите на новый альбом в категории Альбомы.


2. Нажмите Добавить элемент.


3. Откроется выбор фотографий для перемещения. Нажмите на категорию Картинки внизу экрана, чтобы перейти ко всем изображениям, которые есть в галерее. В этой категории они не сортируются по альбомам.


4. Либо выберите нужный альбом в категории Альбомы, если знаете из какого альбома хотите переместить фотографии.


5. Среди изображений отметьте те, которые нужно добавить в новый альбом. Для этого нажмите на круг в углу картинки. Затем нажмите Готово.


6. Выберите Копировать (чтобы файлы дублировались в новый альбом и остались при этом в старом) или Переместить (чтобы файлы оказались только в новом альбоме).
Фото переместятся в выбранный альбом.
Второй способ:


1. Откройте приложение Галерея.


2. Выберите нужный альбом в категории Альбомы (выбрать категорию можно внизу экрана), если знаете, из какого альбома хотите переместить фотографии — например, «Камера». Он откроется.


3. Либо нажмите на категорию Картинки внизу экрана, чтобы перейти ко всем изображениям, которые есть в галерее. В этой категории картинки не сортируются по альбомам.


4. Нажмите на картинку, которую хотите переместить первой, и удерживайте нажатие. Картинка отметится галочкой в верхнем углу. У остальных изображений появится прозрачный круг в верхнем углу.


5. Отметьте остальные изображения, которые будете перемещать, нажав на круг в их углу.




7. Нажмите Копировать в альбом, чтобы выбранные файлы продублировались в новый альбом и остались в старом.
Нажмите Переместить в альбом, чтобы файлы оказались только в новом альбоме.


8. Нажмите на альбом, в который хотите переместить фотографии.
Фото переместятся в выбранный альбом.
Как создать новый альбом и добавить в него фото на Андроид 10, 9
Как создать альбом
Click to Expand


1. Откройте приложение Галерея.


2. В категории Альбомы (можно выбрать, нажав внизу экрана) откройте опции – нажмите на 3 точки в верхнем правом углу экрана.


3. В открывшемся окне выберите Создать альбом.


4. Введите имя альбома и нажмите Создать.


5. Новый альбом появится среди альбомов в галерее.
Как добавить фото в новый альбом
Click to Expand
Первый способ — только для нового альбома без фотографий:


1. Нажмите на новый альбом.


2. В появившемся окне нажмите Добавить.


3. Откроется выбор фотографий для перемещения. Выберите нужный альбом в категории Альбомы (можно выбрать внизу экрана), если знаете из какого альбома хотите переместить фотографии.


4. Либо выберите Картинки, чтобы перейти ко всем изображениям, которые есть в галерее. В этой категории они не сортируются по альбомам.


5. Нажмите на круг в углу картинки, чтобы выбрать ее для перемещения. Можете выбрать сразу несколько.


6. Подтвердите перемещение изображений.
Нажмите Копировать, чтобы файлы продублировались в новый альбом и остались в старом.
Нажмите Переместить, чтобы файлы оказались только в новом альбоме.
Фото переместятся в выбранный альбом.
Второй способ:


1. Откройте приложение Галерея.


2. Выберите нужный альбом в категории Альбомы, если знаете из какого альбома хотите переместить фотографии. Например, «Камера».


3. Либо выберите Картинки, чтобы перейти ко всем изображениям, которые есть в галерее. В этой категории они не сортируются по альбомам.


4. Нажмите на картинку, которую хотите переместить первой, и удерживайте нажатие. Картинка отметится галочкой в верхнем углу. У остальных изображений появится прозрачный круг в верхнем углу. Отметьте остальные изображения, которые будете перемещать, нажав на круг в их углу.


5. Откройте опции – нажмите на три точки в верхнем углу экрана.


6. Нажмите Копировать в альбом, чтобы файлы дублировались в новый альбом и остались в старом.
Нажмите Переместить в альбом, чтобы файлы оказались только в новом альбоме.


7. Выберите альбом и нажмите на него.
Фото переместятся в выбранный альбом.
Помогите нам стать лучше. Нажмите кнопку отправки ниже и мы увидим вашу оценку статьи. Спасибо!
Благодарим за отзыв!
Смартфон – это не просто средство для звонков и коммуникации. Человек хранит в нём большое количество фотографий и приложений, которое будет сложно найти без сортировки. В материале расскажем, как создать папку в галерее на Андроиде. Это позволит привести сохранённую информацию в порядок.
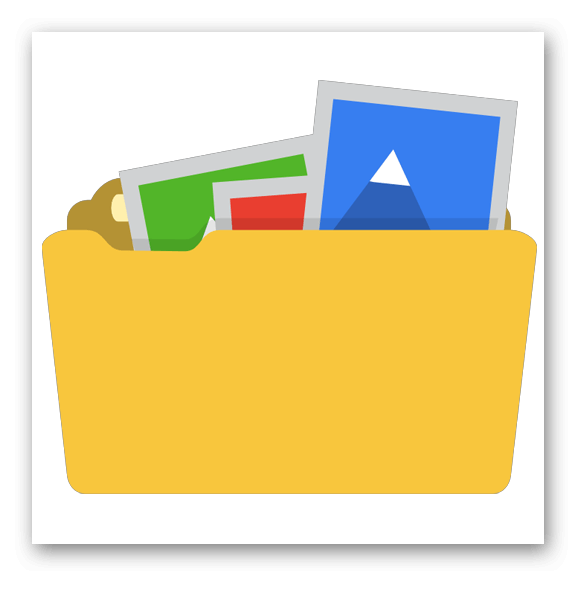
Содержание
- Как создать папку в галерее на Андроиде
- Создание альбома через галерею
- Создание папки в галерее непосредственно в файловой системе
- Создание альбомов с помощью компьютера
- Программы позволяющие создать альбом в галерее на смартфоне
- OI File Manager
- FolderSync
- File Expert
- QuickPic
- Итог
Как создать папку в галерее на Андроиде
Существует несколько проверенных способов создать новую папку на телефоне или планшете. В зависимости от версии операционной версии Android последовательность действий может отличаться. Основные способы образовать альбом без дополнительных программ:
- Галерея;
- Системный файловый менеджер;
- Подключение к компьютеру.
В статье, за основу будет взята версия Андроид 9.0, но инструкция будет актуально и для 7 и 8 выпуска системы.
Создание альбома через галерею
В старых моделях была встроена системная галерея для просмотра фотографий. Позже она была заменена на сервис «Google Фото» с отличающимся функционалом и внешним видом приложения. Он имеет синхронизацию с облачным хранилищем и позволяет делать резервные копии в «Google Диск». Рассмотрим, как создать альбом во встроенной галерее на Андроиде.
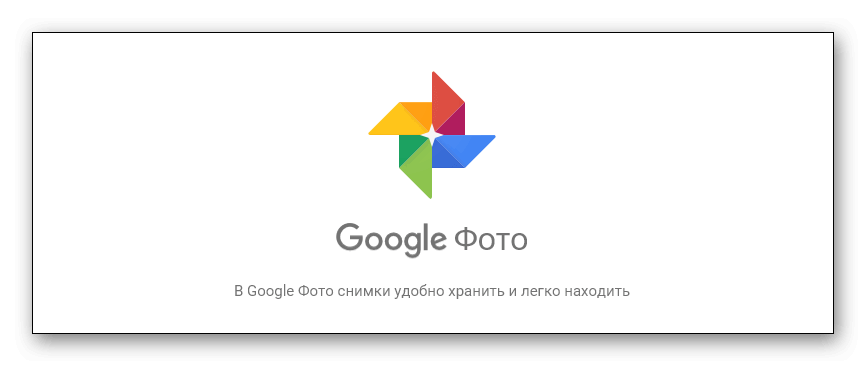
Программа установлена на смартфоне с названием «Фото» и, часто, размещена на главном экране рабочего стола. Если её нет, вводим название приложения в поиске и открываем его.
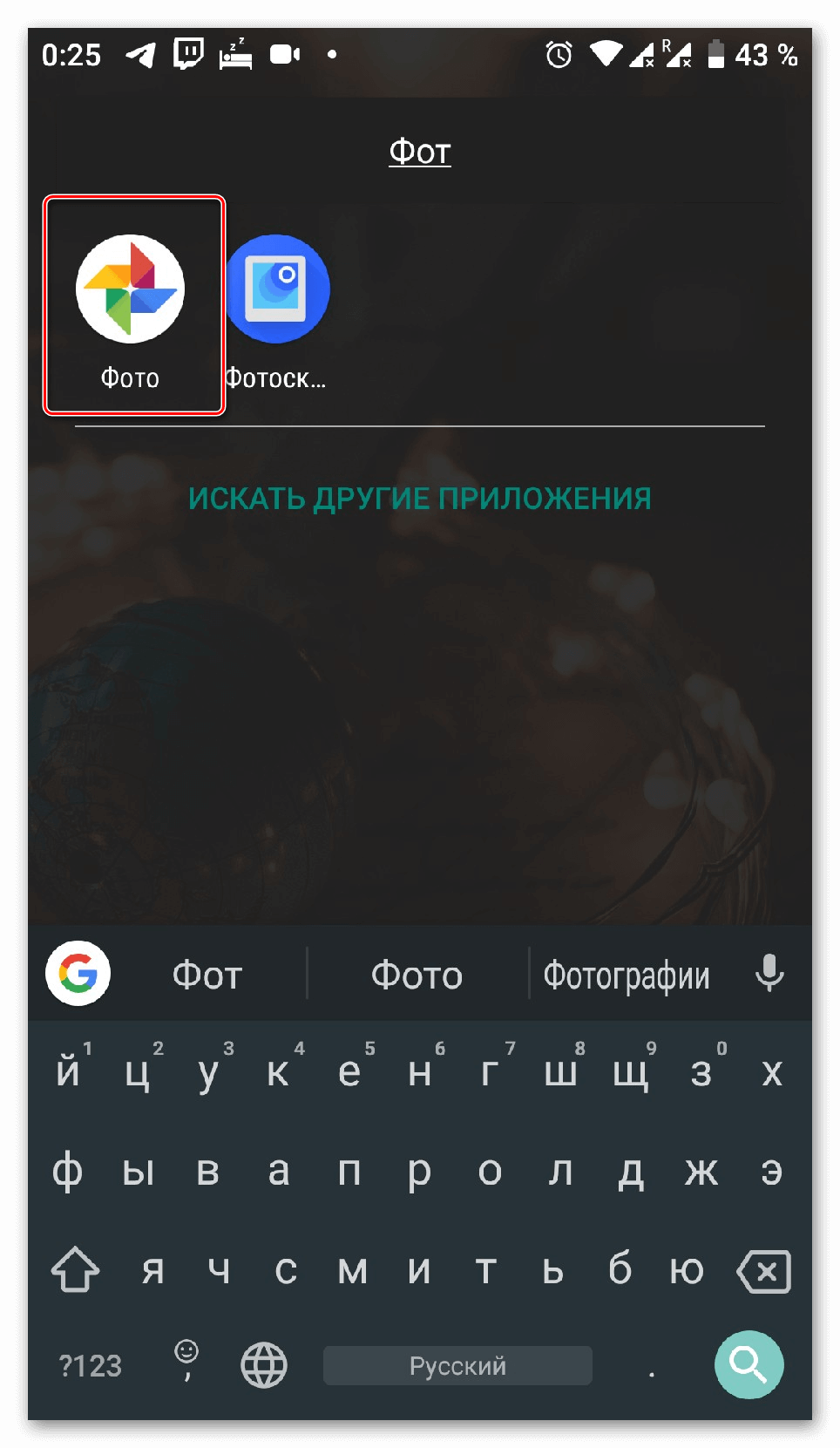
Откроется панель с последними сохранёнными изображениями в памяти. Выбираем раздел «Альбомы» в нижней части экрана. Окно разделено на несколько частей. Сверху находятся каталоги, созданные автоматически с помощью сервиса. Ниже локальные директории пользователя. Нажимаем на кнопку «Создать альбом».
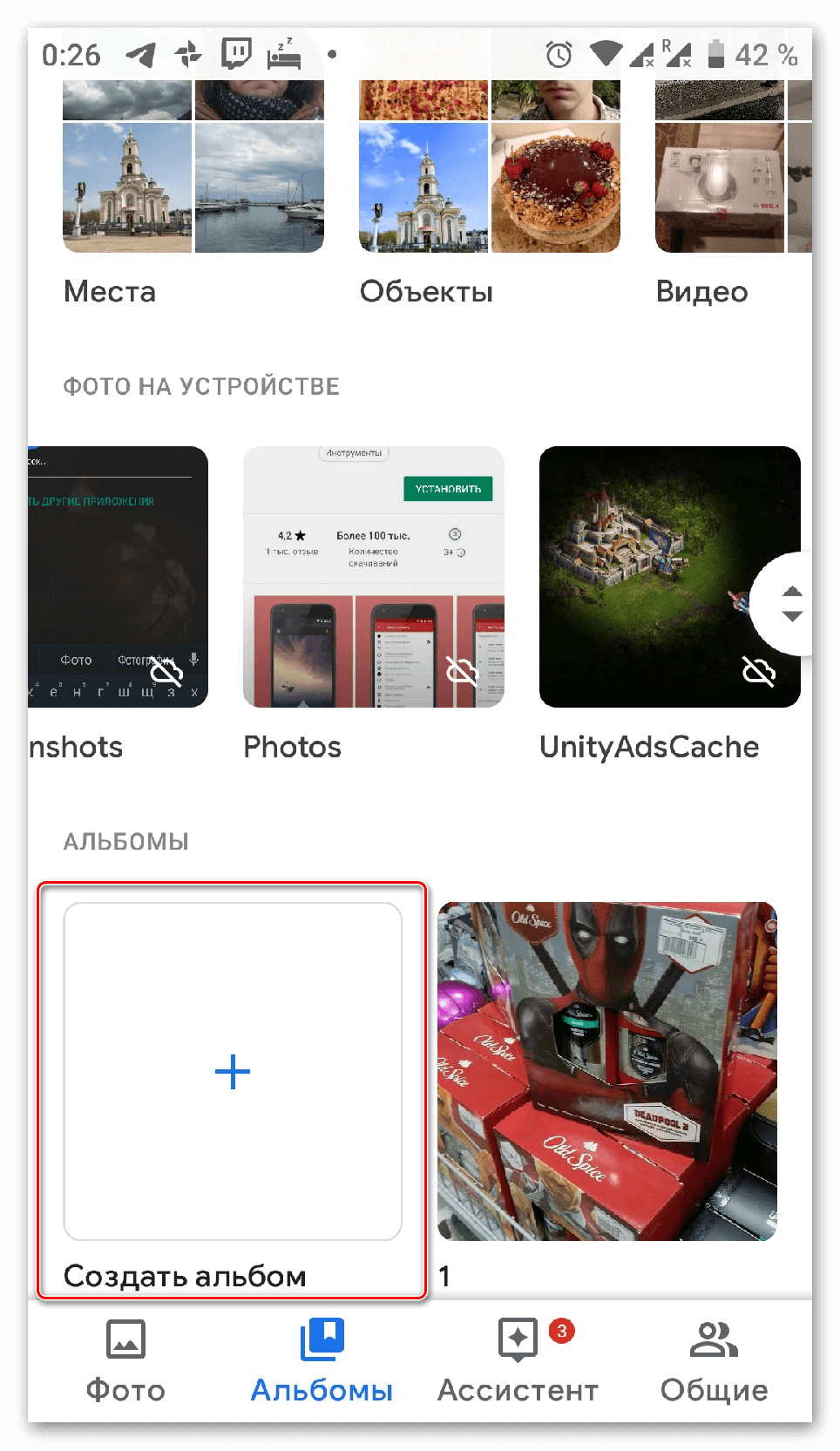
Вводим название и добавляем в него новые фотографии. Им можно поделиться с друзьями и семьёй, нажатием на специальную кнопку сверху. Чтобы завершить создание, кликаем на иконку со стрелочкой «Назад».
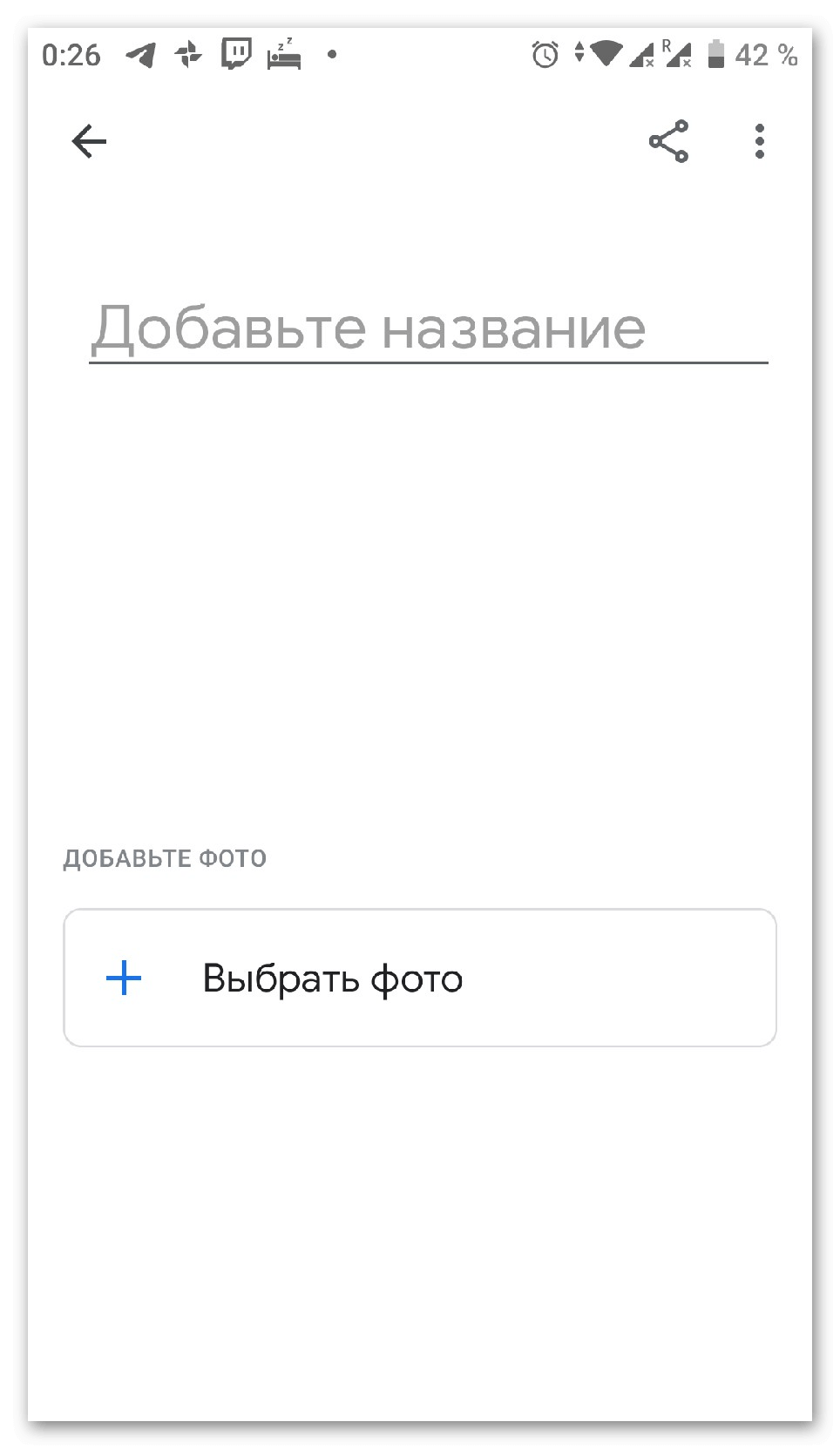
Создание папки в галерее непосредственно в файловой системе
Встроенный файловый менеджер не имеет отдельной иконки на смартфоне. Чтобы в него войти, нужно зайти в настройки системы. Делаем свайп вниз, в верхней части экрана, чтобы открыть панель уведомлений. Нажимаем на значок с шестерёнкой.

Откроются системные настройки с несколькими пунктами. Выбираем пункт «Хранилище», отвечающий за количество места на устройстве. Прокручиваем вниз и кликаем на строчку подписью «Файл».


Появится файловый менеджер. Лучше сделать новый каталог в специальной директории, например: «Photos» или «DCIM». Это общепринятые названия для мест с фотографиями и картинками. Нажимаем на кнопку с тремя точками в правом верхнем углу. Откроется контекстное меню, выбираем строку «Создать папку» и даём ей название.

Создание альбомов с помощью компьютера
Это приоритетный способ, если нужно скинуть большое количество файлов на телефон и сразу отсортировать их. Подключаем устройство к компьютеру, с помощью USB-кабеля. В панели уведомлений появится настройка способа подключения. Выбираем пункт «Передача файлов».

На Windows смартфон появится в панели «Компьютер». Двойным нажатием открываем устройство.

Чтобы добавить новую директорию, нажимаем правой кнопкой мыши по свободной области. В контекстном меню выбираем «Создать папку» и даём ей имя. Она автоматически появится на смартфоне.

Рекомендуем ознакомиться:
Как удалить рабочий стол на Android
Топ приложений для ускорения и чистки смартфона
Программы позволяющие создать альбом в галерее на смартфоне
В App Store и Google Market представлено огромное количество сторонних приложений и файловых менеджеров. Они отличаются функционалом и удобством для пользователей. Об этих и других приложениях можно подробнее прочитать на appsetter.ru. Все программы потребуют дать доступ к файлам телефона. Рассмотрим, как создать альбом с помощью дополнительных средств в галерее Android.
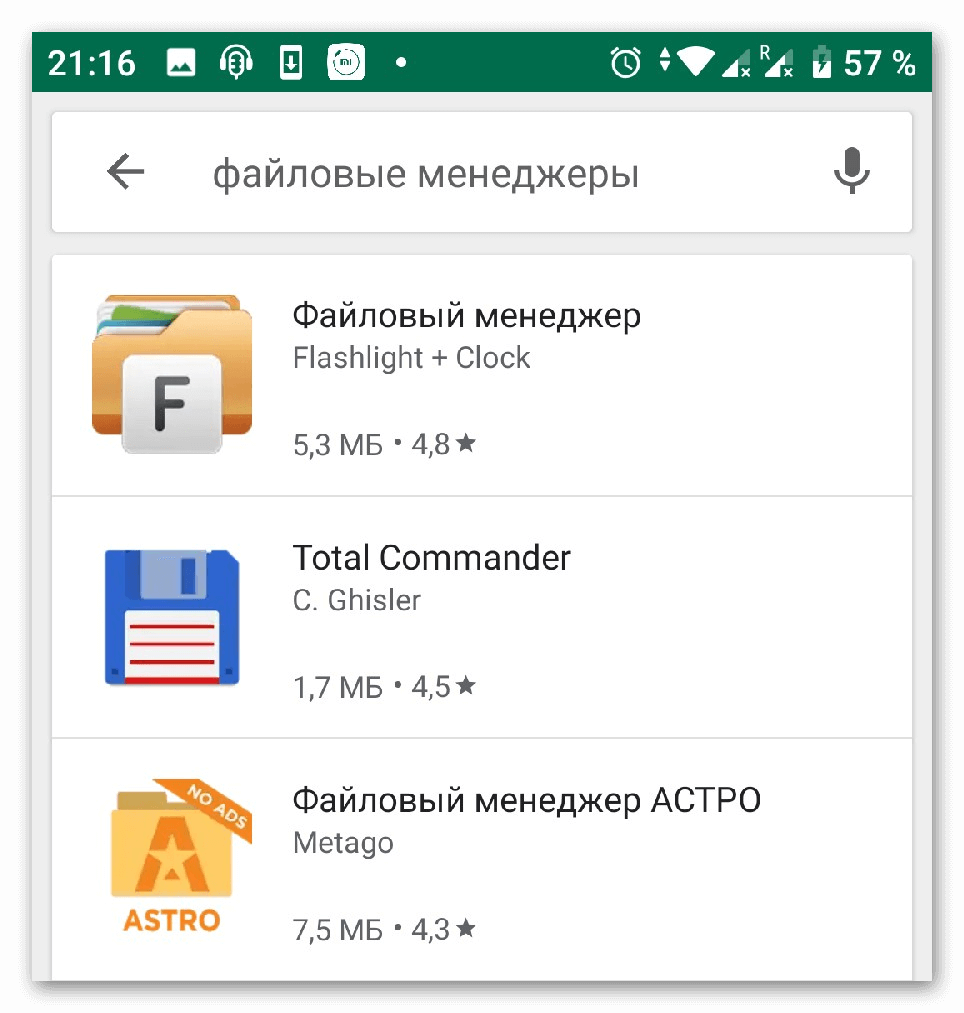
OI File Manager
При первом включении программа попросит подтвердить согласие с лицензионным соглашением. Чтобы сделать новую папку, нажимаем на кнопку в правом верхнем углу и выбираем последний пункт во всплывающем меню. Вводим названием и нажимаем «ОК».
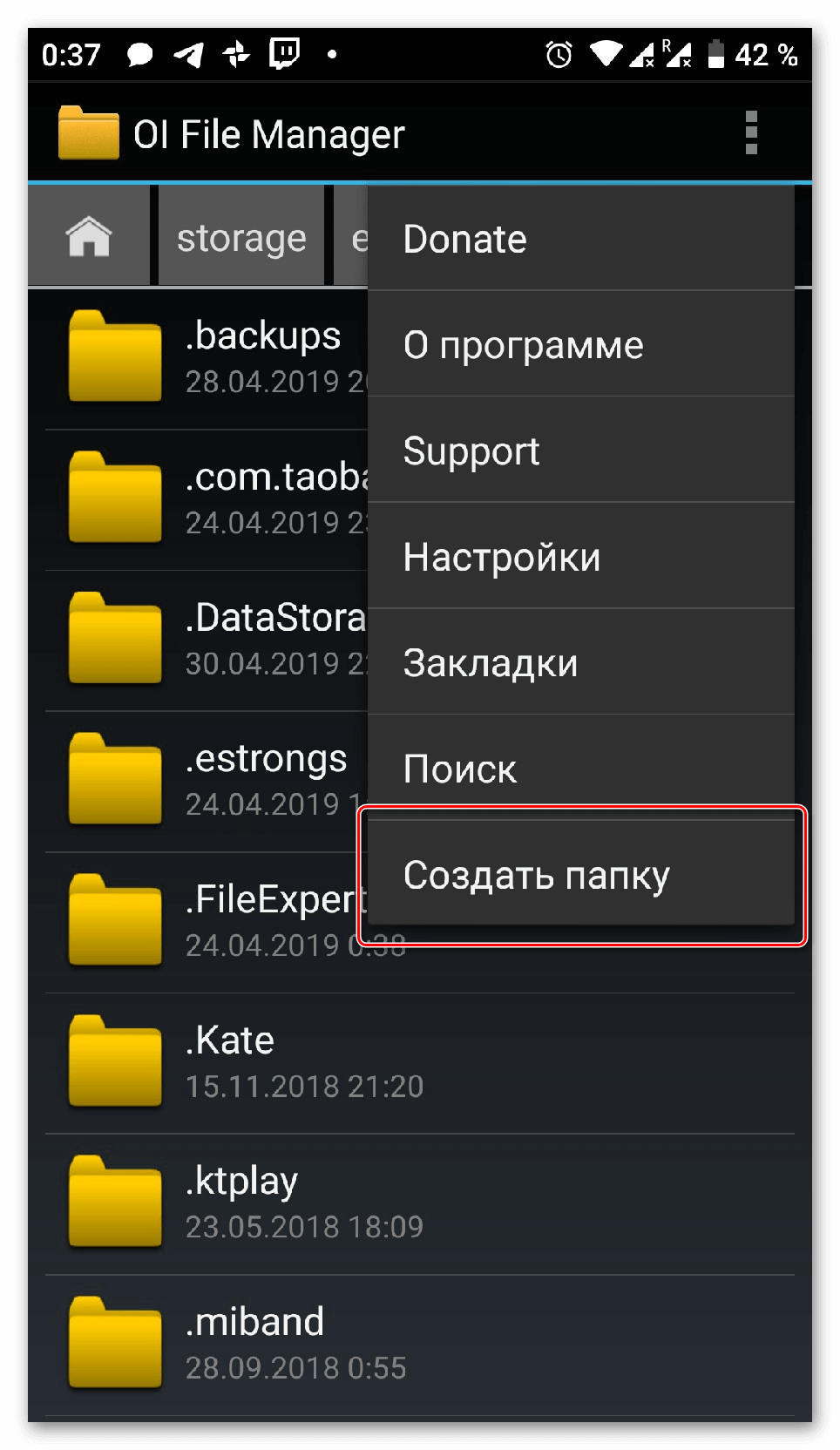
FolderSync
При первом запуске, появится приветственная панель с благодарностью, лицензионным соглашением и обзором новых функций. Основная особенность программы – функция синхронизации облачными сервисами и сетевыми локальными дисками.
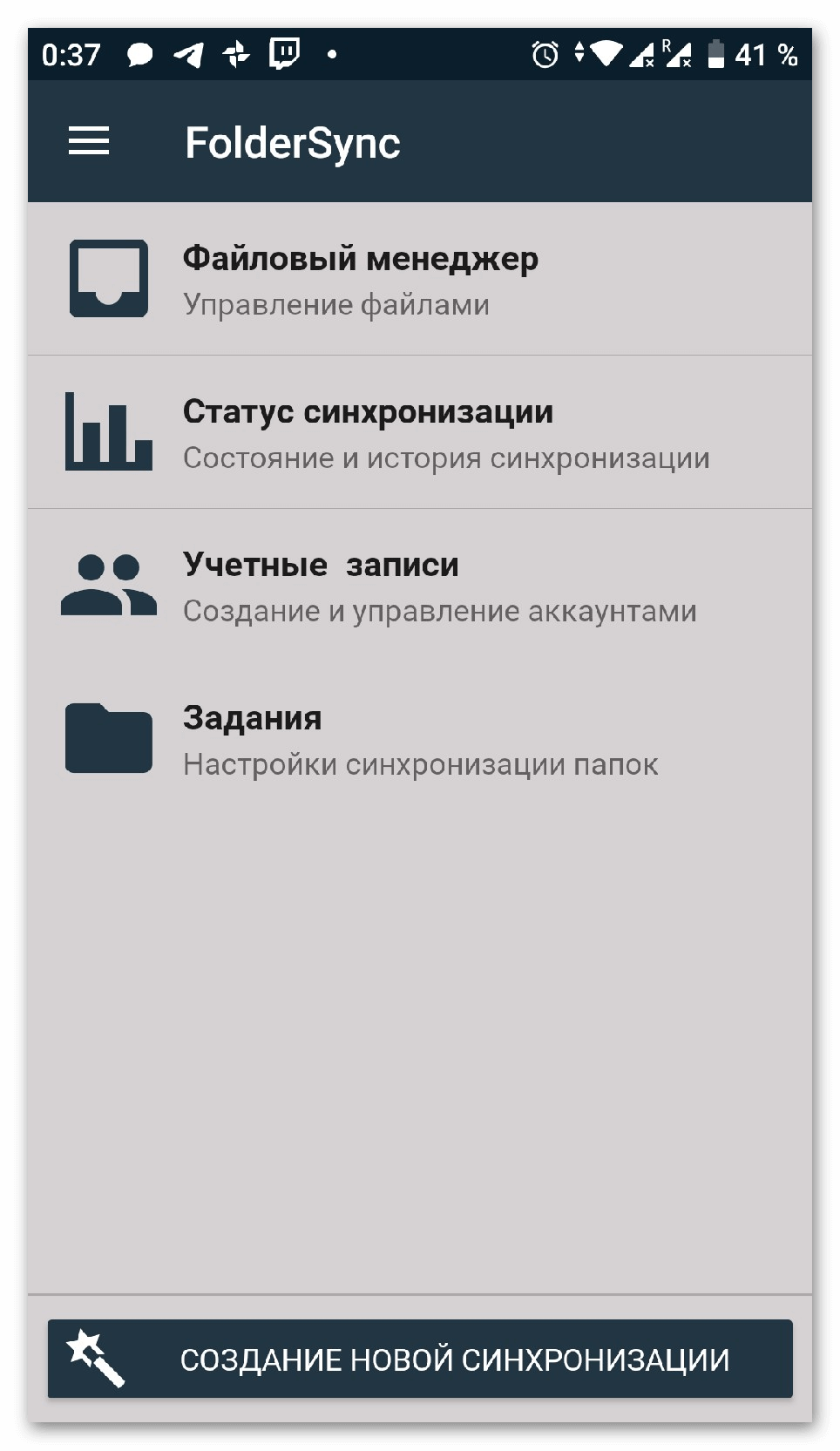
Нажимаем на пункт «Файловый менеджер». Появится окно со списком всех файлов на смартфоне. Кликаем на зелёную иконку с плюсом в правой нижней части экрана. Вводим название для новой папки.
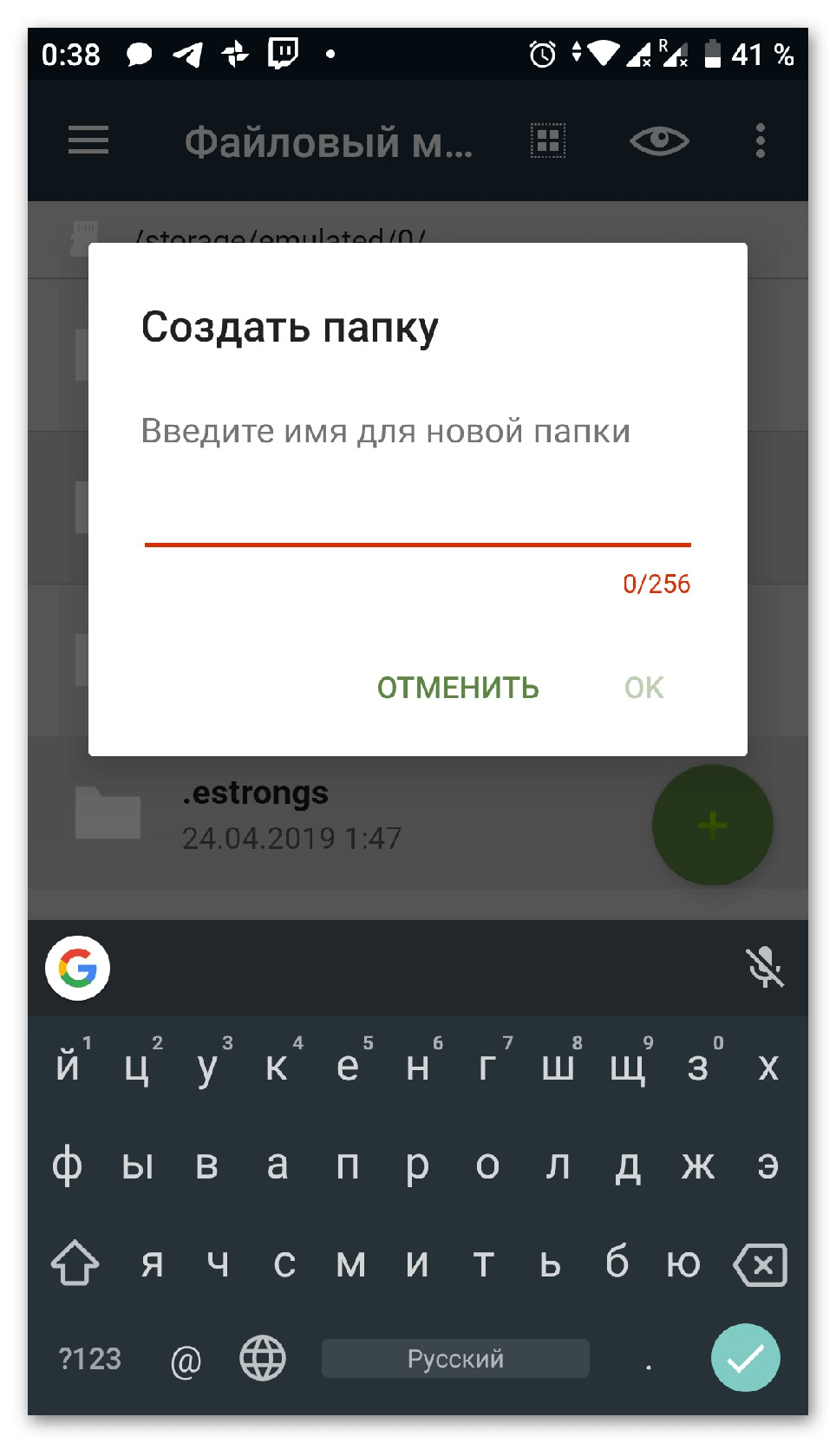
File Expert
Приятный менеджер с сортировкой файлов по нескольким категориям в зависимости от формата. Нажимаем на синюю кнопку. Из контекстного меню выбираем «Новая папка» и присваиваем ей имя.
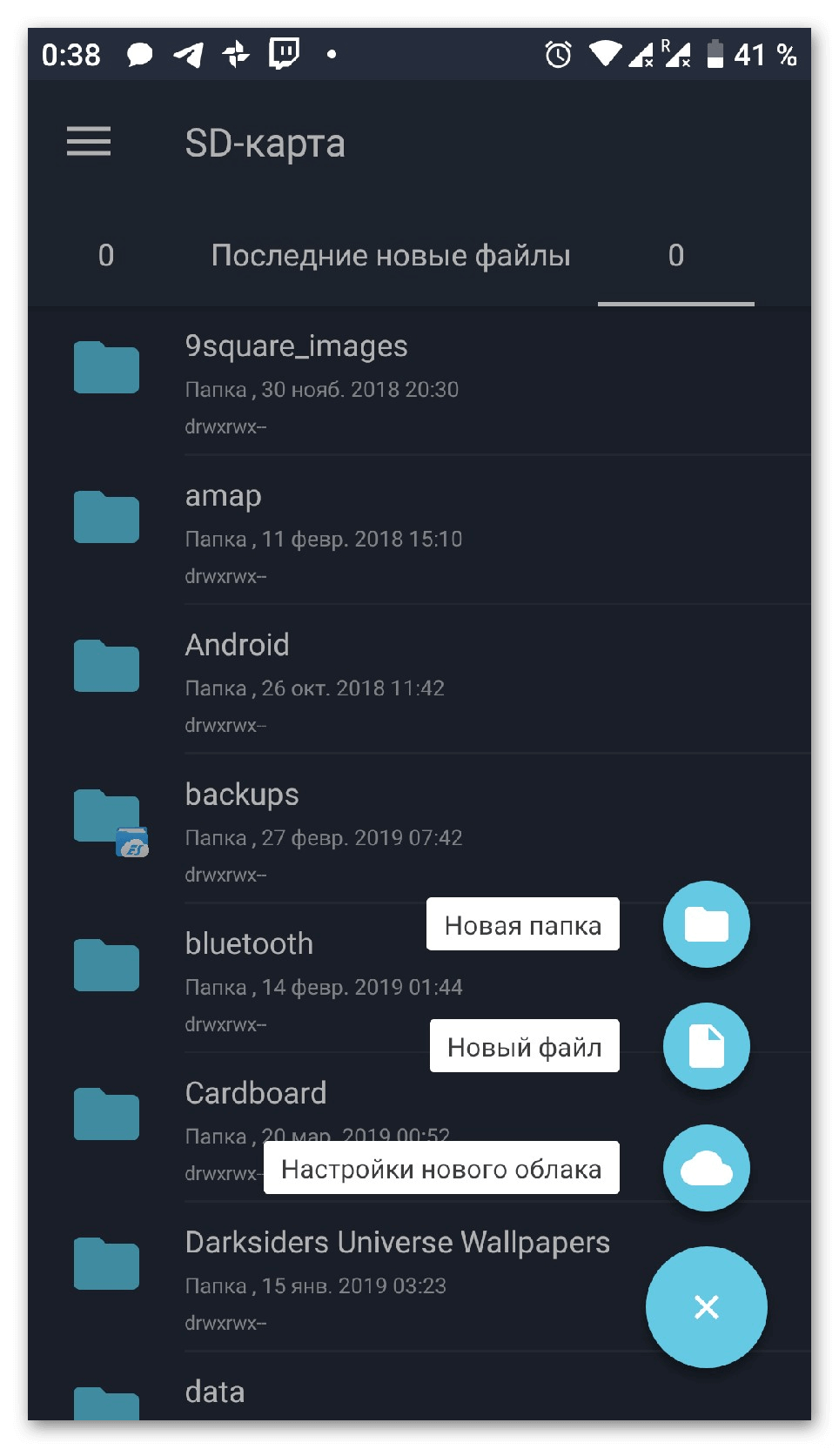
QuickPic
Удобное приложение для просмотра фотографий и изображений. При необходимости, пользователь может не только сделать новые каталог, но и скрыть избранные директории. Выбираем кнопку с тремя точками в правом верхнем углу. Нажимаем «Добавить», появится окно со списком папок. Кликаем на надпись «Новая» и даём название. На смартфоне появится альбом, в который можно перенести фотографии.
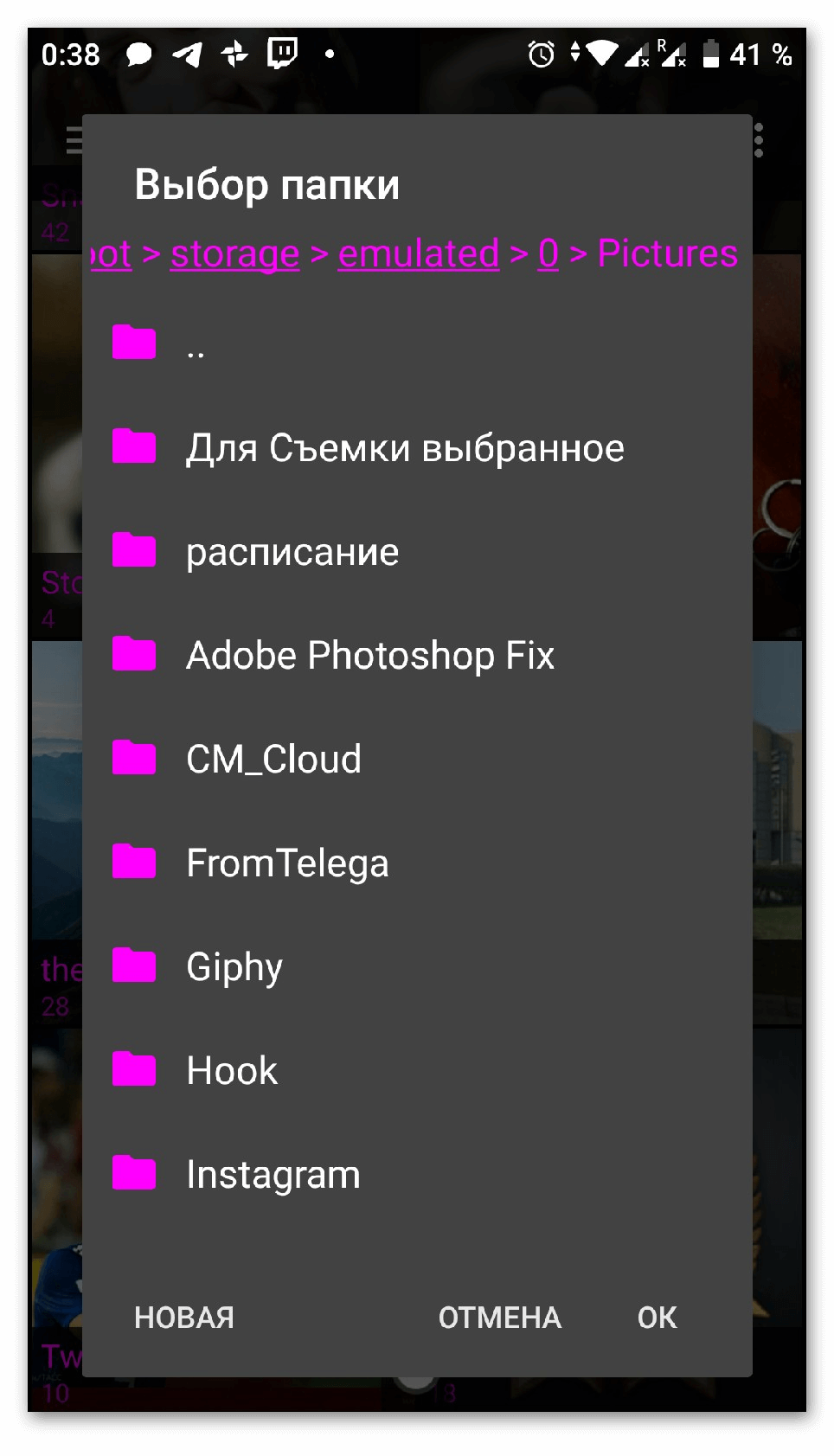
Итог
Создавать папки очень просто, хотя разработчики Android почему-то не вывели функционал на видное место. Но, это легко исправляется дополнительным программным обеспечением. Позволяя сортировать и скрывать определенные файлы, упрощая повседневное использование смартфона.

There are many reasons you might find yourself needing to create an image gallery – whether it’s to show off album covers for a music app, to present feature images for articles in a feed, or to showcase your work in a portfolio. To make the right impression though, these apps should allow users to effortlessly swipe through multiple images without slowdown and that’s where things get a little tricky.
This tutorial will show you how to create a seamless gallery filled with nice big images and then adapt that for a number of different applications. Along the way, we’ll see how to use RecyclerViews, adapters and Picasso – so hopefully it will make for a great learning exercise, whatever you end up doing with it! Full code and project included below…
Using RecyclerView to build lists in Android
News

Introducing RecyclerView
To create our Android gallery, we’re going to use something called a RecyclerView. This is a handy view that acts very much like a ListView but with the advantage of allowing us to scroll quickly through large data sets. It does this by only loading the images that are currently in view at any given time. This means we can load more images without the app becoming very slow. There’s a lot more that you can do with this view and it’s used all over Google’s own apps, so check out the full explanation to using RecyclerView to find out more.
The good news is that this is all we really need to create our gallery – a RecyclerView filled with images. The bad news is that the RecyclerView is a little more complicated than most other views. Because of course it is.
RecyclerView is not, for starters, available to drag and drop using the design view. So we’ll just have to add it to the activity_main.xml, like so:
Code
<android.support.v7.widget.RecyclerView
android:id="@+id/imagegallery"
android:layout_width="match_parent"
android:layout_height="match_parent"
/>Notice that we’re referencing the Android Support Library. This means we also need to modify our build.gradle in order to include the dependency. Just add this line to the app level file:
Code
compile 'com.android.support:recyclerview-v7:24.2.1'And if that’s not installed, then you’re going to have to open the SDK manager and install it. Fortunately, Android Studio is pretty smart about prompting you to do all this. I just got a new computer, so I can play along with you!

Head back to the XML and it should now be working just fine. Except the list is not populated except with ‘item 1, item 2, item 3’. What we need to do, is load our images into here.

Creating your list of images
As mentioned, populating our recycler view is a little more complicated than using a regular list. By which, I mean it’s way more complicated… but it’s a great chance for us to learn some handy new skills. So there’s that.
For a RecyclerView, we’re also going to need a layout manager and an adapter. This is what’s going to allow us to organize the information in our view and add the images. We’ll start by initializing our views and attaching an adapter in the onCreate of MainActivity.java. This looks like so:
Code
setContentView(R.layout.activity_main);
RecyclerView recyclerView = (RecyclerView)findViewById(R.id.imagegallery);
recyclerView.setHasFixedSize(true);
RecyclerView.LayoutManager layoutManager = new GridLayoutManager(getApplicationContext(),2);
recyclerView.setLayoutManager(layoutManager);
ArrayList<CreateList> createLists = prepareData();
MyAdapter adapter = new MyAdapter(getApplicationContext(), createLists);
recyclerView.setAdapter(adapter);We’re setting the layout as activity_main, then we’re finding the RecyclerView and initializing it. Notice that we use HasFixedSize to make sure that it won’t stretch to accommodate the content. We’re also creating the layout manager and the adapter here. There are multiple types of layout manager but true to gallery-form, we’re going to pick a grid rather than a long list. Remember to import the GridLayoutManager and the RecyclerView as Android Studio prompts you to do so. Meanwhile, when you highlight MyAdapter, you’ll be given the option to ‘Create Class MyAdapter’. Go for it – make your own MyAdapter.Java and then switch back. We’ll come back to this later.
Before we can use the new adapter class, we first need to create our data set. This is going to take the form of an array list. So in other words, we’re going to place a list of all our images in here, which the adapter will then read and use to fill out the RecyclerView.
Just to make life a little more complicated, creating the Array List is also going to require a new class. First though, create a string array and an integer array in the same MainActivity.Java:
Code
private final String image_titles[] = {
"Img1",
"Img2",
"Img3",
"Img4",
"Img5",
"Img6",
"Img7",
"Img8",
"Img9",
"Img10",
"Img11",
"Img12",
"Img13",
};
private final Integer image_ids[] = {
R.drawable.img1,
R.drawable.img2,
R.drawable.img3,
R.drawable.img4,
R.drawable.img5,
R.drawable.img6,
R.drawable.img7,
R.drawable.img8,
R.drawable.img9,
R.drawable.img10,
R.drawable.img11,
R.drawable.img12,
R.drawable.img13,
};The strings can be anything you want – these will be the titles of your images. As for the integers, these are image IDs. This means they need to point to images in your Drawables folder. Drop some images into there that aren’t too massive and make sure the names are all correct.
Remember: a list is a collection of variables (like strings or integers), whereas an array is more like a filing cabinet of variables. By creating an ArrayList then, we’re basically creating a list of filing cabinets, allowing us to store two collections of data in one place. In this case, the data is a selection of image titles and image IDs.
Now create a new Java Class called CreateList and add this code:
Code
public class CreateList {
private String image_title;
private Integer image_id;
public String getImage_title() {
return image_title;
}
public void setImage_title(String android_version_name) {
this.image_title = android_version_name;
}
public Integer getImage_ID() {
return image_id;
}
public void setImage_ID(Integer android_image_url) {
this.image_id = android_image_url;
}
}What we have here is a method we can use to add new elements (setImage_title, setImage_ID) and retrieve them (getImage_title, getImage_ID). This will let us run through the two arrays we made and stick them into the ArrayList. You’ll need to import array lists.
We do this, like so:
Code
private ArrayList<CreateList> prepareData(){
ArrayList<CreateList> theimage = new ArrayList<>();
for(int i = 0; i< image_titles.length; i++){
CreateList createList = new CreateList();
createList.setImage_title(image_titles[i]);
createList.setImage_ID(image_ids[i]);
theimage.add(createList);
}
return theimage;
}
}So we’re performing a loop while we go through all the image titles and adding them to the correct array in the ArrayList one at a time. Each time, we’re using the same index (i), in order to add the image ID to its respective location.

Confused yet?
Using the adapter
Before you head over to MyAdapter.java, you first need to create a new XML layout in the layout directory. I’ve called mine cell_layout.xml and it looks like so:
Code
<LinearLayout xmlns:android="http://schemas.android.com/apk/res/android"
android:orientation="vertical"
android:background="#FFFFFF"
android:layout_width="match_parent"
android:layout_height="wrap_content">
<ImageView
android:id="@+id/img"
android:adjustViewBounds="true"
android:layout_width="match_parent" />
<TextView
android:id="@+id/title"
android:layout_gravity="center"
android:textColor="#000"
android:textStyle="bold"
android:layout_width="wrap_content"
android:layout_height="wrap_content" />
</LinearLayout>All this is, is the layout for the individual cells in our grid layout. Each one will have an image at the top, with text just underneath. Nice.
Now you can go back to your MyAdapter.java. This is where we’re going to take the list, take the cell layout and then use both those things to fill the RecyclerView. We already attached this to the RecyclerView in MainActivity.Java, so now all that’s left is… lots and lots of complex code.
It’s probably easiest if I just show you…
Code
public class MyAdapter extends RecyclerView.Adapter<MyAdapter.ViewHolder> {
private ArrayList<CreateList> galleryList;
private Context context;
public MyAdapter(Context context, ArrayList<CreateList> galleryList) {
this.galleryList = galleryList;
this.context = context;
}
@Override
public MyAdapter.ViewHolder onCreateViewHolder(ViewGroup viewGroup, int i) {
View view = LayoutInflater.from(viewGroup.getContext()).inflate(R.layout.cell_layout, viewGroup, false);
return new ViewHolder(view);
}
@Override
public void onBindViewHolder(MyAdapter.ViewHolder viewHolder, int i) {
viewHolder.title.setText(galleryList.get(i).getImage_title());
viewHolder.img.setScaleType(ImageView.ScaleType.CENTER_CROP);
viewHolder.img.setImageResource((galleryList.get(i).getImage_ID()));
}
@Override
public int getItemCount() {
return galleryList.size();
}
public class ViewHolder extends RecyclerView.ViewHolder{
private TextView title;
private ImageView img;
public ViewHolder(View view) {
super(view);
title = (TextView)view.findViewById(R.id.title);
img = (ImageView) view.findViewById(R.id.img);
}
}
}So what we’re doing here is to get our ArrayList and then create a ViewHolder. A ViewHolder makes it easier for us to iterate lots of views without having to write findViewByID every time – which would be impractical for a very long list.
We create the VewHolder by referencing the cell_layout file we created earlier, and then bind it with the data from our ArrayList. We find the TextView first and set that to be the relevant string, then we find the ImageView and use the image ID integer to set the image resource. Notice that I’ve also setScaleType to CENTER_CROP. This means that the image will be centered but cropped to fill the enter cell in a relatively attractive manner. There are other scale types but I believe that this is by far the most attractive for our purposes.
Don’t forget to import the ImageView and TextView classes. And remember you need to add some images to your drawables folder. Once you’ve done that though you should be ready to go!
Give it a try and you should end up with something that looks a little like this:

Except without all the pictures of me… This is just what I happened to have to hand, don’t judge!
Not working as expected? Don’t worry – this is a pretty complicated app for beginners. You can find the full thing over at GitHub here and then just work through each step while referring to the code.
Displaying large amounts of data with GridView and CardView
News

Making this into a useful app
So right now we have a strange slideshow of photos of me. Not really a great app…
So what might you use this code for? Well, there are plenty of apps that essentially boil down to galleries – this would be a great way to create a portfolio for your business for example, or perhaps a visual guide of some sort.
In that case, we might want to add an onClick so that we can show some information, or perhaps a larger version of the image when someone taps their chosen item. To do this, we just need to import the onClickListener and then add this code to onBindViewHolder:
Code
viewHolder.img.setOnClickListener(new OnClickListener() {
@Override
public void onClick(View v) {
Toast.makeText(context,"Image",Toast.LENGTH_SHORT).show();
}
});If we wanted to load a selection of photos on the user’s device meanwhile, we’d simply have to list files in a particular directory. To do that, we’d just need to use listFiles to take the file names and load them into our ListArray list, using something list this:
Code
String path = Environment.getRootDirectory().toString();
File f = new File(path);
File file[] = f.listFiles();
for (int i=0; i < file.length; i++)
{
CreateList createList = new CreateList();
createList.setImage_Location(file[i].getName());
}Except you’ll be changing your path string to something useful, like the user’s camera roll (rather than the root directory). Then you can load the bitmaps from the images on an SD card or internal storage by using the image name and path, like so:
Code
Bitmap bmp = BitmapFactory.decodeFile(pathName);
ImageView img;
img.setImageBitmap(bmp);You’ll probably want to get thumbnails from them too. This way, the list will be populated dynamically – so that when new photos are added to that directory, you’re gallery will update to show them each time you open it. This is how you might make a gallery app for displaying the images on a user’s phone, for example.
Or alternatively, another way we could make this app a little fancier, would be to download images from the web.
This might sound like a whole extra chapter but it’s actually pretty simple as well. You just need to use the Picasso library, which is very easy and completely free. First, add the dependency like we did earlier:
Code
compile 'com.squareup.picasso:picasso:2.5.0'Then, change your ArrayList to contain two string arrays instead of a string and an integer. Instead of image IDs, you’re going to fill this second string array with URLs for your images (in inverted commas). Now you just swap out the line in your onBindViewHolder to:
Code
Picasso.with(context).load(galleryList.get(i).getImage_ID()).resize(240, 120).into(viewHolder.img);Remember to add the relevant permission and it really is that easy – you can now download your images right from a list of URLs and that way update them on the fly without having to update the app! Picasso will also cache images to keep things nice and zippy for you.
Note as well that if you wanted to have more than two images per row, you would simply swap:
Code
RecyclerView.LayoutManager layoutManager = new GridLayoutManager(getApplicationContext(),2);For:
Code
RecyclerView.LayoutManager layoutManager = new GridLayoutManager(getApplicationContext(),3);This will give you something like the following:

If you don’t like the text and you just want images, then you can easily remove the string array from proceedings. Or for a quick hack if you don’t want to stray too far from my code, you can just make the TextView super thin.

Closing comments
And there you have it – your very own basic image gallery. There are plenty of uses for this and hopefully you’ve learned a few useful bits and pieces along the way. Stay tuned for more tutorials just like this one!
And remember, the full project can be found here for your reference.


There are many reasons you might find yourself needing to create an image gallery – whether it’s to show off album covers for a music app, to present feature images for articles in a feed, or to showcase your work in a portfolio. To make the right impression though, these apps should allow users to effortlessly swipe through multiple images without slowdown and that’s where things get a little tricky.
This tutorial will show you how to create a seamless gallery filled with nice big images and then adapt that for a number of different applications. Along the way, we’ll see how to use RecyclerViews, adapters and Picasso – so hopefully it will make for a great learning exercise, whatever you end up doing with it! Full code and project included below…
Using RecyclerView to build lists in Android
News

Introducing RecyclerView
To create our Android gallery, we’re going to use something called a RecyclerView. This is a handy view that acts very much like a ListView but with the advantage of allowing us to scroll quickly through large data sets. It does this by only loading the images that are currently in view at any given time. This means we can load more images without the app becoming very slow. There’s a lot more that you can do with this view and it’s used all over Google’s own apps, so check out the full explanation to using RecyclerView to find out more.
The good news is that this is all we really need to create our gallery – a RecyclerView filled with images. The bad news is that the RecyclerView is a little more complicated than most other views. Because of course it is.
RecyclerView is not, for starters, available to drag and drop using the design view. So we’ll just have to add it to the activity_main.xml, like so:
Code
<android.support.v7.widget.RecyclerView
android:id="@+id/imagegallery"
android:layout_width="match_parent"
android:layout_height="match_parent"
/>Notice that we’re referencing the Android Support Library. This means we also need to modify our build.gradle in order to include the dependency. Just add this line to the app level file:
Code
compile 'com.android.support:recyclerview-v7:24.2.1'And if that’s not installed, then you’re going to have to open the SDK manager and install it. Fortunately, Android Studio is pretty smart about prompting you to do all this. I just got a new computer, so I can play along with you!

Head back to the XML and it should now be working just fine. Except the list is not populated except with ‘item 1, item 2, item 3’. What we need to do, is load our images into here.

Creating your list of images
As mentioned, populating our recycler view is a little more complicated than using a regular list. By which, I mean it’s way more complicated… but it’s a great chance for us to learn some handy new skills. So there’s that.
For a RecyclerView, we’re also going to need a layout manager and an adapter. This is what’s going to allow us to organize the information in our view and add the images. We’ll start by initializing our views and attaching an adapter in the onCreate of MainActivity.java. This looks like so:
Code
setContentView(R.layout.activity_main);
RecyclerView recyclerView = (RecyclerView)findViewById(R.id.imagegallery);
recyclerView.setHasFixedSize(true);
RecyclerView.LayoutManager layoutManager = new GridLayoutManager(getApplicationContext(),2);
recyclerView.setLayoutManager(layoutManager);
ArrayList<CreateList> createLists = prepareData();
MyAdapter adapter = new MyAdapter(getApplicationContext(), createLists);
recyclerView.setAdapter(adapter);We’re setting the layout as activity_main, then we’re finding the RecyclerView and initializing it. Notice that we use HasFixedSize to make sure that it won’t stretch to accommodate the content. We’re also creating the layout manager and the adapter here. There are multiple types of layout manager but true to gallery-form, we’re going to pick a grid rather than a long list. Remember to import the GridLayoutManager and the RecyclerView as Android Studio prompts you to do so. Meanwhile, when you highlight MyAdapter, you’ll be given the option to ‘Create Class MyAdapter’. Go for it – make your own MyAdapter.Java and then switch back. We’ll come back to this later.
Before we can use the new adapter class, we first need to create our data set. This is going to take the form of an array list. So in other words, we’re going to place a list of all our images in here, which the adapter will then read and use to fill out the RecyclerView.
Just to make life a little more complicated, creating the Array List is also going to require a new class. First though, create a string array and an integer array in the same MainActivity.Java:
Code
private final String image_titles[] = {
"Img1",
"Img2",
"Img3",
"Img4",
"Img5",
"Img6",
"Img7",
"Img8",
"Img9",
"Img10",
"Img11",
"Img12",
"Img13",
};
private final Integer image_ids[] = {
R.drawable.img1,
R.drawable.img2,
R.drawable.img3,
R.drawable.img4,
R.drawable.img5,
R.drawable.img6,
R.drawable.img7,
R.drawable.img8,
R.drawable.img9,
R.drawable.img10,
R.drawable.img11,
R.drawable.img12,
R.drawable.img13,
};The strings can be anything you want – these will be the titles of your images. As for the integers, these are image IDs. This means they need to point to images in your Drawables folder. Drop some images into there that aren’t too massive and make sure the names are all correct.
Remember: a list is a collection of variables (like strings or integers), whereas an array is more like a filing cabinet of variables. By creating an ArrayList then, we’re basically creating a list of filing cabinets, allowing us to store two collections of data in one place. In this case, the data is a selection of image titles and image IDs.
Now create a new Java Class called CreateList and add this code:
Code
public class CreateList {
private String image_title;
private Integer image_id;
public String getImage_title() {
return image_title;
}
public void setImage_title(String android_version_name) {
this.image_title = android_version_name;
}
public Integer getImage_ID() {
return image_id;
}
public void setImage_ID(Integer android_image_url) {
this.image_id = android_image_url;
}
}What we have here is a method we can use to add new elements (setImage_title, setImage_ID) and retrieve them (getImage_title, getImage_ID). This will let us run through the two arrays we made and stick them into the ArrayList. You’ll need to import array lists.
We do this, like so:
Code
private ArrayList<CreateList> prepareData(){
ArrayList<CreateList> theimage = new ArrayList<>();
for(int i = 0; i< image_titles.length; i++){
CreateList createList = new CreateList();
createList.setImage_title(image_titles[i]);
createList.setImage_ID(image_ids[i]);
theimage.add(createList);
}
return theimage;
}
}So we’re performing a loop while we go through all the image titles and adding them to the correct array in the ArrayList one at a time. Each time, we’re using the same index (i), in order to add the image ID to its respective location.

Confused yet?
Using the adapter
Before you head over to MyAdapter.java, you first need to create a new XML layout in the layout directory. I’ve called mine cell_layout.xml and it looks like so:
Code
<LinearLayout xmlns:android="http://schemas.android.com/apk/res/android"
android:orientation="vertical"
android:background="#FFFFFF"
android:layout_width="match_parent"
android:layout_height="wrap_content">
<ImageView
android:id="@+id/img"
android:adjustViewBounds="true"
android:layout_width="match_parent" />
<TextView
android:id="@+id/title"
android:layout_gravity="center"
android:textColor="#000"
android:textStyle="bold"
android:layout_width="wrap_content"
android:layout_height="wrap_content" />
</LinearLayout>All this is, is the layout for the individual cells in our grid layout. Each one will have an image at the top, with text just underneath. Nice.
Now you can go back to your MyAdapter.java. This is where we’re going to take the list, take the cell layout and then use both those things to fill the RecyclerView. We already attached this to the RecyclerView in MainActivity.Java, so now all that’s left is… lots and lots of complex code.
It’s probably easiest if I just show you…
Code
public class MyAdapter extends RecyclerView.Adapter<MyAdapter.ViewHolder> {
private ArrayList<CreateList> galleryList;
private Context context;
public MyAdapter(Context context, ArrayList<CreateList> galleryList) {
this.galleryList = galleryList;
this.context = context;
}
@Override
public MyAdapter.ViewHolder onCreateViewHolder(ViewGroup viewGroup, int i) {
View view = LayoutInflater.from(viewGroup.getContext()).inflate(R.layout.cell_layout, viewGroup, false);
return new ViewHolder(view);
}
@Override
public void onBindViewHolder(MyAdapter.ViewHolder viewHolder, int i) {
viewHolder.title.setText(galleryList.get(i).getImage_title());
viewHolder.img.setScaleType(ImageView.ScaleType.CENTER_CROP);
viewHolder.img.setImageResource((galleryList.get(i).getImage_ID()));
}
@Override
public int getItemCount() {
return galleryList.size();
}
public class ViewHolder extends RecyclerView.ViewHolder{
private TextView title;
private ImageView img;
public ViewHolder(View view) {
super(view);
title = (TextView)view.findViewById(R.id.title);
img = (ImageView) view.findViewById(R.id.img);
}
}
}So what we’re doing here is to get our ArrayList and then create a ViewHolder. A ViewHolder makes it easier for us to iterate lots of views without having to write findViewByID every time – which would be impractical for a very long list.
We create the VewHolder by referencing the cell_layout file we created earlier, and then bind it with the data from our ArrayList. We find the TextView first and set that to be the relevant string, then we find the ImageView and use the image ID integer to set the image resource. Notice that I’ve also setScaleType to CENTER_CROP. This means that the image will be centered but cropped to fill the enter cell in a relatively attractive manner. There are other scale types but I believe that this is by far the most attractive for our purposes.
Don’t forget to import the ImageView and TextView classes. And remember you need to add some images to your drawables folder. Once you’ve done that though you should be ready to go!
Give it a try and you should end up with something that looks a little like this:

Except without all the pictures of me… This is just what I happened to have to hand, don’t judge!
Not working as expected? Don’t worry – this is a pretty complicated app for beginners. You can find the full thing over at GitHub here and then just work through each step while referring to the code.
Displaying large amounts of data with GridView and CardView
News

Making this into a useful app
So right now we have a strange slideshow of photos of me. Not really a great app…
So what might you use this code for? Well, there are plenty of apps that essentially boil down to galleries – this would be a great way to create a portfolio for your business for example, or perhaps a visual guide of some sort.
In that case, we might want to add an onClick so that we can show some information, or perhaps a larger version of the image when someone taps their chosen item. To do this, we just need to import the onClickListener and then add this code to onBindViewHolder:
Code
viewHolder.img.setOnClickListener(new OnClickListener() {
@Override
public void onClick(View v) {
Toast.makeText(context,"Image",Toast.LENGTH_SHORT).show();
}
});If we wanted to load a selection of photos on the user’s device meanwhile, we’d simply have to list files in a particular directory. To do that, we’d just need to use listFiles to take the file names and load them into our ListArray list, using something list this:
Code
String path = Environment.getRootDirectory().toString();
File f = new File(path);
File file[] = f.listFiles();
for (int i=0; i < file.length; i++)
{
CreateList createList = new CreateList();
createList.setImage_Location(file[i].getName());
}Except you’ll be changing your path string to something useful, like the user’s camera roll (rather than the root directory). Then you can load the bitmaps from the images on an SD card or internal storage by using the image name and path, like so:
Code
Bitmap bmp = BitmapFactory.decodeFile(pathName);
ImageView img;
img.setImageBitmap(bmp);You’ll probably want to get thumbnails from them too. This way, the list will be populated dynamically – so that when new photos are added to that directory, you’re gallery will update to show them each time you open it. This is how you might make a gallery app for displaying the images on a user’s phone, for example.
Or alternatively, another way we could make this app a little fancier, would be to download images from the web.
This might sound like a whole extra chapter but it’s actually pretty simple as well. You just need to use the Picasso library, which is very easy and completely free. First, add the dependency like we did earlier:
Code
compile 'com.squareup.picasso:picasso:2.5.0'Then, change your ArrayList to contain two string arrays instead of a string and an integer. Instead of image IDs, you’re going to fill this second string array with URLs for your images (in inverted commas). Now you just swap out the line in your onBindViewHolder to:
Code
Picasso.with(context).load(galleryList.get(i).getImage_ID()).resize(240, 120).into(viewHolder.img);Remember to add the relevant permission and it really is that easy – you can now download your images right from a list of URLs and that way update them on the fly without having to update the app! Picasso will also cache images to keep things nice and zippy for you.
Note as well that if you wanted to have more than two images per row, you would simply swap:
Code
RecyclerView.LayoutManager layoutManager = new GridLayoutManager(getApplicationContext(),2);For:
Code
RecyclerView.LayoutManager layoutManager = new GridLayoutManager(getApplicationContext(),3);This will give you something like the following:

If you don’t like the text and you just want images, then you can easily remove the string array from proceedings. Or for a quick hack if you don’t want to stray too far from my code, you can just make the TextView super thin.

Closing comments
And there you have it – your very own basic image gallery. There are plenty of uses for this and hopefully you’ve learned a few useful bits and pieces along the way. Stay tuned for more tutorials just like this one!
And remember, the full project can be found here for your reference.


Добавьте фото в альбом.
Перейдите к своим фотографиям, коснувшись трех горизонтальных полос в верхнем левом углу экрана или проведя слева направо от левого края экрана, чтобы открыть меню.
Чтобы начать выбор фотографий, коснитесь значка галочки в правом верхнем углу или нажмите и удерживайте фотографию.
Как переместить фотографии в альбомы?
Чтобы переместить фото или видео в другой альбом:
- Войдите в Facebook на компьютере.
- Зайдите в свой профиль и нажмите Фото.
- Щелкните «Альбомы».
- Перейдите в альбом с фотографией, которую хотите переместить.
- Наведите курсор на фото и нажмите.
- Выберите «Переместить в другой альбом» и переместите фотографию или видео в альбом, который вы выберете из раскрывающегося меню.
Как создать альбом или папку в приложении «Галерея»?
- Коснитесь Домой.
- Коснитесь Приложения.
- Коснитесь Диспетчер файлов.
- Коснитесь телефона или SD-карты (если SD-карта доступна)
- Коснитесь папки DCIM.
- Коснитесь папки камеры.
- Нажмите и удерживайте первое желаемое изображение, пока рядом с ним не появится галочка (обычно в правой части изображения).
Как переместить фотографии в альбом на Galaxy S 8?
Чтобы создать собственный фотоальбом в приложении Галерея, сознательно выполните следующие действия:
- Откройте приложение «Галерея».
- Просмотрите альбом, содержащий изображения, которые вы хотите скопировать или переместить в новый альбом.
- Нажмите и удерживайте изображение, которое хотите добавить в альбом.
- Установите флажки рядом с любыми другими изображениями, которые хотите поместить в новый альбом.
Как переместить фотографию в альбом фотографий?
Как добавлять фото и видео в альбомы
- Запустите Фото на вашем Mac.
- Нажмите «Фотографии» на боковой панели в разделе «Библиотека».
- Выберите фотографии, которые вы хотите добавить в альбом, новый или существующий.
- Щелкните правой кнопкой мыши выбранные фотографии и видео.
- Переместите курсор на Добавить в.
Как мне поместить фотографии с iPhone в альбомы?
Как добавить фото и видео в существующие альбомы с помощью приложения Фото для iPhone и iPad
- Запустите приложение «Фото» на главном экране.
- Коснитесь альбома, чтобы просмотреть его содержимое.
- Нажмите Выбрать в правом верхнем углу.
- Нажмите на все фото или видео, которые хотите добавить.
Как мне создать папку для моих картинок?
Чтобы создать дополнительные папки фотогалереи:
- В меню перейдите на страницу «Файлы».
- При желании выберите родительскую папку, в которой вы хотите создать папку, или оставьте как «Мои файлы».
- Используйте кнопку «Новая папка». Появится новое текстовое поле.
- Назовите новую папку и нажмите «Создать папку».
Как показать папки в галерее Android?
Предотвращение сканирования папки приложением Галерея в Android
- Нажмите кнопку «Меню» и выберите «Настройки».
- Включите параметр «Показывать скрытые файлы».
- Если вы еще не создали папку для размещения всех медиафайлов, создайте ее сейчас.
- Итак, вот трюк.
Как сделать личную папку на моем Android-устройстве?
Откройте проводник, и вы увидите все свои папки Android. Здесь нам нужно создать новую «скрытую» папку, в которую вы будете добавлять все свои личные фотографии (также могут быть другие данные). Чтобы создать скрытую папку, нажмите «Создать» в нижней части экрана, а затем нажмите «Папка».
Как изменить порядок фотографий в альбоме?
Шаги
- Откройте приложение iPad Photos.
- Выберите альбом, в котором вы хотите изменить порядок.
- Переместите фотографии, синхронизированные из iTunes, в новый альбом.
- Нажмите кнопку «Выбрать» в правом верхнем углу.
- Коснитесь и удерживайте изображение, которое хотите переместить.
- Перетащите изображение на новое место.
- Отпустите изображение, чтобы установить его на новом месте.
Как переместить фотографии из фотопленки в альбом?
Шаги по перемещению фотографий из камеры в альбом на iPhone
- Установите TunesMate и запустите его. Подключите свое устройство.
- Щелкните вкладку «Фото» вверху. Откройте «Фотопленку».
- Выберите фотографии, которые хотите переместить в альбом. Нажмите «Экспорт> Экспорт на ПК».
- Выберите папку, в которую вы хотите сохранить фотографии, или создайте ее.
Как мне организовать мои фотоальбомы?
Используйте приложение «Фото», чтобы упорядочить фотографии по альбомам. Вы можете создавать новые альбомы или добавлять фотографии в существующие альбомы.
Создать альбом
- Коснитесь вкладки «Альбомы», затем коснитесь.
- Выберите создание нового альбома или нового общего альбома.
- Назовите альбом и нажмите «Сохранить».
- Выберите фотографии, которые хотите добавить, затем нажмите «Готово».
Как переместить изображения из одной папки в другую на Android?
Перейдите в папку, в которую вы хотите переместить изображения. Проведите пальцем влево, и вы увидите список папок справа. Выберите изображения, которые хотите переместить, нажав на галочки по бокам. Нажмите и удерживайте один из файлов и выберите «Переместить» во всплывающем меню.
Как удалить фотографии из фотопленки, но не из других альбомов?
Если вы хотите, чтобы фотографии исчезали из фотопленки, но оставались в ваших альбомах, вам нужно скрыть их:
- Откройте приложение «Фотографии».
- Нажмите на «Фото»
- Увеличьте до просмотра «Моменты».
- Нажмите на «Выбрать» (вверху справа).
- Нажмите на значок общего доступа (квадрат со стрелкой вверх)
- Нажмите «Скрыть»
- Нажмите на «Скрыть xxx фото»
Откройте приложение «Фото» и перейдите на вкладку «Альбомы». Прокрутите вниз и нажмите «Скрытые» под «Другими альбомами». Выберите фото или видео, которое вы хотите показать.
Как добавить фотографии в альбом на Android?
Добавить фотографии
- На телефоне или планшете Android откройте приложение Google Фото.
- Войдите в свой аккаунт Google.
- Откройте альбом.
- В правом верхнем углу нажмите «Добавить в альбом».
- Выберите элементы, которые хотите добавить.
- В правом верхнем углу нажмите Готово.
Как удалить альбомы с фотографиями с моего iPhone?
Удалить альбомы в приложении «Фото»
- На iPhone откройте приложение «Фотографии» и убедитесь, что вы находитесь в режиме просмотра «Альбомы».
- В правом верхнем углу нажмите «Просмотреть все» и на следующем экране нажмите «Изменить».
- Коснитесь красного знака «-» слева от альбома, который вы хотите удалить.
Как изменить порядок фотографий в фотопленке?
Вот как изменить порядок фотографий в созданных вами альбомах iPhone: Откройте альбом, который вы хотите упорядочить. Осторожно удерживайте палец на фотографии, которую хотите переместить, а затем перетащите ее в другое место. Отпустите палец, чтобы поместить его в новое положение.
Почему мои фотографии не отображаются в моей галерее?
Решение 1. Перейдите в Диспетчер файлов -> Android -> Данные -> com.android.gallery3d. Удалите папку (com.android.gallery3d) как на внутренней, так и на внешней SD-карте. Зайдите в «Настройки» -> «Приложения» / «Диспетчер приложений» -> найдите «Галерея» -> откройте «Галерею» и нажмите «Очистить данные».
Почему исчезают фотографии из галереи?
Что ж, если в вашей галерее отсутствуют изображения, они сохраняются в папке с именем .nomedia. .Nomedia кажется пустым файлом, помещенным в папку. Затем перезагрузите устройство Android, и здесь вы должны найти недостающие изображения в своей галерее Android.
Как скрыть фотографии на iPhone в галерее?
Скрытие фото в iOS
- Откройте «Фото» и перейдите в «Фотопленка» или «Альбомы», как обычно.
- Нажмите на картинку, которую хотите скрыть, она откроется как обычно.
- Теперь нажмите на кнопку «Поделиться», которая выглядит как квадрат со стрелкой, выходящей из него, и выберите «Скрыть» в этом меню действий.
Как сделать фотографии приватными на Android?
Выполните следующие действия, чтобы добавить поддерживаемые файлы в приватный режим:
- Включите приватный режим.
- Теперь перейдите к нужной фотографии или файлу, которые вы хотите просматривать только в приватном режиме.
- Выберите его или несколько файлов, а затем нажмите кнопку меню «Переполнение» в правом верхнем углу.
- Нажмите на «Перейти к частному».
Как скрыть изображения в галерее Android?
Скрытие фотографий на телефоне LG Android
- Откройте приложение «Галерея» и выберите фотографию, которую хотите скрыть.
- Нажмите на три точки вверху справа, затем «Еще»> «Заблокировать».
- Чтобы просмотреть заблокированные фотографии, коснитесь трехточечного значка в приложении «Галерея» и выберите «Показать заблокированные файлы».
Как скрыть отдельные фото и видео в Android
- Подключите смартфон к компьютеру и включите передачу файлов, откройте приложение проводника.
- Перейдите в каталог DCIM.
- Создайте папку с именем .hidden.
- Создайте пустой текстовый файл и переименуйте его в .nomedia.
- Переместите фотографии, которые хотите скрыть, в .hidden.
Фото в статье «Flickr» https://www.flickr.com/photos/modular_dodecahedron/27616004576
