Текстовые документы на Айфон можно создавать, сохранять и просматривать с помощью целого ряда приложений, которые можно бесплатно скачать в App Store. Все редакторы поддерживают форматы Word и Excel, так что вы можете перенести файл с компьютера на iPhone и продолжить работать с ним.
Pages
Приложение Pages входит в состав iWork и является продуктом разработчиков Apple. Программа поддерживает открытие и экспорт наиболее популярных форматов документов.

По умолчанию созданные в Pages документы сохраняются с расширением *.pages. Однако вы можете выбрать другой формат при экспорте.
- Откройте документ и нажмите на кнопку с тремя точками.
- Выберите пункт «Export».
- Укажите подходящий формат.
- Выберите способ отправки.

С помощью iCloud вы можете предоставить к документам, которые хранятся в Pages, общий доступ – это позволит работать с текстом командой. Если вы задаетесь вопросом, как сохранить на Айфон текстовый документ, созданный на компьютере, то здесь тоже поможет iCloud.
- Запустите на компьютере браузер и зайдите на сайт iCloud.
- Выберите приложение в зависимости от того, документ в каком формате необходимо перенести – Pages для Word, Numbers или Keynote для Excel.

- Перетащите файл в окно браузера, чтобы загрузить его в облако.
Загруженный в облачное хранилище документ будет доступен на iPhone в приложении iCloud Drive в папке Pages. Кроме того, в самом приложении Pages есть менеджер файлов, в котором сохраняются все документы, которые были созданы или ранее открывались в редакторе.

Вместо iCloud можно использовать для переноса файлов iTunes и iTools. Например, чтобы переместить файл на iPhone через iTools:
- Откройте iTools, подключите iPhone к компьютеру.
- Перейдите на вкладку «Application» в верхнем и боковом меню.

- Найдите Pages и нажмите кнопку «File Share» напротив.
- Выделите раздел «Documents».
- Нажмите на «Import» и выберите файл.

Чтобы открыть файл на iPhone, запустите Pages, нажмите на плюс и выберите опцию копирования данных с iTunes.
МойОфис Документы
Текстовые документы на Айфон можно также создавать и просматривать с помощью приложения МойОфис. Он весит всего 80 Мб и предлагает большое количество способов импорта документов с компьютера и из других офисных программ. Для начала разберемся, как скачать текстовый документ на Айфон через МойОфис. Есть три способа:
- Отправка через электронную почту.
- Загрузка на облачное хранилище.
- Скачивание прямо из браузера.
Если вы отправили файл по почте, то откройте вложение и нажмите на кнопку «Поделиться». Среди доступных вариантов выберите «Скопировать в Документы».

На облачном хранилище можно закинуть файл в приложение Pages. Чтобы затем открыть его в МойОфис, нажмите на плюс и выберите «Загрузить документ». В качестве источника выберите приложение iCloud Drive и папку Pages.

Еще проще скачать файл из интернета. Нажмите на документ в Safari, чтобы вызвать меню «Открыть в …». Нажмите на кнопку и выберите «Скопировать в Документы», после чего загруженный файл будет доступен в приложении МойОфис в разделе «На устройстве».

Чтобы создать документ в МойОфис, запустите приложение и на вкладке «На устройстве» нажмите на плюсик. Выберите, файл какого типа необходимо создать – текст или таблицу.

После этого вы окажитесь в окне редактора, где можно:
- Выбрать стиль, размер и цвет шрифта.
- Выравнивать текст по краям и по центру.
- Добавлять списки.
- Использование в тексте выделение курсивом, полужирным или подчеркиванием.
Редактор распознает речь, так что вы можете надиктовать текст – для этого нужно нажать на знак микрофона на виртуальной клавиатуре.

Чтобы сохранить документ, нажмите на кнопку с тремя горизонтальными полосами. Выберите «Экспорт», если рассчитываете продолжить редактировать текст позже, или «Отправить копию», если уже закончили работу.

МойОфис умеет сохранять файлы в форматах DOC, ODT и PDF. Последний является предпочтительным, так как в нем точно сохранится форматирование страниц.
Microsoft Word, Excel и PowerPoint
Отвечая на вопрос, как на Айфоне создать текстовый документ, нельзя пройти и мимо стандартных офисных приложений Microsoft. Word, Excel и PowerPoint стали бесплатными на iOS еще в 2014 году. Тогда же была добавлена поддержка Dropbox, благодаря которой файлы стало легко переносить между устройствами.
Чтобы создавать и редактировать документы в Word, Excel и PowerPoint, необходимо авторизоваться с помощью учетной записи Microsoft. Если же вы хотите получить доступ ко всем возможностям Office, то придется приобрести подписку на Office 365.
Вам также может быть интересно
Редактирование документов Office – процедура, которую люди вынуждены выполнять ежедневно; было бы странно, если бы гаджеты Apple не позволяли этого делать. Корректировать файлы Word и Excel на iPhone можно – но не за счёт собственных средств гаджета.
Встроенное ПО iPhone не позволяет пользователю работать с документами Office. При необходимости срочно внести коррективы в файлы форматов Word и Excel с «яблочного» гаджета придётся скачивать стороннее приложение из AppStore.
К счастью, подобных программ в официальном магазине Apple – множество. На примере одной из них мы продемонстрируем, что обработка офисного документа на Айфоне – на самом деле весьма простая процедура.
Содержание
- 1 Какую программу выбрать?
- 2 Как скачать вордовский документ на iPhone?
- 2.1 Как скинуть текстовый документ на Айфон с компьютера?
- 2.2 Как перенести документ на Айфон через облако?
- 2.3 Как скачать документ Office через браузер Safari?
- 3 Как создать документ на iPhone?
- 4 Как открыть текстовый документ на iPhone и отредактировать его?
- 5 Заключение
Какую программу выбрать?
Тематические порталы «в один голос» рекомендуют скачать и установить Document 6 от Readdle – менеджер файлов и браузер, «два в одном». Однако на самом деле удобной эту программу не назовёшь – новичку может оказаться сложно разобраться с нею. Document 6 имеет и другой недостаток – это приложение предъявляет высокие требования к «операционке»; нужна iOS версией выше 9.0. Пользователю есть смысл поискать достойную альтернативу программе от Readdle.
На роль таковой претендуют два приложения: Polaris Office и «МойОфис Документы». Программа Polaris Office более известна, однако у неё есть пара серьёзных минусов: во-первых, вес утилиты весьма внушителен – свыше 100 Мб, во-вторых, многие из её функций оказываются доступными пользователю только после приобретения подписки.
«МойОфис Документы» — совсем свежий отечественный продукт, появившийся в AppStore только в конце 2016 года.

Этот текстовый редактор способен похвастать современным лаконичным дизайном и предельной простотой. По сравнению с Polaris Office программа «МойОфис Документы» меньше весит (около 80 Мб) и предлагает больше способов импорта документов «со стороны». Именно на примере российского приложения мы и будет изучать способы обработки офисных документов на Айфоне.
Есть 3 способа загрузить документ Word или другой офисной программы в приложение «МойОфис Документы» — все они в равной степени действенные.
Как скинуть текстовый документ на Айфон с компьютера?
Если вы желаете перебросить файл с ПК на iPhone, вам следует использовать в качестве посредника электронную почту. Действуйте так:
Шаг 1. Зайдите с ПК в свой почтовый ящик и отправьте письмо с вложенным вордовским документом на собственный же адрес.
Шаг 2. Откройте почтовый ящик на Айфоне через браузер Safari или специальное приложение. Пользователи сервиса от Rambler, например, могут прибегнуть к помощи программы «Rambler / Почта», доступной в AppStore.
Шаг 3. Выберите в почтовом ящике один из разделов: «Отправленные» или «Входящие». Там вы и найдёте письмо, которое отправили с ПК. Откройте это письмо.
Шаг 4. Загрузите вложение из письма в память Айфона. В приложении «Rambler / Почта» сделать это можно, нажав на стрелку, направленную вниз.

Шаг 5. Откройте вложение, кликнув на него. Затем нажмите кнопку «Поделиться».

Шаг 6. Среди вариантов выберите «Скопировать в «Документы».

После этого программа «МойОфис Документы» запустится автоматически. В разделе «На устройстве» программы вы найдёте загруженный текстовый файл.
Как перенести документ на Айфон через облако?
Способ загрузки Word-файла через почту удобным не назовёшь. Куда проще скинуть документ в текстовый редактор посредством одного из облачных сервисов. Использовать можно, например, сервис iCloud Drive, к которому каждый из поклонников «яблочной» продукции имеет доступ.
Загрузка документа в «МойОфис Документы» через iCloud Drive производится так:
Шаг 1. Зайдите на сайт www.iCloud.com и авторизуйтесь.
Шаг 2. В главном меню выберите раздел «Pages».

Шаг 3. Скиньте документы в «Pages». Кликните на шестерёнку и в появившемся меню выберите вариант «Загрузить документ в iCloud…».

Затем через «Проводник» выберите на ПК файл, который вам нужен, и нажмите «Открыть».

После этого вы можете закрыть вкладку iCloud на ПК.
Шаг 4. Запустите на Айфоне приложение «МойОфис Документы» и кликните на кнопку со знаком «+».

Далее нажмите «Загрузить документ».

Шаг 5. Через появившееся меню выберите, из какого облачного хранилища вы хотите импортировать файл. Мы предпочтём вариант «iCloud Drive».

Шаг 6. Проследовав в раздел «iCloud Drive», вы увидите папку «Pages».

Откройте эту папку – в ней вы найдёте документ, который сбрасывали с компьютера.

Кликните на документ, и он окажется загруженным в текстовый редактор.
Как скачать документ Office через браузер Safari?
Если вы хотите скинуть в память Айфона документ, доступный в интернете (например, книгу), можно вообще не прибегать к помощи ПК и произвести загрузку прямо из встроенного браузера гаджета. Делается это так:
Шаг 1. Запустите Safari и найдите в интернете файл, который желаете скачать.
Шаг 2. Откройте этот документ в браузере и кликните на экран гаджета. В верхней части экрана появится кнопка «Открыть в…»

Нажмите на неё – так вы вызовете меню.
Шаг 3. В меню выберите вариант «Скопировать в «Документы».

Затем нажмите «Готово».

Загруженная книга будет доступна в разделе «На устройстве» приложения «МойОфис Документы».
Как создать документ на iPhone?
Создание нового документа на «яблочном» устройстве тоже возможно – через стороннюю программу. В приложении «МойОфис Документы» формирование документа производится следующим образом:
Шаг 1. Откройте программу и в разделе «На устройстве» нажмите на иконку с «плюсом».

Шаг 2. Выберите, какого типа файл нужно создать. Из вариантов – текстовый файл (Word), таблица (Excel) и папка.

Предположим, что нам требуется текстовый документ – для его формирования нужно выбрать вариант «Текст». Кликнув на «Текст», вы окажетесь в редакторе:

Все основные функции десктопного Ворда присутствуют и в редакторе приложения «МойОфис Документы». В частности, текстовый редактор позволяет:
- Выбирать стиль, кегль и цвет шрифта.
- Выравнивать текст по центру или по краям.
- Делать маркированные и нумерованные списки.
- Выделять куски текста жирным, курсивом или цветом.

Перечисленные функции доступны в меню «Текст», попасть в которое можно, нажав на «Aa».

Приложение «МойОфис Документы» позволяет не только напечатать текст, но и надиктовать его. Активировать режим диктовки удастся нажатием на кнопку с изображением микрофона.

Это действительно очень удобная функция. То, насколько чётко программа распознаёт слова, стало приятной неожиданностью.
Шаг 3. Завершив написание текста, вы можете сохранить документ в программе «МойОфис Документы» либо отправить его по электронной почте, через соцсеть «ВКонтакте», через мессенджеры What’s App, Viber и другие – вариантов масса. Кликните на кнопку с тремя горизонтальными полосками.

В появившемся меню выберите пункт «Экспорт», если рассчитываете продолжить работу над текстом и пока не желаете выводить документ из программы, либо пункт «Отправить копию», если хотите воспользоваться одним из перечисленных способов вывода.

Программа «МойОфис Документы» способна сохранять текстовые файлы не только в формате .doc (вордовском), но ещё и в .odt (Open Document Format) и .pdf. Последний формат особенно важен; именно в .pdf рекомендуется конвертировать файлы перед печатью – дабы из-за несоответствия версий Word таблички, рисунки и подзаголовки внутри текста не «съехали».
Как открыть текстовый документ на iPhone и отредактировать его?
Открыть файл в формате .doc для последующего редактирования на iPhone также можно при помощи приложения «МойОфис Документы». Загрузите документ одним из способов, описанных выше, и кликните на него в разделе «На устройстве» программы. Файл окажется открытым в редакторе.

Редактировать при помощи мобильного приложения не очень удобно, потому как значительную часть экрана занимает клавиатура. Чтобы в поле зрения находилось больше текста, рекомендуется уменьшить кегль шрифта. Сделать это быстро можно при помощи жеста под названием пинч – сжимающего движения двумя пальцами одновременно. Увеличить кегль удастся, напротив, растягивающим движением.
Открыть вордовский файл для просмотра без редактирования можно множеством различных способов – например, в браузере Safari или в почтовом приложении.
Заключение
Выбор приложения для работы с текстовыми документами на iPhone – дело вкуса. Самые консервативные пользователи по-прежнему предпочитают Documents от Readdle, хотя сейчас в AppStore есть и более удобные программы. Одна из российских новинок магазина – «МойОфис Документы» — на поверку оказалась весьма функциональным и простым в обращении редактором. Пользователи этого приложения могут и создавать новые документы Word / Excel на своих «яблочных» устройствах, и редактировать уже существующие.
Как на айфоне создать вордовский документ?
Можно ли на айфоне сделать Вордовский документ?
Скачайте Microsoft Word и получите лучший инструмент для создания и редактирования документов, а также общего доступа к ним на iPhone и iPad. Чтобы создавать и изменять документы, войдите с помощью бесплатной учетной записи Майкрософт на устройстве с диагональю экрана не более 10,1 дюйма.
Как на телефоне создать вордовский документ?
Как создать файл
- Откройте приложение Документы, Таблицы или Презентации на устройстве Android.
- Нажмите на значок «Создать» в правом нижнем углу экрана.
- Используйте шаблон или создайте новый файл. В приложении откроется окно нового документа.
Как на iPhone создать документ?
Создание первого документа в Pages на iPad
- Откройте Pages, затем в менеджере документов коснитесь вверху экрана, чтобы открыть окно выбора шаблона. …
- Коснитесь пустого шаблона в категории «Основные».
- Начните ввод. Новая страница добавляется автоматически, как только вводимый текст достигает конца страницы.
- По завершении коснитесь «Документы» или
Как сделать фото в документе?
Как сконвертировать JPG в DOC
- Шаг 1. Загрузите jpg-файл(ы) …
- Выберите «в doc» Выберите doc или любой другой формат, который вам нужен (более 200 поддерживаемых форматов)
- Загрузите ваш doc-файл Позвольте файлу сконвертироваться и вы сразу сможете скачать ваш doc-файл
Как Pages перевести в Word?
Запускаем Pages, открываем искомый документ, который необходимо сохранить в файл для Word. 2. Кликаем по меню «Файл» на верхней панели, затем выбираем «Экспортировать в», а в открывшемся подменю ищем тот самый «Word».
Как добавить новую страницу в документ Word?
Чтобы добавить пустую страницу в документ Word, установите курсор там, где она должна начинаться, и щелкните Вставка > Пустая страница. Откроется пустая страница, готовая к работе. Если нужно расширить свободное пространство, вы также можете вставить разрыв страницы.
Что такое Word в телефоне?
Word для Android – мобильный и бесплатный Майкрософт Ворд для Андроид – мобильная версия популярного офисного приложения. С его помощью возможно работать с текстовыми документами: просматривать и редактировать их. В отличие от “большой” версии, скачать Ворд для Андроид бесплатно возможно из Play Market.
Как работать с Word на телефоне?
Проверьте, как это работает!
- Перейдите на сайт загрузки файлов для своего устройства. Для установки Word на устройстве с Windows перейдите в Microsoft Store. …
- Найдите мобильное приложение Word.
- Выберите Microsoft Word или Word Mobile.
- Коснитесь кнопки Установить, Получить или Загрузить.
Как создать свой файл?
Создать файл можно несколькими способами: быстрым и обычным. Быстрый способ — без открытия программы. Чтобы создать файл кликните правой кнопкой мыши на рабочем столе в месте, свободном от значков или в открытом окне диска или папки. В появившемся контекстном меню нажимаем на строку – команду меню “Создать”.
Как создать документ Google Docs?
Создать новый файл в Google Docs можно и в главном меню Google Диска. Нажмите в левом верхнем углу на кнопку «+ Создать». Во всплывающем меню кликните по «Google Документы — Создать новый документ». После этого откроется новое окно с файлом, в котором вы сможете набрать текст.
Как создать файл с фотографиями на айфоне?
Для того чтобы сохранить любую фотографию или картинку в формате PDF, запустите стандартное приложение «Фото» и выберите нужное изображение. Оно должно открыться на весь экран. Нажмите на клавишу «Поделиться» в правом верхнем углу и, пролистав перечень доступных вариантов отправки, выберите «Сохранить PDF в iBooks».
Как сделать фото в Word?
Вставка изображения или рисунка с компьютера
- Выберите то место документа, куда вы хотите вставить изображение.
- Нажмите клавиши ALT+С, 9, чтобы открыть диалоговое окно Вставка рисунка.
- Перейдите в папку с изображением на компьютере, выберите файл и нажмите ВВОД. …
- По умолчанию в Word вставляется рисунок с текстом.
Как фото преобразовать в текст?
FineReader Online: Как работает сервис
- Загрузите файл Используйте скан, фото текста или PDF-документ. …
- Укажите язык Выберите один или несколько языков распознавания документа.
- Выберите формат …
- Распознайте …
- Скачайте документ
Как со скана вытащить текст?
Вставка отсканированного текста в Word
- В Word выберите Файл > Открыть.
- Перейдите в папку, в которой хранится PDF-файл, и откройте его.
- Word откроет диалоговое окно, в котором нужно подтвердить импорт текста PDF-файла. Нажмите кнопку ОК , чтобы подтвердить действие, и Word импортирует текст.
Работа с Word на мобильных устройствах
В этом курсе:
- Предоставление общего доступа к документу
Статья - Совместная работа над документами Word
Статья - Добавление и удаление примечания
Статья - Отслеживание изменений
Статья - Принятие исправлений
Статья - Работа с Word на мобильных устройствах
Статья
Работа с Word на мобильных устройствах
Совет. Видео не на вашем языке? Попробуйте выбрать Скрытые субтитры .
С помощью мобильного приложения Word вы можете эффективно работать за пределами офиса.
Скачайте приложение для своего устройства.
iPad или iPhone: App Store
Планшет или телефон с Android: Магазин Google Play
Планшет или телефон с Windows: Microsoft Store
При первом использовании приложения Word во Microsoft 365 имя и пароль.
На экране Создать создайте новый документ. Для этого в разделе Создать в выберите пункт OneDrive — персональный, а затем — Пустой документ. (Изменения сохраняются автоматически.)

Чтобы переименовать свой документ, выберите элементы Файл > Сохранить > Переименовать этот файл.
Редакторы для текстовых документов на iPhone
Текстовые документы на Айфон можно создавать, сохранять и просматривать с помощью целого ряда приложений, которые можно бесплатно скачать в App Store. Все редакторы поддерживают форматы Word и Excel, так что вы можете перенести файл с компьютера на iPhone и продолжить работать с ним.
Pages
Приложение Pages входит в состав iWork и является продуктом разработчиков Apple. Программа поддерживает открытие и экспорт наиболее популярных форматов документов.

По умолчанию созданные в Pages документы сохраняются с расширением *.pages. Однако вы можете выбрать другой формат при экспорте.
- Откройте документ и нажмите на кнопку с тремя точками.
- Выберите пункт «Export».
- Укажите подходящий формат.
- Выберите способ отправки.

С помощью iCloud вы можете предоставить к документам, которые хранятся в Pages, общий доступ – это позволит работать с текстом командой. Если вы задаетесь вопросом, как сохранить на Айфон текстовый документ, созданный на компьютере, то здесь тоже поможет iCloud.

- Запустите на компьютере браузер и зайдите на сайт iCloud.
- Выберите приложение в зависимости от того, документ в каком формате необходимо перенести – Pages для Word, Numbers или Keynote для Excel.
- Перетащите файл в окно браузера, чтобы загрузить его в облако.
Загруженный в облачное хранилище документ будет доступен на iPhone в приложении iCloud Drive в папке Pages. Кроме того, в самом приложении Pages есть менеджер файлов, в котором сохраняются все документы, которые были созданы или ранее открывались в редакторе.

Вместо iCloud можно использовать для переноса файлов iTunes и iTools. Например, чтобы переместить файл на iPhone через iTools:

- Откройте iTools, подключите iPhone к компьютеру.
- Перейдите на вкладку «Application» в верхнем и боковом меню.
- Найдите Pages и нажмите кнопку «File Share» напротив.
- Выделите раздел «Documents».
- Нажмите на «Import» и выберите файл.

Чтобы открыть файл на iPhone, запустите Pages, нажмите на плюс и выберите опцию копирования данных с iTunes.
МойОфис Документы
Текстовые документы на Айфон можно также создавать и просматривать с помощью приложения МойОфис. Он весит всего 80 Мб и предлагает большое количество способов импорта документов с компьютера и из других офисных программ. Для начала разберемся, как скачать текстовый документ на Айфон через МойОфис. Есть три способа:
- Отправка через электронную почту.
- Загрузка на облачное хранилище.
- Скачивание прямо из браузера.
Если вы отправили файл по почте, то откройте вложение и нажмите на кнопку «Поделиться». Среди доступных вариантов выберите «Скопировать в Документы».

На облачном хранилище можно закинуть файл в приложение Pages. Чтобы затем открыть его в МойОфис, нажмите на плюс и выберите «Загрузить документ». В качестве источника выберите приложение iCloud Drive и папку Pages.

Еще проще скачать файл из интернета. Нажмите на документ в Safari, чтобы вызвать меню «Открыть в …». Нажмите на кнопку и выберите «Скопировать в Документы», после чего загруженный файл будет доступен в приложении МойОфис в разделе «На устройстве».

Чтобы создать документ в МойОфис, запустите приложение и на вкладке «На устройстве» нажмите на плюсик. Выберите, файл какого типа необходимо создать – текст или таблицу.

После этого вы окажитесь в окне редактора, где можно:
- Выбрать стиль, размер и цвет шрифта.
- Выравнивать текст по краям и по центру.
- Добавлять списки.
- Использование в тексте выделение курсивом, полужирным или подчеркиванием.
Редактор распознает речь, так что вы можете надиктовать текст – для этого нужно нажать на знак микрофона на виртуальной клавиатуре.

Чтобы сохранить документ, нажмите на кнопку с тремя горизонтальными полосами. Выберите «Экспорт», если рассчитываете продолжить редактировать текст позже, или «Отправить копию», если уже закончили работу.

МойОфис умеет сохранять файлы в форматах DOC, ODT и PDF. Последний является предпочтительным, так как в нем точно сохранится форматирование страниц.
Microsoft Word, Excel и PowerPoint
Отвечая на вопрос, как на Айфоне создать текстовый документ, нельзя пройти и мимо стандартных офисных приложений Microsoft. Word, Excel и PowerPoint стали бесплатными на iOS еще в 2014 году. Тогда же была добавлена поддержка Dropbox, благодаря которой файлы стало легко переносить между устройствами.
Чтобы создавать и редактировать документы в Word, Excel и PowerPoint, необходимо авторизоваться с помощью учетной записи Microsoft. Если же вы хотите получить доступ ко всем возможностям Office, то придется приобрести подписку на Office 365.
Редакторы для текстовых документов на iPhone
Текстовые документы на Айфон можно создавать, сохранять и просматривать с помощью целого ряда приложений, которые можно бесплатно скачать в App Store. Все редакторы поддерживают форматы Word и Excel, так что вы можете перенести файл с компьютера на iPhone и продолжить работать с ним.
Pages
Приложение Pages входит в состав iWork и является продуктом разработчиков Apple. Программа поддерживает открытие и экспорт наиболее популярных форматов документов.

По умолчанию созданные в Pages документы сохраняются с расширением *.pages. Однако вы можете выбрать другой формат при экспорте.
- Откройте документ и нажмите на кнопку с тремя точками.
- Выберите пункт «Export».
- Укажите подходящий формат.
- Выберите способ отправки.

С помощью iCloud вы можете предоставить к документам, которые хранятся в Pages, общий доступ – это позволит работать с текстом командой. Если вы задаетесь вопросом, как сохранить на Айфон текстовый документ, созданный на компьютере, то здесь тоже поможет iCloud.
- Запустите на компьютере браузер и зайдите на сайт iCloud.
- Выберите приложение в зависимости от того, документ в каком формате необходимо перенести – Pages для Word, Numbers или Keynote для Excel.

- Перетащите файл в окно браузера, чтобы загрузить его в облако.
Загруженный в облачное хранилище документ будет доступен на iPhone в приложении iCloud Drive в папке Pages. Кроме того, в самом приложении Pages есть менеджер файлов, в котором сохраняются все документы, которые были созданы или ранее открывались в редакторе.

Вместо iCloud можно использовать для переноса файлов iTunes и iTools. Например, чтобы переместить файл на iPhone через iTools:
- Откройте iTools, подключите iPhone к компьютеру.
- Перейдите на вкладку «Application» в верхнем и боковом меню.

- Найдите Pages и нажмите кнопку «File Share» напротив.
- Выделите раздел «Documents».
- Нажмите на «Import» и выберите файл.

Чтобы открыть файл на iPhone, запустите Pages, нажмите на плюс и выберите опцию копирования данных с iTunes.
МойОфис Документы
Текстовые документы на Айфон можно также создавать и просматривать с помощью приложения МойОфис. Он весит всего 80 Мб и предлагает большое количество способов импорта документов с компьютера и из других офисных программ. Для начала разберемся, как скачать текстовый документ на Айфон через МойОфис. Есть три способа:
- Отправка через электронную почту.
- Загрузка на облачное хранилище.
- Скачивание прямо из браузера.
Если вы отправили файл по почте, то откройте вложение и нажмите на кнопку «Поделиться». Среди доступных вариантов выберите «Скопировать в Документы».

На облачном хранилище можно закинуть файл в приложение Pages. Чтобы затем открыть его в МойОфис, нажмите на плюс и выберите «Загрузить документ». В качестве источника выберите приложение iCloud Drive и папку Pages.

Еще проще скачать файл из интернета. Нажмите на документ в Safari, чтобы вызвать меню «Открыть в …». Нажмите на кнопку и выберите «Скопировать в Документы», после чего загруженный файл будет доступен в приложении МойОфис в разделе «На устройстве».

Чтобы создать документ в МойОфис, запустите приложение и на вкладке «На устройстве» нажмите на плюсик. Выберите, файл какого типа необходимо создать – текст или таблицу.

После этого вы окажитесь в окне редактора, где можно:
- Выбрать стиль, размер и цвет шрифта.
- Выравнивать текст по краям и по центру.
- Добавлять списки.
- Использование в тексте выделение курсивом, полужирным или подчеркиванием.
Редактор распознает речь, так что вы можете надиктовать текст – для этого нужно нажать на знак микрофона на виртуальной клавиатуре.

Чтобы сохранить документ, нажмите на кнопку с тремя горизонтальными полосами. Выберите «Экспорт», если рассчитываете продолжить редактировать текст позже, или «Отправить копию», если уже закончили работу.

МойОфис умеет сохранять файлы в форматах DOC, ODT и PDF. Последний является предпочтительным, так как в нем точно сохранится форматирование страниц.
Microsoft Word, Excel и PowerPoint
Отвечая на вопрос, как на Айфоне создать текстовый документ, нельзя пройти и мимо стандартных офисных приложений Microsoft. Word, Excel и PowerPoint стали бесплатными на iOS еще в 2014 году. Тогда же была добавлена поддержка Dropbox, благодаря которой файлы стало легко переносить между устройствами.
Чтобы создавать и редактировать документы в Word, Excel и PowerPoint, необходимо авторизоваться с помощью учетной записи Microsoft. Если же вы хотите получить доступ ко всем возможностям Office, то придется приобрести подписку на Office 365.
Источник
Топ-5 моих незаменимых приложений для работы с текстом на iPhone
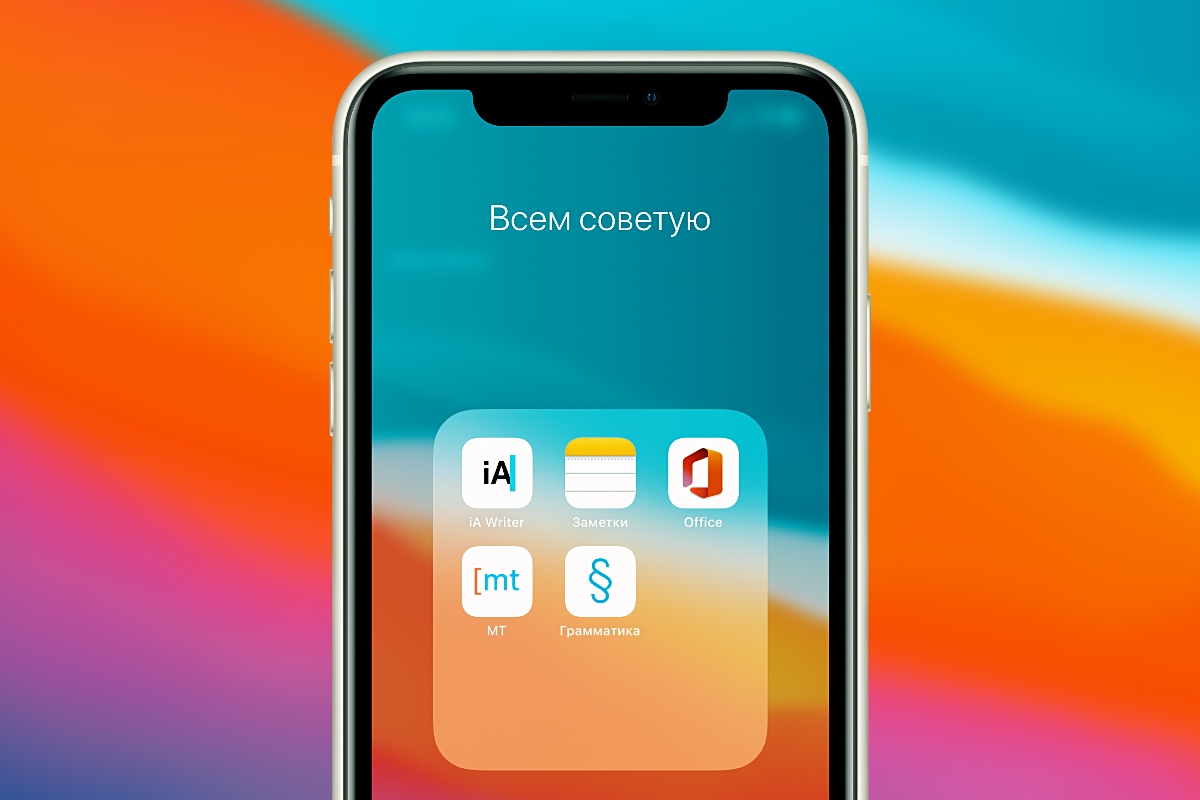
Я каждый день работаю с текстом на iPhone. Иногда бывают ситуации, когда ноутбука нет под рукой, поэтому все приходится делать на смартфоне.
В таких случаях необходим качественный софт, способный удовлетворить любые потребности.
К счастью, в App Store много полезных, удобных и красивых приложений, которые могут решить любую задачу. Сейчас расскажу о самых интересных.
1. iA Writer
Зачем нужно ▶ писать большие тексты на iPhone
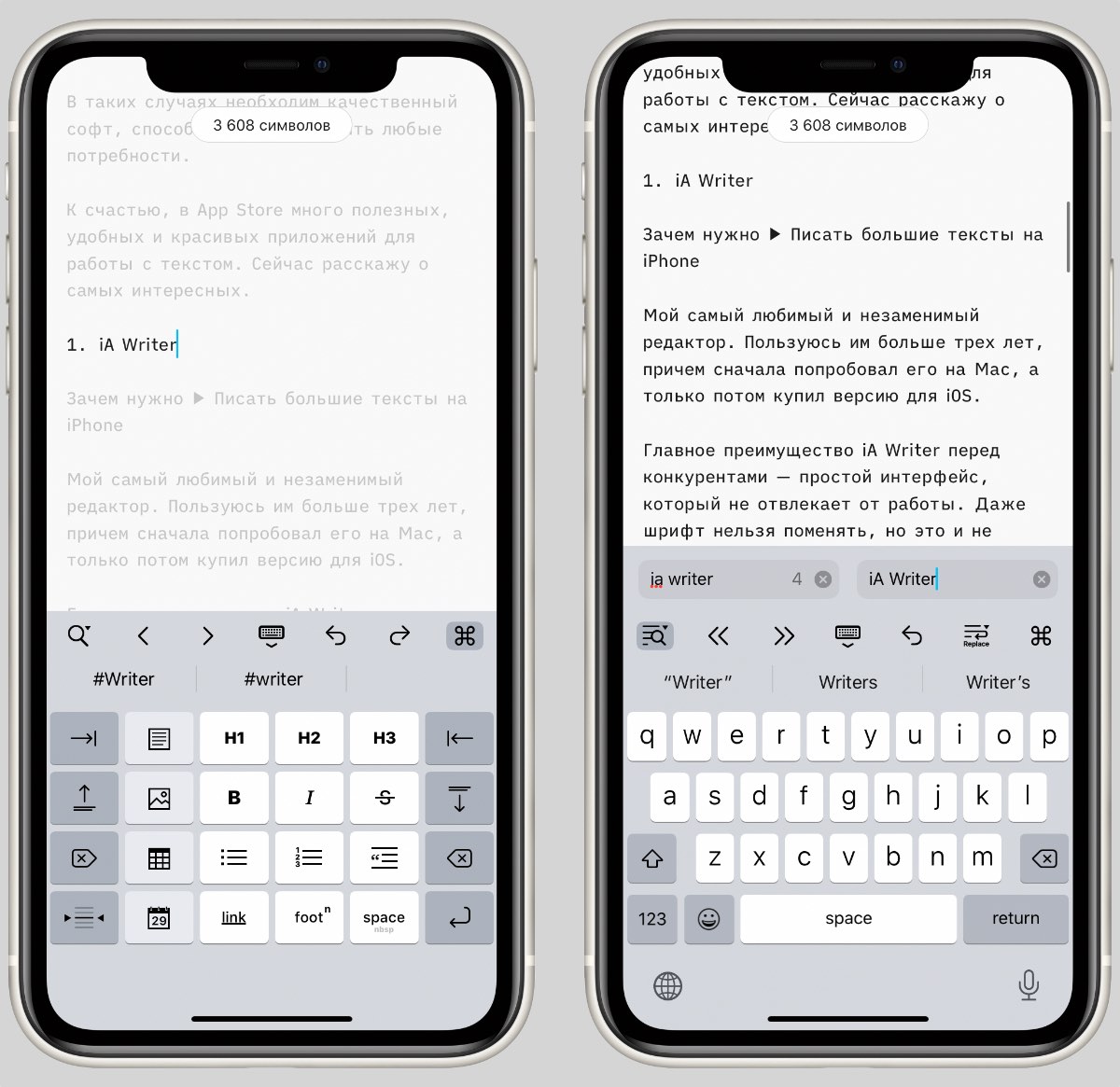
Разработчик: Information Architects GmbH
Категория: Производительность
Мой самый любимый и незаменимый редактор. Пользуюсь им больше трех лет, причем сначала попробовал его на Mac, а только потом купил версию для iOS.
Главное преимущество iA Writer перед конкурентами — простой интерфейс, который не отвлекает от работы. Даже шрифт нельзя поменять, но это и не требуется. Все изначально настроено идеально.
По умолчанию iA Writer сохраняет каждую запись в виде txt-файла, который выгружается в iCloud, поэтому его без проблем можно открыть в любом редакторе.
Еще несколько достоинств iA Writer:
▪️ Режим фокуса, подсвечивающий только текущий абзац или предложение
▪️ Поддержка Markdown
▪️ История изменений
▪️ Поиск и замена текста
Редактор также доступен на Mac, Windows и Android. На других платформах он такой же простой и удобный.
2. Заметки Apple
Зачем нужно ▶ записывать идеи и важную информацию
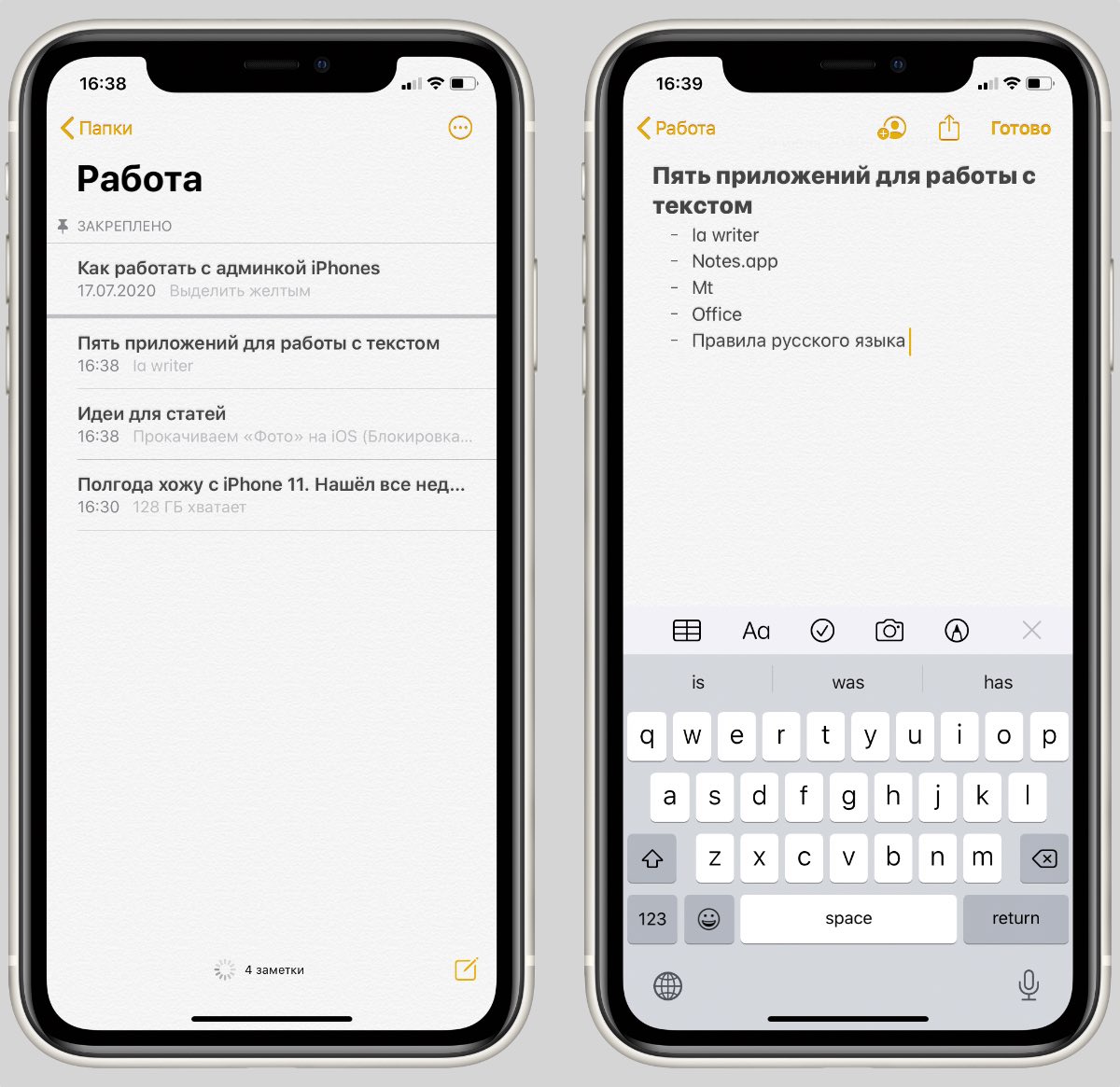
Разработчик: Apple
Категория: Производительность
Я перепробовал огромное количество приложений для заметок и в итоге пришел к выводу, что лучше Apple Notes ничего нет.
В стандартных заметках можно создавать папки, форматировать текст, добавлять таблицы, рисунки, списки и даже сканировать документы. За последние годы Apple очень сильно прокачала приложение, при этом оно осталось таким же простым, как на iOS 6.
У меня есть отдельная папка, куда попадают все идеи для статей и важная информация по работе сайта.
Отдельно стоит отметить синхронизацию между устройствами Apple: любое изменение почти моментально отображается на всех гаджетах, привязанных к Apple ID.
3. Microsoft Office
Зачем нужно ▶ смотреть пресс-релизы
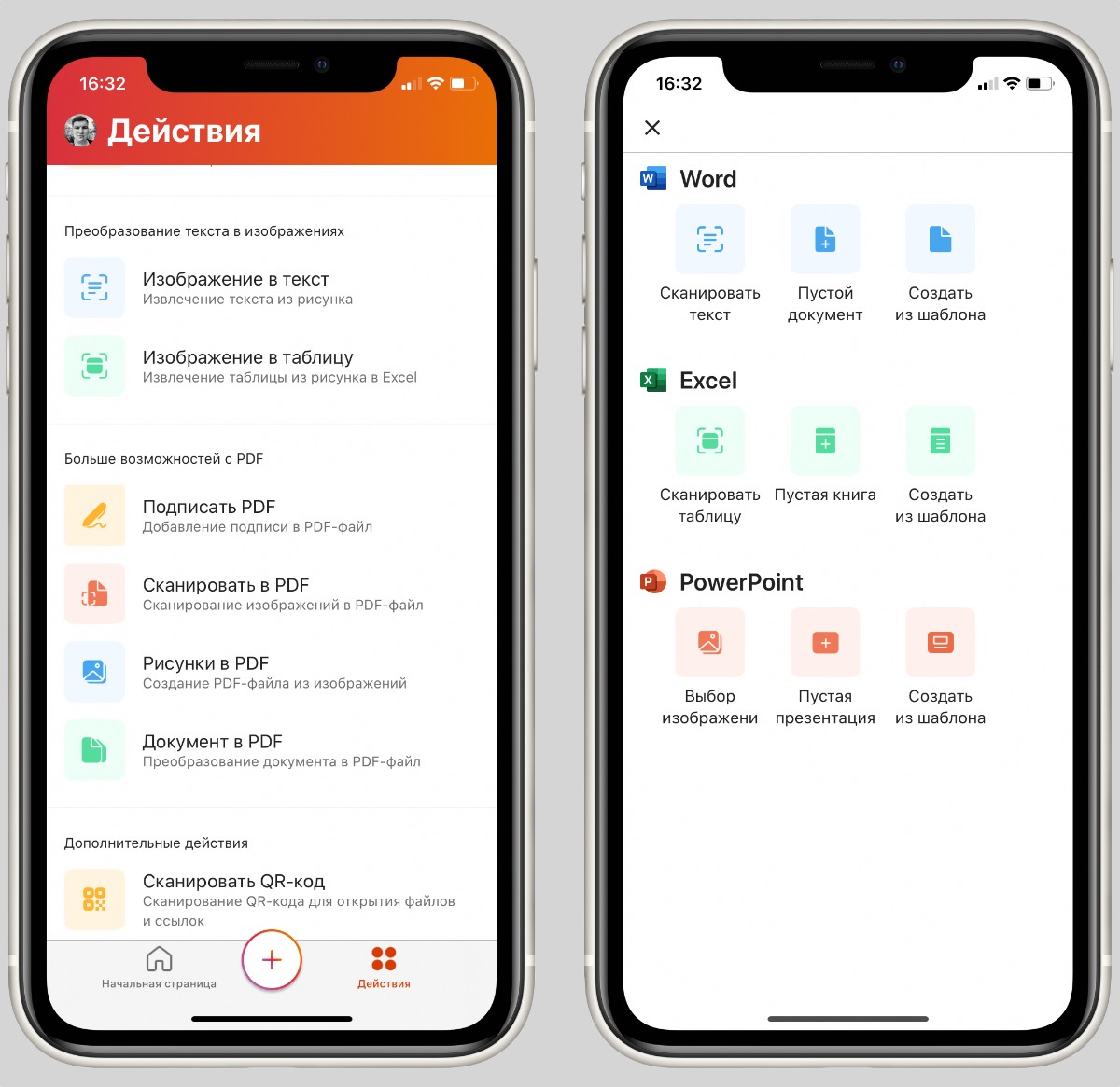
Разработчик: Microsoft Corporation
Категория: Производительность
В начале этого года Microsoft объединила Word, Excel и PowerPoint в одно приложение. Это было верным решением, которое одобрили почти все пользователи.
По работе мне необходим только Word, потому что в нем создаются и оформляются многие пресс-релизы.
Файлы .doc и .docx можно посмотреть и в Pages, и в Google Docs. Но это опция из разряда «на всякий случай». Как правило, документы Word в сторонних редакторах открываются криво.
Поэтому приложение Office, а до него другие офисные решения Microsoft, устанавливались по умолчанию на каждый мой айфон.
Зачем нужно ▶ переводить незнакомые слова
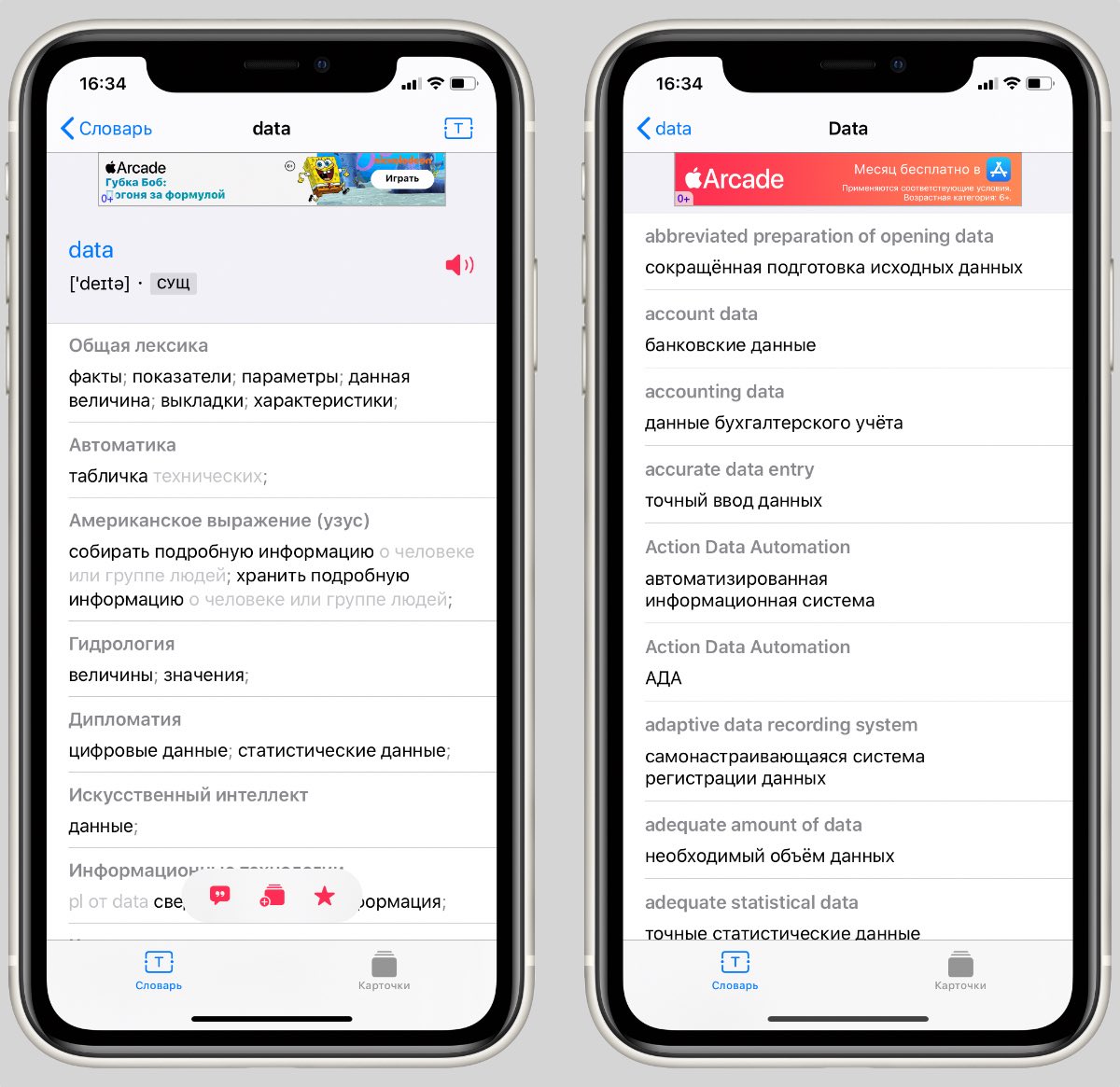
Разработчик: Peter Tretyakov
Категория: Образование
Каждый день я начинаю с чтения зарубежных сайтов. Как и у всех, бывают ситуации, когда встречается незнакомое слово, которое нужно правильно перевести. Особенно если это аббревиатуры, названия госучреждений или сленг.
В таких ситуациях выручает словарь Multitran. Это один из наиболее полных и самых популярных словарей в интернете.
Его наполняют профессиональные переводчики и обычные пользователи.
На iOS есть неофициальное приложение MT, которое использует базу Multitran. С его помощью можно правильно перевести слово или фразу, а также посмотреть в каких ситуациях они употребляются.
📲 Бесплатно скачать *229₽ за отключение рекламы
5. Правила русского языка pro
Зачем нужно ▶ правильно писать
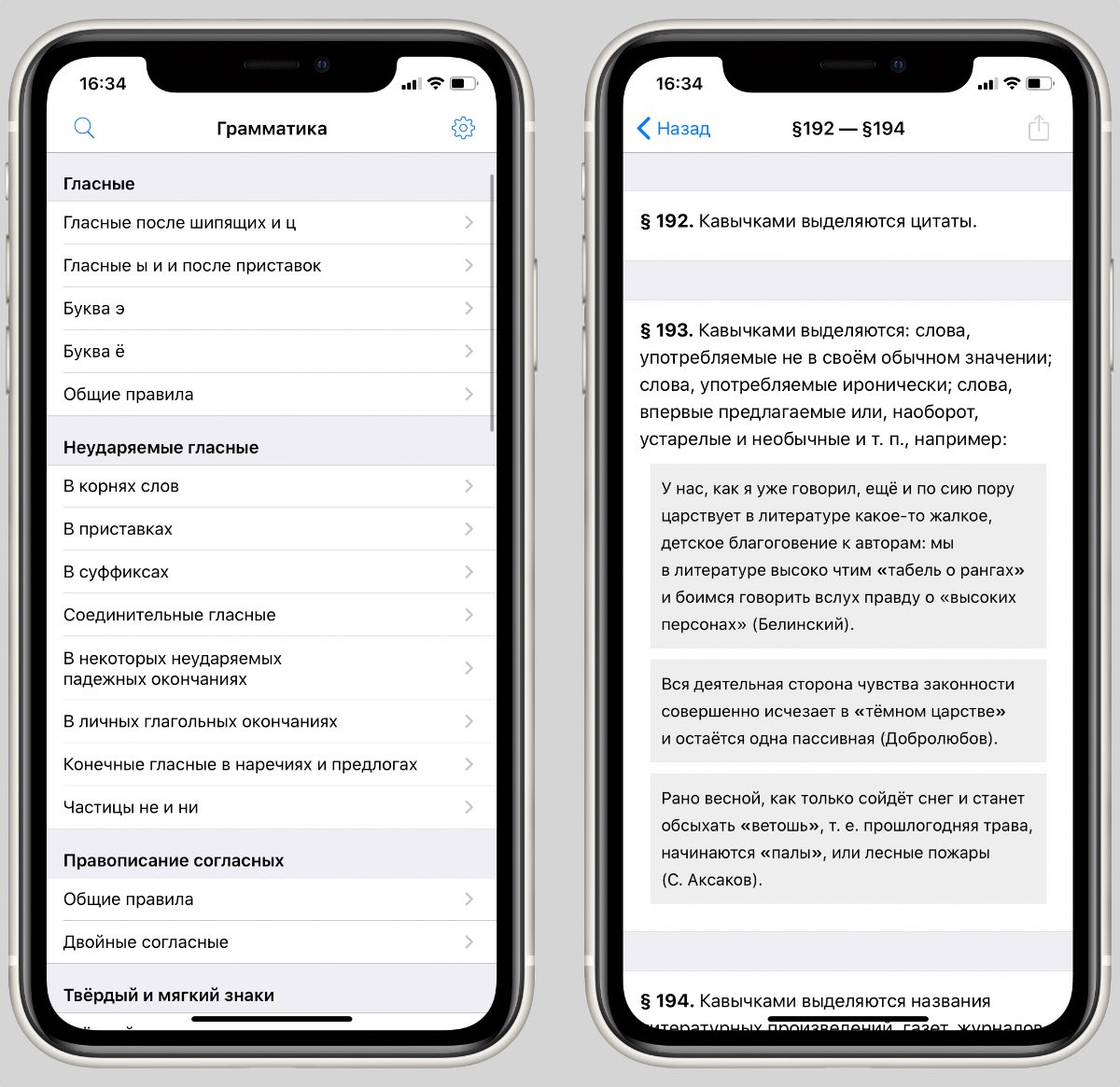
Разработчик: Aleksey Mezhevikin
Категория: Образование
Это приложение выручает, когда есть сомнения в правописании слов и надо быстро свериться с правилами русского языка.
Программа отлично справляется с поставленной задачей. Можно проверить грамматику, пунктуацию и воспользоваться поиском для быстрого перехода к нужному правилу.
📲 Бесплатно скачать *75₽ за полный доступ
🍒 Приложения качайте, но и про гаджеты не забывайте:

▪️ Портативная акустика JBL Charge 4 — 7 990 руб.
▪️ Чехол для iPhone 11 Pro Max, темно-фиолетовый — 1 290 руб.
▪️ Беспроводное ЗУ Native Union, 10Вт — 6 490 руб.
Источник
Евгения Гуртовенко, преподаватель немецкого культурного центра им. Гёте, делится списком мобильных приложений, которые она нашла вместе со своими учениками, чтобы повысить эффективность выполнения домашних заданий.
Вот уже несколько лет я преподаю в немецком культурном центре им. Гёте. Методика центра заключается в том, что с самой первой минуты занятий преподавание ведётся на немецком языке, а в качестве учебного материала выступают аутентичные тексты, видео- и аудиозаписи. На начало обучения на обучающей платформе Гете-института закладывается курс с определенным количеством учащихся, где тьютор может вести журнал посещаемости, высылать домашние задания своим студентам, отслеживать, комментировать и оценивать процесс их выполнения. Для студента эта виртуальная комната — настоящий кладезь. Пропущенное занятие с легкостью можно наверстать, зайдя на портал и посмотрев план урока, который уже выгружен заинтересованным тьютором.

Мало кто готов носить с собой учебники в офис, чтобы позаниматься.
Источник: flickr
Однако убедить ребят пользоваться интернет-платформой сложно, ведь группы формируются гетерогенные (разного пола и возраста: ученики, студенты, работники, пенсионеры), и не у всех получается с лёгкостью её освоить ее, а многие и вовсе не хотят. Кроме того, не все мои ученики находят время на выполнение письменных упражнений дома, а ведь именно письменные задания формируют навык письма и являются неотъемлемой частью в изучении языка. Как правило, домашнее задание выполняется, когда появляется свободная минутка. Носить с собой пласт учебников тяжело, да и писать разного рода монологи/диалоги, держа на коленках листок размера А4, неудобно.
А вот стремительное развитие информационных технологий упростило учебный процесс и для меня, и для моих учеников — теперь нам не нужно ходить с кипой бумаг и учебников.
Занимаясь переводами в свободное от работы время, я пользуюсь бесплатным приложением для онлайн-редактирования документов ONLYOFFICE. Я предложила его своим студентам, ведь оно легко интегрируется со сторонними хранилищами. Оказалось, что часть учащихся уже знакома с такого рода программами. Собрав по крупицам наш общий, мы получили неплохую подборку текстовых редакторов, с которыми удобно работать с мобильных устройств.
Documents 5
Documents 5 — программа для работы с различными типами файлов: документами, аудио, видео, книгами и фотографиями. Используя Documents 5, можно смело читать книги, слушать музыку, смотреть фильмы, редактировать тексты. Отличает его грамотно продуманный интерфейс. В целом, продукт удобен и даёт возможность настроить приложение под личные особенности для максимальной продуктивности.
Documents Free
Documents Free — простой текстовый редактор и редактор электронных таблиц в одной программе. Поддерживает работу с файлами форматов .txt и .csv. Возможность синхронизации файлов с личным аккаунтом Google открывает доступ к файлам на домашнем компьютере. Данный офисный пакет предназначен больше для просмотра документов и их упорядочения, нежели для работы с ними. Из плюсов стоит отметить возможность работы как онлайн, так и оффлайн.
hopTo
hopTo поддерживает работу с файлами Word, Excel и PowerPoint из облачных хранилищ Box, Dropbox, Google Drive, Microsoft OneDrive, а также напрямую с персонального компьютера. С помощью hopTo можно вырезать и вставлять части из одного документа Office в другой, защитить доступ к документу паролем, обмениваться документами, отслеживать изменения и комментарии. Не подходит для работы в автономном режиме.
Quip
Quip — текстовый редактор, с помощью которого можно создавать документы на телефоне, планшете или обычном компьютере, совместно работать над ними, предоставлять доступ другим пользователям. Приложение работает как в автономном режиме, так и при подключении к интернету, благодаря чему осуществляется синхронизация.
ONLYOFFICE Documents
ONLYOFFICE Documents — текстовый редактор для просмотра, создания и редактирования документов, хранящихся как на портале ONLYOFFICE, так и в различных облачных сервисах, подключенных к ONLYOFFICE (Яндекс.Диск, Dropbox, Google Drive, ownCloud, OneDrive и т. д.). Предлагает множество инструментов для форматирования страниц, абзацев и текста, работы с таблицами, автофигурами, диаграммами и многое другое.
TextWrangler
TextWrangler представляет собой текстовый редактор с большим разнообразием функциональных возможностей по работе с текстом, форматированию и разбивке текста. Позволяет создавать, изменять и преобразовывать текст, работать с несколькими документами одновременно, характеризуется функцией навигации и подсветки синтаксиса. Встроенный конвертер позволяет конвертировать текст не только в различные кодировки, но и в другие системы счисления. Поддерживает AppleScript, FTP и SFTP.
WPS Office Free
WPS Office Free — редактор документов, презентаций и электронных таблиц для создания, редактирования и просмотра документов в форматах MS Office. Возможна работа над документами из облачных хранилищ Google Drive, Dropbox, Box, OneDrive. WPS Office Free предполагает расширенное форматирование текста и параграфов, а также экспорт офисных документов в формат PDF.
Домашние задания — это, как правило, письменная речевая активность. С помощью мобильного текстового редактора ученики составляют письма, пишут монологи и эссе. На самом занятии всегда уделяется время проверке домашнего задания, чтобы скорректировать возможные грамматические или стилистические ошибки. Обычно на это уходило 20–25 минут от рабочего времени. Это очень нецелесообразно.
Онлайн-редакторы и возможность размещения работы в «облаке» позволяют мне проверить задания ещё до урока.
Теперь на проработку подготовленного материала уходит не больше десяти минут. Ещё один плюс такого подхода: учащиеся изначально воспроизводят правильный вариант, а, проговаривая его не один раз с разными партнерами, быстрее запоминают.
Нашли опечатку? Выделите фрагмент и нажмите Ctrl+Enter.
Как фото сделать файлом на телефоне Айфон и Андроид
Для передачи множества фотографий через телефон Андроид и Айфон может понадобиться сделать из них файл. После чего пользователь сможет хранить изображения или пересылать между устройствами. В этой инструкции вы сможете узнать, как изображения упаковать в файл.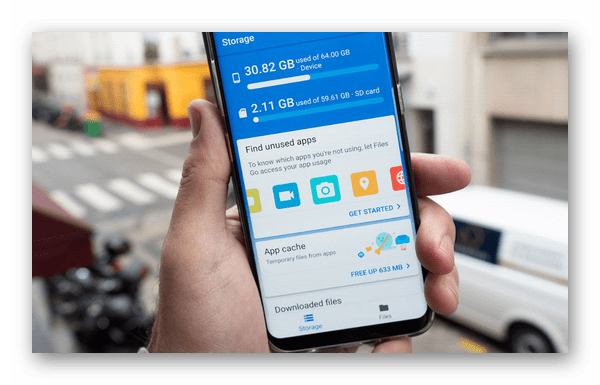
Содержание
- Как сделать ZIP-архив из фотографий в Андроид
- Как создать ZIP из фото на Айфоне?
- Как передать фото файлом на другое устройство?
- Как изменить размер фото в телефоне
- Видеоинструкция
Как сделать ZIP-архив из фотографий в Андроид
Для работы с архивом понадобится файловый менеджер, который пользователь сможет найти в телефоне. Многие смартфоны оборудованы приложением от Google, которое имеет название Files. При запуске на экране появляются папки смартфона с разными данными. В приложении встроена утилита для архивации данных. При помощи инструментов на панели Files необходимо создать папку, в которую поместятся все изображения.
- Нажмите на кнопку меню в менеджере и выберите «Создать папку»;
- Выберите её долгим тапом и нажмите на кнопку «Добавить в архив»;
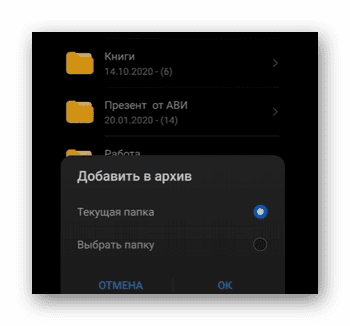
- На экране выберите папку DCIM, в которой хранятся все фотографии из галереи. Выберите несколько файлов для добавления в папку;
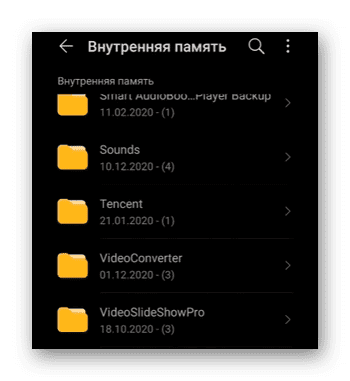
- Выберите место для сохранения файлов.
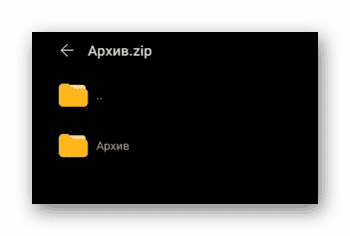
В файл архива пользователь может добавить любое количество изображений. Для того чтобы открыть папку, выберите её в менеджере Files. Чтобы послать её другому пользователю, нажмите на папку и в меню «Отправить». Внизу экрана выскочит окно, в котором необходимо указать приложение.
Читайте также: на кого я похож из аниме по фото?
Как создать ZIP из фото на Айфоне?
Папка в этом формате подходят для сохранения данных на устройстве и экономии памяти, так как при её создании файлы внутри уменьшаются в размере. Когда пользователь распаковывает архив, файлы снова обретают прежний размер и не теряют качества. В Айфоне пользователь может создать такую папку при помощи приложения Фото.
- В приложении найдите кнопку «Выбрать», которая позволит определить, какие файлы попадут в архив;
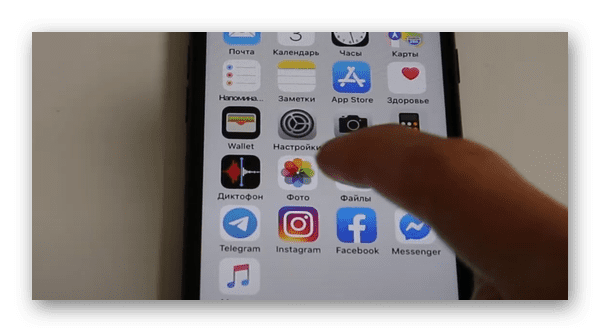
- Нажимайте на фотографии, отмечая их галочкой;
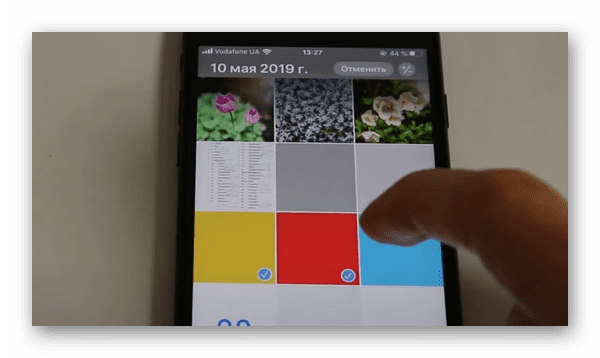
- Выберите в меню приложения Фото кнопку «Поделиться»;
- В списке функций находится строка «Сохранить в Файлы», которую необходимо выбрать;
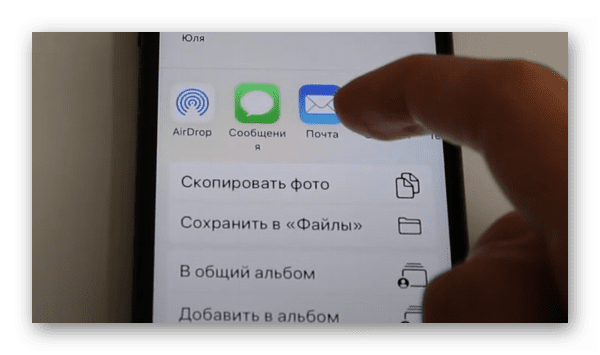
- На следующем экране пользователь сможет выбрать, куда добавить готовый архив.
После создания папки с фотографиями, файл можно будет найти в телефоне iPhone через приложение Файлы. Выберите путь, который был создан при сохранении. В устройстве включена синхронизация с облачным сервисом iCloud, в котором пользователь также сможет найти свою папку. Фотографии в Айклауд могут быть добавлены в архив в приложении. Откройте папку, в которой они хранятся и выберите. В меню нажмите «Сжать». Полученный файл также может быть отправлен через приложения, установленные в Айфоне.
Это интересно: найти девушку по фото.
Как передать фото файлом на другое устройство?
Архивы с фотографиями могут быть отправлены с телефона на компьютер или по сети Интернет на другое устройство. Для этого воспользуйтесь подсказками и создайте архив из фото. Когда он будет готов, необходимо найти его в памяти телефона и выбрать.
- В меню нажмите «Поделиться»;
- Выберите способ отправки. Им может быть электронная почат, установленный на смартфоне мессенджер или приложение социальной сети;
- Нажмите на кнопку, чтобы отослать файл.
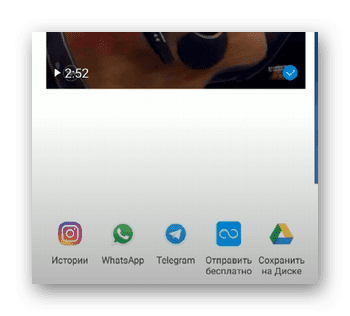
Возможность отправки файла в другие приложения есть в Айфоне и Андроид телефонах. Если файл с фотографиями получился большого размера, есть также способы передать их быстро в память телефона, который находится рядом. В IOS это позволяет сделать функция AiDrop. В Android существует аналогичная технология, которая называется «Обмен с окружением». Ею можно воспользоваться из настроек Google.
- Нажмите в смартфоне кнопку «Настройки»;
- Выберите строку Google, которая находится внизу списка;
- Нажмите на строку «Подключение устройства» и «Обмен с окружением»;
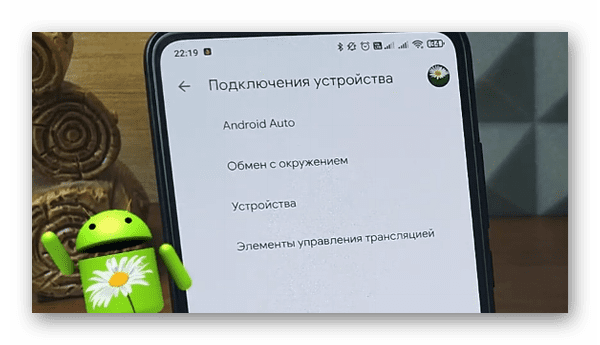
- На принимающем устройстве в меню быстрого доступа нажмите на кнопку с названием «Обмен с окружением»;
- Подключите Bluetooth, WiFi и геолокацию на двух устройствах;
- Выберите файл для отправки и на другом телефоне подтвердите его принятие.
Данный способ может быть использован для передачи больших файлов, размер которых может достигать десятков гигабайт. После принятия файла отключите передачу по блютуз и прочие функции, которые больше не понадобятся.
Как изменить размер фото в телефоне
В приложение для просмотра изображений на современных смартфонах встраивается редактор, которые даёт возможность изменять фото, накладывать текст и другое. Открывается инструмент из меню галереи. Если его в вашем телефоне нет, существует подходящая замена для всех версий Android – Resize Photo.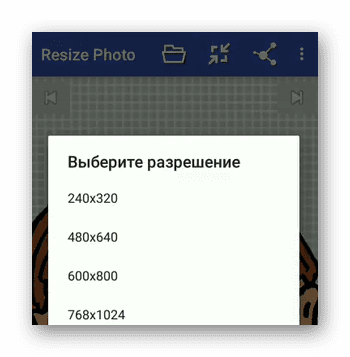 В нём заготовлено несколько шаблонов. При помощи кнопки в меню добавьте в него фотографию из галереи и нажмите стрелки на панели инструментов. На экране появится возможность выбрать подходящий размер. Для сохранения также доступно несколько форматов изображений.
В нём заготовлено несколько шаблонов. При помощи кнопки в меню добавьте в него фотографию из галереи и нажмите стрелки на панели инструментов. На экране появится возможность выбрать подходящий размер. Для сохранения также доступно несколько форматов изображений.
Видеоинструкция
По этому видео пользователи смогут научиться создавать из фотографий на телефоне Айфон и Андроид файлы, настраивать их и распаковывать.
Опубликовано 08 декабря 2022 Обновлено 08 декабря 2022
Download Article
Download Article
- Using Word
- Using Pages
- Using Google Docs
|
|
This wikiHow teaches you how to edit documents on your iPhone. You can edit Microsoft Office Word documents using the iPhone version of Word. You need an Office 365 account to edit documents using Word. If you don’t have an Office 365 account, you can edit Word documents using Pages. You can also edit text documents using Google Docs on iPhone.
-

1
Download and install Word. It’s the app that has a blue icon with a page with a «W» in front of another page. You can download Word from the App Store using the following steps.
- Open the App Store.
- Tap Search.
- Type Word in the search bar.
- Tap Microsoft Word.
- Tap Get.
-

2
Open Word. You can open it by tapping the Word icon on your home screen, or tapping «Open» in the App Store.
- You need to sign in to be able to edit documents. To sign in, tap «Sign In» in the upper-left corner and sign in with the email and password associated with your Office 365 account. If you don’t have an Office 365 account, you can edit Word documents for free using Pages. See Method 2.
Advertisement
-

3
Tap Open. You can open a document saved to a cloud service, or saved to your iPhone or iPad from an email attachment.
- To open a Word document saved to a Cloud service, tap «Add a place», tap a Cloud Service and sign in to the cloud service. You will then be able to open documents from the cloud service.
- To open a Word document saved from an Email attachment, tap «More» and then tap the Word document.
-

4
Tap the document text. This will display the keyboard.
-

5
Type with the keyboard. Use the keyboard to edit the document text. The Bold, Italics, and Underline buttons are in the upper-right corner of the keyboard.
-

6
Use the tabs at the top to edit the document. The tabs at the top offer the following options:
- Home: This tab allows you to change the font, text and background color, add bullet points, or numbered lists, and align your text to the left, center, right, or justified.
- Insert: This tab allows you to add tables, images, shapes, hyperlinks, quote boxes, and more.
- Draw: This tab allows you to draw on the document using your stylus or Apple Pencil. There are a number of marker options at the top of the page.
- Layout: This tab allows you to change the orientation, page size, add margins, columns, and breaks.
- Review: This tab has options for spellcheck, word count, track comments, and smart lookup.
- View: This option allows you to change from print layout to mobile view, as well as turn rulers on and off.
-

7
Save the document. To save the document, tap the paper icon in the upper-left corner and tap «Save a Copy», or tap the back arrow in the upper-left corner to back out and save all changes.
Advertisement
-

1
Download and Install Pages. Pages is Apple’s word processor application for Mac and iOS devices. It’s the app that has an orange icon with a pencil and paper. You can download it for free on iPhone using the following steps.
- Open the App Store.
- Tap Search
- Type Pages in the search bar.
- Tap the Pages app.
- Tap Get next to Pages.
-

2
Open Pages. You can open it by tapping the Pages icon on your home screen, or tapping «Open» in the App Store.
-

3
Tap Browse. It’s the second tab that has an image of a folder. This will display a popout menu to the left.
-

4
Tap On My iPhone. It’s the second option under the «Locations» heading.
-

5
Tap Pages. It’s the folder with the Pages icon on it.
-

6
Tap a document and tap Done. You can open Pages or Word documents in Pages. Word documents may not be formatted properly in Pages.
-

7
Tap the document text. This will display the keyboard.
-

8
Type with the keyboard. Use the keyboard to edit the document.
- Tap the Arrow with the line in the upper-left corner of the keyboard to indent the text or add a tab.
- Tap the font name in the upper-left corner of the keyboard to change the font.
- Tap the icon with the small «A» and the large «A» in the keyboard to change the font size and add bold, italic, or underlined text.
- Tap the icon with the lines on the upper-right side of the keyboard to align the text.
- Tap the symbol on the right side of the keyboard to add a comment, page break, line break, column break, bookmark, footnote, or equation.
- Tap the paintbrush icon at the top of the page to change the font, font color, size, paragraph style, line spacing, and add bullets and lists.
- Tap the «+» icon at the top of the page to add images, tables, graphs, and shapes.
- Tap «⋯» to share the document, export the document, print, search for text, and change the document setup.
-

9
Tap ⋯. It’s in the upper-left corner of the screen.
-

10
Tap Export. It’s the third option in the options menu.
-

11
Select a format. You can export the document as a PDF, Word document, Rich Text Format (RTF), or EPUB. Afterward, you will be given the option to share the document.
-

12
Select a share method. You can send the document over email, or messages, or save it to Files.
Advertisement
-

1
Download and Install Google Docs. Google Docs is Google’s word processing application. Google Docs is an app that has an icon of a blue sheet of paper. Use the following steps to download Google Docs from the App Store.
- Open the App Store.
- Tap Search
- Type Google Docs in the search bar.
- Tap the Google Docs app.
- Tap Get next to Google Docs.
-

2
Open Google Docs. You can open Google Docs by tapping the icon on your home screen, or tapping «Open» in the App Store.
-

3
Sign in to Google Docs. You are required to sign in to your Google account the first time you open Google Docs. Tap «Sign In» in the lower-left corner, and sign in with the email address and password associated with your Google account.
-

4
Open a Google Doc document. Recent documents will be listed on the opening page. You can also tap the folder icon in the upper-right corner to open documents from Google Drive.
- Google Doc doesn’t have the ability to edit Word documents. However, it can export in Word .docx format.
-

5
Tap the pencil icon

. It’s the blue icon with the pencil in the lower-right corner. This will display the keyboard.
-

6
Type with the keyboard. Use the keyboard to edit and type text in the document. Use the buttons at the top of the screen to add bold, italics, underline, and strike-through text. You can also change the text alignment, add bullet points, numbered lists, and indents.
-

7
Tap +. The «plus» button in the upper-right corner allows you to add links, comments, images, tables, horizontal lines, page breaks, and page numbers to a document.
-

8
Tap the icon with «A» and with lines to the right. This icon allows you to modify the text. The «Text» tab allows you to change the font, font style, font size, and text color. The «Paragraph» tab allows you to change the text alignment, add indents, create bullet and numbered lists, and change the line spacing.
-

9
Tap …. This options menu allows you to view a print layout, document outline, find and replace, explore, check word count, change the page setup, view document details, and share and export the document.
-

10
Share the document. Use the following methods to share the document.
- Tap «…» in the upper-right corner.
- Tap «Share & export».
- Tap «Add people».
- Type the email address of a recipient in the «People» line.
- Tap the icon that resembles a paper airplane in the upper-right corner of the popup.
- You can also turn on Link Sharing, tap «Copy Link» and send the link to people over email, text, or instant message.
-

11
Save the document. To save the document, tap the checkmark icon in the upper-right corner. This will exit the document and save it.
- To save the document as a Word document, tap «…», then tap «Share & export», then tap «Save as Word (.docx)».
Advertisement
Ask a Question
200 characters left
Include your email address to get a message when this question is answered.
Submit
Advertisement
Thanks for submitting a tip for review!
About This Article
Thanks to all authors for creating a page that has been read 213,760 times.
Is this article up to date?
Download Article
Download Article
- Using Word
- Using Pages
- Using Google Docs
|
|
This wikiHow teaches you how to edit documents on your iPhone. You can edit Microsoft Office Word documents using the iPhone version of Word. You need an Office 365 account to edit documents using Word. If you don’t have an Office 365 account, you can edit Word documents using Pages. You can also edit text documents using Google Docs on iPhone.
-

1
Download and install Word. It’s the app that has a blue icon with a page with a «W» in front of another page. You can download Word from the App Store using the following steps.
- Open the App Store.
- Tap Search.
- Type Word in the search bar.
- Tap Microsoft Word.
- Tap Get.
-

2
Open Word. You can open it by tapping the Word icon on your home screen, or tapping «Open» in the App Store.
- You need to sign in to be able to edit documents. To sign in, tap «Sign In» in the upper-left corner and sign in with the email and password associated with your Office 365 account. If you don’t have an Office 365 account, you can edit Word documents for free using Pages. See Method 2.
Advertisement
-

3
Tap Open. You can open a document saved to a cloud service, or saved to your iPhone or iPad from an email attachment.
- To open a Word document saved to a Cloud service, tap «Add a place», tap a Cloud Service and sign in to the cloud service. You will then be able to open documents from the cloud service.
- To open a Word document saved from an Email attachment, tap «More» and then tap the Word document.
-

4
Tap the document text. This will display the keyboard.
-

5
Type with the keyboard. Use the keyboard to edit the document text. The Bold, Italics, and Underline buttons are in the upper-right corner of the keyboard.
-

6
Use the tabs at the top to edit the document. The tabs at the top offer the following options:
- Home: This tab allows you to change the font, text and background color, add bullet points, or numbered lists, and align your text to the left, center, right, or justified.
- Insert: This tab allows you to add tables, images, shapes, hyperlinks, quote boxes, and more.
- Draw: This tab allows you to draw on the document using your stylus or Apple Pencil. There are a number of marker options at the top of the page.
- Layout: This tab allows you to change the orientation, page size, add margins, columns, and breaks.
- Review: This tab has options for spellcheck, word count, track comments, and smart lookup.
- View: This option allows you to change from print layout to mobile view, as well as turn rulers on and off.
-

7
Save the document. To save the document, tap the paper icon in the upper-left corner and tap «Save a Copy», or tap the back arrow in the upper-left corner to back out and save all changes.
Advertisement
-

1
Download and Install Pages. Pages is Apple’s word processor application for Mac and iOS devices. It’s the app that has an orange icon with a pencil and paper. You can download it for free on iPhone using the following steps.
- Open the App Store.
- Tap Search
- Type Pages in the search bar.
- Tap the Pages app.
- Tap Get next to Pages.
-

2
Open Pages. You can open it by tapping the Pages icon on your home screen, or tapping «Open» in the App Store.
-

3
Tap Browse. It’s the second tab that has an image of a folder. This will display a popout menu to the left.
-

4
Tap On My iPhone. It’s the second option under the «Locations» heading.
-

5
Tap Pages. It’s the folder with the Pages icon on it.
-

6
Tap a document and tap Done. You can open Pages or Word documents in Pages. Word documents may not be formatted properly in Pages.
-

7
Tap the document text. This will display the keyboard.
-

8
Type with the keyboard. Use the keyboard to edit the document.
- Tap the Arrow with the line in the upper-left corner of the keyboard to indent the text or add a tab.
- Tap the font name in the upper-left corner of the keyboard to change the font.
- Tap the icon with the small «A» and the large «A» in the keyboard to change the font size and add bold, italic, or underlined text.
- Tap the icon with the lines on the upper-right side of the keyboard to align the text.
- Tap the symbol on the right side of the keyboard to add a comment, page break, line break, column break, bookmark, footnote, or equation.
- Tap the paintbrush icon at the top of the page to change the font, font color, size, paragraph style, line spacing, and add bullets and lists.
- Tap the «+» icon at the top of the page to add images, tables, graphs, and shapes.
- Tap «⋯» to share the document, export the document, print, search for text, and change the document setup.
-

9
Tap ⋯. It’s in the upper-left corner of the screen.
-

10
Tap Export. It’s the third option in the options menu.
-

11
Select a format. You can export the document as a PDF, Word document, Rich Text Format (RTF), or EPUB. Afterward, you will be given the option to share the document.
-

12
Select a share method. You can send the document over email, or messages, or save it to Files.
Advertisement
-

1
Download and Install Google Docs. Google Docs is Google’s word processing application. Google Docs is an app that has an icon of a blue sheet of paper. Use the following steps to download Google Docs from the App Store.
- Open the App Store.
- Tap Search
- Type Google Docs in the search bar.
- Tap the Google Docs app.
- Tap Get next to Google Docs.
-

2
Open Google Docs. You can open Google Docs by tapping the icon on your home screen, or tapping «Open» in the App Store.
-

3
Sign in to Google Docs. You are required to sign in to your Google account the first time you open Google Docs. Tap «Sign In» in the lower-left corner, and sign in with the email address and password associated with your Google account.
-

4
Open a Google Doc document. Recent documents will be listed on the opening page. You can also tap the folder icon in the upper-right corner to open documents from Google Drive.
- Google Doc doesn’t have the ability to edit Word documents. However, it can export in Word .docx format.
-

5
Tap the pencil icon

. It’s the blue icon with the pencil in the lower-right corner. This will display the keyboard.
-

6
Type with the keyboard. Use the keyboard to edit and type text in the document. Use the buttons at the top of the screen to add bold, italics, underline, and strike-through text. You can also change the text alignment, add bullet points, numbered lists, and indents.
-

7
Tap +. The «plus» button in the upper-right corner allows you to add links, comments, images, tables, horizontal lines, page breaks, and page numbers to a document.
-

8
Tap the icon with «A» and with lines to the right. This icon allows you to modify the text. The «Text» tab allows you to change the font, font style, font size, and text color. The «Paragraph» tab allows you to change the text alignment, add indents, create bullet and numbered lists, and change the line spacing.
-

9
Tap …. This options menu allows you to view a print layout, document outline, find and replace, explore, check word count, change the page setup, view document details, and share and export the document.
-

10
Share the document. Use the following methods to share the document.
- Tap «…» in the upper-right corner.
- Tap «Share & export».
- Tap «Add people».
- Type the email address of a recipient in the «People» line.
- Tap the icon that resembles a paper airplane in the upper-right corner of the popup.
- You can also turn on Link Sharing, tap «Copy Link» and send the link to people over email, text, or instant message.
-

11
Save the document. To save the document, tap the checkmark icon in the upper-right corner. This will exit the document and save it.
- To save the document as a Word document, tap «…», then tap «Share & export», then tap «Save as Word (.docx)».
Advertisement
Ask a Question
200 characters left
Include your email address to get a message when this question is answered.
Submit
Advertisement
Thanks for submitting a tip for review!
About This Article
Thanks to all authors for creating a page that has been read 213,760 times.
