Создайте эффектный
буклет онлайн бесплатно
Вам потребуется всего несколько кликов чтобы создать
стильную брошюру с помощью коллекции готовых шаблонов.
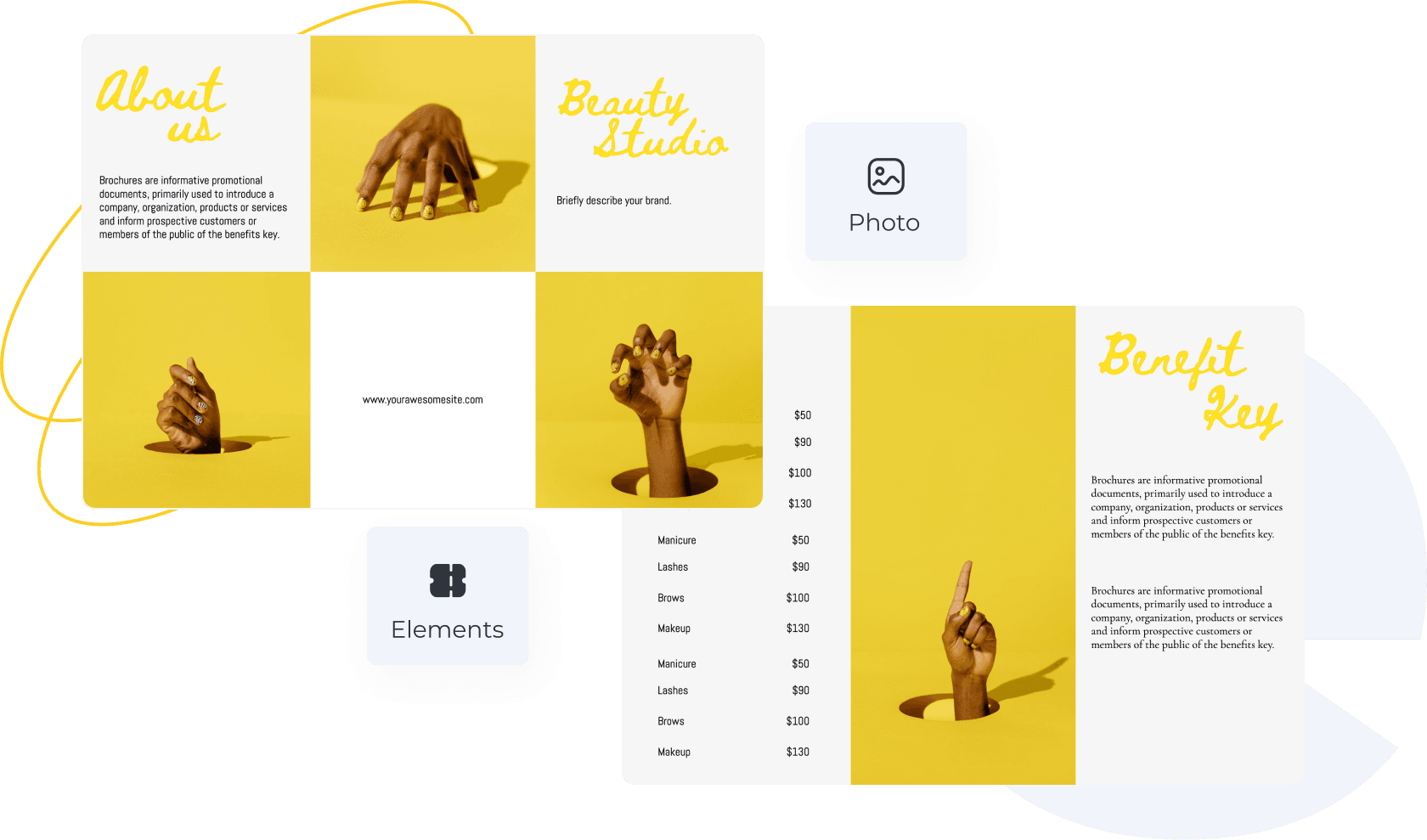
Готовые профессиональные дизайны буклетов и брошюр
Легко и просто создавайте буклеты онлайн в удобном конструкторе Ellty.
Все шаблоны
Как создать буклет привлекающий внимание
Выберите дизайн
Из тысяч потрясающих дизайнов буклетов и брошюр для любого бизнеса, вы точно сможете выбрать тот, который отвечает вашим потребностям.
Персонализируйте шаблон
Персонализируйте буклет изменив название бренда и добавив в него свои фотографии, логотип и другие элементы фирменного стиля. Сделайте свой дизайн брошюры уникальным и запоминающимся.
Сохраните
Скачайте буклет в формате PDF в самом высоком разрешении чтобы получить наилучшее качество при печати в типографии.
Как создать буклет привлекающий внимание
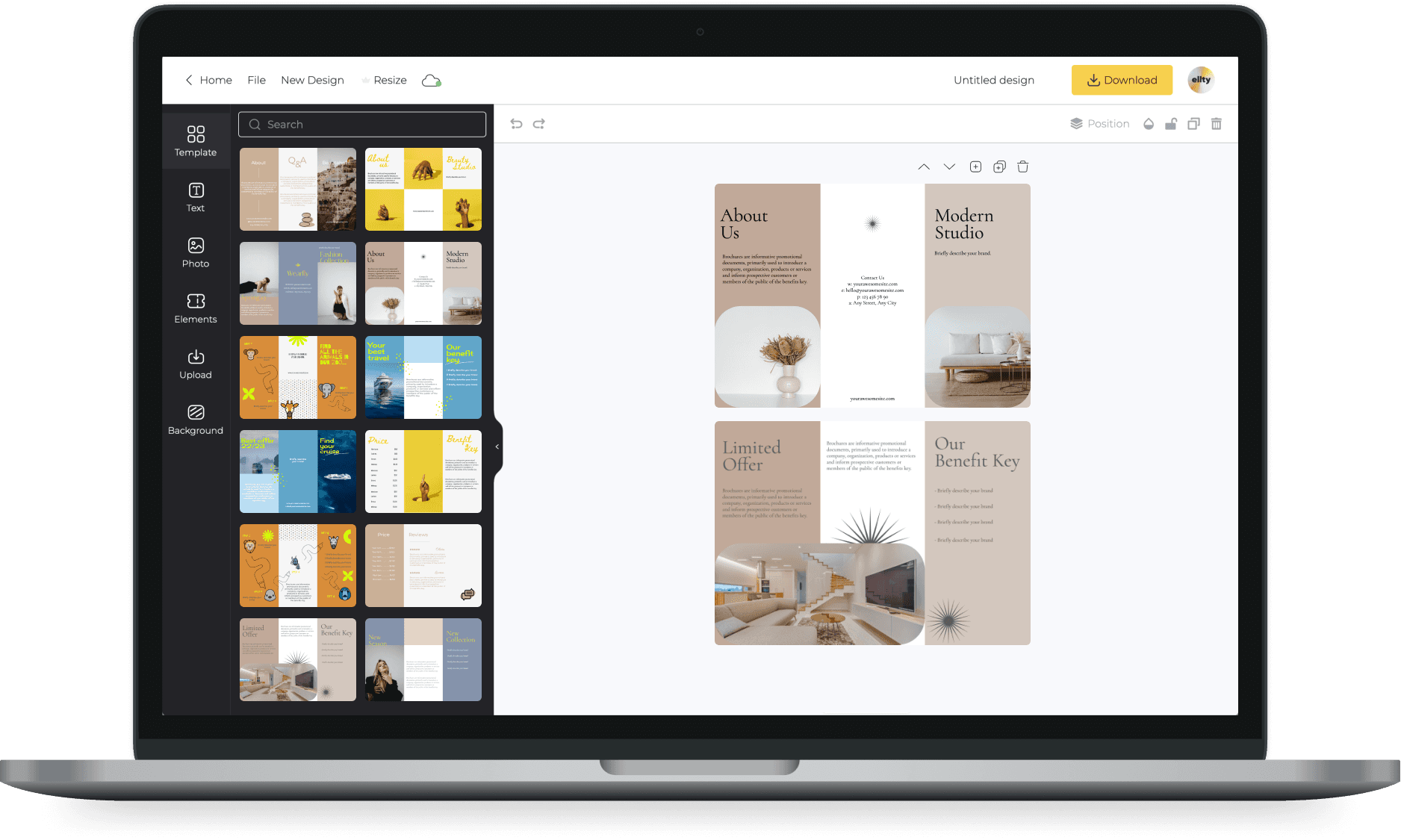
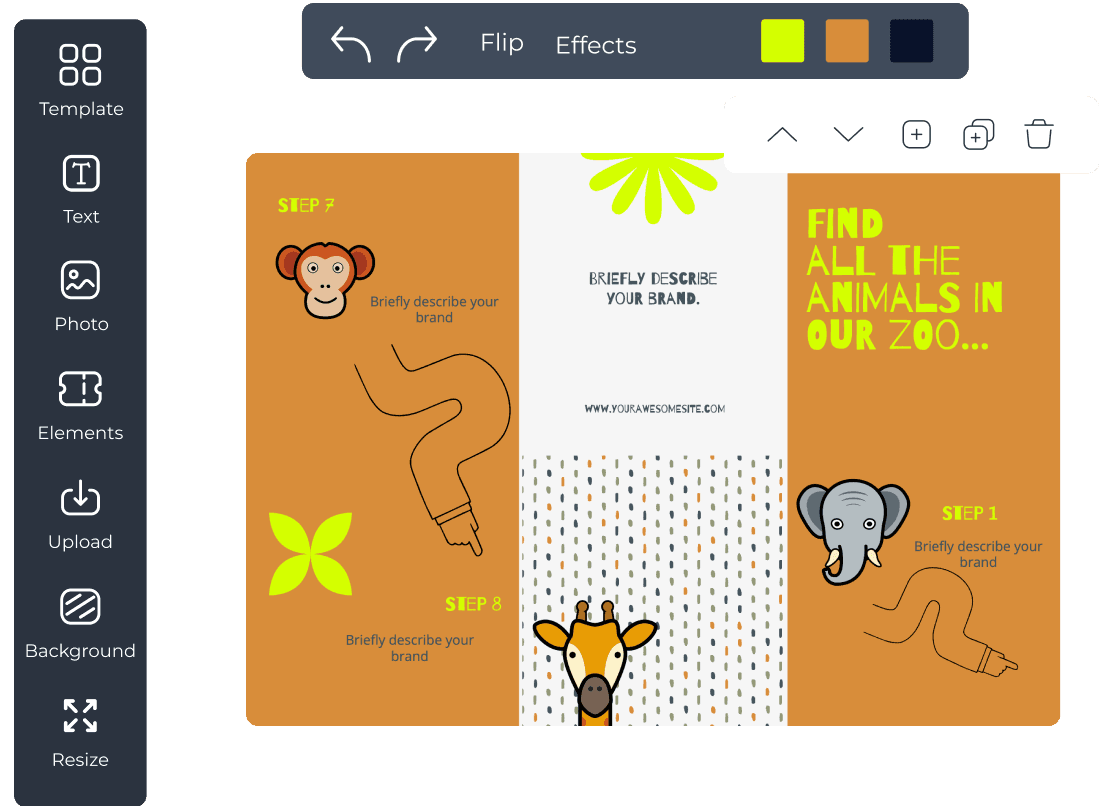
Создайте продающий буклет
без особых усилий
Самостоятельно создавайте дизайны буклетов из готовых шаблонов подготовленных для вас профессиональными дизайнерами, просто замените название бренда, и у вас есть готовое оформление буклета для вашего бизнеса.
Создать дизайн
Более тысячи бесплатных
шаблонов буклетов
В большой подборке шаблонов буклетов от Ellty вы обязательно найдете вариант дизайна, который подойдет вашему проекту, от сферы услуг до продажи дорогостоящего оборудования.
Создать дизайн
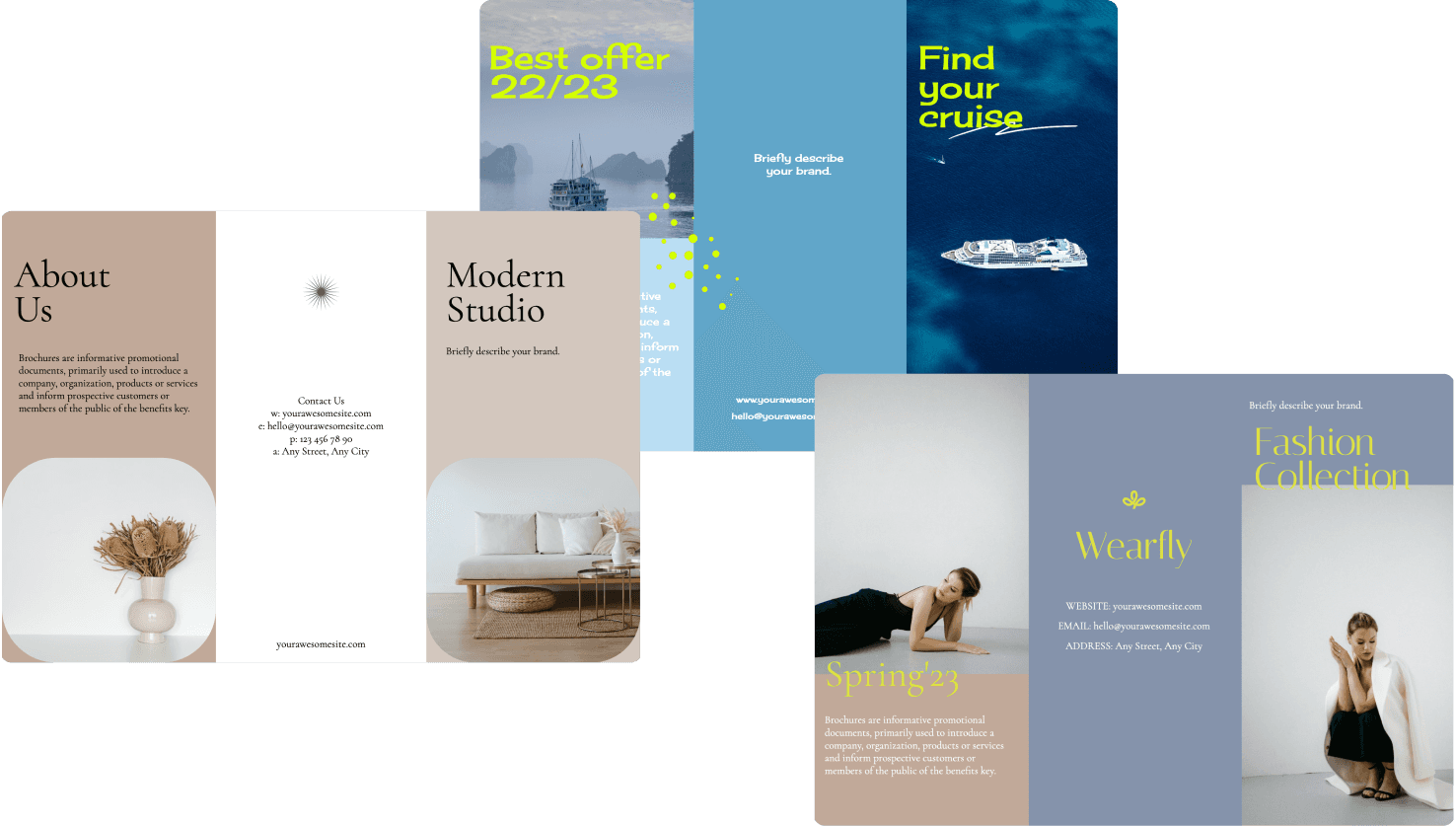

Передайте стиль
и атмосферу проекта
Общее впечатление о проекте формируется на основе множества факторов, один из которых — качество и дизайн печатной продукции бренда, она передает стиль и характерную атмосферу бизнеса.
Создать дизайн
Размер буклета
Обычно буклет состоит из одного листа заполненного с двух сторон и в развернутом виде имеет размер 210 x 297мм (формат листа А4) либо около 90 х 210мм в сложенном виде, размер в сложенном виде может меняться в зависимости от полей буклета. Все шаблоны в Ellty уже имеют правильный размер и вам не нужно беспокоиться об этом.
Формат буклета
При скачивании выберите формат PDF и максимальное разрешение, чтобы получить печать высокого качества. Вы также можете отправить буклет по почте либо разместить в виде коммерческого предложения на своем сайте.
Почему буклеты так важны для бизнеса
Создавайте приятное впечатление, мотивируйте и информируйте людей при помощи буклетов и брошюр с отличным дизайном, отвечающим всем вашим потребностям. Буклет это отличный способ представить исчерпывающее количество информации на одном листе бумаги.
Создайте буклет который хочется изучать
Внесите индивидуальность и креативность в дизайн вашего проекта или компании
Готовые макеты и интуитивно понятный интерфейс редактора поможет вам создать дизайн за несколько минут
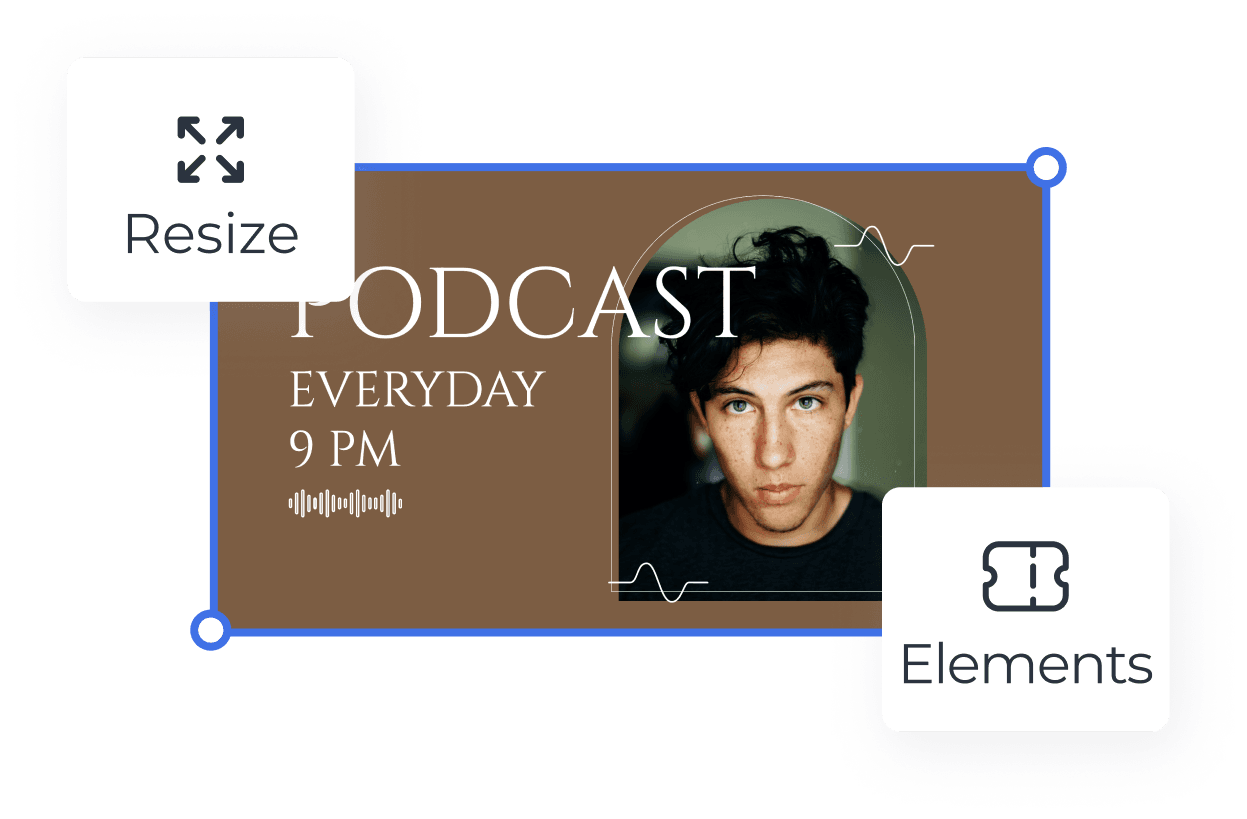
Впечатляющий выбор шаблонов различного формата, тематики, стиля и цвета для любого случая

Создайте профессиональный дизайн с бесплатной библиотекой шаблонов и графических элементов

Создайте буклет онлайн бесплатно за несколько минут
Всё что нужно для создания отличного контента
Этот веб-сайт использует файлы Cookie для улучшения пользовательского опыта. Используя наш веб-сайт, вы даете согласие на использование всех файлов Cookie в соответствии с нашей Политика Cookie .
В этом быстро меняющемся мире каждый стремится сделать как можно больше за минимальное время. Очень немногие склонны тратить время и силы на изучение темы снизу вверх. Все, о чем мы заботимся, - это основные моменты и моменты, на которые следует обратить внимание. Итак, чтобы привлечь внимание потенциального клиента или даже студента, организации и учреждения любят раздавать что-то под названием «брошюра».
Брошюра — это не что иное, как собрание документов, в которых потенциальным пользователям рассказывается обо всех важных факторах или вещах, которые следует учитывать в отношении интересующего их продукта. Если вы продавец продукта и хотите привлечь надежных клиентов, важно создать довольно привлекательную брошюру — что-то, что запомнит ваш продукт.
В этой статье мы расскажем вам, как создать потрясающую брошюру с помощью одного из лучших текстовых редакторов — Google Docs.
Связанный: Как создать папку в Google Docs на ПК и в мобильном приложении
Брошюра — это то же самое, что листовка или брошюра?
Листовка, как правило, представляет собой отдельный лист бумаги формата А6, который используется для продвижения малого или среднего бизнеса. Они немного презентабельнее флаера, но не так декоративны, как брошюра.
Брошюра или брошюра — это набор страниц, созданный в первую очередь для того, чтобы дать потенциальным покупателям и инвесторам больше информации о видении компании и важной информации о соответствующих продуктах. Брошюру создать намного сложнее, поэтому некоторые известные бренды и организации предлагают свои услуги за то же самое.
Связанный: Как переворачивать изображения в Google Документах на мобильных устройствах и ПК
Несмотря на то, что Google Docs является полностью бесплатным веб-сайтом и приложением, вы можете без труда создавать брошюры. Кстати, здесь нет специально отобранного раздела для брошюр. Однако бесплатный шаблон брошюры — не худший вариант.
Ниже мы узнаем, как использовать брошюру Google Docs в веб-клиентах и клиентах для мобильных устройств.
На ПК
Сначала перейдите к docs.google.com и войдите в свою учетную запись Google. Это приведет вас на целевую страницу Документов Google. Вверху экрана щелкните шаблон «Брошюра».
Это даст вам готовую брошюру с двумя разделами: «Обзор продукта» и «Подробности». Если вы не видите шаблон брошюры вверху, нажмите «Шаблоны» и прокрутите вниз, чтобы найти его.
В дополнение к двум вариантам вы также получаете слот для предварительно отформатированного изображения. Размер изображения был выбран в соответствии с отраслевым стандартом, что обнадеживает неопытных создателей брошюр. Внесите необходимые изменения и позвольте брошюре летать.
На мобильном
Запустите мобильное приложение Google Docs. Учитывая, что вы уже вошли в систему Google, вы попадете на панель управления Документами, где будут перечислены все ваши текущие документы. В отличие от веб-клиента, вы не получаете список предустановок. Итак, вам придется искать обходной путь.
Знаменитый браузер Google Chrome может хорошо послужить вам в этом сценарии. Благодаря его способности отображать настольные сайты во всей красе, вы можете использовать Google Chrome для открытия Google Docs, так же, как вы это делаете в веб-клиенте.
Итак, сначала перейдите в docs.google.com. Вам будет предложено открыть Документы Google с помощью приложения, а не веб-сайта. Чтобы обойти это, нажмите кнопку с вертикальным многоточием в правом верхнем углу экрана и установите флажок «Сайт для настольных компьютеров».
Теперь перезагрузите страницу. Вы должны увидеть мини-версию веб-клиента Документов на экране своего мобильного устройства. Нажмите «Брошюра», чтобы начать работу над документом.
Стоит ли использовать Google Chrome для создания брошюр на мобильных устройствах?
Хотя доступ через Google Chrome — единственная возможная альтернатива, мы не рекомендуем обходить приложение. Размер текста, на наш взгляд, невелик, и редактирование может превратиться в кошмар, если вы не будете осторожны. Поскольку брошюра — это представление вашего продукта, лучше всего использовать специализированный инструмент, а не импровизированный.
Как заменить предустановленное изображение брошюры Документов
У Google Docs, конечно, нет завидной коллекции брошюр, но ее предварительный набор брошюр не так уж и плох для новичков. Когда вы откроете шаблон, вы найдете изображение в левой части страницы. Поскольку вы пишете для продукта или даже для своей компании, вам нужно будет найти способ заменить изображение, которое вам дает Docs. Сделать это довольно просто.
Начните с перехода к docs.google.com и откройте брошюру Google Документов, над которой вы работаете. Затем нажмите на изображение слева. Теперь в верхней части экрана вы найдете возможность заменить свое изображение. Нажмите «Заменить изображение», чтобы раскрыть раскрывающийся список.
Здесь вы получите возможность загружать со своего компьютера, с Диска и т. Д. Щелкните «Загрузить с компьютера» и выберите изображение, которое хотите использовать.
Нажмите «Открыть», чтобы вставить изображение в документ.
Как отформатировать изображения вашей брошюры в Google Docs
После того, как вы вставили изображение, вы можете использовать встроенные в Документы параметры форматирования изображений, чтобы добавить в документ немного уникальности. Доступ к параметрам форматирования можно получить, щелкнув изображение одним щелчком и нажав кнопку «Параметры изображения» вверху.
Ниже приведен список параметров форматирования, доступных в Документах Google.
Размер и вращение
Первый вариант в разделе «Параметры изображения» позволяет изменять размер, масштабировать и вращать изображения на странице брошюры Документов. После нажатия на «Параметры изображения» просто разверните меню «Размер и поворот». Вы найдете возможность изменить ширину и высоту изображений, установить масштаб высоты и ширины и полностью повернуть.
Перенос текста
Перенос текста просто позволяет вам выбрать местоположение вашего изображения в соответствии с добавленным вами текстом. После того, как вы перейдете в «Параметры изображения» и нажмете «Перенос текста», вы найдете три варианта под баннером «Стиль»: «Встроить в текст», «Перенести текст» и «Разорвать текст».
Поэкспериментируйте с тремя стилями, чтобы выяснить, какой из них вам подходит.
Должность
Как и в случае с переносом, вы можете изменить положение изображения. Вы можете либо оставить изображение фиксированным, либо заставить его двигаться вместе с текстом. Если вы выберете первый вариант, есть несколько макетов, с которыми вы можете поиграть.
Перекрасить
Изменение размера, изменение положения и масштабирование — полезные функции, но они не дают Документам Google преимущества в море функциональных текстовых редакторов. С другой стороны, возможность перекрасить — это удобный небольшой инструмент, с которым можно поэкспериментировать. Как и во всех других вариантах, вам нужно нажать «Параметры изображения», чтобы получить доступ к настройкам «Перекрасить».
В разделе «Перекрасить» вы найдете множество цветовых предустановок.
Выберите один и посмотрите, как ваше изображение трансформируется. Если вам не нравится ни одна из предустановок, нажмите «Без перекраски», чтобы вернуться к естественным настройкам изображения.
Корректировки
Последний параметр форматирования позволяет изменять яркость, контраст и прозрачность добавленного изображения. Также есть кнопка «Сброс», чтобы вернуть изображение в исходное состояние, если вы сильно испортили.
Как создать двустороннюю брошюру в Google Docs
Двусторонний документ содержит содержимое с обеих сторон листа. Это экономит бумагу, предоставляя больше информации на половине занимаемой площади. При желании вы можете очень легко создать двустороннюю брошюру в Google Docs, учитывая, что у вас не принтер десятилетней давности.
После того, как вы создали свою брошюру, щелкните меню «Файл» в верхней левой части экрана. Теперь перейдите в «Печать».
В зависимости от того, какой у вас принтер, вы можете увидеть или не увидеть опцию «Двусторонняя» печать. Чтобы узнать это, вам нужно нажать «Дополнительные настройки» и прокрутить вниз.
Как только вы получите опцию, включите ее, установив флажок «Печать на обеих сторонах». Оставьте опцию Flip как есть. Затем нажмите «Печать».
Как сделать двустороннюю печать вручную?
Даже если у вас нет опции «двусторонней» печати (то есть если ваш принтер не поддерживает ее), вы можете получить желаемый результат вручную. После того, как первая страница будет напечатана, просто переверните страницу, повернув ее чистой стороной к себе. Теперь на нем будет напечатана вторая страница.
Этим можно управлять, когда нужно напечатать всего несколько страниц. Обязательно оставьте в лотке только одну чистую бумагу, чтобы у вас была возможность вставить ее обратно после переворота.
Как создать двухслойную брошюру в Google Docs
Брошюры содержат больше информации и впечатляют, чем стандартные листовки. И эта философия должна соответствовать всем типам брошюр, в том числе компактным. Двукратная брошюра, пожалуй, самая компактная из существующих. Таким образом, создатель должен быть очень внимателен при его разработке.
К сожалению, в Google Docs нет шаблона для двухслойных брошюр. Однако его создание — не самая сложная задача.
Сначала начните с перехода к docs.google.com и создание нового документа. В левом верхнем углу экрана щелкните меню «Файл».
Когда он развернется, нажмите «Настройка страницы».
По умолчанию для всех документов Google Docs установлен портретный режим. Поскольку вы будете складывать документ, вам потребуется как можно больше места. Итак, мы изменим ориентацию документа, а также поля. Установите для параметра «Ориентация» значение «Пейзаж» и уменьшите размер всех полей.
Теперь вернитесь к документу, который вы редактировали, и нажмите «Форматировать» в строке меню.
Затем разверните раздел «Столбцы». Поскольку вы собираетесь складывать вдвое, вам нужно будет выбрать вариант с двумя столбцами.
После того, как вы установите формат столбца на два, Документы Google должны перейти ко второму столбцу после исчерпания первого — вместо перехода на следующую страницу.
Теперь добавьте соответствующие разделы и заполните их изображениями и текстом. Прежде чем нажимать кнопку «Печать», обязательно предварительно просмотрите его. Перейдите в «Файл»> «Предварительный просмотр», чтобы посмотреть.
Как создать тройную брошюру в Google Docs
Буклеты, сложенные втрое, упакованы еще более плотно, чем буклеты, сложенные в два раза, а это значит, что еще сложнее правильно отформатировать. Однако сделать их не так уж и сложно.
Перейти к docs.google.com. Теперь откройте файл, который хотите превратить в брошюру, и щелкните меню «Файл».
Затем перейдите к «Настройка страницы».
Измените «Ориентацию» на «Пейзаж» и уменьшите поля. Изменение ориентации с книжной на альбомную позволяет получить больше места на экране по горизонтали, хотя и за счет некоторого вертикального пространства. Поля тоже переоцениваются, когда дело доходит до брошюр, поскольку речь идет не только о удобочитаемости, но и о том, чтобы вместить как можно больше информации на как можно меньшем пространстве.
После того, как вы изменили ориентацию и настройки полей, изучите параметры форматирования, щелкнув «Форматировать» в строке меню.
Теперь перейдите в «Столбцы» и выберите вариант с тремя столбцами.
Если вы выберете три столбца, ваш документ перейдет к следующему столбцу, когда предыдущий будет исчерпан, а не к новой странице. Когда вы закончите, заполните столбцы изображениями и текстом, и ваша тройная брошюра будет готова к печати. Если вы хотите упаковать больше информации, сделайте распечатку двусторонней.
Несколько советов по улучшению вашей брошюры в Google Документах
Теперь, когда вы знаете почти все о создании одно-, двух- и даже трехсторонних брошюр, давайте посмотрим, как вы можете сделать их максимально эффективными.
Используйте четкие заголовки
Когда вы создаете брошюру, вы не можете позволить себе делать ее медленной. Вам нужно будет убедиться, что все, что вы пытаетесь передать, находится на поверхности и к нему можно получить доступ, не вдаваясь в подробности документа.
Например, если вы говорите о мобильном телефоне, вы можете предложить небольшую картину реального продукта, рассказать пользователям о его важных функциях, свойствах, которые выделяют его, и, возможно, даже о компании-производителе. Заголовки или заголовки отдельных разделов должны быть хорошо продуманы и не должны казаться ненужными. Читатели вашей брошюры вряд ли будут тратить свое драгоценное время на чтение длинных расплывчатых заголовков.
Не экономьте на качестве изображения
Говорят, что изображение стоит тысячи слов, и это определенно верно для брошюр или брошюр. Чтобы создать интригу и волнение, вы должны сделать свой документ максимально привлекательным, и добавление высококачественных изображений — самый эффективный способ сделать это. Добавляя изображения, убедитесь, что форматирование выполнено правильно. Изображение должно работать со следующим разделом, а не затмевать или противоречить ему.
Не делай это мягким
Брошюры должны быть интересными и, надеюсь, интересными для чтения. Вы должны стараться быть в курсе самых популярных фраз и отсылок к поп-культуре, если это возможно, что поможет вам установить связь с вашей аудиторией. Однако, поскольку каждая брошюра уникальна, здесь нет универсальной философии. Просто продолжайте экспериментировать со своим словарным запасом и посмотрите, что подходит.
СВЯЗАННЫЕ С
Создать буклет Бесплатно и удобно.
Полиграфия > Буклеты
Бесплатный онлайн-конструктор буклетов
Создать буклет Бесплатно и удобно.

- Выберите шаблон буклета, чтобы создать буклет онлайн.
- Скачайте макет буклета в формате PDF или разместите у себя на сайте.
- Создание буклетов онлайн, потрясающих печатных материалов и цифровых буклетов.
Выбор больших и маленьких брендов
Наш конструктор буклетов используют более 18,235,768 маркетологов, менеджеров и педагогов из 133 стран:
Возможности конструктора буклетов
Создавайте цепляющие взгляд трехстраничные брошюры, используя онлайн-конструктор буклетов Visme. Интуитивные инструменты и красивые элементы дизайна Visme дают толчок вашей креативности.
Потрясающие шаблоны буклетов
Не знаете, с чего начать? Visme предлагает профессионально отрисованные шаблоны в качестве базы для вашего макета. Опыта в дизайне не требуется! Выберите шаблон, который поможет вашему бизнесу, и начинайте работу над буклетом.
Создать буклет

Создайте свой буклет
Visme дает вам все возможности для создания собственных буклетов, чтобы воплотить ваше видение в жизнь и произвести фурор среди аудитории. Вы можете начать с того, что сами подберете текст, иконки и цвета, которые соответствуют стандартам индустрии.
Создать буклет

Настройте каждый аспект вашего буклета, чтобы он соответствовал бренду
В нашем конструкторе брошюр легко оставаться в рамках бренда. Вы можете загрузить логотип, собственные шрифты, цвета и имеющуюся графику, чтобы легко использовать это в процессе дизайна. Добавьте всю информацию о бренде в брендбук Visme для быстрого доступа.
Создать буклет
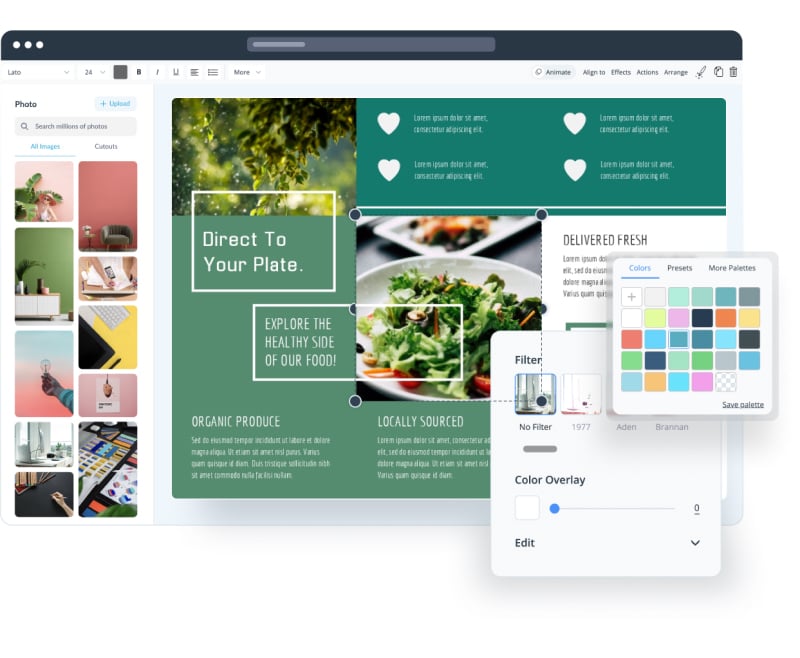
Еще больше функций в конструкторе буклетов
Что такое буклет?
Буклет — это важная часть вашего маркетингового инструментария. Они помогают вам рассказать подробнее про ваши услуги, акции, мероприятия или продукты. Так же, как флаер или брошюра, буклет отвечает на самые важные вопросы о вашем бизнесе.
Буклеты могут иметь две или три страницы, сгибаться гармошкой или другим способом — любой тип буклета можно создать в Visme. Выберите формат, который подходит вашей рекламной стратегии, и смело отправляйте его в работу.
Создать буклет

Инструмент, чтобы создать буклет для визуальной репрезентации вашего бренда.
Внутри редактора буклетов Visme — множество шаблонов для любой индустрии и бизнес-модели. Это упрощает создание собственных буклетов, которые отвечают особенностям вашей работы. Выбирайте из множества готовых элементов те, которые вы хотите видеть в вашем бренде.
Больше, чем просто конструктор для буклетов
Создавайте буклеты с удобным и простым инструментом от Visme. Узнайте больше о том, как использовать наши инструменты для создания брошюр.
ПРИВЛЕКАЙТЕ КЛИЕНТОВ
Интерактивность
К буклетам в цифровом формате можно добавить поп-апы или эффекты скролла, чтобы читатель мог взаимодействовать с дизайном и получать больше информации.
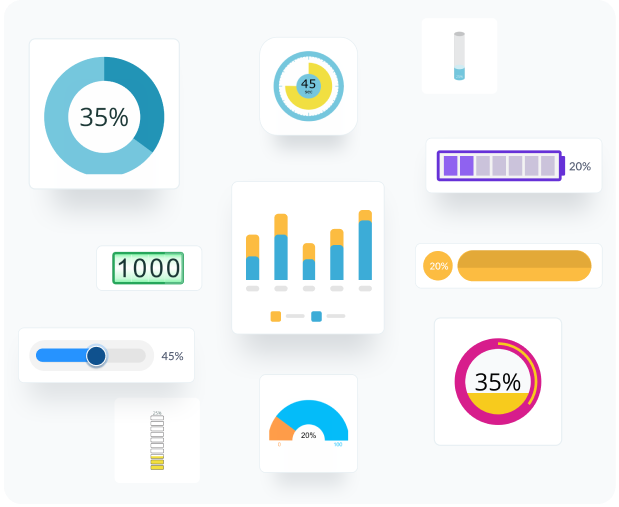
ВИЗУАЛИЗАЦИЯ ДАННЫХ
Графики и дата-виджеты
Визуализируйте цифры и статистику, чтобы продемонстрировать успех вашего бренда через графики, диаграммы и виджеты данных.
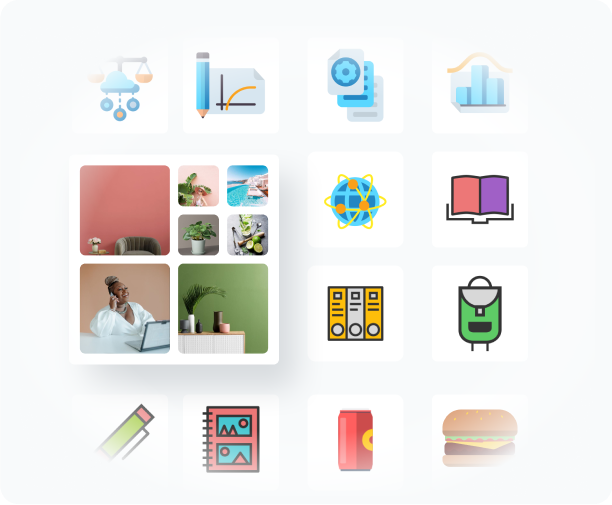
СДЕЛАЙТЕ ВАШ КОНТЕНТ КРАСИВЫМ
Изображения и графика
Выбирайте любые фотографии, иконки, иллюстрации, персонажей, линии, формы и другие элементы из сток-библиотеки Visme.
Как сделать буклет за 5 шагов
Буклеты и брошюры — важная часть визуального имиджа бизнеса, но не все компании могут позволить себе дорогие услуги дизайнеров. С помощью бесплатного конструктора Visme, вы можете быстро создать буклет всего за 5 простых шагов.
Начните с шаблона и полностью настройте его под свои рекламные нужды. Посмотрите обучающее видео ниже, чтобы узнать больше о том, как быстро и просто создать брошюру в Visme.
- Войдите в конструктор буклетов, нажав на синюю кнопку «Создать» и выберите шаблон.
- Добавьте ваши собственные картинки в шаблон с помощью фильтров и рамок.
- Создайте цветовую палитру на панели слева или загрузите её прямо из вашего брендбука.
- Добавьте свой текст в свободные поля, используя набор фирменных шрифтов бренда.
- Файл можно скачать в формате PDF вместе с пробами цвета и отправить в типографию.
Как пользоваться конструктором буклетов
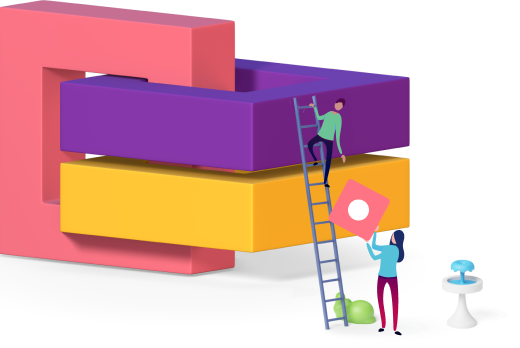
- Соберите всю нужную информацию для буклета, чтобы представлять, что вы хотите создать в итоге.
- Зайдите в Visme и откройте редактор буклетов, кликнув на вкладку «Печатные материалы», а затем — на иконку с брошюрой.
- Выберите шаблон буклета, который больше всего подходит задаче. Не забывайте — вы можете поменять любую часть макета.
- Добавьте ваш текст в нужные поля. Настройте с помощью своих фирменных шрифтов или выберите подходящий из коллекции Visme.
- Формы, иконки и графика из боковой панели приходят на помощь, когда нужно привлечь внимание читателя.
- Включите режим сетки, чтобы разбалансировать ваш макет и отметить линии сгиба.
- Проверьте текст, заголовки и фотографии, а затем перепроверьте каждую страницу макета, чтобы все ваши материалы выстраивались в стройную мысль.
- Нажмите «Сохранить» и скачайте готовый буклет в формате PDF или как изображение в высоком разрешении с цветовыми пробами для полиграфии.
Часто задаваемые вопросы
Как я могу собрать свой буклет бесплатно?
Очень просто — с Visme! Выберите нужный шаблон, настройте его под свой бренд и скачайте для дальнейшей печати в типографии. А еще можно сделать цифровую брошюру, которой легко поделиться онлайн.
Для чего мне может понадобиться буклет?
Существует миллион способов использования буклета для работы! Буклеты для малого бизнеса, описывающие услуги компании, буклеты про недвижимость и технику, для печати или онлайна.
Что, если я не могу найти шаблон, который мне нравится?
У нас очень много готовых макетов, но если ни один из них вам не нравится, вы можете создать собственный макет для печати с нуля.
Насколько просто распечатать мой готовый дизайн в типографии?
Очень просто. Бесплатная версия Visme позволяет вам скачать ваш дизайн в виде изображений. Стандартная подписка позволяет скачать PDF на печать с цветовой пробой. В ближайшей типографии вам подскажут, что нужно в вашем случае.
Какой формат буклета считается стандартным?
Обычно макет буклетов и брошюр представляет собой альбомный лист бумаги для принтера. В Visme по умолчанию стоит формат 11” x 8,5” (279,4 x 215,9 мм). Вам нужно просто распечатать материалы, сложить их и распространить.
Какой бесплатный редактор для создания буклетов самый лучший?
Несмотря на то, что подобных инструментов много, лучше программы по созданию дизайна, чем Visme, мы пока не нашли. У нас есть шаблоны на любой случай жизни, множество готовых изображений, полезные дизайн-инструменты и многое другое.
- 1. Программы на компьютер или ноутбук
- 2. Сервисы для создания буклета в интернете
- 3. В заключение
Конечно, для этого нужно понимать, что вы хотите видеть в итоге и обладать, как минимум, небольшими знаниями построения композиции, сочетания цветов, подачи визуальной информации.
В данной статье мы рассмотрим достойные вашего внимания программы для установки на компьютер:
- Microsoft Publisher и его аналог Open Office Draw
- Scribus
- GIMP
А также онлайн-сервисы:
- Canva
- Crello
- Wilda
Перед тем, как воспользоваться программами или сервисами, определитесь с форматом буклета, сделайте небольшой набросок от руки на листе бумаге. Это значительно сэкономит ваше время при дальнейшей работе с макетом и позволит понять, где должны быть основные блоки, изображения, списки или любая другая информация, которая будет полезна для читателя вашего буклета.
Программы на компьютер или ноутбук
Первым вариантом для создания своего буклета служат программы с установкой на ваш компьютер. Перед тем, как начать ими пользоваться, нужно скачать сам дистрибутив, то есть установочный файл. Обычно для таких программ существует официальный сайт, на котором вы можете скачать именно ту версию, которая подойдет именно под вашу операционную систему. Весят такие программы не так много, около 100-200 Mb, поэтому скачать файл получится даже с небольшой скоростью интернета.
Microsoft Publisher и его аналог

Первая программа представлена таким коммерческим гигантом, как Microsoft. «Но при чем тут бесплатные программы и Microsoft?» — спросите вы. Дело в том, что при покупке компьютера или ноутбука на вашем устройстве уже может быть предустановлен пакет Microsoft Office, в котором находится Publisher. Возможно, вы уже обладатель данной программы, которая прямо сейчас может помочь с созданием буклета. Нажмите кнопку «ПУСК» и проверьте наличие пакета офисных программ от Microsoft.
В программе Publisher вы можете подготовить брошюру или буклет, используя готовые шаблоны в самом приложении. После запуска программы вам будет сразу предложено выбрать вариант необходимой полиграфической продукции, а после выбора — показаны готовые шаблоны. Основная часть шаблонов представлена информационными буклетами, а также прейскурантами. Шаблоны довольно однообразны и скучны, совсем редко попадается более-менее достойные варианты. Конечно, если есть шаблоны, то начать собирать буклет намного проще, чем с пустого листа, но учитывайте, что данные варианты нужно значительно доработать прежде, чем отправлять их в типографию на печать.

Интерфейс Publisher сразу покажется вам знакомым, так как такие же панели используются в популярной программе Word. Только вот в данном случае, когда нужно больше работать с графическими элементами, такой интерфейс кажется «деревянным» и неудобным для работы. Конечно, вы можете двигать блоки, менять шрифты и добавлять свои изображения, но каждый отдельный элемент нужно будет дополнительно настроить, чтобы он смотрелся органично на макете, при этом возможностей для работы с графикой не так много.
Если на вашей операционной системе Windows изначально не было пакета Microsoft Office, то его можно приобрести в популярных магазинах электронной техники. К примеру, офисное приложение Microsoft 365 для персонального использования, в состав которого входит Publisher, сейчас стоит около 3000 рублей.

Если вам подойдет вариант с интерфейсом Microsoft Office, то можете скачать бесплатный аналог программы Publisher — Open Office Draw, которая чуть больше ориентирована на графический дизайн. Программа Draw визуально похожа на Publisher, но бесплатна при скачивании.
Обе программы находятся на одном уровне подготовки макетов для дальнейшей печати в типографии и относятся, при всей своей популярности, к любительским программам верстки. Из дополнительного плюса приложения Draw — в отличие от того же Microsoft Office, его можно напрямую установить на операционную систему Linux.

Скачать пакет Open Office
Scribus

Программа Scribus разработана специально для вёрстки документов. В отличие от Publisher, здесь нет большого количества готовых шаблонов, но зато есть возможность работать с информацией на странице детальнее. Например, здесь реализована работа со слоями, их прозрачностью, эффектами для изображений, привязками «горячих клавиш», историей действий.
Работа над макетом в Scribus ведётся с помощью создания блоков с информацией или изображениями и работой над ними через свойство блоков. Сначала это кажется непривычным, но уже через полчаса создания первого буклета, работа над блоками становится быстрой и удобной.

Интерфейс программы Scribus не перегружен, что даёт возможность полностью сфокусироваться на макете, а большое рабочее пространство позволяет быстро перемещаться по буклету и его страницам. На панели инструментов можно найти кнопку, которая активирует каллиграфический штрих, с помощью которого можно создавать индивидуальные стилеобразующие элементы. Одним из несомненных плюсов данной программы являются модульные сетки, которые можно выбрать из стандартных шаблонов.
При сохранении готовых файлов, например, в формате pdf, можно использовать различные настройки: сжать текст и графику, встроить шрифты, выбрать цветовую схему RGB или CMYK.

Конечно, данная программа не дотягивает до пакетов Adobe, но она явно на голову выше Publisher и Draw, при этом бесплатна. Правда, придется запастись небольшим количеством времени для того, чтобы привыкнуть к нестандартному расположению кнопок и работе с блоками. Программа также доступна под операционную систему Linux.
Скачать программу Scribus
GIMP

Программа GIMP является графическим редактором и также находится в свободном доступе. Так как это графический редактор, то основные инструменты внутри него направлены, в основном, на работу с изображениями. В GIMP вы сможете работать со слоями, фильтрами, перспективой, цветовым балансом, а также инструментами, которые необходимы при изменении изображений.
При создании нового проекта в GIMP можно самостоятельно выбрать размер нового холста или использовать готовые шаблоны, которые представлены форматами бумаги, размерами визитных карточек, баннеров для размещения на сайте, а также разрешениями экранов компьютеров и даже популярных смартфонов.

Готовых шаблонов для работы с буклетами нет, поэтому обозначение обрезных линий и линии сгиба придётся сделать вручную, конечно, используя направляющие. В этой программе вы сможете еще более детально работать со слоями, но, в отличие от графического редактора Adobe Photoshop, здесь нет возможности использовать параметры наложения слоя, что неудобно.
Интерфейс программы визуально выглядит просто, но некоторые функции реализованы странно и сложно сформулированы, поэтому новичкам нужно будет не просто потратить время на изучение основных функций программы, но и воспользоваться помощью поисковиков. Конечно, после некоторого времени работы в программе, интерфейс становится привычным и лишняя информация уже не отвлекает от работы, поэтому здесь важна практика.

Из небольшого минуса программы стоит отметить отсутствие выбора цветовой схемы CMYK, которая требуется типографией для печати вашего буклета. Чтобы перевести готовый макет из цветовой схемы RGB в цветовую схему CMYK, нужно будет использовать сторонние программы или скрипты для программы GIMP. Конечно, для бесплатной программы, которая пытается составить конкуренцию коммерческому гиганту Adobe, это позволительно, но это нужно учитывать сразу. GIMP также можно установить на операционную систему LINUX.
Скачать программу GIMP.
Сервисы для создания буклета в интернете
Если скачивать программы на свой компьютер неудобно и вы не хотите самостоятельно работать над детальным оформлением макета, то воспользуйтесь сервисами для создания буклетов в интернете. Создать свою продукцию онлайн можно с помощью нескольких сервисов, которые позволят подготовить привлекательный макет для дальнейшей печати.
Canva

Данный ресурс позволит создать свой буклет с использованием готовых шаблонов или без них. Шаблоны представлены в большом объёме под разные тематики, поэтому с выбором подходящего варианта именно для вашего случая, проблемы не возникнет. Шаблоны выполнены в разных графических стилях, что позволяет выбрать именно такое решение, которое, к примеру, будет соответствовать настроению события или характеру будущих читателей буклета.

Довольно простой и удобный интерфейс сервиса Canva помогает быстро начать работу над макетом с нуля. Здесь можно выбрать цветной фон для буклета, вставить изображения, подобрать шрифт, различные фигуры и даже иллюстрации. Конечно, данный сервис является условно-бесплатным, поэтому многие варианты иллюстраций и шрифтов будут платными, но стандартного набора вполне достаточно для быстрой разработки макета и скачивания его на компьютер.
Если вам нужна будет вся библиотека данного сервиса, то нужно будет заплатить 900 рублей за месяц, но бонусом пойдет добавление к вашему тарифу еще 4 человек.

Для того, чтобы начать пользоваться сервисом Canva — зарегистрируйтесь у них на сайте.
Crello

В сервисе Crello также есть возможность самостоятельно создать буклет из готовых шаблонов или с чистого листа. Готовых шаблонов для создания брошюры в этом сервисе меньше, чем в Canva, но шрифтов, которые можно свободно использовать в разы больше, что приятно.
В Crello можно выбрать фон из всей палитры цветов или взять готовый вариант, использовать свои изображения или фотографии, которые уже загружены в сервис.

Что немного неудобно в данном сервисе, так это отсутствие линеек, возможности увидеть обрезные линии и использовать свои направляющие. Этого очень не хватает, так как иногда важно построить вертикальные прямые, по которым в дальнейшем можно выравнивать текст или другие элементы. Из плюсов инструментария при создании макета — это возможность двигать слои вверх и вниз, что может помочь при перемещении наиболее важных графических элементов на передний план.
Бесплатная подписка на сервис Crello позволяет скачивать до 5 различных макетов в месяц, а если вам понадобится безлимитное количество скачиваний, то придется заплатить около 10$.

Зарегистрироваться в сервисе Crello.
Wilda

Начну с самого главного, а именно с цены. Не торопитесь ссылаться на название статьи, ведь сервис Wilda помогает бесплатно создать буклет, так что всё честно. Правда за разовое скачивание готового макета придется заплатить 150 рублей, что, согласитесь, не так много, учитывая тот факт, к примеру, что онлайн-сервис Venngage берет за скачивание готовых макетов 19$ в месяц. А теперь к описанию.
Итак, cервис Wildа — это еще один конструктор, в котором можно собрать различные виды рекламной продукции, в том числе и буклеты. В Wilda можно сделать новую брошюру или воспользоваться шаблонами, которых мало и они однообразны. При создании макета можно добавлять фон или цветные плашки, в том числе градиент, который задаётся вручную прямо во время редактирования, чего нет ни в одном другом онлайн-сервисе. Шрифтов мало и, к сожалению, свои варианты добавить нельзя.

Вообще, чувствуется, что база готовых элементов внутри сервиса Wilda мала: нет иллюстраций и фотографий, хотя их можно загрузить с компьютера. Набор фигур, которые находятся в вашем распоряжении, значительно меньше, чем в программе Word. Что точно радует, так это линейки, направляющие, а также сетки. Они помогают аккуратно разместить объекты и текст на макете.
Сам интерфейс довольно удобен и к нему очень быстро привыкаешь. Большое рабочее пространство, настройка сетки под разный шаг, крупные вспомогательные иконки — всё это упрощает работу при создании макета.

Если вам нужно создать и скачать для дальнейшей печати всего один буклет, то цена в 150 рублей вполне приемлема, но при необходимости ежемесячного скачивания большого количества макетов, стоимость составит 400 рублей в месяц за безлимит.
Зарегистрироваться в онлайн-сервисе Wilda.
В заключение
В данной статье мы рассмотрели лучшие бесплатные программы и онлайн-сервисы для создания буклетов:
- Если вы хотите самостоятельно подготовить макет буклета с помощью программы на компьютере, то Scribus — отличный вариант для вёрстки. Конечно, изображения для макета лучше подготовить заранее, например, в бесплатной программе GIMP или другом графическом редакторе.
- Если вам подойдет вариант разработки макета в интернете, то протестируйте онлайн-сервис Canva — он содержит большое количество интересных шаблонов из разных сфер, которые могут подойти именно в вашем случае.
- Если вы планируете распечатать буклет у себя в офисе или дома, то обратите внимание на программу Fineprint. Она поможет разложить информацию на листах так, чтобы после печати буклет выглядел аккуратно.
Удачи вам в создании своего лучшего буклета!
