Создание полной резервной копии на устройствах Android в основном не удается из-за отсутствия root-прав. Если вы не получали рут-доступ на своем устройстве, то создать резервные копии вы сможете только для своих файлов, например, собственных изображений и видео. Android предлагает пользователям сохранять резервные копии своих данных на Google Диске. Как это работает:
- Откройте настройки.
- Выберите пункт меню «Резервное копирование и сброс/восстановление».
- Нажмите «Резервное копирование Google».
- Резервные копии можно будет найти на Google Диске в привязанном аккаунте, в разделе «Резервные копии». Однако от некоторых приложений сохраняются только настройки, а не сами программы.
Синхронизация контактов и календарей через Google
Кроме того, вы можете синхронизировать определенные данные, такие как контакты, календари и почту с вашей учетной записью Google — и они также попадут в облако.
- На вашем смартфоне откройте приложение «Настройки» и перейдите в раздел «Учетные записи и синхронизация».
- Выберите свой аккаунт Google.
- Активируйте ползунок для резервного копирования нужных данных.
- Теперь данные будут регулярно синхронизироваться.
Кроме того, вы можете вручную настроить синхронизацию для многих приложений, например, для WhatsApp — в нем можно активировать отдельную облачную резервную копию, которая также будет храниться на Google Диске. А еще вы можете автоматически создавать резервные копии ваших изображений в облаке через Google или Яндекс. Для этого компании предоставляют неограниченный объем памяти для хранения фото.
Резервное копирование с помощью сторонних приложений
На некоторых смартфонах они предустановлены — например, у Huawei есть фирменная утилита для резервного копирования. Мы расскажем, как сделать бекап на примере приложения G Cloud Backup. Обратите внимание, что в большинстве случаев в сторонних программах бесплатно предоставляется только небольшой объем дискового пространства.
- Загрузите приложение в Play Market. После установки вам необходимо зарегистрироваться с помощью учетной записи электронной почты Google.
- Приложение требует разрешения на доступ к определенным данным, чтобы иметь возможность создавать резервные копии.
- Вы можете выбрать, для каких данных необходимо создать резервную копию. Однако контент приложений, установленных позже, в этот список не входит. Кроме того, вы можете указать, что резервное копирование должно выполняться только по Wi-Fi и с подключенным проводом питания.
- После завершения резервного копирования вы получите обзор использования памяти. Если вам недостаточно 1 Гбайт, дополнительный объем памяти придется покупать.
Читайте также:
- Android 11: дата выхода, функции новой ОС=«content_internal_link»>
- 3 функции, которые есть только на Android=«content_internal_link»>
- Загрузить файл
- Получить ссылку на файл или папку
- Отправить файл
- Удалить файл или папку
- Переместить файл (папку)
- Переименовать файл или папку
- Массовые действия с файлами или папками
- Сохранить файл или папку из Облака на телефон
- Создать папку
Загрузить файл
- Коснитесь
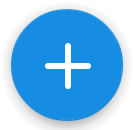 в правом нижнем углу экрана.
в правом нижнем углу экрана. - Нажмите:
- «Снять видео» или «Сделать фото», чтобы снять видео или фото и сразу добавить их в Облако;
- «Из других приложений», чтобы загрузить файл из любого другого приложения, если в нем есть такая возможность.
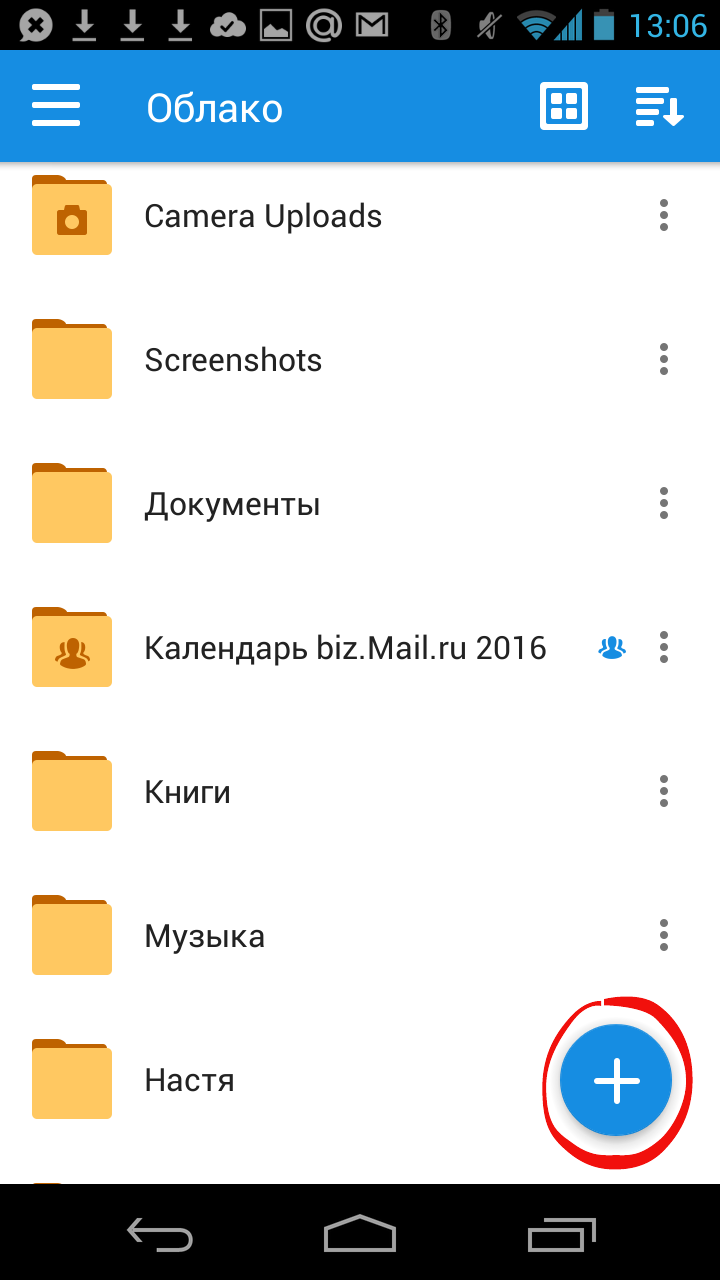
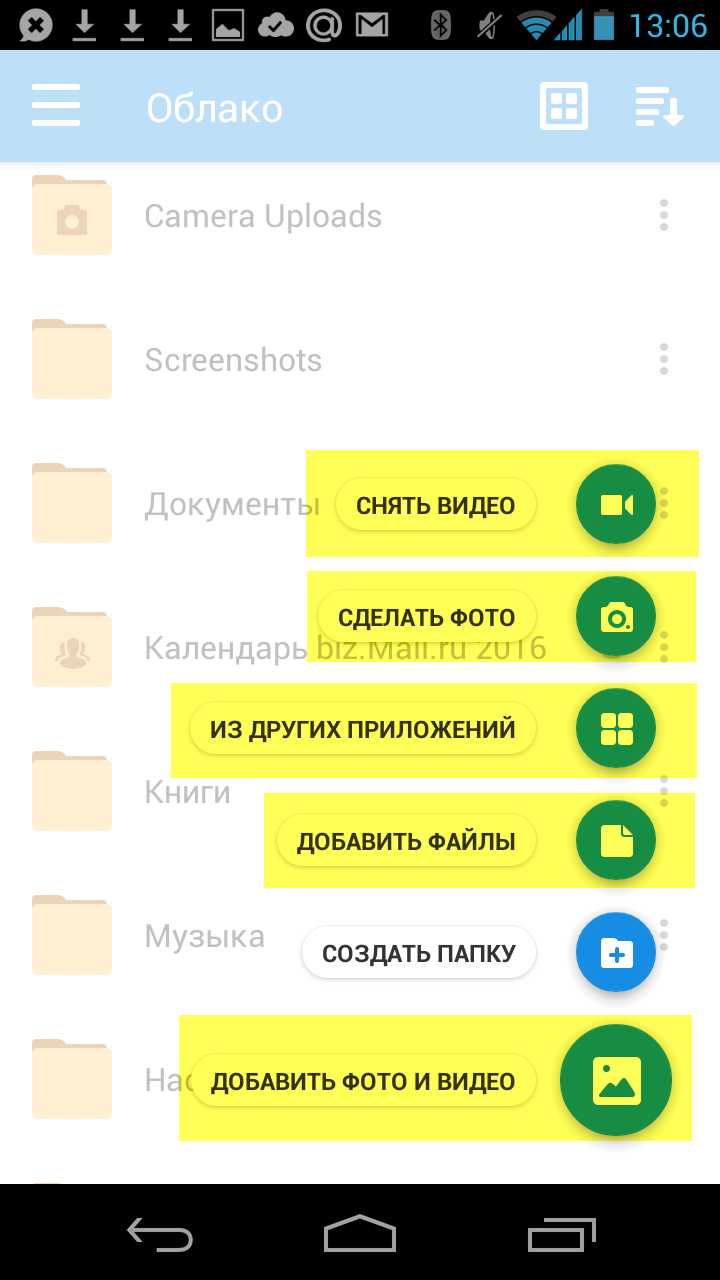
После того как вы загрузите файл в Облако, он будет доступен там, даже если вы удалите или измените исходный файл на телефоне.
Обратите внимание, что файлы, добавленные вручную в загрузку, будут закачиваться по любому доступному в данный момент каналу — Edge, 3G, LTE, WiFi.
Максимальный размер файла, загружаемого через мобильное приложение — 2 ГБ.
Получить ссылку на файл или папку
Чтобы получить ссылку на файл (папку):
- Нажмите на значок
 «Меню» напротив файла (папки), ссылку на который вы хотите отправить.
«Меню» напротив файла (папки), ссылку на который вы хотите отправить. - Нажмите «Получить ссылку» в появившемся списке.
- Нажмите «Копировать».
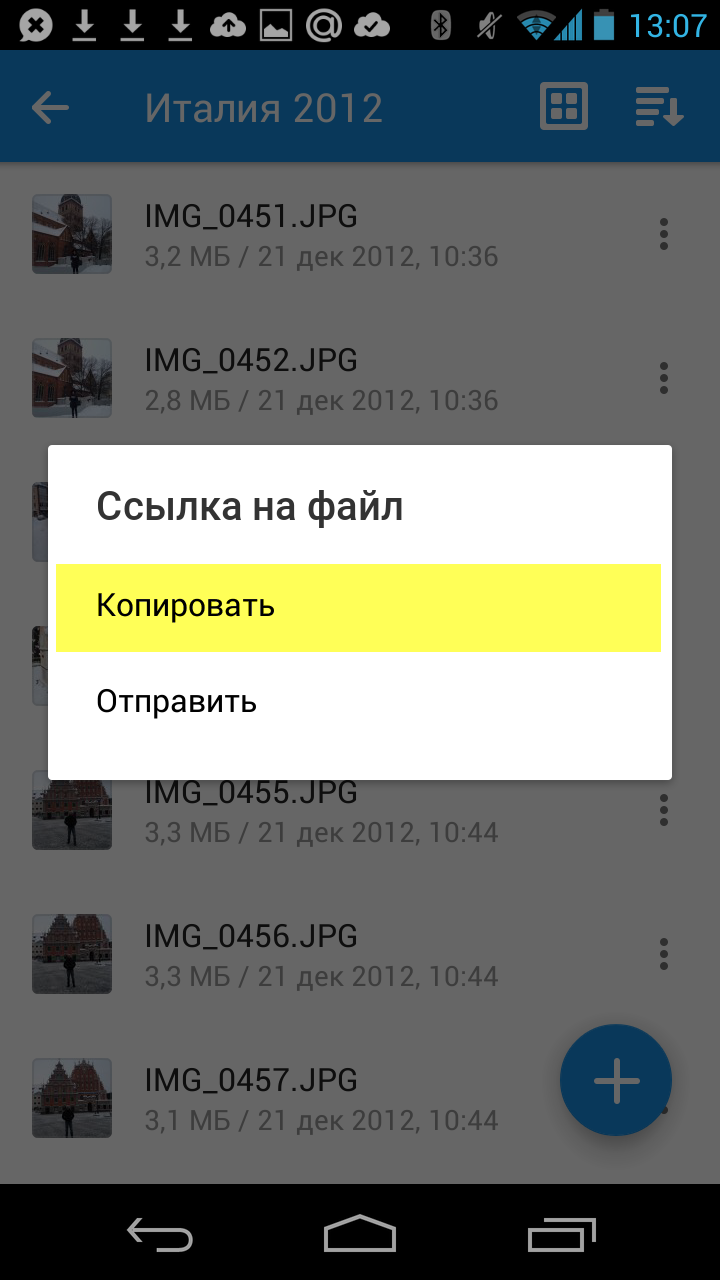
Вы также можете сразу выбрать программу, в которую необходимо скопировать ссылку. Для этого вместо «Копировать» нажмите «Отправить».
Посмотреть, как это работает
Отправить файл
С помощью приложения вы можете отправить не только ссылку на файл в Облаке, но и сам файл из Облака. Для этого:
- Нажмите на значок
 «Меню» напротив файла, который вы хотите отправить.
«Меню» напротив файла, который вы хотите отправить. - Нажмите «Отправить» в появившемся списке.
- В возможном списке программ выберите ту, в которой вы хотите открыть файл.
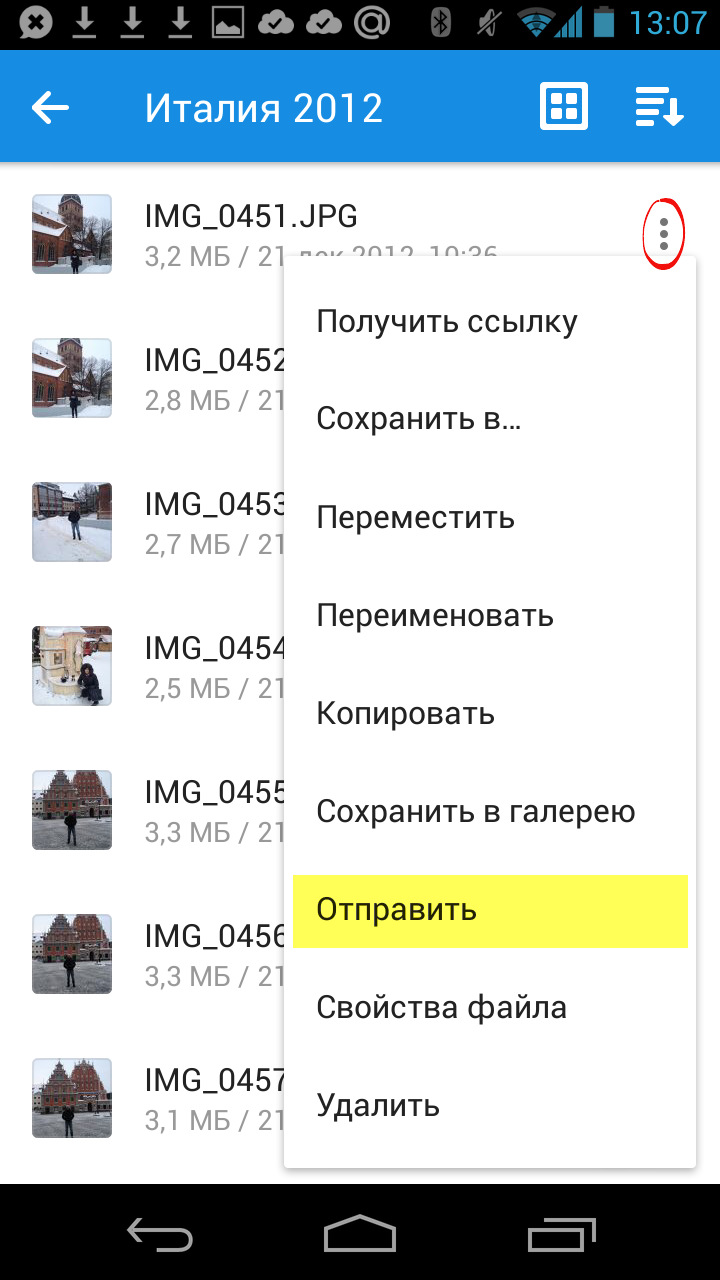
Если вы выберите приложение Почта Mail.ru, то перед вами откроется страница написания письма, выбранный вами файл уже будет прикреплен к письму.
Удалить файл или папку
- Нажмите на значок
 «Меню» напротив файла или папки.
«Меню» напротив файла или папки. - Нажмите «Удалить» в появившемся списке.
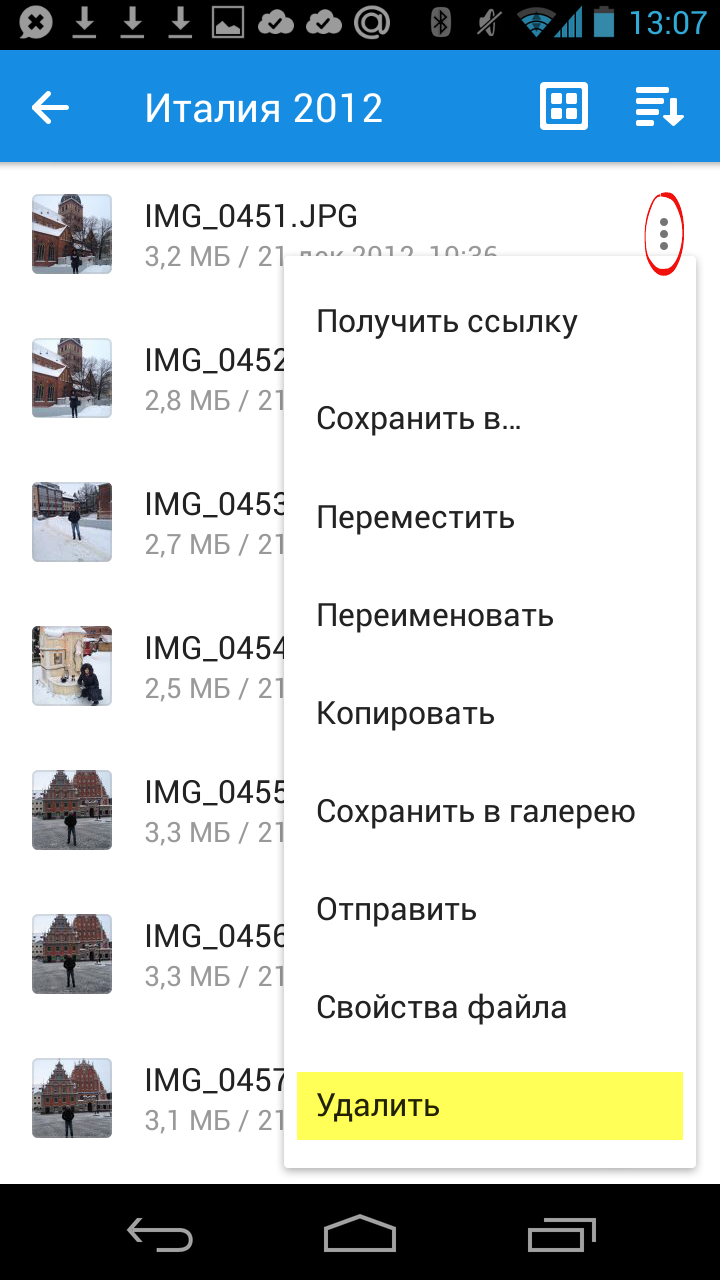
Посмотреть, как это работает
Переместить файл (папку)
- Нажмите на значок
 «Меню» напротив файла или папки.
«Меню» напротив файла или папки. - Нажмите «Переместить» в появившемся списке.
- Коснитесь названия папки, в которую вы хотите переместить файл или папку и нажмите «Переместить».
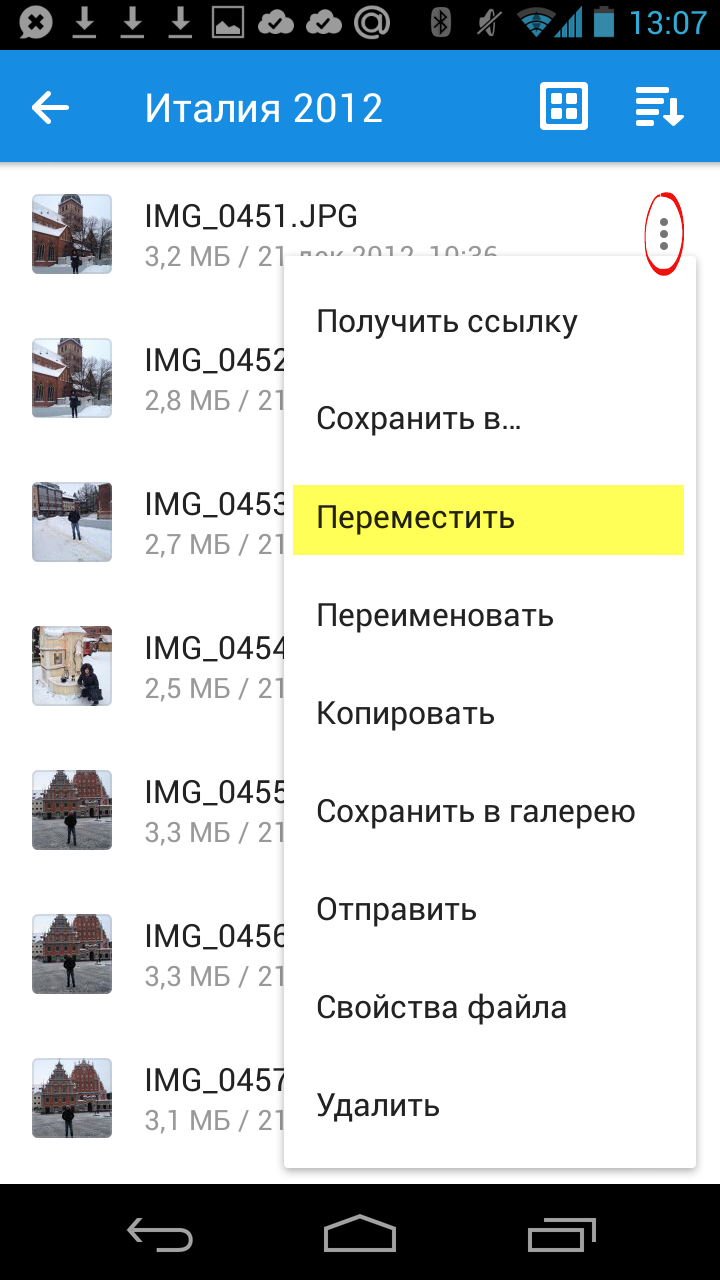
Посмотреть, как это работает
Переименовать файл или папку
- Нажмите на значок
 «Меню» напротив файла (папки).
«Меню» напротив файла (папки). - Нажмите «Переименовать» в появившемся списке.
- Введите новое имя и нажмите ОК.
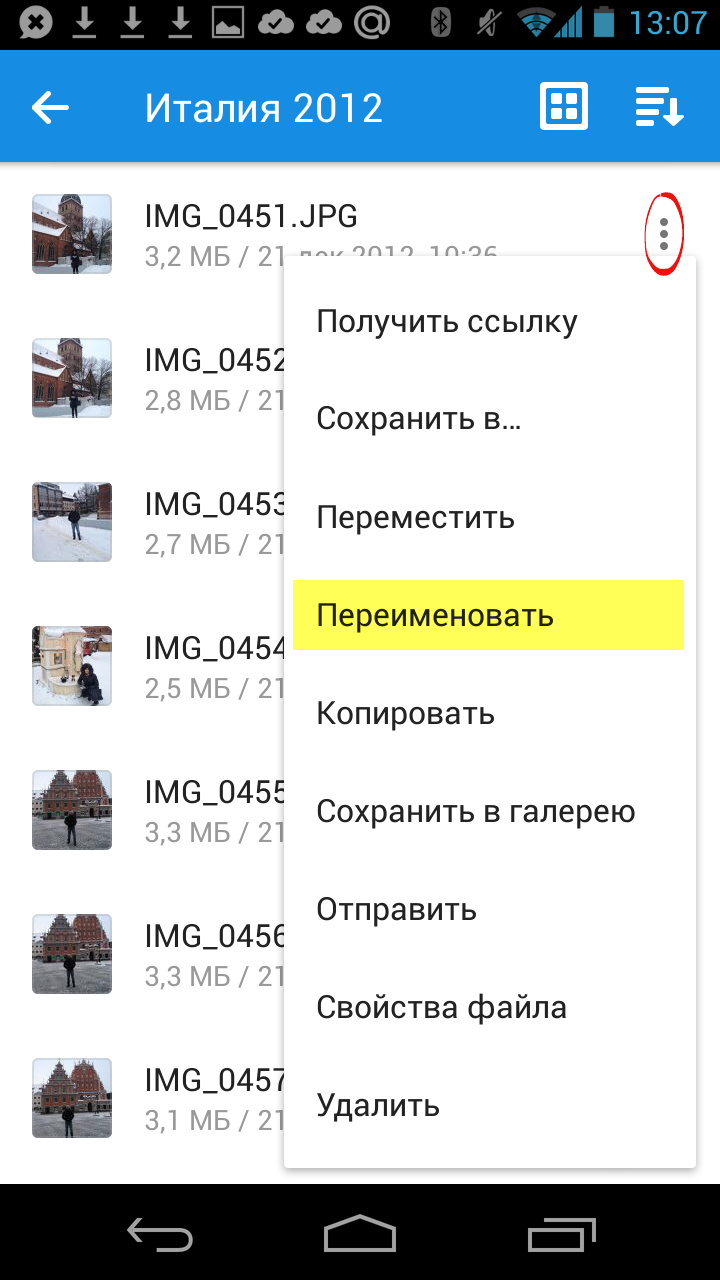
Массовые действия с файлами или папками
Чтобы выделить несколько файлов или папок для дальнейших действий с ними, нажимайте на иконку рядом с именем файла или папки.
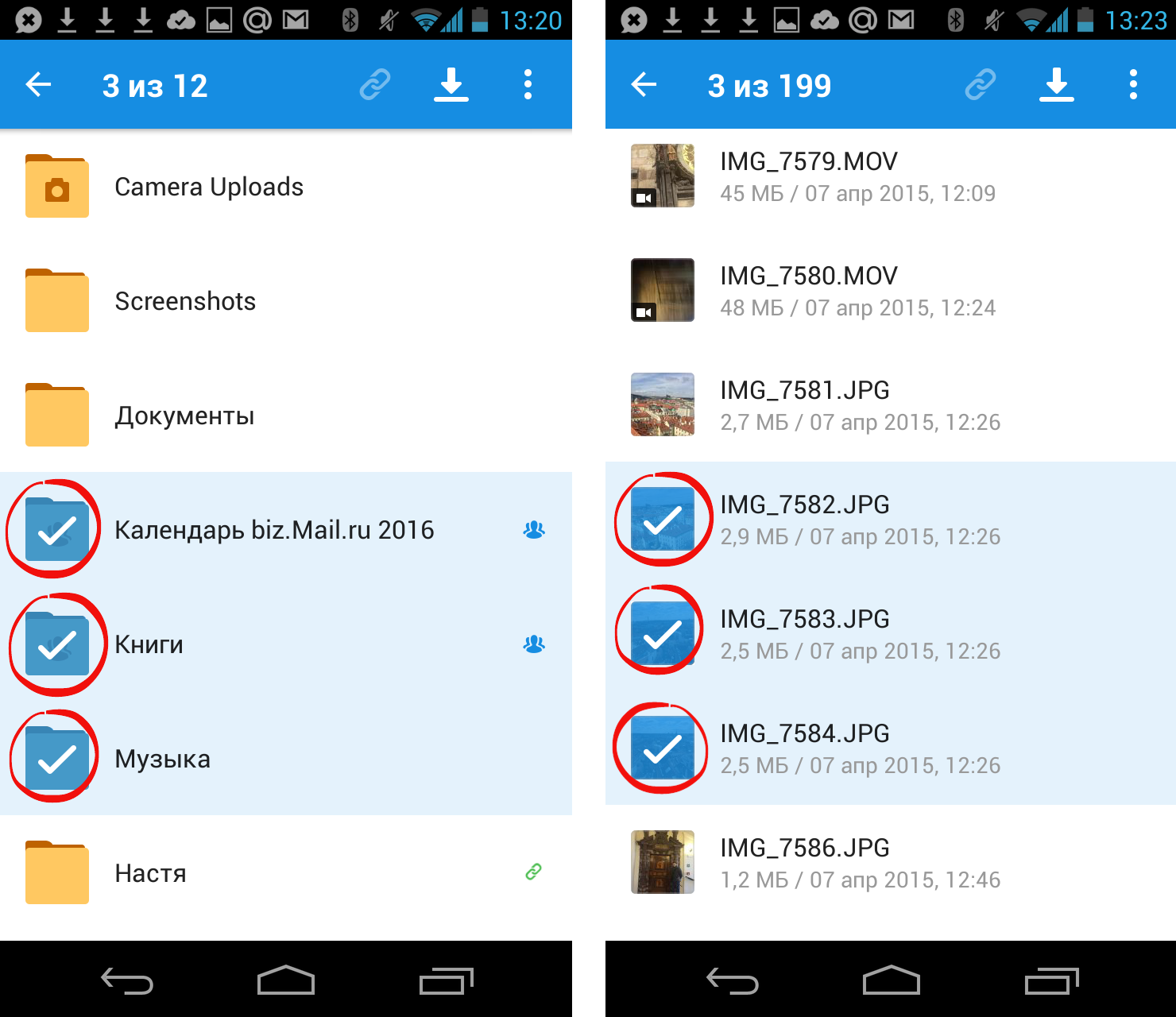
После того как файлы выбраны, вы можете:
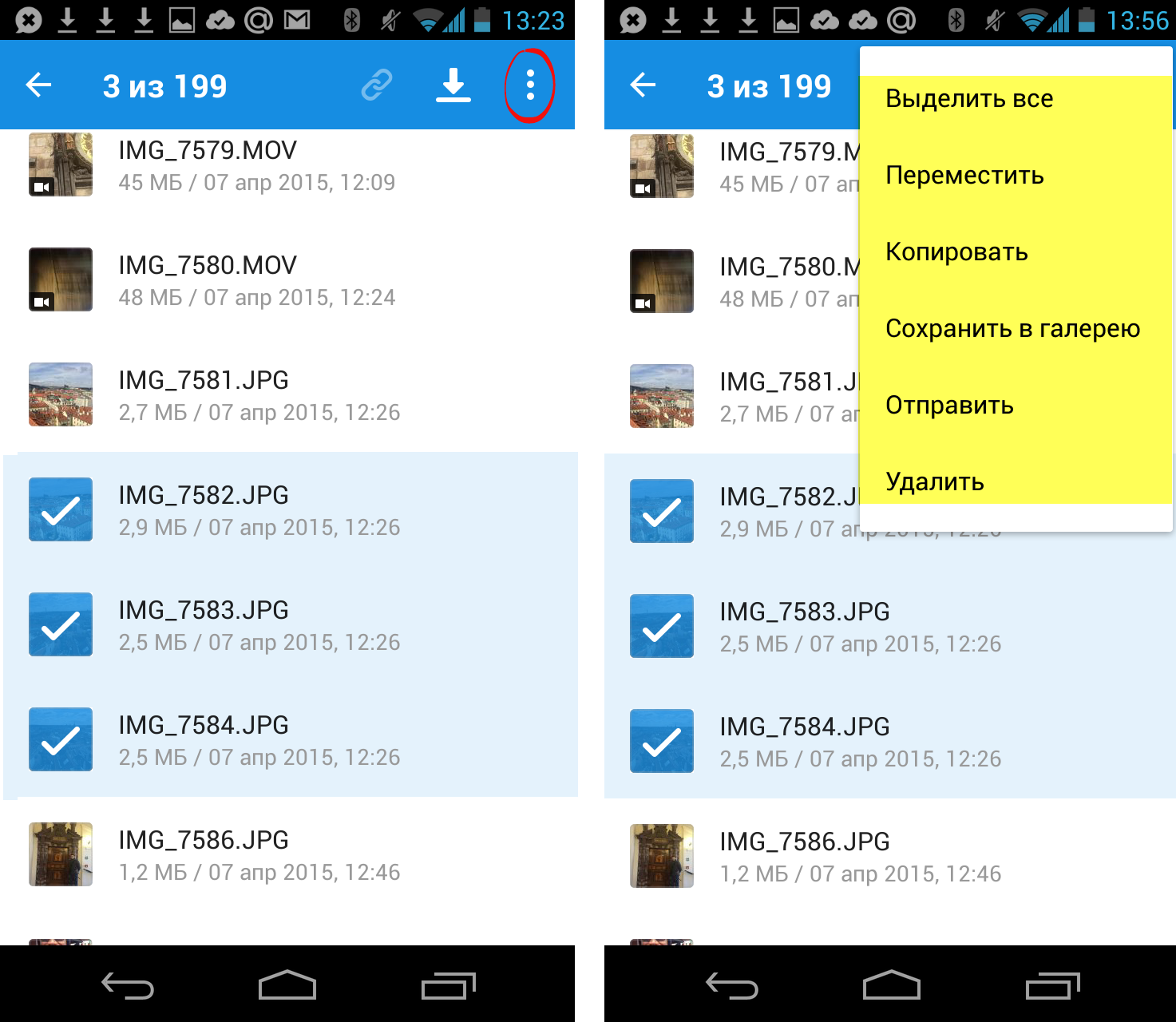
Сохранить файл или папку из Облака на телефон (стандартная папка, выбранная папка или SD-карта)
Вы можете сохранять файлы или папки из Облака как в стандартной папке на телефоне, в выбранной вами папке, так и на SD-карту.
Чтобы сохранить файл или папку из Облака на телефон:
- Нажмите на значок
 «Меню» напротив файла (папки);
«Меню» напротив файла (папки); - В появившемся меню выберите «Сохранить в галерею» (доступно для изображений), чтобы сохранить в стандартной папке, или «Сохранить файл в…», если хотите выбрать папку для сохранения в памяти телефона или на SD-карте;
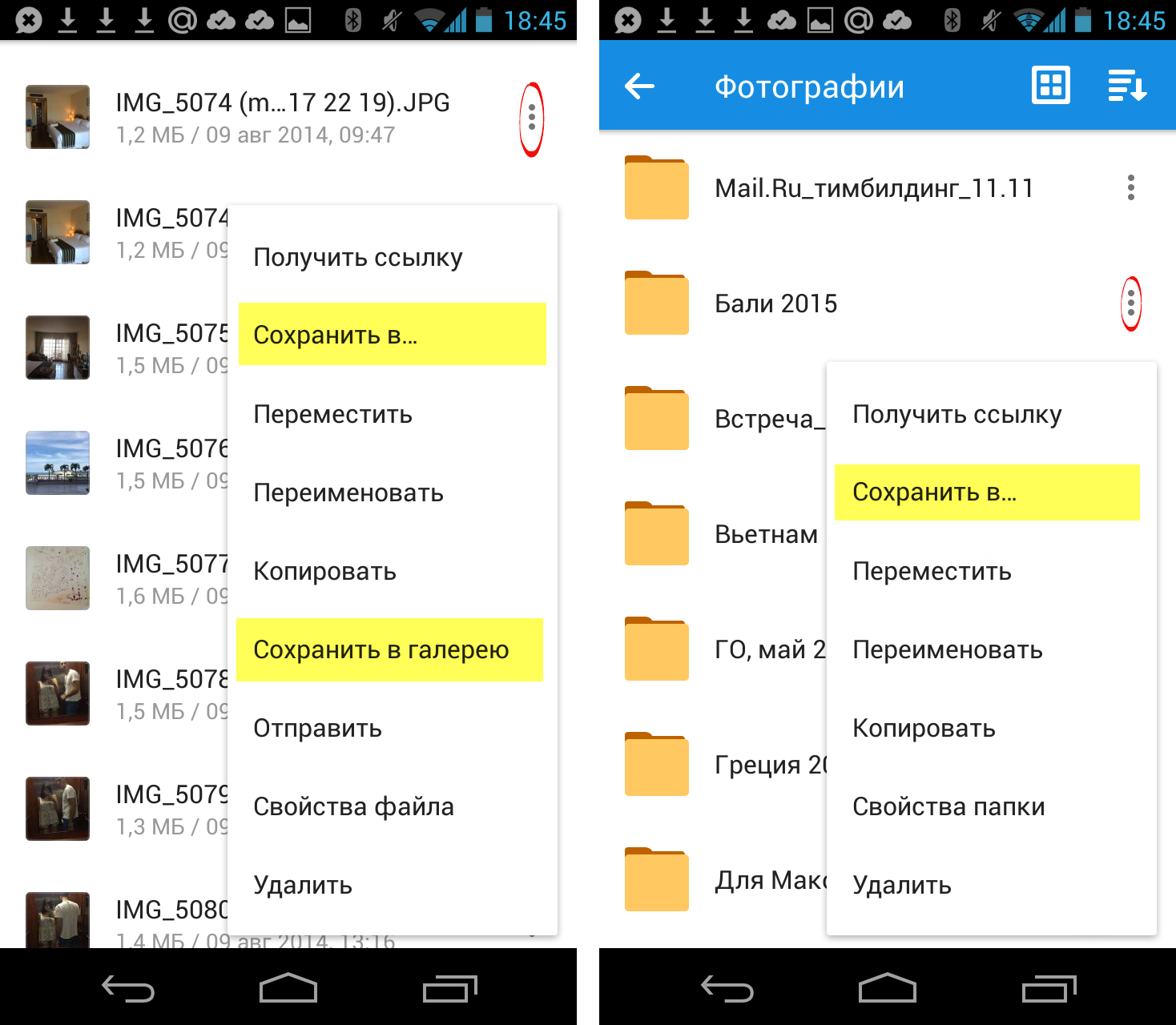
- Выберите папку для сохранения.
Если вы сохраняете на телефон папку из Облака, то структура данной папки остается неизменной.
Например, если в сохраняемой папке находятся 4 вложенные папки, то при сохранении на телефон все вложенные папки и файлы будут также перенесены.
Создать папку
- Коснитесь значка
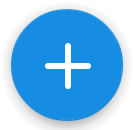 «Добавить», который расположен в правом нижнем углу экрана.
«Добавить», который расположен в правом нижнем углу экрана. - Нажмите «Создать папку».
- Введите имя новой папки и нажмите «Создать».
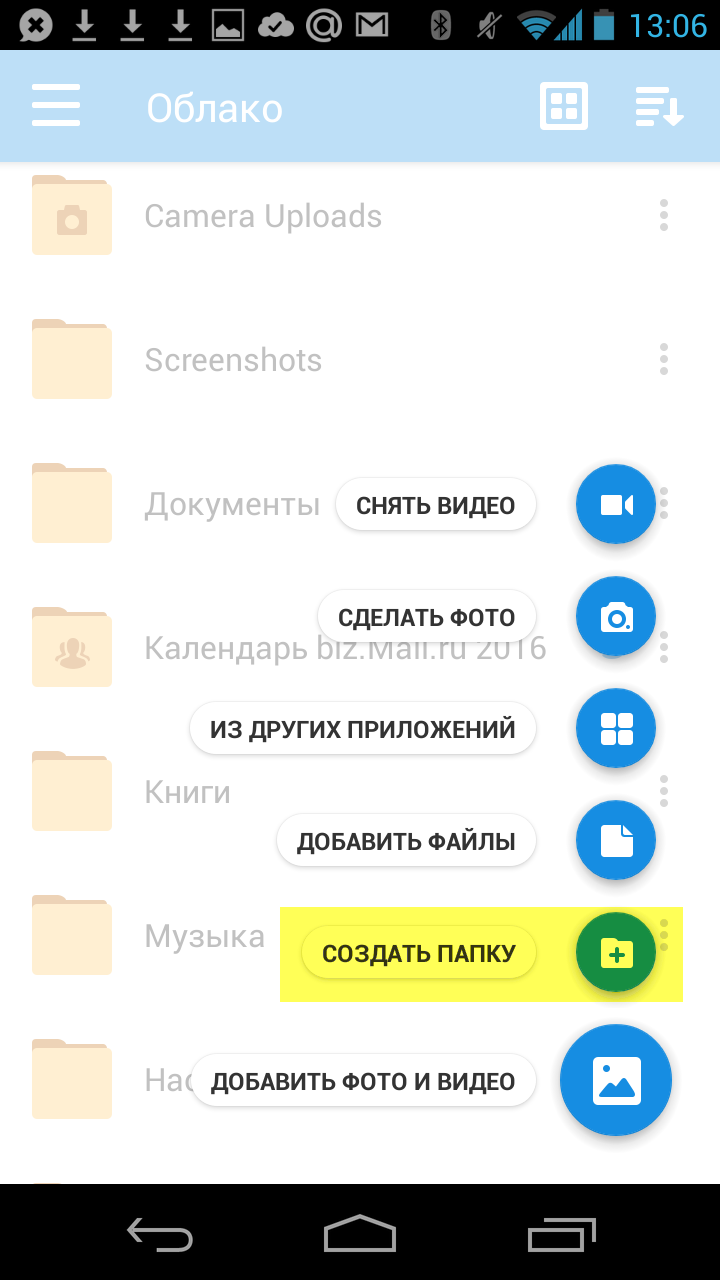
Облако или облачное хранилище позволяет хранить в интернете ваши фотографии, документы, таблицы и прочие файлы. При этом, удаленный доступ к ним возможен практически с любого устройства. Единственное условие — подключение к интернету. Но как пользоваться облаком на Android?
Существует очень много облачных сервисов, поэтому в нашей статье мы рассмотрим всего один — Google Диск. Преимущество данного облака в том, что оно позволяет редактировать документы и таблицы прямо в интернете с вашего Android устройства. Таким образом, над одним проектом одновременно может работать целая команда.
Содержание
- 1 Установка необходимых программ
- 2 Загрузка файла в облако Google Диск
- 3 Просмотр оставшегося свободного пространства
- 4 Просмотр файлов, которыми с нами поделились
- 5 Создание документа, таблицы или презентации прямо на облаке
Установка необходимых программ
Для работы с облачным сервисом Google нам понадобятся следующие программы:
- Google Диск — для доступа ко всем файлам на диске.
- Google Документы — для просмотра и редактирования документов.
- Google Таблицы — в тех случаях, когда необходимы таблицы.
- Google Презентации — если нужно создавать презентации прямо на смартфоне.
На большинстве современных смартфонов эти приложения являются предустановленными, а значит их просто нужно найти на устройстве. Если какого-то из них нет, то сделайте следующее:
Шаг 1. Откройте магазин приложений «Play Market». Ярлык для запуска может находиться на главном экране или в меню с установленными программами.

Шаг 2. В строку поиска введите «Google» и найдите «Google Диск».

Шаг 3. Нажмите кнопку «Установить». Подождите пока программа установится на смартфон.

Шаг 4. Таким же образом установите приложения «Google Документы», «Google Таблицы» и «Google Презентации» (если работаете с презентациями).

Загрузка файла в облако Google Диск
Для того, чтобы освободить место на устройстве, можно загрузить некоторые файлы в облако. Рассмотрим, как это сделать.
Шаг 1. Запустите программу Google Диск. Для этого, нажмите кнопку «Открыть».

Шаг 2. Для того, чтобы загрузить файл в облако, коснитесь кнопки с изображением «+».

Шаг 3. Нажмите кнопку «Загрузить».

Шаг 4. Выберите «Разрешить» для того, чтобы открыть приложению доступ к файлам на вашем устройстве.

Шаг 5. Выберите файл, который необходимо отправить в облако.

Шаг 6. В шторке уведомлений появится сообщение о том, что файл был успешно загружен.

При необходимости, файл можно будет скачать на устройство или открыть онлайн (доступно для некоторых типов файлов, например, для фото и документов).
Просмотр оставшегося свободного пространства
Для бесплатной загрузки в Google доступно виртуальное пространство объемом 15 ГБ. Для того, чтобы узнать, сколько осталось свободной памяти, сделайте следующее:
Шаг 1. Нажмите на кнопку, которая открывает боковое меню или потяните от левого края экрана.

Шаг 2. Вы увидите объем доступного пространства на облаке.

При желании, объем облачного пространства можно расширить. Для этого необходимо использовать платную подписку. Сделать это можно нажатием на надпись «Купить пространство».

Просмотр файлов, которыми с нами поделились
Любой пользователь Google Диска может открыть вам персональный доступ к своему файлу, используя ваш адрес электронной почты. Благодаря этому работать с одним документом могут одновременно несколько человек.
Для того, чтобы просмотреть файлы, которыми с вами поделились, нажмите на третью слева кнопку на нижней панели.

Создание документа, таблицы или презентации прямо на облаке
Шаг 1. Для того, чтобы добавить документ или таблицу на Google Диске, нажмите кнопку «+».

Шаг 2. Выберите соответствующий пункт, например «Документ».

Шаг 3. Если соответствующее приложение не было установлено вам будет предложено это сделать. Нажмите «Установить».

Шаг 4. Созданный файл автоматически откроется в приложении Google Документы, Google Таблицы или Google Презентации.

Для создания резервных копий своих фото на облаке, можно использовать приложение Google Фотографии. При этом ваши фото будут автоматически сжаты, а объем свободного пространства на Google Диске не изменится.
Содержание
- Вариант 1: Автоматическая загрузка
- Способ 1: Google Фото
- Способ 2: Фирменное хранилище
- Способ 3: Яндекс.Диск
- Способ 4: Облако Mail.ru
- Способ 5: Mega
- Вариант 2: Ручное сохранение
- Способ 1: Функция «Поделиться» / «Отправить»
- Способ 2: Интерфейс облачного хранилища
- Вопросы и ответы

Вариант 1: Автоматическая загрузка
Большинство современных мобильных устройств синхронизируются с различными аккаунтами, через которые можно создавать резервные копии данных. Например, на смартфонах Samsung используется фирменная учетная запись со встроенным облачным хранилищем. Многие устройства от других производителей работают с Google. Рассмотрим, как сохранять фото в облаке на примере популярных сервисов.
Независимо от того, какой аккаунт на мобильном устройстве на базе Android используется, алгоритм действий в большинстве случаев одинаков.
Читайте также: Как пользоваться облаком на Айфоне
Способ 1: Google Фото
Наверное, самый распространенный метод сохранить фото в облаке – использование сервиса Google Фото. Это приложение, которое устанавливается на смартфон (часто оно является предустановленным) и используется как системная галерея, либо является ее альтернативой.
Достоинство Гугл Фото еще и в том, что у него есть настройка автоматической загрузки в облако, а также обнаружение различных папок (например, создаваемых мессенджерами наподобие Viber, WhatsApp) и последующая отправка пользователю вопроса с предложением включить их автозагрузку в облако.
Скачать Google Фото из Google Play Маркета
- Если приложение не установлено по умолчанию, скачайте и инсталлируйте его. Вход в аккаунт должен произойти автоматически, если на смартфоне уже есть аккаунт Гугл. Тапните по иконке в виде аватарки в интерфейсе программы, чтобы перейти в главное меню. Выберите пункт «Настройки приложения «Фото»».

- В новом окне перейдите в «Автозагрузка и синхронизация». Чтобы включить автоматическое сохранение фото в приложение, переведите тумблер в активное состояние.

Если используется несколько аккаунтов Google, то потребуется выбрать учетную запись. В облачное хранилище, привязанное к ней, весь контент будет загружаться сразу после съемки (этот параметр можно изменить).
После активации автозагрузки станут доступны дополнительные параметры: определение качества загружаемых файлов, выбор сети (мобильная/Wi-Fi), а также настройка ограничения трафика при использовании мобильных данных.
Способ 2: Фирменное хранилище
У разных производителей также есть и свои сервисы, куда входит облачное хранилище. Так, эта функциональность присутствует у Samsung, Huawei, Xiaomi и некоторых других крупных производителей мобильных устройств. На примере Хуавей рассмотрим то, как сохраняются фотографии и видеоролики в фирменное облако.
Сразу же отметим, что по умолчанию эта функция обычна включена, поэтому в большинстве случаев вам ничего не понадобится настраивать. Однако если отправка файлов в облако не происходит, следует проверить, не был ли этот параметр случайно деактивирован.
- Откройте «Настройки» Android — в современных версиях этой операционной системы разработчики добавляют управление фирменной учетной записью первым же пунктом. Если у вас отсутствует аккаунт, создавайте/активируйте его.
- Перейдя в свой аккаунт, найдите и зайдите в подраздел, касающийся облачного хранилища. В Huawei оно так и называется — «Облако».
- Внутри него, скорее всего, будет список приложений, которые используют облако, — через него перейдите в «Галерею».
- Включите параметр, отвечающий за синхронизацию, и измените дополнительные функции: список альбомов (папок), которые будут отправляться в онлайн-хранилище, возможность загрузки через мобильный интернет и др.





Вы также можете попробовать настроить автозагрузку в облако, перейдя в «Галерею»:
- Открыв «Галерею», вызовите меню нажатием на 3 точки в углу (у Huawei их 4) и перейдите в «Настройки».
- Тут вы увидите и функцию включения синхронизации «Галереи» (с облаком), и другие возможности, касающиеся этого приложения.


Способ 3: Яндекс.Диск
Еще одно популярное облачное хранилище – это Яндекс.Диск, который предоставляет 10 ГБ памяти после регистрации в системе. Этого объема хватит для сохранения большого качества изображений, особенно в среднем разрешении. Автоматическую загрузку в Яндекс.Диск можно также включить самостоятельно, и тогда новые фотографии будут сохраняться на сервисе без ручной отправки их в облако:
Скачать Яндекс.Диск из Google Play Маркета
- Скачайте и запустите Яндекс.Диск. При необходимости создайте аккаунт или авторизуйтесь в системе, если учетная запись есть. Чтобы зайти в главное меню, нажмите на иконку аватарки, затем выберите раздел «Настройки».
Читайте также: Как зарегистрироваться в Яндексе
- В блоке «Настройки приложения» отыщите пункт «Автозагрузка фото и видео», после чего можно выбрать то, что планируете сохранять в облаке: видео или фото. Также можно активировать возможность загрузки через мобильный интернет, если тарифный план предусматривает безлимит.


Способ 4: Облако Mail.ru
Сервис для Android Облако Mail.ru можно настроить на автоматическую загрузку фотографий и видео. Перед тем как пользоваться возможностями сервиса, необходима авторизация или регистрация в системе, если учетной записи еще нет. Сервис Облако Mail.ru предоставляет бесплатно 8 ГБ свободного пространства, но при необходимости его можно увеличить, оформив подписку.
Читайте также: Как создать облако в Майл.ру
Скачать Облако Mail.ru из Google Play Маркета
После первого запуска приложение предложит включить автоматическую загрузку контента. Если этого не произошло, активировать функцию можно самостоятельно.
- Запустите приложение Облако Mail.ru, затем тапните по иконке главного меню — она представлена в виде трех горизонтальных полосок. Выберите раздел «Настройки» в блоке «Аккаунт».
- Нажмите на строку «Автозагрузка фото и видео» и в новом окне переведите тумблер во включенное состояние.


Все фотографии и видеозаписи начнут самостоятельно загружаться в облачное хранилище напрямую из «Галереи». Когда в памяти смартфона появятся новые файлы, они автоматически сохранятся в сервисе.
Способ 5: Mega
Облачный сервис Mega бесплатно предоставляет 25 ГБ свободного пространства, плюс к этому действуют тарифные планы, расширяющие объем хранилища для пользовательских данных. Преимущество приложения в том, что при настройке автоматической загрузки можно выбрать тип контента для загрузки:
Скачать Mega из Google Play Маркета
- Скачайте и запустите приложение на Андроид, после чего потребуется создать аккаунт. Коснитесь кнопки регистрации, затем введите личные данные и укажите адрес электронной почты, которая будет привязана к облаку. Для подтверждения аккаунта потребуется открыть почтовый клиент и перейти по отправленной ссылке для активации аккаунта. Чтобы настроить автоматическую загрузку фото, вызовите меню, тапнув по трем горизонтальным полоскам в главном окне программы. Выберите пункт «Настройки».
- В блоке «Особенности» нажмите на строку «Загрузки из камеры» и активируйте функцию с помощью переключателя. Появится дополнительное меню. Если нужно сохранять только фото, измените этот параметр в строке «Загрузить файл». Также доступны настройки сети, выбор папки камеры, откуда будет осуществляться загрузка.


Сервис Mega позволяет тонко настроить работу приложения, а также предоставляет защиту от потери данных или взлома учетной записи.
Вариант 2: Ручное сохранение
Если автоматическая загрузка всех изображений не нужна или необходимо загрузить файлы только выборочно, то лучше сделать это вручную.
Способ 1: Функция «Поделиться» / «Отправить»
Если клиент нужного облачного сервиса установлен, системные средства Андроида позволят быстро отправить картинку через специальную функцию.
- Найдите нужный снимок во встроенной «Галерее» на смартфоне и вызовите функции управления файлом долгим нажатием по нему. Также можно выделить сразу несколько фото.
- Теперь найдите опцию «Поделиться». Появится список доступных вариантов, позволяющих поделиться контентом. Здесь должно быть приложение облачного хранилища. Отметим, что если это Облако Mail.ru, при его выборе откроется интерфейс клиента сервиса.

У некоторых оболочек точно такая же функция называется не «Поделиться», а «Отправить».
- Порядок действий в этом случае не меняется: выделяете галочкой одно или несколько фото и нажимаете по кнопке.
- Остается указать нужное хранилище в качестве источника.


Принцип действия со всеми сервисами аналогичен: выбор приложения и загрузка фотографии в облако.
Способ 2: Интерфейс облачного хранилища
Все облачные сервисы позволяют загрузить файл со смартфона прямо из интерфейса приложения с использованием его функций. Пользователю понадобится открыть дисковое приложение, найти кнопку для добавления файлов и выбрать контент из «Галереи» или через файловый менеджер.
На примере Яндекс.Диска разберем, как сохранить фото в облаке, а если вы пользуетесь Гугл Диском, можете прочитать нашу отдельную статью:
Подробнее: Загрузка файлов на Google Диск в Android
- Запустите Яндекс.Диск и тапните по кнопке в виде плюса. Во всплывающем окне нажмите на «Фото».
- Появится меню с доступными вариантами выбора файлов. Если это сделанная вами фотография или скриншот, то лучше выбирать «Галерею». Отыщите в каталогах нужный снимок и нажмите на него, чтобы начать загрузку.


Можно выделить долгим тапом сразу несколько фотографий, чтобы за раз сохранить их в облачное хранилище.
Читайте также: Как пользоваться Яндекс.Диском / Google Диском / облаком от Mail.ru
Копирование фотографий и видео в облако
Если вы включите копирование в облако, ваши фотографии и видео будут автоматически сохраняться в аккаунте Google. После этого их можно будет просматривать на любом устройстве, на котором вы выполнили вход в свой аккаунт. По умолчанию файлы доступны только вам, но вы можете ими делиться. Копировать фотографии и видео одновременно в несколько аккаунтов Google нельзя.
Подготовка
Условия, при выполнении которых возможно копирование фотографий и видео в облако
- Стабильное подключение к интернету.
- Файлы, размер которых соответствует требованиям. Можно загружать:
- фотографии размером до 200 МБ и разрешением до 200 Мпикс.;
- видео размером более 10 ГБ;
- объекты с разрешением не менее 256 x 256 пикс.
- Поддерживаются следующие типы файлов:
- Фотографии: JPG, HEIC, PNG, WEBP, GIF и некоторые виды файлов RAW.
- Изображения Live Photos (необходимо установить приложение «Google Фото» на устройстве iPhone или iPad).
- Видео: MPG, MOD, MMV, TOD, WMV, ASF, AVI, DIVX, MOV, M4V, 3GP, 3G2, MP4, M2T, M2TS, MTS и MKV.
Остальные форматы файлов могут быть несовместимы с Google Фото.
Важно! Хранилище аккаунта Google используется несколькими сервисами, в том числе Google Фото, Gmail и Google Диском. Когда у вас закончится место, вы не сможете загружать новые файлы.
Поддерживаемые типы фотокамер для RAW-файлов
Canon
EOS-1D X Mark III, EOS-1D X Mark II, EOS-1D X, EOS-1Ds Mark III, EOS-1Ds Mark II, EOS-1D Mark IV, EOS-1D Mark III, EOS-1D Mark II, EOS-1D C, EOS-1D Mark II N, EOS 5D Mark IV, EOS 5D Mark III, EOS 5D Mark II, EOS 5D, EOS 5Ds, EOS 5Ds R, EOS R5, EOS 6D Mark II, EOS 6D, EOS R6, EOS R, EOS Ra, EOS RP, EOS 7D Mark II, EOS 7D, EOS 90D, EOS 80D, EOS 70D, EOS 60D, EOS 60Da, EOS 50D, EOS 40D, EOS 30D, EOS 20D, EOS 20Da, EOS 9000D (EOS 77D), EOS 8000D (EOS REBEL T6S/EOS 760D), EOS Kiss X10i (EOS REBEL T8i/EOS 850D), EOS Kiss X9i (EOS REBEL T7i/EOS 800D), EOS Kiss X8i (EOS REBEL T6i/EOS 750D), EOS Kiss X7i (EOS REBEL T5i/EOS 700D), EOS Kiss X6i (EOS REBEL T4i/EOS 650D), EOS Kiss X10 (EOS REBEL SL3/EOS 250D/EOS 200D II), EOS Kiss X9 (EOS REBEL SL2/EOS 200D), EOS Kiss X7 (EOS REBEL SL1/EOS 100D), EOS Kiss X5 (EOS REBEL T3i/EOS 600D), EOS Kiss X4 (EOS REBEL T2i/EOS 550D), EOS Kiss X3 (EOS REBEL T1i/EOS 500D), EOS Kiss X2 (EOS DIGITAL REBEL XSi/EOS 450D), EOS Kiss X90 (EOS REBEL T7/EOS 2000D/EOS 1500D), EOS Kiss X80 (EOS REBEL T6/EOS 1300D), EOS Kiss X70 (EOS REBEL T5/EOS 1200D), EOS Kiss X50 (EOS REBEL T3/EOS 1100D), EOS Kiss F (EOS DIGITAL REBEL XS/EOS 1000D), EOS Kiss Digital X (EOS DIGITAL REBEL XTi/EOS 400D DIGITAL), EOS Kiss Digital N (EOS DIGITAL REBEL XT/EOS 350D DIGITAL), EOS Kiss M (EOS M50), EOS M6 Mark II, EOS M6, EOS M5, EOS M3, EOS M2, EOS M, EOS M10, EOS M200, EOS M100, PowerShot G9 X Mark II, PowerShot G9 X, PowerShot G7 X Mark III, PowerShot G7 X Mark II, PowerShot G7 X, PowerShot G5 X Mark II, PowerShot G5 X, PowerShot G3 X, PowerShot G1 X Mark III, PowerShot G1 X Mark II, PowerShot G1 X, PowerShot G16, PowerShot G15, PowerShot G12, PowerShot G11, PowerShot G10, PowerShot S120, PowerShot S110, PowerShot S100, PowerShot S95, PowerShot S90, PowerShot SX70 HS, PowerShot SX60 HS, PowerShot SX50 HS, PowerShot SX1 IS
Fuji
X100
Nikon
1AW1, 1J1, 1J2, 1J3, 1J4, 1S1, 1S2, 1V1, 1V2, 1V3, D3, D3X, D4, D4S, D40, D40X, D50, D60, D70, D70s, D80, D90, D200, D300, D300s, D600, D610, D700, D750, D800, D800E, D810, D3000, D3100, D3200, D3300, D5000, D5100, D5200, D5300, D5500, D7000, D7100, D7200, Df
Coolpix: A, P7800
Olympus
E-M1, E-M5, E-M10, E-P1, E-P2, E-P3, E-P5, E-PL3, E-PL5, E-PL7, OM-D E-M5 Mark II
Panasonic
CM1, FZ300, G70, GF1, GF3, GF5, GF7, GH3, GH4, GM1, GM5, GX1, GX8, LX5, LX7, LX100
Sony
A7, A7R, A7S, A7 Mark II, A55, A58, A65, A77, A77 Mark II, A99, A700, A3000, A5000, A5100, A6000, QX1, NEX-5, NEX-5N, NEX-5R, NEX-6, NEX-7, NEX-C3, NEX-F3, RX1, RX1R, RX10, RX10 Mark II, RX100, RX100 Mark II, RX100 Mark III, RX100 Mark IV
Файлы DNG
Большинство типов файлов DNG.
Как включить или отключить копирование в облако
- Откройте приложение «Google Фото»
на телефоне или планшете Android.
- Войдите в аккаунт Google.
- В правом верхнем углу экрана нажмите на значок профиля.
- Выберите Настройки Google Фото
Копирование в облако.
- Включите или отключите параметр Копирование в облако.
Совет. Узнайте о том, какие преимущества дает копирование в облако.
Как скопировать в облако одну фотографию
- Откройте приложение «Google Фото»
на устройстве Android.
- Войдите в аккаунт Google.
- Выберите фотографию, которую хотите скопировать в облако.
- В правом верхнем углу экрана нажмите «Скопировать в облако»
.
Совет. Узнайте о том, какие преимущества дает копирование в облако.
Как изменить настройки копирования в облако
Как включить автозагрузку с использованием безлимитного мобильного интернета
Некоторые операторы мобильной связи предоставляют доступ к безлимитному мобильному интернету, при использовании которого не расходуются пакеты трафика в тарифном плане. В настоящий момент эта опция доступна некоторым пользователям у операторов Verizon и AT&T в США. Если вы пользуетесь услугами одного из них, в приложении может быть доступен параметр «Фото и видео всегда загружаются по сети Wi-Fi или с использованием безлимитного мобильного интернета, когда это возможно».
Важно! Доступ к безлимитному мобильному интернету может предоставляться только в сетях 5G.
Как задать ежедневное ограничение трафика для автозагрузки
Устранение неполадок с автозагрузкой
Важно! Если для приложения «Google Фото» включена экономия заряда батареи, функция «Копирование в облако» может работать неправильно. Если вы столкнулись с этим, отключите экономию заряда.
Как отключить экономию заряда батареи на других устройствах Android
Как проверить, завершено ли копирование в облако
- Откройте приложение «Google Фото»
на устройстве Android.
- Войдите в аккаунт Google.
- В правом верхнем углу экрана нажмите на значок профиля.
- Вы увидите статус копирования в облако. Подробнее о том, как устранить проблемы с копированием в облако…
Как проверить статус копирования в облако и качество облачных копий
- Откройте приложение «Google Фото»
на телефоне или планшете Android.
- Выберите фотографию или видео.
- Нажмите на значок «Ещё»
.
- Прокрутите экран до пункта «Сведения».
- Если для этого файла включено копирование в облако, статус копирования и размер файла можно посмотреть под значком «Объект скопирован в облако»
.
Что происходит после копирования фотографий в облако
Если копирование в облако включено:
- Все фотографии, сделанные с помощью устройства, на котором включено копирование в облако, надежно сохраняются в аккаунте Google.
Если файлы скопированы в облако вручную или автоматически:
- Скопированные в облако фотографии можно посмотреть и отредактировать на всех устройствах, на которых вы вошли в свой аккаунт. Если вы отредактируете фотографию на телефоне, а затем сохраните ее, изменения отразятся в Google Фото.
- Вы можете быстро и эффективно искать фотографии по изображенным на них людям (если включена группировка по лицам), местам и объектам. Для этого даже не нужно добавлять к снимкам теги.
- На основе ваших снимков автоматически создаются фильмы, коллажи, анимации и панорамы.
Как копирование в облако влияет на доступное в аккаунте пространство
С 1 июня 2021 года новые фотографии и видео, копируемые в качестве «Сжатие файлов» (предыдущее название – «Высокое качество») или экспресс-качестве, занимают место в хранилище вашего аккаунта Google. Для фотографий и видео, скопированных в исходном качестве, ничего не изменилось: они по-прежнему занимают место в хранилище. Подробнее о том, как выбрать качество фотографий и видео для копирования в облако…
В каждом аккаунте Google бесплатно доступно 15 ГБ для хранения данных.
Проверьте состояние хранилища аккаунта Google.
Важно! Фотографии и видео, скопированные в высоком или экспресс-качестве до 1 июня 2021 года, не занимают места в хранилище.
Ресурсы по теме
- Как скачать фотографии и видео на устройство
- Как использовать Google Диск для компьютеров
- О хранилище аккаунта Google
- Выбор качества фотографий и видео для копирования в облако
Эта информация оказалась полезной?
Как можно улучшить эту статью?
Облако представляет собой онлайн хранилище, на котором можно размещать самую разную информацию. Телефон регулярно синхронизируется с облаком для создания резервных копий данных. Благодаря этому даже при потере смартфона можно восстановить наиболее важную информацию. Выгрузка данных в облако может осуществляться как в автоматическом режиме при синхронизации, так и вручную. Самостоятельно можно размещать в хранилище личные файлы, фото, видео и т.д.
Содержание
- Что такое облако в телефоне и зачем оно нужно
- Функции и возможности облака
- Преимущества и недостатки облачных хранилищ
- Объем облака
- Как пользоваться облаком на Андроиде
- Как включить или отключить автозагрузку и синхронизацию
- Как сохранить фото в облаке на Андроид
- Обзор лучших облачных хранилищ для Андроид
Что такое облако в телефоне и зачем оно нужно
Среди основных задач, которые позволяет решить использование облачного сервиса, выделяют:
- доступ к одной и той же информации с разных устройств при наличии интернета;
- возможность восстановления файлов в дальнейшем;
- защиту данных.
Доступ к файлам осуществляется через учетную запись. Имеется возможность по максимуму защитить свой аккаунт при помощи использования пароля и двухэтапной аутентификации. Такое решение позволяет обезопасить себя от потери данных при возникновении непредвиденных ситуаций.
Функции и возможности облака
Существует множество сервисов, которые предлагают услуги облака. Функционал разных хранилищ незначительно отличается друг от друга, однако главная задача облака — сохранение данных и получение доступа к ним с разных устройств. Среди дополнительных функций и возможностей находятся:
- совместный доступ к данным;
- редактирование файлов;
- сортировка по названию, размеру или типу;
- настройка уровня доступа для разных пользователей.
Облачные хранилища позволяют создавать как личные, так коллективные аккаунты. Второй вариант отлично подойдет для офисных работников. Есть возможность предоставления разного уровня доступа для работников. Также внесенные изменения будут мгновенно сохранены. Таким образом можно вести коллективную работу над документами.
Пользоваться облаком можно как через специальное приложение на телефоне, так и через браузер на компьютере. Информацию можно просматривать как онлайн, так и посредством загрузки файла на память устройства.
Преимущества и недостатки облачных хранилищ
Специализированные сервисы для хранения файлов обладают как преимуществами, так и недостатками.
Создание резервных копий файлов, которые уже находятся на устройстве
Большой выбор сервисов для телефонов как на Андроиде, так и Айос
Возможность редактирования файлов другими пользователями при наличии доступа
Доступ из любой точки при наличии подключения к сети
Большой выбор платных тарифов
Потребность в стабильном подключении к интернету
Возможность взлома аккаунта
Бесплатно предлагается небольшой объем памяти
Крупные компании предоставляют больше возможностей через свои сервисы. Доступ к данным, размещенным на облачных сервисах Гугл или Яндекс, может быть обеспечен из любой точки мира при наличии подключения к сети. Время загрузки данных зависит от стабильности и скорости интернета. Крупные сервисы имеются огромное количество серверов в разных странах и городах.
Объем облака
Объем — важный критерий, по которому должен осуществляться подбор облака. Следует изучить, какие условия предлагаются разными сервисами. Объем памяти в бесплатной версии обычно ограничен 2-15 Гб. При необходимости получения максимума услуг и неограниченного по размеру хранилища рекомендуется пользоваться платными подписками. Помимо подписок, имеются услуги разовой покупки дополнительного пространства в облаке.
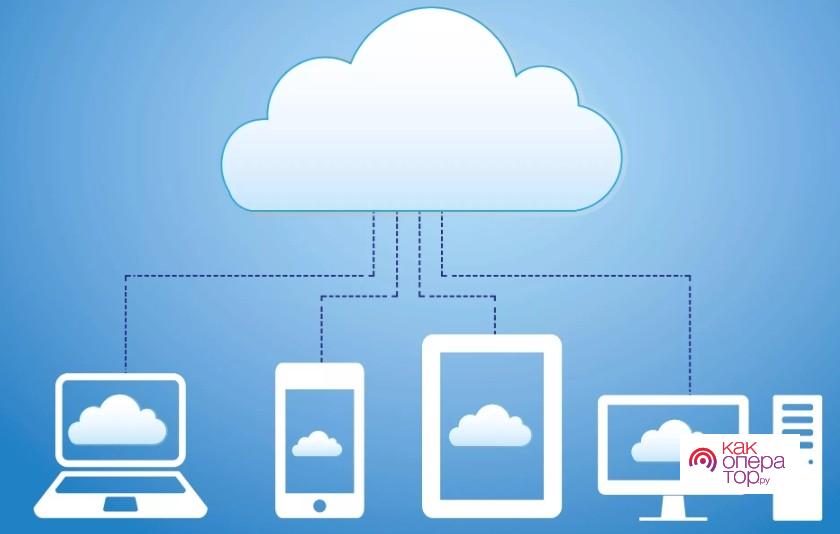
Большой объем памяти необходим, если планируется размещать «тяжелые файлы», например, видео или фото. Для документов не требуется много пространства, поэтому подойдут бесплатные тарифы. В подписки могут включаться дополнительные функции, среди которых находятся одновременный доступ для нескольких пользователей и онлайн редактирование.
Как пользоваться облаком на Андроиде
Чтобы воспользоваться облаком на телефоне под управлением ОС Андроид, потребуется загрузить специальное приложение. Также возможен вариант входа в хранилище через браузер. Выполняется следующий алгоритм действий:
- Скачивается и устанавливается утилита через Google Play. Выбираются наиболее популярные варианты
- Осуществляется запуск программы. Потребуется создать или войти в уже существующий аккаунт.
- Для ознакомления с имеющимися файлами следует перейти в раздел «Мои файлы».
- Для загрузки данных с телефона следует нажать по кнопке «Загрузить».
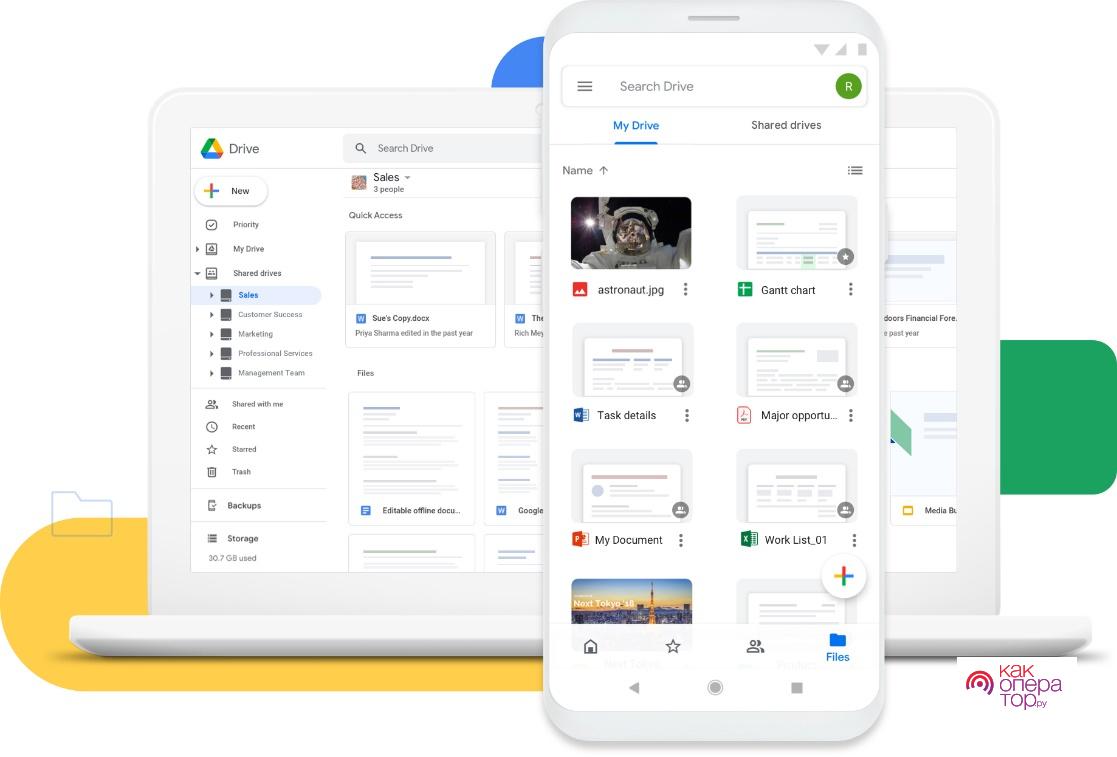
Стоит отметить, что после первого запуска приложение будет давать всяческие подсказки. Обучение позволит разобраться с функционалом и возможностями сервиса. Внутри приложения можно изменять файлы, создавать папки, удалять данные, формировать доступ и т.д.
Если нет времени на скачку и установку приложения, то можно войти в облако через браузер. Для этого нужно перейти по прямой ссылке или зайти на официальный сайт сервиса. После этого войти в свой аккаунт и осуществить необходимые манипуляции. Вход через браузер не отличается особой удобностью, поэтому на смартфоне рекомендуется использовать именно приложение.
Как включить или отключить автозагрузку и синхронизацию
При регистрации в облачном хранилище на Android смартфоне имеется возможность проводить синхронизацию важной информации в автоматическом режиме. Обычно синхронизация осуществляется через встроенные сервисы Google. Чтобы включить или отключить автозагрузку, необходимо выполнить следующие действия:
- Перейдите в настройки смартфона.
- Нажмите «Аккаунты» и перейдите в нужный аккаунт.
- Включите или отключите синхронизацию.
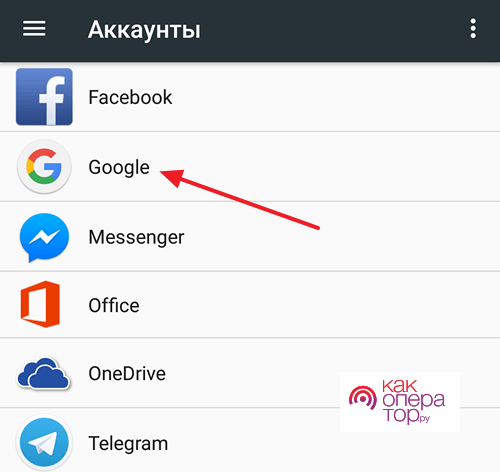
Среди данных, которые могут быть синхронизированы выделяют контакты, фото, заметки, почту и календарь. Благодаря включению функции автосинхронизации информация будет выгружаться в облако в автоматическом режиме. В дальнейшем ее можно будет восстановить на любом другом телефоне.
Отключение автосинхронизации приводит к приостановке получения актуальных данных. При этом информация, которая ранее была сохранена на диске, остается доступной для восстановления.
Как изменить настройки автозагрузки
Для изменения основных настроек автозагрузки, следует зайти в меню параметров, после чего перейти в раздел «Аккаунты». Среди параметров, которые можно изменять в аккаунте Гугл, выделяют:
- выбор профиля;
- потребность в проведении автосинхронизации;
- включение и отключение автосинхронизации отдельных данных.
В отдельном приложении, которое позволяет связываться с облаком, можно изменять параметры профиля, создавать отдельные папки, указывать, куда будут загружаться те или иные документы, выбирать, когда будет происходить автозагрузка. Можно настроить, при каком подключении на телефоне будет осуществляться загрузка (только Wi-Fi или Wi-Fi и мобильная сеть).
Настройка может выполняться через меню параметры смартфона или непосредственно внутри приложения. Изменения сохраняются сразу же после внесения корректировок. Настройку рекомендуется осуществлять перед началом активного использования облака.
Как сохранить фото в облаке на Андроид
Для загрузки фото в облачное хранилище можно использовать Гугл Диск или Облако Mail. Чтобы сохранить имеющееся фото, требуется выполнить следующие действия:
- Запустить приложение облачного хранилища.
- Кликнуть по кнопке «Добавить» или иконке «+».
- Выбрать необходимый файл, фото или видео для загрузки.
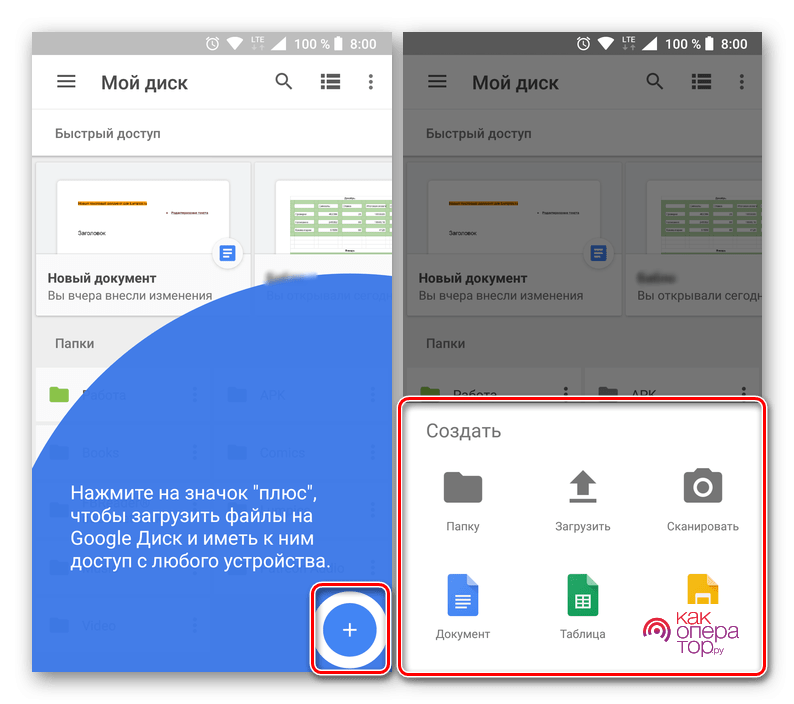
После того как фотография загружена, она находится одновременно на памяти телефона и в облачном хранилище. При желании с памяти смартфона ее можно удалить. В дальнейшем имеется возможность вернуть данные обратно, загрузив фото с облака.
Загружать фотографии можно как в ручном режиме, так и в автоматическом. Для автосинхронизации всех новых фото, следует перейти в настройки и включить функцию автозагрузки. После этого, при создании каждой новой фотографии она автоматически будет загружаться в облако.
Обзор лучших облачных хранилищ для Андроид
Среди наиболее популярных сервисов, которые могут использоваться на разных платформах, выделяют:
- Гугл Диск;
- Dropbox;
- Яндекс Диск;
- MEGA;
- Облако Mail;
- Degoo.
Чтобы подобрать конкретное решение, следует изучить достоинства и недостатки каждого варианта. Перед этим необходимо определиться с собственными целями. Для решения некоторых специфических задач может потребоваться покупка платных услуг.
Гугл диск
Cloud сервис от Гугл является одним из наиболее популярных. На большинство Андроид смартфонов он заранее предустанавливается, поэтому его даже не потребуется загружать. Преимуществом Google Drive является предоставление большого количества пространства в бесплатной версии (15 Гб), автоматическая синхронизация и совместный доступ. При необходимости с Гугл Диска всегда можно перенести все файлы на ПК или наоборот на смартфон.
Dropbox
Узкоспециализированный сервис, который позволяет загружать до 1 Тб данных в платной версии. Главной особенностью является возможность без каких-либо сложностей синхронизировать данные с ПК через мобильное и декстопное приложение. Минус заключается в малом объеме памяти в бесплатной версии (всего 2 Гб).
Яндекс Диск
Популярное российское приложение, которое является одним из наиболее продвинутых и удобных. Среди его преимуществ находится понятный интерфейс, возможность создания папок с паролями внутри облака и 10 Гб бесплатного хранилища сразу же после регистрации. Также особенностью Яндекс Диска является возможность делиться данными посредством предоставления ссылки. Каждый пользователь может применять функцию автосинхронизации для автоматической выгрузки новых файлов.
MEGA
Мега позиционирует себя как безопасное облачное хранилище. Безопасность обеспечивается за счет использования сквозного шифрования с нулевым разглашением. Помимо высокой защищенности, сервис предлагает большое количество других возможностей. Имеется возможность скачивания файлов по ссылкам без предварительной регистрации. Бесплатно предлагается 15 Гб хранилища (в течение первого месяца бесплатно предлагается до 50 Гб). Сервера МЕГА позволяют обеспечить наиболее высокий уровень безопасности для обычного пользователя.
Облако Mail
Отличное решение для группы людей. Имеется возможность создавать командные учетные записи. В бесплатной версии для загрузки доступно 25 Гб пространства. В облако можно выгружать фото, видео, документы. При работе можно создавать папки. Облако позволяет просматривать файлы в режиме офлайн благодаря предварительной загрузки части данных. Есть возможность скачать приложение для смартфона под управлением любой ОС. Приложение отлично подходит для документов, их чтения и редактирования.
Degoo
Данный сервис пользуется большой популярностью за счет предоставления 100 Гб памяти для хранения информации и медиафайлов в облаке в бесплатной версии. Также Degoo гарантирует высокий уровень безопасности и предоставляет удобный и понятный интерфейс в приложении для Андроид. Пользоваться облаком можно из любой точки, где имеется подключение к интернету. Благодаря большому количеству серверов загрузка и выгрузка осуществляется крайне быстро.
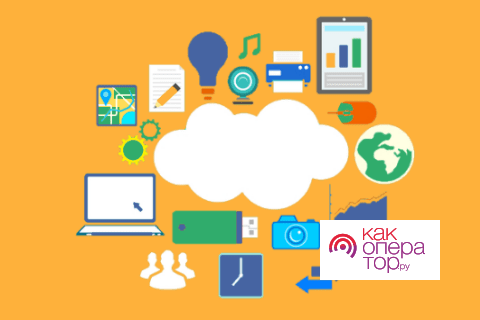
Облако является крайне хорошим вариантом для размещения самой разной информации, если память на телефоне заканчивается или требуется создать резервные копии данных. Можно использовать разные сервисы для хранения фото, документов, контактов и медиафайлов. Объемов хранилища, которые предлагаются бесплатно, будет достаточно для большинства пользователей.
Как сохранять фото в облаке с «Андроида»: описание действий, советы, отзывы

- 15 Декабря, 2018
- Инструкции
Облако — незаменимый сервис, который для многих стал лучшим помощником в работе. Но до сих пор не все знают о нем. Немногие понимают, чем он действительно полезен. Кто-то не знает, как сохранять фото в облаке с «Андроида». Но зная о преимуществах этого сервиса, каждый захочет попробовать его.
Что это?
Прежде чем разбираться с тем, как скинуть фото в облако с «Андроида», нужно понимать, что же это такое.
Облачное хранилище — это сервис, который позволяет хранить личные данные пользователя на виртуальной площадке. Механика ресурса устроена так, что пользователю предоставляется единый архив, в котором хранятся все данные, но на деле файлы могут быть разбросаны по разным серверам.
Для чего?
Нетрудно догадаться, что облачное хранилище предназначено для хранения данных. Но почему стоит использовать именно его? Ведь многие пользователи давно обзавелись портативными жесткими дисками и флешками. Все данные могут находиться на компьютерах и внешних носителях.

Преимущество облака в том, что доступ к своим данным вы можете получить с любого устройства. Для этого необходимо знать логин и пароль, а также быть подключенным к интернету.
Например, вы отправились после отпуска к родственникам. Чтобы не везти с собой компьютер или фотокамеру, достаточно дома загрузить все на облако. По приезде достаточно будет подключиться к хранилищу с помощью компьютера, телевизора или ноутбука, и поделиться фотографиями с родными.
Облако часто используют и в работе. В основном именно для работы и рассчитан этот сервис. Часто пользователи работают над проектом на работе, за домашним компьютером. Чтобы не терять времени на копирование на внешний носитель или работать из дома, все данные загружают в облако, а после выгружают на свой ноутбук или планшет в любом удобном месте. Это значительно экономит время, не вынуждает постоянно использовать флешку, которую к тому же легко потерять.
Многие интересуются, как сохранять фото в облаке на «Андроиде». Для чего? Дело в том, что мы ежедневно можем делать десятки снимков на свой смартфон. Особенно если речь идет о путешествиях. Но память устройства не резиновая, поэтому приходится что-то подчищать. Чтобы не потерять драгоценные кадры, их выгружают в облачное хранилище. Там они будут в сохранности, а с телефона их можно будет стереть.
Совет: переустановка ОС
Отдельно стоит упомянуть о пользе облачного хранилища во время переустановки операционной системы. Компьютер всегда полон сюрпризов, поэтому пользователь часто сталкивается с вирусами, сбоями и другими неполадками. Все это приводит к тому, что мы вынуждены переустанавливать ОС.
Многие пользователи стараются сделать это быстро и безболезненно, а поэтому не затрагивают диск, на котором хранится личная информация. Но порой вирусы сидят так глубоко, что приходится очищать все диски. Конечно же, это приводит к удалению всех данных с компьютера.
Тогда пользователь решает использовать внешний жесткий диск или флешку для того, чтобы перенести свои данные. Но не у всех есть лишний накопитель, да и флешки никто не приобретает больше чем на 8-32 Гб.
Чтобы уместить все свои данные в одном месте, многие советуют использовать облако. Несмотря на то что многие облачные хранилища имеют лимит, потратив символическую сумму, можно обзавестись архивом на 100-200 Гб и перенести туда все свои файлы. Таким образом, после переустановки ОС достаточно будет их скачать оттуда обратно на ПК.
Сохранение данных
Как сохранять фото в облаке на «Андроиде»? Ничего сложного в самом процессе нет. Для начала необходимо определиться с облачным хранилищем. Работают они все по одному принципу, поэтому легко будет просто выбрать себе наиболее подходящий по интерфейсу и стоимости.

Далее нужно установить приложение на телефон и компьютер, хотя в последнем случае можно использовать веб-версию ресурса. Загружать фото можно несколькими способами.
Автоматический
Большинство программ работают так, что после запуска сразу начинают загружать в свою библиотеку фотографии. В этом случае нужно лишь запустить синхронизацию и дождаться окончания загрузки.
Теперь можно переходить на сайт облачного хранилища и просматривать загруженные файлы там. Некоторые сервисы работают в фоновом режиме. Они начинают загрузку фото сразу после того, как оно было сделано. Поэтому часто туда попадают некачественные фотографии, которые вы тут же удалили с телефона, но они уже успели отправиться в облако.
Вручную
Как сохранять фото в облаке на «Андроиде»? Чтобы не засорять хранилище ненужными снимками, можно вручную отправлять файлы время от времени. Если у вас накопилось пару десятков фотографий, которые вы хотели бы перенести в онлайн-архив, нужно их выделить.

Для этого зажимаем одно из них. Далее появится возможность выделить несколько файлов. Внизу экрана появится кнопка «Передать». Нажимаем на нее. Снизу появится список всех программ, через которые можно передавать файлы. Здесь вы найдете Bluetooth, социальные сети и многое другое. Среди всех приложений нужно найти облако, которое вы используете.
Далее достаточно будет подтвердить загрузку и ждать ее окончания. Кстати, в настройках облачного хранилища чаще всего указана загрузка по умолчанию с помощью Wi-Fi. Если беспроводная сеть не будет подключена, программа может отказаться загружать фото, поскольку мобильный интернет имеет низкую скорость.
Разнообразие программ
Чаще всего оказывается, что вопрос о том, как сохранять в облако на «Андроиде» файлы, самый простой. Намного сложнее определиться с тем, какое же все-таки хранилище установить.
Вариантов на данный момент очень много. С каждым годом появляются все новые сервисы. Но чаще новички выбирают те варианты, которые уже зарекомендовали себя наилучшим образом.
Среди наиболее популярных облачных хранилищ стоит упомянуть:
- Google Disk.
- «Яндекс.Диск».
- «Облако Mail.ru».
- Dropbox.
- Mega.
Это пятерка самых простых, безопасных и авторитетных архивов. Они почти не отличаются друг от друга. Поэтому у вас не возникнет вопросов о том, как сохранить информацию в облаке с «Андроида».
Чтобы выбрать наиболее удачный вариант для себя, придется опробовать каждую программу.
Google Disk
Google удалось создать отличную программу, которая помогает сохранять с телефона не только фото, но и другие файлы. Кроме того, это предустановленное приложение имеется почти на всех смартфонах на базе «Андроид». Поэтому многим даже не придется его скачивать.

Особенностью этого облака является наличие отдельной папки для автосохранения фотографий — «Google Фото». Переходя в нее, можно сразу загрузить снимки из галереи. Если в других программах чаще всего необходимо настроить синхронизацию, то в этой достаточно просто открывать эту папку.
Кроме того, облако работает и с другими файлами. Например, установив на смартфон Google Docs, можно легко работать с документами онлайн, делать правки и дублировать их в хранилище.
Не менее важным является и то, что есть возможность сохранить контакты с «Андроида» в облако. Как это делать? Для этого достаточно иметь аккаунт, подключенный к телефону. Благодаря синхронизации можно сохранить телефонную книгу и отправить данные о ней в облако или на почту.
Бесплатно пользователю доступно 15 Гб. Если работать исключительно с офисными документами, этого, конечно же, хватит. Если нужно будет перенести в облако все данные с компьютера, то может понадобиться расширение. За символическую месячную плату можно увеличить объем хранилища до 100 Гб.
«Яндекс.Диск»
Как сохранить в облаке файлы с «Андроида»? Можно использовать «Яндекс Диск». Эта программа ничем не хуже предыдущей. Особенно она понравится тем, кто постоянно пользуется сервисами «Яндекса».

Интерфейс удобный и простой. Программа быстро сохраняет нужные файлы с телефона. Она может загружать файлы до 10 Гб. Хранит их неограниченное время. Передает по зашифрованному соединению и проверяет на наличие вирусов.
Облако поддерживает большое количество форматов данных. Поэтому может работать не только с мультимедиа, а и с другими файлами. «Яндекс» предоставляет пользователю 10 Гб бесплатно.
«Облако Mail.ru»
Этот вариант станет фаворитом для тех, кто использует Mail.ru. Для них здесь будет все привычно и просто. В отличие от Google Disk, здесь отсутствует проигрыватель и поиск. Зато все остальные функции реализованы должным образом.
На момент запуска, в 2015 году, разработчики предлагали пользователям до 100 Гб свободного пространства бесплатно. Сейчас этот объем сократился до 8 Гб. Но за плату можно расширить его снова.

Облако быстро синхронизирует данные и пересылает их на сервера. В нем можно редактировать и работать с файлами. Легко организовывать и структурировать рабочее пространство.
Dropbox
Это одно из первых хранилищ. Многие до сих пор остались с ними, хотя говоря откровенно, появились варианты удобнее в управлении и работе. Тем не менее пока это сервис не прикрыли, о нем стоит говорить, поскольку пережил он многое.
Сейчас пользователи недовольны лишь изначально небольшим объемом — 2 Гб. Его можно увеличить за счет приглашения друзей, либо просто заплатив. Работает облако быстро и без лагов. Никаких вылетов или сбоев. Многие пользователи считают главным плюсом сервиса его удобный интерфейс.

Mega
Малоизвестный ресурс, но очень удобный и простой. Его главной особенностью можно считать большой бесплатный объем хранилища. При регистрации доступно 15 Гб, но после можно расширить его до 100 Гб. Разработчики предлагают звать друзей, подключать смартфон, компьютер и многое другое.
С программой легко работать. Как сохранять данные в облаке на «Андроиде»? В этом случае алгоритм такой же, как и всегда: нужно выделить файлы, а после передать их в программу. Также можно настроить автоматическую синхронизацию данных, создав специальную папку для загрузки файлов с телефона.

Работает программа без сбоев, быстро передает данные. Иногда кажется, что даже быстрее, чем Google Disk. Благодаря большому объему бесплатного пространства часто спасает в случаях, когда нужно сохранить все данные с ПК.
Отзывы
С тем, как передавать данные с телефона в облако, у пользователей почти никогда не возникает проблем. Во многом это связано с тем, что почти все программы «заточены» под автоматическую синхронизацию.
А вот выбор облака зачастую заводит в тупик. Больше всего положительных отзывов собрал Google Disk. Это самая простая и универсальная программа. Она сама всему обучена, поэтому сделает все за пользователя.

За счет того, что «Яндекс.Диском» пользуются преимущественно в России, он не имеет такой огромной популярности, как его прямой конкурент. Тем не менее этот сервис тоже получил много положительных отзывов. Пользователи его хвалят за стабильность работы и безопасность данных.
Каждый современный человек окружен множеством гигабайтов данных, сюда относятся фотографии, видео, архивы, музыка и прочее. Любой элемент может пригодиться в непредсказуемый момент. Чтобы ситуация не застала врасплох, придумали облачные хранилища. Они позволяют хранить данные удаленно, но всегда иметь доступ к информации. Мы расскажем, как пользоваться облаком на Android, и покажем 8 лучших облачных хранилищ.
Что такое облачное хранилище данных?
Облако – это удаленный сервер для хранения виртуальных данных. Подобные услуги предоставляют крупные компании, выделяющие на своих устройствах определенное пространство под нужды пользователя. В бесплатной версии обычно выдается небольшой объем места – 2-15 Гб. За расширение приходится платить.

Связь с облачными хранилищами поддерживается через интернет. На устройстве обязан быть включенным доступ к сети как при сохранении, так и при извлечении данных. За связь с сервером, на котором хранятся файлы, отвечает специальное приложение (своеобразный проводник) или веб-сайт, а чаще и то, и другое.
Где находится облачное хранилище на Android?
Время узнать, где находится облако на Android. На самом деле все зависит от производителя устройства. По умолчанию во все смартфоны Android встроен Google Диск. Связь с облаком запускается сразу после авторизации в личном аккаунте Gmail. Расположена утилита вместе с остальными сервисами Google в отдельной папке на рабочем столе. Однако, никто не запрещает пользоваться другими хранилищами, местоположение которых может отличаться.
Читайте также: На телефоне Android ничего нет, но память заполнена
Как пользоваться облачным хранилищем?
Существует несколько вариантов использования: ручной и автоматический. В первом случае можем самостоятельно перенести выборочные данные, доступ к которым важно не потерять. Это позволяет экономнее расходовать выделенное пространство, но требует время.
Автоматический метод подразумевает настройку синхронизации. Все файлы определенного типа начнут загружаться на сервер в фоновом режиме (после подключения к интернету), без необходимости ручного воздействия на смартфон. Подобный вариант быстро заполняет облако, со временем требуя приобретение дополнительного пространства.
Как открыть облако на Android?
Вход с телефона в облако осуществляется по аналогии с авторизацией в любом сервисе, но в результате получаем несколько необычный проводник. Предлагаем для примера войти предустановленное облако.
Как зарегистрироваться в облаке на Android:
- Ищем папку Google на домашних экранах, а в ней открываем приложение «Диск».
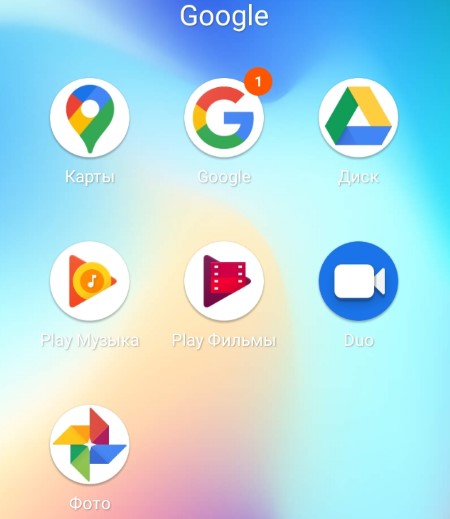
- На экране для ввода данных авторизации нажимаем на кнопку «Зарегистрироваться».
- Указываем базовую информацию о себе, а также логин, пароль и подтверждаем регистрацию кодом из SMS.
- Вводим данные для входа в соответствующие поля во время авторизации.
- Видим экран (возможно, пустой), где будут храниться загруженные файлы.
Как сохранить данные с телефона в облако?
Процедуру загрузки данных можем выполнить разными способами. Рассмотрим 3 основных варианта, как сохранить фото с телефона в облако:
- Через приложение Google Диск или другое. Открываем программу от облачного хранилища и нажимаем на символ плюса. Среди всплывающего окна выбираем «Папка» или «Загрузить». Одним касанием выбираем из списка те файлы, которые заслуживают попадания в облако.
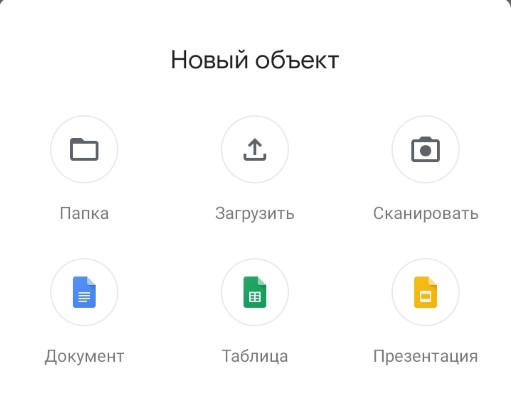
- При помощи меню «Поделиться». Если через проводник или галерею нажмем на фотографию, одной из опций станет «Поделиться». Остается только выбрать вариант «Сохранить на Диск».
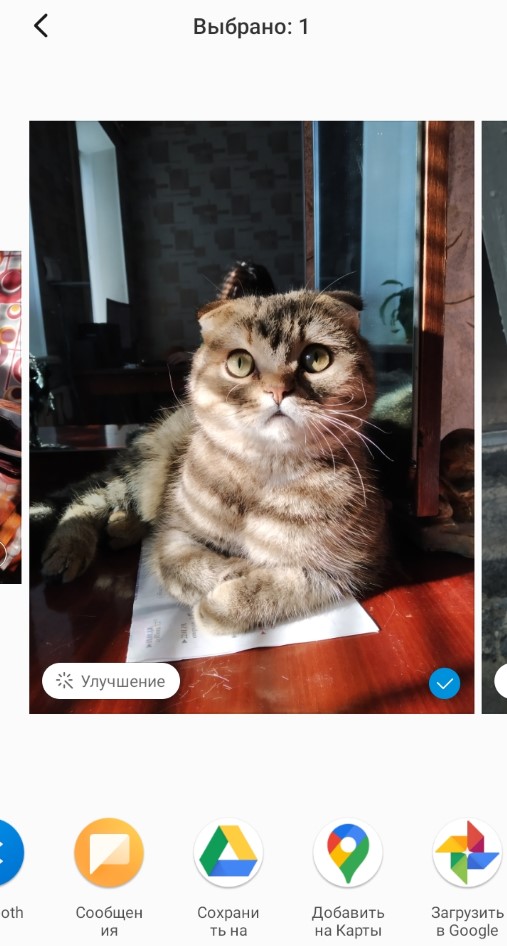
- Посредством массовой синхронизации. Для реализации задуманного будем использовать другое приложение от Google – Фото. Если уже вошли в собственный аккаунт, повторная авторизация не пригодится. Открываем программу, нажимаем на собственный аватар в правом верхнем углу и в разделе «Автозагрузка отключена» жмем на «Включить». Во всплывающем окне подтверждаем действие кнопкой «Включить автозагрузку».
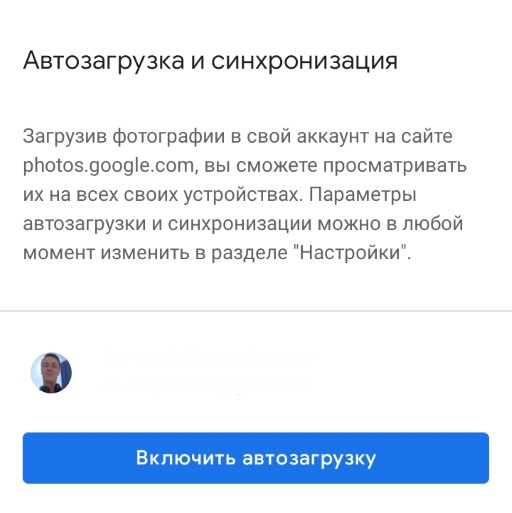
Все методы неидеальны, поэтому пусть каждый сам выбирает, как хранить фото в облаке на Android. Ручные методы лучше из-за возможности фильтрации нужных и маловажных фото. Автоматический способ позволяет сохранить все и не требует дополнительных действий.
ТОП приложений облако для Android-устройств:
Самым популярным, и в то же время навязанным сервисом является Google Диск. Вот только это не единственное облако, есть еще масса достойных сервисов.
Google Диск
Сервис привязан к учетной записи Google, из-за чего не требует дополнительной регистрации. Еще его положительная сторона в том, что компания дает довольно щедрый объем бесплатного пространства – 15 Гб. При необходимости дополнительный объем уже придется докупать. Работает шустро и поддерживает все необходимые настройки, а большего и не требуется.
Yandex
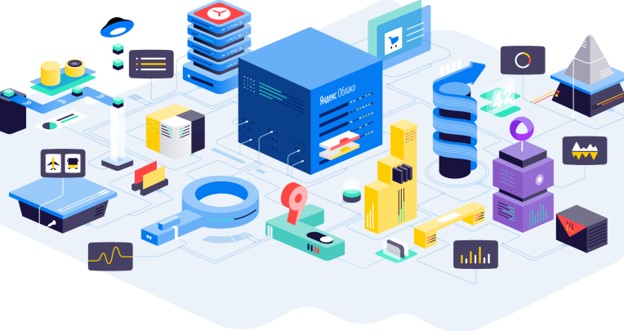
Надеемся, уже все догадались, что такое Yandex облако – это сервис облачного хранения данных от российской компании Яндекс. Она предлагает 10 Гб пространства бесплатно. Ее преимуществом является возможность заработать увеличенный объем при участии в акциях. Пригласив друзей или купив музыкальную подписку можем бонусом получить еще 10 Гб. Так как пользоваться Yandex облаком можем по аналогии с остальными, подробно останавливаться не будем. Однако, нужно учитывать блокировку Яндекса в Украине, там придется дополнительно устанавливать VPN, иначе сервис окажется недоступным.
Mail.ru
Еще один гигант в сфере поиска информации в интернете. Раньше могли бы поставить Mail на строку выше в рейтинге, но несколько лет назад компания в 3 раза уменьшила объем бесплатного места с 25 Гб до 8 Гб. Перед тем, как начать пользоваться облаком mail ru, стоит изучить расценки, а уже потом зарегистрировать аккаунт (или воспользоваться собственным).
Mega
Неоспоримое достоинство сервиса – 50 Гб подарочного пространства. Работает он довольно быстро, а интерфейс реализован удобно. Можем настроить общий доступ к облаку, запустить создание резервных копий в автоматическом режиме и многое другое.
Dropbox

Популярный сервис для хранения информации в облаке пересек черту в 500 миллионов установок. У него есть все функции, которых можем ожидать от облака. Однако, скупое бесплатное пространство 2-5 Гб немного отталкивает. За каждого привлеченного друга бонус всего 0,5 Гб.
iCloud
Это фирменное облако от Apple, которое является предустановленным вариантом для iPhone и подобных устройств. Сервис будет полезен обладателям яблочной техники. Его хоть и можем установить на Android, но никаких бесплатных режимов и подобного не будет. Облако ценится пользователями из-за высокой скорости работы и наличия уже предустановленного приложения на iOS.
OneDrive
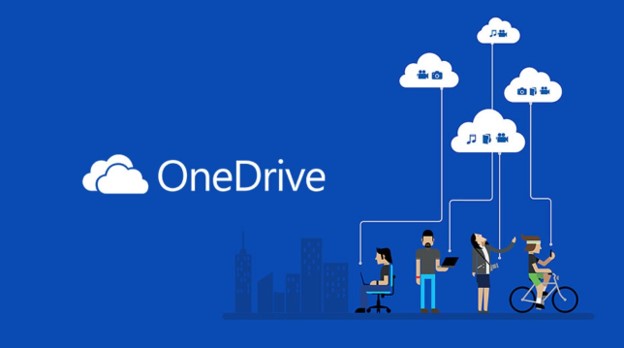
Не самое щедрое облако, так в сервисе от Microsoft выдается 7 Гб бесплатно. Его плюс в том, что можем получить неплохой бонус за приглашение друзей. В случае активной рассылки есть возможность увеличить объем до 50 Гб.
pCloud
Это облако с 10 Гб бесплатного пространства, которое отличается повышенной щепетильностью к безопасности данных. Сервис позволяет загружать файлы любого объема, а также позволяет заработать дополнительное место на диске через реферальную систему. Плюс облака еще и в том, что у него есть вариант разовой покупки пространства на всю жизнь, без необходимости ежемесячного продления подписки.
Перед тем, как проверить облако от Google, рекомендуем опробовать и несколько других сервисов. Еще можем сэкономить, использовав бесплатные пространства на нескольких популярных хранилищах. Такая простая хитрость позволит получить около 100 Гб места сразу после установки.
Каким облаком пользуетесь вы и почему? Все мысли можете оставить в комментариях.

Задать вопрос
