Содержание
- Сохраняем контакты на Android
- Способ 1: Контакты Google
- Способ 2: Встроенное приложение «Контакты»
- Способ 3: Сохранение номера в дайлере
- Способ 4: True Phone
- Вопросы и ответы

В наше время, когда смартфоны, планшеты и соцсети стали неотъемлемой частью повседневной жизни, у многих пользователей возникают проблемы с управлением бесчисленными контактами. В этой статье рассмотрены несколько эффективных способов сохранения данных, используя которые вы сможете навсегда забыть о проблемах, связанных с поиском нужных номеров телефонов.
Сохраняем контакты на Android
Старайтесь использовать корректные данные людей и компаний при занесении их в телефонную книгу, так как в дальнейшем это поможет избежать путаницы. Также решите заранее, где будете хранить эти данные. Если ваши контакты будут синхронизироваться с онлайн-аккаунтом, то впоследствии будет проще переместить их на другое устройство. Для сохранения номеров телефонов можно использовать сторонние приложения или встроенные. Какой вариант лучше — выбирать вам, исходя из возможностей устройства и собственных потребностей.
Способ 1: Контакты Google
Этот способ подойдет тем, кто пользуется почтой Гугл. Так вы сможете получать рекомендации о добавлении новых контактов, исходя из того, с кем переписываетесь, а также легко находить нужные данные с любого устройства.
Читайте также: Как создать аккаунт Google
Скачать Контакты Google
- Установите приложение. Нажмите на плюсик в правом нижнем углу.
- В верхней строке отображается адрес аккаунта, в котором будет сохранена карточка контакта. Если у вас несколько аккаунтов, выберите нужный из выпадающего списка, нажав на стрелку.
- Введите данные в соответствующие поля и нажмите «Сохранить».



Этот способ удобен тем, что вы всегда сможете найти все контакты в одном месте и получить к ним доступ с любого устройства. А это значит, что никакой импорт, экспорт и прочие манипуляции больше не понадобятся. Вместе с тем потребуется принять меры по усилению безопасности своего аккаунта и, что самое главное, не забыть от него пароль. Сохранять номера телефонов в аккаунте Гугл можно также с помощью других приложений.
Читайте также: Как синхронизировать контакты Android с Google
Способ 2: Встроенное приложение «Контакты»
Встроенное приложение для управления контактами на Андроид отличается простотой в использовании, но функциональность может меняться в зависимости от версии системы.
- Запустите приложение: его можно найти на домашнем экране или во вкладке «Все приложения».
- Нажмите на плюсик. Как правило, он расположен в верхнем или нижнем правом углу главного окна приложения.
- Если появится диалоговое окно, выберите аккаунт или место сохранения. Обычно доступно сохранение на устройстве или в аккаунте Гугл.
- Введите имя, фамилию и телефонный номер. Для этого тапните по соответствующему полю ввода и, используя клавиатуру, напечатайте данные.
- Чтобы добавить фотографию, тапните по иконке с изображением камеры или контура человека.
- Нажмите «Добавить поле», чтобы ввести дополнительную информацию.
- Нажмите «ОК» или «Сохранить» в верхнем правом углу экрана, чтобы сохранить созданный контакт. На некоторых устройствах эта кнопка может выглядеть как галочка.








Ваш новый контакт сохранен и готов к использованию. Для удобства можно добавлять часто используемые номера телефонов в «Избранное», так вы сможете быстрее их находить. В некоторых устройствах также доступна функция добавления ярлыка контакта на домашний экран для быстрого доступа.
Способ 3: Сохранение номера в дайлере
Наверное, один из самых распространенных и простых способов сохранения телефонных номеров, доступный на любом устройстве.
- Откройте приложение «Телефон» с иконкой в виде телефонной трубки. Обычно оно расположено в панели быстрого доступа или во вкладке «Все приложения».
- Если цифровая панель не появится автоматически, нажмите на иконку набора номера. В противном случае сразу переходите к следующему пункту.
- Наберите требуемый номер — если этого номера нет в ваших контактах, появятся дополнительные опции. Нажмите «Новый контакт».
- В открывшемся окне выберите место сохранения, введите имя, добавьте фотографию и сохраните, как описано выше (см. п.3 раздела «Встроенное приложение «Контакты»).



Аналогичным образом можно сохранять номера поступающих к вам звонков. Найдите нужный номер в списке вызовов, откройте информацию о вызове и нажмите плюсик в правом нижнем или верхнем углу.
Способ 4: True Phone
Удобный и функциональный менеджер контактов, доступный бесплатно в Play Market. С его помощью можно с легкостью сохранять номера телефонов, импортировать и экспортировать их, отправлять данные в другие приложения, создавать напоминания и т.д.
Скачать True Phone
- Скачайте и запустите приложение. Перейдите во вкладку «Контакты».
- Нажмите на плюсик в левом нижнем углу экрана.
- Нажав на стрелку, в выпадающем списке выберите место сохранения.
- Введите имя, фамилию и нажмите «ОК».
- Введите номер телефона и нажмите «ОК».
- Тапните по верхней части экрана с заглавной буквой, чтобы добавить фото.
- Нажмите на галочку в левом нижнем углу экрана, чтобы сохранить данные.







Приложение позволяет назначать индивидуальные мелодии звонка, объединять и разъединять контакты, а также блокировать вызовы от определенных номеров. Сохранив данные, вы легко сможете поделиться ими в соцсетях или отправить по СМС. Большим преимуществом является поддержка устройств с двумя SIM-картами.
Читайте также: Приложения-звонилки для Android
Когда речь заходит о контактах, здесь дело, скорее, не в качестве, а в количестве — чем их больше, тем сложнее с ними справляться. Основные трудности, с которыми сталкиваются пользователи, связаны с переносом базы контактов на новое устройство. Использование специально разработанных приложений поможет вам справиться с этой задачей. А какой способ сохранения номеров телефонов используете вы? Поделитесь опытом в комментариях.
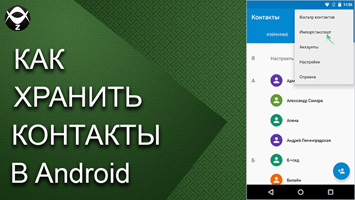
В наше время, когда смартфоны, планшеты и соцсети стали неотъемлемой частью повседневной жизни, у многих пользователей возникают проблемы с управлением бесчисленными контактами. В этой статье рассмотрены несколько эффективных способов сохранения данных, используя которые вы сможете навсегда забыть о проблемах, связанных с поиском нужных номеров телефонов.
Как сохранить контакты на Андроид
Содержание — Как сохранить контакты на Андроид
- Сохраняем контакты на Android
- Способ 1: Контакты Google
- Способ 2: Встроенное приложение «Контакты»
- Способ 3: Сохранение номера в дайлере
- Способ 4: True Phone
Сохраняем контакты на Android
Старайтесь использовать корректные данные людей и компаний при занесении их в телефонную книгу, так как в дальнейшем это поможет избежать путаницы. Также решите заранее, где будете хранить эти данные. Если ваши контакты будут синхронизироваться с онлайн-аккаунтом, то впоследствии будет проще переместить их на другое устройство. Для сохранения номеров телефонов можно использовать сторонние приложения или встроенные. Какой вариант лучше — выбирать вам, исходя из возможностей устройства и собственных потребностей.
Способ 1: Контакты Google
Этот способ подойдет тем, кто пользуется почтой Гугл. Так вы сможете получать рекомендации о добавлении новых контактов, исходя из того, с кем переписываетесь, а также легко находить нужные данные с любого устройства.
Скачать Контакты Google
1. Установите приложение. Нажмите на плюсик в правом нижнем углу.
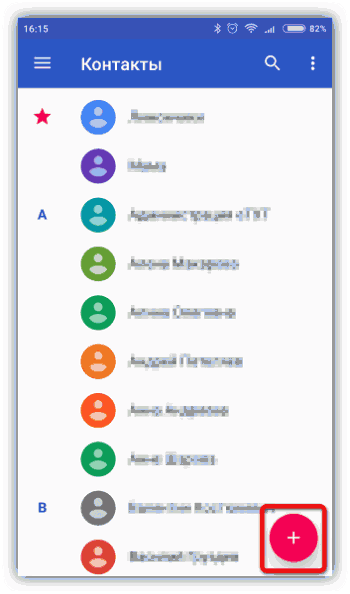
2. В верхней строке отображается адрес аккаунта, в котором будет сохранена карточка контакта. Если у вас несколько аккаунтов, выберите нужный из выпадающего списка, нажав на стрелку.
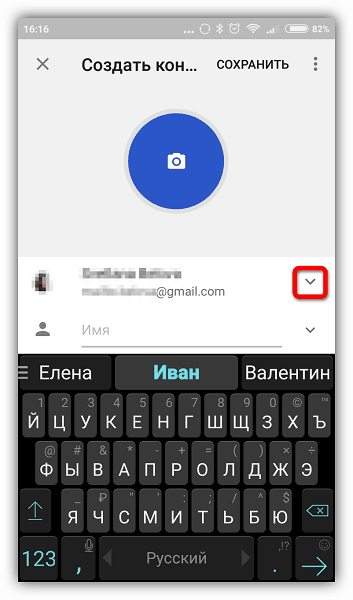
3. Введите данные в соответствующие поля и нажмите «Сохранить».
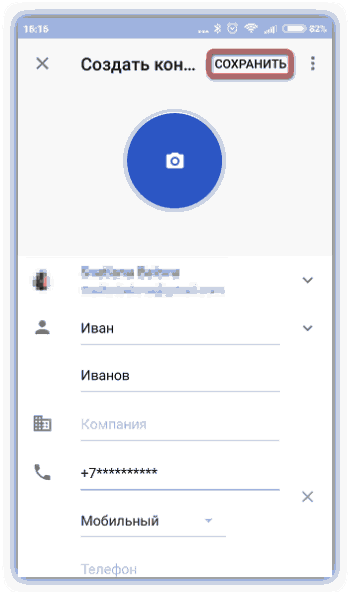
Этот способ удобен тем, что вы всегда сможете найти все контакты в одном месте и получить к ним доступ с любого устройства. А это значит, что никакой импорт, экспорт и прочие манипуляции больше не понадобятся. Вместе с тем потребуется принять меры по усилению безопасности своего аккаунта и, что самое главное, не забыть от него пароль. Сохранять номера телефонов в аккаунте Гугл можно также с помощью других приложений.
Читайте также: Как синхронизировать контакты Android с Google
Способ 2: Встроенное приложение «Контакты»
Встроенное приложение для управления контактами на Андроид отличается простотой в использовании, но функциональность может меняться в зависимости от версии системы.
1. Запустите приложение: его можно найти на домашнем экране или во вкладке «Все приложения».
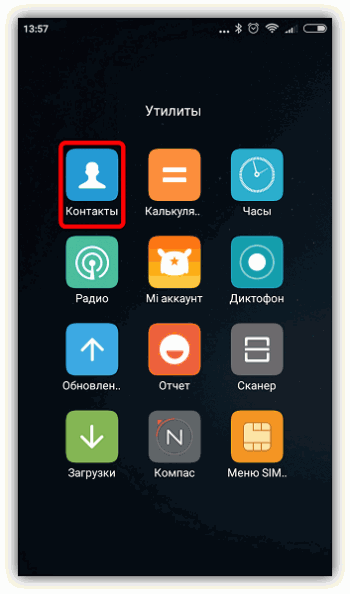
2. Нажмите на плюсик. Как правило, он расположен в верхнем или нижнем правом углу главного окна приложения.
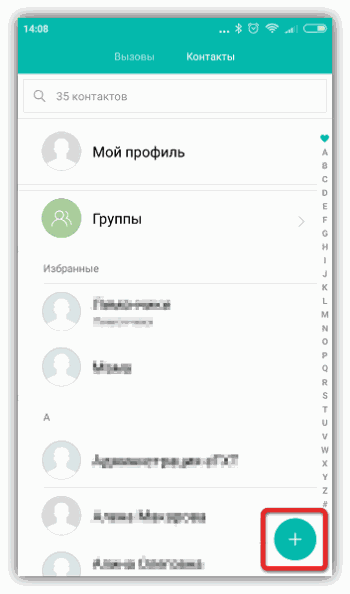
3. Если появится диалоговое окно, выберите аккаунт или место сохранения. Обычно доступно сохранение на устройстве или в аккаунте Гугл.
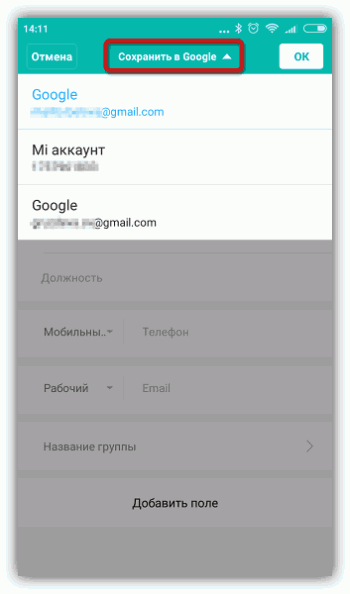
4. Введите имя, фамилию и телефонный номер. Для этого тапните по соответствующему полю ввода и, используя клавиатуру, напечатайте данные.
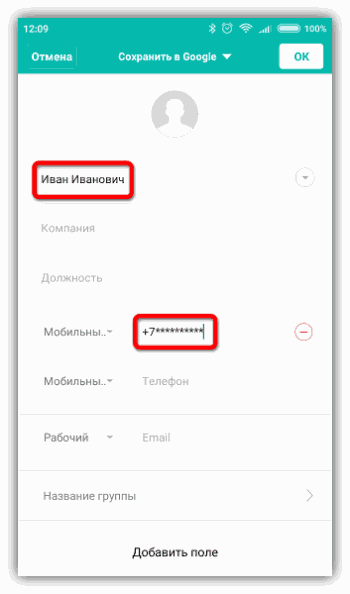
5. Чтобы добавить фотографию, тапните по иконке с изображением камеры или контура человека.
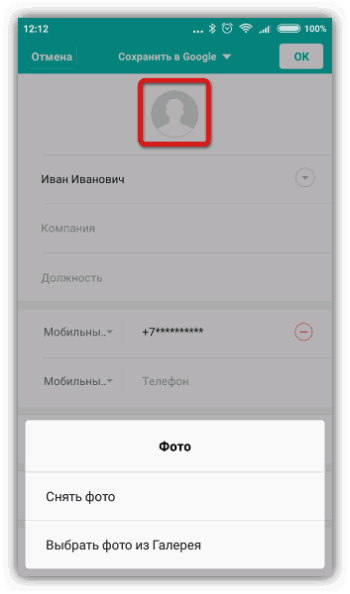
6. Нажмите «Добавить поле», чтобы ввести дополнительную информацию.
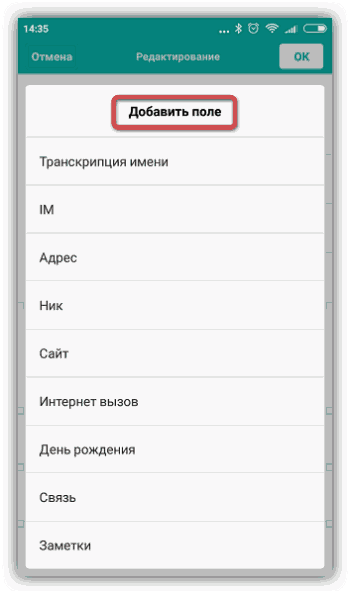
7. Нажмите «ОК» или «Сохранить» в верхнем правом углу экрана, чтобы сохранить созданный контакт. На некоторых устройствах эта кнопка может выглядеть как галочка.
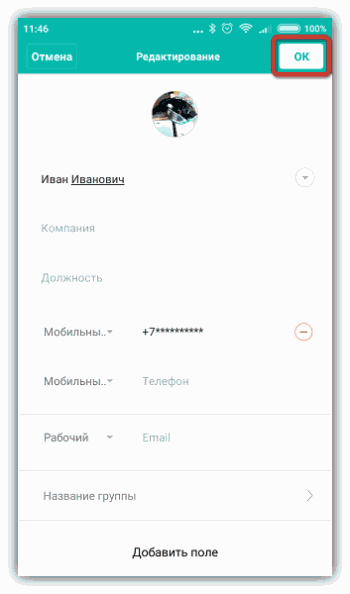
Ваш новый контакт сохранен и готов к использованию. Для удобства можно добавлять часто используемые номера телефонов в «Избранное», так вы сможете быстрее их находить. В некоторых устройствах также доступна функция добавления ярлыка контакта на домашний экран для быстрого доступа.
Способ 3: Сохранение номера в дайлере
Наверное, один из самых распространенных и простых способов сохранения телефонных номеров, доступный на любом устройстве.
1. Откройте приложение «Телефон» с иконкой в виде телефонной трубки. Обычно оно расположено в панели быстрого доступа или во вкладке «Все приложения».
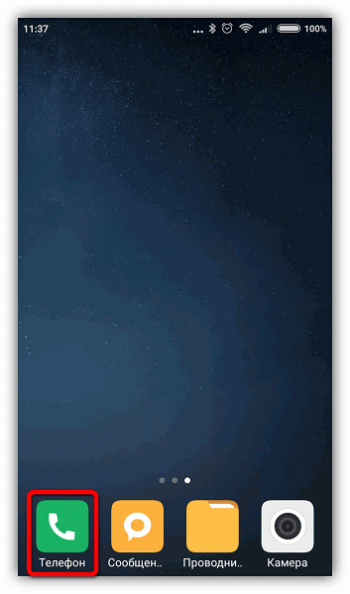
2. Если цифровая панель не появится автоматически, нажмите на иконку набора номера. В противном случае сразу переходите к следующему пункту.
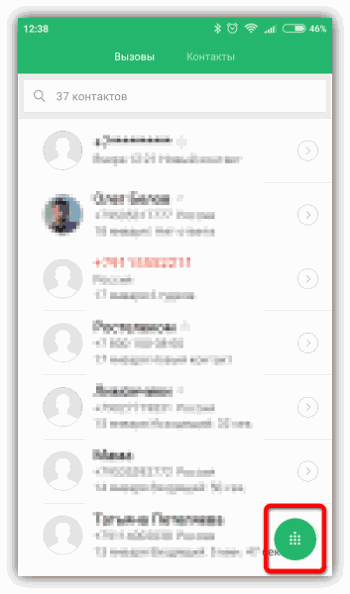
3. Наберите требуемый номер — если этого номера нет в ваших контактах, появятся дополнительные опции. Нажмите «Новый контакт».
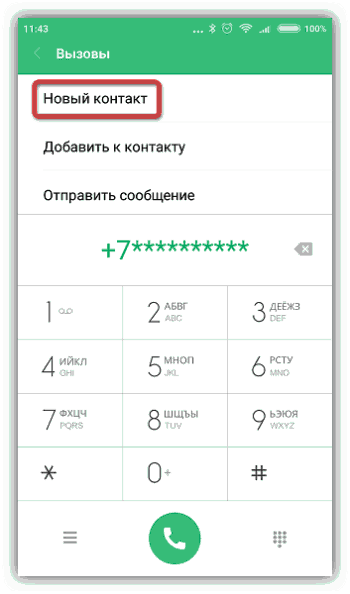
4. В открывшемся окне выберите место сохранения, введите имя, добавьте фотографию и сохраните, как описано выше (см. п.3 раздела «Встроенное приложение «Контакты»).
Аналогичным образом можно сохранять номера поступающих к вам звонков. Найдите нужный номер в списке вызовов, откройте информацию о вызове и нажмите плюсик в правом нижнем или верхнем углу.
Способ 4: True Phone
Удобный и функциональный менеджер контактов, доступный бесплатно. С его помощью можно с легкостью сохранять номера телефонов, импортировать и экспортировать их, отправлять данные в другие приложения, создавать напоминания и т.д.
Скачать True Phone
1. Скачайте и запустите приложение. Перейдите во вкладку «Контакты».
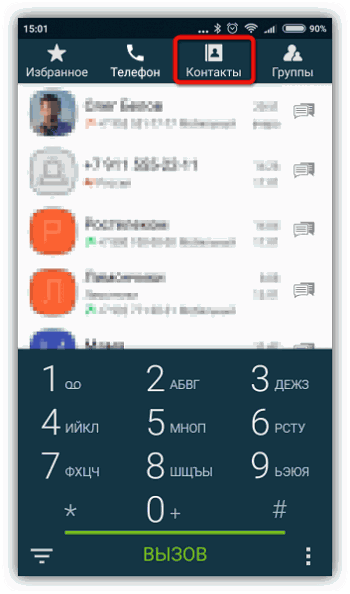
2. Нажмите на плюсик в левом нижнем углу экрана.
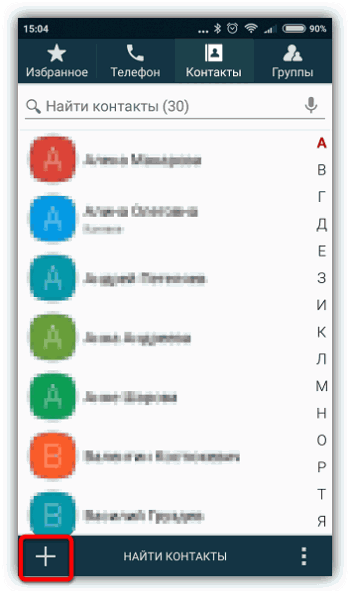
3. Нажав на стрелку, в выпадающем списке выберите место сохранения.
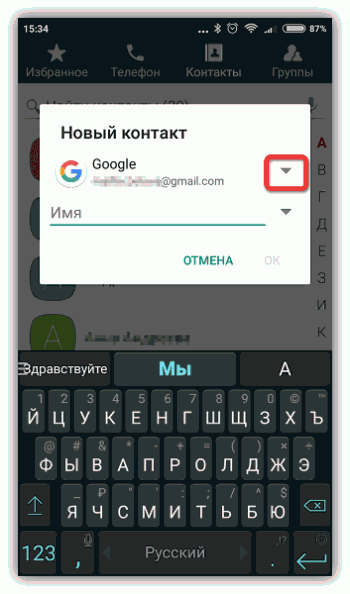
4. Введите имя, фамилию и нажмите «ОК».
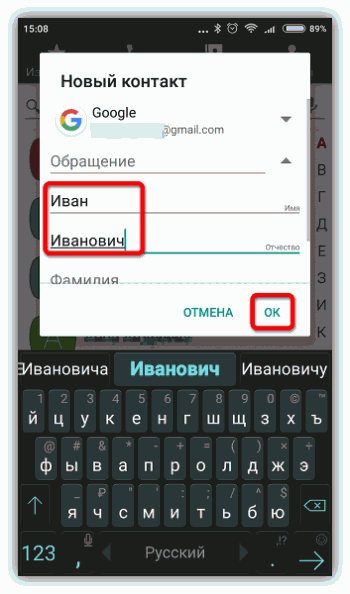
5. Введите номер телефона и нажмите «ОК».
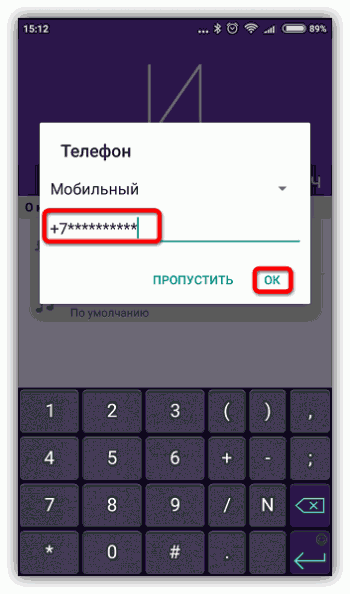
6. Тапните по верхней части экрана с заглавной буквой, чтобы добавить фото.
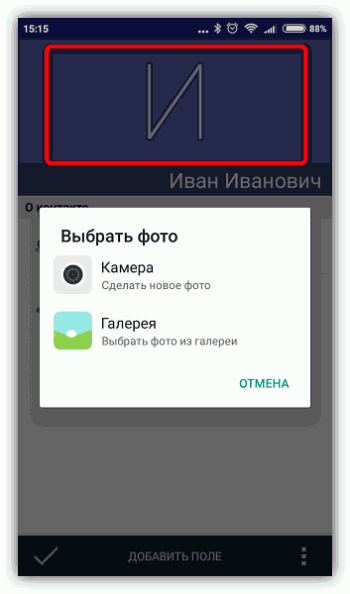
7. Нажмите на галочку в левом нижнем углу экрана, чтобы сохранить данные.
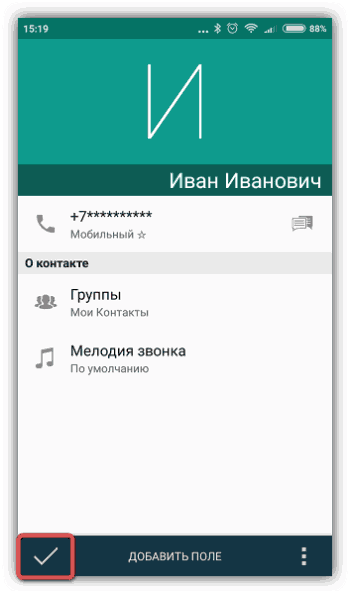
Приложение позволяет назначать индивидуальные мелодии звонка, объединять и разъединять контакты, а также блокировать вызовы от определенных номеров. Сохранив данные, вы легко сможете поделиться ими в соцсетях или отправить по СМС. Большим преимуществом является поддержка устройств с двумя SIM-картами.
Когда речь заходит о контактах, здесь дело, скорее, не в качестве, а в количестве — чем их больше, тем сложнее с ними справляться. Основные трудности, с которыми сталкиваются пользователи, связаны с переносом базы контактов на новое устройство. Использование специально разработанных приложений поможет вам справиться с этой задачей.
На чтение 4 мин. Опубликовано 16.05.2022
В старые добрые времена все телефонные контакты записывали аккуратным почерком в записную книжку. Теперь же в век цифровых технологий храним всю информацию в телефоне. Но и тут нужно знать, как сохранять контакты, чтобы не потерять их.
Рассмотрим все способы сохранения телефонных номеров на смартфоне с ОС Android.

Содержание
- 1 способ: память смартфона
- 2 способ: SIM-карта
- 3 способ: аккаунт Google
- 4 способ: аккаунт производителя
- Выбор способа хранения
- Как перенести контакты с одного хранилища в другое
1 способ: память смартфона
Если в старых кнопочных телефонах можно было хранить определенное количество контактов, то современные смартфоны не имеют никаких ограничений. Сохранять в них можно не только сотни нужных номеров и фамилий, но и важную информацию о контакте – дату рождения, должность, электронную почту, домашний и рабочий адрес и т. п.
Все это хорошо и удобно, но данный способ имеет серьезный минус. При поломке, потере смартфона или его сбросе до заводских настроек, все контакты исчезнут бесследно.
При таком способе хранения контактов все телефоне лучше дублировать в старую добрую записную книжку.

2 способ: SIM-карта
Этот способ хранения контактов хоть и не самый современный, но все же надежнее первого. Имена и телефонные номера сохраняются в специальную перезаписываемую память на SIM -карте.
Однако SIM-карты имеют ограничения на общее количество контактов, которые можно записать.
Плюс этого способа в том, что номера на сим-карте не потеряются. А если симку переставить в другой смартфон, все контакты будут на месте.
Минус хранения контактов на сим-карте в том, что на ней нельзя хранить информацию о контакте – есть только два поля – имя и номер телефона. Электронную почту, день рождения и другие важные данные сохранить уже не получится.

Не получится установить на контакт, сохраненный на сим-карте, индивидуальную мелодию на звонок или фото.
Ну и при утере или поломке сим-карты все номера будут утеряны.
3 способ: аккаунт Google
Самый надежный способ хранения контактов – облачное хранилище Google. Если смартфон сломается, потеряется либо просто будет заменен на но2вый, на нем нужно войти в свой аккаунт Google и все контакты автоматически загрузятся в телефонную книгу из облачного хранилища.
При выборе этого способа можно хранить много различной информации о контакте – электронную почту, адреса и другое.

И даже если со смартфоном что-то случится, к контактам всегда можно получить доступ с компьютера через браузер. Если войти в свой аккаунт Google и перейти по адресу contacts.google.com, то на странице отобразятся все сохраненные в облачном хранилище номера телефонов.
4 способ: аккаунт производителя
Способ, похожий на предыдущий. В этом случае контакты можно сохранять в аккаунте производителя смартфона. Это может быть Mi аккаунт в смартфонах Xiaomi, Redmi или, например, Samsung аккаунт.
Но в этом случае, если смартфон потеряется или сломается, для восстановления своих контактов придется приобретать новый аппарат того же производителя.

Выбор способа хранения
Перед занесением нового контакта в телефонную книгу необходимо выбрать место его хранения. На смартфонах Samsung и Xiaomi поле выбора находится в верхней части экрана.

Как перенести контакты с одного хранилища в другое
При желании контакты, сохраненные в одном месте, можно перенести в другое. Например, если телефонные номера хранились на сим-карте или самом устройстве, их можно перенести в облачное хранилище и наоборот.
На смартфонах Samsung нужно перейти в настройки телефонной книги и выбрать пункт Управление контактами, далее – Переместить контакты, выбрать, откуда перемещать контакты и куда.

На смартфонах Xiaomi нужно открывать карточку каждого контакта, далее изменить его и в меню нажать Переместить в другой аккаунт.

Подпишись на Техносовет в социальных сетях, чтобы ничего не пропустить:

Телефонные номера, адреса электронной почты, имена абонентов и другие важные данные можно хранить в памяти телефона, на SIM-карте или в облачном хранилище Google.
С помощью инструментов для импорта и экспорта вы в любое время можете перенести контакты из телефонной книги в облако Google. Тогда в случае потери SIM-карты или телефона, вы без особых проблем сможете восстановить номера и другие контактные данные. Далее мы расскажем, как сохранить контакты с Андроид в облаке Google.
Содержание
- 1 Как перенести контакты в облако Google
- 2 Как настроить синхронизацию контактов
- 3 Как перенести контакты с другого аккаунта Google
При необходимости вы можете экспортировать существующие контакты в облачное хранилище Google. Для этого выполните следующие действия:
Шаг 1. Откройте «Контакты» и здесь перейдите в меню «Настройки». Для этого нажмите на значок «Показать больше» в виде трех точек (в верхнем правом углу).

Шаг 2. Здесь найдите и выберите пункт «Импорт и экспорт». В зависимости от версии Android данный пункт может быть скрыт и в других разделах.

Шаг 3. Чтобы перенести контакты из телефона выберите пункт «Импорт из памяти». Чтобы перенести контакты из хранилища SIM-карты выберите пункт «Импорт с SIM-карты» (если вы используете несколько симок, то укажите нужную). В появившемся окне выберите «Google». Рядом будет указана электронная почта аккаунта по умолчанию.

Шаг 4. При необходимости нажмите «Разрешить», чтобы выдать устройству доступ к контактам. После этого отметьте нужные контакты и нажмите «Импорт». Данные будут скопированы в облако.

Шаг 5. При создании нового контакта вы можете сразу указать место для хранения информации. Для этого в пункте «Сохранить» выберите нужный параметр. В нашем случае это Google аккаунт.

После этого все сохраненные на SIM-карте или в памяти устройства номера телефонов будут скопированы в облачное хранилище Google. Поэтому при необходимости вы сможете получить к ним доступ с любого другого Android смартфона или планшета.
Как настроить синхронизацию контактов
Синхронизация контактов и других пользовательских контактов включается по умолчанию, во время первой настройки устройства. Если вы случайно ее отключили, то выполните следующие действия:
Шаг 1. Откройте «Настройки» и нажмите «Google» (данный пункт, в зависимости от версии операционной системы может иметь другое название). Здесь найдите и выберите «Резервное копирование».

Шаг 2. Передвиньте ползунок «Загружать на Google Диск» в состояние «Включено», чтобы разрешить устройству делать резервные копии, синхронизировать контакты, журнал звонков и другие данные.

Шаг 3. В настройках резервного копирования вы также можете сменить Google аккаунт по умолчанию, настроить другие параметры.

После того, как вы включите синхронизацию, все новые контакты и другие изменения будут автоматически копироваться в облачное хранилище.
Совет: копировать контакты не обязательно при помощи облачного хранилища Google. В зависимости от модели смартфона это может быть Samsung Cloud, Mi Cloud или любой другой сервис.
Как перенести контакты с другого аккаунта Google
Если вы случайно удалили контакты или хотите перенести на телефон номера с другой учетной записи Google, то выполните следующие действия:
Шаг 1. Перейдите в меню «Настройки» и выберите в списке «Google». Здесь найдите и тапните на пункт «Восстановление контактов».

Шаг 2. Если к устройству привязано несколько учетных записей Google, то в пункте «Из аккаунта» укажите нужный или тапните «Добавить аккаунт», чтобы привязать дополнительный. После этого Авторизуйтесь в учетной записи Google и дождитесь окончания процесса восстановления. Новые контакты автоматически появятся на телефоне.

Теперь вы знаете, как сохранить контакты в Google с Android смартфона или планшета. Для этого достаточно подключить свою учетную запись и настроить автоматическую синхронизацию, либо выполнить все действия вручную.
Читайте также
Каждому важно знать, как сохранить нужные контакты на Андроиде. Производители смартфонов делают все возможное, чтобы предоставить пользователям множество полезных функций. Но мобильные устройства по-прежнему уязвимы перед вредоносным программным обеспечением и не застрахованы от непредвиденных ситуаций. Есть риск потерять свои данные из-за неудачного обновления операционной системы, проникновения вируса и т.д.
Вот почему рекомендуется своевременно выполнять резервное копирование важной информации. Если регулярно делать это, то все легко можно будет восстановить.
Сохранение с помощью Data Backup & Restore
Тем, кто ищет, как экспортировать контакты, приложение Data Backup & Restore предлагает безопасный и надежный способ. Оно входит в состав набора инструментов Dr. Fone Toolkit и в настоящее время уже поддерживает более 8 000 различных устройств Android. Это приложение для Windows помогает осуществить резервное копирование контактов на Android всего за нескольких нажатий кнопки мыши.
Для того, чтобы сделать резервную копию контактов с помощью программы Android Data Backup & Restore, нужно выполнить следующие действия:
- Загрузить это приложение с официального сайта разработчика. Установить его на компьютер с операционной системой Windows, следуя инструкциям на экране. Запустить программу. Среди предложенных опций в главном меню приложения выбрать Data Backup & Restore.
- Соединить телефон с компьютером, используя юсб-кабель. Предварительно нужно убедиться, что на мобильном устройстве включена опция USB Debugging. Если появится всплывающее сообщение с просьбой разрешить отладку, то следует нажать OK. Приложение автоматически обнаружит смартфон, после чего произойдет резервное копирование, восстановление. Нужно нажать кнопку Backup для начала процесса.
- В следующем окне можно выбрать типы данных, которые нужно сохранить. Если требуется создать резервную копию контактов, нужно выбрать опцию Contacts и нажать кнопку Backup.
- Начнется процесс сохранения данных. Можно проследить за его текущим состоянием благодаря индикатору на экране. На этом этапе нельзя отключать устройство, соединенное с компьютером.
- Как только резервная копия будет создана, программа оповестит об этом пользователя, отобразив соответствующее сообщение. Можно нажать кнопку View the Backup для просмотра создаваемого файла.
Импорт/экспорт телефонной книги
Можно перенести контакты с телефона на телефон путем экспорта телефонной книги с одного андроид устройства и последующего импорта данного файла на другое устройств. В ОС Android имеется функция архивирования телефонной книги, именуемая импорт/экспорт. Благодаря этому создается полная резервная копия справочника, для хранения в надежном месте, либо восстановления в других устройствах. Импорт или экспорт выполняется в три этапа: архивирование, копирование и восстановление.
Для создания архива телефонной книги требуется сделать экспорт контактов:
- Открыть стандартное приложение «Справочник», так как на сторонних утилитах такая функция часто отсутствует.
- Нажать на кнопку в виде трех точек, в верхнем правом углу. Во всплывающем меню выбрать пункт «Импорт/экспорт».
- В появившемся окне нажать на «Экспорт в файл VCF».
- Далее сохранить файл, изменять название не обязательно. Для сохранения файла, необходимо вызвать скрытую панель слева, нажатием на 3 полоски, в верхнем левом углу.
- Если внутренняя память устройства не отображается, требуется нажать на кнопку в виде трех точек – в правом верхнем углу. Во всплывающем меню выбрать пункт «Внутренняя память».
- Далее откроется файловый менеджер, где требуется выбрать предпочтительную папку и нажать кнопку «Сохранить».
Важно! На ранних версиях Android или на устройствах, где нет файлового менеджера, файл с контактами телефонной книги по умолчанию сохраняется в корневой раздел внутренне памяти. Файл-архив справочника хранит только телефонные номера и имена, некоторая дополнительная информация и мелодии звонка, часто не копируются, а качество фотографий снижается для экономии места.

Восстановление контактов из архива выполняется путем импорта контактов одним из двух способов:
- В справочнике во всплывающем меню выбрать пункт «Импорт/экспорт». Далее «Импорт из файла VCF». Указать место, где вы сохраненили контакты на этапе импорта – телефон или аккаунт Google. В новом окне выбрать файл, после чего начнется перенос контактов.
- Открыть файл менеджер. Найти место хранения файла с контактами. Нажать на файл и выбрать место сохранения – телефон или аккаунт Google.

Ниже рассмотрим промежуточный этап и методы переноса файла с контактами на мобильное устройство.
Перенос контактов с андроид на андроид через компьютер
Способ полезен в трех случаях: когда в одном или двух устройствах не поддерживаются карты памяти; требуется попутно сохранить резервную копию на компьютере; не работает дисплей, но в памяти хранится ранее созданный файл телефонной книги.
Чтобы скопировать контакты с телефона на компьютер следуйте инструкции:
- Подключить одно или оба устройства к ПК через USB кабель.
- На первом устройстве найти файл телефонной книги и скопировать на ПК. После, перенести в память второго устройства.
- Если подключены оба аппарата, копировать файл на ПК не обязательно, достаточно сразу перенести архив телефонной книги в память другого устройства.
- Далее выполнить установку телефонных номеров.
Основные преимущества
- Простота и доступность.
- Быстрый перенос контактов на одно или более устройств.
- Не требуется интернет или сервисы Google.
Основные недостатки
- Нельзя переместить музыку и фотографии, установленные на контакт.
- Нет возможности выборочного перемещения телефонных номеров.
Как скопировать контакты с андроида на компьютер, используя FTP соединение
В основе данного метода, так же используется взаимодействие с ПК, только посредником выступает W-Fi роутер. Алгоритм действий:
- Скачать и установить приложение, умеющее автоматически создать FTP подключение, например Moto File Manager.
- Открыть программу, в скрытой панели слева выбрать «Удаленное управление».
- Соединить устройство с домашней Wi-Fi сетью и нажать кнопку «Подключить».
- Приложение активирует функцию отправки файлов по FTP-протоколу и сообщит адрес, необходимый для ввода в адресной строке проводника на компьютере.
- После сопряжения, найти папку с сохраненным файлом, а затем перенести на ПК или другой аппарат, подключенный через USB кабель или FTP.

Основные преимущества
- Не требуется подключать устройство к компьютеру через кабель и/или устанавливать драйвера.
Основные недостатки
- Необходим Wi-Fi роутер, приложение для создания FTP или интернет для скачивания программы.
Перенос контактов с андроида на андроид через Bluetooth
В условиях отсутствия интернета или ПК, для передачи файла телефонной книги сгодится беспроводной модуль Bluetooth.
Инструкция:
- Активировать Bluetooth на передающем и принимающем устройстве. Для этого в разделе настроек, пункт Bluetooth, перевести регулятор в состояние «включения». На принимающем аппарате активировать функцию обнаружения.
- На передающем смартфоне или планшете, при помощи файлового менеджера, выделить файл и нажать на кнопку «поделится».
- В новом окне выбрать при помощи «Bluetooth». После чего принять и сохранить файл на другом устройстве.

Основные преимущества
- Отсутствует необходимость в интернете, компьютере и сервисах Google.
- Выборочная отправка нескольких телефонных номеров.
Основные недостатки
- Наличие Bluetooth модуля на обоих устройствах.
Как перенести контакты с телефона на телефон при помощи Gmail
Данный метод схож с предыдущим способом, только вместо Bluetooth используется электронная почта Gmail.
Инструкция:
- Активировать интернет на мобильном устройстве.
- При помощи файлового менеджера отметить файл с контактами и нажать на кнопку «поделится». В новом окне выбрать пункт «Gmail».
- Запустится приложение, где требуется указать электронный адрес для отправки файла, и нажать на кнопку отправить. Если интернет отсутствует, отправка произойдет при первом подключении к сети.
- На другом устройстве требуется зайти в «Gmail» и скачать прикрепленный файл.

Основные преимущества
- Простота и доступность.
- Нет необходимости в сопряжении двух устройств, использовании ПК или дополнительного оборудования.
Основные недостатки
- Требуется доступ к интернету.
- Обязательное наличие сервисов Google.
Как перекинуть контакты с одного телефона на другой через флеш накопитель
Алгоритм копирования телефонной книги соответствует предыдущему способу. Главное отличие в использовании флеш памяти вместо SIM карты. Данный метод компенсирует некоторые недостатки SIM карты, а так же подойдет для переноса контактов в планшет и другое Android устройство.
Порядок переноса контактов с андроид на андроид телефон через флеш:
- Открыть приложение с телефонными номерами и нажать на пункт «Импорт/экспорт».
- В появившемся окне выбрать «Экспорт на накопитель» или «Экспорт на MicroSD». Название пункта может отличаться из-за перевода.
- Подтвердить экспорт контактов, где устройство сообщит путь сохранения. Обычно это корневая папка внутреннего SD накопителя.
- Открыть файловый менеджер, найти файл телефонной базы с расширением «vcf» и переслать любым удобным способом на другое устройство.
- Сохранить полученный файл на смартфоне или планшете, на который требуется передать телефонные номера.
- Открыть файл телефонной базы в файловом менеджере. В появившемся окне выбрать пункт «Контакты» для сохранения телефонных номеров в автоматическом режиме.
Если на новом устройстве отсутствует файловый менеджер или при нажатии на телефонную базу ничего не происходит, тогда требуется выполнить следующее: открыть приложение справочника, далее пункт «Импорт/экспорт», в появившемся окне выбираем «Импорт с носителя».

Кроме того базу данных можно скачать на карту памяти, держать в памяти телефона или облачном хранилище. Благодаря этому можно всегда восстановить контакты в случае непланового переезда на новый смартфон.
Основные преимущества
- Для передачи телефонных номеров не требуются сервисы Google, компьютер и интернет.
- При экспорте сохраняется дополнительная информация, фотография контакта и т.д.
- Нет ограничения на количество номеров в телефонной базе.
Основные недостатки
- Нет возможности выборочного сохранения телефонных номеров.
Сохранение с помощью Gmail
Теперь о том, как создать резервную копию с использованием учетной записи Gmail. Поскольку телефон Android подключен к аккаунту Google, можно очень быстро выгрузить сохраненные данные с помощью почтовой службы. Это один из самых простых способов. Благодаря ему можно легко перенести свои номера на другое устройство, предварительно выполнив синхронизацию.
Нужно выполнить такие шаги:
- Убедиться, что телефон уже синхронизирован с аккаунтом. Для этого открыть Settings, Accounts и выбрать свою учетную запись Google. Нажать на Sync Contacts.
- Через несколько секунд все контакты будут синхронизированы с аккаунтом Google. Можно будет получить к ним доступ в любой момент. Для этого нужно войти в свою учетную запись Gmail и выбрать Contacts, чтобы просмотреть данные.
- Теперь можно перенести контакты на любое другое устройство без каких-либо проблем. Достаточно выполнить синхронизацию аккаунта с новым гаджетом, чтобы начать копировать номера.
↑ Синхронизация контактов на андроид
Самый простой и удобный способ — это синхронизация своих контактов с Google аккаунтом. Сохранив данные в этом сервисе, мы сможем перенести их на любое другое устройство с OS Android.
Инструкция:
- Необходимо зарегистрировать Google аккаунт. У большинства пользователей он уже есть.
- Заходим в настройки смартфона в раздел «Аккаунты»

- Выбираем свой аккаунт и ставим галочку напротив «Контакты».


Сохранение на карту памяти
Можно экспортировать свои контакты на SD-карту, которая в любой момент снимается с телефона и хранится в безопасном месте. Преимущество этого метода в том, что не понадобятся сторонние приложения и устройства. После экспорта на карту памяти контакты легко можно вернуть в случае необходимости.
Нужно выполнить следующие действия:
- Открыть приложение Contacts на смартфоне Android и нажать на кнопку Menu, чтобы получить доступ к различным опциям.
- Нажать на Import/Export, чтобы просмотреть доступные варианты.
- Выбрать функцию Export to SD-card, чтобы создать из контактов файл vCard. Экспортировать его на флешку, откуда можно будет перенести в другое место.
↑ Перенос контактов
Процесс переноса контактов на другой смартфон осуществить еще проще. Для этого необходимо следовать указаниям ниже:
- В предыдущем пункте мы с вами создали файл с экспортированными контактами формата .VCF

- Просто копируем его на другой смартфон, а затем заходим в контакты.

- Выбираем уже знакомую вкладку «Импорт и экспорт».

- Жмем кнопку «Импорт из накопителя», а затем «По умолчанию»


- Подтверждаем действие нажатием «ок».

Сохранение с помощью Super Backup & Restore
Если по каким-то причинам нужен альтернативный метод, можно попробовать дополнительное приложение. Нужно выполнить такие шаги:
- Загрузить приложение Super Backup & Restore в магазине Google Play Store. Установить программу и запустить ее. Этот инструмент позволит создать резервные копии контактов, текстовых сообщений, приложений и т. д. Нажать на Contacts, чтобы сохранить номера.
- Тапнуть по кнопке Backup, чтобы создать копию контактов. Подождать некоторое время, пока приложение выполнит необходимые действия. При желании легко просмотреть контакты через интерфейс программы или отправить их в облачное хранилище.
- Можно посетить страницу настроек приложения, чтобы выполнить запланированное сохранение информации, изменить путь для создания резервного файла и управлять экспортированными данными.
- Нажать на Schedule Settings. Отсюда можно не только выполнить сохранение данных, но и загрузить файлы на определенный диск.
Резервная копия контактов делается довольно просто. Все вышеуказанные способы отличаются надежностью и при этом не занимают много времени.
Продвинутые пользователи полюбили программу Titanium Backup.
Она не просто копирует контакты, а создает полную резервную копию системы с ее приложениями и настройками. Однако со временем приложение стало чересчур тяжеловесным, перегруженным дополнительными функциями. Более того, для использования этой программы нужно обладать правами администратора. Есть и другие приложения – более простые в использовании – для копирования контактов их возможностей вполне хватит и без root-прав.

Использование сторонних приложений
Если хотите чего-то необычного, используйте приложение MCBackup – My Contacts Backup. Оно распространяется по бесплатной лицензии в Play Market. Принцип работы такой же, как при копировании на SIM-карту или microSD, только не надо ничего извлекать и вставлять. Сделали бэкап, отправили по почте, сохранили – готово.
- Запустите My Contacts Backup.
- Предоставьте право доступа к списку контактов.
- Нажмите огромную зеленую кнопку «Backup».

- Укажите e-mail, на который следует отправить архив с записями.
- Откройте на новом телефоне полученное письмо и сохраните прикрепленный файл с контактами.
Это интересно: Великолепная пятерка файловых менеджеров для Android
Совсем дикие способы вроде передачи контактов через Bluetooth или использования компьютера рассматривать не будем, потому что это неудобно и совсем не быстро. Если вы знаете другие методы, которые лучше предложенных, обязательно поделитесь ими с нами.
Экспорт в аккаунт Google
Этот способ самый простой, поскольку все смартфоны на базе Android напрямую связаны с сервисами Google. Вы можете настроить автоматическую синхронизацию всех добавленных в адресную книгу контактов с вашим Google-аккаунтом с помощью стандартных возможностей:
- Перейдите в «Настройки».
- Найдите там раздел «Учетные записи» (“Учетные записи и архивация”) или «Аккаунты» (название зависит от версии Android).
- Теперь выберите свой Google-аккаунт – раздел “Синхронизация учетной записи”.
- Откроются настройки автоматической синхронизации. Не обязательно отмечать все пункты, достаточно выбрать строчки «Контакты» или «Люди»
- Статус синхронизации (дата последнего копирования контактов в аккаунт Google) будет отображаться в строке “Контакты”.
Важный момент: этот способ бекапа здорово экономит время, но он требует постоянного подключения к интернету и привязанного к смартфону Google-аккаунта, к которому у вас есть доступ.
Google Контакты: преимущества облачного сервиса
К услугам пользователей — виртуальный справочник, предназначенный для хранения расширенных сведений о людях из круга общения: их телефонах, email, домашнем адресе, месте работы, должности, структурном подразделении и пр.
Благодаря интеграции с календарем, Gmail и облачным хранилищем, Google Контакты — идеальное решение для пользователей Андроид.
Хранение контактов в облаке – безопасно. Высокий уровень безопасности обеспечивает доступ по протоколу HTTPS. Google гарантирует конфиденциальность данных.
Сервис полностью бесплатный, в нем предусмотрено регулярное автоматическое обновление и синхронизация контактов между устройствами.
( 2 оценки, среднее 5 из 5 )

Смартфон является основным средством связи, с помощью которого сотни миллионов людей ежедневно совершают звонки. Чтобы быстрее набирать часто используемые номера, нужно сохранить контакты с телефона Андроида. Сделать это можно как при помощи встроенных средств устройства, так и через сторонние приложения. Далее разберем каждый вариант по отдельности, а также проанализируем основные проблемы, способные помешать сохранению номера.
Как сохранить контакты в телефон
Выбор способа регистрации номера напрямую зависит от предпочтений владельца смартфона. Все варианты очень просты, но в то же время заметно отличаются. Поэтому рекомендуется рассмотреть все методы, чтобы в конечном итоге выбрать наиболее подходящий.

Контакты Google
Смартфоны на базе операционной системы Android требуют от владельцев создать учетную запись Google для комфортного использования сервисов компании. В их числе Google Contacts, объединяющий номера, как на телефоне, так и в профиле Гугл. Преимущество сохранения через Контакты Google заключается в доступности информации с любого устройства. То есть вы сможете открыть свою телефонную книгу на другом смартфоне, а также на компьютере. Для регистрации абонента понадобится:
- Установить приложение Google Contacts.
- Запустите программу.

- Пройдите авторизацию, используя учетную запись Гугл.
- Нажмите на кнопку «+».

- Заполните основные поля, включающие в себя имя и фамилию абонента, а также его контактные данные.
- Нажмите кнопку «Сохранить».

На заметку. На многих смартфонах приложение Google Contacts используется в качестве стандартной звонилки. Следовательно, номера по умолчанию сохраняются и на телефоне, и в облаке.
После выполнения указанных выше действий абонент будет доступен как на смартфоне, так и на компьютере при условии авторизации в Google Contacts. При необходимости вы можете воспользоваться альтернативным методом сохранения.
Встроенное приложение «Контакты»
Если на вашем смартфоне в качестве стандартной звонилки используется не Google Contacts, а приложение «Контакты» от производителя, то вы сможете выполнить сохранение через него. В целом, инструкция выглядит похожей:
- Запустите приложение «Контакты».
- Нажмите кнопку «+».
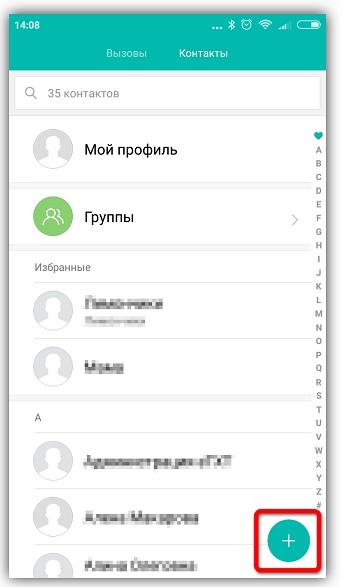
- Выберите место сохранения (SIM-карта, телефон или Google-аккаунт).

- Укажите имя абонента и его контактные данные.

- Нажмите кнопку «ОК».
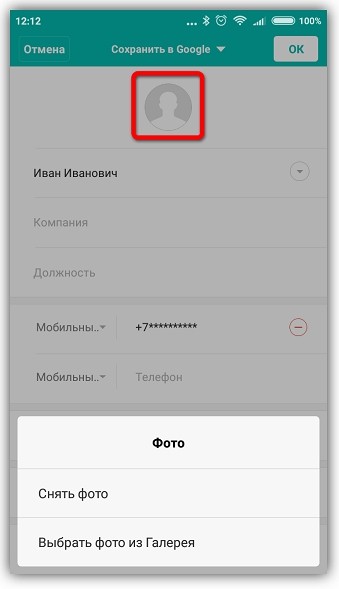
Также через встроенное приложение доступна возможность выбора фотографии и рингтона для каждого человека. Данная опция позволяет визуализировать входящие звонки, поэтому воспользуйтесь ей, чтобы не пропустить важный вызов.
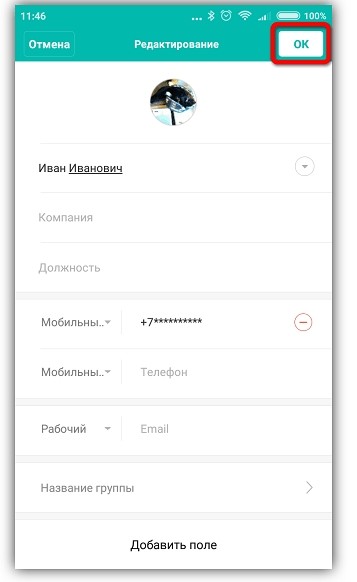
Сохранение номера в Дайлере
Пожалуй, это самый логичный вариант сохранения. Он частично использует функционал приложения «Контакты», однако в данном случае действия выполняются через другую встроенную программу – «Телефон»:
- Запустите приложение «Телефон».
- Откройте номеронабиратель, тапнув по соответствующей иконке.
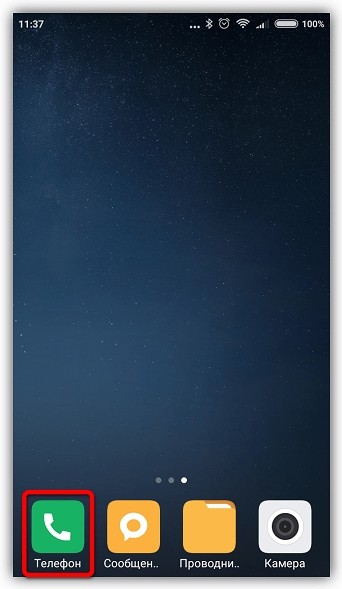
- Введите номер.
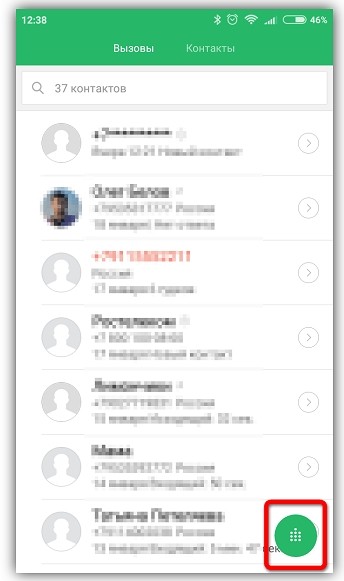
- В списке предложенных опций выберите «Новый контакт».
- Выполните шаги 3-5 из предыдущей инструкции для регистрации.

Также регистрация доступна через журнал недавних вызовов. Это удобно в то случае, если человек, чьи контактные данные требуется сохранить, уже недавно звонил вам. Тогда вам потребуется открыть журнал, задержать палец на номере и выбрать опцию «Новый контакт».
True Phone
В магазине Play Market доступно огромное количество альтернативных звонилок, которые могут использоваться в качестве замены стандартному приложению «Телефон» и Google Contacts. Например, таковым является True Phone. Рассмотрим на его примере принцип сохранения:
- Запустите программу после ее предварительной установки.
- Перейдите во вкладку «Контакты».
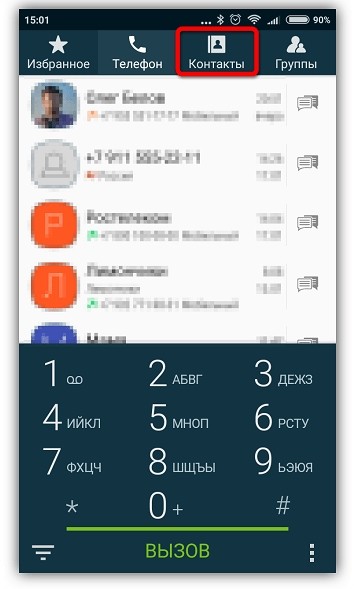
- Нажмите кнопку «+», которая располагается в левом нижнем углу экрана.
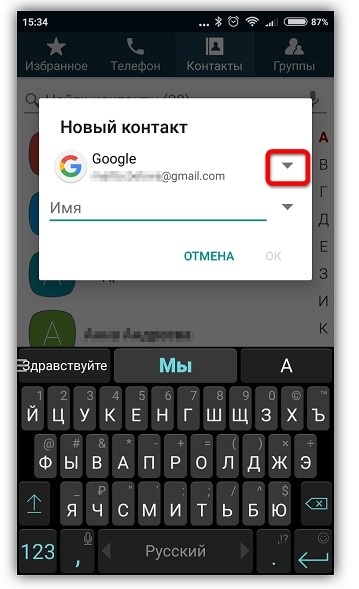
- Выберите место сохранения и укажите имя.
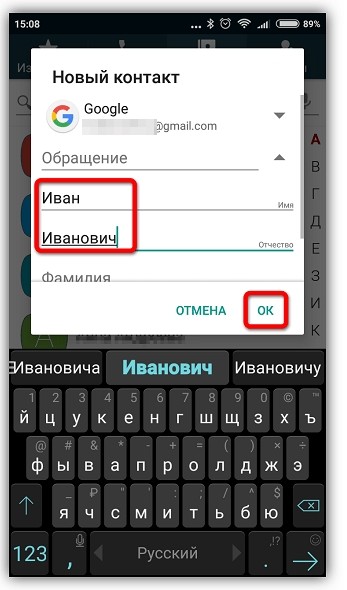
- Введите номер и нажмите кнопку «ОК».
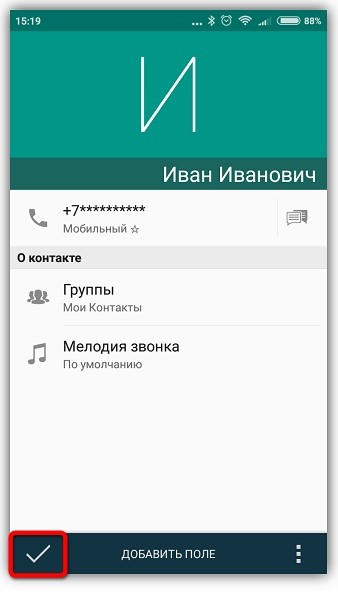
В приложении True Phone также доступны дополнительные опции вроде выбора фотографии абонента и назначения мелодии для его звонков. Несмотря на то, что номер сохраняется через отдельную программу, сведения о человеке также отобразятся в стандартной звонилке.
Возможные проблемы
Хотя процесс выполнения операции выглядит простым, это не исключает вероятности возникновения проблем при регистрации контакта. Например, телефон может попросту отказать в сохранении и выдать ошибку. Как правило, это связано с указанием слишком длинного имени абонента. Также неполадки бывают вызваны переполненным хранилищем SIM-карты. В подобной ситуации рекомендуется изменить место сохранения на внутреннюю память.
Наконец, после регистрации номер может не отображаться в списке абонентов. Здесь предлагается изменить одну настройку:
- Запустите приложение «Телефон».
- Перейдите в настройки.
- Найдите опцию отображения.
- Разрешите показ номеров, сохраненных на SIM-карте.

Теперь вы будете видеть всех абонентов в одной телефонной книге. Но также не забывайте, что еще одним местом сохранения является Google-аккаунт. Поэтому постарайтесь активировать сразу все источники для отображения людей из списка.
Сохранять контакты в телефоне можно разными способами: в памяти устройства, на сим-карте, в облачных сервисах. Какой способ выбрать и сколько контактов помещается на сим-карте МТС, «МегаФон», «билайн» и других операторов — рассказываем в новой статье.
Современные смартфоны позволяют хранить контакты в трех разных местах:
- Во внутренней памяти телефона;
- На сим-карте;
- В облачных сервисах — Gmail, iCloud, Dropbox и др.
У каждого из них есть свои преимущества и недостатки.
Какой будет лучшим для вас, зависит от ряда факторов. Так, стоит учесть сколько номеров храниться в вашей записной книжке, как часто редактируете контакты, и как именно записываете их.
Не все способы записи контактов в телефоне позволяют сохранить более одного номера, имеют отдельные поля для имени и фамилии. А также может потребоваться указать для пользователя в контактах адрес электронной почты, день рождения, или комментарий. Рассмотрим детально все варианты, чтобы определить лучший, и в каком случае стоит использовать параллельно несколько.
Общепринятый способ — записывать контакт в память телефона. Это быстро и удобно: современные смартфоны имеют емкую память и могут сохранить тысячи контактов. Причем речь идет не только о номере телефона, но и об адресе, компании, домашнем телефоне и прочих данных абонента.
Единственный минус — при потере телефона, его критической поломке или случайном сбросе до заводских настроек все данные исчезнут. Это касается фотографий, видео, заметок и контактов. Вот почему этот способ нельзя рассматривать как единственно верный. Необходимо делать резервную копию на компьютере или в облачном сервисе.
Впрочем, по отзывам тех, кто терял все контакты вместе с телефоном, ничего страшного не происходит: телефонная книга вновь заполняется примерно за месяц. Потерю можно считать чисткой, потому что иногда рука не поднимается самостоятельно удалить некоторые контакты.
Однако не каждого такой вариант может устроить. Ведь есть люди, с которыми общаетесь достаточно редко, и потеря номера может стать невосполнимой потерей.
Этот способ перекликается с предыдущим: нет смысла отдельно хранить телефонную книгу в интернете, но обязательно нужно скопировать ее и хранить на сервере для получения доступа после кражи или поломки телефона.
Телефоны на операционной системе iOS интегрированы с облачным сервисом iCloud, и контакты сохраняются в нем автоматически. Вот почему при покупке нового iPhone не нужно переписывать контакты — они появятся сразу после входа в Apple ID.
C телефонами на операционной системе Android удобнее всего сохранять контакты в сервисе Gmail. В приложении «Контакты» нужно найти строку «Копирование контактов» (либо “перенести”/”резервирование”), выбрать источник копирования — сим-карту или память телефона — и выполнить копирование в аккаунт Google.
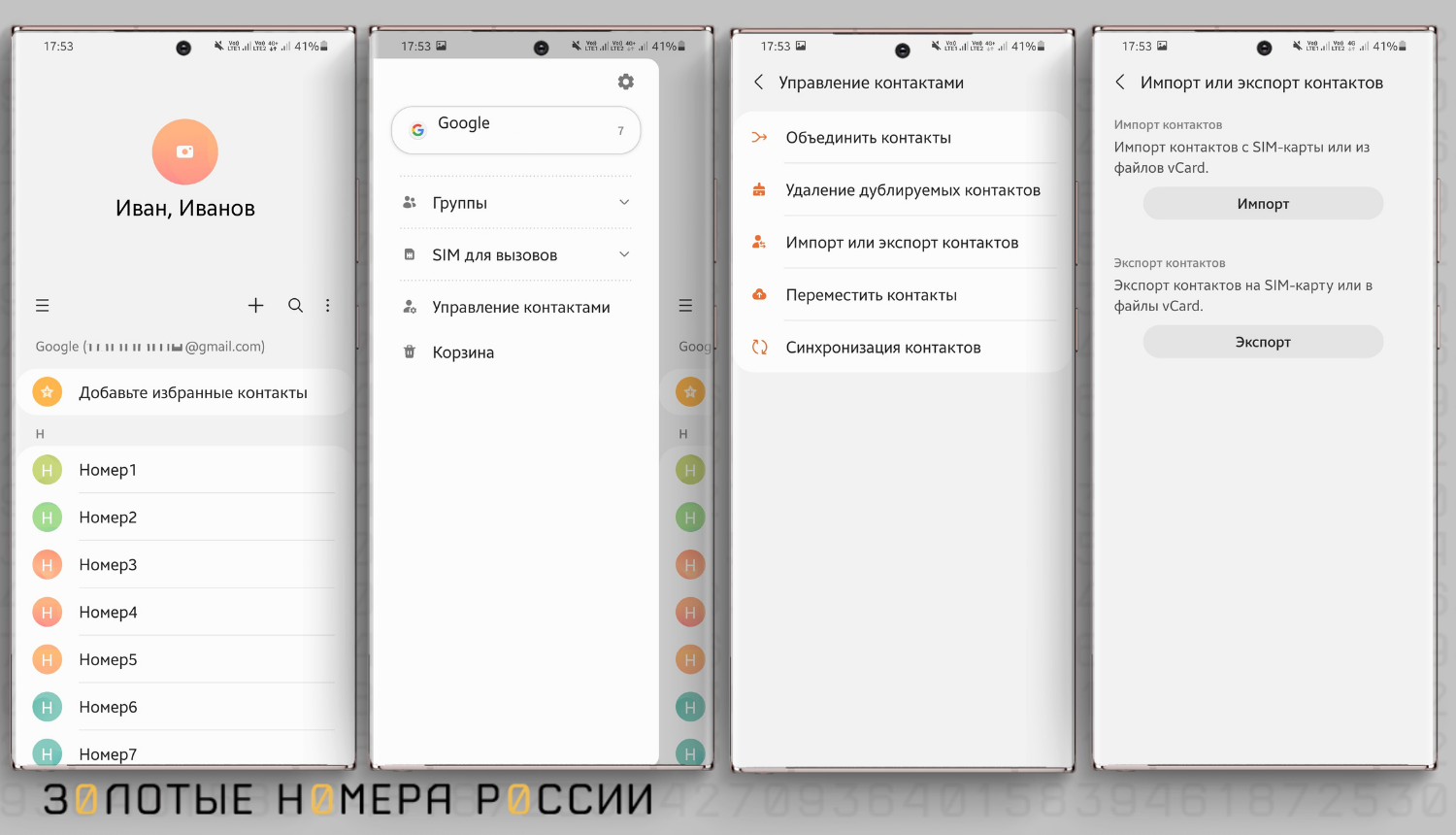
Скопированные контакты можно дополнительно обработать за компьютером, в интерфейсе Gmail: добавить адрес, фотографию, должность или любую заметку об абоненте. Теперь ваши контакты под защитой: при утере телефона или его поломке их легко восстановить. В крайнем случае — внести вручную из Google.
Также облачные сервисы позволяют использовать данные на нескольких устройствах — телефоны, планшеты, компьютеры. Не нужно копировать в каждое устройство записную книжку, ведь достаточно просто выполнить вход в свой аккаунт Google или Apple ID.
Старый добрый способ, работающий еще со времен кнопочных «Нокий». Несмотря на свою миниатюрность, сим-карта — это настоящий мини-компьютер с процессором, оперативной памятью, постоянной и перезаписываемой памятью. Именно в перезаписываемую память записываются и стираются контакты, а также сохраняются сообщения.

При хранении информации на сим-карте сразу возникает вопрос: а сколько контактов вмещает сим-карта? Количество у всех отличается, но в целом диапазон от 100 до 200 контактов.
- На сим-карте Tele2 можно хранить только 100 контактов;
- На сим-карте «МегаФон» помещается 200 номеров телефона;
- На сим-карте «билайн» также 200;
- В старые сим-карты МТС входит 250 номеров, в новые не более 200.
Теперь вы знаете, сколько номеров вмещают сим-карты разных операторов. Конечно, этого объема недостаточно для современного активного человека — по статистике, в телефонных книгах хранится в среднем по 1000 контактов. Сюда входят и нежелательные контакты: для них тоже нужно выделить место, чтобы идентифицировать и не брать трубку, добавить в черный список.
Почему при множестве современных способов многие предпочитают хранить контакты на сим-карте, а не в интернете или памяти телефона? Есть такие причины:
- Ликвидность — оперативность доступа к контактам, не нужно заходить в интернет для поиска контактов;
- Большая безопасность данных — в сим-карту невозможно заслать вирус и своровать личные данные;
- Сим-карту с контактами при необходимости можно вставить и в самый простой телефон, необязательно иметь дорогой смартфон.
При хранении контактов на сим-карте важно иметь в виду: если придется менять сим-карту, контакты на ней будут утеряны. Восстановление сим-карты позволяет вернуть деньги на счету, сохранить тариф и подключенные услуги, а вот контакты восстановить не получится. Так что и этот способ нельзя считать самым надежным. Однако с симки можно практически на пару минут получить копию контактов на телефон, и скопировать их на новую симкарту.
Хранить контакты телефонной книги можно разными способами: в памяти телефона, в облачном сервисе и на сим-карте. На современных сим-картах помещается от 100 до 200 контактов.
Если использовать способы по отдельности, это не обеспечивает 100% сохранности данных. Хорошо работает только комбинация способов: все контакты записать в память телефона, экспортировать в облако — iCloud, Gmail или Dropbox, а самые важные скопировать еще и на сим-карту. Так даже в самой непредвиденной ситуации у вас сохранятся все важные для вас контакты.
