Интернет — это место, где имеется просто огромное количество самой разной информации. И за исключением роликов, расположенных на различных видеохостингах, большая часть информации — это письменный контент: статьи, новости, обзоры и так далее. Кстати, все это и даже немного больше есть и в нашем Телеграм-канале, так что рекомендуем подписаться. Но не будем отвлекаться. Бывает так, что вы натыкаетесь на статью, которую хотите прочитать, но не можете сделать этого в данный момент. Что же делать? Сохранить ее для того, чтобы посмотреть позже. И сейчас мы вам расскажем, как это сделать.

Не обязательно все время находится онлайн для того, чтобы читать интересующие вас новости и статьи
Сразу хочется отметить, что советов в стиле «сохраните URL-ссылку на веб сайт и откройте его позже» тут не будет. Мы рассмотрим способы, которые помогут вам полностью загрузить то, что вам нужно для того, чтобы посмотреть интересующую вас информацию даже в отсутствии интернета.
Содержание
- 1 Pocket — Весь интернет у вас в кармане
- 2 Evernote — Делайте заметки и сохраняйте все, что вам нужно
- 3 Feedly — Агрегатор новостей, которые можно читать в режиме офлайн
- 4 Как сохранить страницу из браузера Chrome на Android
Pocket — Весь интернет у вас в кармане
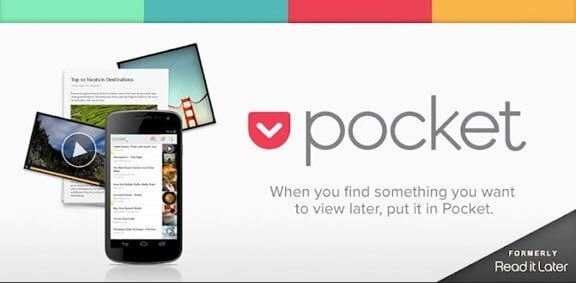
Первоначально выпущенный как программа для чтения книг, постепенно Pocket трансформировался в приложение, которое позволяет не только загружать книги, но и сохранять любой текстовый контент и получать к нему доступ вне зависимости от того, есть у вас подключение к мировой паутине или нет. Помимо веб-сайтов Pocket позволяет даже загружать данные из популярных сервисов вроде Twitter и Flipboard. При этом радует наличие функции синхронизации. Pocket автоматически синхронизируется на всех ваших устройствах, на которых установлена программа.
Скачать: Pocket
Evernote — Делайте заметки и сохраняйте все, что вам нужно
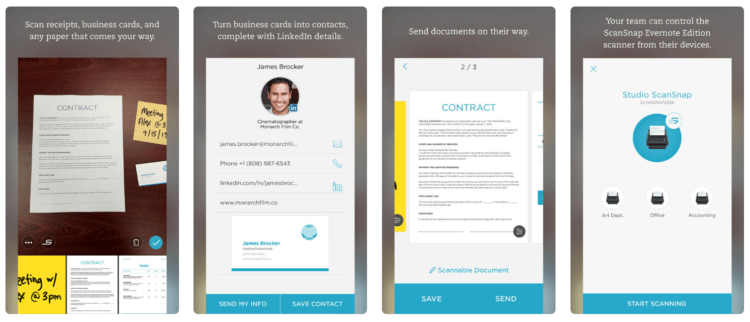
Evernote — это оригинальное стороннее приложение для создания заметок. Но, как и предыдущая рассматриваемая программа, с момента своего создания она превратилось в одну из лучших платформ для хранения почти любого типа контента. Вы можете импортировать в Evernote целые веб-страницы, изображения, документы и многое другое. Приятно также, что базовая версия Evernote практически не просит денег за использование. Конечно, есть подписка, которая даст возможность загрузки более, чем 60 мегабайт данных (а именно столько доступно в бесплатной версии). Но для периодического сохранения интересующих вас статей этого хватит с головой.
Скачать: Evernote
Feedly — Агрегатор новостей, которые можно читать в режиме офлайн
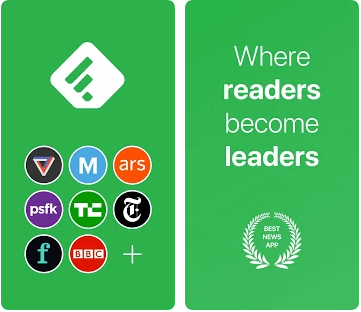
Feedly — это, в первую очередь крайне удобный агрегатор новостей на любую тему. При этом вы можете выбирать именно те разделы, которые вам интересны. Например, новости из мира Android. Программа будет регулярно предоставлять вам ссылки на наиболее интересные веб-страницы и статьи с новой информацией. При этом, как вы понимаете, возможность сохранения данных тут тоже имеется. Причем безо всяких ограничений. И полностью бесплатно.
Скачать: Feedly
Как сохранить страницу из браузера Chrome на Android
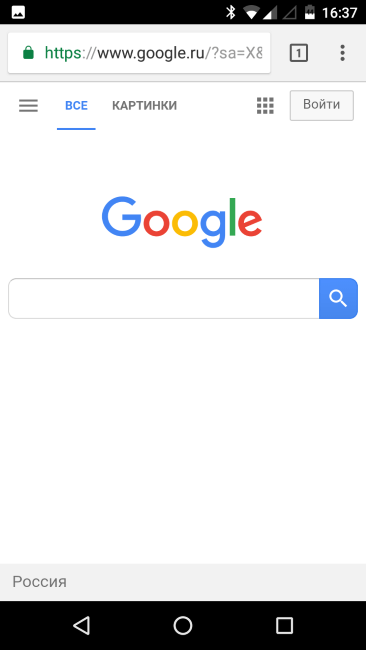
Конечно, всегда есть возможность сохранения любой веб-страницы посредством браузера, и не прибегая к сторонним программам. Для того, чтобы сохранить нужную вам страницу, запустите браузер Chrome на устройстве Android и откройте страницу, которую хотите сохранить. Справа от адресной строки вы найдете значок, выполненный в виде трех точек, расположенных друг над другом. Нажмите на него и в появившемся меню выбирайте пункт «Скачать».
Часто при поиске информации в Интернете или посещении любимых сайтов появляется необходимость сохранить «под рукой» всё самое необходимое. Сегодня мы расскажем как добавить страницу сайта или ярлык в телефоне Андроид на главный экран. Где это может быть полезно? Например, что бы новостной сайт был всегда под рукой. Хозяйкам пригодятся сохраненные страницы сайта с рецептами, советами по дому. Студентам и школьникам – образовательные порталы. Ниже мы дадим подробные инструкции и пошаговые действия как добавить ярлыки наиболее посещаемых сайтов на главный экран смартфона.
Как добавить страницу на главный экран
Процесс создания и добавления ярлыка на стартовый экран телефона зависит от используемого браузера. Отличие может быть в названии пунктов меню. Что бы не путаться мы дадим информацию по самым распространенным браузерам.
Перед всеми манипуляциями мы рекомендуем обновить приложения и браузеры в Play Маркет. Функция сохранения страниц и ярлыков доступна во всех современных веб обозревателях.
Добавляем страницу в Google Chrome
Для добавления страницы сайта в Хроме – откройте любой сайт. После загрузки можно сохранить как главную страницу так и любой раздел сайта. В нашем примере мы рассмотрим этот сайт:
- Нажимаем иконку трех точек в верхнем правом углу. Откроются параметры браузера.

Открываем параметры Google Chrome
- В списке найдите пункт «Добавить на главный экран» и нажмите туда.

Нажимаем Добавить на главный экран
- Откроется форма, в которой можно написать название ярлыка. Или оставить как есть.

Подтверждаем название ярлыка
- Нажимаем «Добавить». После этого можно свернуть браузер, и найти ярлык. Если первый экран был весь заполнен иконками программ – листайте вправо.
- А вот и иконка нашего сохраненного сайта.

Страница добавлена на экран
Интересно. Если открыть сохраненный сайт без подключения к Интернету – откроется страница в «Оффлайн режиме». Это значит что вся текстовая будет доступна, а внешний вид сайта будет не совсем в «презентабельном виде». Это удобно если вам необходимо всегда иметь под рукой текстовые инструкции, характеристики или рецепты. Если открыть при включенном мобильном Интернете или Wi-Fi – страница загрузится в обычном режиме.
Для пользователей Opera
В мобильной Опере все шаги похожи как в примере с Гугл Хром. Открываем необходимый ресурс.
- Кликаем на иконку трех точек в верхнем левом углу. Или в правом(в зависимости от версии браузера).
- В открывшемся меню нажмите пункт «Домашний экран».
Добавляем ярлык в Mozilla Firefox
Если вы пользуетесь браузером Mozilla Firefox тут добраться до пункта сложнее. Разработчики спрятали нужный нам пункт в разделе «Страницы». Как и в предыдущих инструкциях загрузите любой сайт для проверки.
- Нажимаем на иконку трёх точек для доступа к параметрам браузера.
- Находим пункт «Страницы».
- Далее нажмите на «Добавить ярлык страницы».
- В следующем окошке выбираем «Создать ярлык сайта на рабочем столе Андроид».
В справке Гугла постоянно обновляется информация по настройке главного экрана смартфона. Как настроить отображение приложений в нижней части экрана и их расположение. Полезно ознакомиться, если вы только начинаете пользоваться смартфоном.
Сохраняем открытые вкладки браузера
Все современные браузеры поддерживают функцию сохранения открытых вкладок в предыдущей сессии. Это значит что если вы закроете браузер или перезагрузите ваш смартфон. Информация о посещенных ресурсах, сайтах, открытых страницах останется. Кому-то удобнее сохранять ярлыки на рабочий стол. А кто-то просто оставляет все необходимые вкладки открытыми. Как работать с вкладками мы кратко расскажем ниже.
Как работать с вкладками браузера
Посмотреть все открытые страницы можно кликнув на значок вкладок. Обычно это просто цифра внутри квадрата. При клике на цифру откроется список открытых вкладок с сайтами. Переключаться между ними можно выбрав нужную нажав на нее или на название сайта. Закрыть лишний сайт можно по клику на иконку крестика в верхней правой области.

Разбираемся с вкладками браузера
Количество одновременно открытых вкладок прямо влияет на скорость работы вашего смартфона. Для новых устройств можно запускать и по 30-40 страниц одновременно. По этому рекомендуется оставлять не более 10-15 загруженных страниц одновременно. Или закрывать браузер, когда доступ к сайтам не нужен. Так вы разгрузите память смартфона и дольше сохраните заряд батареи.
Если вы пользуетесь вайбером или ватсапом, прочитайте как отключить рекомендации и спам. Для большей безопасности отключите установку из неизвестных источников.
Заключение
Сегодня мы показали как добавить страницу сайта или ярлык в телефоне Андроид на рабочий стол. В дополнении познакомили вас как работать с вкладками в браузере. Напишите в комментариях полезной ли оказалась статья. Задавайте любые вопросы по работе вашего смартфона или приложений в комментариях к этой странице.
Как сохранить веб-сайт в телефоне?
Android
- Запустите приложение «Chrome».
- Откройте веб-сайт или веб-страницу, которую хотите закрепить на главном экране.
- Коснитесь значка меню (3 точки в правом верхнем углу) и коснитесь «Добавить на рабочий стол».
- Вы сможете ввести имя для ярлыка, а затем Chrome добавит его на главный экран.
Открыть закладку
- На вашем телефоне или планшете Android откройте приложение Chrome.
- В правом верхнем углу нажмите на значок «Ещё». Закладки. Если адресная строка находится внизу, проведите по адресной строке вверх. Коснитесь звездочки.
- Найдите закладку и коснитесь ее.
Как скачать сайт на Android?
Чтобы сохранить веб-страницу для автономного доступа, нажмите на трехточечный значок в правом верхнем углу и нажмите на кнопку «Загрузить». Страница начнет загрузку в фоновом режиме, и вы получите подтверждение, когда страница будет сохранена в вашем телефоне.
Как загрузить страницу в Android Chrome?
Как загрузить веб-страницу на Chrome Android?
- Запустите браузер Chrome в Android с включенным подключением к Интернету.
- Откройте страницу веб-сайта, которую нужно скачать в автономном режиме.
- Нажмите, чтобы увидеть варианты.
- Нажмите на значок загрузки вверху списка.
- Ваша веб-страница будет загружена локально в Chrome.
Как мне сохранить HTML-файл на свой телефон?
Для Android:
Сначала откройте страницу, которую вы хотите сохранить, в Chrome, нажмите кнопку меню с тремя точками в правом верхнем углу экрана, нажмите «Поделиться», затем нажмите «Печать». Хотите сохранить веб-страницу на устройстве Android? Один из способов — «распечатать» в файл PDF, а затем сохраните его на Google Диске или прямо на свой телефон.
Где мои сохраненные страницы?
Прочитать, удалить или поделиться сохраненной страницей
- На вашем телефоне или планшете Android откройте приложение Chrome.
- В правом верхнем углу нажмите на значок «Ещё». Загрузки. Если адресная строка находится внизу, проведите по адресной строке вверх. Коснитесь Загрузки.
- В списке загрузок найдите сохраненную страницу. Читать: коснитесь страницы. Удалить: нажмите и удерживайте страницу.
Как добавить сайт в закладки на телефоне?
Как создать закладку на моем телефоне Android
- Откройте браузер Android и перейдите на страницу, которую хотите добавить в закладки.
- Коснитесь «Меню» и подождите, пока меню не появится в нижней части экрана. …
- Введите информацию о сайте, чтобы вы ее запомнили. …
- Коснитесь «Готово».
Как мне перейти к закладкам на моем телефоне?
Чтобы просмотреть закладки на смартфоне или планшете Android, выполните следующие действия.
- Откройте браузер Google Chrome.
- В правом верхнем углу окна браузера коснитесь значка. значок.
- В появившемся раскрывающемся меню выберите Закладки.
Как загрузить веб-сайт для просмотра в автономном режиме?
Загрузите страницу из Chrome, чтобы читать офлайн
- На вашем компьютере откройте Chrome.
- Перейдите на страницу, которую хотите сохранить.
- В правом верхнем углу нажмите Дополнительные инструменты. Сохранить страницу как.
- Выберите, где вы хотите сохранить страницу.
- Нажмите кнопку Сохранить.
Как скачать сайт?
В Chrome для Android откройте страницу, которую вы хотите сохранить для просмотра в автономном режиме, и нажмите кнопку главного меню в правом верхнем углу. Здесь нажмите на значок «Скачать» и страница будет загружена на ваше устройство. Вы можете открыть его, чтобы просмотреть веб-страницу в браузере по умолчанию.
Как открыть сохраненную веб-страницу?
Вы можете открывать страницы, сохраненные из Интернета, обычным способом, как если бы вы открывали файл или изображение в Firefox через «Файл -> Открыть файл»»Или перетащив файл на вкладку Firefox. Обратите внимание, что вы также можете создать (загрузить) полный снимок экрана.
Где хранятся сохраненные страницы на Android?
Сохраненная веб-страница переходит в / данные / данные / ком. android.
Какой лучший загрузчик веб-сайтов?
5 лучших загрузчиков веб-сайтов
- HTTrack. HTTrack — чрезвычайно популярный загрузчик веб-сайтов, который позволяет пользователям загружать WWW-сайт из Интернета со всеми медиафайлами, HTML и т. Д.
- GetLeft. GetLeft — довольно изящный инструмент, который можно использовать для бесплатной загрузки любых веб-сайтов. …
- Веб-копия. …
- SurfOffline. …
- СайтСакер.
Как мне скачать документ?
Скачать файл
- На телефоне или планшете Android откройте приложение Google Диск.
- Рядом с именем файла нажмите «Еще». Скачать.
Веб-браузер Яндекс считается одним из самых популярных. Он предоставляет пользователю большое количество возможностей, высокую производительность, установку дополнительных расширений и многое другое.
Пользоваться этим браузером можно не только на компьютере, но и на телефоне. Так, можно установить мобильное приложение и посещать веб-страницы через Яндекс. Чаще всего им пользуются владельцы ОС Андроид.
Содержание
- Как сделать закладку в Яндекс на телефоне
- Где найти закладки в телефоне и открыть
- Как отредактировать сохранённую закладку
- Как удалить закладки в телефоне
- Экспорт и импорт закладок на Андроиде
Как сделать закладку в Яндекс на телефоне
Как установить Яндекс Браузер и его основные возможности, представлены в видео
Одной из самых полезных функций, которой пользователи редко отдают должное внимание, будет закладки. С ее помощью можно сохранить страничку и перейти к ней позже. При этом не важно, если сама вкладка будет закрыта.
Закладки сохраняются в отдельном месте в браузере. Пользователь может их создавать удалять и редактировать. Кроме того, можно сделать экспорт или импорт сохраненных ресурсов. Это будет полезно, если список интересующих страниц находятся на компьютере, а доступ нужно предоставить на телефон.
Чтобы выполнять различные действия с закладками, их сперва необходимо создать. Для этого следует:
- Перейти на веб-страничку, из которой требуется сделать закладку.
- Нажать на значок трех точек или вертикальных полос.v

- Из списка выбрать пункт «Добавить в закладки».v

После этого закладка будет создана. Пользователь сможет открыть страницу в любой момент. Для этого нужно будет обратиться в специальное меню.
Браузер Яндекс предоставляет пользователю возможность сохранять не только адреса страничек, но и их оффлайн-копии. С помощью данной функции можно просматривать содержимое страницы без подключения к интернету. Стоит отметить, что после закрытия такой вкладки, оффлайн-копия будет полностью удалена.
Система способна сохранять до 50 копий таких страниц. Но здесь есть существенное ограничение. Дело в том, что открытые сайты сохраняются во встроенную память. Ее уменьшение плохо сказывается на работоспособности всего телефона. Поэтому, сохранять такие вкладки можно только на смартфонах, где встроенной памяти больше 1 Гб.
Где найти закладки в телефоне и открыть
Для того, чтобы пользоваться такой полезной функцией, как закладки. Необходимо знать, где именно они размещены. К тому же в Яндекс Браузере все они расположены в специальном меню, а не на видном месте:
1 способ
- Для начала необходимо открыть новую вкладку.
- Сделать это можно с помощью специального значка, трех вертикальных точек.
- Здесь есть пункт «Новая вкладка», на который и следует нажать.
- После этого откроется главное меню браузера.

- Для открытия новой вкладки можно также нажать на значок цифры, которая расположена в квадрате и обозначает количество открытых вкладок. Затем нажать на плюсик, который находится по центру.

- Данный пункт можно пропустить, если открытых вкладок в обозревателе нет.
- После того, как стандартное меню будет открыто, пользователю необходимо нажать на значок трех точек и выбрать пункт «Закладок». В открытом окне будет отображен список всех сохраненных страниц.
- Для открытия одной из них, достаточно только кликнуть по названию. После этого откроется новое окно, которое будет содержать нужную страницу.
2 способ
Перейти в раздел закладок можно еще одним способом. Так, не обязательно открывать главное меню, чтобы просмотреть сохраненные страницы.
Такой метод больше подходит для обновленных версий браузера, где нужный раздел открывается в новом окне. В старых же версиях, такой способ может сбить текущую страницу.
Для начала необходимо открыть браузер Яндекс. Здесь скорее всего будет запущена страница, которая просматривалась ранее. В открытом окне пользователю следует нажать на значок трех вертикальных точек. На экране отобразится список возможностей для этой страницы. Для перехода в режим закладок следует нажать на соответствующую команду.
Как отредактировать сохранённую закладку
Сохраненные страницы можно не только создавать или удалять. У пользователя также есть возможность их редактировать:
- К данному понятию можно отнести переименование и копирование самой ссылки.
- Также закладки можно переставлять между собой. Эта функция будет удобной для тех, у кого большое количество сохраненных страниц.
- Чтобы каждый раз не искать нужную, можно их расположить в удобной последовательности. Перенести в самый верх те, которые будут использоваться чаще всего.
- Чтобы это сделать, необходимо открыть раздел с закладками стандартным способом. После этого следует перейти в меню редактирования. Сделать это можно несколькими способами в зависимости от версии браузера.
- Пользователь может удерживать несколько секунд название ресурса. В случае с iPhone требуется нажать на команду «Изменить», которая находится в правом верхнем углу. Рядом с названием закладки появится значок трех вертикальных полос. Пользователю нужно зажать его и перемещать страницу вверх или вниз.
- Также закладки можно переименовывать. Данная функция будет полезна для тех, кто любит порядок во всем. К тому же, свое название позволит быстрее понять, что именно это за ресурс. Больше нет необходимости переходить на несколько страниц, чтобы найти нужную закладку.
- Для изменения названия следует перейти в раздел редактирования. Дальше нажать на само название страницы. В открытом окне пользователь может ввести любое название для ресурса. Для сохранения изменений следует нажать на соответствующую кнопку.

- В этом же окне пользователь может скопировать адрес ссылки. Это может понадобиться для того, чтобы поделиться веб-страницей с друзьями или же опубликовать адрес на другом ресурсе.
Больше возможностей доступно непосредственно на самой странице.
Подробнее о том, как работать с закладками можно посмотреть в данном видео
Как удалить закладки в телефоне
В телефоне может хранится ограниченное количество закладок. К тому же, когда их становится слишком много, пользователю тяжело найти нужную. Поэтому данный раздел рекомендуется регулярно чистить, удалить все неиспользуемые сохраненные страницы.
На iPhone
Для удаления какой-либо вкладки для начала следует перейти в соответствующий раздел. Здесь последовательность действий будет зависеть от версии самого приложения и смартфона. Чтобы удалить закладку в браузере Яндекс на iPhone, необходимо:
- Нажать на кнопку «Изменить», которая находится в правом верхнем углу.
- Выбрать значок «-», который расположен перед названием вкладки.
- Подтвердить действия.
После этого закладка будет полностью удалена с браузера.
На Андроид
Для Андроид последовательность действий может отличаться. Чтобы перейти в пункт редактирования, следует зажать название сохраненной страницы. После этого из списка выбрать пункт «Удалить», и подтвердить действия.

Удалить закладку можно и непосредственно на самой странице. Так, для начала ее необходимо ее открыть, а затем кликнуть на значок трех точек, который расположен в правом нижнем углу. В окне на месте команды «Добавить в закладки» появиться «Удалить из закладок».
Экспорт и импорт закладок на Андроиде
Пользователь может перенести все свои сохраненные страницы с телефона на компьютер и наоборот. Для этого требуется одна учетная запись на различных устройствах. На смартфоне необходимо перейти в меню с сохраненными вкладками и нажать на команду «Включить синхронизацию».
Последующая синхронизация будет происходить автоматически. Если пользователь добавит страницу в сохраненные на компьютере, она будет сохранена и на телефоне.
Рассмотри основные проблемы при работе с закладками в формате вопрос-ответ.
Можно ли импортировать или экспортировать закладки с разных браузеров?

Чтобы включить синхронизацию на разных устройствах, их требуется подключить к одному аккаунту. В большинстве случаев данный аккаунт связан с электронной почтой. Для Яндекс и, например, Гугл, они будут разными. Если же в разных браузерах использовался один аккаунт (например, в Опере и Яндексе), тогда проблем с импортом/экспортом не возникнет.
Я включил синхронизацию, но закладки не копируются, в чем заключается проблема?

В данном случае рекомендуется проверить доступ к интернету, а также подключение самого аккаунта. Иногда следует пройти повторную авторизацию, ввести данные от своего аккаунта, логин и пароль.
Можно ли отключить синхронизацию устройств?

Да. Для этого необходимо воспользоваться аналогичной последовательностью действий, как и для включения.
 Мы покажем вам, как создавать закладки в Chrome, а также редактировать их на телефоне или планшете Android.
Мы покажем вам, как создавать закладки в Chrome, а также редактировать их на телефоне или планшете Android.
Создание «закладок» для любимых сайтов существует с момента появления Интернета. Если на Персональном Компьютере (ПК) это очевидно, то на устройстве Android это может быть не сразу понятно.
Далее мы покажем вам быстрый и простой способ создания и просмотра закладок на вашем Android-смартфоне, так что вам больше не нужно тратить время на ввод веб-адресов во время просмотра сайтов.
А как создать закладку в браузере Chrome на Android?
Поскольку многие устройства Android оснащены браузером Google Chrome по умолчанию, в этом руководстве мы остановимся именно на нём. Если вы используете Firefox, Opera или один из других замечательных браузеров для Android, то метод будет очень похож на наш.
Если очень кратко, то это делается так: откройте браузер Chrome и перейдите на страницу, которую вы хотите добавить в закладки. Нажмите на значок «Три точки» в правом верхнем углу, а затем на значок «Звёздочка», который находится в центре ряда значков в верхней части страницы. С этого момента у нас появилась закладка на эту страницу сайта, а внизу экрана мелькнёт сообщение «Добавлено в закладки». В крайнем правом углу этого сообщения появится опция «Изменить«. Нажмите на неё, и вы сможете изменить название этой закладки и папку, в которой она хранится, просто коснувшись текста.
Далее мы приведём подробнейшую инструкцию, состоящую из трёх разделов:
— Создание закладки
— Переход по закладке
— Редактирование закладки
Для удобства описания всей этой процедуры со снимками экрана телефона, мы воспользуемся редакционным смартфоном Samsung Galaxy A50 с ОС Android 11.
Инструкция по созданию и работе с закладками в браузере Google Chrome.
Глава: Создание закладки
1. Браузер Google Chrome обычно находится в папке Google.
Поэтому, чтобы запустить Chrome, вначале нужно открыть папку Google на главном экране, а после, нажав на значок «Chrome», запустить сам браузер.

2. Переходим на интересующую нас страницу сайта. В нашем случае мы хотим создать закладку мультфильма «Жил был пёс» на канале «Культура» для просмотра его в кругу семьи.
Для создания закладки этой страницы в вашем браузере нужно нажать на значок «Три точки» вверху экрана.
Откроется меню браузера, где нужно нажать на значок «Звёздочка» в верхней строчке меню.

3. После этого внизу экрана появится сообщение «Добавлено в закладки».
Вот таким образом вы создали закладку этой страницы сайта на своём телефоне.

Глава: Переход по закладке (Просмотр закладки)
4. Чтобы в Интернете перейти на нужную страницу сайта по сохранённой закладке нужно в браузере Chrome войти в раздел «Закладки». А для этого вначале нужно нажать на значок «Три точки» вверху экрана.
И в открывшемся меню браузера нажать на позицию «Закладки».

5. Далее, скорее всего, откроется основная страница раздела «Закладки» со списком папок, куда размещались все наши закладки, включая и папки закладок браузера Chrome с нашего компьютера, который синхронизирован с нашим смартфоном и называется «Панель закладок».
Но нас интересует папка «Мобильные закладки», куда по умолчанию браузер нашего телефона сохраняет все новые закладки.
В разделе «Закладки» открываем папку «Моб. Закладки», нажав на её значок.
Далее находясь в папке закладок нашего телефона нужно найти нашу последнюю закладку ««Жил-был пёс» (1982) – смотреть …», которая находится в самом низу списка закладок.
Для перехода на страницу этого сайта по нашей закладке нужно нажать на закладку «Жил-был пёс» (1982) …».

Теперь мы находимся на странице сайта «culture.ru», которую мы открыли по нашей сохранённой закладке.

Глава: Редактирование закладки
6. Чтобы перейти к редактированию закладки, нужно в разделе «Закладки» найти нашу сохранённую закладку и в её строчке нажать на значок «Три точки».
А для этого нужно выполнить все действия, описанные в пунктах 4 и 5 данной инструкции, только в строчке нашей закладки ««Жил-был пёс» (1982) – смотреть …»» нужно нажать на значок «Три точки».
Появится меню, которое состоит из следующих пунктов:
— Выбрать;
— Изменить;
— Переместить в …;
— Удалить;
— Переместить вверх.
Для внесения изменений в нашу закладку нужно нажать на пункт «Изменить».

7. Далее откроется окошко с параметрами закладки, где можно внести следующие изменения:
— Переименовать наименование закладки;
— Переместить закладку в другую папку;
— Изменить адрес страницы сайта.
Для примера мы внесли небольшое изменение в название закладки – добавили слово «Мульт».

Для сохранения изменений нужно обязательно в конце редактирования нажать на значок «Галочка» внизу экрана справа.
Теперь название нашей закладки имеет вот такой вид.

Вот таким способом можно создавать и редактировать закладки и в других браузерах на смартфонах Android.
