На чтение 6 мин. Просмотров 3k. Опубликовано 29.03.2021
Если вы планируете провести вебинар, скорее всего, уже знаете, какой он может быть отличной рабочей лошадкой для привлечения потенциальных клиентов. Вебинар, который может стоить немалых средств, оправдает каждую потраченную на него копейку.
Но чтобы по-настоящему использовать маркетинговый потенциал вебинара, вам необходимо его записать.
Почему необходима запись?
Таким образом вы можете отправить запись по электронной почте своим участникам и людям, которые не смогли ее увидеть. Кроме того, вы можете использовать его в качестве лид-магнита на месяцы (и даже годы, если ваш контент вечнозеленый) после фактического события. И, наконец, вы можете изучить запись, чтобы что-то в ней исправить и улучшить свою презентацию для дальнейшего ее использования.
Содержание
- Как записать живой вебинар
- Дополнительные способы бесплатно записать вебинар
- Как записать вебинар на компьютер
- 1. Как записать вебинар на Mac
- 2. Как записать вебинар на ПК
- 3. Дополнительные инструменты для записи вебинаров
- Camtasia
- OBS Studio
- Как записать вебинар на свой телефон
- 1. Как записать вебинар на свой iPhone
- 2. Как записать вебинар на телефон с Android
- Как создать автовебинар
- Как записать презентацию вебинара
- Сделайте запись вебинаров простой
Как записать живой вебинар
Есть много способов записать вебинар для последующего просмотра. Вы можете использовать любое из множества приложений, которые предоставят вам большую гибкость и возможности редактирования.
Если вы ограничены в средствах и вам действительно не требуется редактирования записи, то, вероятно, сможете относительно легко создавать записи вебинаров с помощью уже имеющихся у вас инструментов.
В инструмент вебинара, который вы используете для создания своего онлайн-мероприятия, могут быть встроены функции записи.
Например, в RingCentral Video на экране есть значок «Запись». С помощью данного инструмента вы можете начать запись, и если необходимо, то приостановить процесс.

Запись автоматически останавливается по окончании вебинара , а сеанс сохраняется в виде файла .mp4. Затем вы можете получить файл с помощью кнопки «Запись» на панели «Видео» приложения. Эта функция доступна для организаторов и модераторов вебинаров на настольных компьютерах Mac и ПК.

Конечно, если ваше приложение не предоставляет вам эту возможность или если вы участник, желающий сделать запись для себя, вам стоит воспользоваться бесплатными вариантами для записи.
Дополнительные способы бесплатно записать вебинар
Как записать вебинар на компьютер
1. Как записать вебинар на Mac
Пользователи Mac могут использовать сочетание клавиш Shift-Cmd-5 на клавиатуре для доступа к элементам управления записью экрана:

Экранные элементы управления позволят вам выбрать область записи (весь экран или выбранную часть) или же сделать снимок экрана. Это доступно в операционной системе (ОС) Мохаве.
Если вы используете старую Mac OS, можете использовать приложение QuickTime для записи экрана. Откройте его из папки «Приложения», затем перейдите в «Файл> Новая запись экрана».
Рядом с красной кнопкой записи находится стрелка, позволяющая включить микрофон.
Щелкните в любом месте, чтобы начать запись всего экрана. Для записи определенной части экрана щелкните и перетащите, чтобы выбрать область. Затем нажмите «Начать запись» в этой области:

Источник: служба поддержки Apple
Теперь вы можете записывать все, что происходит внутри выбранного прямоугольника.
2. Как записать вебинар на ПК
В Windows есть встроенная функция записи в предустановленном приложении Xbox. Значок появляется на игровой панели (если у вас нет этого приложения, вы можете его скачать).
Перейдите в «Настройки»> «Игры» и убедитесь, что ползунок «Записывать игровые клипы, снимки экрана и трансляцию с помощью игровой панели» включен:

Затем используйте ярлык «Windows-G» на клавиатуре и нажмите «Да, это игра».
Щелкните «Начать запись». Также вы можете использовать сочетание клавиш «Windows-Alt-R», чтобы начать и закончить запись. Записанные видео будут сохранены в папке Videos / Capture в формате .mp4.
Игровая панель записывает только одно окно приложения единовременно. Кроме того, вы не сможете переключать окна записи после начала процесса. Еще один недостаток в том, что инструмент не позволяет записывать весь экран. Это может быть довольно ограничивающим фактором.
Этот инструмент предназначен для записи игр и может не полностью соответствовать вашим целям. Заблаговременно опробуйте функцию записи во время пробного запуска веб-семинара, чтобы у вас было достаточно времени для использования запасного варианта.
3. Дополнительные инструменты для записи вебинаров
В большинстве случаев перечисленные выше методы работают достаточно хорошо и помогут вам записать вебинар бесплатно, но если вы ищете удобное решение для записи экрана с более мощными функциями или хотите отредактировать свой веб-семинар после его записи, Camtasia — это инструмент, который стоит своих денег. Он очень удобен в использовании и поможет сделать вебинары важной и сильной частью вашей стратегии.
Camtasia
Camtasia прекрасно работает как на Mac, так и на Windows и предлагает вам функции, о которых вы даже не подозревали. Инструмент позволяет записывать экран и веб-камеру, добавлять эффекты и фоновую музыку, редактировать видео, вставлять заголовки, аннотации и сноски.
Если вы создаете вебинары часто, то найдете в данном приложении шаблоны, которые существенно упрощают рабочий процесс создания видео и обеспечивают единообразие всем вашим записям.

OBS Studio
Если вы не желаете тратить деньги на дополнительный инструмент, OBS Studio — это бесплатное программное обеспечение с открытым исходным кодом, которое позволяет вам записывать изображение с экрана или транслировать его онлайн. Этот инструмент определенно требует обучения, но стоит научиться его использовать!
Как записать вебинар на свой телефон
1. Как записать вебинар на свой iPhone
Если вы хотите записать веб-семинар на свой iPhone, вам сначала нужно получить доступ к кнопке «Запись экрана» непосредственно из вашего центра управления. Зайдите в «Настройки»> «Центр управления», добавьте «Запись экрана» в центр управления (если функция не добавлена ранее).

Затем начните запись. Нажмите переключатель, чтобы включить микрофон, и присоединяйтесь к веб-семинару!
Вы увидите красную кнопку в углу, указывающую на то, что запись в процессе:

Ваше видео будет сохранено в папке «Фото». Если ваш веб-семинар достаточно длинный, нужно убедиться, что у вас достаточно памяти на телефоне, чтобы сохранить все видео.
2. Как записать вебинар на телефон с Android
Лучший способ записать вебинар на свой телефон с Android — использовать приложение для записи.
Mobizen Screen Recorder — бесплатный инструмент. Но вы сможете записать вебинар только с водяным знаком на экране. Это может быть приемлемо, если вы хотите записывать вебинары в качестве участника. Но если вы хотите продавать видео или ищете больше функций и гибкости, вам понадобится платный инструмент.
Как создать автовебинар
Автовебинары — отличная альтернатива вебинарам в прямом эфире. Их довольно легко создать, и они позволяют редактировать и улучшать вашу презентацию до того состояния, которое будет полностью соответствовать вашим требованиям.
Вы можете использовать инструменты для записи, упомянутые выше, для создания видео и использовать бесплатное программное обеспечение для редактирования (например, OpenShot или Lightworks).
Как записать презентацию вебинара
Если ваш веб-семинар представляет собой презентацию PowerPoint, вы можете просто использовать параметр Microsoft PowerPoint «Запись экрана» на вкладке «Вставка».
Существует возможность параллельно записывать слайд-шоу и речь спикера. PowerPoint позволяет включить звук и курсор во время записи во всплывающем меню. Это отличный способ без излишеств создать заранее записанную презентацию.
Сделайте запись вебинаров простой
Технологии прекрасны, но не идеальны. Если вы впервые делаете запись веб-семинара, обязательно попрактикуйтесь и поэкспериментируйте с инструментами и параметрами задолго до дня вашей презентации (или предварительной записи). Таким образом вы избежите неприятных моментов в процессе записи видео.
Удачной записи!
Вебинары стали привычной частью нашей жизни: с их помощью мы можем освоить практически любой навык. Повышать качество своей жизни, пожалуй, ещё никогда не было так просто. Правда, одного просмотра не всегда бывает достаточно – особенно, если урок насыщенный. Чтобы иметь возможность возвращаться к материалу и периодически повторять изученное, советуем записывать купленные вебинары и откладывать их в личную библиотеку.
Рассказываем, как записать вебинар на компьютере и на телефоне.
Дисклеймер: распространять чужие вебинары нельзя, они защищены авторским правом. Вы можете сохранить запись для себя и пересматривать ее, чтобы закрепить свои знания. Но делиться ими в сети без согласия владельца – запрещено законом.
Подготовка
О том, как записать видео с экрана с помощью встроенных функций вашего компьютера, мы рассказывали в этой статье. Однако эти инструменты не всегда работают исправно – особенно с вебинарными площадками. Советуем скачать проверенную программу, которая совершенно точно вас не подведет. Для этих целей отлично подойдет Movavi Screen Recorder. А если не хотите ничего скачивать, можно попробовать онлайн-инструменты – например, Free Online Screen Recorder.
Новую программу лучше протестировать до того, как начнется вебинар. Проверьте, все ли работает как надо, записывается ли звук, в каком качестве и каком формате сохраняется видео. Для этого достаточно включить любое видео или стрим на YouTube и записать тестовые 5-10 минут. Убедитесь, что ваш компьютер справится с такой нагрузкой и не начнет тормозить.
Настройте доступ к записи экрана для приложения на вашем компьютере. На Mac это можно сделать в разделе Защита и безопасность системных настроек. На Windows – в разделе Конфиденциальность.
Перед запуском самого вебинара уберите все отвлекающие факторы. Отключите на время все уведомления на вашем компьютере и в браузере: их звук может заглушить речь преподавателя в самый неподходящий момент.
Программы для записи вебинаров
Как записать вебинар с помощью Movavi Screen Recorder*
Movavi Screen Recorder – простое приложение, которое позволяет начать запись экрана всего в пару кликов. Мы только что обновили программу, и теперь в ней еще больше крутых фишек. Например, вы можете записать только системные звуки, если вам не нужна визуальная часть видео. Это особенно актуально для вебинаров: часто на видео видна только говорящая голова лектора – и без этого изображения вполне можно обойтись. Зато аудиозапись как раз удобно слушать фоном во время пробежки или по дороге на работу.
1. Скачайте и запустите установочный файл Movavi Screen Recorder. Следуйте инструкциям, чтобы установить файл на компьютер. Попробуйте сначала бесплатную версию программы: она позволяет записывать видео в таком же хорошем качестве, но накладывает водяной знак на изображение.
Кстати, для читателей нашего блога действует специальная скидка на Movavi Screen Recorder. Введите промокод BLOG при покупке программы и сэкономьте 30% от стоимости!
- Movavi Screen Recorder со скидкой 30% для Mac
- Movavi Screen Recorder со скидкой 30% для Windows
2. Запустите программу. Справа на экране появится небольшая вкладка с основными инструментами приложения. Нажмите на иконку с изображением видеокамеры, чтобы снять видео.
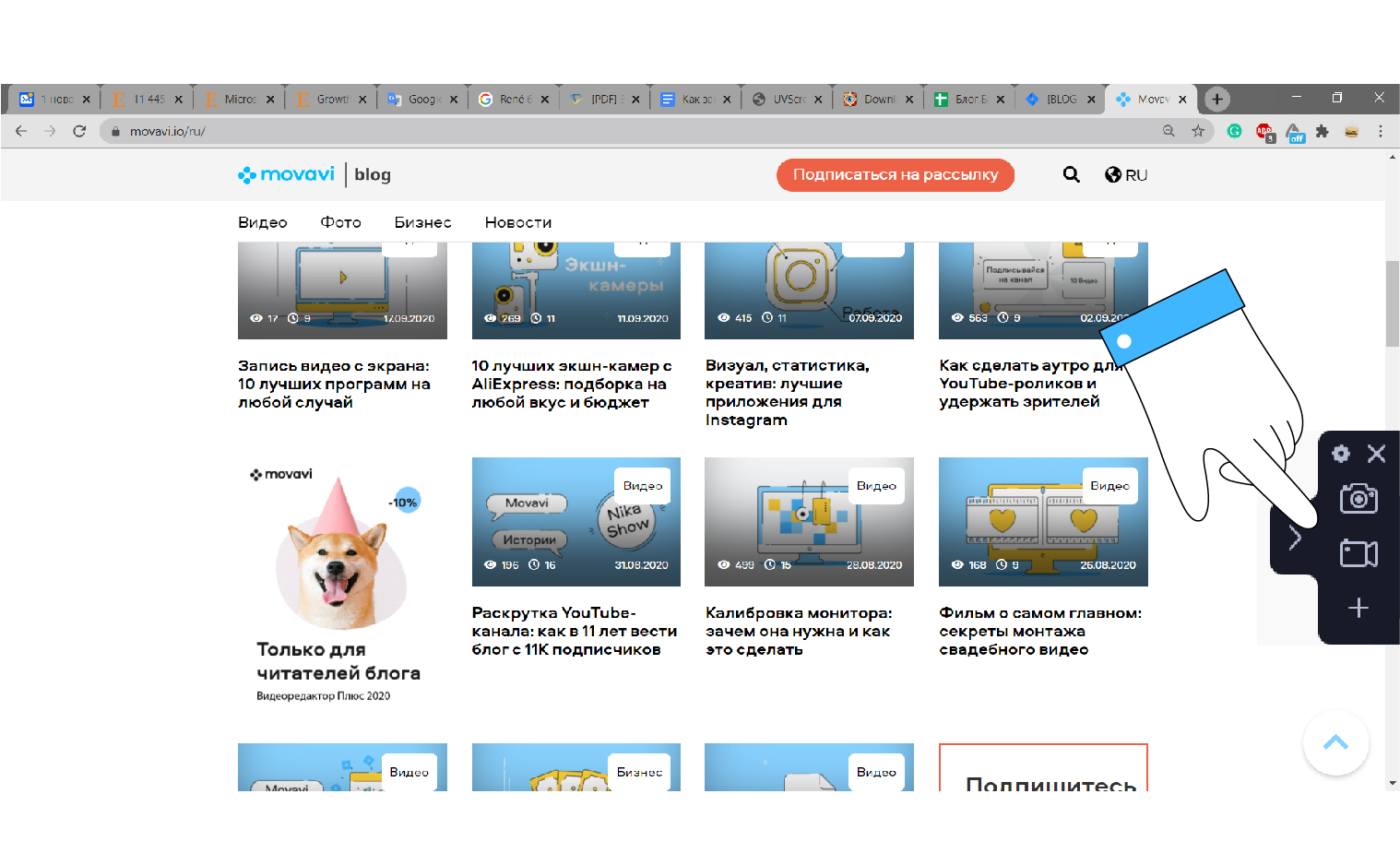
3. Выделите область записи: вы можете оставить «за кадром» все ненужные окна и панели, захватив только то, что нужно.
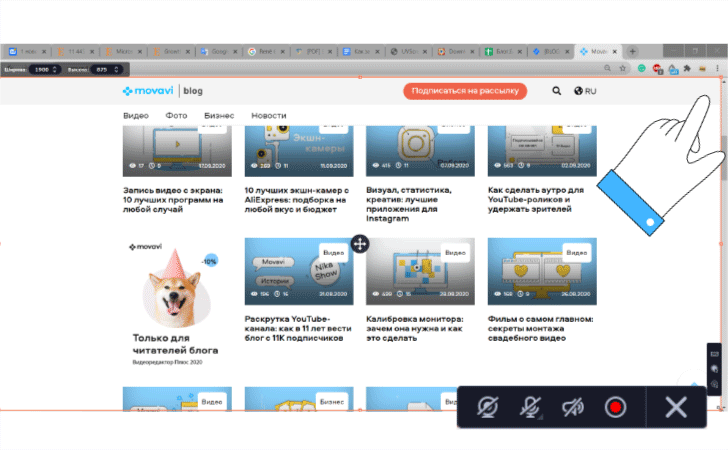
4. В нижнем правом углу выделенной области появится небольшое меню с настройками. Во время записи вебинара вам вряд ли пригодятся запись комментариев с микрофона или изображения с веб-камеры. А вот запись системных звуков нужно обязательно включить – иначе не запишется речь лектора. Активируйте иконку с изображением громкоговорителя.
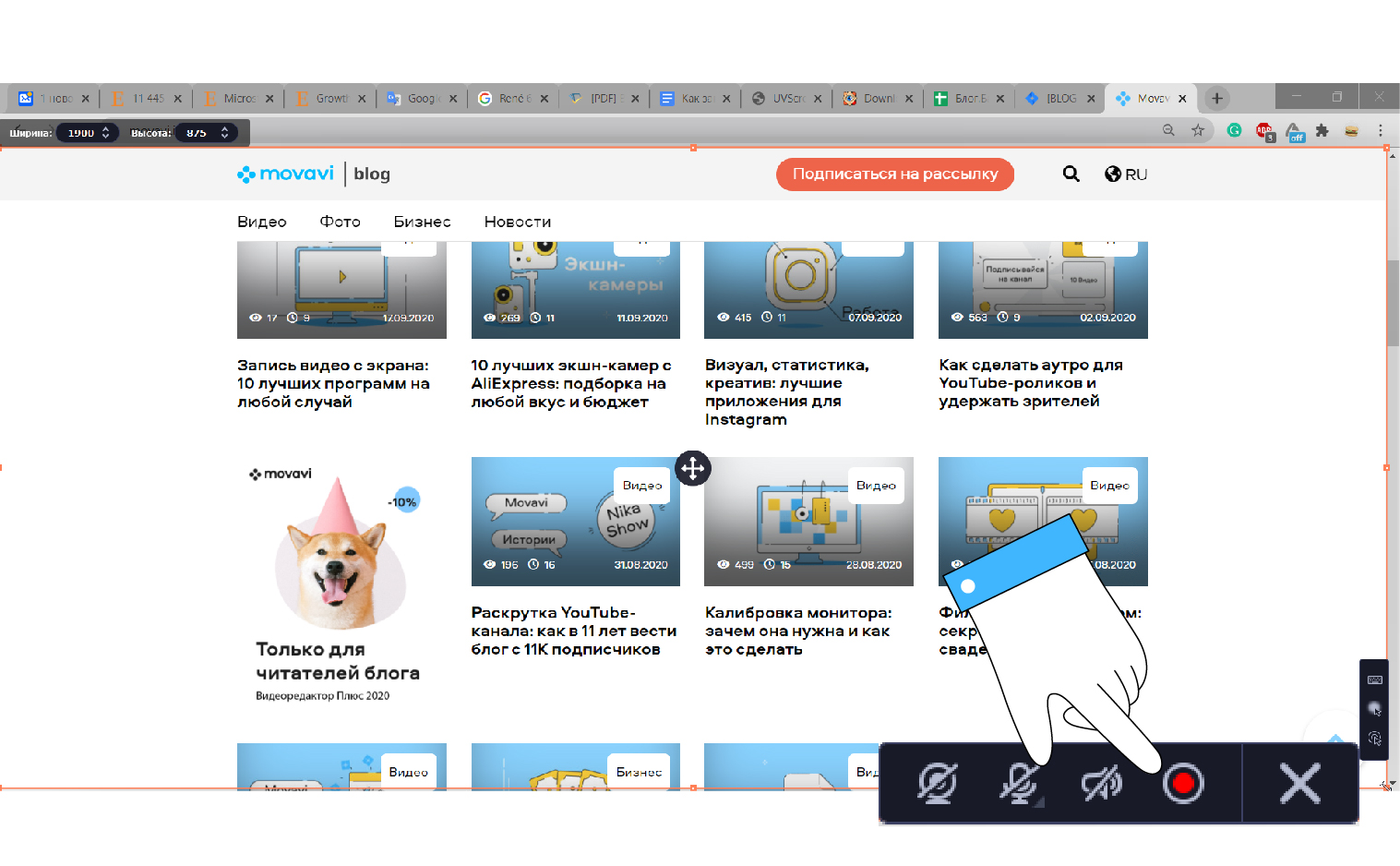
5. С обновленной версией Movavi Screen Recorder можно записывать не только видео с экрана, но и отдельно системные звуки. Можете превратить купленный вебинар в подкаст и слушать его где угодно!
Для этого добавьте инструмент записи звука в панель быстрого доступа: нажмите на треугольник в нижней части панели и в появившемся окне нажмите кнопку + Выбрать под функцией Запись аудио.
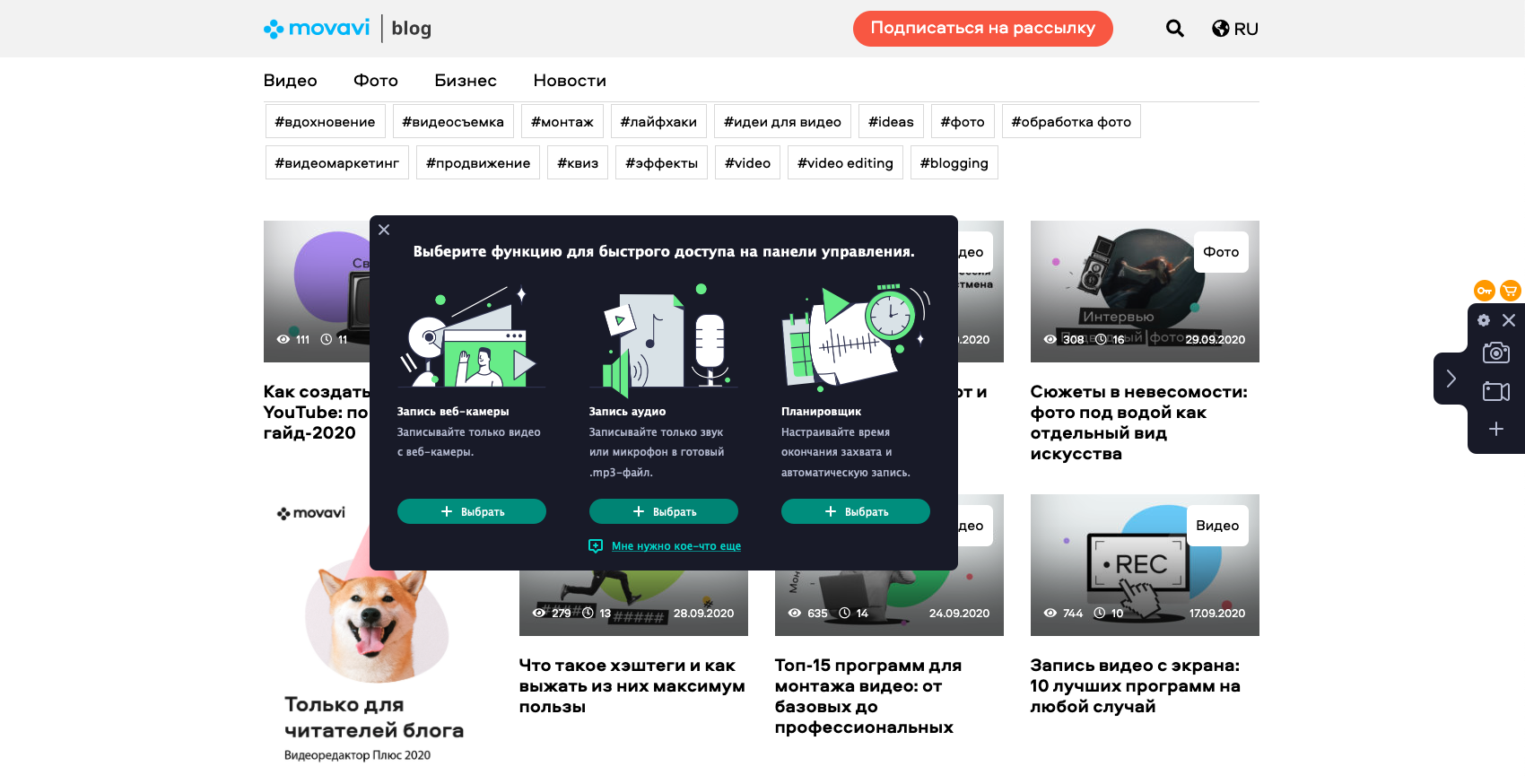
6. В панели появится новая иконка с изображением микрофона. Нажмите на нее, чтобы подготовить запись.
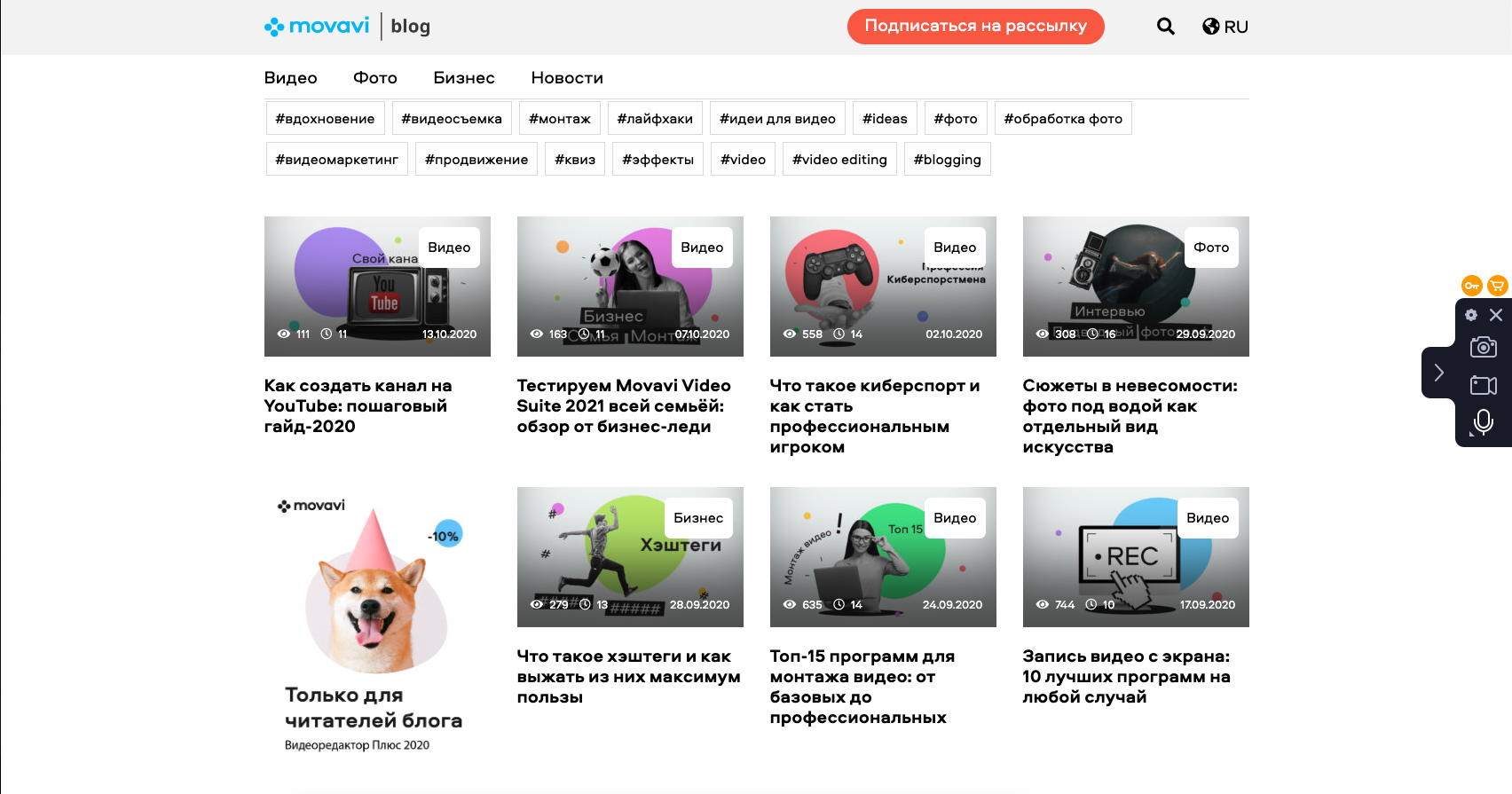
7. Когда начнется вебинар, кликните на красную кнопку REC – запись начнется. Если вы записываете видео, не переключайтесь на другие окна, пока идет вебинар.
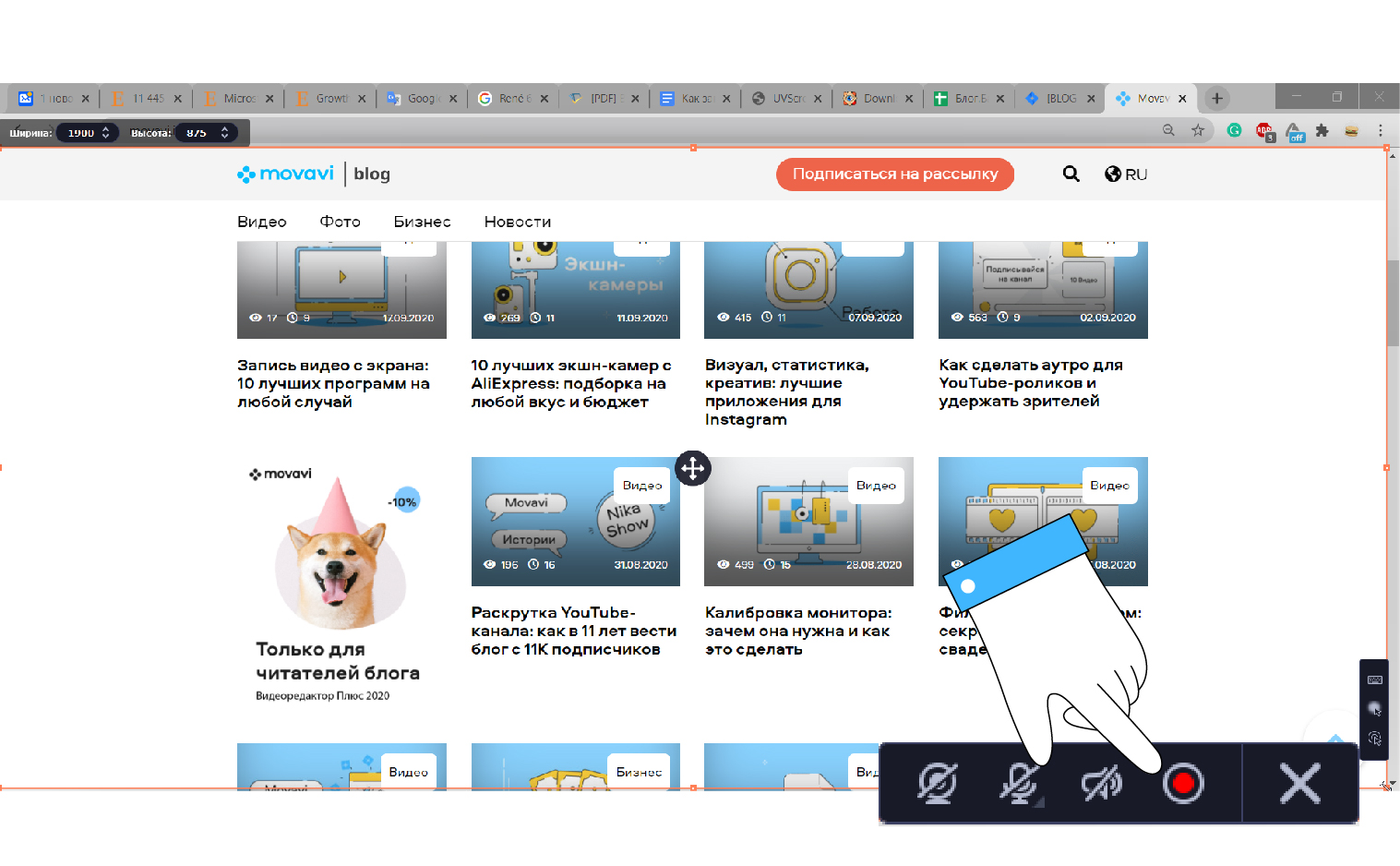
8. Когда лекция закончится, нажмите Стоп, чтобы остановить запись.
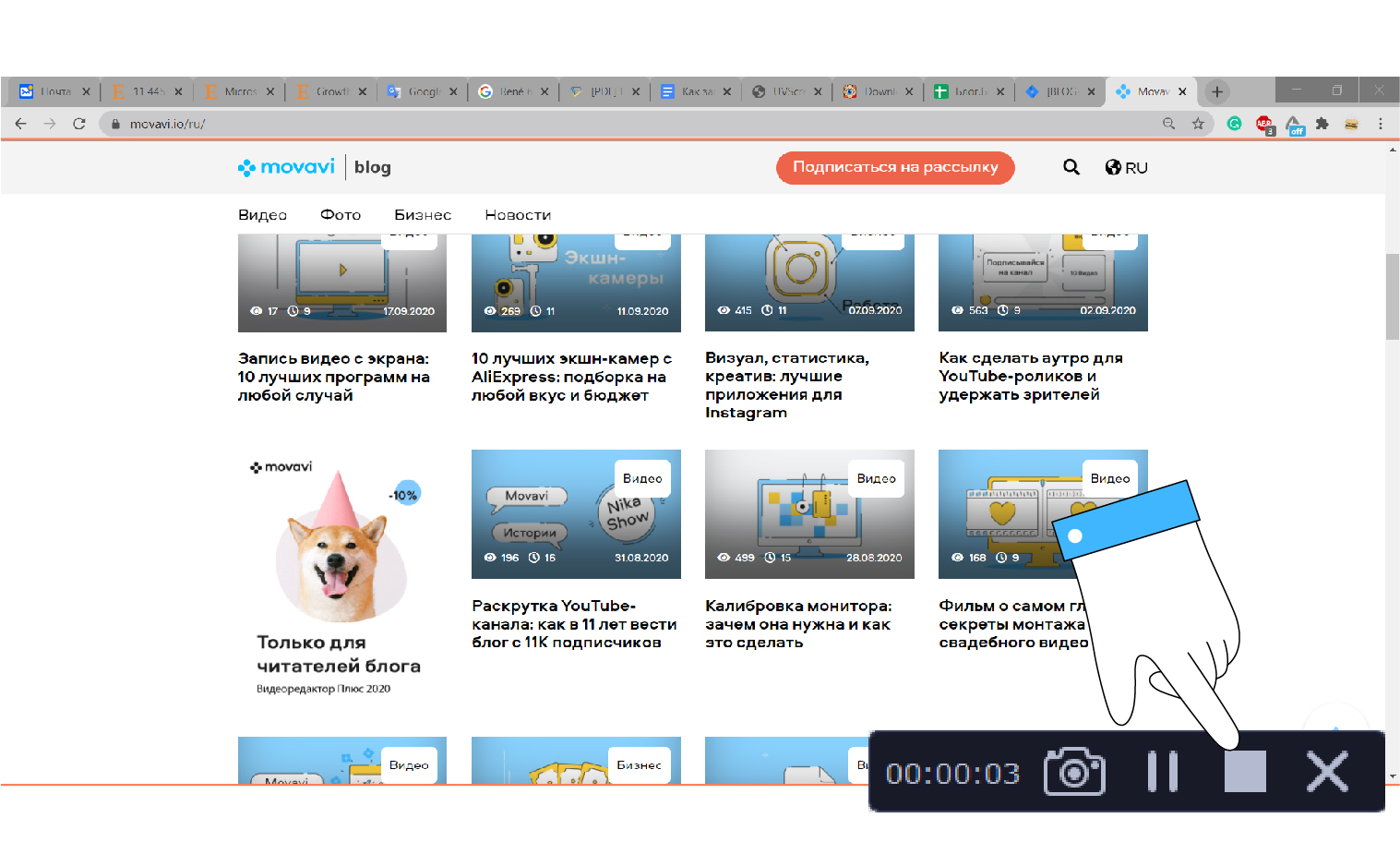
9. Получившееся видео или аудио можно отредактировать – например, вырезать ненужные вступительные речи и пятиминутное ожидание в начале, «пока подтянутся все участники». Для этого воспользуйтесь инструментом Ножницы.
10. Чтобы сохранить файл, нажмите Экспорт. Выберите нужный вам формат, место сохранения файла и кликните Сохранить.
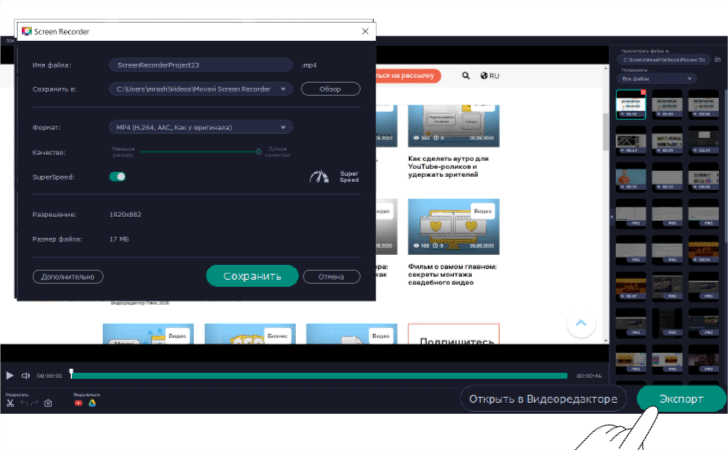
* Программа не предназначена для записи видео и других материалов, защищенных от копирования.
Как записать вебинар с помощью онлайн-инструмента Free Online Screen Recorder
ScreenCapture не нужно скачивать, эта программа работает прямо в вашем браузере. Если вам не нужны дополнительные функции вроде записи аудио отдельно или редактора видео, возможно, вам подойдет этот инструмент. Единственный момент – программа есть пока только на английском. Но у нее очень простой и понятный интерфейс, так что разобраться смогут даже те, кто не знает языка.
1. Перейдите на сайт screencapture.com. Рекордер будет работать только в браузерах Google Chrome, Mozilla Firefox, Opera и Microsoft Edge.
2. Отметьте галочками нужные параметры: запись системных звуков, запись видео с вебкамеры и комментариев с микрофона. Напоминаем, что для записи вебинара нужно обязательно включить запись системных звуков.
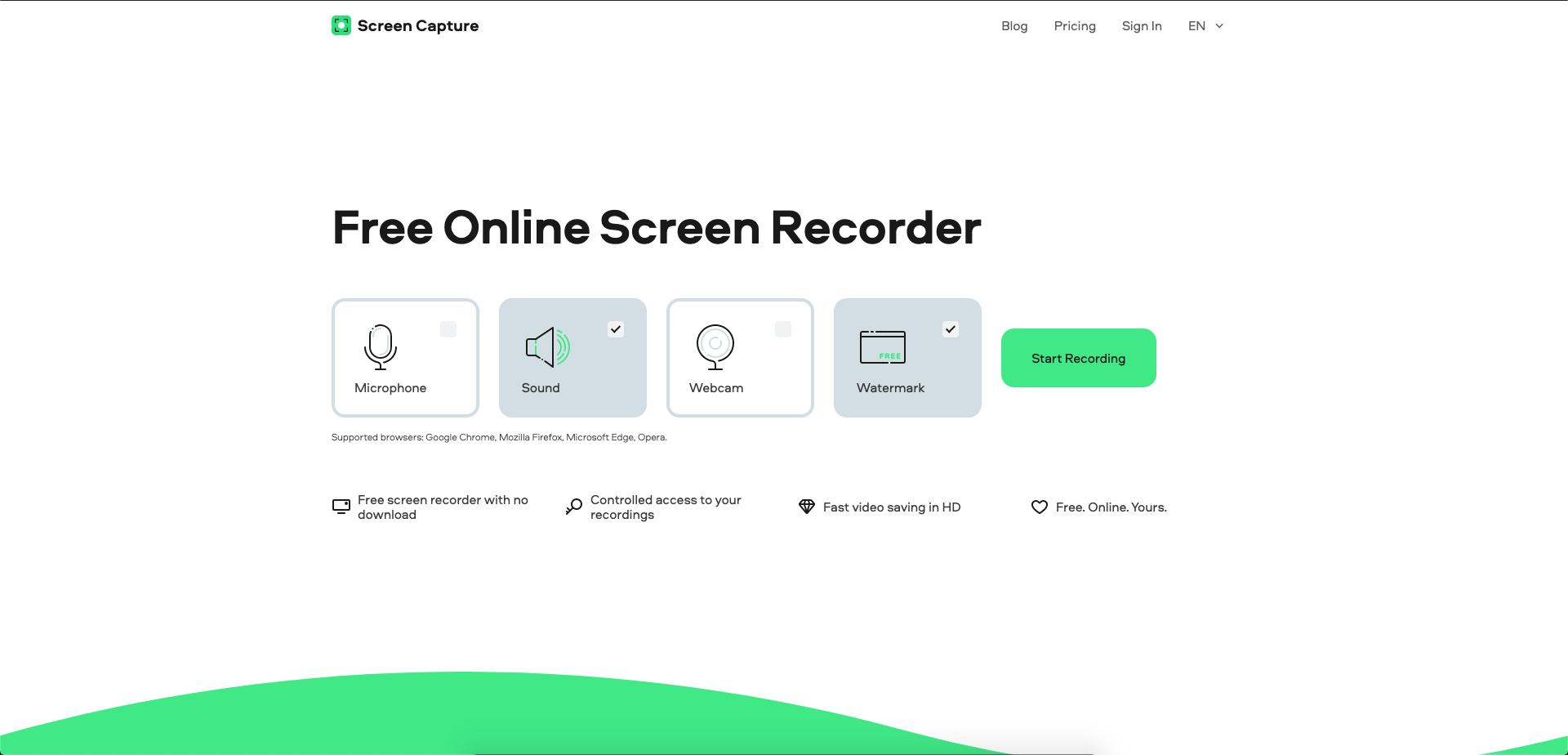
3. Нажмите Start Recording и выберите, какую область экрана вам нужно захватить: весь экран целиком, отдельное приложение или одну вкладку браузера. Если выберете последний вариант, сможете спокойно открывать другие окна и вкладки, пока идет запись.
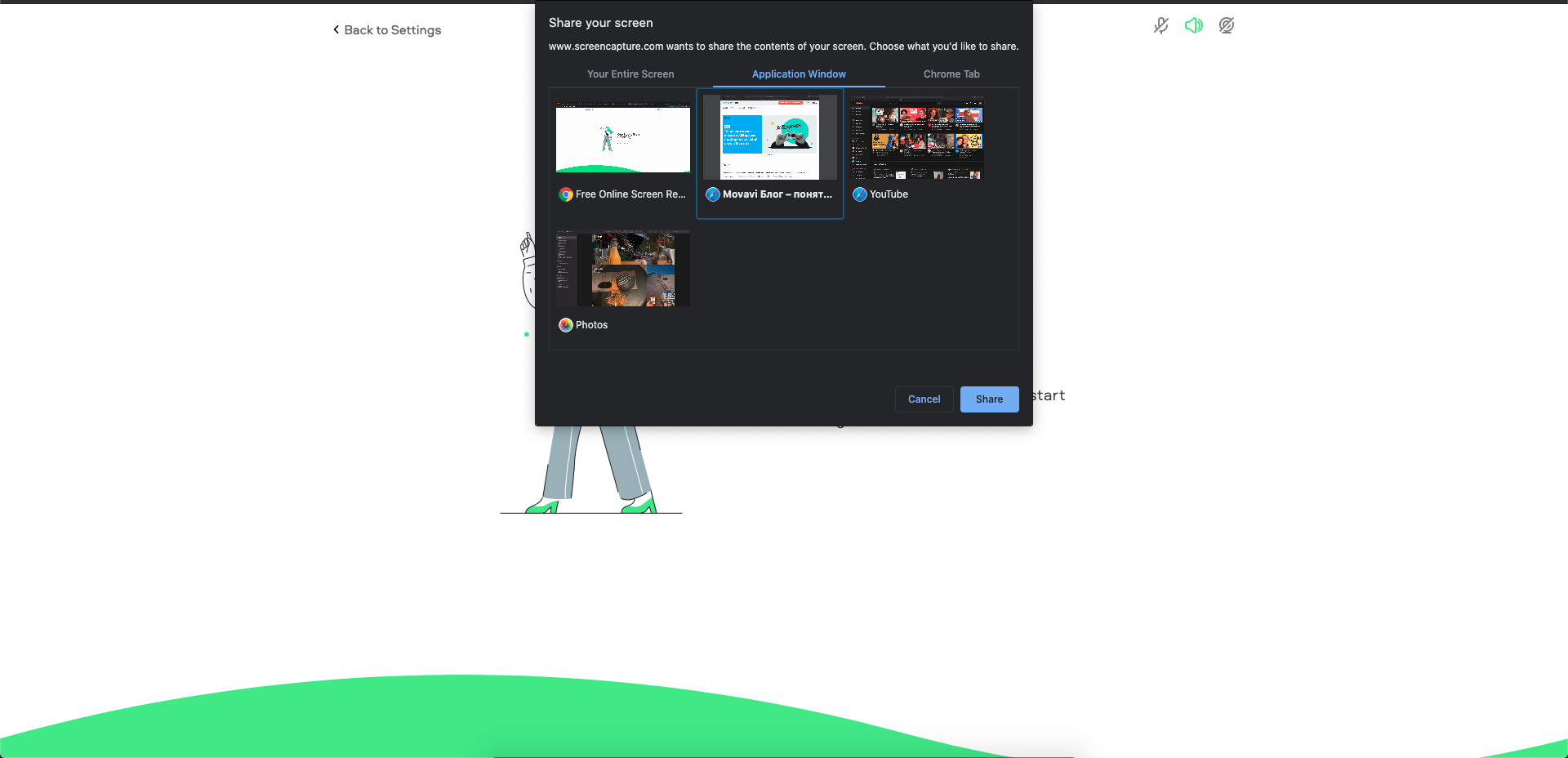
4. Нажмите кнопку Stop, когда потребуется остановить запись. Эта кнопка будет доступна и на вкладке, где открыт ScreenCapture, и в отдельном окне, которое вы записываете.
5. Просмотрите получившийся файл и скачайте его на свой компьютер, нажав Download.
Как сделать запись вебинара с телефона
Смотрите вебинар на телефоне? Это не значит, что нужно отказываться от идеи с записью.
На iPhone
Перед тем как запустить запись на телефоне, убедитесь, что в нем достаточно заряда. А также включите режим «Не беспокоить», чтобы в записи не появлялись случайные оповещения.
- Сперва добавьте рекордер видео в Пункт управления на своем телефоне. Перейдите в Настройки, откройте раздел Пункт управления и выберите Настроить элементы управления. Найдите в списке элемент Запись экрана и отметьте его знаком +.
- В Пункте управления появится кнопка Rec. Пункт управления можно вызвать в любой момент, смахнув вниз от правого верхнего угла экрана на моделях новее iPhone X. На более старых моделях Пункт управления вызывается взмахом снизу вверх.
- Нажмите и удерживайте знак Rec. На появившемся баннере нажмите Микрофон вкл., а потом – Начать запись.
- Когда потребуется остановить запись, нажмите на красную область в верхней части экрана и затем – Остановить. Видео сохранится в галерею фото на телефоне.
На телефоне Android
Большинство телефонов на базе Android не имеют встроенного рекордера. Скачайте подходящее приложение – например, V Recorder или AZ Screen Recorder. Оба приложения работают по одному и тому же принципу: на главный экран выносится иконка рекордера. Нажав на нее, вы сможете быстро начать запись.
Кликаете на иконку, выбираете в настройках запись системных звуков, и потом нажимаете на красную кнопку записи. Чтобы остановить запись, нажмите на кнопку Стоп в Центре уведомлений (потяните сверху вниз, чтобы его открыть).
Готово! Теперь вы можете вернуться к вебинару в любое время и освежить свои знания.
Содержание:
- Как записать вебинар с экрана компьютера со звуком бесплатно
- Как записать вебинар на компьютер с ОС Windows
- Как записать онлайн-конференцию на Mac
- Записать вебинар на телефон с Android
- Запись вебинаров с экрана на iPhone
В мире, который перешел в онлайн, важно не только не терять ценную информацию, но и хранить ее в надежном месте и удобном формате. Сегодня большинство онлайн-мероприятий записываются и рассылаются участникам, чтобы те смогли повторно вернуться к полезному контенту.
Но далеко не все организаторы знают, как записать конференцию на компьютер и при этом сохранить хорошее качество изображения. А ведь подобные видео с онлайн-конференций можно использовать для продвижения в соцсетях, email-рассылках и других маркетинговых каналах. Разберем, какие программы для записи лучше использовать для этих целей.
Как записать вебинар с экрана компьютера со звуком бесплатно
Чтобы записать вебинар со звуком и картинкой в таком же качестве, как при трансляции, можно воспользоваться различными программами и сервисами — у большинства из них есть ограниченный функционал бесплатной версии или недорогие пакетные решения.
Инструменты должны обладать следующими особенностями:
- возможность конвертирования и сохранения в нужном формате;
- возможность публикации видео на хостинги или в облачное хранилище;
- редактирование: наложение надписей, субтитров, нарезка кадров и т.д.;
- возможность поделиться ссылкой с друзьями.
Прежде чем начинать записи вебинаров в прямом эфире, протестируйте несколько вариантов, пока не найдете наиболее подходящий под ваши задачи. Запишите рабочий стол, проверьте вебкамеру и микрофон, проведите тестовую трансляцию для друзей. Изучите обзоры и рейтинги, а чтобы программа была проста в использовании, особое внимание уделите интерфейсу и функционалу — они должны быть интуитивными для легкой и безошибочной работы.
Существует минимум 4 способа сделать запись вебинара с экрана:
1) Программа для Windows и Mac. Существует уже годами зарекомендовавшее себя программное обеспечение, но также появляются и новые сервисы, которые отличает полезный функционал.
2) Расширение для браузера. Зайдите в настройки Google Chrome, выберите раздел «расширения», далее в меню слева откройте интернет-магазин Chrome. По запросу «запись экрана» вы найдете несколько десятков вариантов, многие поддерживают запись звука. Установить и запустить их можно в два клика
3) Приложение для смартфона. Этот вариант больше подойдет для пользователей — автору все же следует записывать эфир в полноэкранном режиме компьютера. Доверяйте только официальным источникам приложений — GooglePlay и AppStore
4) Функционал площадок для онлайн конференций. Большинство сервисов для онлайн-встреч и обучения позволяют записывать весь эфир и сохранять его. Например, на Webinar можно делиться ссылками на записи, адресно или массово рассылать их участникам, скачать файл на компьютер.
Рассмотрим подробнее каждый из них.
Как записать вебинар на компьютер с ОС Windows
Бесплатная и идеальная программа для записи онлайн-вебинара — существует ли она? Придется проверить на собственном опыте. Представим по одному из вышеперечисленных способов, с которых можно начать:
1) Filmora. Многофункциональный софт для записей экрана и креативного редактирования. Есть бесплатная версия и дополнительные функции по подписке.
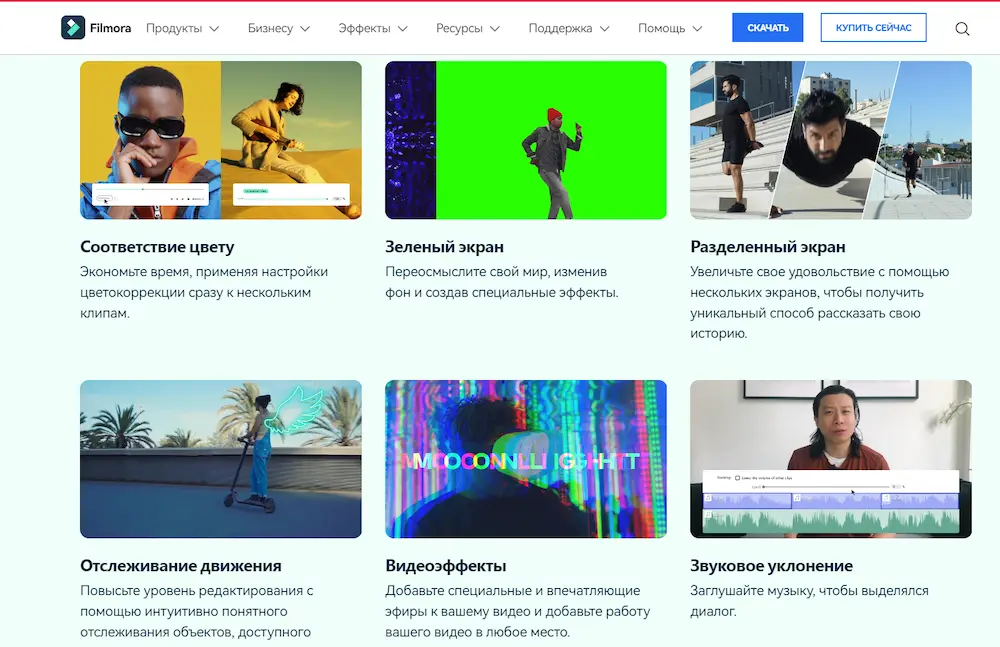
2) Nimbus Capture. Расширение для Chrome, которое позволяет записывать видео в любом качестве, даже 4К. Также в нем можно наложить водяные знаки для брендирования.
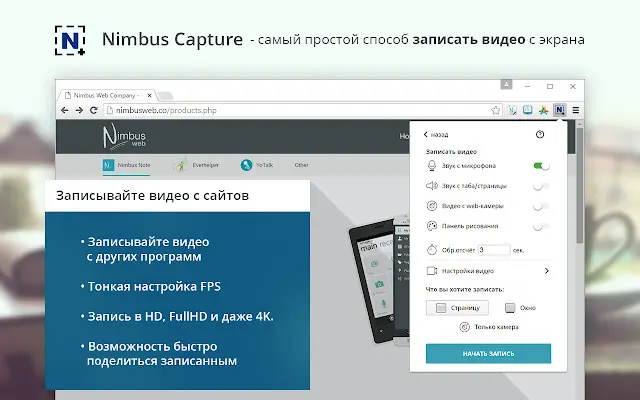
3) Webinar. Платформа, разработанная специально для проведения онлайн-конференций. Записать вебинар, отредактировать и отправить его участникам можно прямо через сайт — без установки дополнительного ПО.
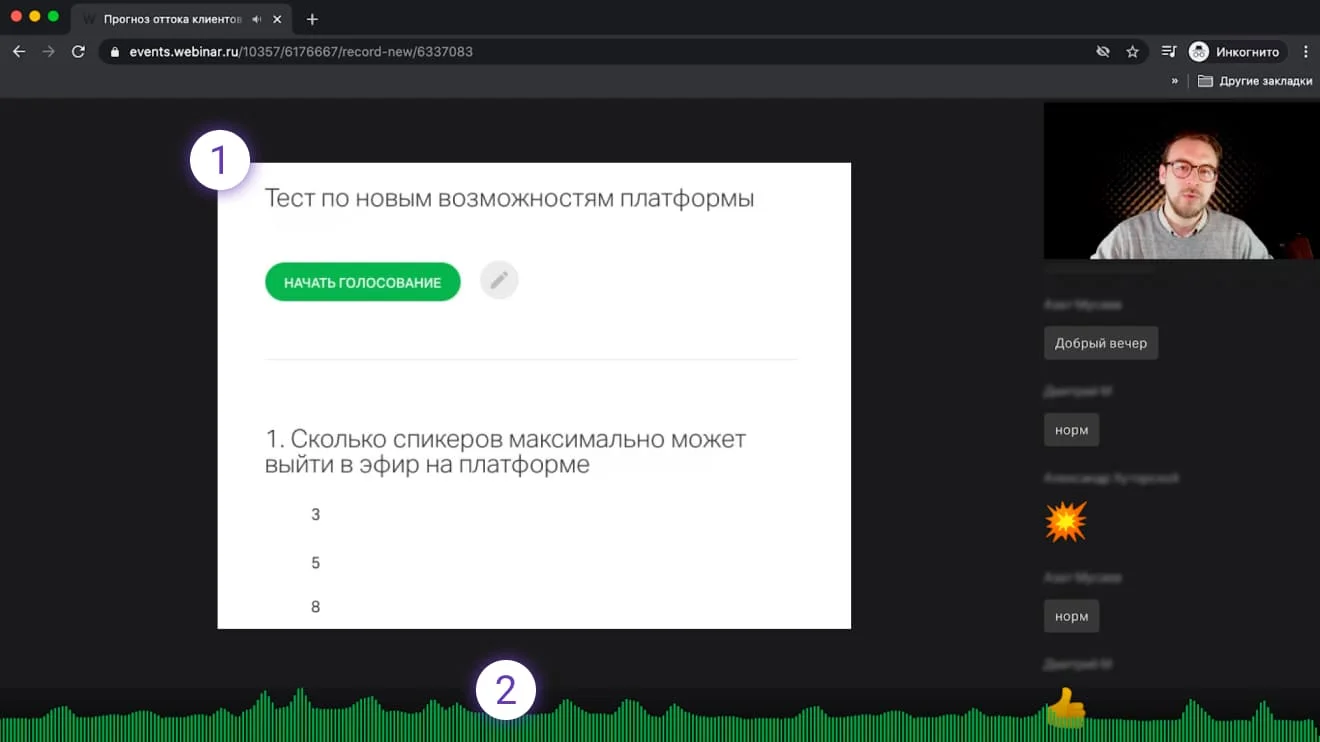
Как записать онлайн-конференцию на Mac
К компьютерам Apple применимы те же способы записей вебинаров, что и для Windows. Но одним из самых популярных инструментов остается QuickTime Player, предустановленный на всех macOS. У программы элементарный интерфейс, что очень подходит начинающим организаторам онлайн-конференций.
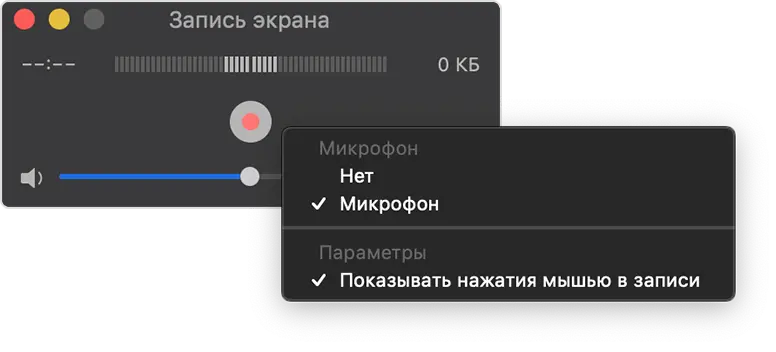
- Чтобы записать звук вебинара на компьютер, вместе с видео нужно выбрать микрофон и отрегулировать громкость. Лучше использовать наушники с микрофоном, чтобы не было аудиопомех.
- Выделите курсор мыши на видео — для этого выберите в меню «Показывать нажатия мышью в записи».
- Кликните на экране в любом месте и запишите его полностью.
- Выделите область экрана и щелкните «Начать запись» внутри нее, чтобы записать частично.
Записать вебинар на телефон с Android
Если у вас нет возможности подключиться к вебинару с компьютера, записать его можно с помощью встроенных инструментов или установленных приложений на телефоне с ОС Android.
С помощью функции «Запись экрана». Откройте меню быстрых настроек, проведя два раза вниз по дисплею. Выберите опции записи звука и отображения прикосновений к экрану, начните запись с началом мероприятия. Чтобы остановить запись, нужно снова открыть меню и нажать на мигающую кнопку записи.
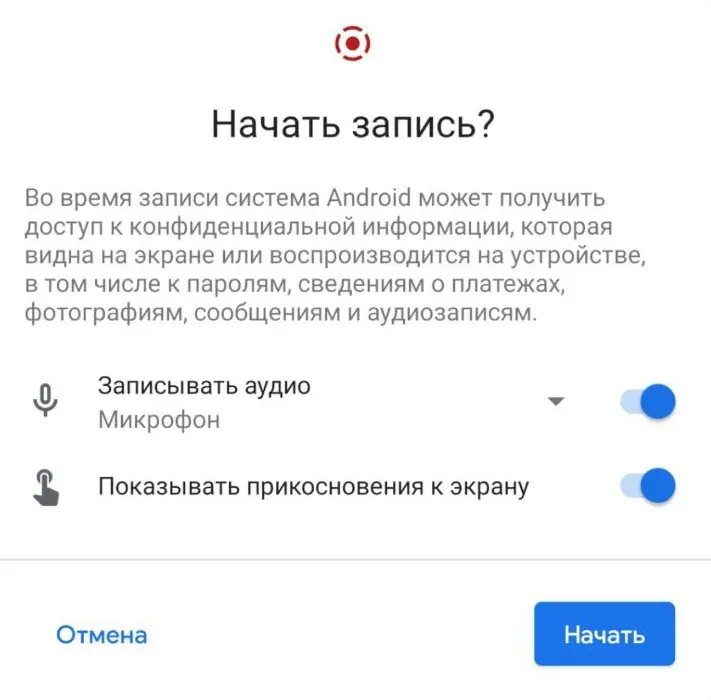
С помощью приложений для записи. Большинство из них имеют простой функционал, которого достаточно для записи вебинара или другого онлайн-интерактива. В бесплатных версиях почти всегда будет присутствовать реклама. Одни из самых популярных приложений для скринкастов на андроид:
- Super Screen Recorder
- Riv Screen Recorder
- AZ Screen Recorder
С помощью приложений специализированных сервисов. Если вы участвуете в онлайн-мероприятиях через приложение Webinar, запись встречи или вебинара сохраняется в вашем личном кабинете. Вы всегда можете ее пересмотреть и получить дополнительные материалы от автора.
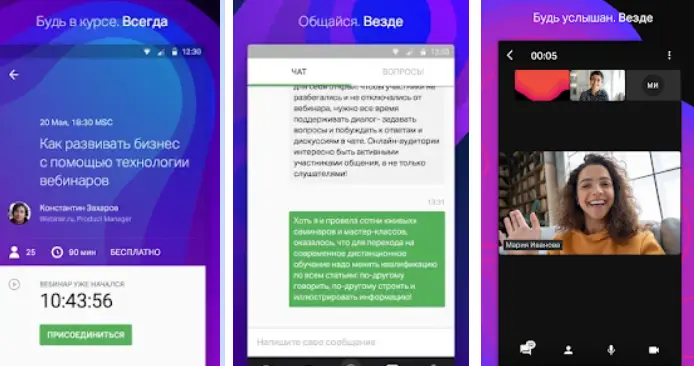
Запись вебинаров с экрана на iPhone
Как и в системах Android, самый простой способ записывать вебинары на IPhone — это использовать системные возможности. Для этого добавьте кнопку записи экрана в основные настройки. Чтобы видео с экрана записывалось вместе со звуком, удерживайте красную кнопку — появится соответствующее меню.
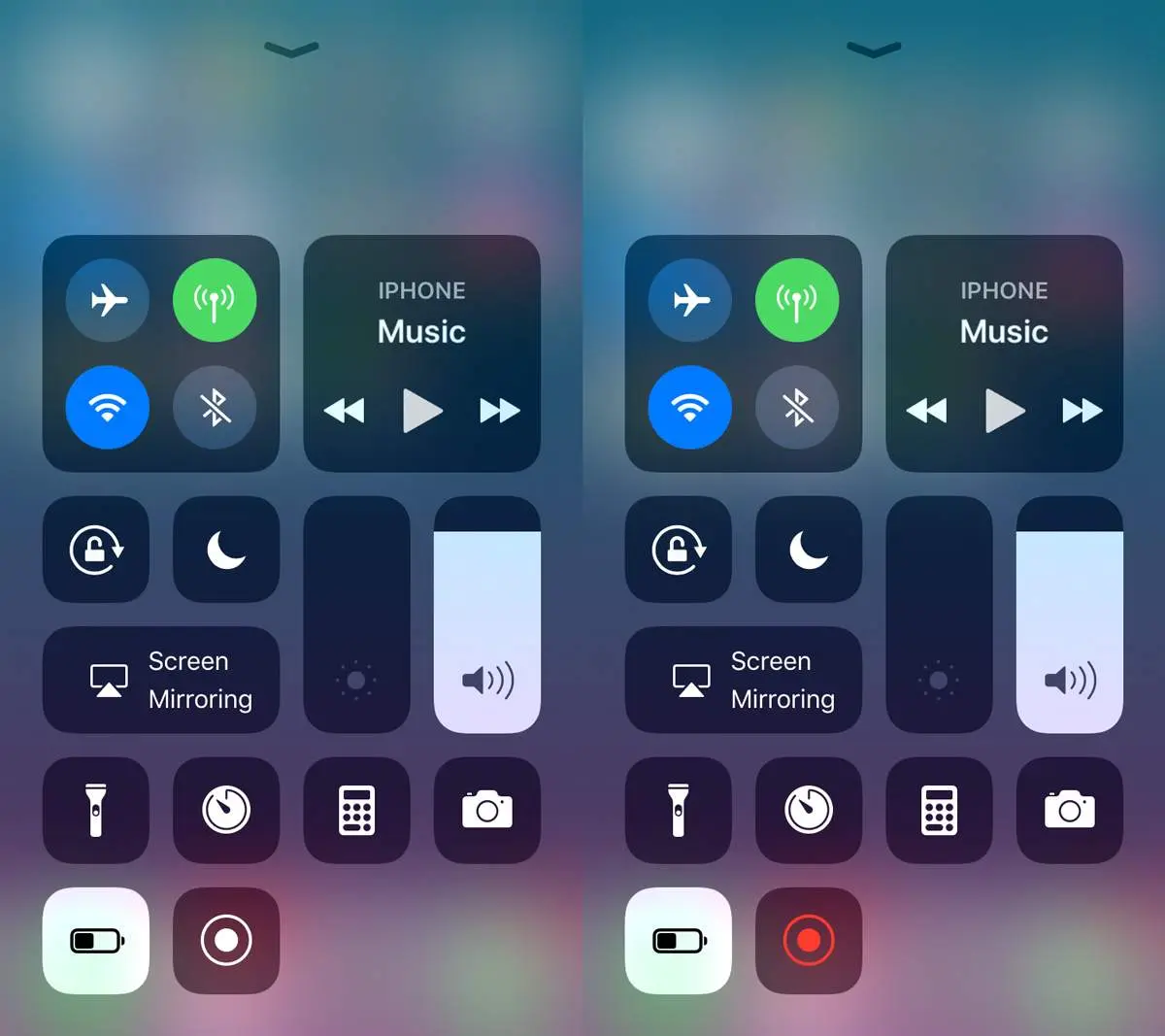
Если этих функций недостаточно, выберите одно из приложений в AppStore. За стабильную работу и понятный интерфейс пользователи чаще всего рекомендуют:
- Screencast-O-Matic
- DU Recorder
- Mobizen
Как мы видим, почти все способы качественно записать вебинары или другие онлайн-мероприятия требуют поиска и использования дополнительных инструментов. Webinar предлагает готовое решение для компаний, которые регулярно обучают сотрудников, и экспертов, готовых делиться своими знаниями. Записи вебинаров и встреч всегда сохраняются в максимальном качестве и доступны участникам в любое время.
Быстрая и качественная конвертация видео особенно важна, когда вебинар проводит занятой и востребованный лектор, с которым вряд ли удастся поработать ещё: если запись получится некачественной, это приведет к значительным репутационным рискам и финансовым потерям
Ирина Трофименко
Заведующая Учебным центром ГБУЗ «НПКЦ ДиТ ДЗМ»
На платформе встроены интерактивные возможности: опросы, тесты, голосования, контроль присутствия — они делают площадку намного эффективнее привычных сервисов для видеосвязи.
Оставьте заявку и попробуйте все возможности Webinar в бесплатной версии уже сейчас!
Чтобы поделиться изображением на экране смартфона, достаточно сделать скриншот. Сделать видеозапись экрана чуть сложнее, но ничего сверхъестественного. Рассказываем, как правильно действовать на каждой из платформ, а также предлагаем специальные приложения для создания скринкастов, то есть записи происходящего на дисплее.
Как записать видео с экрана на Айфоне
Если вы не знаете, как сделать видео экрана на Айфоне, то будете приятно удивлены: для этого даже не понадобятся сторонние приложения. Все необходимые настройки уже есть в системе. Описанная ниже инструкция подойдет для iPhone и iPad.
Откройте настройки и перейдите в раздел «Пункт управления». Добавьте в него новый элемент, который отвечает для записи экрана (если он еще не добавлен). Для этого следует нажать знак «+» слева от пункта «Запись экрана».
Кнопка для создания скринкаста появится в «Пункте управления» (шторке). Для запуска записи просто смахните вниз по правой части экрана и кликните по иконке с кружочком.
Начнется обратный отсчет до записи — 3 секунды. За это время вы можете перейти к нужному приложению или рабочему столу.
По умолчанию запись запустится без звука, однако, если кнопку нажать и удерживать, можно включить или выключить микрофон.
Чтобы остановить запись, кликните по красной кнопке в левом верхнем углу экрана.
Как сделать видео экрана на Андроид-смартфоне
На многих старых и новых Android-смартфонах скринкаст можно запустить с помощью сочетания клавиш: удерживайте кнопку питания и увеличения громкости. Такой метод подойдет, чтобы сделать запись экрана на Самсунг или Хуавей. Дополнительные настройки на каждой модели свои, в зависимости от оболочки системы. Обычно включить или выключить микрофон прямо с помощью кнопки на экране. В некоторых смартфонах доступны также настройки для выделения касаний — но куда больше параметров предлагают специальные программы для записи видео с дисплея.
Топ-3 программы для записи экрана смартфона
DU Recorder
Пожалуй, DU Recorder — наиболее адекватная программа для записи видео с экрана на Android и iOS. Достоинств у нее много: тут и полностью бесплатные функции, и отсутствие рекламы, и запись видео с высоким качеством. Интерфейс локализован более чем на 20 языков — русский прилагается, конечно.
Программа умеет записывать скринкасты в различных форматах, разрешениях и битрейтах. Также она поддерживает функции паузы и возобновления записи. При использовании приложения можно выбрать, куда сохранять ролик: на карту или во внутреннюю память.
Утилита также позволит транслировать видео на Youtube, Facebook или Twitch, редактировать его, снимать скриншоты и многое другое.
XRecorder
Приложение от создателей InShot также подойдет для записи экрана телефона на Андроид или Айфона. XRecorder позволяет снимать скринкасты и скриншоты в формате HD, записывать видеозвонки и просматриваемые стримы. Программа бесплатное, не ставит на видео никаких водяных знаков, не ограничивает время записи, не требует рута.
Видео можно экспортировать c настраиваемыми параметрами: в разрешении от 240p до 1080p, с частотой до 60 кадров в секунду и потоком 12 Мбит/с. В процессе записи предусмотрена пауза, возможность поворота экрана, таймер обратного отсчета. А снятыми скринкастами можно поделиться в соцсетях с помощью кнопок в приложении.
AZ Screen Recorder
И третья программа — AZ Screen Recorder для Android-смартфонов и для Apple iPhone. Не требует рута, с минимальной рекламой и без ограничений по длительности съемки. Паузится и запускается одним тапом, умеет записывать различные форматы, в том числе Full HD и QHD. Также можно выбрать любой из множества битрейтов, заставить программу вести обратный отсчет и пр.
Получившееся видео предлагают сохранить на SD-карте или во внутренней памяти, как удобнее пользователю. В приложении, однако, имеются разные платные фишки: например, создание GIF, рисование на экране, кнопка для управления записями без входа в приложение.
Также у нас есть инструкция, как записать видео с экрана на компьютере на Windows.
Читайте также:
-
Как использовать Airplay на смартфоне Android
-
Как перенести контакты с Андроида на Андроид: 5 способов

Под редакцией
3 Июня 2022
Вебинары (от англ. webinar), или онлайн-семинары, стали сегодня неотъемлемой частью нашей жизни. Ежедневно проводятся тысячи вебинаров на самую различную тематику. Вебинар – это удобный способ обучаться чему-то или работать дистанционно, общаться со специалистами и руководителями в режиме реального времени.
Но есть у вебинаров и свой недостаток: как только трансляция завершилась, просмотр уже не доступен, а скачать видеозапись возможно далеко не всегда. Но что делать, если вам нужна запись вебинара для повторного просмотра? Читайте эту статью, чтобы узнать, как записать вебинар.
Как записать вебинар на компьютер, используя Movavi Screen Recorder
С Movavi Screen Recorder вы без труда сможете сохранить себе запись вебинара в любом подходящем формате, и важная информация останется под рукой. Вы можете записывать все происходящее на экране: онлайн-видео или презентацию, беседу по Skype, работу в программах и многое другое. Записывать можно без ограничения по времени или установив собственный таймер.
Запись с экрана со звуком – не единственная функция Movavi Screen Recorder. Видео и аудио можно нарезать на фрагменты и монтировать, загружать и смотреть на мобильных устройствах.
Загрузите нужную версию программы для Windows или macOS – скачивание доступно без регистрации. А чтобы узнать, как сделать запись вебинара в Movavi Screen Recorder, прочитайте простой пошаговый гайд.
Шаг 1. Установите программу для записи вебинаров
Запустите установочный файл Movavi Screen Recorder. Следуйте инструкциям по установке, которые появятся на экране вашего компьютера.
Шаг 2. Задайте настройки захвата
После запуска программы на экране появится виджет с инструментами. Для начала записи нужно нажать на иконку камеры. Затем наложите рамку захвата на область экрана, которую будете записывать.
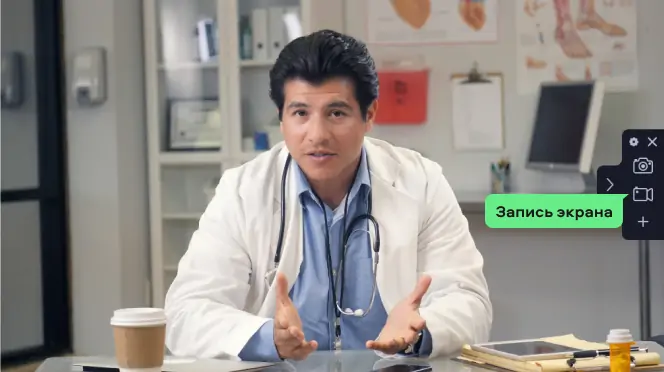
Убедитесь, что иконка Системный звук активирована, и можете начинать запись. Дополнительно можно подключить запись звука с микрофона и изображения с веб-камеры.
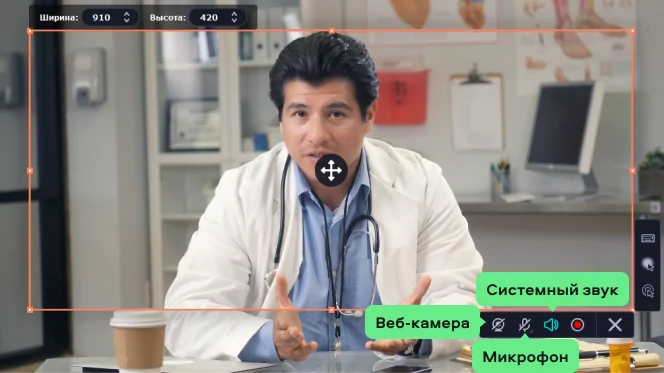
Шаг 3. Запишите видео
После начала трансляции кликните по кнопке Начать запись.
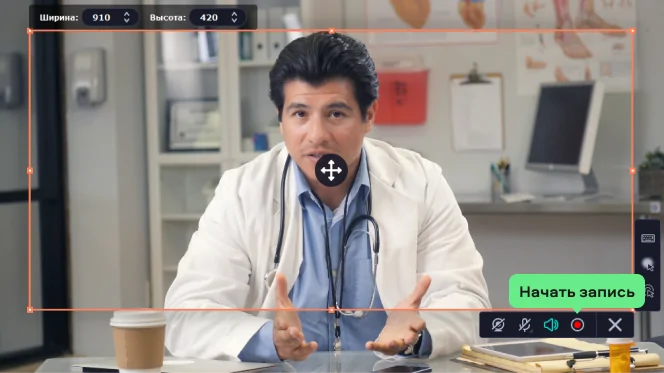
По окончании вебинара нажмите кнопку Стоп. Пока идет запись, не следует переключаться на другие окна. Процессом записи также можно управлять с помощью клавиатуры: пользователи Windows могут начать и остановить запись нажатием клавиши F10. Пользователям Mac для этого нужно нажать комбинацию ⌥ ⌘ 2. После завершения записи видео автоматически сохраняется на жестком диске в формате MKV и открывается в окне превью.
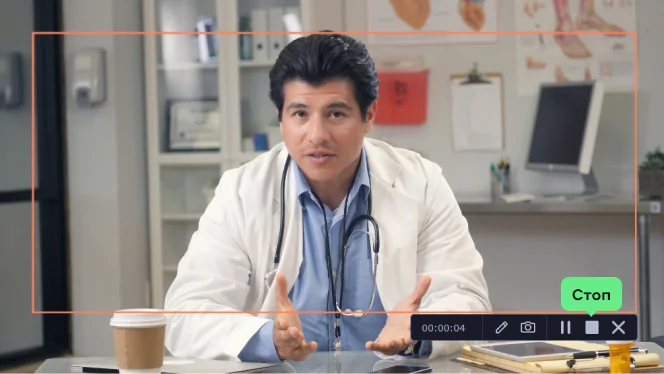
Шаг 4. Удалите ненужные фрагменты (по желанию)
В окне превью вы можете воспроизвести получившийся ролик. Если вы хотите удалить какие-то фрагменты, поместите маркер в нужное место и нажмите на иконку ножниц. Затем с помощью ползунков укажите начало и конец фрагмента, который хотите удалить, и нажмите на иконку корзины.
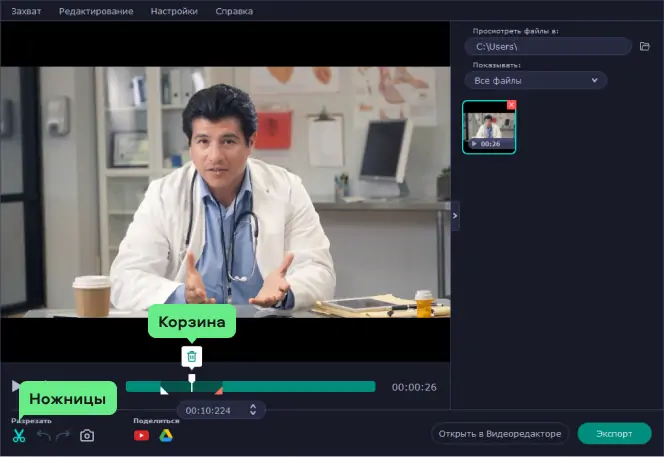
Шаг 5. Сохраните готовое видео
Если вы готовы сохранить результат, нажмите Экспорт. В новом окне сохранения можно указать имя файла, путь сохранения, формат видео и другие параметры. Нажмите кнопку Сохранить и дождитесь завершения обработки. Всего пара минут и ваша видеозапись полностью готова!
Отлично! Вот и все что нужно знать для захвата экрана со звуком и записи вебинаров с помощью программы Movavi Screen Recorder!
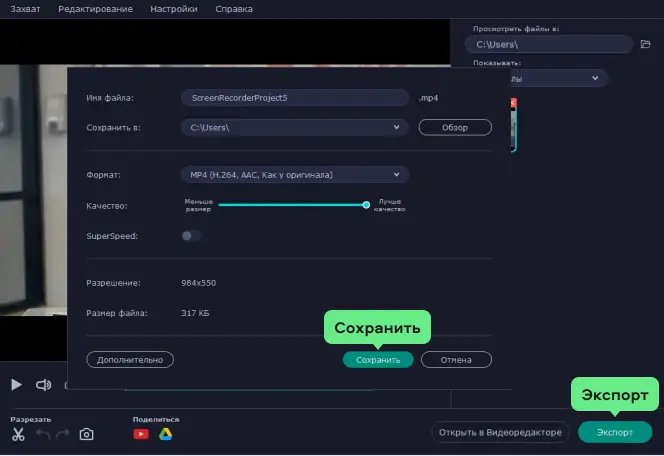
Как записать вебинар с экрана со звуком онлайн
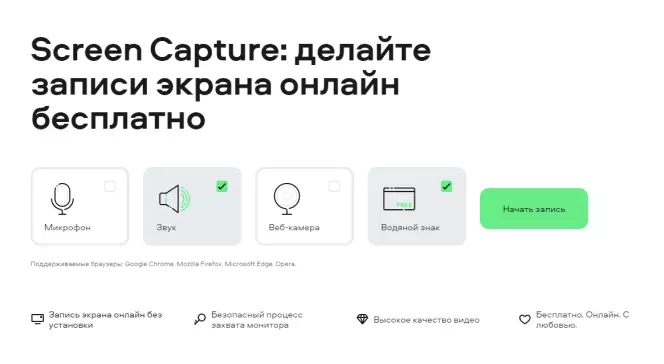
Если вы не хотите скачивать и устанавливать ПО на свой компьютер, вы можете записать вебинар с помощью онлайн-рекордера. Здесь мы опишем одну из программ, которая поможет вам записать вебинар онлайн – Screen Capture. Эта программа проста в использовании и бесплатна. Для того, чтобы сделать запись экрана с помощью Screen Capture, следуйте инструкции ниже.
-
Перейдите на сайт программы.
Screen Capture
Настройте параметры записи. Вы можете выбрать запись микрофона, системного звука и веб-камеры.
- Затем нажмите Начать запись. В новом окне выберите часть экрана, которую хотите захватить, и нажмите Поделиться. После этого начнется запись экрана.
- Когда вебинар будет записан, нажмите Остановить запись. Кликните по кнопке Скачать, чтобы сохранить видео на компьютер.
Запись вебинара с помощью сервиса Webinar
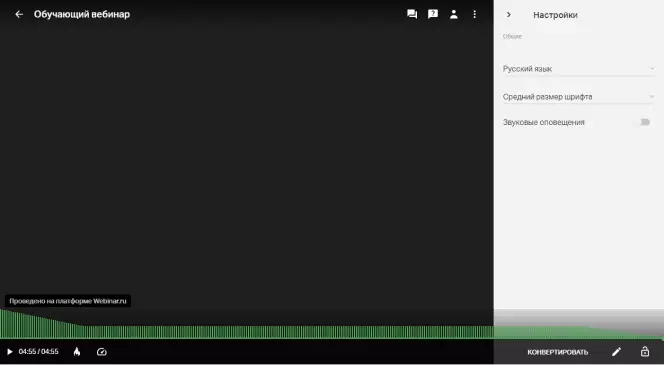
Webinar.ru – это удобная программа для вебинаров. Платформа позволяет проводить вебинары для аудитории любого размера. Если вы ведущий вебинара, запись сохранится у вас автоматически. У вас также будет доступ к редактированию записи, и вы сможете отправить видео всем участникам вебинара. Ниже вы найдете краткую инструкцию по записи вебинара на платформе Webinar.ru.
-
Зарегистрируйтесь на платформе и проведите вебинар.
Webinar.ru
После того, как вы завершите трансляцию, у вас появится доступ к записи вебинара.
- Теперь вы можете отредактировать видео. Нажмите на иконку карандаша в правом нижнем углу программы. Используйте ножницы, чтобы вырезать лишние фрагменты. Вы также можете ускорить видео. Нажмите Сохранить.
- Чтобы настроить доступ к записи, нажмите на изображение замка. Здесь вы можете разрешить просмотр видео и отправить запись участникам вебинара.
Программы записи с полезными функциями для ведущих
Поскольку вебинары бывают разных форматов, у их участников могут быть разные потребности. Презентация с докладчиком или онлайн-занятие с преподавателем – в подобных форматах могут понадобиться дополнительные функции для работы с аудиторией. Вот пара полезных программ, которые могут облегчить ведущим работу.
UVScreenCamera

Помимо стандартного набора функций для захвата экрана и звука из разных источников, программа имеет средства для креативного монтажа. В записанном видео можно вставлять и удалять фрагменты, добавлять переходы и эффекты, текстовые комментарии и многое другое. Кроме того, ведущий трансляции может в прямом эфире рисовать на экране, направляя внимание зрителей.
Готовое видео можно экспортировать в различных форматах и даже создавать GIF-анимацию. Если информация из вебинара представляет особую ценность, то запись и снимки можно защитить от копирования.
Free Screen Recorder
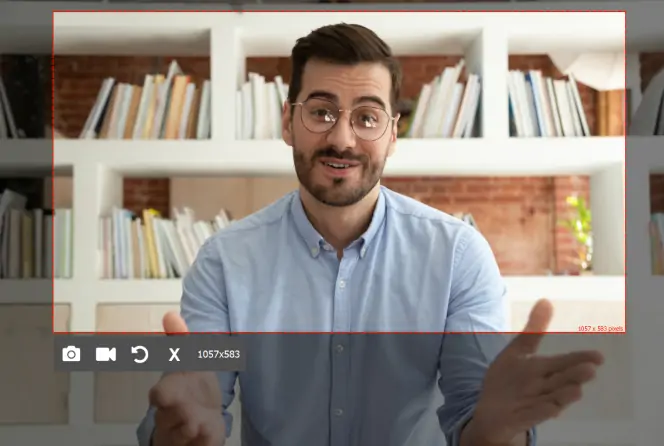
Это простая программа с простым интерфейсом и базовым набором инструментов. Она подойдет, если широкий функционал не требуется. Захват можно вести из указанной вручную области экрана или выделив нужное окно. После окончания работы записанный фрагмент можно экспортировать в подходящем формате, а сделанные скриншоты сразу отправить на распечатку.
Если вы записываете довольно много, например отдельные ответы каждому ученику, то вам может пригодиться возможность каталогизировать записи. Главный бонус для пользователей, которые ведут вебинар – это возможность публиковать свой контент на защищенной платформе с монетизацией. А возможность собирать отзывы и статистику поможет улучшить взаимодействие со зрителями.
Часто задаваемые вопросы
Как записать конференцию в Zoom?
Zoom имеет встроенную функцию записи конференции. Получить к ней доступ могут как создатель конференции, так и остальные пользователи. Для начала записи нужно кликнуть по кнопке Запись внизу экрана. После этого на ее месте появятся кнопки Пауза и Стоп, с помощью которых можно приостановить или закончить запись. Просмотреть запись можно в приложении, перейдя в раздел Конференции, а затем в раздел Записано. Также можно открыть файл на своем компьютере, записи сохраняются на системном диске в папке Документы.
Подробную инструкцию читайте в этой статье:
Как записать онлайн-вебинар?
Если потребность записать онлайн-конференцию есть, а нужного функционала на платформе нет, то на помощь придет специальный софт. Для записи через Movavi Screen Recorder нужно открыть приложение, нажать на иконку камеры на виджете, выделить нужную часть экрана и нажать Начать запись. По окончании запись можно отредактировать прямо в приложении, а также экспортировать, поделиться или перенести в полноценный видеоредактор Movavi Video Editor для более серьезного монтажа.
Как записать вебинар с телефона?
Процесс записи конференции с телефона принципиально не отличается от записи на ПК или ноутбуке. Можно воспользоваться встроенными средствами iPhone, устройств на Android и платформ для конференций. Или установить подходящее приложение, например бесплатные Record it! c App Store или Mobizen с Google Play.
Как записать видео с экрана на телефоне андроид
На чтение 2 мин Опубликовано 15.12.2017
Привет! Сегодня я покажу вам как записать видео с экрана на телефоне андроид. Всё очень просто! Смотрите далее!
Вам понадобится смартфон на базе android. Зайдите на сайт Google Play.

Введите в поиск запрос «видео с экрана». Нас интересует приложение DU Recorder. Перейдите на страницу приложения.

Установите приложение на свой телефон.

Разрешите приложению доступ к вашему телефону. Нажмите на кнопку Принять.

После того как приложение установится, откройте его.

Обратите внимание. Как только приложение запустится, вам покажут инструкцию как им пользоваться. При нажатии на основную кнопку (отображается справа экрана) будет появляться ещё 4 кнопки:
Как записать видео с экрана
- Начать запись.
- Видео и настройки.
- Инструменты записи.
- Сделать трансляцию (Ютуб, Фейсбук).

Далее, перейдите на страницу (с которой вы хотите начать видео), нажмите на кнопку Запись. У вас начнётся запись видео.

После того как вы запишите видео, оно появится на главной странице приложения и автоматически сохранится на ваш телефон. Вы можете редактировать видео или поделиться им.

Чтобы изменить видео, нажмите справа вверху на кнопку Меню, в открывшемся окне нажмите Изменить. Для редактирования видео вам доступны следующие инструменты:
- Обрезка.
- Удалить середину.
- Добавить музыку.
- Добавить субтитры.
- Введение и финал видео.
- Фоновое изображение.
- Обрезать видео.
- Изменить скорость.
- Поворот.

В инструментах приложения, вам доступны инструменты:
- Редактировать видео.
- Объединить видео.
- Видео в GIF.
- Wi-Fi передача.
- Изменить изображение.
- Комбинирование изображений.

В настройках приложения вы можете:
- Разрешение видео.
- Качество видео.
- Запись звука.
- Частота кадров.
- Местоположение видео.
- Инвертировать цвет видео.
- Восстановить интерфейс после сбоя.
- Режим записи.
- Скрывать окно записи при записи.
- Потрясите телефон для остановки записи.
- Не закрывать приложение при выходе из плавающего окна.
- Отключить всплывающее уведомление после снятия скриншота.
- Таймер.
- Скрыть кнопку записи на главной странице.
- Продолжать запись когда выключен экран.
- Инструменты записи (включить/отключить).
- Создать ярлык видео-редактора на рабочем столе.
- Создать ярлык Pop Videos.

Всё готово! Вот так просто и быстро вы можете записать видео с экрана на телефоне андроид.
Остались вопросы? Напиши комментарий! Удачи!
Часть 1: Как записать веб-семинар на свой компьютер
Вот 2 простых способа записать вебинар в качестве участника на вашем компьютере. Таким образом, вы можете получить записанное видео вебинара для последующего просмотра или резервного копирования.
Как записать вебинар на Mac
Вход в музей Мадам Тюссо WidsMob Захват позволяет пользователям записывать вебинары на Mac и Windows. Вы можете без проблем записывать видео и аудио с вебинаров. Во время записи вебинара вы можете рисовать, обводить и включать эффекты мыши в режиме реального времени. Максимального ограничения по времени нет. Таким образом, вы можете записывать веб-семинар в качестве участника на Mac в течение нескольких часов или даже дольше.
Если вы хотите пропустить некоторые видеоклипы, вы можете приостановить и возобновить запись вебинаров. После записи вебинара вы можете сохранить его в формате MP4 или напрямую поделиться им в Facebook, Twitter, YouTube и других платформах.
1. Запишите веб-семинар в полноэкранном режиме, в окне браузера или в выбранной области.
2. Экранная запись видео вебинара со звуком от других участников и от себя.
3. Добавьте аннотации в видео вебинара, включая текст, стрелку, линию, выноску и т. Д.
4. Отрегулируйте частоту кадров видео, битрейт и другие параметры перед записью.
5. Широкий выбор обмена и сохранения видео.
Win Скачать
Mac Скачать
Шаг 1: Бесплатно скачайте, установите и запустите WidsMob Capture. Чтобы записать веб-семинар на Mac в качестве участника, вы можете выбрать Экран записи в основном интерфейсе.

Шаг 2: Разверните трехстрочный значок под Область экрана значок. Вы можете настроить запись вебинара в полноэкранном режиме, в фиксированном или настраиваемом регионе. Включи Микрофон чтобы записать вебинар своим голосом и звуком других участников.

Шаг 3: Нажмите REC всякий раз, когда вы хотите записать живое видео вебинара. После завершения записи вы можете найти записанное видео вебинара в формате MP4 в выходной папке по умолчанию.

Часть 2: Как записать веб-семинар на свой телефон
Если у вас есть веб-семинар на мобильном телефоне, вы также можете записать веб-семинар для последующего просмотра. Просто включите встроенную функцию записи экрана или используйте приложение для записи экрана. Позже вы можете бесплатно записать онлайн-семинар на свой мобильный телефон.
Как записать вебинар на iPhone
Для пользователей iOS 11 и более поздних версий полезна функция записи экрана iOS 11. Вы можете создать запись экрана, чтобы записать потоковый веб-семинар на вашем iPhone. Что ж, вы можете рассматривать его как бесплатное приложение для записи вебинаров для пользователей iOS 11/12/13.
Шаг 1: Открой Настройки приложение. выберите Центр управления. Выбирать Настройка элементов управления. Затем коснитесь + перед Экранная запись.
Шаг 2: Проведите вверх от нижнего края iPhone. Для iPhone X с iOS 12 и более поздними версиями вам нужно вместо этого провести вниз от правого верхнего угла экрана.
Шаг 3: Нажмите Запись и Микрофон для записи вебинара на iPhone со звуком. Процесс записи экрана начнется автоматически после 3-секундного обратного отсчета.
Шаг 4: Коснитесь красной строки состояния в верхней части экрана iPhone. Выберите Stop чтобы остановить запись вебинара на iPhone.
Шаг 5: Вы можете найти видеозапись вебинара в Фото приложение

Как записать вебинар на Android
Если это устройство Samsung Galaxy, вы можете записать веб-семинар с помощью встроенного приложения Screen Recorder. Что касается других телефонов и планшетов Android, вы можете записывать вебинары на Android с помощью AZ Screen Recorder, Mobizen Screen Recorder, DU Screen Recorder, и больше. В этом разделе показано, как бесплатно записать веб-семинар на Android с помощью Приложение Samsung Screen Recorder, Просто читай и следуй.
Шаг 1: Проведите вниз по экрану телефона Samsung, чтобы открыть Быстрая панель.
Шаг 2: Выберите Screen Recorder для запуска бесплатного приложения для записи вебинаров на Android.
Шаг 3: Выбрать Звуки СМИ or Звуки СМИ и микрофон in Настройки звука. Таким образом, вы можете записывать вебинар с голосом или без него на Android. Кроме того, установите качество записи видео вебинара от 480p до 1080p.
Шаг 4: Нажмите Начать запись для записи видео вебинара на свой телефон Android.
Шаг 5: Если вы хотите остановить запись вебинаров на Samsung, вы можете нажать на Stop прямо на плавающей панели.

Это все, чтобы тайно записать вебинар без разрешения. Можно записывать вебинары в качестве участника без уведомления других. Таким образом, вы можете успешно записать встречу на настольном компьютере или мобильном устройстве. Кстати, вы можете записывать онлайн-видеозвонки, учебные курсы, слайды и другие потоковые видео для просмотра в автономном режиме. Просто убедитесь, что на вашем цифровом устройстве достаточно места для хранения и заряда аккумулятора. После этого вы можете записывать вебинары и другие экранные видеоролики.
Win Скачать
Mac Скачать
Сервисы онлайн-конференций — идеальный способ для тех, кто работает удалённо и общается с коллегами из разных стран. Запись онлайн-встречь и вебинаров даст вам возможность просмотреть этот контент в любое в удобное для вас время. Кроме того, это ещё один отличный способ получить копию важных конференций в интернете.
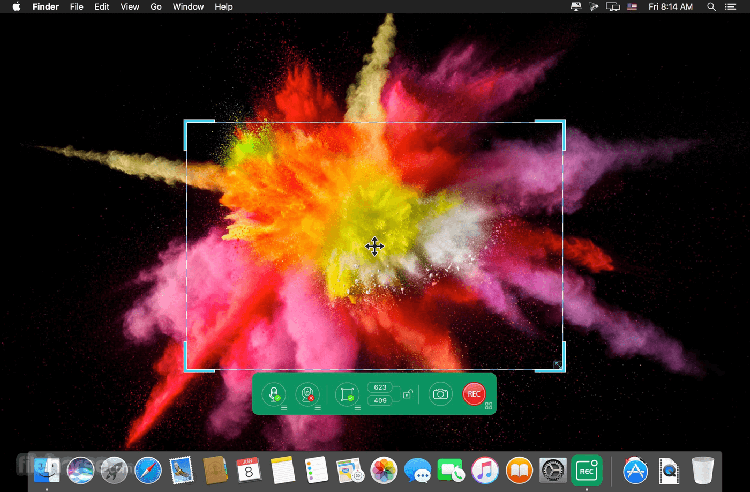
Проблема заключается лишь в том, чтобы определить, как записать онлайн-конференцию и важные детали прошедших виртуальных встреч. Нет сомнений, для этого понадобится мощная программа.
Существует множество инструментов для записи с экрана компьютера. Программное обеспечение для записи онлайн-встреч может использоваться в бизнесе разными способами, например, для предоставления доступа к вашему экрану для технической поддержки, демонстрации программного обеспечения клиентам, демонстрации пошагового процесса в видеоруководстве и т. д. Другими словами, инструмент для записи с экрана должен не только обеспечивать создание высококачественного видео, но и позволять выполнять более обширный круг задач, делая его проще и быстрее.
Среди популярных программ записи с экрана наиболее удачным вариантом является Apeaksoft Screen Recorder — профессиональный инструмент с расширенными функциями.
Программное приложение Apeaksoft Screen Recorder обладает целым рядом преимуществ:
- С его помощью можно осуществлять захват видео с разрешением HD со всего экрана или производить захват с его определённой области.
- Приложение захватывает видеоконференции и онлайн-видеозвонки.
- Поддерживает высококачественные аудиозаписи онлайн-конференций.
- Осуществляется одновременная запись звука с микрофона и системы.
- Имеет простой в использовании и удобный интерфейс.
- Позволяет комментировать записанный материал.
- С его помощью можно легко устанавливать время записи.
- Делает скриншоты конференции с множеством функций редактирования.
- Обеспечивает экспорт записанного материала в различных форматах, включая MP4, MOV, AVI, MP3 и т. д.
- Показывает нажатия клавиш и использование мыши, чтобы упростить процесс ознакомления пользователей с обучающим материалом или точно показать, что вы делаете на экране.
Желающим записать веб-семинар или на другой платформе для дальнейшего ознакомления или чтобы поделиться контентом с другими, разработчик предоставил следующее руководство.
Шаг 1. Загрузите и установите Apeaksoft Screen Recorder
Вы можете посетить официальный сайт Apeaksoft Screen Recorder, чтобы бесплатно загрузить приложение на свой компьютер. Программное обеспечение доступно как для компьютеров на Windows, так и для Apple Mac. Процесс установки будет зависеть от того, какую операционную систему вы используете. После завершения установки запустите приложение на своём компьютере, и вы увидите его основной интерфейс. Чтобы записать онлайн-встречу, выберите функцию «Видеорегистратор».
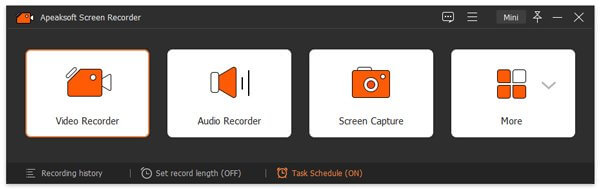
Шаг 2. Настройте параметры записи.
На панели вам предоставляется несколько опций для настройки записи экрана.
Выбор области захвата: вы можете записать онлайн-конференцию в полноэкранном режиме или выбрать фиксированный участок, например, 1920 × 1080, 1280 × 720, 854 × 480, 1024 × 768 и 640 × 480, или же выбрать область/окно напрямую.
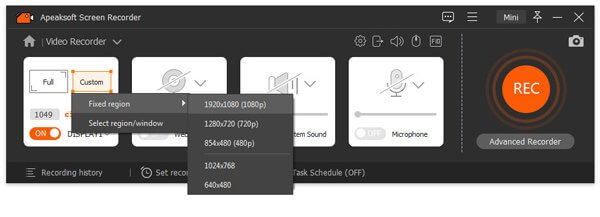
Включение аудиозаписи: если вам нужно записать системный звук или звук микрофона с видеозаписью конференции, вам необходимо включить «Системный звук», «Микрофон» или и то, и другое. При включении опции «Системный звук» или «Микрофон» кнопка приобретает оранжевый цвет.
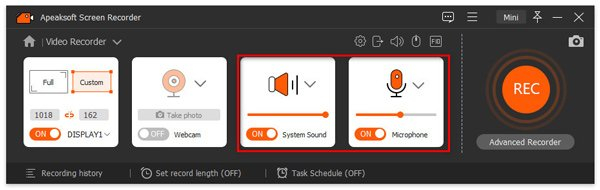
Шаг 3. Запишите онлайн-конференцию
Когда начинается конференция, нажмите кнопку «Запись», и Apeaksoft Screen Recorder начнёт запись после трёхсекундного обратного отсчёта. Во время оналйн-встречи будьте осторожны и не перемещайте окно или вкладку браузера между приложениями. Apeaksoft Screen Recorder записывает всё, что происходит внутри выбранной области.
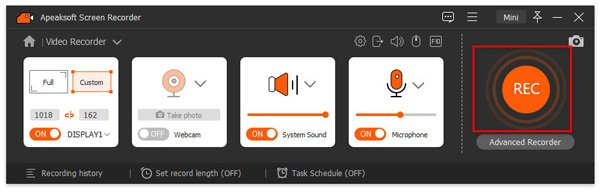
Во время записи вы можете добавлять аннотации и рисунки к записываемым материалам.
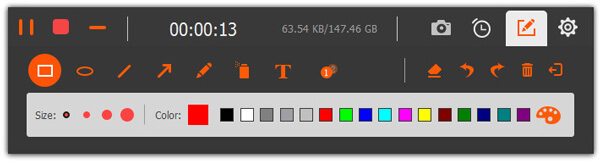
Шаг 4. Сохраните и загрузите запись
Чтобы завершить запись по окончании встречи или конференции, нажмите «Стоп». Вы также можете использовать горячие клавиши для управления диктофоном. Когда вы остановите запись, появится новое окно с записанным видео. Это окно позволит вам выполнять самые простые задачи редактирования, такие как обрезка видео. Вы также можете предварительно просмотреть видео, сделать снимки, отрегулировать громкость или выбрать повторную запись, если результат вас не устраивает.
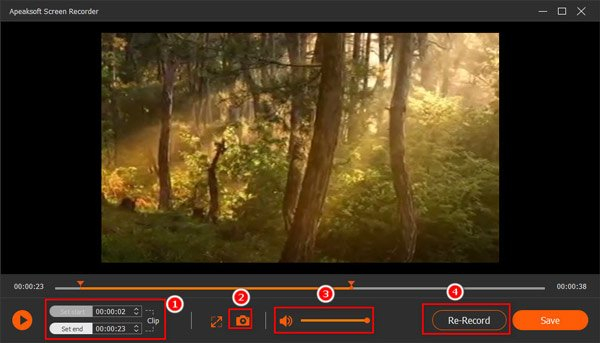
Чтобы сохранить видео на свой компьютер, нажмите кнопку «Сохранить», затем программа напомнит о необходимости указать путь для сохранения, после чего нажмите клавишу «Далее».
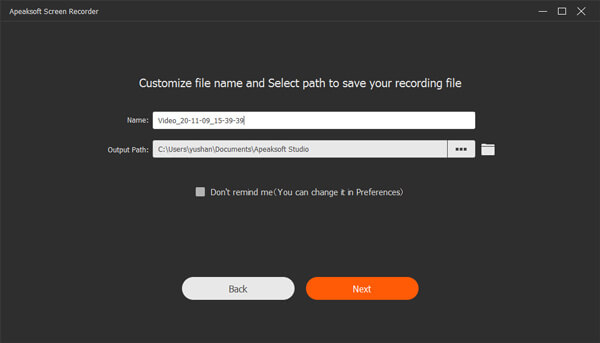
После этого программа переведёт вас в новое окно, где находятся все записи. Здесь вам будут предоставлены мощные инструменты на правой панели, которые помогут отправить запись на устройство под управлением iOS, редактировать контент, а также конвертировать и улучшить качество записи. Кроме того, вы сможете напрямую поделиться контентом на YouTube, Vimeo или в других социальных сетях.
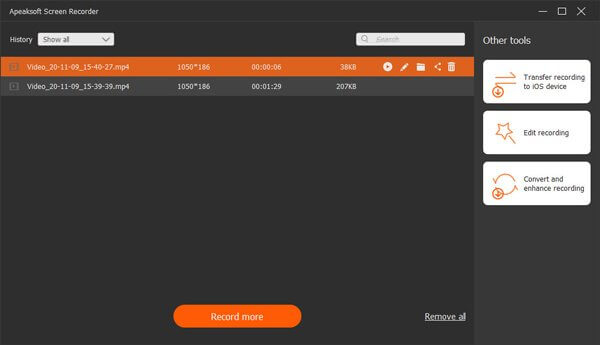
В целом, Apeaksoft Screen Recorder довольно проста в работе. Программа предлагает широкий спектр функций для удовлетворения ваших потребностей в записи онлайн-встреч. Вы можете использовать её для записи конференций Zoom, Livestorm, Google Meet или любых других событий в онлайне. Если вы хотите повысить продуктивность и улучшить общение на рабочем месте, программа Apeaksoft Screen Recorder предоставит вам лучшее качество, лучшую функциональность и широкие возможности для записи веб-конференций.
Если вы заметили ошибку — выделите ее мышью и нажмите CTRL+ENTER.

