Часто при поиске информации в Интернете или посещении любимых сайтов появляется необходимость сохранить «под рукой» всё самое необходимое. Сегодня мы расскажем как добавить страницу сайта или ярлык в телефоне Андроид на главный экран. Где это может быть полезно? Например, что бы новостной сайт был всегда под рукой. Хозяйкам пригодятся сохраненные страницы сайта с рецептами, советами по дому. Студентам и школьникам – образовательные порталы. Ниже мы дадим подробные инструкции и пошаговые действия как добавить ярлыки наиболее посещаемых сайтов на главный экран смартфона.
Как добавить страницу на главный экран
Процесс создания и добавления ярлыка на стартовый экран телефона зависит от используемого браузера. Отличие может быть в названии пунктов меню. Что бы не путаться мы дадим информацию по самым распространенным браузерам.
Перед всеми манипуляциями мы рекомендуем обновить приложения и браузеры в Play Маркет. Функция сохранения страниц и ярлыков доступна во всех современных веб обозревателях.
Добавляем страницу в Google Chrome
Для добавления страницы сайта в Хроме – откройте любой сайт. После загрузки можно сохранить как главную страницу так и любой раздел сайта. В нашем примере мы рассмотрим этот сайт:
- Нажимаем иконку трех точек в верхнем правом углу. Откроются параметры браузера.

Открываем параметры Google Chrome
- В списке найдите пункт «Добавить на главный экран» и нажмите туда.

Нажимаем Добавить на главный экран
- Откроется форма, в которой можно написать название ярлыка. Или оставить как есть.

Подтверждаем название ярлыка
- Нажимаем «Добавить». После этого можно свернуть браузер, и найти ярлык. Если первый экран был весь заполнен иконками программ – листайте вправо.
- А вот и иконка нашего сохраненного сайта.

Страница добавлена на экран
Интересно. Если открыть сохраненный сайт без подключения к Интернету – откроется страница в «Оффлайн режиме». Это значит что вся текстовая будет доступна, а внешний вид сайта будет не совсем в «презентабельном виде». Это удобно если вам необходимо всегда иметь под рукой текстовые инструкции, характеристики или рецепты. Если открыть при включенном мобильном Интернете или Wi-Fi – страница загрузится в обычном режиме.
Для пользователей Opera
В мобильной Опере все шаги похожи как в примере с Гугл Хром. Открываем необходимый ресурс.
- Кликаем на иконку трех точек в верхнем левом углу. Или в правом(в зависимости от версии браузера).
- В открывшемся меню нажмите пункт «Домашний экран».
Добавляем ярлык в Mozilla Firefox
Если вы пользуетесь браузером Mozilla Firefox тут добраться до пункта сложнее. Разработчики спрятали нужный нам пункт в разделе «Страницы». Как и в предыдущих инструкциях загрузите любой сайт для проверки.
- Нажимаем на иконку трёх точек для доступа к параметрам браузера.
- Находим пункт «Страницы».
- Далее нажмите на «Добавить ярлык страницы».
- В следующем окошке выбираем «Создать ярлык сайта на рабочем столе Андроид».
В справке Гугла постоянно обновляется информация по настройке главного экрана смартфона. Как настроить отображение приложений в нижней части экрана и их расположение. Полезно ознакомиться, если вы только начинаете пользоваться смартфоном.
Сохраняем открытые вкладки браузера
Все современные браузеры поддерживают функцию сохранения открытых вкладок в предыдущей сессии. Это значит что если вы закроете браузер или перезагрузите ваш смартфон. Информация о посещенных ресурсах, сайтах, открытых страницах останется. Кому-то удобнее сохранять ярлыки на рабочий стол. А кто-то просто оставляет все необходимые вкладки открытыми. Как работать с вкладками мы кратко расскажем ниже.
Как работать с вкладками браузера
Посмотреть все открытые страницы можно кликнув на значок вкладок. Обычно это просто цифра внутри квадрата. При клике на цифру откроется список открытых вкладок с сайтами. Переключаться между ними можно выбрав нужную нажав на нее или на название сайта. Закрыть лишний сайт можно по клику на иконку крестика в верхней правой области.

Разбираемся с вкладками браузера
Количество одновременно открытых вкладок прямо влияет на скорость работы вашего смартфона. Для новых устройств можно запускать и по 30-40 страниц одновременно. По этому рекомендуется оставлять не более 10-15 загруженных страниц одновременно. Или закрывать браузер, когда доступ к сайтам не нужен. Так вы разгрузите память смартфона и дольше сохраните заряд батареи.
Если вы пользуетесь вайбером или ватсапом, прочитайте как отключить рекомендации и спам. Для большей безопасности отключите установку из неизвестных источников.
Заключение
Сегодня мы показали как добавить страницу сайта или ярлык в телефоне Андроид на рабочий стол. В дополнении познакомили вас как работать с вкладками в браузере. Напишите в комментариях полезной ли оказалась статья. Задавайте любые вопросы по работе вашего смартфона или приложений в комментариях к этой странице.

Интернет расширяется постоянно. Даже прямо сейчас в глобальную сеть загружаются терабайты информации, если не больше. Разумеется, большая часть этого контента – желтая пресса и спам. Однако на просторах сети часто попадаются достойные сайты, которые хочется сохранить в закладки. Мобильные браузеры поддерживают такую функцию и даже позволяют создавать ярлыки сайтов. Расскажем, как добавить ссылку из интернета на рабочий стол на Андроид.
Зачем нужны ссылки
Такая функция изначально появилась на компьютерах в браузере Google Chrome. Тогда пользователи могли сохранять любимые сайты в виде ярлыков в папках или прямо на рабочем столе. После двойного нажатия на ярлык открывался сайт в браузере по умолчанию. Правда, на компьютерах функция особой популярностью не пользовалась, так как браузер всегда был открыт, а для навигации использовались «Закладки». На телефоне ситуация кардинально изменилась.
Здесь браузер запускается и закрывается сразу после использования, а чтобы перейти в закладки, необходимо:
- Снова открыть Google Chrome (для примера).
- Кликнуть по трем точкам в правом верхнем углу.

- Кликнуть по команде «Закладки».
- Выбрать нужный сайт из списка.

Заметьте, у нас ушло 4 шага. А благодаря ссылкам эти шаги можно уместить в один ярлык и вывести его на главном экране. Впрочем, не будем долго убеждать в пользе такого подхода.
Раз вы читаете это, значит, сами заинтересованы и уже знаете обо всех преимуществах.
Как их добавить
В зависимости от браузера алгоритм действий может незначительно меняться. Потому мы собрали инструкции для трех наиболее популярных веб-обозревателей. Если не нашли среди них свой любимый, то укажите его в комментариях. Наши модераторы подскажут, как создать ссылку в нем, если такая функция поддерживается вообще.
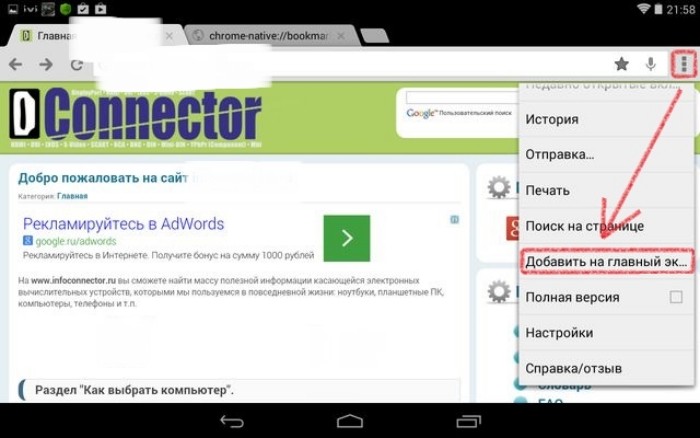
Google Chrome
Популярнейший браузер, который по умолчанию предустанавливается на телефонах с ОС Android. Исключение – телефоны от производителей, которым запрещено предустанавливать сервисы Google. Итак, для добавления ярлыка, выполните действия ниже:
- Откройте браузер.
- Перейдите на любимый сайт.
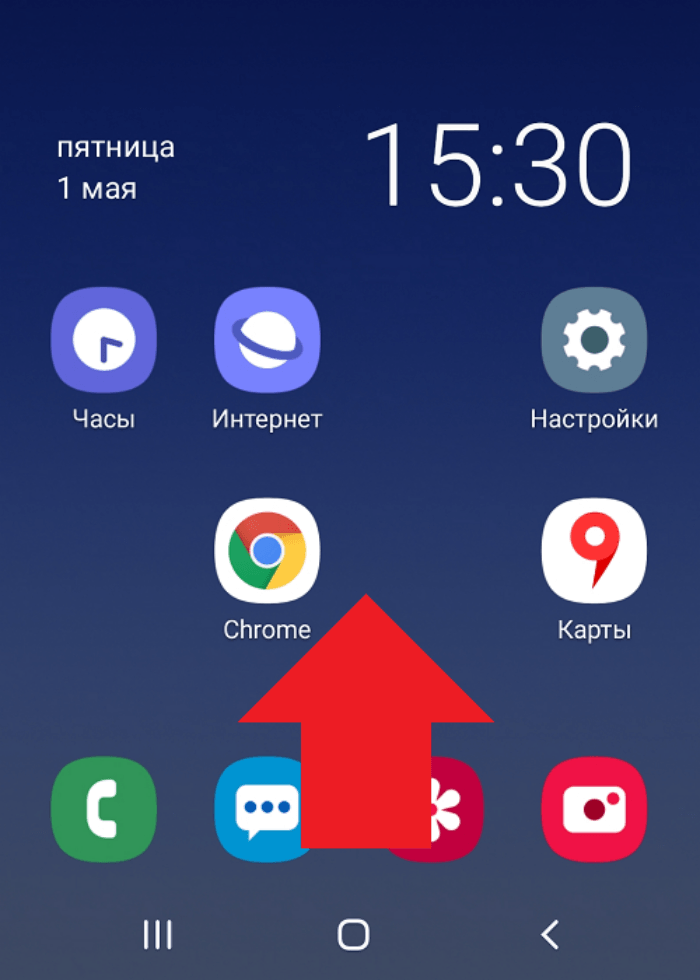
- Кликните по трем точкам в правом верхнем углу.
- В открывшемся меню кликните по пункту «Добавить на гл. экран».

- Введите удобное для понимания название либо оставьте значение по умолчанию.
После этого на главном экране появится новая иконка.
Opera
Об Опере говорят с улыбкой, как о браузере, проверенном временем. В целом, в этом приложении алгоритм действий аналогичен тому, что используется для Google Chrome. Единственное отличие в том, что в четвертом пункте название команды будет «Домашний экран». В зависимости от версии кнопка для открытия меню может оказаться в левом, а не правом углу.
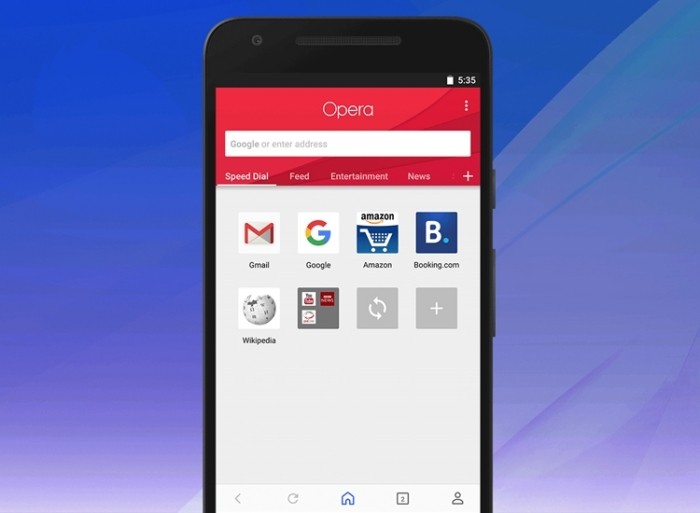
Mozilla Firefox
Пользователей «лисы» тоже не обойдем стороной, ведь этот веб-обозреватель входит в список наиболее популярных программных решений для мобильных устройств. Правда, в этом браузере шагов больше, чем в том же Хроме. Алгоритм действий:
- Запустите приложение и перейдите на необходимую страницу.

- Кликните по иконке с тремя вертикальными точками.
- Выберите раздел «Страницы».
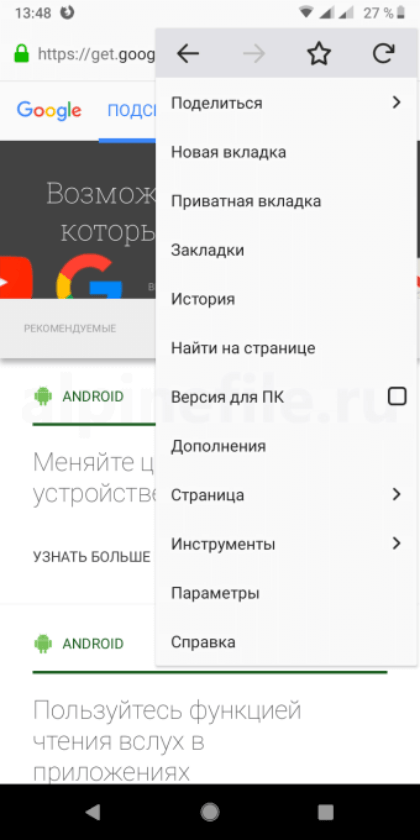
- В открывшемся разделе выберите команду «Добавить ярлык страницы».
- Указываем тип ярлыка нажатием на пункт «Создать ярлык сайта на рабочем столе Андроид».

Выше описан алгоритм для старых версий. В новом интерфейсе действия аналогичны Opera и Chrome.
Возможные проблемы
В качестве небольшого заключения расскажем собственный опыт добавления ярлыков. Во время написания материала один из браузеров напрочь отказывался выполнять поставленную задачу. Он сообщал, что ссылка успешно добавлена, но по факту ничего не происходило. Пробовали разные способы решить проблему. В итоге у нас получилось, но выявить проблему, которая мешала выполнению, не удалось.
Потому предлагаем тем, кто также столкнулся с трудностями при добавлении сайта на главный экран, выполнить подряд действия ниже:
- Перезагрузите устройство. Помогает, если произошел разовый глюк.
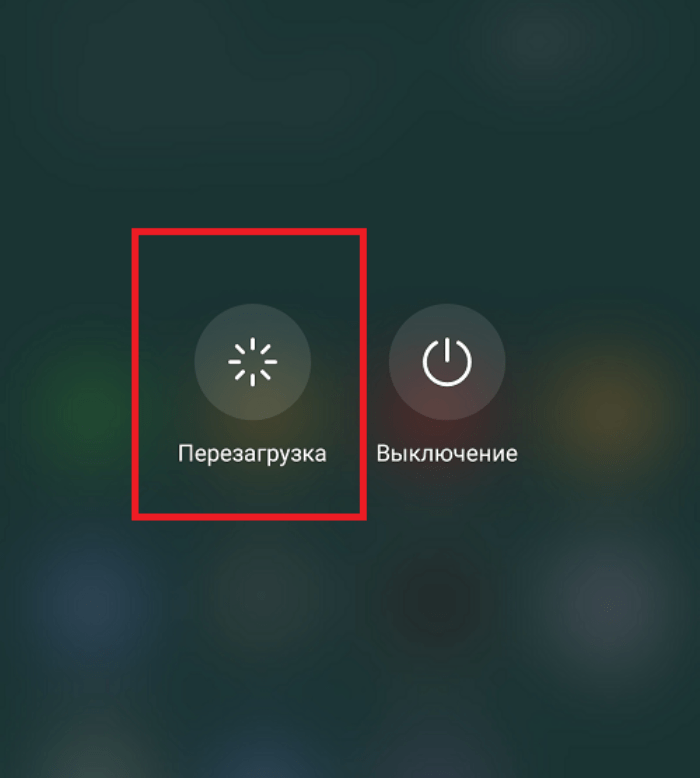
- Откройте настройки приложения и выдайте разрешение на добавление ярлыков на рабочий стол.
- Очистите кэш программы.
- Удалите сторонние лаунчеры, если они есть (отключить на время тоже можно).
Если проблема останется, просим подробно описать ее в комментариях. Модераторы окажут помощь в поиске решения. Благодарим за прочтение.
Каждый день мы посещаем десятки сайтов, которые нужны для самых различных сценариев: от учёбы и работы до творчества и развлечений. В закладках они запросто могут затеряться, а папки и группы только увеличивают общее время взаимодействия с браузером. Есть другой, намного более удобный способ ускорить доступ к избранным веб-адресам — создать ярлык на рабочем столе. В таком случае интерфейс браузера не отображается, его не нужно даже открывать и в целом процесс занимает буквально секунду.
Инструкция для всех популярных платформ и браузеров.
Android
- Google Chrome: находясь на вкладке с нужным сайтом, нажмите кнопку главного меню в виде троеточия («⋮») и в списке выберите «Добавить на главный экран».
- Яндекс.Браузер: находясь на вкладке с нужным сайтом, нажмите кнопку главного меню в виде троеточия («⋮») и в списке выберите «Добавить ярлык».
- Microsoft Edge: находясь на вкладке с нужным сайтом, откройте главное меню, нажав кнопку в виде троеточия («⋯») по центру, и в списке выберите «Добавить на телефоне».
- Opera: находясь на вкладке с нужным сайтом, нажмите кнопку главного меню в виде троеточия («⋮») и в списке выберите «Домашний экран» под заголовком «Добавить на».
iOS/iPadOS
Сторонние браузеры на iOS и iPadOS не поддерживают создание ярлыков сайтов для домашнего экрана, поэтому на iPhone и iPad их можно сделать только с помощью Safari.
- Находясь на вкладке с нужным сайтом, откройте меню «Поделиться», нажав кнопку по центру, и в списке выберите «На экран „Домой“».
Windows и macOS
- Microsoft Edge: находясь на вкладке с нужным сайтом, нажмите кнопку главного меню в виде троеточия («⋯»), перейдите в раздел «Приложения» и в мини-окне выберите «Установить этот сайт как приложение».
- Google Chrome: находясь на вкладке с нужным сайтом, нажмите кнопку главного меню в виде троеточия («Настройка и управление Google Chrome»), перейдите в раздел «Дополнительные инструменты» и в мини-окне выберите «Создать ярлык».
- Safari: наведите курсор на адресную строку в области иконки сайта и сразу потяните вкладку на рабочий стол.
- Opera: в адресной строке нажмите на значок замка («Данные о странице») и сразу потяните его на рабочий стол.
Download Article
Download Article
Most Android web browsers, including Chrome, Firefox, and Samsung’s Internet, let you create shortcuts for your favorite websites on your home screen. When you tap one of these shortcuts, the website will open in the browser you used to create it. If a website has a progressive web app (PWA), which is basically a website that runs in its own app window rather than a browser tab, you can easily add that your home screen without having to navigate confusing menus. This wikiHow teaches you how to create a link to any website on your Android’s home screen.
-

1
Open Google Chrome

. It’s the round red, blue, yellow, and green icon labeled «Chrome» in the app drawer.
-

2
Go to the website you want to save. You can either search for the website or enter its URL directly into the search bar.
Advertisement
-

3
Add the progressive web app (PWA) if available. Once the website loads, you may see a pop-up message asking you if you want to add the app to your home screen.[1]
If you see this pop-up, the site has its own progressive web app (PWA)—simply tap Add to home screen on the message to add it to your home screen. When you tap the new shortcut on your home screen, it will take you right to the website in its own window. You’re done!- If you don’t see this pop-up, just continue to the next step to add a shortcut.
-

4
Tap the three-dot menu ⋮. It’s at the top-right corner of Chrome.
-

5
Tap Add to Home screen. It’s toward the bottom of the menu, so you may have to scroll down to see it. A pop-up window will appear.[2]
-

6
Edit the shortcut title (if needed). This is the text that will appear under your shortcut’s icon on the home screen.
-

7
Tap Add. The shortcut is now on your home screen. To visit the website in Chrome, just tap the shortcut on the home screen.
Advertisement
-

1
Open Firefox. It’s the orange and purple fox icon in your app drawer.
-

2
Go to the site you want to save on your home screen. You can search for the website in the search bar or just go directly to its URL.
-

3
Add the progressive web app (PWA) if available. Once the website loads, look for a house icon with a plus sign in the address bar. If you see this icon, this site has a progressive web app you can easily install on your home screen.[3]
Tap the icon, and then select + ADD TO HOME SCREEN to add it. Now when you tap the new shortcut on your home screen, it will take you right to the website in its own window. You’re done!- If you don’t have this icon, just continue to the next step.
-

4
Tap the three-dot menu ⋮. It’s at the bottom-right corner of the screen in some versions, and at the top-right in others.
-

5
Tap Add to Home screen. This option is on the menu.[4]
-

6
Enter a name for the shortcut. This is how the shortcut will be represented on your home screen.
-

7
Tap Add. A shortcut icon now appears on your home screen, ready to be placed where you’d like it to appear.
-

8
Drag the shortcut icon to the desired position. Now that you’ve added the shortcut, all you’ll need to do is tap it on your home screen to visit the site in Firefox.
Advertisement
-

1
Open the Internet app on your Samsung Galaxy phone or tablet. It’s the blue-and-white Saturn icon in the app drawer.
-

2
Go to the website you want to add to your home screen. You can search for the website in the search bar or just navigate to a specific URL.
-

3
Add the progressive web app (if available). If you see a plus sign on the left side of the address bar, the website has a progressive web app that you can easily install on the home screen.[5]
Just tap that + and select Homescreen—this will immediately place a new app for this site on your home screen. If you are able to do this, you’re done! Now when you tap the new shortcut on your home screen, it will take you right to the website in its own window.- If you don’t have this icon, just continue to the next step.
-

4
Tap the three-line menu ☰. It’s the three horizontal lines at the bottom-right corner.
-

5
Tap Add page to. This option has a large plus (+) sign above it. A list of locations will appear.
-

6
Tap Home screen on the menu. It’s toward the bottom of the list.[6]
-

7
Enter a name for the shortcut and tap Add. You don’t have to change the name of the shortcut, but you can do so if you’d rather appear with a different name on your home screen. You now have an icon for this website on your home screen.
Advertisement
Add New Question
-
Question
Specifically for a Bookmark Shortcut, how do I change the icon?

Wing Hong Chan
Community Answer
Not every phone supports this, but you could use an icon pack with a third-party launcher (like Evie, which is what I use). Hold the app icon, then let go. Click «App options,» «Change icon,» then find your favorite icon. If you use LG, you don’t need a third party launcher. Just hold the app icon, let go, then click the paintbrush that appears. You’ll see a collection of icons there.
-
Question
How do I change the picture on an icon?

Just hold down the item you wish to change the icon of and let go immediately without moving it. You will then see a paint-type logo to the top right of the icon you just held down. Press that, and you will be able to change the icon. There are pre-made icons used by other apps, or you could use an image from your gallery.
-
Question
Why won’t it add to home screen button show on Chrome when I do this?

Update your Chrome browser, as the browser may be outdated. You must use the latest Chrome version.
Ask a Question
200 characters left
Include your email address to get a message when this question is answered.
Submit
Advertisement
Video
Thanks for submitting a tip for review!
About This Article
Article SummaryX
1. Go to the website in Chrome.
2. If prompted, tap Add to home screen to add the PWA to your home screen.
3. If not, tap the three-dot menu and select Add to Home screen.
Did this summary help you?
Thanks to all authors for creating a page that has been read 430,617 times.
Is this article up to date?
Download Article
Download Article
Most Android web browsers, including Chrome, Firefox, and Samsung’s Internet, let you create shortcuts for your favorite websites on your home screen. When you tap one of these shortcuts, the website will open in the browser you used to create it. If a website has a progressive web app (PWA), which is basically a website that runs in its own app window rather than a browser tab, you can easily add that your home screen without having to navigate confusing menus. This wikiHow teaches you how to create a link to any website on your Android’s home screen.
-

1
Open Google Chrome

. It’s the round red, blue, yellow, and green icon labeled «Chrome» in the app drawer.
-

2
Go to the website you want to save. You can either search for the website or enter its URL directly into the search bar.
Advertisement
-

3
Add the progressive web app (PWA) if available. Once the website loads, you may see a pop-up message asking you if you want to add the app to your home screen.[1]
If you see this pop-up, the site has its own progressive web app (PWA)—simply tap Add to home screen on the message to add it to your home screen. When you tap the new shortcut on your home screen, it will take you right to the website in its own window. You’re done!- If you don’t see this pop-up, just continue to the next step to add a shortcut.
-

4
Tap the three-dot menu ⋮. It’s at the top-right corner of Chrome.
-

5
Tap Add to Home screen. It’s toward the bottom of the menu, so you may have to scroll down to see it. A pop-up window will appear.[2]
-

6
Edit the shortcut title (if needed). This is the text that will appear under your shortcut’s icon on the home screen.
-

7
Tap Add. The shortcut is now on your home screen. To visit the website in Chrome, just tap the shortcut on the home screen.
Advertisement
-

1
Open Firefox. It’s the orange and purple fox icon in your app drawer.
-

2
Go to the site you want to save on your home screen. You can search for the website in the search bar or just go directly to its URL.
-

3
Add the progressive web app (PWA) if available. Once the website loads, look for a house icon with a plus sign in the address bar. If you see this icon, this site has a progressive web app you can easily install on your home screen.[3]
Tap the icon, and then select + ADD TO HOME SCREEN to add it. Now when you tap the new shortcut on your home screen, it will take you right to the website in its own window. You’re done!- If you don’t have this icon, just continue to the next step.
-

4
Tap the three-dot menu ⋮. It’s at the bottom-right corner of the screen in some versions, and at the top-right in others.
-

5
Tap Add to Home screen. This option is on the menu.[4]
-

6
Enter a name for the shortcut. This is how the shortcut will be represented on your home screen.
-

7
Tap Add. A shortcut icon now appears on your home screen, ready to be placed where you’d like it to appear.
-

8
Drag the shortcut icon to the desired position. Now that you’ve added the shortcut, all you’ll need to do is tap it on your home screen to visit the site in Firefox.
Advertisement
-

1
Open the Internet app on your Samsung Galaxy phone or tablet. It’s the blue-and-white Saturn icon in the app drawer.
-

2
Go to the website you want to add to your home screen. You can search for the website in the search bar or just navigate to a specific URL.
-

3
Add the progressive web app (if available). If you see a plus sign on the left side of the address bar, the website has a progressive web app that you can easily install on the home screen.[5]
Just tap that + and select Homescreen—this will immediately place a new app for this site on your home screen. If you are able to do this, you’re done! Now when you tap the new shortcut on your home screen, it will take you right to the website in its own window.- If you don’t have this icon, just continue to the next step.
-

4
Tap the three-line menu ☰. It’s the three horizontal lines at the bottom-right corner.
-

5
Tap Add page to. This option has a large plus (+) sign above it. A list of locations will appear.
-

6
Tap Home screen on the menu. It’s toward the bottom of the list.[6]
-

7
Enter a name for the shortcut and tap Add. You don’t have to change the name of the shortcut, but you can do so if you’d rather appear with a different name on your home screen. You now have an icon for this website on your home screen.
Advertisement
Add New Question
-
Question
Specifically for a Bookmark Shortcut, how do I change the icon?

Wing Hong Chan
Community Answer
Not every phone supports this, but you could use an icon pack with a third-party launcher (like Evie, which is what I use). Hold the app icon, then let go. Click «App options,» «Change icon,» then find your favorite icon. If you use LG, you don’t need a third party launcher. Just hold the app icon, let go, then click the paintbrush that appears. You’ll see a collection of icons there.
-
Question
How do I change the picture on an icon?

Just hold down the item you wish to change the icon of and let go immediately without moving it. You will then see a paint-type logo to the top right of the icon you just held down. Press that, and you will be able to change the icon. There are pre-made icons used by other apps, or you could use an image from your gallery.
-
Question
Why won’t it add to home screen button show on Chrome when I do this?

Update your Chrome browser, as the browser may be outdated. You must use the latest Chrome version.
Ask a Question
200 characters left
Include your email address to get a message when this question is answered.
Submit
Advertisement
Video
Thanks for submitting a tip for review!
About This Article
Article SummaryX
1. Go to the website in Chrome.
2. If prompted, tap Add to home screen to add the PWA to your home screen.
3. If not, tap the three-dot menu and select Add to Home screen.
Did this summary help you?
Thanks to all authors for creating a page that has been read 430,617 times.
