Интернет — это место, где имеется просто огромное количество самой разной информации. И за исключением роликов, расположенных на различных видеохостингах, большая часть информации — это письменный контент: статьи, новости, обзоры и так далее. Кстати, все это и даже немного больше есть и в нашем Телеграм-канале, так что рекомендуем подписаться. Но не будем отвлекаться. Бывает так, что вы натыкаетесь на статью, которую хотите прочитать, но не можете сделать этого в данный момент. Что же делать? Сохранить ее для того, чтобы посмотреть позже. И сейчас мы вам расскажем, как это сделать.

Не обязательно все время находится онлайн для того, чтобы читать интересующие вас новости и статьи
Сразу хочется отметить, что советов в стиле «сохраните URL-ссылку на веб сайт и откройте его позже» тут не будет. Мы рассмотрим способы, которые помогут вам полностью загрузить то, что вам нужно для того, чтобы посмотреть интересующую вас информацию даже в отсутствии интернета.
Содержание
- 1 Pocket — Весь интернет у вас в кармане
- 2 Evernote — Делайте заметки и сохраняйте все, что вам нужно
- 3 Feedly — Агрегатор новостей, которые можно читать в режиме офлайн
- 4 Как сохранить страницу из браузера Chrome на Android
Pocket — Весь интернет у вас в кармане
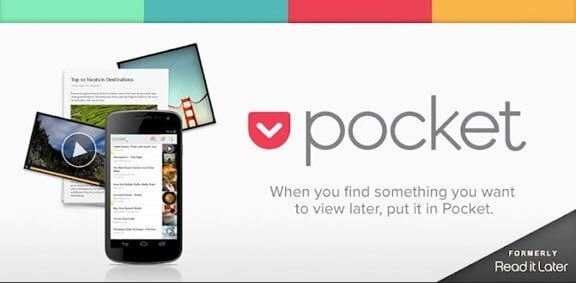
Первоначально выпущенный как программа для чтения книг, постепенно Pocket трансформировался в приложение, которое позволяет не только загружать книги, но и сохранять любой текстовый контент и получать к нему доступ вне зависимости от того, есть у вас подключение к мировой паутине или нет. Помимо веб-сайтов Pocket позволяет даже загружать данные из популярных сервисов вроде Twitter и Flipboard. При этом радует наличие функции синхронизации. Pocket автоматически синхронизируется на всех ваших устройствах, на которых установлена программа.
Скачать: Pocket
Evernote — Делайте заметки и сохраняйте все, что вам нужно
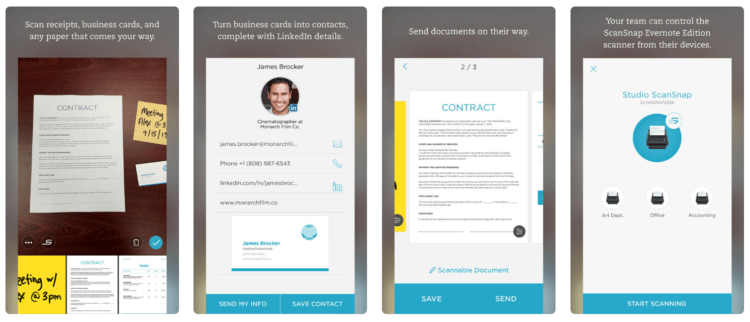
Evernote — это оригинальное стороннее приложение для создания заметок. Но, как и предыдущая рассматриваемая программа, с момента своего создания она превратилось в одну из лучших платформ для хранения почти любого типа контента. Вы можете импортировать в Evernote целые веб-страницы, изображения, документы и многое другое. Приятно также, что базовая версия Evernote практически не просит денег за использование. Конечно, есть подписка, которая даст возможность загрузки более, чем 60 мегабайт данных (а именно столько доступно в бесплатной версии). Но для периодического сохранения интересующих вас статей этого хватит с головой.
Скачать: Evernote
Feedly — Агрегатор новостей, которые можно читать в режиме офлайн
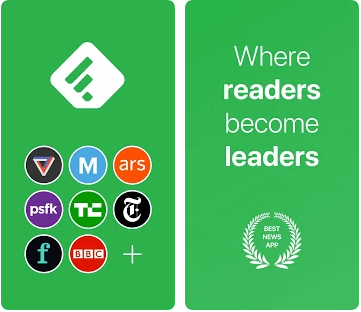
Feedly — это, в первую очередь крайне удобный агрегатор новостей на любую тему. При этом вы можете выбирать именно те разделы, которые вам интересны. Например, новости из мира Android. Программа будет регулярно предоставлять вам ссылки на наиболее интересные веб-страницы и статьи с новой информацией. При этом, как вы понимаете, возможность сохранения данных тут тоже имеется. Причем безо всяких ограничений. И полностью бесплатно.
Скачать: Feedly
Как сохранить страницу из браузера Chrome на Android
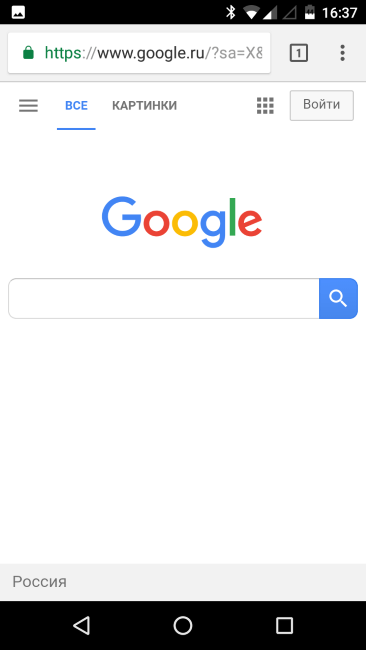
Конечно, всегда есть возможность сохранения любой веб-страницы посредством браузера, и не прибегая к сторонним программам. Для того, чтобы сохранить нужную вам страницу, запустите браузер Chrome на устройстве Android и откройте страницу, которую хотите сохранить. Справа от адресной строки вы найдете значок, выполненный в виде трех точек, расположенных друг над другом. Нажмите на него и в появившемся меню выбирайте пункт «Скачать».
Как сохранить веб-сайт в телефоне?
Android
- Запустите приложение «Chrome».
- Откройте веб-сайт или веб-страницу, которую хотите закрепить на главном экране.
- Коснитесь значка меню (3 точки в правом верхнем углу) и коснитесь «Добавить на рабочий стол».
- Вы сможете ввести имя для ярлыка, а затем Chrome добавит его на главный экран.
Открыть закладку
- На вашем телефоне или планшете Android откройте приложение Chrome.
- В правом верхнем углу нажмите на значок «Ещё». Закладки. Если адресная строка находится внизу, проведите по адресной строке вверх. Коснитесь звездочки.
- Найдите закладку и коснитесь ее.
Как скачать сайт на Android?
Чтобы сохранить веб-страницу для автономного доступа, нажмите на трехточечный значок в правом верхнем углу и нажмите на кнопку «Загрузить». Страница начнет загрузку в фоновом режиме, и вы получите подтверждение, когда страница будет сохранена в вашем телефоне.
Как загрузить страницу в Android Chrome?
Как загрузить веб-страницу на Chrome Android?
- Запустите браузер Chrome в Android с включенным подключением к Интернету.
- Откройте страницу веб-сайта, которую нужно скачать в автономном режиме.
- Нажмите, чтобы увидеть варианты.
- Нажмите на значок загрузки вверху списка.
- Ваша веб-страница будет загружена локально в Chrome.
Как мне сохранить HTML-файл на свой телефон?
Для Android:
Сначала откройте страницу, которую вы хотите сохранить, в Chrome, нажмите кнопку меню с тремя точками в правом верхнем углу экрана, нажмите «Поделиться», затем нажмите «Печать». Хотите сохранить веб-страницу на устройстве Android? Один из способов — «распечатать» в файл PDF, а затем сохраните его на Google Диске или прямо на свой телефон.
Где мои сохраненные страницы?
Прочитать, удалить или поделиться сохраненной страницей
- На вашем телефоне или планшете Android откройте приложение Chrome.
- В правом верхнем углу нажмите на значок «Ещё». Загрузки. Если адресная строка находится внизу, проведите по адресной строке вверх. Коснитесь Загрузки.
- В списке загрузок найдите сохраненную страницу. Читать: коснитесь страницы. Удалить: нажмите и удерживайте страницу.
Как добавить сайт в закладки на телефоне?
Как создать закладку на моем телефоне Android
- Откройте браузер Android и перейдите на страницу, которую хотите добавить в закладки.
- Коснитесь «Меню» и подождите, пока меню не появится в нижней части экрана. …
- Введите информацию о сайте, чтобы вы ее запомнили. …
- Коснитесь «Готово».
Как мне перейти к закладкам на моем телефоне?
Чтобы просмотреть закладки на смартфоне или планшете Android, выполните следующие действия.
- Откройте браузер Google Chrome.
- В правом верхнем углу окна браузера коснитесь значка. значок.
- В появившемся раскрывающемся меню выберите Закладки.
Как загрузить веб-сайт для просмотра в автономном режиме?
Загрузите страницу из Chrome, чтобы читать офлайн
- На вашем компьютере откройте Chrome.
- Перейдите на страницу, которую хотите сохранить.
- В правом верхнем углу нажмите Дополнительные инструменты. Сохранить страницу как.
- Выберите, где вы хотите сохранить страницу.
- Нажмите кнопку Сохранить.
Как скачать сайт?
В Chrome для Android откройте страницу, которую вы хотите сохранить для просмотра в автономном режиме, и нажмите кнопку главного меню в правом верхнем углу. Здесь нажмите на значок «Скачать» и страница будет загружена на ваше устройство. Вы можете открыть его, чтобы просмотреть веб-страницу в браузере по умолчанию.
Как открыть сохраненную веб-страницу?
Вы можете открывать страницы, сохраненные из Интернета, обычным способом, как если бы вы открывали файл или изображение в Firefox через «Файл -> Открыть файл»»Или перетащив файл на вкладку Firefox. Обратите внимание, что вы также можете создать (загрузить) полный снимок экрана.
Где хранятся сохраненные страницы на Android?
Сохраненная веб-страница переходит в / данные / данные / ком. android.
Какой лучший загрузчик веб-сайтов?
5 лучших загрузчиков веб-сайтов
- HTTrack. HTTrack — чрезвычайно популярный загрузчик веб-сайтов, который позволяет пользователям загружать WWW-сайт из Интернета со всеми медиафайлами, HTML и т. Д.
- GetLeft. GetLeft — довольно изящный инструмент, который можно использовать для бесплатной загрузки любых веб-сайтов. …
- Веб-копия. …
- SurfOffline. …
- СайтСакер.
Как мне скачать документ?
Скачать файл
- На телефоне или планшете Android откройте приложение Google Диск.
- Рядом с именем файла нажмите «Еще». Скачать.
 Если вы нашли важную информацию на каком-то сайте, чтобы каждый раз не заходить на сайт, можно сохранить выбранную веб-страницу для автономного оффлайн использования, когда под рукой не будет интернета (например, в международном роуминге).
Если вы нашли важную информацию на каком-то сайте, чтобы каждый раз не заходить на сайт, можно сохранить выбранную веб-страницу для автономного оффлайн использования, когда под рукой не будет интернета (например, в международном роуминге).
Это может быть информация, как добраться из аэропорта до города, на каком общественном транспорте, распространенные фразу на иностранном языке, схема метро или движения автобусов и трамваем и т.д.
Содержание
- Как сохранить веб-страницу в браузере Chrome?
- Как сохранить веб-страницу в браузере Firefox?
- Как сохранить веб-страницу в стандартном браузере Андроид?
Как сохранить веб-страницу в браузере Chrome?
Запустите браузер Хром и откройте сайт, информацию с которого вы хотите сохранить. Далее вызовите всплывающее меню (справа вверху троеточие) и выберите иконку “Скачать” (черная стрелочка вниз). Во всплывающем меню выберите “Скачать”.
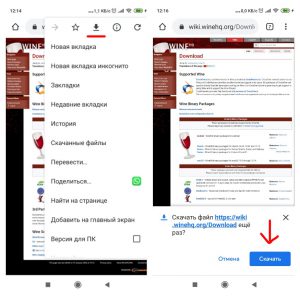
Чтобы посмотреть список сохраненных страниц и скачанных файлов, в меню выберите “Скачанные файлы”. Откроется список, отсортируйте элементы списка по страницам. Выберите нужную страницу, чтобы открыть ее в окне браузера.
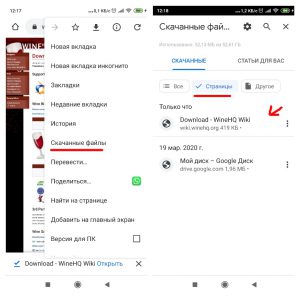
Очень удобно скачивать путеводители или справочную информацию, если потом под рукой не будет интернета.
Как сохранить веб-страницу в браузере Firefox?
Запустите браузер Firefox и откройте страницу, которую хотите скачать для просмотра без интернета.
Зайдите в меню (сверху справа троеточие) и выберите Страница -> Сохранить как PDF. Страница будет сохранена как файл с расширением .pdf в папке Загрузки.
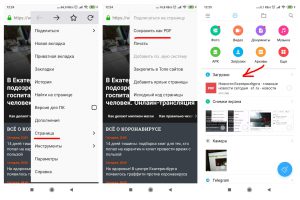
Если файл pdf не открывается, установите приложение Adobe Reader из Плей Маркет.
Как сохранить веб-страницу в стандартном браузере Андроид?
Запустите стандартный предустановленный браузер в телефоне и перейдите на страничку, которую хотите скачать.
Вызовите меню (значок сверху справа) -> Сохранить страницу. И выберите вариант сохранения: снимок экрана или как HTML. Я рекомендую сохранить как файл html. Его позже можно будет открыть в любом браузере.
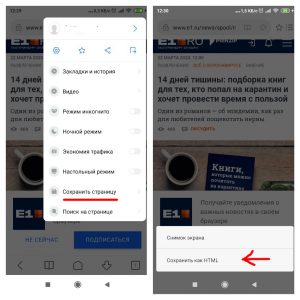
Для просмотра сохраненных страниц в меню перейдите в Закладки -> Устройство и выберите сохраненную страницу.
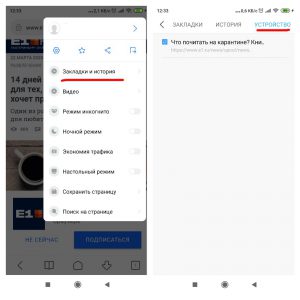
Итак, мы рассмотрели, как сохранить веб-страницу в браузере на примере стандартного браузера Андроид, Google Chrome и Firefox. В остальных браузерах (Maxthon, Safari, Opera, Opera-mini) это делается аналогично. Веб-страницу можно сохранить в виде .html и .mht файла. Отличие в том, что mht-файл включает в себя всю графику и текст, а html-файл только разметка с текстом, а графика и скрипты сохраняются в отдельную папку.
 Приветствую!
Приветствую!
Причины, по которым возникает необходимость скачать сайт(ы) на смартфон для последующего просмотра без интернета (в offline) могут быть самыми разными.
К примеру, вы собрались в деревню, где скорость и стабильность работы беспроводного интернета оставляет желать лучшего, а отказывать себе в чтении статей с любимых сайтов нет никакого желания.
Помимо закачки любимых сайтов, можно закачать и тематические, информация с которых окажется под рукой в случае необходимости.
Навскидку можно привести в пример каталог с грибами и ягодами, воспользовавшись которым, можно с лёгкостью отличить полезные грибы и плоды от ядовитых.
Для реализации поставленных задач разработчиками было создано приложение для операционной системы Android под названием Offline Browser. Благодаря этому бесплатному приложению вы сможете закачивать сайты на ваш смартфон или планшет и просматривать их в отсутствии интернет доступа.
Для установки приложения откройте Play Маркет и введите в поисковую строку Offline Browser.
Давайте перейдём к рассмотрению интерфейса программы.
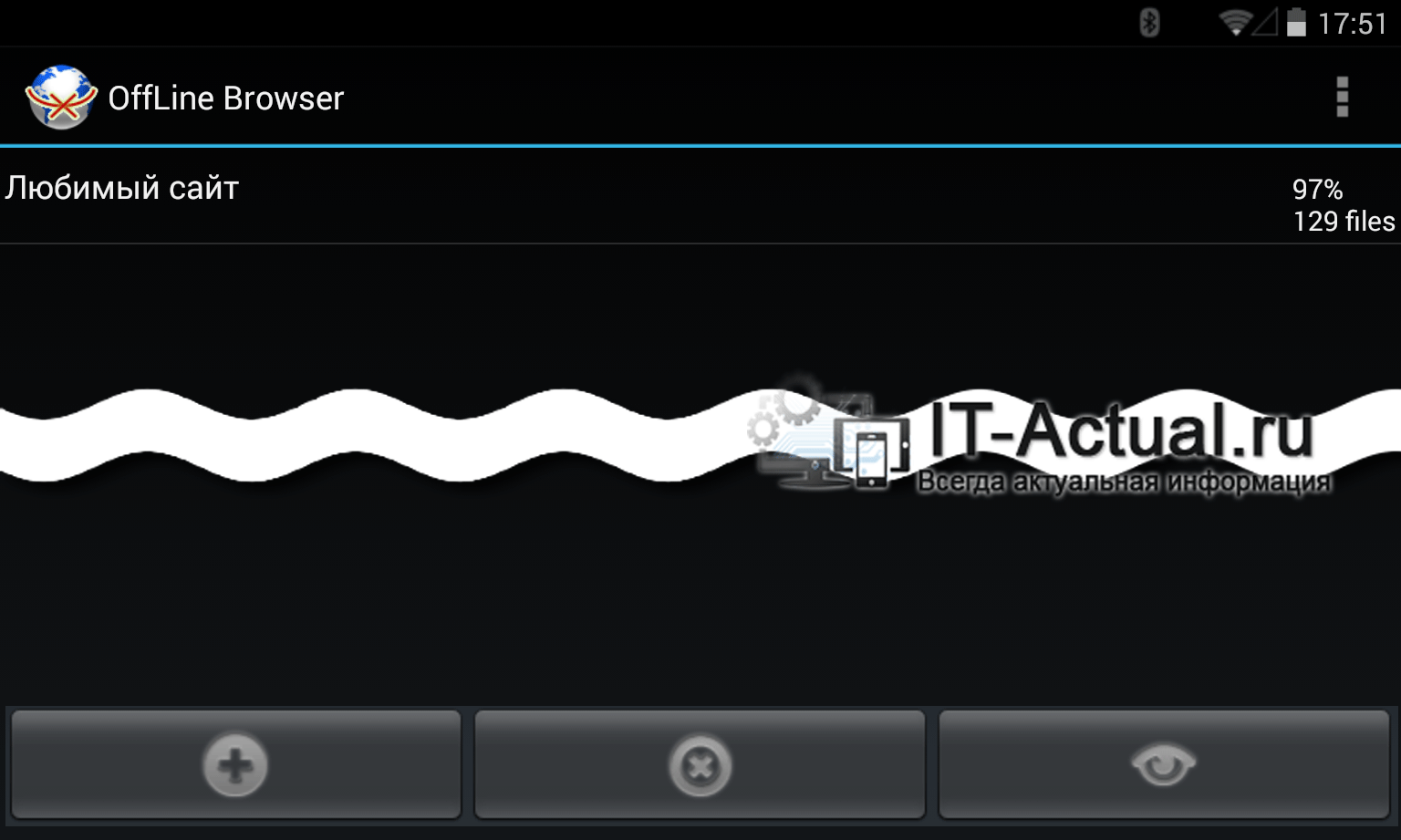 После запуска нашему взору предстаёт окно со списком сайтов на закачку и тремя кнопками внизу: добавить сайт, закачать все сайты из списка, онлайн просмотрсоздание проекта.
После запуска нашему взору предстаёт окно со списком сайтов на закачку и тремя кнопками внизу: добавить сайт, закачать все сайты из списка, онлайн просмотрсоздание проекта.
![]()
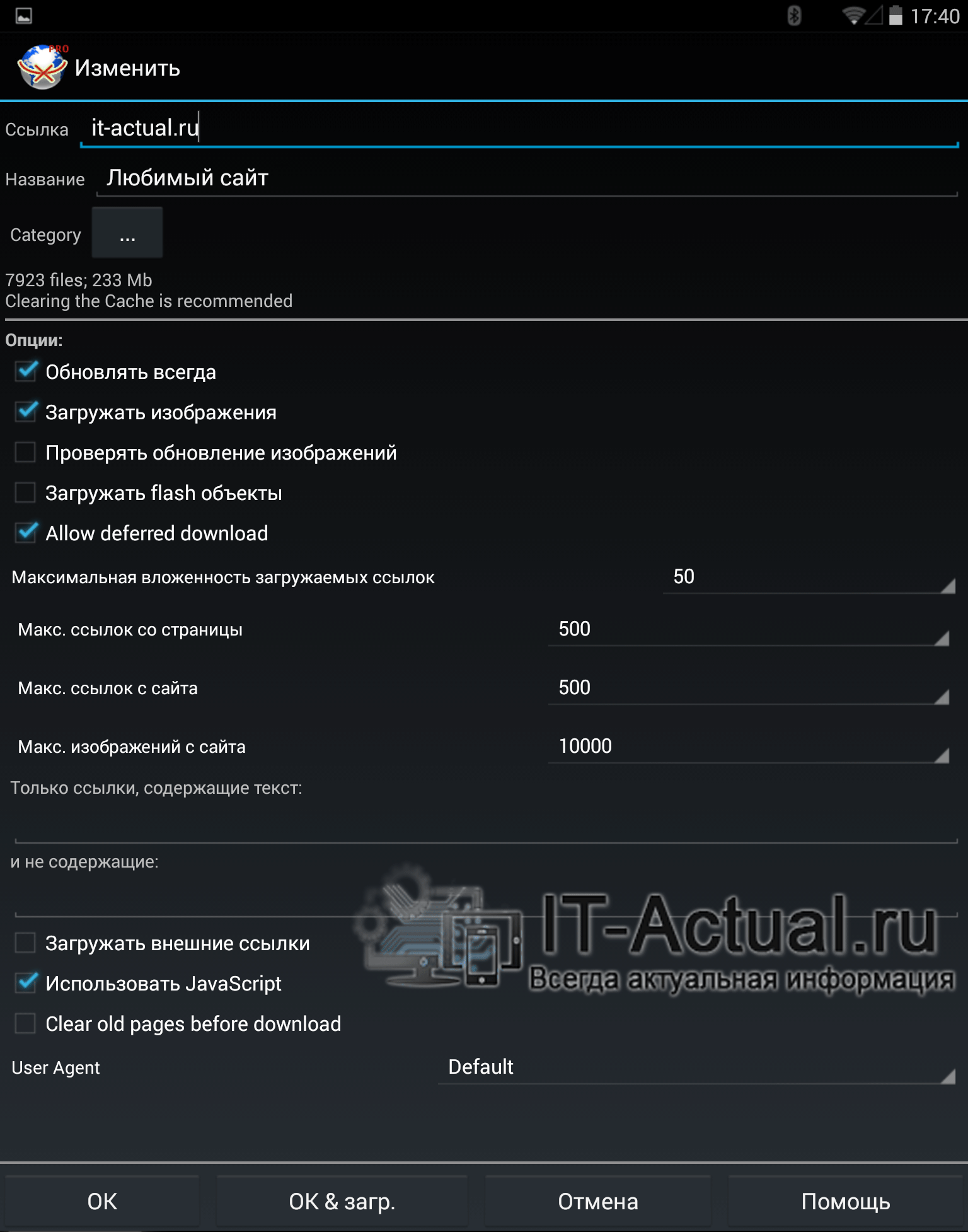
Для создания проекта (закачиваемого сайта) нажмите на первую кнопку.
В открывшемся окне в поле Ссылка введите адрес сайта, который необходимо скачать.
В поле Название введите желаемое отображаемое имя проекта.
По остальным параметрам единой рекомендации нет, всё зависит от структуры каждого конкретного сайта. Могу лишь рекомендовать установить параметр Максимальная вложенность загружаемых ссылок до 4 (а в Pro версии до 50).
После ввода всех необходимых параметров нажмите на кнопку OK & загр. – начнётся закачка сайта.
![]()
 Просмотр закаченного сайта осуществляется по клику на имени проекта в главном окне программы.
Просмотр закаченного сайта осуществляется по клику на имени проекта в главном окне программы.
P.S.
Необходимо отметить, что с помощью данной программы не закачать видеоконтент, который встроен на некоторых сайтах. В остальном создаётся практически полная локальная копия сайта.
Если сайт большой и содержит тысячи страниц с информацией, то лучше его закачивать через Wi-Fi соединение с безлимитным трафиком. Зачастую при закачке таких сайтов затрачиваемый трафик исчисляется сотнями мегабайт.
![]()
Остались вопросы? Задайте их в комментариях.
Download Article
Download your favorite websites to your computer, phone, or tablet so you can view them offline
Download Article
This wikiHow teaches you how to save the contents of a webpage to your computer, phone, or tablet. Saving a webpage is different than bookmarking it, as it makes the page available for offline viewing—this is useful when you want to capture the page’s content indefinitely without having to worry about it changing or being removed.
-

1
Open the webpage that you want to save. Any web browser can quickly save the webpage that you are currently visiting. You will then be able to open this webpage at any time, even if you’re offline.
-

2
Press Ctrl+S (PC) or ⌘ Cmd+S (Mac). This opens the Save Page window in all major web browsers.
Advertisement
-

3
Select a location to save the page. After saving, you’ll find the page’s HTML file here, as well as a folder containing all of the media from the page if you choose to save the complete page.
- By default, the file will be named the same as the title of the page, but you can choose something different if you’d like.
-

4
Choose a saving format. The options for saving the page vary depending on the browser you’re using:
- Chrome and Edge:
- Webpage, single file creates one file (with the .mthml file extension) that contains the current page’s contents and images. This is a great choice to capture everything at once.
- Webpage, complete also downloads the entire webpage, but places all images into a separate folder.
- Webpage, HTML only saves the HTML code, which doesn’t include any images—just the raw code, which you can use as reference for your own webpages.
- Safari:
- Web archive saves everything on the page, including the pictures, in the .webarchive format. All content will be in this single file.
- Page source saves just the HTML code, which is only useful if you want to use that page’s code as guidance for your own webpage.[1]
- Chrome and Edge:
-

5
Open the saved webpage. Now that the page is saved to your computer, you can just double-click its .html, .htm,.mhtml, or .webarchive file to open it. Keep in mind that any links coded into the page may still link to online sources that were not saved to your PC.
- If you saved the page as a .mhtml (Webpage, single file) or .webarchive (Web Archive), you can double-click that file to open the page in your default browser.[2]
- If you saved the «Complete» version of the page, you’ll have both a file and a folder with the same name inside the folder you selected in the last step. Double-click the file ending in .html or .htm in the folder you selected to view the page in your browser. Be sure to keep the associated media folder in the same location as the .html file—if you move either the .html file or the folder elsewhere, the saved webpage won’t load any images.
- If you’re offline and the page you saved has streaming video, the video will not load until you connect to the internet again.
- If you saved the page as a .mhtml (Webpage, single file) or .webarchive (Web Archive), you can double-click that file to open the page in your default browser.[2]
Advertisement
-

1
Open the website you want to save in Safari for iOS. You can save any website for reading offline. This can be very useful if you’re traveling or anticipating going without an internet connection.
-

2
Tap the Share icon

. You can find this at the bottom of your screen (iPhone and iPod), or at the top of your screen (iPad). The Share icon looks like a box with an arrow coming out of the top.
-

3
Tap Options. It’s at the upper-right corner of the Share menu.
-

4
Choose a format to save in. You have two options: PDF and Web Archive. Both formats allow you to save the entire page as one file, with a couple of differences:
- If you save as a PDF, you can open the file on any device, including PCs, Macs, and Androids, but you won’t be able to click or tap links—it works more like an image than a webpage.
- Web Archives create a file that works more like a regular web page—you can open it in Safari on any of your Apple devices, and click or tap links like a website. If you send it to someone on a PC, they may have to convert it into a different format to view it, or they may not be able to open it at all.
-

5
Tap Back. It’s at the top-left corner of the menu. This returns you to the open Share menu.
-

6
Tap Save to Files. You may have to swipe up on the menu to see this option.
-

7
Select a location to save to and tap Save. You can save the file to any folder in On My iPhone/iPad, or choose your iCloud Drive if you want to save it to the cloud.
-

8
Tap Save. The webpage is now saved as a single file.
- If you’re offline and the page you saved has streaming video, the video will not load until you connect to the internet again.
- To view your saved file, open the Files app, go to the location you saved the file, and tap the file to open it.
Advertisement
-

1
Open the website that you want to save in Chrome for Android. Chrome on your Android makes it easy to save a webpage for viewing offline.[3]
-

2
Tap the Chrome Menu button ⋮. It’s the three vertical dots in the upper-right corner of the screen.
-

3
Tap Share on the menu. It’s near the middle of the menu.
-

4
Tap Print on the sharing menu. It’s the icon of a printer. This opens the print spooler app.
-

5
Choose Save as PDF as your printer. You’ll find this option in the drop-down menu at the top of the screen. Once selected, you’ll see a preview of the PDF file that Chrome will create.
-

6
Tap the PDF icon to save. It’s in the upper-right area of the screen. This saves the PDF to your Android’s Downloads folder.[4]
- To view the saved PDF, open the app called Downloads (or browse to the Downloads folder in your file manager) and tap the PDF.
Advertisement
-

1
Download and install HTTrack. HTTrack is a free, open-source website copier that allows you to save every page on a website (not just the current web page you’re looking at). It will automatically create directories for all of the downloaded content. Use this method if you want more to download an entire website and not just the page you’re looking at.
- You can download HTTrack for free from https://www.httrack.com. It is available for Windows, Mac, and Linux.
-

2
Open HTTrack and click Next. If the app doesn’t open right after you install it, click its name in your Windows Start menu or your Mac’s Applications folder. Once open, you’ll find the Next button in the center panel.
-

3
Give the project a name and location. HTTrack stores each site you archive as a «project». This allows you to easily select sites you’ve already archived to update. HTTrack recommends that you create a base directory for all of your saved websites, and then name each site. HTTrack will build discrete directories for each of your projects in the base directory.
-

4
Click Next. This opens a screen called Mirroring Mode.
-

5
Click Add URL and enter the site’s web address. If you want to archive an entire website, enter the site’s base address (e.g., www.blank.org ).
- If the site requires you to log in, enter that information into the blanks.
-

6
Click OK. This returns you to the Mirroring Mode page.
-

7
Click Next to continue.
-

8
Click Finish to archive the website. This immediately starts downloading the website. The download can take a significant amount of time, especially for larger sites and slower connections.
- By default, HTTrack will follow every link on the website and download the content that it finds, but it will only stay on the website that you set. This keeps HTTrack from downloading the entire internet to your computer.
-

9
View your archived site. Once the archival process is complete, you can open the directory that you set for the project and load the .html file for the website. You’ll be able to navigate through all of the pages, even if you’re offline.
- If the site had streaming video, you won’t be able to view it unless you have an internet connection.
Advertisement
Add New Question
-
Question
How do you view a webpage when you’re offline?

Luigi Oppido is the Owner and Operator of Pleasure Point Computers in Santa Cruz, California. Luigi has over 25 years of experience in general computer repair, data recovery, virus removal, and upgrades. He is also the host of the Computer Man Show! broadcasted on KSQD covering central California for over two years.

Computer & Tech Specialist
Expert Answer
If you just want to save a single page, you can do that right from your browser. If you want to download a whole website to browse through later, use a third party software to save the entire webpage.
Ask a Question
200 characters left
Include your email address to get a message when this question is answered.
Submit
Advertisement
-
Save webpages when you plan on traveling or when you will not have access to Wi-Fi or an Internet connection for an extended period of time. Webpages can be accessed offline, and can be viewed at any time without an Internet connection.
-
Save a webpage when it contains important information that you will need to access, reference, or use at a later date. Saving a webpage will capture the page contents indefinitely, even if a webmaster were to go in and either delete webpage content or make modifications.
Advertisement
About This Article
Article SummaryX
1. Open the website in a web browser.
2. Press Ctrl + S (PC) or Cmd + S (Mac).
3. Select a saving location.
4. Choose a file type.
5. Click Save.
Did this summary help you?
Thanks to all authors for creating a page that has been read 178,228 times.
Is this article up to date?
Download Article
Download your favorite websites to your computer, phone, or tablet so you can view them offline
Download Article
This wikiHow teaches you how to save the contents of a webpage to your computer, phone, or tablet. Saving a webpage is different than bookmarking it, as it makes the page available for offline viewing—this is useful when you want to capture the page’s content indefinitely without having to worry about it changing or being removed.
-

1
Open the webpage that you want to save. Any web browser can quickly save the webpage that you are currently visiting. You will then be able to open this webpage at any time, even if you’re offline.
-

2
Press Ctrl+S (PC) or ⌘ Cmd+S (Mac). This opens the Save Page window in all major web browsers.
Advertisement
-

3
Select a location to save the page. After saving, you’ll find the page’s HTML file here, as well as a folder containing all of the media from the page if you choose to save the complete page.
- By default, the file will be named the same as the title of the page, but you can choose something different if you’d like.
-

4
Choose a saving format. The options for saving the page vary depending on the browser you’re using:
- Chrome and Edge:
- Webpage, single file creates one file (with the .mthml file extension) that contains the current page’s contents and images. This is a great choice to capture everything at once.
- Webpage, complete also downloads the entire webpage, but places all images into a separate folder.
- Webpage, HTML only saves the HTML code, which doesn’t include any images—just the raw code, which you can use as reference for your own webpages.
- Safari:
- Web archive saves everything on the page, including the pictures, in the .webarchive format. All content will be in this single file.
- Page source saves just the HTML code, which is only useful if you want to use that page’s code as guidance for your own webpage.[1]
- Chrome and Edge:
-

5
Open the saved webpage. Now that the page is saved to your computer, you can just double-click its .html, .htm,.mhtml, or .webarchive file to open it. Keep in mind that any links coded into the page may still link to online sources that were not saved to your PC.
- If you saved the page as a .mhtml (Webpage, single file) or .webarchive (Web Archive), you can double-click that file to open the page in your default browser.[2]
- If you saved the «Complete» version of the page, you’ll have both a file and a folder with the same name inside the folder you selected in the last step. Double-click the file ending in .html or .htm in the folder you selected to view the page in your browser. Be sure to keep the associated media folder in the same location as the .html file—if you move either the .html file or the folder elsewhere, the saved webpage won’t load any images.
- If you’re offline and the page you saved has streaming video, the video will not load until you connect to the internet again.
- If you saved the page as a .mhtml (Webpage, single file) or .webarchive (Web Archive), you can double-click that file to open the page in your default browser.[2]
Advertisement
-

1
Open the website you want to save in Safari for iOS. You can save any website for reading offline. This can be very useful if you’re traveling or anticipating going without an internet connection.
-

2
Tap the Share icon

. You can find this at the bottom of your screen (iPhone and iPod), or at the top of your screen (iPad). The Share icon looks like a box with an arrow coming out of the top.
-

3
Tap Options. It’s at the upper-right corner of the Share menu.
-

4
Choose a format to save in. You have two options: PDF and Web Archive. Both formats allow you to save the entire page as one file, with a couple of differences:
- If you save as a PDF, you can open the file on any device, including PCs, Macs, and Androids, but you won’t be able to click or tap links—it works more like an image than a webpage.
- Web Archives create a file that works more like a regular web page—you can open it in Safari on any of your Apple devices, and click or tap links like a website. If you send it to someone on a PC, they may have to convert it into a different format to view it, or they may not be able to open it at all.
-

5
Tap Back. It’s at the top-left corner of the menu. This returns you to the open Share menu.
-

6
Tap Save to Files. You may have to swipe up on the menu to see this option.
-

7
Select a location to save to and tap Save. You can save the file to any folder in On My iPhone/iPad, or choose your iCloud Drive if you want to save it to the cloud.
-

8
Tap Save. The webpage is now saved as a single file.
- If you’re offline and the page you saved has streaming video, the video will not load until you connect to the internet again.
- To view your saved file, open the Files app, go to the location you saved the file, and tap the file to open it.
Advertisement
-

1
Open the website that you want to save in Chrome for Android. Chrome on your Android makes it easy to save a webpage for viewing offline.[3]
-

2
Tap the Chrome Menu button ⋮. It’s the three vertical dots in the upper-right corner of the screen.
-

3
Tap Share on the menu. It’s near the middle of the menu.
-

4
Tap Print on the sharing menu. It’s the icon of a printer. This opens the print spooler app.
-

5
Choose Save as PDF as your printer. You’ll find this option in the drop-down menu at the top of the screen. Once selected, you’ll see a preview of the PDF file that Chrome will create.
-

6
Tap the PDF icon to save. It’s in the upper-right area of the screen. This saves the PDF to your Android’s Downloads folder.[4]
- To view the saved PDF, open the app called Downloads (or browse to the Downloads folder in your file manager) and tap the PDF.
Advertisement
-

1
Download and install HTTrack. HTTrack is a free, open-source website copier that allows you to save every page on a website (not just the current web page you’re looking at). It will automatically create directories for all of the downloaded content. Use this method if you want more to download an entire website and not just the page you’re looking at.
- You can download HTTrack for free from https://www.httrack.com. It is available for Windows, Mac, and Linux.
-

2
Open HTTrack and click Next. If the app doesn’t open right after you install it, click its name in your Windows Start menu or your Mac’s Applications folder. Once open, you’ll find the Next button in the center panel.
-

3
Give the project a name and location. HTTrack stores each site you archive as a «project». This allows you to easily select sites you’ve already archived to update. HTTrack recommends that you create a base directory for all of your saved websites, and then name each site. HTTrack will build discrete directories for each of your projects in the base directory.
-

4
Click Next. This opens a screen called Mirroring Mode.
-

5
Click Add URL and enter the site’s web address. If you want to archive an entire website, enter the site’s base address (e.g., www.blank.org ).
- If the site requires you to log in, enter that information into the blanks.
-

6
Click OK. This returns you to the Mirroring Mode page.
-

7
Click Next to continue.
-

8
Click Finish to archive the website. This immediately starts downloading the website. The download can take a significant amount of time, especially for larger sites and slower connections.
- By default, HTTrack will follow every link on the website and download the content that it finds, but it will only stay on the website that you set. This keeps HTTrack from downloading the entire internet to your computer.
-

9
View your archived site. Once the archival process is complete, you can open the directory that you set for the project and load the .html file for the website. You’ll be able to navigate through all of the pages, even if you’re offline.
- If the site had streaming video, you won’t be able to view it unless you have an internet connection.
Advertisement
Add New Question
-
Question
How do you view a webpage when you’re offline?

Luigi Oppido is the Owner and Operator of Pleasure Point Computers in Santa Cruz, California. Luigi has over 25 years of experience in general computer repair, data recovery, virus removal, and upgrades. He is also the host of the Computer Man Show! broadcasted on KSQD covering central California for over two years.

Computer & Tech Specialist
Expert Answer
If you just want to save a single page, you can do that right from your browser. If you want to download a whole website to browse through later, use a third party software to save the entire webpage.
Ask a Question
200 characters left
Include your email address to get a message when this question is answered.
Submit
Advertisement
-
Save webpages when you plan on traveling or when you will not have access to Wi-Fi or an Internet connection for an extended period of time. Webpages can be accessed offline, and can be viewed at any time without an Internet connection.
-
Save a webpage when it contains important information that you will need to access, reference, or use at a later date. Saving a webpage will capture the page contents indefinitely, even if a webmaster were to go in and either delete webpage content or make modifications.
Advertisement
About This Article
Article SummaryX
1. Open the website in a web browser.
2. Press Ctrl + S (PC) or Cmd + S (Mac).
3. Select a saving location.
4. Choose a file type.
5. Click Save.
Did this summary help you?
Thanks to all authors for creating a page that has been read 178,228 times.
Is this article up to date?
Как вывести сайт на главный экран телефона?
Google Chrome: находясь на вкладке с нужным сайтом, нажмите кнопку главного меню в виде троеточия («⋮») и в списке выберите «Добавить на главный экран».
- Как вывести сайт на рабочий стол на телефоне?
- Как установить иконку сайта на главный экран?
- Как поставить иконку сайта на экран телефона?
- Как добавить страницу на телефоне?
- Как закрепить вкладку в телефоне?
- Как добавить закладку на экран телефона?
- Как загрузить иконку сайта?
- Как сохранить страницу сайта на телефоне?
- Как вывести вкладку на рабочий стол?
- Как создать ярлык на рабочем столе?
- Как создать ярлык на рабочем столе телефона айфона?
- Как настроить главный экран телефона?
- Как добавить страницу на главную?
- Как добавить страницу сайт?
- Как найти закладку в телефоне?
- Как сделать ссылку на сайт на телефоне?
- Как добавить закладку на рабочий стол Xiaomi?
- Как добавить закладку на главный экран айфон?
- Как добавить виджет на экран андроид?
- Как добавить страницу на главный экран Xiaomi?
- Как добавить ярлык в гугле на телефоне?
- Как вывести значок сайта на рабочий стол?
- Как добавить сайт на главный экран Google Chrome андроид?
- Как вывести ярлыки на рабочий стол?
Как вывести сайт на рабочий стол на телефоне?
Google Chrome: находясь на вкладке с нужным сайтом, нажмите кнопку главного меню в виде троеточия («⋮») и в списке выберите «Добавить на главный экран».
Как установить иконку сайта на главный экран?
Если у приложения есть ярлыки, вы увидите их список. Коснитесь ярлыка и удерживайте его. Переместите ярлык на нужный экран и отпустите палец.Как добавить объекты на главный экран:
- Проведите по главному экрану снизу вверх.
- Нажмите на приложение и удерживайте его.
- Переместите приложение на нужный экран и отпустите палец.
Как поставить иконку сайта на экран телефона?
Как создать ярлык сайта на рабочем столе Android?:
- Запустите приложение браузер и перейдите на нужный сайт, страничку.
- Чтобы добавить ярлык сайта на рабочем столе Android c помощью Chrome, откройте меню и выберите «Добавить на главный экран»
- После чего ярлык сайта, с нужной страницей будет добавлена на рабочий стол.
Как добавить страницу на телефоне?
Андроид:
- Запустите браузер Google Chrome.
- Зайдите на интересующую Вас страницу и нажмите на три точки в правом верхнем углу экрана
- Выберите пункт Add to homescreen или Добавить на главный экран.
- В открывшемся диалоговом окне можно изменить название ссылки так, чтобы оно хорошо смотрелось на экране.
Как закрепить вкладку в телефоне?
Нажмите на значок приложения вверху изображения:
- Перейдите к экрану, который нужно закрепить.
- Нажмите кнопку «Обзор».
- Проведите вверх по экрану. В правом нижнем углу появится значок «Закрепить».
- Нажмите на него.
Как добавить закладку на экран телефона?
Как добавить закладку:
- Откройте приложение Chrome. на телефоне или планшете Android.
- Перейдите на нужный сайт.
- Справа от адресной строки нажмите на значок «Ещё» коснитесь значка со звездой.
Как загрузить иконку сайта?
Для добавления favicon необходимо разместить следующий html код: <link type=«image/x-icon» href=«/favicon. ico» rel=«shortcut icon»>
Как сохранить страницу сайта на телефоне?
Как сохранить страницу из браузера Chrome:
- Откройте приложение Chrome. на телефоне или планшете Android.
- Перейдите на страницу, которую хотите сохранить.
- Справа от адресной строки нажмите на значок «Ещё» «Скачать».
Как вывести вкладку на рабочий стол?
Как создать ярлык на рабочем столе для быстрого доступа к веб-странице:
- В браузере Chrome в правом верхнем углу нажмите на значок «Ещё» Дополнительные инструменты Создать ярлык.
- Введите название ярлыка.
- Чтобы открывать веб-страницу в отдельном окне, установите флажок Открыть в отдельном окне.
- Нажмите Создать.
Как создать ярлык на рабочем столе?
Щелкните название программы или плитку правой кнопкой мыши и выберите Открыть место хранения файла. Щелкните правой кнопкой мыши название программы и выберите команды Отправить > Рабочий стол (создать ярлык). На рабочем столе появится ярлык для программы.
Как создать ярлык на рабочем столе телефона айфона?
Как добавить ярлык для адреса, который вы часто посещаете:
- Проведите слева направо по заблокированному экрану вашего устройства iPhone или iPad, чтобы увидеть список виджетов.
- Прокрутите вниз и нажмите Изменить.
- Нажмите «Добавить»
- Нажмите Готово.
Как настроить главный экран телефона?
Изменение настроек главного экрана:
- Перейдите на главный экран Android TV. Нажмите на значок Настройки в верхней части экрана.
- Выберите Настройки устройства Главный экран.
- Нажмите Настроить каналы.
- Выберите канал, который нужно включить или отключить.
Как добавить страницу на главную?
Выбор главной страницы:
- Откройте Chrome на компьютере.
- В правом верхнем углу нажмите на значок с тремя точками Настройки.
- В разделе «Внешний вид» включите параметр Показывать кнопку «Главная страница».
- Выберите в качестве главной страницу быстрого доступа или любой нужный вам сайт.
Как добавить страницу сайт?
Как добавить страницу:
- Откройте сайт в новой версии Google Сайтов на компьютере.
- На панели справа нажмите Страницы.
- Наведите указатель мыши на значок «Добавить».
- Нажмите «Создать страницу».
- Введите название страницы.
- Нажмите Готово.
Как найти закладку в телефоне?
1. В режиме чтения нажмите на середину экрана. 2. В верхней части экрана появится панель управления, нажмите на ней на значок закладки.
Как сделать ссылку на сайт на телефоне?
Вот как это сделать:
- Откройте Firefox для Android и перейти на вашу любимую веб-страницу.
- Нажмите кнопку меню (либо под экраном на некоторых устройствах, либо справа вверху браузера), а затем нажмите на Страница.
- Нажмите Добавить ярлык страницы.
- Ваш ярлык должен теперь появиться на вашем домашнем экране.
Как добавить закладку на рабочий стол Xiaomi?
Кликаем на режим «С меню приложений». Свайп с нижнего края дисплея приведет к появлению общего списка утилит. Требуется найти нужный список для размещения ярлыка программы, удержать его в течение нескольких секунд для активации режима переноса, подтянуть к верхнему краю для переключения на рабочий стол.
Как добавить закладку на главный экран айфон?
Как создать ярлык сайта на домашнем экране iPhone или iPad:
- Откройте на своем iOS-устройстве браузер Safari.
- Зайдите на интересный для вас сайт.
- Нажмите на кнопку Поделиться (если вы не видите нижнего меню, нажмите внизу экрана).
- В появившемся меню выберите На экран «Домой».
Как добавить виджет на экран андроид?
В левом верхнем углу устройства появится значок плюса. Нажмите на него. Выберите приложение, виджет которого вы хотите разместить. Выберите нужный размер и нажмите на кнопку «Добавить виджет» в нижней части экрана.
Как добавить страницу на главный экран Xiaomi?
Возможности стандартного браузера MIUI в смартфонах Xiaomi:
- удерживаем нужную иконку на главной странице браузера;
- после активации меню редактирования начального экрана, перетаскиваем необходимую страницу в эту область предупреждения «Добавить на рабочий стол».
Как добавить ярлык в гугле на телефоне?
Откройте раздел Виджеты на устройстве Android. Перетащите его на главный экран. В верхней части экрана выберите способ, передвижения: на автомобиле, на общественном транспорте или пешком. Укажите пункт назначения и название ярлыка.
Как вывести значок сайта на рабочий стол?
Как создать ярлык на рабочем столе для быстрого доступа к веб-странице:
- В браузере Chrome в правом верхнем углу нажмите на значок «Ещё» Дополнительные инструменты Создать ярлык.
- Введите название ярлыка.
- Чтобы открывать веб-страницу в отдельном окне, установите флажок Открыть в отдельном окне.
- Нажмите Создать.
Как добавить сайт на главный экран Google Chrome андроид?
, можно установить любой сайт:
- Откройте приложение Chrome. на телефоне или планшете Android.
- В правом верхнем углу нажмите на значок с тремя точками Настройки.
- В разделе «Дополнительные» нажмите Главная страница.
- Выберите главную страницу Chrome.
Как вывести ярлыки на рабочий стол?
В Windows проводнике перейдите к документу или файлу, для которого вы хотите создать ярлык на рабочем столе. Щелкните правой кнопкой мыши имя документа и выберите команду Создать ярлык. В Windows 8 нужно будет нажать кнопку Отправить > рабочий стол (создать ярлык).
Ответить
