Содержание
- Сохраняем контакты на Android
- Способ 1: Контакты Google
- Способ 2: Встроенное приложение «Контакты»
- Способ 3: Сохранение номера в дайлере
- Способ 4: True Phone
- Вопросы и ответы

В наше время, когда смартфоны, планшеты и соцсети стали неотъемлемой частью повседневной жизни, у многих пользователей возникают проблемы с управлением бесчисленными контактами. В этой статье рассмотрены несколько эффективных способов сохранения данных, используя которые вы сможете навсегда забыть о проблемах, связанных с поиском нужных номеров телефонов.
Сохраняем контакты на Android
Старайтесь использовать корректные данные людей и компаний при занесении их в телефонную книгу, так как в дальнейшем это поможет избежать путаницы. Также решите заранее, где будете хранить эти данные. Если ваши контакты будут синхронизироваться с онлайн-аккаунтом, то впоследствии будет проще переместить их на другое устройство. Для сохранения номеров телефонов можно использовать сторонние приложения или встроенные. Какой вариант лучше — выбирать вам, исходя из возможностей устройства и собственных потребностей.
Способ 1: Контакты Google
Этот способ подойдет тем, кто пользуется почтой Гугл. Так вы сможете получать рекомендации о добавлении новых контактов, исходя из того, с кем переписываетесь, а также легко находить нужные данные с любого устройства.
Читайте также: Как создать аккаунт Google
Скачать Контакты Google
- Установите приложение. Нажмите на плюсик в правом нижнем углу.
- В верхней строке отображается адрес аккаунта, в котором будет сохранена карточка контакта. Если у вас несколько аккаунтов, выберите нужный из выпадающего списка, нажав на стрелку.
- Введите данные в соответствующие поля и нажмите «Сохранить».



Этот способ удобен тем, что вы всегда сможете найти все контакты в одном месте и получить к ним доступ с любого устройства. А это значит, что никакой импорт, экспорт и прочие манипуляции больше не понадобятся. Вместе с тем потребуется принять меры по усилению безопасности своего аккаунта и, что самое главное, не забыть от него пароль. Сохранять номера телефонов в аккаунте Гугл можно также с помощью других приложений.
Читайте также: Как синхронизировать контакты Android с Google
Способ 2: Встроенное приложение «Контакты»
Встроенное приложение для управления контактами на Андроид отличается простотой в использовании, но функциональность может меняться в зависимости от версии системы.
- Запустите приложение: его можно найти на домашнем экране или во вкладке «Все приложения».
- Нажмите на плюсик. Как правило, он расположен в верхнем или нижнем правом углу главного окна приложения.
- Если появится диалоговое окно, выберите аккаунт или место сохранения. Обычно доступно сохранение на устройстве или в аккаунте Гугл.
- Введите имя, фамилию и телефонный номер. Для этого тапните по соответствующему полю ввода и, используя клавиатуру, напечатайте данные.
- Чтобы добавить фотографию, тапните по иконке с изображением камеры или контура человека.
- Нажмите «Добавить поле», чтобы ввести дополнительную информацию.
- Нажмите «ОК» или «Сохранить» в верхнем правом углу экрана, чтобы сохранить созданный контакт. На некоторых устройствах эта кнопка может выглядеть как галочка.








Ваш новый контакт сохранен и готов к использованию. Для удобства можно добавлять часто используемые номера телефонов в «Избранное», так вы сможете быстрее их находить. В некоторых устройствах также доступна функция добавления ярлыка контакта на домашний экран для быстрого доступа.
Способ 3: Сохранение номера в дайлере
Наверное, один из самых распространенных и простых способов сохранения телефонных номеров, доступный на любом устройстве.
- Откройте приложение «Телефон» с иконкой в виде телефонной трубки. Обычно оно расположено в панели быстрого доступа или во вкладке «Все приложения».
- Если цифровая панель не появится автоматически, нажмите на иконку набора номера. В противном случае сразу переходите к следующему пункту.
- Наберите требуемый номер — если этого номера нет в ваших контактах, появятся дополнительные опции. Нажмите «Новый контакт».
- В открывшемся окне выберите место сохранения, введите имя, добавьте фотографию и сохраните, как описано выше (см. п.3 раздела «Встроенное приложение «Контакты»).



Аналогичным образом можно сохранять номера поступающих к вам звонков. Найдите нужный номер в списке вызовов, откройте информацию о вызове и нажмите плюсик в правом нижнем или верхнем углу.
Способ 4: True Phone
Удобный и функциональный менеджер контактов, доступный бесплатно в Play Market. С его помощью можно с легкостью сохранять номера телефонов, импортировать и экспортировать их, отправлять данные в другие приложения, создавать напоминания и т.д.
Скачать True Phone
- Скачайте и запустите приложение. Перейдите во вкладку «Контакты».
- Нажмите на плюсик в левом нижнем углу экрана.
- Нажав на стрелку, в выпадающем списке выберите место сохранения.
- Введите имя, фамилию и нажмите «ОК».
- Введите номер телефона и нажмите «ОК».
- Тапните по верхней части экрана с заглавной буквой, чтобы добавить фото.
- Нажмите на галочку в левом нижнем углу экрана, чтобы сохранить данные.







Приложение позволяет назначать индивидуальные мелодии звонка, объединять и разъединять контакты, а также блокировать вызовы от определенных номеров. Сохранив данные, вы легко сможете поделиться ими в соцсетях или отправить по СМС. Большим преимуществом является поддержка устройств с двумя SIM-картами.
Читайте также: Приложения-звонилки для Android
Когда речь заходит о контактах, здесь дело, скорее, не в качестве, а в количестве — чем их больше, тем сложнее с ними справляться. Основные трудности, с которыми сталкиваются пользователи, связаны с переносом базы контактов на новое устройство. Использование специально разработанных приложений поможет вам справиться с этой задачей. А какой способ сохранения номеров телефонов используете вы? Поделитесь опытом в комментариях.
Основные методы добавления контактов в телефон. Способы поделиться информацией и удалить или изменить отдельно взятый контакт, где в смартфоне хранятся данные записной книжки.
Содержание
- Как посмотреть все контакты
- Как создать новый контакт в телефоне
- Как изменить или удалить
- Как поделиться контактом
- Где в памяти телефона хранятся контакты
- Где лучше сохранять контакты на Андроиде
- Часто задаваемые вопросы
Как посмотреть все контакты
Чтобы ознакомиться с имеющимися контактами в телефоне, необходимо выполнить одно из следующих действий:
- Открыть приложение «Контакты», после чего ознакомиться с информацией. Можно выполнить поиск по имени.
- Открыть «Журнал звонков» или «Телефон», после кликнуть по иконке с изображением человечка.
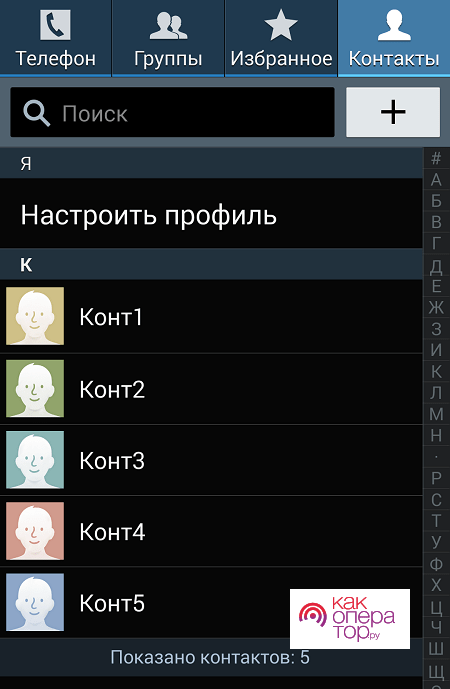
При необходимости отдельные контакты можно редактировать, удалять и видоизменять. На телефоне рекомендуется как можно быстрее создавать Гугл аккаунт для того, чтобы была возможность синхронизации. В дальнейшем при смене или потере телефона это поможет импортировать контакты и полностью восстановить их.
Список можно изменять и выполнять сортировку по отдельным характеристикам. Поиск по имени позволит найти нужный номер в максимально короткие сроки. Особенно актуален такой вид поиска при большой телефонной книжке.
Как создать новый контакт в телефоне
Создание контакта — крайне простой процесс. Процедура может незначительно отличаться на разных смартфонах, но в целом алгоритм действий следующий:
- Открывается приложение «Контакты».
- В нижней части экрана нужно найти иконку «+» или надпись: «Добавить».
- Заполнить необходимую информацию. Потребуется как минимум ввести номер телефона и указать имя.
- Кликнуть по кнопке «Сохранить».
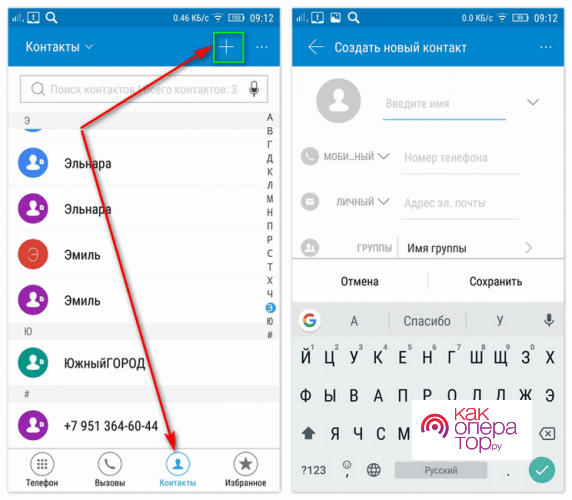
Еще один метод — добавление незнакомого номера из журнала звонков. Для этого нужно открыть «Телефон», кликнуть по неизвестному номеру и выбрать «Создать контакт». После этого также заполняется нужная информация.
Добавление контакта в телефонную книгу может проходить как вручную, так и при помощи функции переноса. Импортировать информацию можно с симки или карты памяти. При наличии Гугл аккаунта со старыми сохранениями в него можно войти и провести синхронизацию.
Как изменить или удалить
В некоторых случаях требуется внести корректировки в контактной книжке. Чтобы изменить или полностью удалить информацию, необходимо выполнить следующие действия:
- Зайти в телефонную книгу.
- Найти нужный контакт, который требуется отредактировать.
- Выполнить длительное нажатие, после чего выбрать «Изменить» или «Удалить».
- После внесения изменений потребуется нажать «Готово».
Удаление выполняется посредством длительного клика по конкретному контакту и выбора соответствующего действия. После удаления восстановить данные невозможно. Исключением являются случаи, когда сделана резервная копия.
В ходе редактирования можно изменять имя, дополнительные характеристики, номер телефона и электронной почты. Если включена регулярная синхронизация, то измененная информация также будет сохранена. В дальнейшем она без каких-либо сложностей может быть восстановлена.
Как поделиться контактом
Чтобы не диктовать или не писать вручную номер, рекомендуется воспользоваться функцией передачи и отправки информации. Существует несколько способов поделиться контактом, среди которых выделяют:
- использование телефонной книжки;
- отправку через мессенджер;
- отправку через сообщения.
Наиболее простым вариантом является применение встроенных функций телефонной книжки. Для отправки выполняются следующие действия: открывается приложение «Контакты», выбирается нужный вариант, совершается длительное нажатие, после чего нажимается кнопка «Поделиться».
Поделиться информацией можно посредством текстового сообщения, отправки по Bluetooth или через мессенджер. Отправить можно как отдельно взятый, так и несколько контактов сразу. При использовании встроенной функции шаринга не потребуется вручную писать номер, имя и другие данные, что значительно увеличит скорость отправки.
Где в памяти телефона хранятся контакты
Вся информация хранится в отдельной папке в особом формате. По умолчанию данные располагаются именно на памяти телефона. При желании их можно перенести на карту памяти. Они находятся по адресу: android/data/data/com.android.providers.contacts/databases. Сам файл имеет название contacts.db. Чтобы открыть этот файл, необходимо использовать специальные утилиты, например, Aryson SQLite Database Recovery. Найти файл можно посредством предустановленного или любого стороннего файлового менеджера.
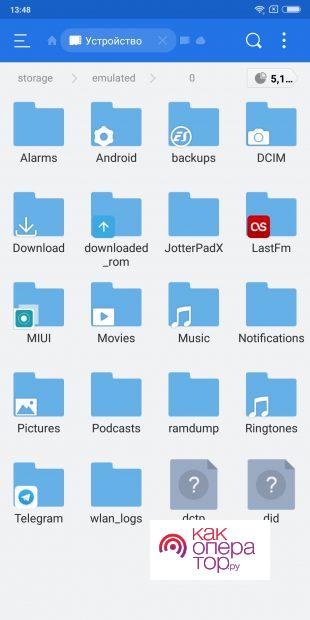
Если требуется срочно переместить контакты или создать резервную копию, то необходимо пройти по адресу их хранения и скопировать файл contacts.db. В дальнейшем его можно будет открыть на другом смартфоне или на компьютере. Также можно воспользоваться встроенной в телефон возможностью импорта на карту памяти. Если в телефоне есть слот для карты памяти, то можно импортировать данные на отдельную память, после чего использовать ее для дальнейшего перемещения информация на другой телефон или для экстренного восстановления.
Где лучше сохранять контакты на Андроиде
Существует несколько вариантов хранения информации. Стандартным считается сохранение на памяти телефона без использования сторонних сервисов и облачного хранилища. Наиболее оптимальным является использование и памяти смартфона, и облака. Для использования этого варианта нужно создать аккаунт Гугл, после чего войти в него и выполнить настройку.
Чтобы включить синхронизацию, необходимо выполнить следующие действия:
- Зарегистрировать и войти в аккаунт (если ранее это не было сделано).
- Перейти в настройки смартфона.
- Выбрать раздел Google, после «Сервисы в аккаунте», далее «Синхронизация Google контактов».
- Включить параметр «Автоматически копировать и синхронизировать данные с устройства».
- Выбрать аккаунт, на котором требуется сохранять информацию.
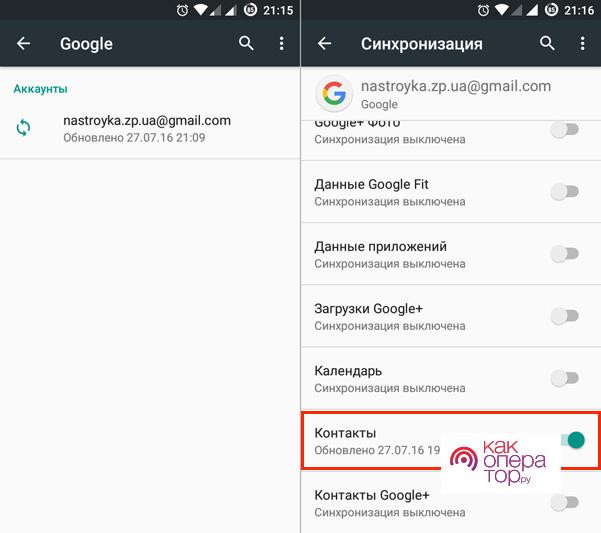
Также в настройках можно выбрать частоту выполнения автоматической синхронизации (каждый день, раз в неделю, раз в месяц). После включения этой функции синхронизирование будет происходить автоматически. Для проведения обновления данных необходим доступ к интернету.
В настройках можно уточнить, когда в последний раз была проведена синхронизация. При необходимости синхронизирование допустимо проводить вручную. Таким образом можно единожды создать нужную копию данных, которая не будет изменяться при редактировании записной книжки.
Часто задаваемые вопросы

Александр
Мастер по ремонту гаджетов
Задать вопрос
Как восстановить информацию на новом телефоне?

Для синхронизации потребуется войти в Google Account и активировать функцию автоматического восстановления. Также синхронизировать данные можно через функцию импорт/экспорт (только при наличии бэкапа).
Как отправить контакт через WhatsApp?

Для того, чтобы поделиться данными через WhatsApp, необходимо войти в приложение открыть чат, кликнуть по иконке в виде скрепки, далее кликнуть по иконке в виде телефонной книжки.
Можно ли импортировать информацию с карты памяти на другой телефон?

Да, если на стороннем устройстве имеется разъем для карты памяти и он работает под управлением ОС Андроид.
Сколько требует времени синхронизация?

Скорость восстановления информации зависит от качества интернета. В большинстве случаев синхронизирование занимает меньше минуты.
Возможен ли перенос информации с Андроид на Айос?

Лучшим способом передачи в таком случае является использование специальных приложений. Для взаимодействия с Айфоном отлично подойдет программа Move to iOS, которую бесплатно можно загрузить из Play Market.
Чтобы быстро добавлять новые контакты в телефон, не требуется выполнять сложных действий. Новый номер может быть сохранен в несколько кликов. Дальнейшее хранение информации рекомендуется осуществлять с использованием как облачных сервисов, так и памяти телефона.
Как экспортировать и восстановить контакты или создать их резервные копии
Перенести контакты в другой почтовый аккаунт можно с помощью компьютера.
Вы можете создать резервную копию контактов, хранящихся на телефоне или SIM-карте. Если вы потеряете телефон или захотите его заменить, ваши контакты можно будет легко восстановить на новом устройстве.
Процедура восстановления данных зависит от модели телефона и версии операционной системы. Например, данные с устройства, на котором установлена более поздняя версия Android, нельзя автоматически перенести на телефон или планшет с более ранней версией этой ОС.
Если вы сохраните контакты в своем аккаунте Google, они будут автоматически загружены на новый телефон сразу после входа, и вам не нужно будет их восстанавливать. Подробнее о синхронизации…
Экспорт контактов
Как включить или отключить автоматическое резервное копирование
При первом входе в аккаунт Google на телефоне появится окно с предложением включить резервное копирование данных. Чтобы изменить текущие настройки, выполните следующие действия:
- Откройте настройки телефона.
- Выберите Система
Резервное копирование.
- Включите или отключите параметр Загружать на Google Диск.
Как восстановить контакты из резервных копий
Важно! Данные телефона с более поздней версией Android невозможно восстановить на телефоне с более ранней версией. Подробнее о том, как проверить и обновить версию Android….
- Откройте настройки телефона.
- Нажмите Google.
- Выберите Установка и сброс настроек.
- Нажмите Восстановить контакты.
- Если у вас несколько аккаунтов Google, нажмите Из аккаунта и укажите нужный.
- Нажмите на телефон, с которого нужно скопировать контакты.
- Если вы не хотите копировать контакты с SIM-карты или из хранилища телефона, отключите параметры SIM-карта или Хранилище устройства.
- Нажмите Восстановить и дождитесь сообщения «Контакты восстановлены».
- На вашем телефоне будут восстановлены только те контакты, которых не было ранее. Восстановленные контакты также синхронизируются с текущим аккаунтом Google и другими устройствами.
Совет. Чтобы восстановить контакты из других приложений, например Outlook или WhatsApp, установите их ещё раз.
Другие способы
Подробнее о том, как сохранять резервные копии и восстанавливать данные на телефонах Pixel и Android…
Эта информация оказалась полезной?
Как можно улучшить эту статью?
Современные смартфоны больше напоминают не мобильные телефоны, а своеобразные мультимедийные комбайны. Но основное предназначение таких мобильных устройств звонить. Чтобы не набирать каждый раз номера телефонов, их можно занести в телефонную книгу. На кнопочном телефоне это делается немного по-другому, поэтому при покупке смартфона не все сразу понимают, как добавить номера в телефонную книгу.
Содержание
- Как посмотреть все контакты
- Как создать новый контакт в телефоне
- Как изменить или удалить контакт
- Как поделиться контактом
- Где в памяти телефона хранятся контакты
- Где лучше сохранять контакты на Андроиде
Как посмотреть все контакты
Владельцы смартфонов на ОС Андроид могут управлять своими чатами, приглашениями и контактами в приложении Google Hangouts. Для начала нужно завести аккаунт в Гугл. Это необходимо для того, чтобы список контактов был виден не только на этом смартфоне Андроид, но и на всех последующих.
Посмотреть все контакты на смартфоне, работающем на ОС Android несложно.
- Открывают приложение Контакты, нажав на экране значок с силуэтом человека.
- В правом нижнем уголке есть значок плюс, на него требуется нажать.
- Выбирают строку Начать чат.
- После этого на экране появляется весь список контактов.
Чтобы быстро найти нужный контакт в поисковую строку, расположенную вверху вбивают первые буквы имени, после этого система выдаёт все сохранённые варианты с такой комбинацией букв.
Как создать новый контакт в телефоне
На смартфоне добавить контакт в телефонную книгу так же просто, как и в кнопочном телефоне. Последовательность действий будет такой:
- На смартфоне или планшете открывают приложение Контакты;
- В правом нижнем углу есть значок плюс, на него нужно нажать;

- Вводят имя, номер телефона или же адрес электронной почты;
- Чтобы выбрать аккаунт Гугл, где будет сохранена информация, необходимо нажать на кнопку вниз рядом с адресом своей электронной почты;
- Если нужно указать больше информации об абоненте, то следует нажать на стрелку вниз рядом с полем Имя;
- Добавить фотографию абонента можно, нажав на значок фотокамеры вверху экрана;
- Дополнительную информацию или примечание можно ввести, нажав на раздел Показать другие поля.
После этого остаётся только нажать кнопку Сохранить. Всё контакт записан в телефонную книгу и его при необходимости можно очень быстро найти.
Как изменить или удалить контакт
Если абонент поменял телефон или у него появилась новая сим-карта, то номер можно добавить в уже сохранённый в телефонной книге контакт. Последовательность действий такая:
- Открывают приложение контакты;
- Находят тот контакт, в который следует внести изменения;
- В правом нижнем уголке есть ярлычок Изменить, на него необходимо нажать;
- Тут же выбирают нужный аккаунт, если их несколько;
- Далее изменяют или добавляют номер, меняют в отдельном поле имя, а также добавляют электронный адрес;
- Если нужно добавить какие-то примечания, то выбирают раздел Показать другие поля или же нажимают на кнопку вниз;
- Если нужно изменить фотографию контакта, то на неё нажимают и потом выбирают другой вариант.
После этого нажимают на кнопку Сохранить. Можно просмотреть изменённые данные, отыскав номер нужного абонента в телефонной книге.
Как правило, люди редко удаляют даже ненужные уже контакты, оставляя их на всякий случай. Но если вдруг запись нужно удалить, сделать это очень легко.
- Открывают приложение Контакты;
- Находят контакт, который необходимо удалить и нажимают на него;
- В правом верхнем уголке экрана нажимают на три вертикальные точки. Тут выбирают строку Ещё и потом Удалить. Далее требуется только подтвердить свои намерения.

Чтобы удалить одновременно несколько контактов, необходимо нажимать на них по отдельности и удерживать пару секунд, пока не появится значок галочки. После этого нужно нажать на значок Удалить и подтвердить свои намерения.
Как поделиться контактом
В некоторых случаях бывает необходимо поделиться контактом с другим абонентом, а набирать данные в ручном режиме не хочется. Можно очень быстро поделиться контактом.
- На смартфоне открывают приложение Контакты;
- Далее находят и выбирают Контакт в списке;
- В правом верхнем уголке экрана нажимают на три вертикальные точки. Тут выбирают пункт Ещё и Поделиться (Отправить).

- Далее выбирают номер абонента с кем необходимо поделиться и подтверждают свои намерения.
Где в памяти телефона хранятся контакты
Телефонная книга – это одно из самых уязвимых мест в мобильном устройстве, в плане утечки информации. Пользователям полезно знать, где именно хранится такая информация.
Все контакты на смартфона с ОС Андроид хранятся в директории по адресу /data/data/com.android.providers.contacts/databases/ в файле contacts.db или же на некоторых прошивках contacts2.db. Чтобы просмотреть эту директорию, необходимы рут-права.
Информации может понадобиться в таких случаях:
- Если телефон сломался, но внутренняя память его активна, то можно экспортировать сохранённые контакты;
- Если нет доверия синхронизации с серверами Гугл, то можно настроить автоматическое перекидывание информации со смартфона на домашний компьютер или планшет. Для этого чаще всего используется SSH-сервер.
Удобнее импортировать и экспортировать контакты с телефона Андроид при помощи стандартного приложения Контактов. Эта программа отлично работает с распространённым форматом VCard.
Где лучше сохранять контакты на Андроиде
На современных смартфонах хранить контактную информацию можно в трёх местах.
- Внутренняя память мобильного устройства.
- Сим-карта.
- Облачные сервисы Gmail, iCloud, Dropbox и другие.
Первые два способа хранения информации лучше не использовать или же использовать только в крайних случаях. На сим-карте рекомендуется хранить только минимальное количество данных по абоненту. Стоит понимать, что в случае выхода из строя симки или её утере вы потеряете всю контактную информацию.
Во внутренней памяти телефона можно хранить полные контакты абонентов. Но нужно помнить, что в случае поломки смартфона вся информация будет утеряна. Хотя многие абоненты периодически перекидывают все свои контакты со смартфона на компьютер.
Безопаснее всего хранить данные в одном из облачных сервисов. Для безопасности рекомендуется задать сложный пароль и включить все виды защиты. Чтобы информация не попала в руки третьих лиц стоит использовать двухфакторную аутентификацию, где нужно вводить секретный код из смс-сообщения.

Татьяна
Слежу за новостями на рынке мобильных услуг. Всегда в курсе последних событий
Задать вопрос
Сколько контактов я могу сохранить на своём смартфоне?

Всё зависит от оперативной памяти мобильного устройства, но в любом случае, тысячу номеров сохранить можно.
Где лучше сохранять контактные данные абонентов, на телефоне или на сим-карте?

У всех способов есть свои преимущества и недостатки. Но надёжнее всего хранить контакты в облачном хранилище, в этом случае их можно быстро и без проблем восстановить на смартфоне.
Как быстро найти нужный контакт в списке?

Для этого предусмотрена поисковая строка. Чтобы ею воспользоваться, нажимают на значок лупы и потом вбивают первые буксы имени.
Прошли те времена, когда номера телефонов и адреса электронной почты сохраняли в записной книжке. Сейчас все контактные данные можно собрать в смартфоне. При необходимости контакты можно перекидывать другим пользователям, дополнять и удалять.

Автор
Татьяна
Слежу за новостями на рынке мобильных услуг. Всегда в курсе последних событий
Как быстро скопировать контакты с одного устройства на другое
Инструкции из этой статьи помогут вам с лёгкостью перемещать контакты между устройствами на Android и iOS, сим-картами и компьютерами.

Как скопировать контакты с Android-смартфона на другой Android-смартфон или компьютер
Благодаря специальному приложению от Google вы сможете копировать выбранные контакты на другие устройства по электронной почте. Этот способ больше всего подходит для передачи контактов между аппаратами, которые вы не хотите связывать общим аккаунтом.
- На смартфоне, выступающем источником, запустите приложение «Контакты». Если оно не установлено, загрузите его из Google Play.
- Внутри приложения войдите в аккаунт, к которому привязаны нужные контакты, после чего выделите их.
- Нажмите на кнопку «Поделиться», затем выберите Gmail и отправьте копии контактов по почте.
Контакты в виде одного файла формата VCF будут прикреплены к письму. Получатель может сохранить этот документ на компьютере или смартфоне. Чтобы добавить хранящиеся в файле записи в телефонную книгу другого Android-устройства, достаточно открыть полученный VCF-документ с помощью приложения «Контакты».
Как скопировать контакты с Android-смартфона на другой Android-смартфон или iPhone
Способ 1: с помощью компьютера
Веб-версия приложения «Контакты» от Google позволит вам сохранить выбранные контакты на компьютере в виде одного файла, с помощью которого их можно будет скопировать на любой iOS- или Android-аппарат. Связывать устройства общим аккаунтом необязательно. Но этот способ будет удобен, только если у вас под рукой есть компьютер.
- Запустите на компьютере браузер и откройте «Контакты».
- Войдите в аккаунт, к которому привязаны нужные контакты.
- В меню слева кликните «Ещё» → «Экспортировать», а затем — «К СТАРОЙ ВЕРСИИ».
- Отметьте нужные контакты, после чего щёлкните по кнопке «Ещё» и выберите «Экспорт».
- Завершите процесс с помощью подсказок системы.
В результате на компьютер скачается документ с контактами в виде VCF-файла.
Если вы копируете контакты на Android:
- Отправьте файл на целевое устройство, например, по электронной почте.
- Откройте полученный документ с помощью приложения «Контакты».
Если вы копируете контакты на iPhone:
- Запустите на компьютере браузер и войдите в «Контакты» на сайте iCloud с помощью Apple ID, в который вы хотите скопировать записи.
- Кликните по шестерёнке в левом нижнем углу и выберите «Импорт vCard».
- Укажите путь к файлу с контактами и подтвердите импорт.
- Откройте мобильное приложение «Контакты» на целевом iPhone и обновите список контактов свайпом сверху вниз.
Способ 2: с помощью аккаунта Google
Подключив к аккаунту Google новый Android-смартфон или iPhone, вы сможете скопировать на гаджет сразу все контакты, привязанные к этому аккаунту на старом устройстве. В отличие от предыдущего способа, вам нельзя выбирать, какие именно контакты будут скопированы. Зато для этого не понадобится компьютер.
Для начала откройте настройки на смартфоне-источнике, найдите подключённый аккаунт Google и убедитесь, что синхронизация контактов активирована.
Если вы копируете контакты на Android-смартфон:
- Зайдите в настройки целевого устройства и откройте раздел, посвящённый аккаунтам.
- Добавьте аккаунт Google, к которому привязаны нужные контакты.
- Вернитесь в раздел аккаунтов в настройках и выберите Google.
- Откройте добавленный аккаунт и синхронизируйте его контакты с устройством.
Если вы копируете контакты на iPhone:
- Зайдите в настройки iPhone и нажмите «Контакты» → «Учётные записи» → «Добавить учётную запись» → Google.
- Добавьте аккаунт Google, к которому привязаны нужные контакты.
- Откройте добавленный аккаунт и синхронизируйте его контакты с iPhone.
Как скопировать контакты с iPhone на другой iPhone, Android-смартфон или компьютер
Веб-приложение «Контакты» позволит вам сохранить выбранные контакты на компьютер с macOS или Windows в виде одного файла, который можно будет скопировать на любое iOS- или Android-устройство. Связывать смартфоны общим аккаунтом не нужно. Но этот способ будет удобен, только если у вас под рукой есть компьютер.
- Запустите на компьютере браузер и войдите в «Контакты» на сайте iCloud с помощью Apple ID, из которого вы хотите скопировать записи.
- Выделите нужные контакты в списке.
- Кликните по шестерёнке в левом нижнем углу и выберите «Экспорт vCard».
Выделенные контакты сохранятся на компьютере в виде VCF-файла.
Если вы копируете контакты на iPhone:
- Запустите на компьютере браузер и войдите в «Контакты» на сайте iCloud с помощью Apple ID, в который вы хотите скопировать контакты.
- Кликните по шестерёнке в левом нижнем углу и выберите «Импорт vCard».
- Укажите путь к файлу с контактами и подтвердите импорт.
- Откройте мобильное приложение «Контакты» на целевом iPhone и обновите список контактов свайпом сверху вниз.
Если вы копируете контакты на Android:
- Отправьте файл на целевое устройство, например, по электронной почте.
- Откройте полученный документ с помощью приложения «Контакты».
Как скопировать контакты с iPhone на другой iPhone
Способ 1: с помощью мобильного приложения «Контакты»
Приложение «Контакты» позволяет делиться выбранными контактами через мессенджеры, СМС и другие службы. Этот способ больше всего подходит для копирования единичных контактов на аппараты, которые вы не хотите связывать общим Apple ID с устройством-источником. Компьютер для этого вам не нужен.
- Зайдите в приложение «Контакты» на устройстве-источнике.
- Нажмите на нужный контакт, затем — «Поделиться контактом».
- Выберите удобную службу и отправьте с её помощью контакт на другой iPhone.
- Повторите процедуру для остальных контактов, которыми хотите поделиться.
Способ 2: с помощью общего аккаунта Apple ID
Подключив к Apple ID новый iPhone, вы сможете скопировать на гаджет все контакты, привязанные к этому Apple ID на старом iPhone. В отличие от предыдущего способа, вам нельзя выбирать, какие именно данные будут перенесены. Зато этот метод копирует всю телефонную книгу сразу.
- Убедитесь, что один и тот же Apple ID подключён к обоим устройствам.
- Войдите в настройки на устройстве-источнике и нажмите на имя профиля в самом верху.
- Выберите пункт iCloud и проверьте, чтобы переключатель возле надписи «Контакты» был зелёного цвета.
- Опуститесь вниз и нажмите «Резервная копия в iCloud» → «Создать резервную копию».
- Убедитесь, что в настройках iCloud на целевом iPhone переключатель возле надписи «Контакты» тоже окрашен в зелёный цвет.
- Запустите приложение «Контакты» на целевом iPhone и обновите данные свайпом сверху вниз.
- Подождите несколько минут, чтобы синхронизация завершилась.
Как скопировать контакты с Android-смартфона на сим-карту или наоборот
Опции импорта с сим-карты и экспорта на неё вы, скорее всего, найдёте в приложении для работы с контактами, предустановленном на вашем аппарате. Если нет, то установите программу «Контакты» от Google. Выберите в её настройках «Экспортировать» или «Импортировать» в зависимости от вашей цели и следуйте подсказкам на экране.
Если по какой-то причине вам не удастся скопировать контакты с помощью предустановленной программы и приложения от Google, поищите альтернативы в Google Play. К примеру, попробуйте приложение «SIM-карты и контакты. Передача».
Как скопировать контакты с сим-карты на iPhone
- Вставьте сим-карту в iPhone.
- Зайдите в настройки и нажмите «Контакты» → «Импортировать контакты SIM».
- Дождитесь завершения импорта.
Скопировать контакты с iPhone на сим-карту без джейлбрейка iOS, к сожалению, нельзя.
Читайте также:
- Как восстановить потерянные записи в «Google Контактах» →
- Как почистить телефон от мусора, удалить вирусы и ускорить его работу →
- 12 облачных хранилищ, на которые стоит обратить внимание →
На чтение 4 мин. Опубликовано 16.05.2022
В старые добрые времена все телефонные контакты записывали аккуратным почерком в записную книжку. Теперь же в век цифровых технологий храним всю информацию в телефоне. Но и тут нужно знать, как сохранять контакты, чтобы не потерять их.
Рассмотрим все способы сохранения телефонных номеров на смартфоне с ОС Android.

Содержание
- 1 способ: память смартфона
- 2 способ: SIM-карта
- 3 способ: аккаунт Google
- 4 способ: аккаунт производителя
- Выбор способа хранения
- Как перенести контакты с одного хранилища в другое
1 способ: память смартфона
Если в старых кнопочных телефонах можно было хранить определенное количество контактов, то современные смартфоны не имеют никаких ограничений. Сохранять в них можно не только сотни нужных номеров и фамилий, но и важную информацию о контакте – дату рождения, должность, электронную почту, домашний и рабочий адрес и т. п.
Все это хорошо и удобно, но данный способ имеет серьезный минус. При поломке, потере смартфона или его сбросе до заводских настроек, все контакты исчезнут бесследно.
При таком способе хранения контактов все телефоне лучше дублировать в старую добрую записную книжку.

2 способ: SIM-карта
Этот способ хранения контактов хоть и не самый современный, но все же надежнее первого. Имена и телефонные номера сохраняются в специальную перезаписываемую память на SIM -карте.
Однако SIM-карты имеют ограничения на общее количество контактов, которые можно записать.
Плюс этого способа в том, что номера на сим-карте не потеряются. А если симку переставить в другой смартфон, все контакты будут на месте.
Минус хранения контактов на сим-карте в том, что на ней нельзя хранить информацию о контакте – есть только два поля – имя и номер телефона. Электронную почту, день рождения и другие важные данные сохранить уже не получится.

Не получится установить на контакт, сохраненный на сим-карте, индивидуальную мелодию на звонок или фото.
Ну и при утере или поломке сим-карты все номера будут утеряны.
3 способ: аккаунт Google
Самый надежный способ хранения контактов – облачное хранилище Google. Если смартфон сломается, потеряется либо просто будет заменен на но2вый, на нем нужно войти в свой аккаунт Google и все контакты автоматически загрузятся в телефонную книгу из облачного хранилища.
При выборе этого способа можно хранить много различной информации о контакте – электронную почту, адреса и другое.

И даже если со смартфоном что-то случится, к контактам всегда можно получить доступ с компьютера через браузер. Если войти в свой аккаунт Google и перейти по адресу contacts.google.com, то на странице отобразятся все сохраненные в облачном хранилище номера телефонов.
4 способ: аккаунт производителя
Способ, похожий на предыдущий. В этом случае контакты можно сохранять в аккаунте производителя смартфона. Это может быть Mi аккаунт в смартфонах Xiaomi, Redmi или, например, Samsung аккаунт.
Но в этом случае, если смартфон потеряется или сломается, для восстановления своих контактов придется приобретать новый аппарат того же производителя.

Выбор способа хранения
Перед занесением нового контакта в телефонную книгу необходимо выбрать место его хранения. На смартфонах Samsung и Xiaomi поле выбора находится в верхней части экрана.

Как перенести контакты с одного хранилища в другое
При желании контакты, сохраненные в одном месте, можно перенести в другое. Например, если телефонные номера хранились на сим-карте или самом устройстве, их можно перенести в облачное хранилище и наоборот.
На смартфонах Samsung нужно перейти в настройки телефонной книги и выбрать пункт Управление контактами, далее – Переместить контакты, выбрать, откуда перемещать контакты и куда.

На смартфонах Xiaomi нужно открывать карточку каждого контакта, далее изменить его и в меню нажать Переместить в другой аккаунт.

Подпишись на Техносовет в социальных сетях, чтобы ничего не пропустить:
Как создать новый номер контакта в телефон
Просмотров 3.8k.
Обновлено 20.05.2021
Создать контакт в телефоне можно как минимум четырьмя способами, в зависимости от используемого устройства и ОС. Есть возможность с занесением доступной информации сразу в журнал вызовов и полное создание с нуля, с указанием личных данных и добавлением аватарки. Контакты отличаются от обычных звонков, их легче узнать за счет подписи. В Android и iOS предусмотрены похожие, но немного отличающиеся способы добавления контактов в телефонную книгу.
Способ 1. Через «Контакты»
Встроенное приложение «Контакты» предназначено для добавления и сохранения номеров. Как создать новый контакт в телефоне:
- Открыть «Контакты».
- Нажать на «+» в правой нижней части экрана (кнопка располагается как вверху, так и внизу в зависимости от используемой версии ОС или прошивки производителя).
- Выбрать место сохранения контакта (в подключенный аккаунт Google, SIM-карту или память телефона).
- Ввести дополнительные данные: имя, псевдоним и e-mail.
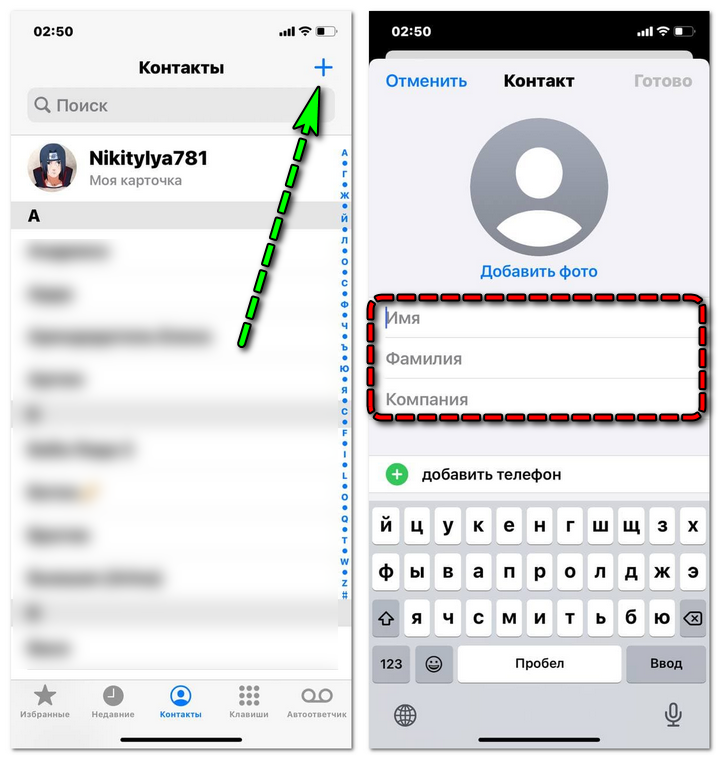
- Указать основной и дополнительный номера.
- Нажать на «Сохранить».
Теперь человек будет отображаться в общем списке.
Обратите внимание! Указанные номера в журнале вызовов изменят свое название и начнут показываться как имя контакта. Вариант подходит для iOS и Андроид.
Способ 2. Через журнал вызовов
Альтернативный способ – это ввести новый контакт через журнал вызовов. Потребуется:
- Перейти в журнал вызовов. Он выглядит как телефонная трубка.
- Тапнуть по нужному номеру. Иногда требуется наоборот подержать 3-5 секунд для появления меню.
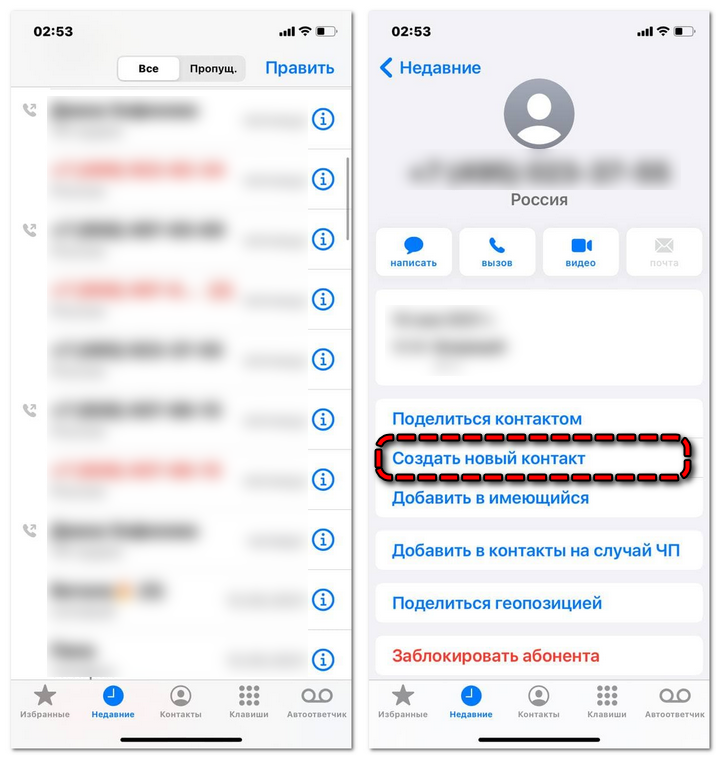
- Выбрать пункт «Создать контакт».
- Заполнить информацию аналогично инструкции выше: указать имя и номер телефона.
Готово. Запись появится в общем списке и автоматически синхронизируется при подключенном аккаунте Google.
Способ 3. Через набор номера
В этом варианте используется наборщик номера. Инструкция:
- Перейти в «Телефон».
- Открыть «Клавиши».
- Ввести номер телефона.
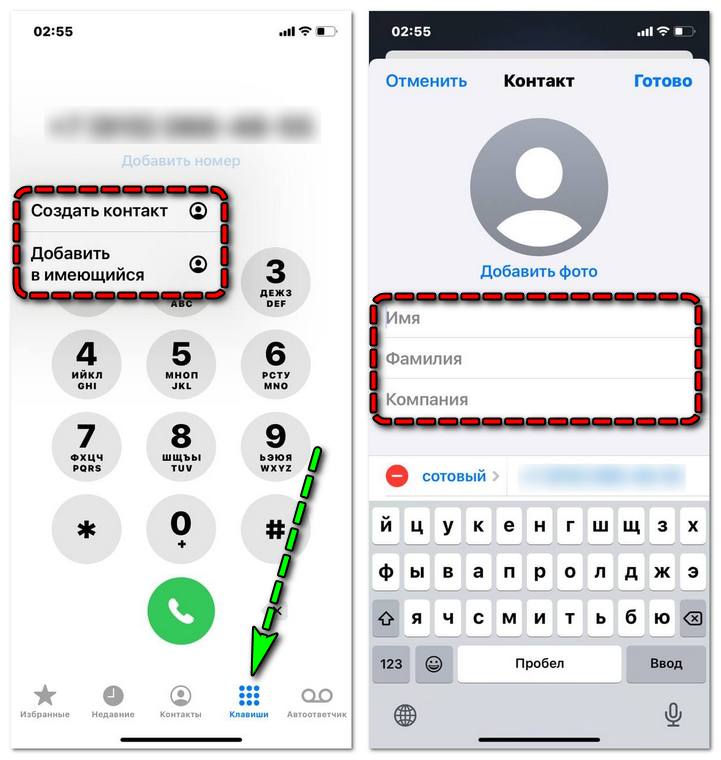
- Нажать на «Добавить номер».
- Выбрать «Создать контакт». Номер может прикрепляться к уже существующему контакту по нажатию на «Добавить в имеющийся».
- Заполнить поля «Имя», «Фамилия», добавить дополнительную информацию: адрес электронной почты, адрес, компанию.
- Нажать на «Готово».
Вновь созданная запись в телефонной книге будет добавлена в общий список.
Способ 4. Через сообщения
Занести новый номер в контакты возможно через «Сообщения», где ведется переписка и отправляются СМС. Инструкция:
- Открыть «Сообщения».
- Перейти в переписку с номером, который еще не добавлен в список контактов.
- Тапнуть по аватарке.
- Выбрать «Информация».
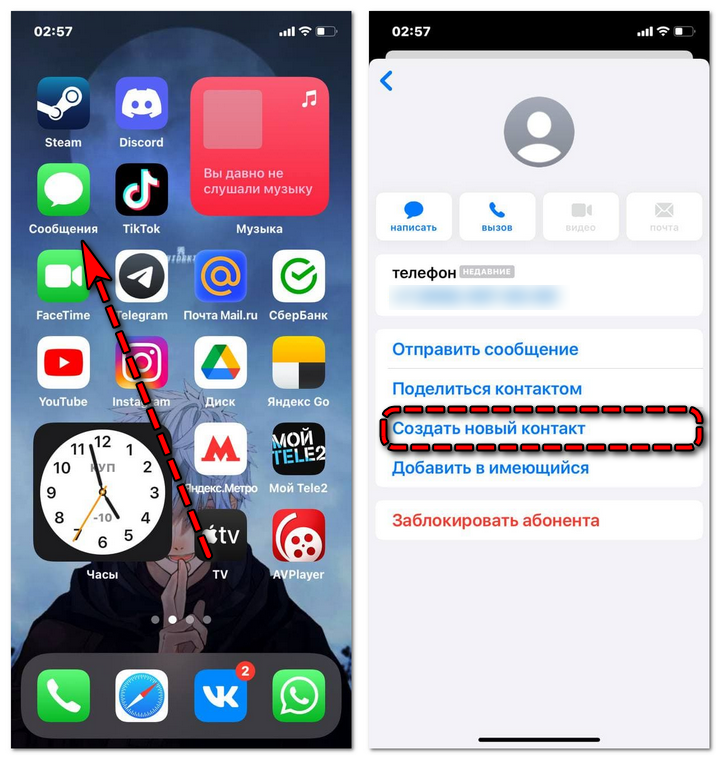
- Перейти в «Сведения».
- Нажать на «Создать новый контакт».
- Заполнить данные: ввести имя, номер телефона и дополнительную информацию.
- Нажать на «Готово».
Созданная запись может привязываться как к памяти телефона, так и SIM-карте или учетной записи.
Способ 5. Синхронизация WhatsApp
Синхронизация в WhatsApp – это еще один способ записать номер телефона в смартфоне при смене девайса, либо после сброса до заводских параметров.
Обратите внимание! Перенос данных не осуществляется между разными платформами! Информацию нельзя перенести с iOS на Android и наоборот из-за технических сложностей.
Инструкция:
- Скачать WhatsApp. Версия для Android. Версия для iOS.
- Пройти процедуру регистрации.
- Перейти в настройки.
- Подключить резервное копирование.
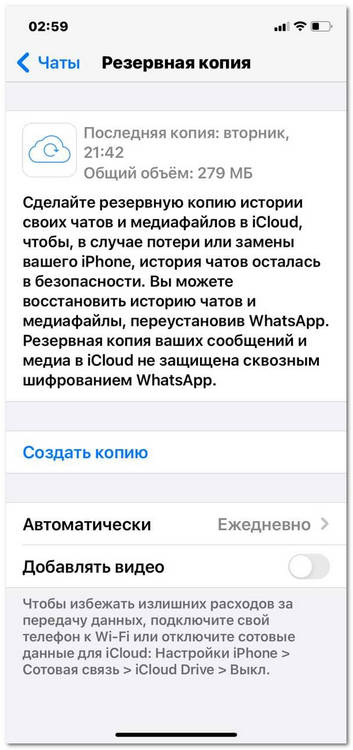
После этого новая информация будет автоматически сохраняться.
Важно! При смене устройства мессенджер предложит восстановить данные и самостоятельно догрузит весь список. Так создается группа новых контактов на новом устройстве.
Останется только скопировать их в телефонную книгу. Как создать изначально новый:
- Открыть WhatsApp.
- Нажать на кнопку диалога внизу экрана.
- Выбрать «Новый контакт».
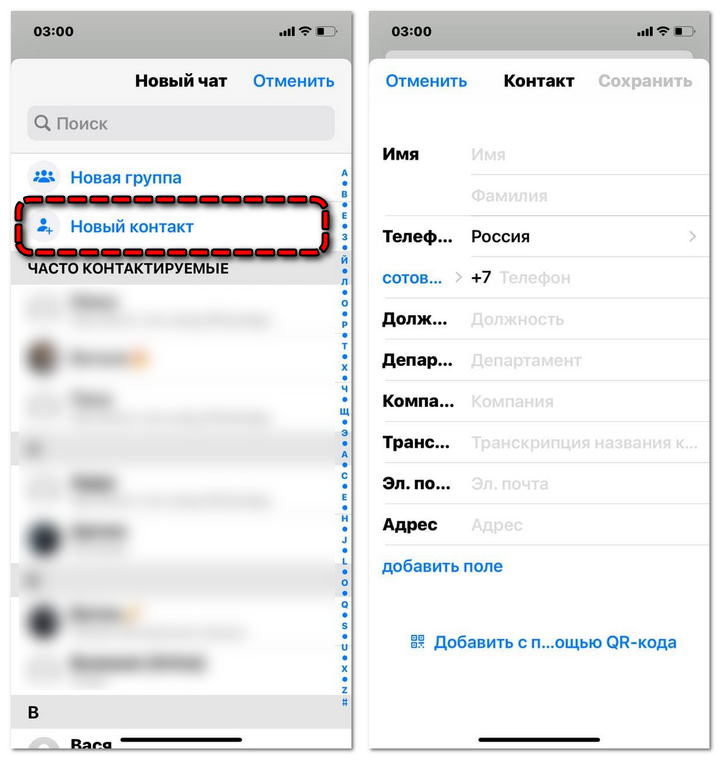
- Ввести номер телефона и имя.
- Нажать на «Сохранить».
После этого появится новый контакт. В окне диалогов откроется переписка, активируется функция отправки сообщений и возможность совершить аудио или видеозвонок. Это самый быстрый способ добавить контакт, работающий на всех современных платформах.
Обратите внимание! Главный недостаток способа – скачать WhatsApp потребуется заранее для сохранения полного списка.
Процесс добавления новых контактов одинаков практически на всех современных устройствах. При возникновении сложностей лучше всего пользоваться сторонними мессенджерами, вроде WhatsApp, где интерфейс всегда одинаков и позволяет удобно управлять группами и отдельными чатами.
Мы команда профессиональных специалистов. Если у вас есть вопросы или замечания к инструкции, напишите нам.

Телефонные номера, адреса электронной почты, имена абонентов и другие важные данные можно хранить в памяти телефона, на SIM-карте или в облачном хранилище Google.
С помощью инструментов для импорта и экспорта вы в любое время можете перенести контакты из телефонной книги в облако Google. Тогда в случае потери SIM-карты или телефона, вы без особых проблем сможете восстановить номера и другие контактные данные. Далее мы расскажем, как сохранить контакты с Андроид в облаке Google.
Содержание
- 1 Как перенести контакты в облако Google
- 2 Как настроить синхронизацию контактов
- 3 Как перенести контакты с другого аккаунта Google
При необходимости вы можете экспортировать существующие контакты в облачное хранилище Google. Для этого выполните следующие действия:
Шаг 1. Откройте «Контакты» и здесь перейдите в меню «Настройки». Для этого нажмите на значок «Показать больше» в виде трех точек (в верхнем правом углу).

Шаг 2. Здесь найдите и выберите пункт «Импорт и экспорт». В зависимости от версии Android данный пункт может быть скрыт и в других разделах.

Шаг 3. Чтобы перенести контакты из телефона выберите пункт «Импорт из памяти». Чтобы перенести контакты из хранилища SIM-карты выберите пункт «Импорт с SIM-карты» (если вы используете несколько симок, то укажите нужную). В появившемся окне выберите «Google». Рядом будет указана электронная почта аккаунта по умолчанию.

Шаг 4. При необходимости нажмите «Разрешить», чтобы выдать устройству доступ к контактам. После этого отметьте нужные контакты и нажмите «Импорт». Данные будут скопированы в облако.

Шаг 5. При создании нового контакта вы можете сразу указать место для хранения информации. Для этого в пункте «Сохранить» выберите нужный параметр. В нашем случае это Google аккаунт.

После этого все сохраненные на SIM-карте или в памяти устройства номера телефонов будут скопированы в облачное хранилище Google. Поэтому при необходимости вы сможете получить к ним доступ с любого другого Android смартфона или планшета.
Как настроить синхронизацию контактов
Синхронизация контактов и других пользовательских контактов включается по умолчанию, во время первой настройки устройства. Если вы случайно ее отключили, то выполните следующие действия:
Шаг 1. Откройте «Настройки» и нажмите «Google» (данный пункт, в зависимости от версии операционной системы может иметь другое название). Здесь найдите и выберите «Резервное копирование».

Шаг 2. Передвиньте ползунок «Загружать на Google Диск» в состояние «Включено», чтобы разрешить устройству делать резервные копии, синхронизировать контакты, журнал звонков и другие данные.

Шаг 3. В настройках резервного копирования вы также можете сменить Google аккаунт по умолчанию, настроить другие параметры.

После того, как вы включите синхронизацию, все новые контакты и другие изменения будут автоматически копироваться в облачное хранилище.
Совет: копировать контакты не обязательно при помощи облачного хранилища Google. В зависимости от модели смартфона это может быть Samsung Cloud, Mi Cloud или любой другой сервис.
Как перенести контакты с другого аккаунта Google
Если вы случайно удалили контакты или хотите перенести на телефон номера с другой учетной записи Google, то выполните следующие действия:
Шаг 1. Перейдите в меню «Настройки» и выберите в списке «Google». Здесь найдите и тапните на пункт «Восстановление контактов».

Шаг 2. Если к устройству привязано несколько учетных записей Google, то в пункте «Из аккаунта» укажите нужный или тапните «Добавить аккаунт», чтобы привязать дополнительный. После этого Авторизуйтесь в учетной записи Google и дождитесь окончания процесса восстановления. Новые контакты автоматически появятся на телефоне.

Теперь вы знаете, как сохранить контакты в Google с Android смартфона или планшета. Для этого достаточно подключить свою учетную запись и настроить автоматическую синхронизацию, либо выполнить все действия вручную.
Читайте также
 Здравствуйте.
Здравствуйте.
Мы начали жить в такое время, когда информация, хранимая на телефоне или ПК, стала стоить дороже, чем само железо. В общем-то, это можно отнести и к контактам в записной книжке…👀
И при покупке нового телефона — одна из первых задач, с которой приходится сталкиваться — это как раз перенос контактов из старого аппарата. Если у вас достаточно много номеров (более 20-30) — то ручной вариант можно отмести сразу же, т.к. это займет много времени, да и легко можно допустить ошибку и перепутать номер.
В общем-то, гораздо удобнее для этой задачи использовать спец. функцию системы Андроид для импорта/экспорта записной книжки. О нескольких вариантов ее использования и будет эта заметка…
*
📌 Кстати!
После переноса (бэкапа) контактов часто возникают дубли — т.е. повторяющиеся строки с одним и тем же номером телефона. Их достаточно легко удалить, в одной из своих заметок я показал, как это сделать.
*
Перенос контактов со старого телефона
Примечание: скрины ниже сделаны с Андроид 8.1 (10.0-12.0 актуально)
❶
С помощью SIM-карты
Этот способ удобен прежде всего своей универсальностью (работает даже если у вас нет интернета, нет слота под SD-карту и пр.). Но нужно отметить, что сохранить на SIM-карту можно не так уж и много — всего 50-150 номеров. Впрочем, если у вас их много, то можно же перенести список номеров частями?!
1) Итак, для переноса сначала необходимо открыть свой список контактов, нажать по кнопке «Еще» и выбрать вариант «Импорт/Экспорт» (если у вас более старая версия Андроид — то этого варианта в меню не будет, поэтому можете сразу же из контактов открыть настройки).

Импорт-Экспорт контактов
2) Далее выберите вариант «Экспорт на накопитель SIM», затем укажите какие контакты использовать (которые сохранены в памяти телефона, приложения Viber, Telegram и др.), и нажмите кнопочку «Экспорта» (со стрелочкой).

Экспорт контактов на SIM-карту
3) После того, как контакты будут сохранены на SIM карте — установите ее в новый телефон.

Вставка SIM карты в телефон
4) В новом аппарате откройте снова настройки экспорта/импорта контактов, выберите вариант «Импорт из накопителя SIM», после укажите контакты, которые вам нужны и нажмите по «Импорт». Скриншоты ниже в помощь.

Импорт с SIM-карты
В общем-то, перенос завершен! Как правило, на все-про-все уходит 2-3 мин. времени…
❷
С помощью SD-карты памяти
Этот вариант удобен в том случае, когда у вас достаточно большая записная книжка, которая просто не «влезает» на SIM карту (либо из-за различных ошибок просто ничего не удается сохранить на SIM-ку). Кроме этого, для этого не нужно интернет-подключение (что тоже в некоторых случаях критично).
1) Сначала также необходимо открыть список контактов и перейти в меню «Импорта/экспорта». См. пример ниже.

Импорт-Экспорт контактов
2) Далее выбрать вариант «Экспорт на накопитель (SD-карта)», указать контакты (которые вам нужны) и согласиться на их сохранение.

Сохранение контактов на SD карту / Кликабельно
3) Если все прошло удачно — на SD карте должен появиться файл с именем «00001.vcf» (с текущей датой и временем).

Файл контактов сохранен
4) Далее необходимо подключить SD карту к новому аппарату.

Установка MicroSD карты на 128 GB в смартфон
5) На новом телефоне зайти в настройки импорта/экспорта контактов и выбрать в меню вариант «Импорт из накопителя». После телефон автоматически найдет все файлы контактов на вашей SD карте и предложит вам добавить их в память. Пример см. на скриншоте ниже.

Импорт из накопителя — выбор vCard
❸
С помощью аккаунта Google
Этот способ наиболее удобный. Позволяет переносить не только список контактов (которые могут быть любого размера), но и многие другие файлы: документы, записи в календарях, мультимедиа и пр. К тому же, при его использовании — вам вообще ничего не нужно делать, кроме того, что завести аккаунт и войти в него…
*
Примечание: регистрацию аккаунта Google я опускаю, она стандартна (достаточно нажать на меню «Аккаунты/Добавить новый аккаунт Google» далее ввести свой e-mail адрес, телефон и пр. данные — и ву-а-ля, готово!
*
Так вот, имея Google аккаунт можно включить опцию синхронизации, которая будет ежедневно сохранять ваши контакты на свои сервера в «облако» (а значит, даже если вы потеряете свой старый телефон — вы сможете быстро восстановить все свои контакты!).
Включается синхронизация в разделе «Настройки/Аккаунты/Google». Обратите внимание, что после того, как вы ее включите — нужно некоторое время, пока данные будут синхронизированы.

Контакты синхронизированы
После синхронизации — можете просто включить новый телефон, настроить интернет-подключение, и войти в свой аккаунт — все ваши контакты будут автоматически загружены из сети. Удобно? Даже очень!
❹
С помощью спец. приложений
Сейчас есть достаточно большое количество приложений для авто-создания бэкапов (прим.: бэкап — спец. файл для восстановления контактов, файлов, документов и пр. данных пользователя).
Например, весьма удобно в этом плане использовать Easy Backup (ссылка на Play Market). Она позволяет сохранить список контактов в файл формата «.vcf» и отправить его «куда угодно»: на электронную почту, облачный диск, SD карту и т.д.

Easy Backup — приложение для бэкапов
*
На этом пока всё, удачной работы!
✌
Первая публикация: 09.06.2019
Корректировка: 09.11.2022


Полезный софт:
-

- Видео-Монтаж
Отличное ПО для создания своих первых видеороликов (все действия идут по шагам!).
Видео сделает даже новичок!
-

- Ускоритель компьютера
Программа для очистки Windows от «мусора» (удаляет временные файлы, ускоряет систему, оптимизирует реестр).
Содержание:
- Как добавить контакт в телефон
- Способ 1: использовать приложение «Контакты»
- Способ 2: добавить через журнал вызовов
- Способ 3: использовать сервис Google Contacts
- Способ 4: синхронизация с WhatsApp
- Способ 5: встроенное приложение «Сообщения»
- Заключение
- Полезная информация:
Создать контакт в телефоне можно разными способами, в зависимости от операционной системы, установленной на устройстве, и наличия на нем дополнительных приложений. Добавление номера в контакты облегчает его идентификацию благодаря подписи: без нее опознать абонента может быть проблемой, особенно если этот контакт используется нечасто. 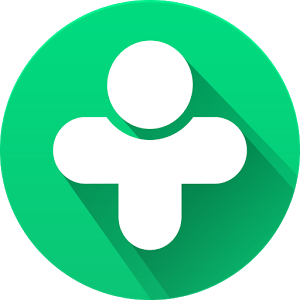
Как добавить контакт в телефон
Владелец смартфона может записать имя и иную необходимую информацию об абоненте через журнал вызовов либо создать новый контакт в телефоне с нуля. Основные способы добавления контактов идентичны для разных операционных систем, хотя последовательность действий может несколько различаться.
Способ 1: использовать приложение «Контакты»
Это встроенное приложение имеется как на телефонах с ОС Android, так и на iPhone. Оно предназначено для добавления и сохранения контактов. Также оно позволяет отыскать нужного абонента по имени. Чтобы добавить контакт, выполняют такую последовательность действий:
- Открыть приложение, тапнув на его значок на рабочем столе.
- Нажать на иконку-крестик, предназначенную для добавления новой записи. Она обычно располагается в правой части экрана (сверху или снизу, в зависимости от прошивки).
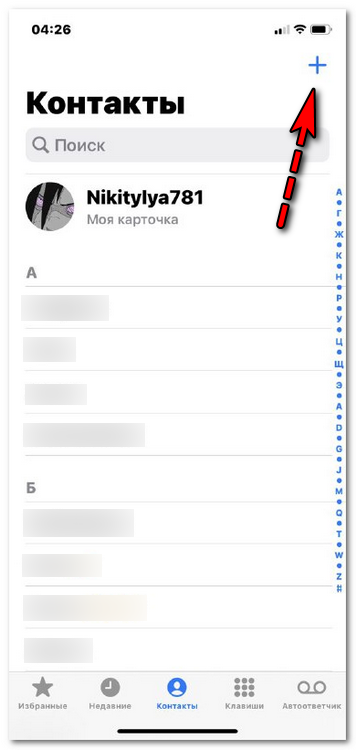
- Выбрать, какая директория будет служить местом хранения контакта. Обычно устройства предлагают сохранять этот вид данных во внутреннюю память либо на SIM-карту. Если к смартфону подключен аккаунт Google, он тоже будет в списке предлагаемых мест для сохранения.
- Ввести в соответствующих полях основные данные о пользователе – имя и телефон.
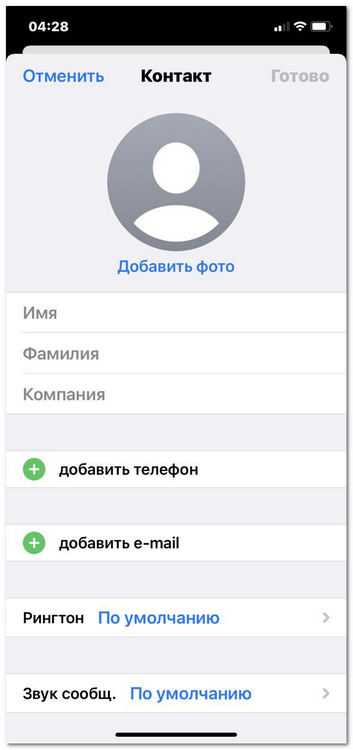
- По желанию можно также ввести добавочные данные, помогающие идентифицировать абонента и при необходимости связываться с ним разными способами. Набор полей с такими данными неодинаков у разных моделей. Наиболее распространенные варианты – дополнительный телефонный номер, электронная почта, город проживания, место работы и должность. Некоторые модели смартфонов позволяют вводить также адрес веб-сайта, страницы в соцсети или почтовый адрес.
После ввода всей желаемой информации полагается нажать на кнопку сохранения. После этого контакт будет показываться в общем перечне.
Внимание! Если номер этого контакта ранее использовался (имеется в журнале вызовов), после фиксации сведений об абоненте в приложении «Контакты» он будет отображаться в журнале под указанным именем.
Способ 2: добавить через журнал вызовов
Иконка журнала имеет вид телефонной трубки. Нажав на нее и перейдя в журнал, надо отыскать добавляемый номер и тапнуть по нему. В некоторых моделях вместо этого предполагается удерживать палец на номере в течение нескольких секунд до появления окна, предлагающего выполнить операции с контактом.
Когда это окно появится, выбирают пункт меню «Создать новый контакт». Затем в открывшейся форме вводят имя и, по желанию, иные сведения об абоненте. После сохранения номер появится в общем списке. Если к смартфону подключен аккаунт Google, синхронизация произойдет автоматически.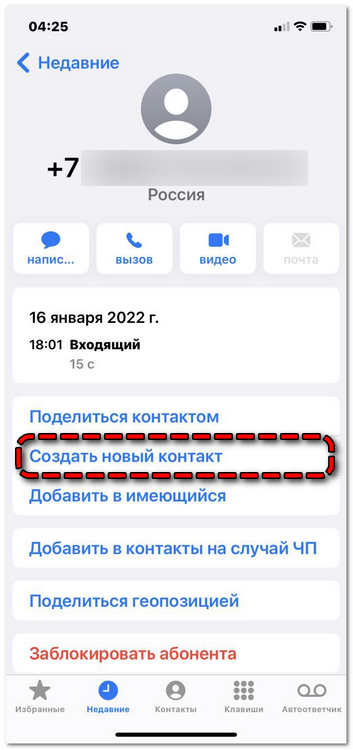
Способ 3: использовать сервис Google Contacts
Записать номер телефона в смартфоне этим способом можно, если у пользователя имеется почтовый аккаунт Gmail. Для этого требуется зайти в него и перейти на страницу сервиса. В центре дисплея находится кнопка добавления контакта. При нажатии на нее открывается форма, в поля которой заносятся сведения об абоненте. Помимо имени, фамилии и телефона, можно заполнить и другие поля (часть из них открывается при нажатии на ссылку «Ещё») – веб-сайт, день рождения, почтовый адрес и ряд других. После этого требуется нажать на «Сохранить». 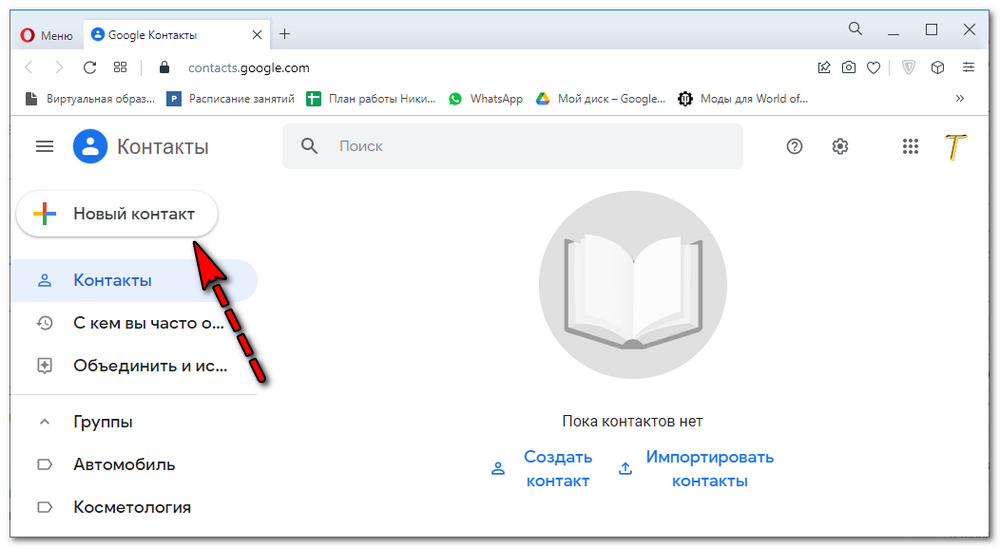
Важно! Ввести новый контакт в Google Contacts можно как с мобильного устройства, так и с ПК или ноутбука, предварительно зайдя в свой аккаунт Google.
Способ 4: синхронизация с WhatsApp
Он подойдет тем, у кого уже установлен этот мессенджер. Предварительно нужно подключить в настройках создание резервных копий, чтобы предотвратить потерю сохраняемых данных. Последовательность действий будет выглядеть так:
- открыть мессенджер и нажать на иконку диалога в нижней части дисплея;
- в открывшемся меню нажать на «Новый контакт»;
- ввести имя и номер абонента и нажать кнопку сохранения.
После этого контакт будет добавлен в список. Владелец смартфона сможет отправлять ему сообщения, совершать видео- и аудиозвонки.
Способ 5: встроенное приложение «Сообщения»
В этом приложении ведется SMS-переписка. Добавить новый контакт можно, если переписка с этим номером имеется в телефоне. Надо зайти в «Сообщения», перейти в переписку с нужным номером, нажать на иконку абонента и выбрать пункт «Инфо». Затем переходят в «Сведения» и выбирают создание нового контакта. Затем вводят имя и иные данные и сохраняют их.
Заключение
Занести номер в контакты можно несколькими способами, при этом последовательность операций для Android и iOS будет сходной. Записи в списках контактов обычно имеют большое число полей. Пользователь может добавить все сведения сразу, либо записать лишь ключевую информацию, а позже, при желании, добавить новые сведения.
