Как добавить, перенести или импортировать контакты
В Google Контактах можно хранить имена, адреса электронной почты, номера телефонов и другие данные.
Контакты, сохраненные в аккаунте Google, будут синхронизироваться с сервисом Google Контакты и всеми вашими устройствами Android.
Добавить контакт
- Откройте Google Контакты на компьютере.
- В левом верхнем углу экрана нажмите Новый контакт.
- Выберите Создать контакт или Создать несколько контактов.
- Введите данные.
- Нажмите Сохранить.
Импорт контактов
Из файла
- Откройте Google Контакты на компьютере.
- В левой части экрана выберите Импортировать.
- Нажмите кнопку Выбрать файл.
- Выберите файл.
- Нажмите Импортировать.
Из другого аккаунта Gmail
Шаг 1. Экспортируйте контакты Gmail
- Откройте Google Контакты на компьютере.
- В левой части экрана нажмите Экспортировать.
- Выберите контакты для экспорта.
- Нажмите Google CSV.
- Нажмите Экспортировать.
- В правом верхнем углу экрана нажмите на фото профиля
Выйти.
Шаг 2. Импортируйте файл
- Откройте Google Контакты на компьютере и войдите в другой аккаунт Gmail.
- В левой части экрана выберите Импортировать.
- Нажмите кнопку Выбрать файл.
- Выберите файл.
- Нажмите Импортировать.
Не получается импортировать контакты
Возможные причины:
- Вы импортируете более 3000 контактов за раз. Если это так, разделите список контактов на несколько файлов CSV.
- У вас уже сохранено максимально возможное число контактов – 25 000. Подробнее об ограничениях по количеству контактов…
- Формат контактов несовместим с Google Контактами. Убедитесь, что ваши контакты сохранены в формате vCard или CSV.
Совет. Проверьте заголовки в файле CSV. Они должны соответствовать требованиям. Скачать шаблон.
Как сохранять контакты автоматически
Каждый адресат, которому вы хоть раз отправляли электронное сообщение, сохраняется в группе «Другие контакты». Его адрес может появиться в списке автоподстановки, когда вы вводите получателя нового письма.
Эта информация оказалась полезной?
Как можно улучшить эту статью?
Google, Настройка Android
09.09.2019
Встречаются ситуации, когда все сохранённые в памяти телефона контакты безвозвратно исчезают. Это может произойти из-за системного сбоя, потери устройства или смене мобильного оператора. Раньше приходилось встречаться с каждым человеком лично только для того, чтобы узнать его телефонный номер. Сейчас же таких неприятных ситуаций можно избежать. Всё что нужно – это сохранить контакты с Android телефона в Google аккаунт. Давайте рассмотрим, как сделать это правильно, безопасно, а главное быстро.
Как сохранить контакты с телефона в Google аккаунт
Перед тем, приступать к сохранению контактов в Google аккаунт напомним, что для выполнения этой процедуры нужно добавить учётную запись Google в настройках телефона. Сделать это правильно поможет пошаговая инструкция, представленная ниже:
- Переходим в настройки.
- Заходим во вкладку «Аккаунты» или «Синхронизация». Обратите внимание, что названия разделов могут отличаться в зависимости от версии Android и прошивки устройства.
- На открывшейся странице нажимаем по пункту «Добавить аккаунт».
- Из доступного перечня учётных записей выбираем «Google».
- Если на устройстве установлен пароль или графический ключ, то вводим его в соответствующее поле.
- Указываем данные от аккаунта и выполняем вход.
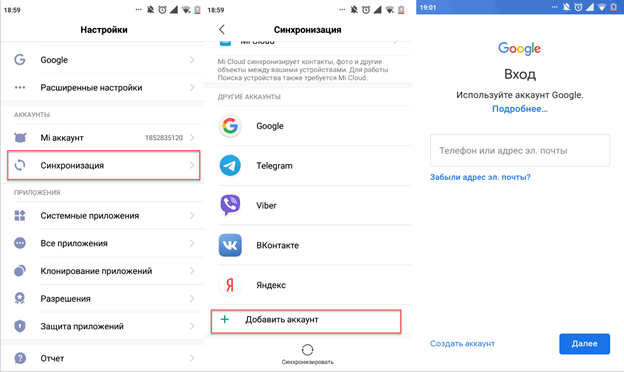
Добавленная учётная запись должна появиться в общем списке. Если этого не произошло, то перезагрузите телефон и повторите попытку авторизации. Кстати, при регистрации нового аккаунта обязательно куда-нибудь запишите его логин и пароль. Теперь перейдём к сохранению контактов с Android телефона в Google аккаунт. Как обычно, помощником в этом нелёгком деле будет подробное руководство:
- Переходим в телефонную книгу. Для этого нажимаем по иконке приложения на рабочем столе.
- Выбираем подраздел «Контакты» и кликаем по «трём точкам», расположенным в правом верхнем углу дисплея.
- В открывшемся меню находим строку с названием «Импорт и экспорт» и нажимаем по ней.
- Теперь отмечаем место, откуда будут переноситься контакты. Это может быть, как импорт из памяти устройства, так и импорт с SIM-карты. При выборе второго варианта может потребоваться указать нужную SIM-карту (естественно, если их установлено несколько).
- Затем выбираем аккаунт Google, на который будут сохраняться контакты. При необходимости предоставляем приложению доступ к телефонной книге устройства.
- На следующей странице отмечаем нужные контакты для переноса. Если необходимо выбрать все номера, то воспользуйтесь кнопкой быстрого выделения, расположенной в правом верхнем углу экрана.
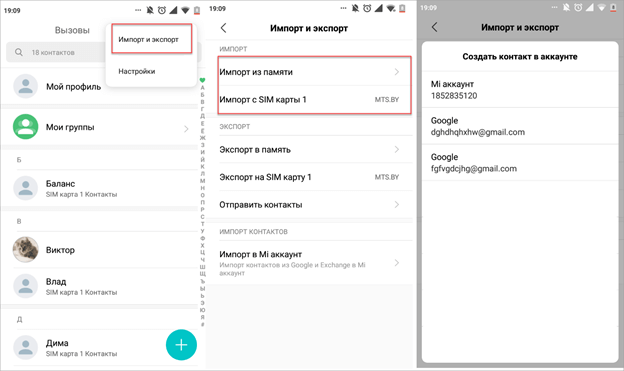
Теперь дождитесь окончания процедуры переноса, которая обычно не занимает больше минуты. А можно ли сразу сохранять новый контакт в аккаунт Google? Да, такая возможность также присутствует. При записи номера в телефонную книгу нужно нажать дополнительную клавишу. В общем, подробнее читайте в инструкции:
- На странице с добавлением контакта нажимаем по пункту «Сохранить».
- В открывшемся меню выбираем нужный аккаунт.
- Завершаем сохранение, кликнув по кнопке в виде галочки.
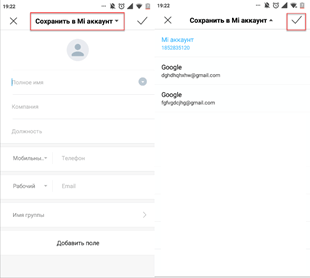
Как видите, импортировать контакты с телефонной книги в аккаунт Google совсем просто.
Как посмотреть сохраненные контакты в Google-аккаунте
Мы рассмотрели процесс сохранения контактов в аккаунт Google. А что теперь с ними делать, как их просмотреть? Ответ на этот вопрос содержится в следующей инструкции:
- Открываем браузер на смартфоне или компьютере. Подойдёт совершенно любой веб-обозреватель, будь то Opera или Google Chrome.
- Переходим по адресу contacts.google.com.
- Авторизуемся в аккаунте, с которым ранее были синхронизированы контакты. Просто вводим логин и пароль, а затем нажимаем «Войти».
- На экране появляется список сохранённых в выбранной учётной записи контактов. Для просмотра более подробной информации об определённом абоненте нажимаем по нему. В открывшемся окне можно узнать номер, внести необходимые правки или загрузить фотографию человека.
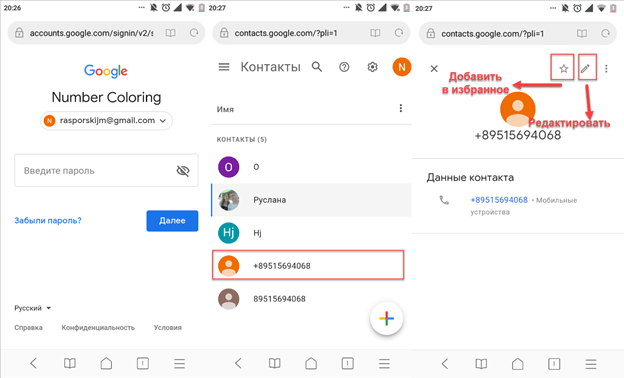
При желании новые контакты можно добавлять прямо на сайте. Если на смартфоне включена синхронизации, то они также отобразятся в телефонной книге устройства.
Подводя итоги отметим, что синхронизировать контакты с аккаунтом Google желательно каждому пользователю. Это позволит сэкономить время на восстановление телефонных номеров в случае поломки смартфона или смене SIM-карты. Достаточно авторизоваться в учётной записи на специальном сайте и экспортировать контакты в телефон.
Об авторе
Основатель проекта «Смартфонус» и автор более 2000 статей на тему ИТ для разных сайтов.
Содержание
- Импорт контактов в Гугл-аккаунт
- Вариант 1: Мобильное устройство
- Вариант 2: Электронная почта
- Заключение
- Вопросы и ответы

Еще не так давно все хранили контакты на SIM-карте или в памяти телефона, а самые важные данные записывали ручкой в блокнот. Все эти варианты сохранения информации нельзя назвать надежными, ведь и «симки», и телефоны не вечны. К тому же сейчас в их использовании с такой целью нет ни малейшей нужды, так как всю важную информацию, в том числе и содержимое адресной книги, можно хранить в облаке. Оптимальное и доступное всем решение – учетная запись Google.
Импорт контактов в Гугл-аккаунт
С необходимостью импорта контактов откуда-либо чаще всего сталкиваются обладатели Android-смартфонов, но не только они. Именно в этих устройствах аккаунт Google является основным. Если вы только что приобрели новый девайс и хотите перенести в него содержимое адресной книги с обычного телефона, эта статья для вас. Забегая вперед, отметим, что импортировать можно не только записи на SIM-карте, но и контакты из любой электронной почты, и это тоже будет рассмотрено ниже.
Важно: Если телефонные номера на старом мобильном устройстве хранятся в его памяти, предварительно их потребуется перенести на СИМ-карту.
Вариант 1: Мобильное устройство
Итак, если у вас есть симка с сохраненными на ней телефонными номерами, импортировать их в учетную запись Гугл, а значит, и в сам телефон, можно с помощью встроенных средств мобильной операционной системы.
Android
Логично будет начать решение поставленной перед нами задачи со смартфонов под управлением операционной системы Андроид, принадлежащей «Корпорации добра».
Примечание: Инструкция ниже описана и показана на примере «чистой» Android 8.0 (Oreo). В других версиях этой операционной системы, а также на устройствах с фирменными оболочками от сторонних производителей интерфейс и названия некоторых пунктов могут отличаться. Но логика и последовательность действий будет аналогична нижеизложенному.
- На главном экране смартфона или в его меню найдите иконку стандартного приложения «Контакты» и откройте его.
- Перейдите в меню, тапнув по трем горизонтальным полоскам в левом верхнем углу или сделав свайп слева направо вдоль экрана.
- В открывшемся боковом меню перейдите к разделу «Настройки».
- Пролистайте список немного вниз, найдите и выберите в нем пункт «Импортировать».
- Во всплывающем окне тапните по наименованию вашей SIM-карты (по умолчанию будет указано название мобильного оператора или сокращение от него). Если карточек у вас две, выберите ту, на которой содержатся необходимые сведения.
- Перед вами откроется список контактов, сохраненных в памяти симки. По умолчанию все они уже будут отмечены. Если вы хотите импортировать лишь некоторые из них или исключить лишние, просто снимите галочки справа от тех записей, которые вам не нужны.
- Отметив необходимые контакты, нажмите в правом верхнем углу по кнопке «Импортировать».
- Копирование выбранного вами содержимого адресной книги с СИМ-карты в Google-аккаунт будет выполнено мгновенно. В нижней области приложения «Контакты» появится уведомление о том, сколько было скопировано записей. В левом углу панели уведомлений появится галочка, которая тоже сигнализирует об успешном окончании операции импорта.








Теперь все эти сведения будут храниться в вашей учетной записи.

Получить к ним доступ можно будет с абсолютно любого устройства, достаточно просто войти в свой аккаунт, указав электронную почту Gmail и пароль от нее.
iOS
В том же случае, если вы пользуетесь мобильным устройством на базе операционной системы от Apple, порядок действий, которые требуется выполнить для импорта адресной книги с симки, будет немного иным. Предварительно потребуется добавить на iPhone свою учетную запись Google, если ранее вы этого не делали.
- Откройте «Настройки», перейдите к разделу «Учетные записи», выберите «Google».
- Введите авторизационные данные (логин/почта и пароль) от своего Гугл-аккаунта.
- После того как учетная запись Google будет добавлена, в настройках устройства перейдите к разделу «Контакты».
- Тапните по расположенному в самом низу пункту «Импортировать контакты SIM».
- На экране появится небольшое всплывающее окно, в котором потребуется выбрать пункт «Gmail», после чего телефонные номера с СИМ-карты будут автоматически сохранены в вашем аккаунте Гугл.





Вот так просто можно сохранить контакты с симки в учетную запись Google. Все делается довольно быстро, а главное, гарантирует вечную сохранность столь важных данных и предоставляет возможность доступа к ним с любого устройства.
Вариант 2: Электронная почта
Импортировать в Гул-аккаунт можно не только телефонные номера и имена пользователей, содержащиеся в адресной книге SIM-карты, но и контакты электронной почты. Примечательно, что этот метод предлагает сразу несколько вариантов импорта. В качестве так называемых источников данных могут выступать:
- Популярные зарубежные почтовые сервисы;
- Более 200 других почтовиков;
- Файл CSV или vCard.
Все это можно выполнить на компьютере, а последний вариант поддерживается и мобильными устройствами. Расскажем обо всем по порядку.
Перейти на Gmail
- Перейдя по указанной выше ссылке, вы окажетесь на странице своей Google-почты. Кликните по расположенной в левом верхнем углу надписи Gmail. Из выпадающего списка выберите пункт «Контакты».
- На следующей странице перейдите к главному меню. Для этого нажмите по кнопке в виде трех горизонтальных полос, расположенной в левом верхнем углу.
- В открывшемся меню кликните по пункту «Еще», чтобы раскрыть его содержимое, и выберите пункт «Импортировать».
- На экране появится окно выбора возможных вариантов импорта. О том, что подразумевает каждый из них, было сказано выше. В качестве примера сначала рассмотрим второй пункт, так как первый работает по такому же принципу.
- После выбора пункта «Импортировать из другого сервиса» потребуется ввести логин и пароль от учетной записи почты, из которой вы хотите скопировать контакты в Гугл. Затем нажмите кнопку «Я принимаю условия».
- Сразу после этого начнется процедура импортирования контактов из указанного вами почтового сервиса, которая займет совсем немного времени.
- По ее завершении вы будете перенаправлены на страницу контактов Google, где увидите все добавленные записи.







Теперь рассмотрим импорт контактов в Гугл из CSV или vCard-файла, который для начала потребуется создать. В каждом почтовом сервисе алгоритм выполнения этой процедуры может немного отличаться, но в целом все шаги очень схожи. Рассмотрим необходимые для выполнения действия на примере почты Outlook, принадлежащей компании Microsoft.
- Зайдите в свой почтовый ящик и отыщите там раздел «Контакты». Перейдите в него.
- Найдите раздел «Управление» (возможные варианты: «Дополнительно», «Еще») или нечто близкое по смыслу и откройте его.
- Выберите пункт «Экспорт контактов».
- Если потребуется, определитесь с тем, какие контакты будут экспортированы (все или выборочно), а также проверьте формат выходного файла с данными – CSV для наших целей подходит.
- Файл с сохраненными в него сведениями о контактах будет скачан на ваш компьютер. Теперь нужно снова вернуться к почте Gmail.
- Повторите шаги 1-3 из предыдущей инструкции и в окне выбора доступных вариантов выберите последний пункт – «Импорт из файла CSV или vCard». Вам будет предложено перейти к старой версии Гугл-контактов. Это обязательное условие, поэтому нужно просто нажать соответствующую кнопку.
- В меню Gmail, расположенном слева, выберите пункт «Импортировать».
- В следующем окне нажмите кнопку «Выберите файл».
- В Проводнике Windows перейдите в папку с экспортированным и скачанным ранее файлом контактов, кликните по нему левой кнопкой мышки для выбора и нажмите «Открыть».
- Нажмите кнопку «Импорт» для завершения процедуры переноса данных в Гугл-аккаунт.
- Сведения из CSV-файла будут сохранены в вашу почту Gmail.











Как было сказано выше, импортировать контакты из стороннего почтового сервиса в учетную запись Google можно и со смартфона. Правда, есть один небольшой нюанс – адресная книга должна быть сохранена в файл формата VCF. Некоторые почтовики (как сайты, так и программы) позволяют экспортировать данные в файлы с таким расширением, поэтому просто выберите его на этапе сохранения.
Если же используемый вами почтовый сервис, как и рассмотренный нами Microsoft Outlook, такой возможности не предоставляет, рекомендуем выполнить его конвертирование. Статья, представленная по ссылке ниже, поможет вам в решении данной задачи.
Подробнее: Преобразование файлов CSV в VCF
Итак, получив VCF-файл с данными адресной книги, выполните следующее:
- Подключите свой смартфон к компьютеру по USB-кабелю. Если на экране устройства появится показанный ниже запрос, нажмите «ОК».
- В том случае, если такой запрос не появится, самостоятельно переключитесь из режима зарядки на «Передачу файлов». Открыть окно выбора можно, опустив шторку и тапнув по пункту «Зарядка этого устройства».
- Используя Проводник операционной системы, скопируйте VCF-файл в корень накопителя своего мобильного устройства. Например, вы можете открыть необходимые папки в разных окнах и просто перетащить файл из одного окна в другое, как это показано на изображении ниже.
- Сделав это, отключите смартфон от компьютера и откройте на нем стандартное приложение «Контакты». Перейдите в меню, сделав свайп по экрану слева направо, и выберите пункт «Настройки».
- Пролистайте список доступных разделов вниз, тапните по пункту «Импортировать».
- В появившемся окне выберите первый пункт – «VCF-файл».
- Откроется встроенный в систему файловый менеджер (или используемый вместо него). Возможно, в стандартном приложении потребуется разрешить доступ ко внутреннему хранилищу. Для этого тапните по трем вертикально расположенным точкам (правый верхний угол) и выберите «Показать внутреннюю память».
- Теперь перейдите в меню файлового менеджера, тапнув по трем горизонтальным полосам слева вверху или сделав свайп слева направо. Выберите пункт с названием вашего телефона.
- В открывшемся перечне каталогов найдите ранее скопированный на устройство VCF-файл и тапните по нему. Контакты будут импортированы в вашу адресную книгу, а вместе с тем и в учетную запись Google.









Как видите, в отличие от единственного варианта импорта контактов с SIM-карты, сохранить их с любой электронной почты в Гугл можно двумя разными способами – напрямую из сервиса или через специальный файл с данными.
К сожалению, на iPhone описанный выше метод не сработает, и виной этому закрытость iOS. Однако если импортировать контакты в Gmail через компьютер, а затем авторизоваться под этой же учетной записью на мобильном устройстве, вы тоже получите доступ к необходимым сведениям.
Заключение
На этом рассмотрение методов сохранения контактов в учетную запись Google можно считать оконченным. Мы описали все возможные варианты решения этой задачи. Какой из них выбрать – решать только вам. Главное, что теперь вы точно никогда не потеряете эти важные данные и будете всегда иметь к ним доступ.

Телефонные номера, адреса электронной почты, имена абонентов и другие важные данные можно хранить в памяти телефона, на SIM-карте или в облачном хранилище Google.
С помощью инструментов для импорта и экспорта вы в любое время можете перенести контакты из телефонной книги в облако Google. Тогда в случае потери SIM-карты или телефона, вы без особых проблем сможете восстановить номера и другие контактные данные. Далее мы расскажем, как сохранить контакты с Андроид в облаке Google.
Содержание
- 1 Как перенести контакты в облако Google
- 2 Как настроить синхронизацию контактов
- 3 Как перенести контакты с другого аккаунта Google
При необходимости вы можете экспортировать существующие контакты в облачное хранилище Google. Для этого выполните следующие действия:
Шаг 1. Откройте «Контакты» и здесь перейдите в меню «Настройки». Для этого нажмите на значок «Показать больше» в виде трех точек (в верхнем правом углу).

Шаг 2. Здесь найдите и выберите пункт «Импорт и экспорт». В зависимости от версии Android данный пункт может быть скрыт и в других разделах.

Шаг 3. Чтобы перенести контакты из телефона выберите пункт «Импорт из памяти». Чтобы перенести контакты из хранилища SIM-карты выберите пункт «Импорт с SIM-карты» (если вы используете несколько симок, то укажите нужную). В появившемся окне выберите «Google». Рядом будет указана электронная почта аккаунта по умолчанию.

Шаг 4. При необходимости нажмите «Разрешить», чтобы выдать устройству доступ к контактам. После этого отметьте нужные контакты и нажмите «Импорт». Данные будут скопированы в облако.

Шаг 5. При создании нового контакта вы можете сразу указать место для хранения информации. Для этого в пункте «Сохранить» выберите нужный параметр. В нашем случае это Google аккаунт.

После этого все сохраненные на SIM-карте или в памяти устройства номера телефонов будут скопированы в облачное хранилище Google. Поэтому при необходимости вы сможете получить к ним доступ с любого другого Android смартфона или планшета.
Как настроить синхронизацию контактов
Синхронизация контактов и других пользовательских контактов включается по умолчанию, во время первой настройки устройства. Если вы случайно ее отключили, то выполните следующие действия:
Шаг 1. Откройте «Настройки» и нажмите «Google» (данный пункт, в зависимости от версии операционной системы может иметь другое название). Здесь найдите и выберите «Резервное копирование».

Шаг 2. Передвиньте ползунок «Загружать на Google Диск» в состояние «Включено», чтобы разрешить устройству делать резервные копии, синхронизировать контакты, журнал звонков и другие данные.

Шаг 3. В настройках резервного копирования вы также можете сменить Google аккаунт по умолчанию, настроить другие параметры.

После того, как вы включите синхронизацию, все новые контакты и другие изменения будут автоматически копироваться в облачное хранилище.
Совет: копировать контакты не обязательно при помощи облачного хранилища Google. В зависимости от модели смартфона это может быть Samsung Cloud, Mi Cloud или любой другой сервис.
Как перенести контакты с другого аккаунта Google
Если вы случайно удалили контакты или хотите перенести на телефон номера с другой учетной записи Google, то выполните следующие действия:
Шаг 1. Перейдите в меню «Настройки» и выберите в списке «Google». Здесь найдите и тапните на пункт «Восстановление контактов».

Шаг 2. Если к устройству привязано несколько учетных записей Google, то в пункте «Из аккаунта» укажите нужный или тапните «Добавить аккаунт», чтобы привязать дополнительный. После этого Авторизуйтесь в учетной записи Google и дождитесь окончания процесса восстановления. Новые контакты автоматически появятся на телефоне.

Теперь вы знаете, как сохранить контакты в Google с Android смартфона или планшета. Для этого достаточно подключить свою учетную запись и настроить автоматическую синхронизацию, либо выполнить все действия вручную.
Читайте также
Контакты — это целые визитки, с указанием для определённых людей номеров телефонов, адресов, электронных почт, дней рождения и много другого. Но основное здесь обычно телефонные номера. И важно уметь правильно хранить свои контакты, потому что, порой, можно потерять номера очень очень важных контактов и это создаёт определённые проблемы!
В сегодняшней статье я покажу как настроить сохранение контактов в своём аккаунте Google и как затем эти контакты можно посмотреть с любого другого устройства, будь то любой смартфон, планшет или компьютер.
Почему хранить контакты лучше в аккаунте Google, для чего всё это?
На сегодняшний день у большинства смартфоны, а они позволяют хранить контакты уже не в телефоне, не на карте памяти или тем более не на симке, как когда-то все делали, а в облачных хранилищах, самым популярным из которых сейчас является Google. А тот сервис, где хранятся контакты называется “Google Контакты”.
При хранении контактов в самом устройстве, на карте памяти или симке, возникает ряд неудобств:
-
Как только меняем телефон, нужно переносить все контакты с телефона на карту памяти или на симку, а потом вставлять в другой телефон и копировать туда.
-
В случае хранения контактов на симке, туда много не влезет. У многих количество контактов переваливает за 50, 100 шт. и более, а симка столько хранить не может.
-
Случись что с телефоном, если контакты хранились в нём, то можно считать, что вы их потеряли. Если контакты хранились на карте памяти, а она “умерла”, то тот же результат… Ну и аналогично с симкартой. Только симки ещё чаще глючат.
Когда я давным давно ещё хранил контакты на симке, у меня было такое, что внезапно с неё переставали копироваться контакты и исправить это не удавалось. Я потерял часть своих контактов. Симки часто дают подобные сбои!
Как видим, неудобства есть и они весьма серьёзные  К примеру, потерять нафиг все контакты из-за умершего телефона, карточки, где они хранились или симки, может вылиться в реальную проблему, хоть и решаемую со временем.
К примеру, потерять нафиг все контакты из-за умершего телефона, карточки, где они хранились или симки, может вылиться в реальную проблему, хоть и решаемую со временем.
А каковы же плюсы:
-
Не требуется подключение к интернету, ведь все контакты хранятся физически на вашем телефоне / карте памяти или симке.
-
Такие способы хранения контактов работают на любых телефонах, даже старых кнопочных, т.е. вовсе не обязательно иметь для этого смартфон. Потому что сохранение в сервис Google возможно только на смартфонах.
Но эти плюсы на самом деле сейчас играют лишь малую роль. У подавляющего большинства людей на сегодняшний день вместо обычных кнопочных телефонов уже давно смартфоны, т.е. могут сохранять контакты сразу в Google. Ну а у тех, у кого смартфоны, в 99.9% случаев подключен и мобильный интернет, пусть и по самому экономному тарифному плану.
Хранение же контактов в Google позволяет:
-
Забыть о том, что нужно переносить каким-либо способом все контакты с одного устройства на другое. Все контакты будут сохраняться в сервисе “Google Контакты”, в вашем аккаунте и постоянно синхронизироваться!
Например, вы пользуетесь 2-мя устройствами, где подключены к одному своему аккаунту Google, в котором хранятся все ваши контакты. На каждом из этих устройств у вас всегда будет одинаковый, актуальный список контактов. Если на одном устройстве вы добавите какой-то новый контакт в Google, то уже через несколько минут этот контакт появится и на вашем втором устройстве.
То есть при сохранении контакта в аккаунте Google, он сохраняется “в облаке”, а ваши все устройства постоянно проверяют, актуальные ли контакты находятся на этом устройстве или нет, сравнивая с контактами, находящимися в Google. Если на устройстве неактуальная информация (например, в Google были добавлены новые контакты и (или) удалены какие-то), то она сразу обновится. Это и называется синхронизацией контактов.
-
Если что-то произойдёт с самим устройством, симкартой, карточкой памяти, это никак не затронет ваши контакты, ведь они хранятся в вашем аккаунте Google. Взяв любое другое устройство, вам нужно лишь войти в тот же аккаунт Google и всё! Контакты через пару минут будут на нём!
Среди недостатков будет всё то, что я отнёс к плюсам хранения контактов в самом устройстве, на карте памяти или симкарте. Но, повторюсь, на сегодняшний день это практически уже не актуально…
Актуально только лишь если используется кнопочный телефон. В них нет такой возможности, как синхронизация с аккаунтами в тех или иных сервисах и поэтому придётся по старинке хранить контакты в самом устройстве, а также лучше делать копию на карточке памяти. На симке хранить контакты не рекомендую, легко их там потерять!
Как сохранять контакты с вашего устройства в Google
Здесь всё предельно просто!
В зависимости от установленной на устройство системы и её версии, расположение меню, кнопок и прочего может отличаться. Я буду показывать общий принцип (на примере ОС Android 6).
В первую очередь вам нужно на своём устройстве добавить учётную запись (аккаунт) Google, в которой будут храниться затем ваши контакты, если вы этого ещё не сделали.
Обычно это делается через раздел “Настройки”. В настройках есть подраздел “Учетные записи” или “Аккаунты” (или может аналогично называться), в котором будет возможность добавить новую учётку.
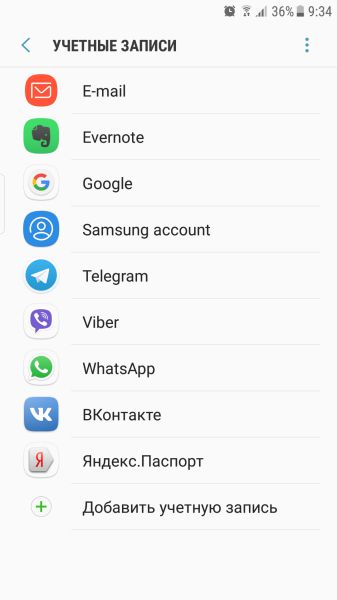
При добавлении учётки выбирается “Google” и далее указываются логин и пароль от того аккаунта Google, который вы хотите подключить, т.е. где будут храниться контакты.
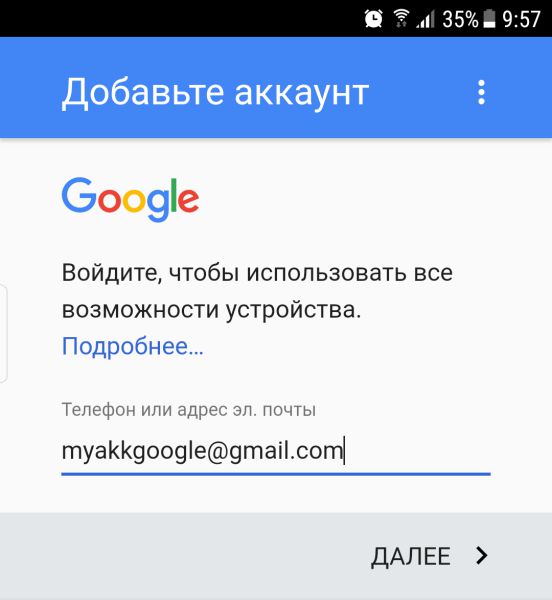
Если учётной записи в Google нет, то создать её можно прямо в том же окне для ввода логина и пароля (там всегда будет соответствующая кнопка или ссылка).
Следующий этап — сохранение контактов в Google. Для этого при добавлении нужного контакта вам достаточно просто указать в качестве места хранения ваш подключенный ранее аккаунт Google, после чего только заполняете нужные данные контакта (имя, фамилию, адрес и пр.) и сохраняете.
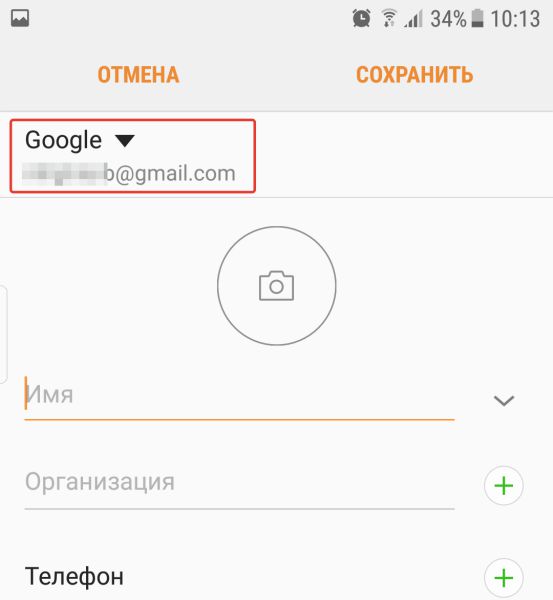

Выбрав Google один раз при сохранении любого из контактов, затем выбирать уже не придётся, система автоматически будет предлагать сохранять контакты именно в Google.
Если потребуется на каком-то новом устройстве добавить все ваши контакты, то вам на нём достаточно будет выполнить лишь подключение к тому же аккаунту Google (как было описано выше), в котором у вас хранятся все контакты и они в течение нескольких минут станут доступными в этом устройстве.
Просмотр, обновление и добавление контактов с компьютера
Все ваши контакты, хранящиеся в аккаунте Google, вы можете посмотреть прямо с компьютера. Там же можете внести любые правки или добавить / удалить контакты.
Сервис этот называется “Google Контакты” и находится по следующему адресу:
contacts.google.com
Перейдя туда, войдите в нужный аккаунт Google, если ещё не вошли и перед вами появится таблица со списком всех ваших контактов.
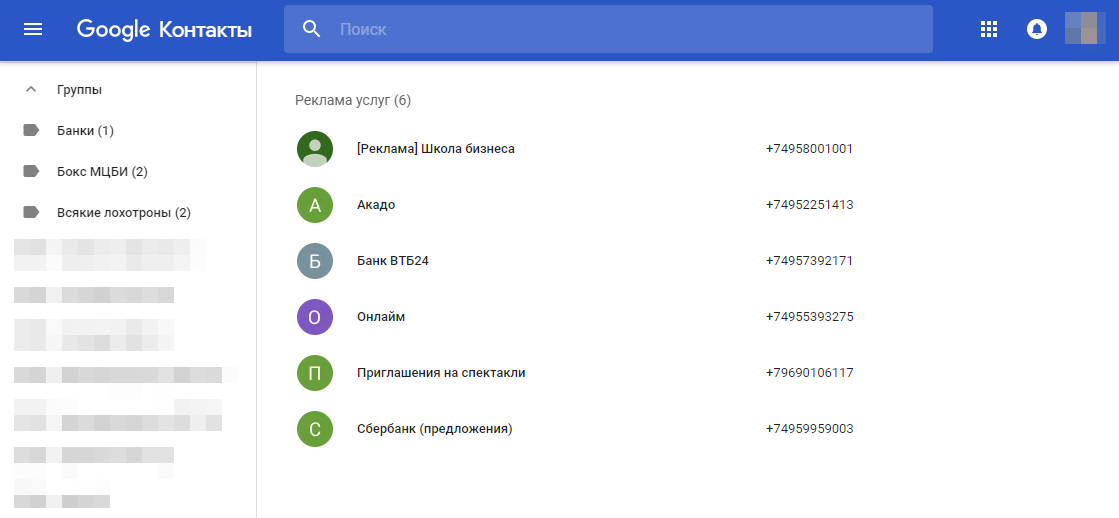
Здесь, наведя на нужный контакт и нажав кнопку “Карандаш”, можете внести в него изменения. Нажав на “Корзину” удалите контакт, а нажав на круглую кнопку “+” внизу — добавите новый контакт.
Управление контактами через этот сервис с компьютера — очень простое, интуитивно понятное, как и при работе с контактами в мобильном устройстве.
Заключение
Если у вас смартфон или планшет, забудьте о хранении контактов в памяти устройства, на карте памяти или на симке! Это прошлый век. Сейчас всё гораздо удобнее, Google позволяет нам получать доступ к контактам легко и просто с любого устройства.
И если вы до сих пор не пользуетесь таким способом хранения контактов, то настоятельно рекомендую начать! 
Содержание
1. Почему контакты лучше хранить в аккаунте Google
Обычно контакты хранят либо в памяти SIM-карты, либо в памяти устройства. В обоих случаях контакты легко
потерять: при поломке SIM-карты или устройства.
Удобнее и безопаснее хранить контакты в аккаунте Google: там они не привязаны к устройству или SIM-карте. А
доступ к ним становится гораздо легче: нужно просто войти в аккаунт с компьютера или другого телефона.
2. Как сохранить контакты в аккаунт Google
Ниже вы найдете инструкции для различных версий Android.
-
Добавьте аккаунт Google на устройство.
-
Откройте приложение Контакты. Именно Контакты,
а не Телефон.
-
Нажмите на значок Меню (выглядит как три горизонтальные черты).

-
Выберите пункт Управление контактами.

-
Выберите пункт Переместить контакты.

-
Выберите Телефон (или место, откуда хотите переместить контакты).
В аккаунт можно перенести контакты только из внутренней памяти. Если контакты хранятся на
SIM-карте,
скопируйте их в память устройства, а затем перенесите в аккаунт.
-
Выберите контакты, которые хотите переместить, и нажмите Готово.
По умолчанию выбираются все контакты.
-
Выберите Google.

-
Нажмите Переместить.

-
Готово, нажмите ОК.

-
Добавьте аккаунт Google на устройство.
-
Откройте приложение Контакты. Именно Контакты, а не Телефон.

-
Нажмите Опции вверху справа (выглядит как три точки).

-
Выберите пункт Управление контактами.

-
Выберите пункт Перемещение контактов с телефона. Если такого
пункта нет, значит в памяти
телефона нет ни одного контакта: они хранятся либо в аккаунтах, либо на SIM-карте.В аккаунт можно перенести контакты только из внутренней памяти. Если контакты хранятся на
SIM-карте,
скопируйте их в память устройства, а затем перенесите в аккаунт.
-
Выберите Google.

-
Нажмите Переместить и дождитесь окончания загрузки.

-
Добавьте аккаунт Google на устройство.
-
Откройте приложение Контакты. Именно Контакты, а не Телефон.

-
Нажмите клавишу Опции.

-
Выберите пункт Настройки.

-
Выберите пункт Переместить контакты или Перемещение контактов. Если такого
пункта нет, значит в памяти
телефона нет ни одного контакта: они хранятся либо в аккаунтах, либо на SIM-карте.В аккаунт можно перенести контакты только из внутренней памяти. Если контакты хранятся на
SIM-карте,
скопируйте их в память устройства, а затем перенесите в аккаунт.
-
Выберите аккаунт, куда хотите переместить контакты.

-
Контакты перенесутся в аккаунт. Проверить это можно по значку, для этого откройте любой
контакт.
-
Добавьте аккаунт Google на устройство.
-
Откройте приложение Контакты.

-
Нажмите клавишу Меню/Опции.

-
Выберите пункт Объединить с учетной записью.

-
Выберите пункт Объединить с Google.

-
Нажмите Да.

-
Контакты перенесутся в аккаунт. Теперь главное не забыть имя пользователя и пароль аккаунта.

3. Как проверить, что контакты сохранились в аккаунте Google
-
Откройте с компьютера эту ссылку: https://contacts.google.com/.
-
Введите имя пользователя вашего аккаунта и нажмите Далее.

-
Введите пароль и нажмите Далее.

-
Появится список контактов. Вы также можете создавать и редактировать контакты сразу на компьютере, все
изменения на мобильном устройстве появятся автоматически.
4. Как настроить сохранение всех новых контактов в аккаунт Google
Ниже вы найдете инструкции для различных версий Android
-
Откройте приложение Контакты. Именно Контакты,
а не Телефон.
-
Нажмите Создать контакт (значок +).

-
Сверху будет указано Место сохранения контакта. Нажмите на него и выберите ваш аккаунт Google.

-
Заполните данные, нажмите Сохранить.
Готово. Теперь все новые контакты будут сохраняться в аккаунте Google.
-
Откройте приложение Контакты. Именно Контакты, а не Телефон.

-
Нажмите на значок Меню (выглядит как три горизонтальные черты)

-
Выберите пункт Управление контактами.

-
Выберите пункт Место хранения или Память по умолчанию.

-
Выберите ваш аккаунт.
Готово. Теперь все новые контакты будут сохраняться в аккаунте Google.
-
Откройте приложение Контакты. Именно Контакты, а не Телефон.

-
Нажмите Опции (три точки справа сверху).

-
Выберите пункт Управление контактами.

-
Выберите пункт Место хранения по умолчанию.

-
Выберите ваш аккаунт.
Готово. Теперь все новые контакты будут сохраняться в аккаунте Google.
-
Откройте приложение Контакты. Именно Контакты, а не Телефон.

-
Нажмите Создать контакт.

-
Выберите ваш аккаунт, как место хранения контакта. Теперь создайте любой контакт и сохраните
его.
Готово. Теперь все новые контакты будут сохраняться в аккаунте Google.
5. Как перенести контакты на новый Android смартфон
Просто войдите в ваш аккаунт на новом смартфоне. Все контакты загрузятся автоматически.
6. Другие способы сохранить контакты
Учетная запись Google позволяет хранить контакты с различных устройств и быстро синхронизировать их друг с другом. Это гораздо более надежный вариант, чем сохранение актуальной информации в память SIM-карты или телефона, так как обе эти вещи могут сломаться или потеряться. В случае с учетной записью Google этого произойти не может. Несмотря на то, что подключении аккаунта Google к новому устройству контакты, сохраненные в учетной записи, автоматически импортируются, может возникать нужда их выгрузить отдельно.

Содержание
- Как сохранить контакты из Google
- Вариант 1: Смартфон
- Вариант 2: Через электронную почту
Учетная запись Google хранит в себе не только контакты из телефонной книги связанных устройств, но и контакты из почтового ящика. Вы можете их без проблем импортировать в отдельный файл, который можно будет раскрыть на каком-нибудь другом устройстве.
Далее рассмотрим процесс переноса данных в отдельный файл более подробно для разных случаев.
Вариант 1: Смартфон
Для начала рассмотрим, как данный процесс реализован на устройствах под управлением операционной системы Android. Это более логично, так как Android как раз принадлежит Google и полностью синхронизирован с сервисами компании.
Стоит сделать примечание: интерфейс Android может отличаться в зависимости от версии и оболочки, установленной производителем/пользователем. В целом для современных версий операционной системы данный процесс происходит по той же логике, что описана в инструкции ниже.
- Перейдите в стандартное приложение «Контакты». Где-то оно представлено отдельным приложением, а где-то переход в него производится через оболочку «Телефон» при нажатии на соответствующую вкладку.
- Нажмите по иконке в виде троеточия или трех полос, чтобы получить доступ к главному меню приложения.
- Выберите там пункт «Настройки». На некоторых прошивках данный шаг можно пропустить, так как нужная страница открывается автоматически.
- Переключитесь в раздел «Импорт/экспорт контактов».
- Выберите СИМ-карту, с которой нужно сохранить контакты.
- Чтобы быстро выбрать все контакты, записанный в памяти СИМ-карты, нажмите по кнопке «Выбрать все».
- Теперь нажмите на кнопку «Импорт».
- Появится окошко, где предлагается выбрать раздел, в который вы хотите импортировать выбранные контакты. Тапните по вашей учетной записи Google.
Контакты успешно сохранены в Google. Получить к ним доступ можно с любого устройства, где вы авторизованы в выбранной учетной записи. Несмотря на то, что Google не причастна к разработке iOS, плюс, обе компании являются конкурентами, вы можете импортировать свои контакты из iOS в аккаунт Google. Процесс импорта, конечно же, будет отличаться.
- Перейдите в приложение «Настройки».
- Откройте раздел «Учетные записи». Среди предложенных аккаунтов выберите Google.
- На отдельном экране введите данные для авторизации в своей учетной записи: телефон или адрес электронной почты и пароль. Нажмите «Далее» для продолжения авторизации.
Примечание. Если учетная запись Google уже добавлена, то вам ничего не придется вводить. Нужно будет просто выбрать вашу запись.
- После добавления учетной записи переключитесь к разделу «Контакты».
- Тапните по расположенному в самом низу пункту «Импортировать контакты SIM».
- Появится вплывающее окошко с выбором источника для импорта. Нажмите по «Gmail».
На этом импорт контактов с iOS в Google завершится.
Вариант 2: Через электронную почту
Выполнить сохранение можно не только телефонных номеров, но и имена пользователей, которые содержатся в других почтовых сервисах или специальных файлах.
Читайте также:
Переносим контакты с одного Android на другой Android
Добавляем контакты в Viber с приложения для Android, iOS и ПК
Смотрим контакты в своём аккаунте Google
Как удалить контакты из Viber на компьютере
Рассмотрим процесс импорта контактов из специального файла:
- Откройте сразу настройки Google аккаунта в браузере. Это можно сделать, просто нажав на миниатюру вашей главной фотографии и выбрав из контекстного меню соответствующий пункт.
- В левом меню переключитесь во вкладку «Настройки доступа».
- Здесь нажмите по блоку «Контакты».
- Снова обратите внимание на левое меню. Здесь нажмите по пункту «Импортировать».
- В появившемся окошке нажмите по кнопке «Выбрать файл».
- Запустится файловый менеджер Windows. Здесь нужно найти и открыть файл, в котором хранятся все контакты.
- Подождите, пока файл будет загружен и обработан системой. Процесс не должен занять более нескольких секунд.
Помните, что для корректного проведения процедуры переноса контактов вам потребуется наличие CSV или VCF файлов, которые можно выгрузить через интерфейс вашего почтового клиента. Процесс выгрузки данных файлов может отличаться в зависимости от почтового клиента, который вы используете.
В рамках текущей статьи были рассмотрены основные способы сохранения контактов из учетной записи Google. Если у вас остались вопросы по ее содержанию, напишите их в комментариях. Мы постараемся помочь решить возникшую проблему.
Контакты — это целые визитки, с указанием для определённых людей номеров телефонов, адресов, электронных почт, дней рождения и много другого. Но основное здесь обычно телефонные номера. И важно уметь правильно хранить свои контакты, потому что, порой, можно потерять номера очень очень важных контактов и это создаёт определённые проблемы!
В сегодняшней статье я покажу как настроить сохранение контактов в своём аккаунте Google и как затем эти контакты можно посмотреть с любого другого устройства, будь то любой смартфон, планшет или компьютер.

Почему хранить контакты лучше в аккаунте Google, для чего всё это?
На сегодняшний день у большинства смартфоны, а они позволяют хранить контакты уже не в телефоне, не на карте памяти или тем более не на симке, как когда-то все делали, а в облачных хранилищах, самым популярным из которых сейчас является Google. А тот сервис, где хранятся контакты называется “Google Контакты”.
При хранении контактов в самом устройстве, на карте памяти или симке, возникает ряд неудобств:
- Как только меняем телефон, нужно переносить все контакты с телефона на карту памяти или на симку, а потом вставлять в другой телефон и копировать туда.
- В случае хранения контактов на симке, туда много не влезет. У многих количество контактов переваливает за 50, 100 шт. и более, а симка столько хранить не может.
- Случись что с телефоном, если контакты хранились в нём, то можно считать, что вы их потеряли. Если контакты хранились на карте памяти, а она “умерла”, то тот же результат… Ну и аналогично с симкартой. Только симки ещё чаще глючат.
Когда я давным давно ещё хранил контакты на симке, у меня было такое, что внезапно с неё переставали копироваться контакты и исправить это не удавалось. Я потерял часть своих контактов. Симки часто дают подобные сбои!
Как видим, неудобства есть и они весьма серьёзные  К примеру, потерять нафиг все контакты из-за умершего телефона, карточки, где они хранились или симки, может вылиться в реальную проблему, хоть и решаемую со временем.
К примеру, потерять нафиг все контакты из-за умершего телефона, карточки, где они хранились или симки, может вылиться в реальную проблему, хоть и решаемую со временем.
А каковы же плюсы:
- Не требуется подключение к интернету, ведь все контакты хранятся физически на вашем телефоне / карте памяти или симке.
- Такие способы хранения контактов работают на любых телефонах, даже старых кнопочных, т.е. вовсе не обязательно иметь для этого смартфон. Потому что сохранение в сервис Google возможно только на смартфонах.
Но эти плюсы на самом деле сейчас играют лишь малую роль. У подавляющего большинства людей на сегодняшний день вместо обычных кнопочных телефонов уже давно смартфоны, т.е. могут сохранять контакты сразу в Google. Ну а у тех, у кого смартфоны, в 99.9% случаев подключен и мобильный интернет, пусть и по самому экономному тарифному плану.
Хранение же контактов в Google позволяет:
- Забыть о том, что нужно переносить каким-либо способом все контакты с одного устройства на другое. Все контакты будут сохраняться в сервисе “Google Контакты”, в вашем аккаунте и постоянно синхронизироваться!
Например, вы пользуетесь 2-мя устройствами, где подключены к одному своему аккаунту Google, в котором хранятся все ваши контакты. На каждом из этих устройств у вас всегда будет одинаковый, актуальный список контактов. Если на одном устройстве вы добавите какой-то новый контакт в Google, то уже через несколько минут этот контакт появится и на вашем втором устройстве.
То есть при сохранении контакта в аккаунте Google, он сохраняется “в облаке”, а ваши все устройства постоянно проверяют, актуальные ли контакты находятся на этом устройстве или нет, сравнивая с контактами, находящимися в Google. Если на устройстве неактуальная информация (например, в Google были добавлены новые контакты и (или) удалены какие-то), то она сразу обновится. Это и называется синхронизацией контактов.
- Если что-то произойдёт с самим устройством, симкартой, карточкой памяти, это никак не затронет ваши контакты, ведь они хранятся в вашем аккаунте Google. Взяв любое другое устройство, вам нужно лишь войти в тот же аккаунт Google и всё! Контакты через пару минут будут на нём!
Среди недостатков будет всё то, что я отнёс к плюсам хранения контактов в самом устройстве, на карте памяти или симкарте. Но, повторюсь, на сегодняшний день это практически уже не актуально…
Актуально только лишь если используется кнопочный телефон. В них нет такой возможности, как синхронизация с аккаунтами в тех или иных сервисах и поэтому придётся по старинке хранить контакты в самом устройстве, а также лучше делать копию на карточке памяти. На симке хранить контакты не рекомендую, легко их там потерять!
Как сохранять контакты с вашего устройства в Google
Здесь всё предельно просто!
В зависимости от установленной на устройство системы и её версии, расположение меню, кнопок и прочего может отличаться. Я буду показывать общий принцип (на примере ОС Android 6).
В первую очередь вам нужно на своём устройстве добавить учётную запись (аккаунт) Google, в которой будут храниться затем ваши контакты, если вы этого ещё не сделали.
Обычно это делается через раздел “Настройки”. В настройках есть подраздел “Учетные записи” или “Аккаунты” (или может аналогично называться), в котором будет возможность добавить новую учётку.

При добавлении учётки выбирается “Google” и далее указываются логин и пароль от того аккаунта Google, который вы хотите подключить, т.е. где будут храниться контакты.

Если учётной записи в Google нет, то создать её можно прямо в том же окне для ввода логина и пароля (там всегда будет соответствующая кнопка или ссылка).
Следующий этап — сохранение контактов в Google. Для этого при добавлении нужного контакта вам достаточно просто указать в качестве места хранения ваш подключенный ранее аккаунт Google, после чего только заполняете нужные данные контакта (имя, фамилию, адрес и пр.) и сохраняете.


Выбрав Google один раз при сохранении любого из контактов, затем выбирать уже не придётся, система автоматически будет предлагать сохранять контакты именно в Google.
Если потребуется на каком-то новом устройстве добавить все ваши контакты, то вам на нём достаточно будет выполнить лишь подключение к тому же аккаунту Google (как было описано выше), в котором у вас хранятся все контакты и они в течение нескольких минут станут доступными в этом устройстве.
Просмотр, обновление и добавление контактов с компьютера
Все ваши контакты, хранящиеся в аккаунте Google, вы можете посмотреть прямо с компьютера. Там же можете внести любые правки или добавить / удалить контакты.
Сервис этот называется “Google Контакты” и находится по следующему адресу:
contacts.google.com
Перейдя туда, войдите в нужный аккаунт Google, если ещё не вошли и перед вами появится таблица со списком всех ваших контактов.

Здесь, наведя на нужный контакт и нажав кнопку “Карандаш”, можете внести в него изменения. Нажав на “Корзину” удалите контакт, а нажав на круглую кнопку “+” внизу — добавите новый контакт.
Управление контактами через этот сервис с компьютера — очень простое, интуитивно понятное, как и при работе с контактами в мобильном устройстве.
Заключение
Если у вас смартфон или планшет, забудьте о хранении контактов в памяти устройства, на карте памяти или на симке! Это прошлый век. Сейчас всё гораздо удобнее, Google позволяет нам получать доступ к контактам легко и просто с любого устройства.
И если вы до сих пор не пользуетесь таким способом хранения контактов, то настоятельно рекомендую начать! 
Источник
