В памяти iPhone каждый человек хранит несколько десятков или даже сотен номеров. В записной книжке пользователя лежат контактные данные друзей, знакомых, коллег и близких. При переходе с одного Айфона никто не хочет потерять номера. Но переписывать их вручную, если их большое количество, очень неудобно.
Содержание
- Как импортировать контакты на Айфон с Айфона
- Как загрузить контакты на iPhone с Андроид
- Возможные проблемы при импорте контактов
Как импортировать контакты на Айфон с Айфона
К счастью, существует несколько действенных способов, позволяющих импортировать контакты с iPhone на iPhone. Все представленные в материале методы прошли тщательную проверку. Можно выбрать любой наиболее понравившийся вариант, при помощи которого удастся без труда передать один или сразу все номера на другой Айфон.
1. Синхронизация с Google
Компания Гугл известна большинству людей не только как интернет-поисковик, но и как производитель популярнейшей операционной системы Android. Несмотря на то, что Айфоны базируются на iOS, Google может помочь передать контакты со старого iPhone на новый.
Для выполнения операции пользователю понадобится действующий аккаунт на сервисах Гугл. Учетная запись автоматически создается при первом запуске Андроид-смартфона, но в случае с iPhone необходимо зарегистрироваться самостоятельно. Сделать это можно на странице myaccount.google.com. Причем не обязательно для регистрации использовать Айфон.
Если аккаунт в экосистеме Гугла уже создан, можно начинать процесс переноса контактов. Для начала необходимо настроить синхронизацию на старом Айфоне, чтобы залить номера в облако.
Синхронизация выполняется следующим образом:
- Откройте настройки телефона.
- Выберете пункт «Пароли и учетные записи».

- Нажмите на кнопку добавления нового аккаунта.
- Найдите в списке Google, а затем нажмите на его иконку.
- Укажите логин и пароль для входа.

- Выберете данные для синхронизации. В нашем случае нужно отметить только контакты.

- Нажмите кнопку «Сохранить».
Теперь все номера из записной книжки будут залиты на облако. В любой момент владелец Айфона может их открыть вне зависимости от используемого устройства, будь то сам iPhone или компьютер. Но для полного переноса контактов нужно сделать так, чтобы они сохранились в памяти нового смартфона:
- Откройте настройки нового Айфона.
- Авторизуйтесь под Google-аккаунтом, который использовался ранее.

- Выберете параметры синхронизации. Главное – не забудьте указать контакты.

- Перейдите во вкладку «Дополнительно».
- Нажмите кнопку «Экспорт».
Таким образом, все контакты, сохраненные на серверах Гугла, мигом очутятся на Айфоне. В то же время нельзя исключать, что у некоторых пользователей могут возникнуть проблемы с экспортом. В таком случае рекомендуется обратиться к альтернативным вариантам.
2. С помощью импорта из vcf-файла
Импортировать контакты в отдельный файл формата VCF для дальнейшего восстановления не очень удобно, если речь идет об устройствах на iOS. Тем не менее, воспользоваться этим методом можно, но владельцу Айфона понадобится помощь компьютера. Дело в том, что экспортировать vcf-файл можно только на сайте iCloud, который некорректно отображается на iPhone.
Впрочем, всегда можно на странице сайта нажать кнопку «Открыть полноценную версию». Если такой метод вас устраивает, или под рукой есть компьютер, воспользуйтесь инструкцией:
- Откройте сайт icloud.com.

- Авторизуйтесь.
- Перейдите в раздел с контактами.
- Отметьте необходимые номера.

- Нажмите кнопку «Экспорт vCard».

- Получившийся файл залейте на любой облачный сервис. Например, Google Drive или Dropbox.
- На новом Айфоне откройте облако и загрузите визитку во внутреннюю память.
- Откройте vcf-файл и выберете параметр «Добавить все контакты».

- Для завершения операции нажмите «Создать новые контакты».
Передать визитку можно не только через облако, но и любым доступным способом. Например, по электронной почте или через подключение к ПК. Вне зависимости от выбранного варианта алгоритм восстановления контактов из vcf-файла будет одним и тем же.
3. Через резервную копию
Перенести контакты и прочие файлы со старого телефона на новый помогает создание резервной копии. Бэкап хранит в себе все данные пользователя, позволяя тому восстановить их на любом устройстве.
Разумеется, такой способ импорта номеров просто нельзя обойти стороной. Но важно действовать строго с соблюдением требований из предложенной инструкции.
Резервная копия на Айфоне не добавляется отдельным файлом. В процессе создания бэкапа вся информация заливается на облачный сервис iCloud.
Для создания бэкапа потребуется:
- Открыть настройки.
- Перейти в раздел облачного хранилища «iCloud».
- Активировать ползунок синхронизации. Также важно убедиться, чтобы был активен значок контактов.

- Подтвердить создание копии.
Теперь номера и прочие файлы зальются на фирменное облако компании Apple. Далее останется восстановить информацию на новом устройстве:
- Откройте настройки свежего Айфона.
- Перейдите в раздел «Программы и данные».

- Нажмите кнопку «Восстановить из копии iCloud».
Если в облако было залито минимальное количество файлов помимо самих контактов, восстановление произойдет всего за несколько секунд или пару минут. Все номера отобразятся в записной книжке.
4. Через iCloud
Этот способ импорта контактов похож на предыдущий вариант, когда использовалось восстановление из резервной копии. Но в случае с переносом через iCloud нет необходимости создавать бэкап. Достаточно просто настроить синхронизацию и авторизоваться под тем же аккаунтом на втором Айфоне.
При помощи iCloud импорт можно осуществить следующим образом:
- Открыть настройки на старом iPhone.
- В разделе с iCloud выставить синхронизацию контактов.

- Перейти в настройки на новом Айфоне.
- Авторизоваться под Apple ID старого телефона.
- Нажать на пункт Айклауда, и активировать ползунок напротив пункта «Контакты».

Все номера, попавшие на сервер iCloud, быстро синхронизируются с внутренним хранилищем Айфона. Контакты сразу отобразятся в записной книжке, откуда можно будет совершить звонок.
5. С помощью iTunes
Данный вариант предполагает использование обоих Айфонов и компьютера. Без подключения к ПК здесь не обойтись, так что этот способ можно обойти стороной при отсутствии соответствующей техники.
Если дома есть компьютер, то на него необходимо поставить программу iTunes. Загрузка выполняется с официального сайта Apple, где в полном объеме представлен весь дистрибутив.
Айтюнс поддерживается и на Windows, и на MacOS.
Чтобы выполнить перенос контактов, нужно:
- Используя комплектный Lighntning, подключить старое устройство к ПК.
- Запустить Айтюнс.
- Выбрать подключенный аппарат.
- Перейти в раздел «Сведения».

- Подтвердить синхронизацию, выставив галочку напротив соответствующего пункта.
- Подключить к компьютеру другой iPhone.
- Выполнить синхронизацию контактов через раздел «Сведения».

Теперь можно открыть записную книжку нового Айфона, где после выполнения операции отобразятся контакты.
6. По Wi-Fi или Bluetooth
Просто выбрать контакты и передать их беспроводным способом не получится. В любом случае потребуется стороннее приложение, которое устанавливается на компьютер. Кроме того, для упрощения операции рекомендуется заранее настроить синхронизацию контактов старого Айфона с сервисами Гугла. Именно они в данной ситуации помогут создать визитку со всеми номерами.
Для создания файла с контактами нужно:
- Через ПК зайти на сайт myaccount.google.com.
- Авторизоваться под аккаунтом, с которым синхронизированы номера.
- Перейти в раздел «Контакты», выбрать пункт «Еще» и нажать на «Экспорт».

- Отметить пункты с контактами и визиткой vCard.
- Нажать кнопку «Экспортировать».
После создания карточки ее можно отправить по Wi-Fi или Bluetooth. Выполнить операцию без лишних «костылей» позволяет программа MyPhoneExplorer. Ее нужно загрузить и на телефон, и на компьютер. 
Затем выполнить сопряжение, используя вайфай или блютуз. Файл визитки можно перекинуть в любую папку Айфона, чтобы в дальнейшем без труда восстановить контакты.
При подключении по Wi-Fi нужно использовать одну и ту же сеть, иначе компьютер не сможет обнаружить Айфон.
7. С помощью приложения
Намного проще переносить контакты при помощи специально разработанной программы. Вам не понадобится подключать смартфоны к компьютеру. Все, что нужно – скачать My Contacts Backup из App Store на старый Айфон.
Далее нужно следовать требованиям инструкции:
- Открыть программу на старом iPhone.
- Нажать кнопку «Backup».
- После создания файла визитки кликнуть на «Email».

- Указать адрес электронной почты, которая используется на новом Айфоне.
- Открыть почту и восстановить контакты из vcf-файла.
Если у вас возникнут трудности с восстановлением номеров из визитки, обратитесь к разделу «С помощью импорта из vcf-файла» данного материала. Там подробным образом описан способ, позволяющий открыть контакты из визитки.
8. Как импортировать контакты с помощью симки
По своей простоте этот способ может конкурировать с вариантом, предлагающим использование iCloud. Подавляющее большинство людей хранят контакты на SIM-карте. Для переноса номеров с маленького чипа на память нового Айфона нужно:
- Установить симку.
- Перейти в настройки.
- Выбрать пункт «Почта, адреса, календари».

- Нажать кнопку «Импортировать контакты SIM».
В течение нескольких секунд все номера окажутся в памяти телефона.
Как загрузить контакты на iPhone с Андроид
Далеко не всегда пользователи переходят с одного Айфона на другой. Некоторые люди долгое время держали в руках Андроид-смартфон, и только сейчас решились опробовать преимущества iPhone. Такие пользователи тоже нуждаются в переносе контактов.
Для импорта номеров с Android на Айфон можно применить на практике те же способы, которые использовались для переноса с iPhone на iPhone:
- через SIM-карту;
- при помощи сервисов Google;
- через vcf-файл;
- с помощью приложения My Contacts Backup;
- по Wi-Fi или Bluetooth.
Кроме того, можно воспользоваться дополнительным способом. В данном случае понадобится приложение Move to iOS.
Его нужно загрузить на Андроид-смартфон и выполнить несколько шагов:
- При первом запуске Айфона нажмите кнопку «Перенести данные с Андроид».

- Запустите программу на Андроиде и нажмите «Продолжить».
- Подтвердите пользовательское соглашение.
- На Айфоне тоже нажмите «Продолжить» и дождитесь появления кода.

- Введите цифровое значение на «Андроид-смартфоне».
- Отметьте контакты на Android и нажмите кнопку «Далее».
- Дождитесь окончания процесса.
Для переноса номеров необходимо стабильное соединение Wi-Fi.
Длительность переноса будет зависеть от количества отмеченных файлов. Если были выбраны только контакты, операция займет всего пару минут.
Возможные проблемы при импорте контактов
Если в процессе переноса контактов у вас возникли сложности, изучите нашу таблицу, где предложены решения для самых распространенных проблем.

Герман
Эксперт в области цифровых технологий и деятельности мобильных операторов. Занимаюсь постоянным мониторингом изменений отрасли в России и за рубежом.
Задать вопрос
Не получается перенести контакты через Айклауд, хотя авторизация пройдена на обоих устройствах

Главное условие, позволяющее импортировать номера через iCloud – синхронизация контактов. Это 1 маленький ползунок, который владельцы Айфонов очень часто забывают включать. Проверьте, активирован ли он у вас, а затем не забудьте нажать кнопку подтверждения.
Не удается выполнить импорт, потому что нет пароля от учетной записи Apple ID

Это не редкий случай. Нужно помнить, что всегда есть альтернативные варианты. В ситуации, когда утерян пароль от Apple ID, перенести контакты можно через SIM-карту, сервисы Гугл и специальное приложение My Contacts Backup
Не переносятся контакты с SIM-карты

Возможно, номера из записной книжки у вас были сохранены не на симку, а на память старого телефона. Сначала нужно переместить их на SIM-карту, и только потом использовать экспорт на новый iPhone.

Автор
Герман
Эксперт в области цифровых технологий и деятельности мобильных операторов. Занимаюсь постоянным мониторингом изменений отрасли в России и за рубежом.
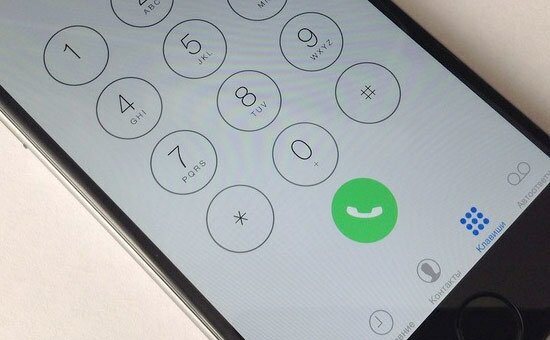
Многие, кто теряет свой девайс, жалеют не саму железяку (хотя это значительная сумма денег), а потерянные контакты. В этой статье мы расскажем как сохранить все контакты с iPhone, чтобы не потерять близких, друзей и деловых партнеров.
Если вы счастливый обладатель техники Apple, то самый первый способ как сохранить контакты с iPhone напрашивается сам собой.
Сохранение контактов с помощью iCloud.
Заходим в «Настройки» и открываем вкладку iCloud
В открывшемся окне находим «Контакты», и если синхронизация не выключена, включаем её.

Откроется сообщение «Ваши контакты будут объединены с iCloud». Нажимаем «Объединить». Теперь все контакты будут сохранены и легко восстановлены в случае утери аппарата.
Примечание: этот способ однозначно надо использовать, чтобы все контакты перенеслись на все ваши девайсы Apple.
Если вы решите перенести контакты на другое устройство (не компании Apple), то возможно найти список контактов по ссылке https://www.icloud.com.

Теперь о проблемах переноса контактов от Apple на другие операционные системы или наоборот.
1. Контакты нельзя переписать на СИМ-карту и таким образом путем переставления СИМ карты в другой телефон решить проблему переноса контактов.
2. По своему опыту скажу, что проще всего перебивать контакты «ручками». Можно долго «плясать с бубном», но то что перенесется не вся информация, которая присвоена контакту можно говорить с уверенностью 99%. Я больше времени потратил на «пляски», чем «набил» нужную информацию с помощью iCloud, открытом на компьютере.
3. Ранее была возможность копировать контакты в iTunes. Но с выходом версии 12.0.1. эта возможность пропала (или стала столь глубоко спрятанной, что я найти ее так и не смог). Вполне возможно, что функция просто исчезла, т.к. намного проще увидеть контакты на https://www.icloud.com.
Сохранение контактов с помощью сторонних приложений.
Приложение ExcelКонтакты поможет сохранить контакты в файле Excel.
С помощью этого приложения можно получить файл который открывается на любом компьютере и практически в любой операционной системе.
Устанавливаем приложение по следующей ссылке

App Store
(приложение стоит 66 руб., но оно доступно в нашем Общем аккаунте)
Запускаем его и выбираем тип сохраняемого файла

Затем по электронной почте отправляем файл и сохраняем его в разных компьютерах и на нескольких флэшках. Теперь точно контакты с iPhone не будут потеряны.
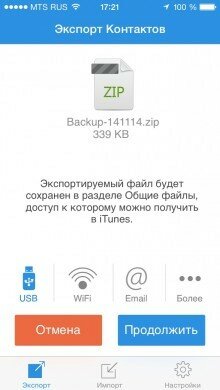
Способ «олдовый», но зато точно ничего не потеряется.
Синхронизация контактов с помощью Google.
Если не боитесь «всевидящего око» Гугл, то возможно синхронизировать контакты с помощью сервиса Gmail. На нашем сайте была подробная статья.
Мы предложили несколько простых способов как сохранить контакты с iPhone, может быть вы знаете другие? Делитесь ими в комментариях.
Сложно найти того человека, который до сих пор хранит все номера телефона в своем блокноте или же в своей голове. Даже самый начинающий пользователь понимает, что для таких целей нужно использовать телефон, а именно – его встроенную память. Иногда может возникнуть желание сменить старый телефон на новый, но что же делать с книжкой контактов? На самом деле, все достаточно просто – её необходимо перекинуть с памяти телефона на другой телефон. Владельцам iPhone повезло, потому что на их телефоне это провернуть достаточно просто, тем более, когда есть большое количество интересных утилит и приложений.

Содержание
- Как сохранить контакты с Айфона с помощью iCloud
- Как сохранить контакты с iPhone в резервной копии
- Как скопировать контакты с iPhone через iTunes
- Как с Айфона перекинуть контакты на компьютер через электронную почту
- Используем мессенджеры
- Как сохранить контакты через облачные хранилища и файлообменники
- Сохранение контактов с помощью сторонних приложений
- Как скопировать номера с iPhone с джейлбрейком
- Экспорт контактов на SIM-карту
Как сохранить контакты с Айфона с помощью iCloud
Самый первый вариант сохранения контактов – это использование учетной записи iCloud. Она необходимо для того, чтобы загрузить некоторые файла с телефона на телефон, при этом комфортно использовать другие сервисы от компании Apple. Сохранение контактов таким способом достаточно просто. Пользователь для начала должен иметь запись в данной сервере. Она создается тогда, когда у пользователя появляется Айфон первый раз.
Метод копирования при помощи Айклауда считают одним из самых надежных, потому что он не предоставляет никакой угрозы для пользовательских контактов и информации, мала вероятность того, что та или иная информация покинет пользовательский телефон. Для того, чтобы перебросить нужную информацию на компьютер, пользователю нужно выполнит пару простых шагов:
- Открываем настройки и тапаем по аватарке;
- Теперь необходимо перейти в раздел с iCloud и тапнуть на перечень категорий;
- Далее включаем синхронизацию, делаем это при помощи передвижения ползунка вправо, это позволяет обновить все адресные контакты при их смене;
- Теперь, если опция недоступна для пользователя, стоит перейти в раздел «Сотовая связь» и разрешить системе данное действие.
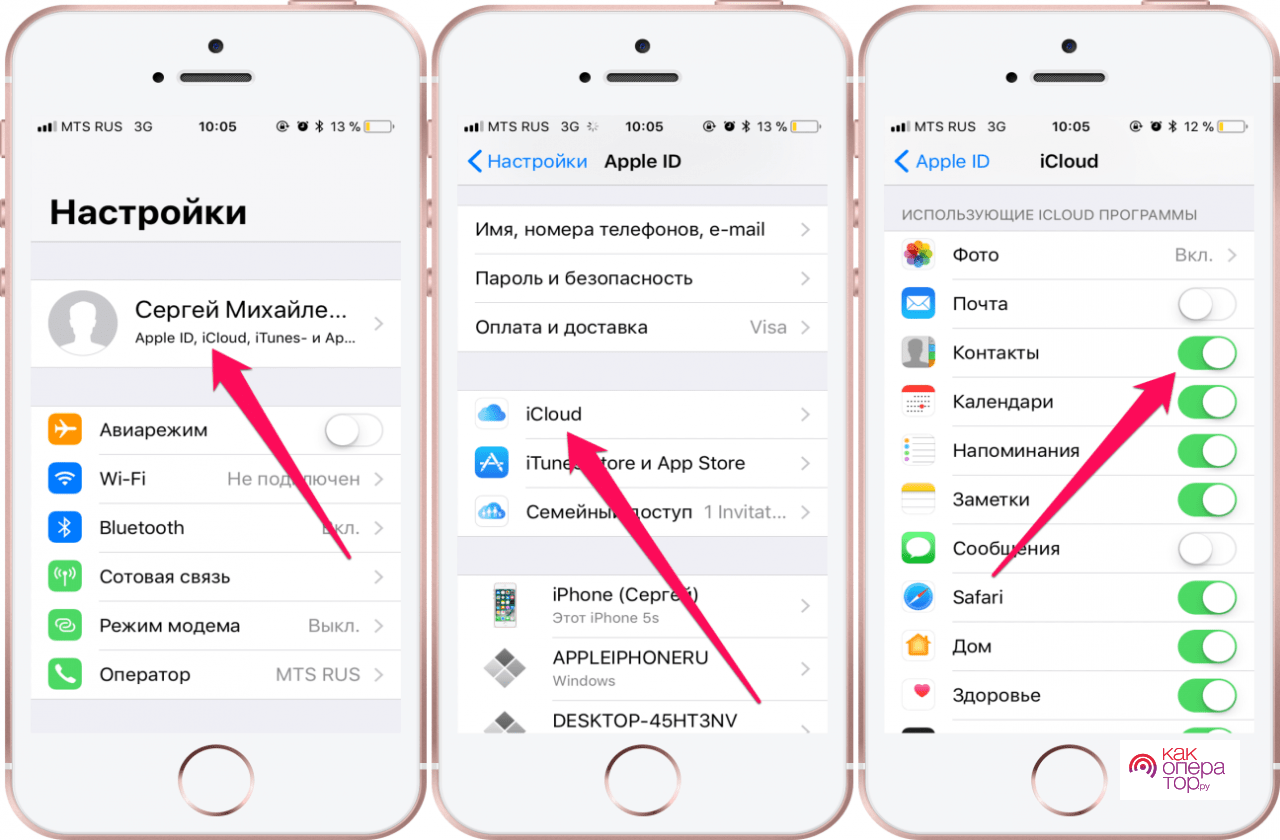
- Далее пользователю нужно воспользоваться компьютером. Необходимо скинуть все контакты на его жесткий диск, делается это при помощи браузера, а именно – сайта iCloud.com. После перехода на него проходим авторизацию в системе, используем учетную запись идентификатора, которая привязана к учетке, и выполняем следующие действия:
- Открываем иконку контактов;
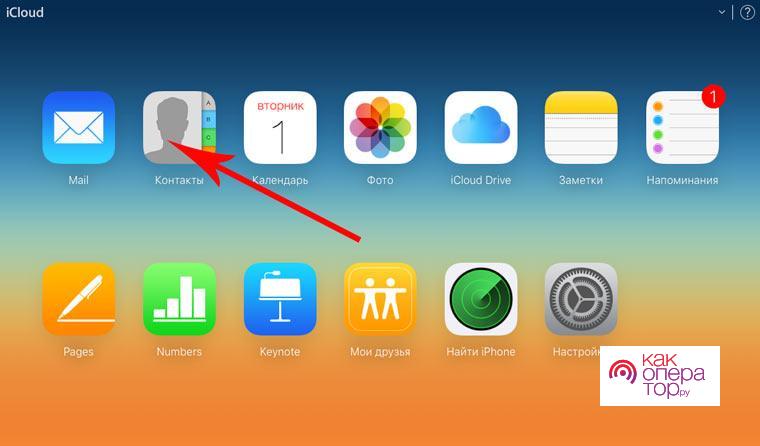
- Теперь дожидаемся окончания загрузки;
- Выделяем нужные номера, которые нужно сохранить на ПК. Сделаем это при помощи комбинации клавиш: Ctrl+A;
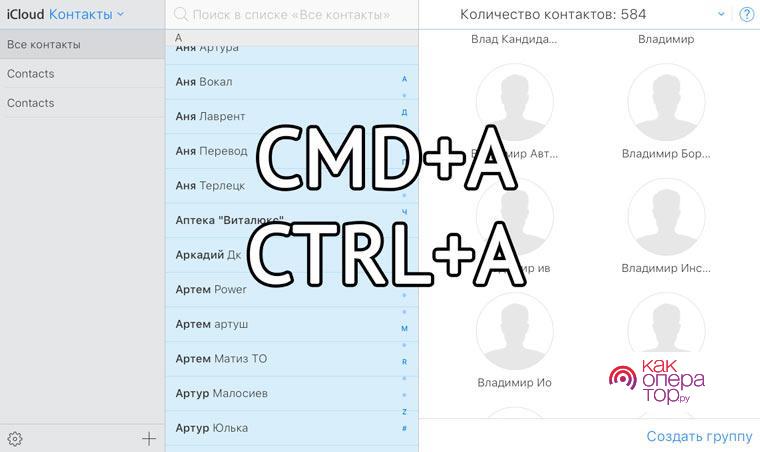
- Тапаем на изображение настроек в левом нижнем углу;
- Теперь выбираем «Экспорт vCard»;
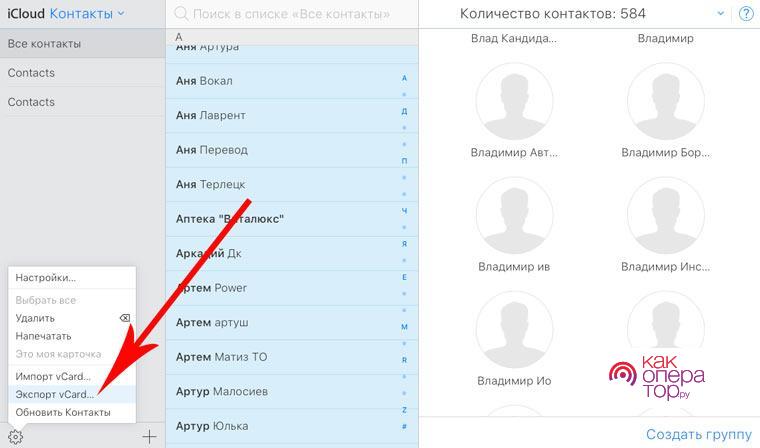
- Браузер загрузит файл без помощи пользователя, загрузится все в нужном формате, чтобы пользователь смог использовать Андроид и Айфон с данным типом файла;
- Теперь завершить пользовательский процесс остается только при помощи карточки на жёстком диске, импортируем полученные данные на новое устройство.
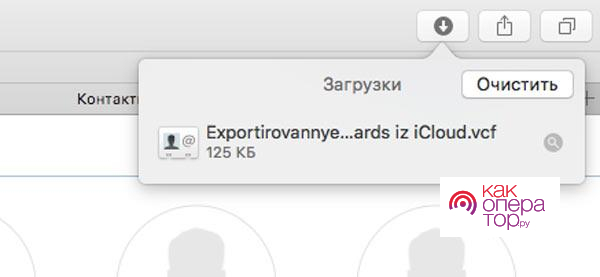
Сам способ хоть и выглядит емким, но не занимает и 10 минут. Стоит потратить 10 минут своего времени, чтобы сохранить все нужные контакты на телефоне.
Как сохранить контакты с iPhone в резервной копии
Это еще один отличный способ – это создание резервной копии информации, которая хранится на Айфоне. Этот способ позволяет перекинуть не только контакты, но и в целом всю информацию, которая есть на смартфоне. При этом сделать это можно как и через iTunes, так и через сервис iCloud. Стоит отметить, что данный способ намного удобнее, при этом еще и быстрее, потому что у пользователя есть около 5 ГБ, чтобы сохранить нужные файлы.
Алгоритм выполнения такой:
- Открываем настройки на телефоне;
- Прокручиваем страничку вниз и выбираем iCloud, после чего авторизуемся в сервере при помощи идентификатора;
- Активируем интернет – соединения на телефоне, лучше, чтобы это был Wi-Fi;
- При появлении уведомления, тапаем на «Объединить», после чего запускаем сам процесс резервного копирования контактов.
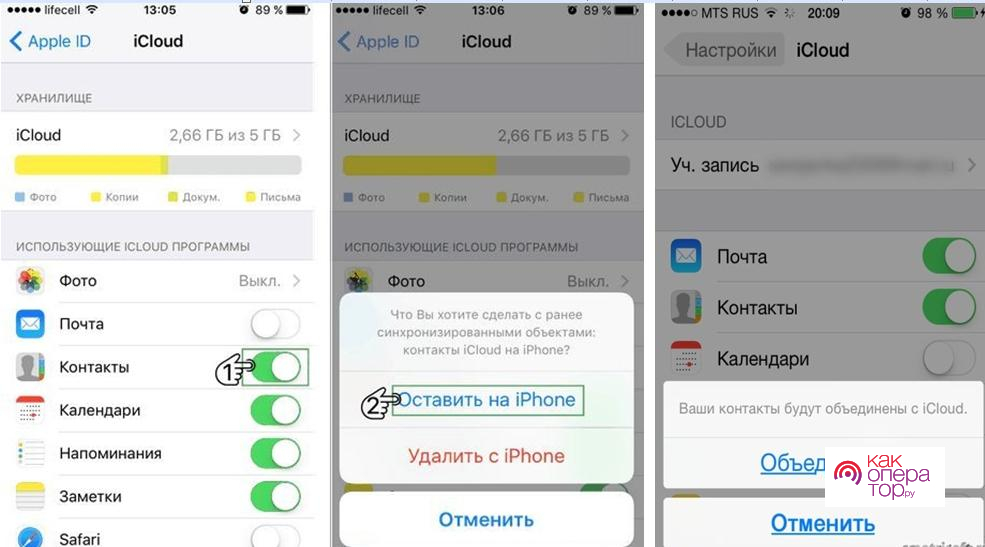
Как скопировать контакты с iPhone через iTunes
Это не такой простой метод, как предыдущие, однако, он позволяет объединить сразу два места – Гугл и Эппл. Воспользоваться данный методом можно таким образом:
- Запускаем компьютер, на нем заранее должно быть установлено приложение Айтюнс. Если оно не установлено, то стоит использовать его, при этом заранее стоит использовать идентификатор учетной записи;
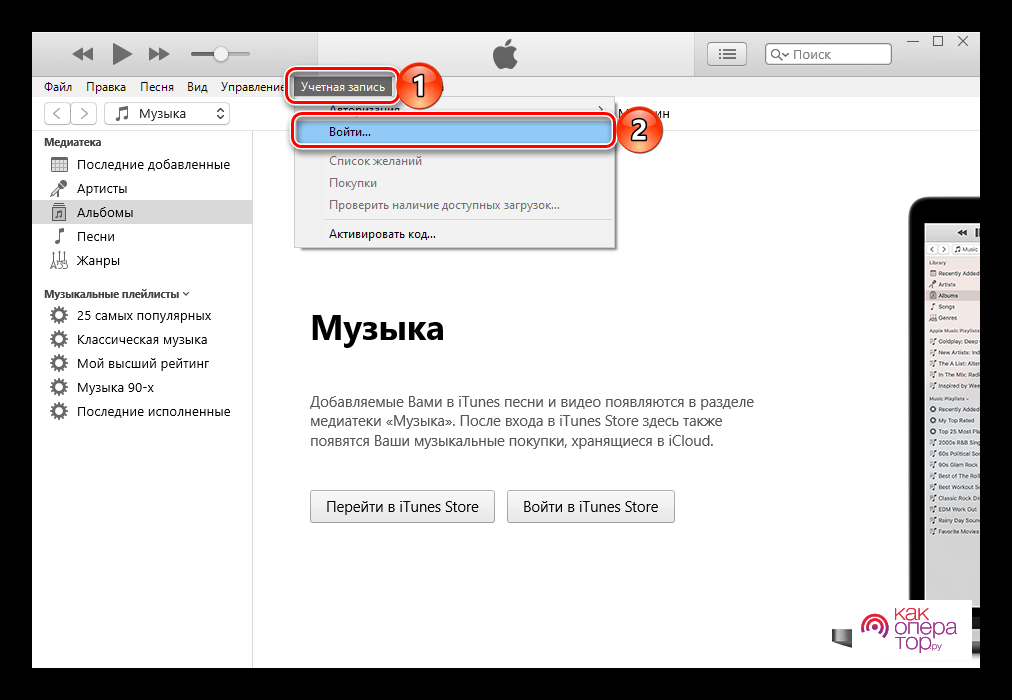
- Теперь подключаем пк к смартфону, выполняем сопряжение устройств;
- Ищем в списке кнопку «Информация»;
- Выбираем опцию «Сохранить контакты», после чего выбираем Гугл;
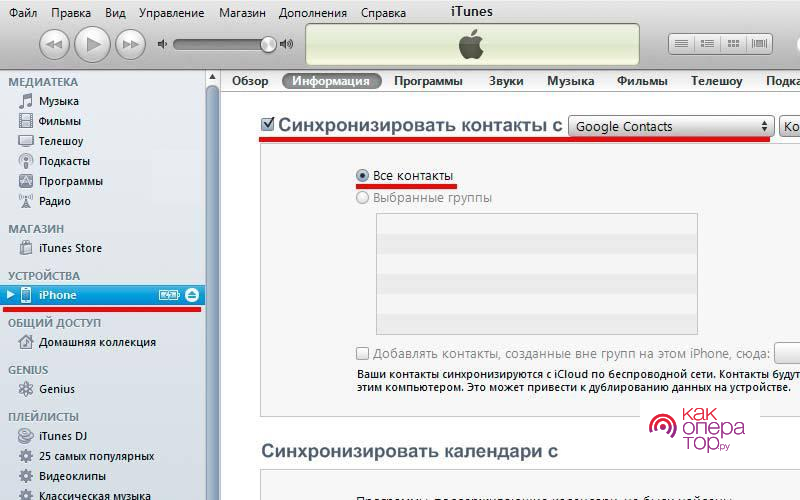
- После убеждения о том, что отмечены все необходимые номера, тапаем на кнопку «Применить»;
- Синхронизируем контакты, далее переходим на официальный сайт Гугл и выполняем авторизацию;
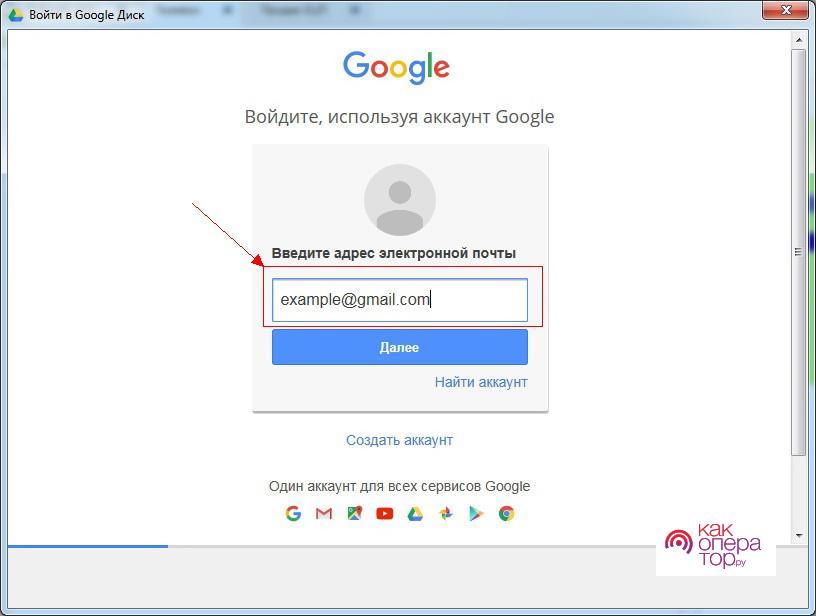
- После этого открываем меню модулей, выбираем «Контакты»;
- Убеждаемся в том, что все нужные контакты скопированы;
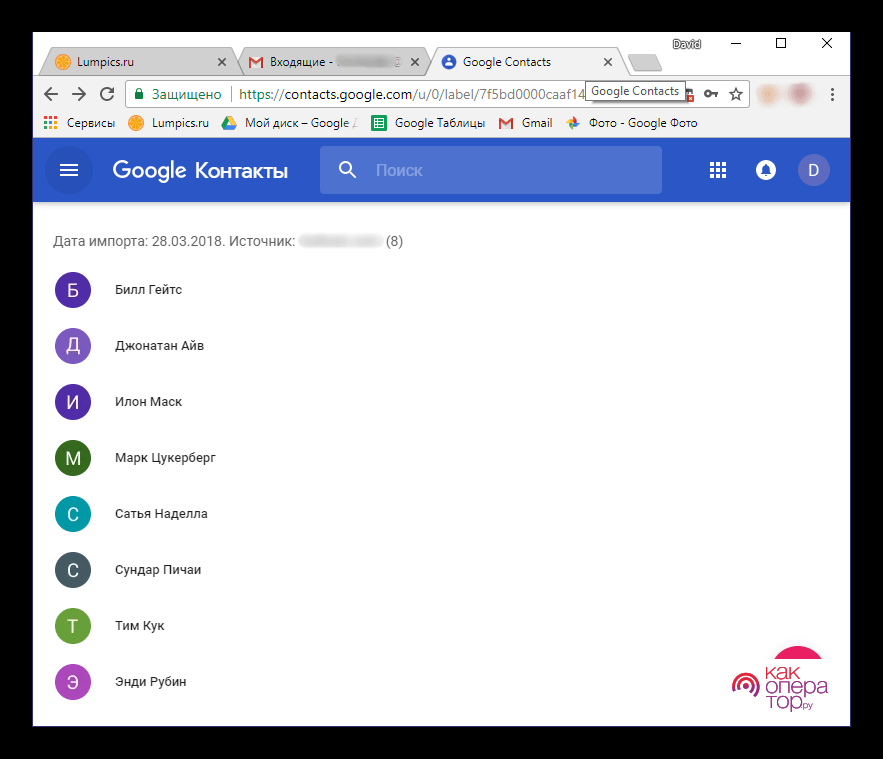
- Далее для сохранения на компьютере отмечаем все интересующие номера галочкой и перекидываем весь список. Выбираем команду «Экспортировать»;
- Выбираем формат VCF, так как он самый удобный, ждем окончания экспорта.
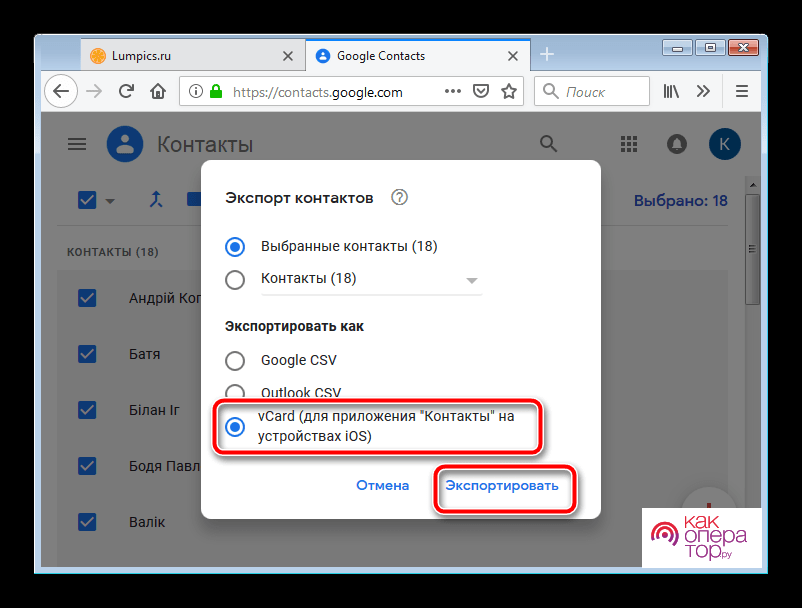
Обратите внимание! Если контакты сохранены на жестком диске, останется выйти из акаунта Гугл и iTunes.
Как с Айфона перекинуть контакты на компьютер через электронную почту
Еще один интересный вариант, который достаточно прост и доступен. Пользователю нужно всего лишь провести синхронизацию всех контактов между смартфоном и аккаунтом почтовой системы. В качестве примера можно использовать, например, аккаунт от Гугл:
- Открываем настройки на Айфоне;
- После этого переходим в категорию почты, адреса и календаря;
- Теперь выбираем «Добавление аккаунта»;
- Выбираем сервис Гугл, вводим все персональные данные;
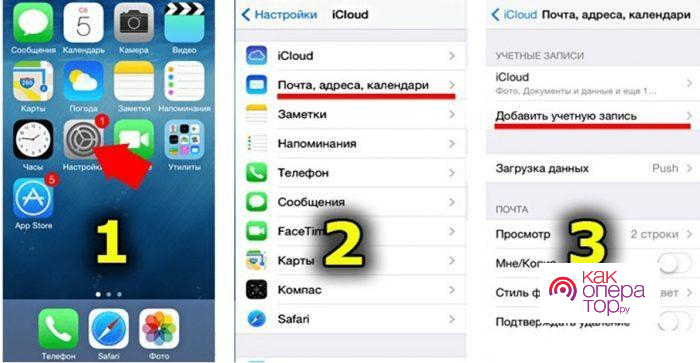
- Активируем «Контакты» и перемещаем ползунок вправо.
После этого пользователь увидит, что все контакты сохранены в телефонной книге. Для того, чтобы восстановить их на телефоне, необходимо всего лишь войти в почтовый ящик от Gmail с любого браузера.
Используем мессенджеры
Один из крайних вариантов использования Айфона и компьютера для сохранения контактов – использование мессенджеров. Стоит отметить, что версия социальных сетей должна быть установлена и на компьютер, и на телефон – это самое главное и единственное условие. На примере Телеграм будет рассмотрен весь алгоритм:
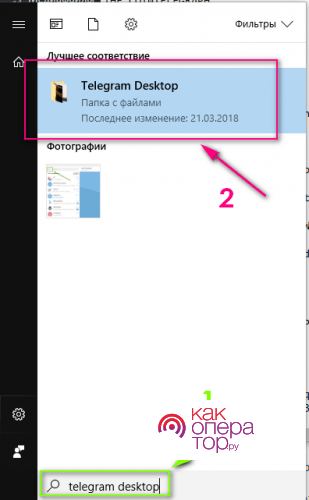
- Для начала необходимо войти в само приложение и тапнуть на раздел «Мои сообщения»;
- После этого тапаем на скрепку, которая находится в левом нижнем углу в поле написания сообщения;
- Тапаем на вкладку «Файлы»;
- После этого «Выбрать файл» и загрузить все нужные телефонные номера;
- В дальнейшем пользователь может вернуться в приложение и понять, что все контакты скопирована;
- Остается только скачать их на компьютер или же на Айфон.
Как сохранить контакты через облачные хранилища и файлообменники
Это еще один достаточно удобный способ, который позволяет перебросить контакты с Айфона на компьютер. Суть его заключается в том, чтобы скачать какой-нибудь облако, после чего совершить нужное действие. Самый популярный на данный момент – Dropbox. Более подробно про него стоит поговорить далее:
- Запускаем заранее установленное мобильное приложение;
- После чего тапаем на кнопку «Добавить»;
- Выбираем опцию по загрузке файлов, после чего убеждаемся в том, что импорт контактов завершен;
- Авторизуемся в облачном хранилище и на компьютере;
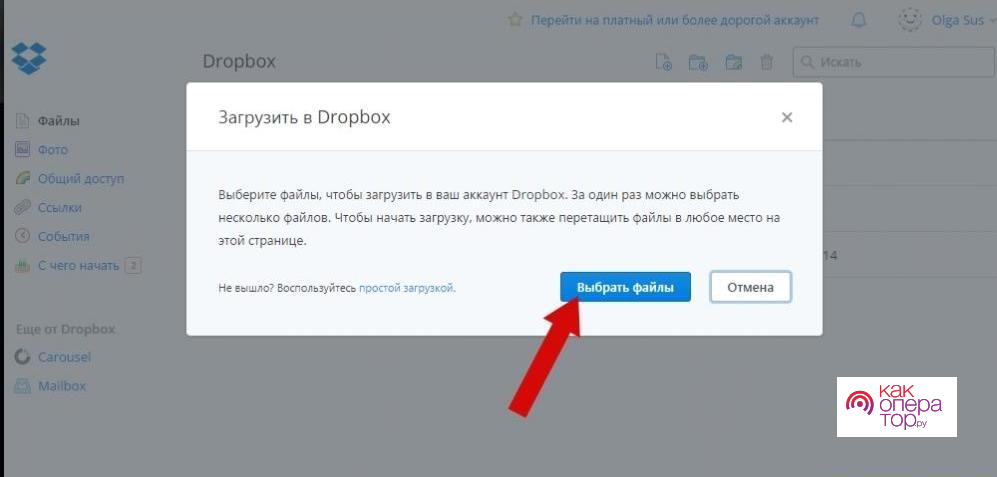
- После этого ищем загруженные файлы и тапаем на значок;
- В перечне выбираем команду по скачиванию, дожидаемся окончания процесса.
После этого вся телефонная книжка автоматически сохранится на телефоне с теми номерами, которые пользователь загрузил. В целях безопасности стоит удалить из виртуального хранилища другие данные.
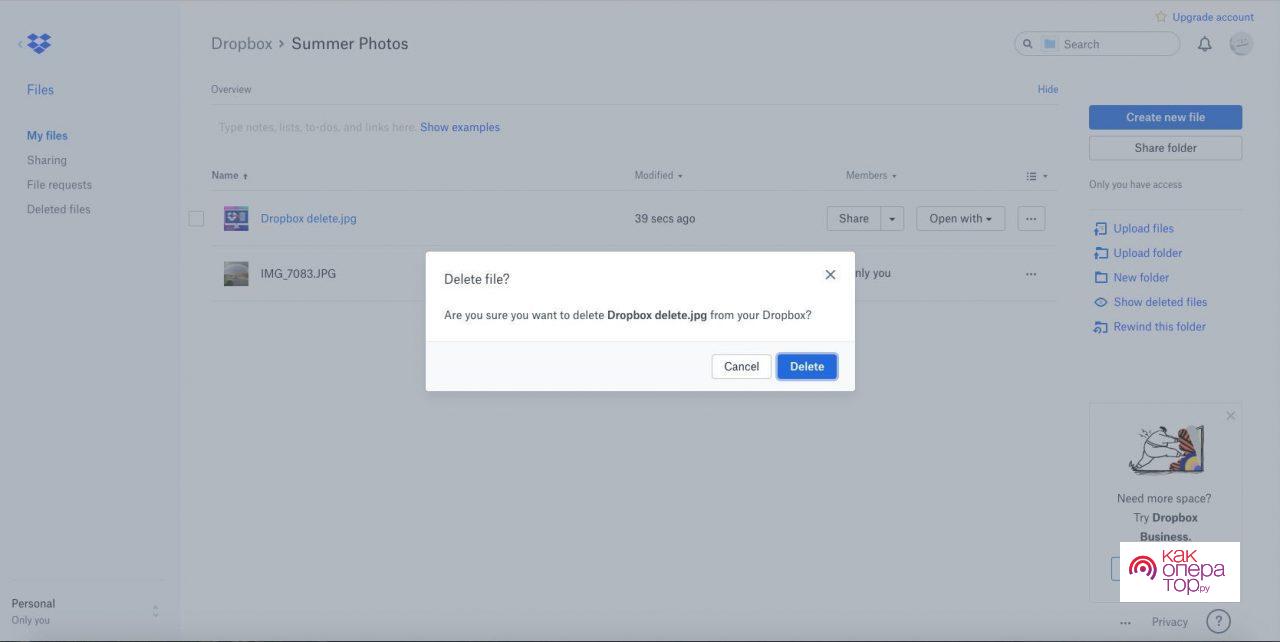
Также есть такой интересный вариант, как файлообменик. Многим известен данный метод, если ранее они сталкивались с проблемами на этой почве. Самый популярный файлообменик для Айфона – это DropMeFiles:
- Переходим на этот сайт и загружаем нужные файлы;
- После этого система сгенерирует автоматически ссылку для скачивания контактов;
- Теперь пользователь может скопировать её, переслать при помощи мессенджера на профиль, также можно отправить при помощи СМС или же адреса электронной почты. Данные указываем внизу в поле.
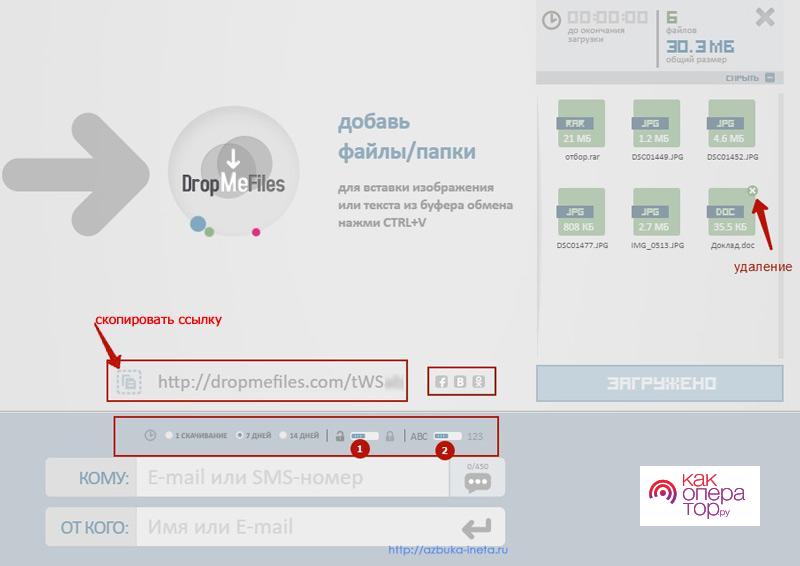
Пользователю остается только подождать, пока ссылка поступит указанным способом, перейти по ней и загрузить нужные ресурсы. Все достаточно просто и легко.
Сохранение контактов с помощью сторонних приложений
Разработчики каждый день создают новые приложения, которые помогают передавать номера и другие файлы. Стоит рассмотреть подробнее самые популярные утилиты, которые помогают сохранять контакты с мобильного устройства на Эппл и на ПК. CopyTrans — интересная утилита, которая является к тому же и бесплатно. Она доступна на русском языке, а её интерфейс максимально простой и легкий. Для её использования нужно делать следующее:
- После запуска в левой части экрана появятся все те абонентские номера, которые входят в телефонную книжку пользователя;
- Галочкой выделяем все необходимые контакты, запускаем процесс переноса данных;
- В правой части экрана выбираем место, куда будет копироваться файл в дальнейшем. Это может быть как и Пк, так и жесткий диск, так и Виндовс, Андроид.
- Дожидаемся окончания копирования, после чего проверяем правильность загрузки всех данных.
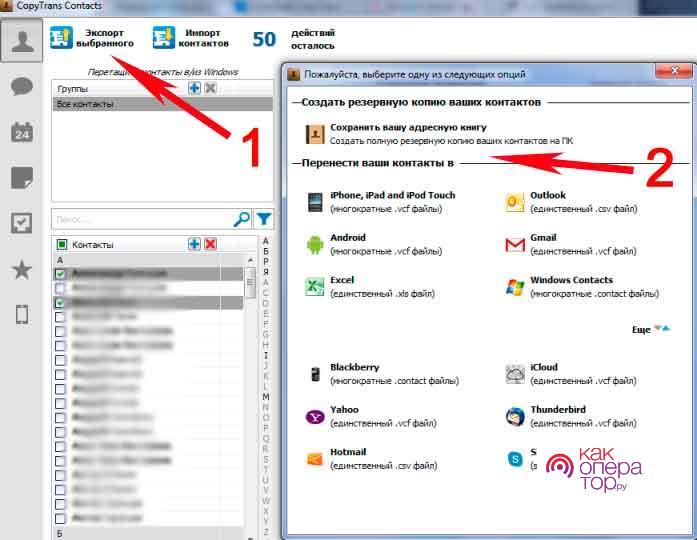
Как скопировать номера с iPhone с джейлбрейком
Еще один быстрый способ – это использование джейлбрейкера. Этот метод позволяет сохранить контакты с Айфона на компьютер при помощи программы iFunBox. Однако способ работает только на Айфонах, где есть джейлбрейк. Для того, чтобы корректно выполнить все действия, необходимо сделать следующее:
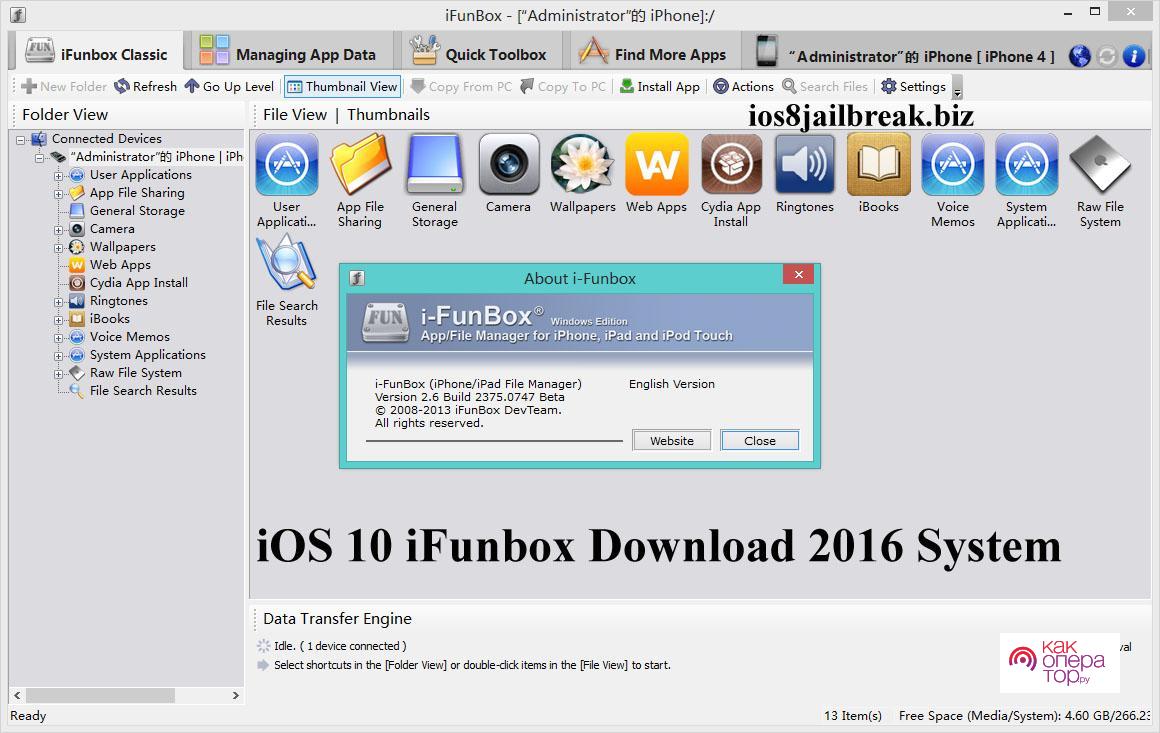
- Загружаем файловый менеджер на пользовательский компьютер через официальный сайт;
- После этого подключаем мобильный телефон при помощи кабеля, дожидаемся, пока утилита определит правильно телефон;
- Тапаем на окно «Просмотр папок», выбираем директорию «Необработанная файловая система»;
- Ищем папку с приватным, переходим в адресную книжку на нем;
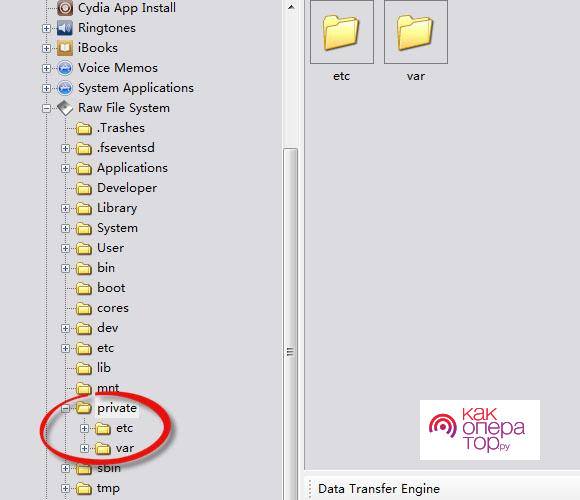
- После этого копируем все файлы на жёсткий диск компьютера.
После этого все контакты будут хранится на пользовательской директории на ПК. Они будут доступны в любой момент для пользователя.
Как установить контакты на телефон обратно?

При копировании все контакты так и останутся на пользовательском телефоне. Копирование совершается с той целью, чтобы обезопасить пользователя от потери данных. Такое возможно при случайных сбоях.
Какой способ самый простой?

Самый простой способ – это использование Айтюнс, если говорить конкретно про Айфоны. С другими телефонами лучше использовать другие методы.
Экспорт контактов на SIM-карту
Заключительный способ — экспорт контактов на SIM-карту. Большинство пользователей предпочитают именно этот вариант работы с устройством. Обусловлено это тем, что у пользователя может и на быть компьютера, зато сим-карта есть всегда при себе. Чтобы использовать данный метод, нужно сделать следующее:
- Переходим в телефонную книжку и тапаем на интересующий контакт;
- После этого находим меню в правом верхнем углу;
- Кликаем на пункт «Копировать на СИМ».
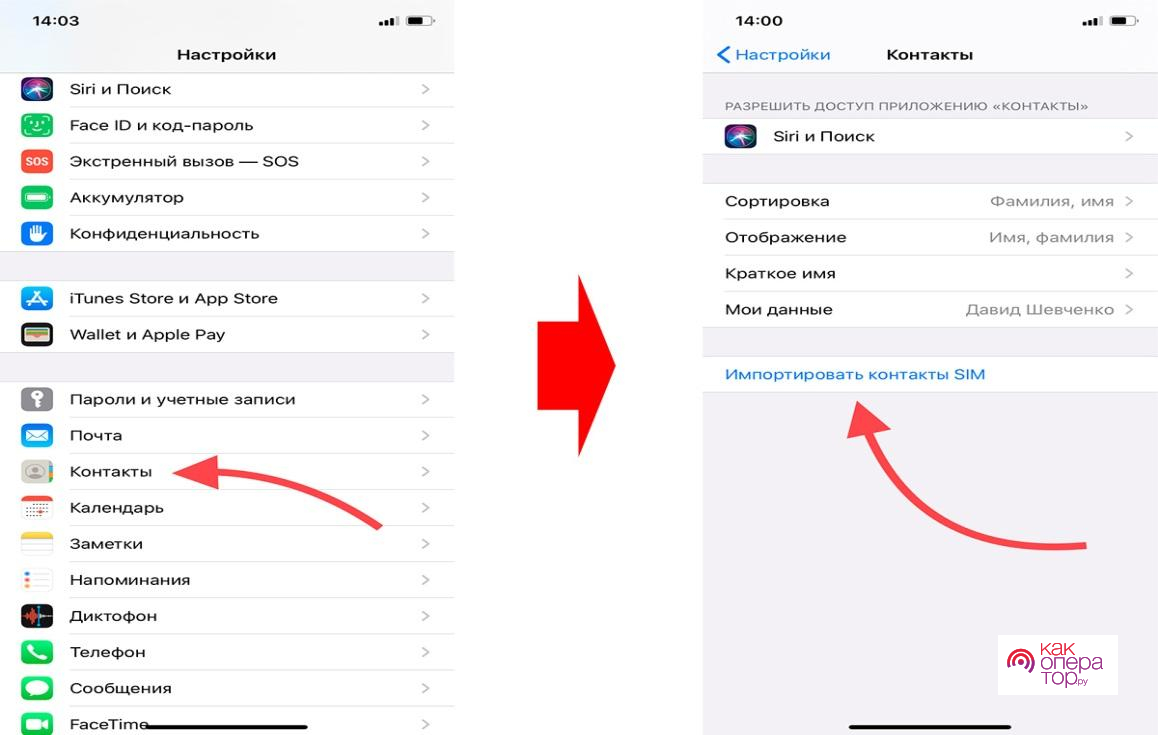
Так делаем с каждым контактом. Способ достаточно трудоемкий, но позволяет достаточно быстро и качественно перекинуть все контакты с телефона на симку и в дальнейшем использовать её в своих целях.
Всем привет! Что самое важное и дорогое в iPhone помимо самого телефона? Совершенно верно — информация которая в нем хранится. А если копнуть еще чуть поглубже… какая информация самая ценная? Для многих правильным ответом будет — записная книжка и, соответственно, телефонные номера. Потерять сохраненные контакты — вот что страшно! Поэтому, крайне рекомендуется периодически сохранять их, чтобы в один «прекрасный» момент не было мучительно больно от пропажи всего и сразу.
Причем, копирование «айфоновской» телефонной книги на компьютер достаточно простая задача, если конечно знать, с какой стороны приступить к ее выполнению. Тем более, что способов переноса контактов существует большое количество — на любой вкус и умение. Выбирайте любой! И сейчас самое время разобраться в этих способах поподробней…
Поехали же!:)
Как сохранить контакты из iCloud?
Сохранить контакты можно многими способами и сейчас мы разберем, как создать бэкап контактов в удобном для вас месте. Осуществить сохранение контактов можно через Mac, icloud.com и через Windows.
Сохранить контакты в Mac
Начну именно с Mac Для начала, надо убедиться, что сервис iCloud подключен на Mac и там включена синхронизация контактов. Если нет, то идем в Системные настройки -> iCloud и там вводим свой Apple ID и пароль для iCloud, или переходим к следующему пункту (в случае, если Mac не ваш, или просто не хочется заводить на нем учетную запись). Если вы завели на Mac учетку iCloud, то спокойно идем в программу Адресная книга (Mac OS 10.7, 10.8) или Контакты (Mac OS 10.9, 10.10, 10.11). Если в программе вы видите все свои контакты, значит все идет как надо, в противном случае, идем в настройки iCloud на Mac и проверяем, что контакты у вас включены в синхронизацию.

Восстановление контактов
Если контакты были удалены достаточно давно, и iPhone успел создать резервную копию без них, то придется более старые бэкапы, чтобы восстановить данные из iCloud и перенести их обратно в память телефона.
- Откройте в браузере сайт iCloud. Авторизуйтесь, используя Apple ID.
- Перейдите в раздел «Настройки».
- Обратите внимание на поле «Дополнительные» в левом углу. В нем будет три ссылки, среди которых есть «Восстановить контакты».

После перехода по ссылке откроется список с архивами записей телефонной книги, которые можно восстановить и перенести обратно на iPhone. Вам нужно вспомнить, когда произошло удаление данных, и просто восстановить архив с подходящей датой.

Обратите внимание на особенности восстановления:
- Выбранный архив полностью заменит содержание телефонной книги на всех устройствах с активированной учетной записью iCloud и включенной синхронизацией.
- Текущие контакты будут добавлены в архив и сохранены в облачном хранилище, чтобы при необходимости их можно было восстановить.
Резервные копии не хранятся вечно, поэтому если записи были удалены очень давно, то перенести их обратно в память телефона вряд ли получится. Но если удалить контакт и вовремя спохватиться, то проблем с тем, чтобы восстановить его, не возникнет.
Опубликовал ProfiAppler Не забывайте читать комментарии, там тоже много полезной информации. Если на ваш вопрос нет ответа, а на более поздние комментарии есть ответ, значит ответ на ваш вопрос содержится в статье, уважайте чужое время.
Вам также может быть интересно

Решение проблем с приёмом сообщений на iPhone

Перенос ваших контактов даже проще, чем их экспорт или восстановление, и занимает не более нескольких минут. Прежде чем вы сможете импортировать свои контакты, вам необходимо экспортировать их с iPhone, на котором они в данный момент хранятся. Выполните описанный выше способ экспорта контактов, прежде чем начать импортировать эти контакты на новый iPhone.
Вот как можно импортировать ваши контакты на новый iPhone:
- В вашей извлеченной папке контактов найдите файл Contacts.vcf . Отправить этот файл себе в качестве вложения.
- Откройте электронную почту на вашем iPhone. Убедитесь, что вы используете почтовое клиентское приложение по умолчанию от Apple, иначе процесс может завершиться неудачно.
- Нажмите на вложение, и вас спросят, хотите ли вы перенести все контакты на ваш iPhone. Нажмите Add Contacts .
Вас спросят, хотите ли вы создать новые контакты или объединить их с существующими контактами на вашем новом iPhone. После импорта вы должны вернуть все свои контакты на свой iPhone.

Если вы хотите импортировать контакты iPhone на другие устройства или системы, перейдите по ссылкам ниже для получения дополнительных руководств и пошаговых руководств.
- Как импортировать контакты iPhone на reincubate.com
- Как импортировать в Android reincubate.com
Как вытащить номера из Айклауда?
Зайдите в свой Apple ID на айфоне или айпаде, перейдите в раздел iCloud и активируйте ползунок напротив пункта “Контакты”. Чтобы скинуть все файлы на андроид-смартфон, откройте iCoud в браузере и зайдите с помощью своего Apple ID. Перейдите в раздел с контактами и выберите необходимые номера или сразу все записи.
Интересные материалы:
Как запустить гугл плей на мейзу? Как запустить икс бокс 360? Как запустить исо образ с флешки? Как запустить командную строку с правами администратора? Как запустить пуск? Как запустить с флешки? Как запустить службу RDP? Как запустить стиральную машинку Бош Макс 5? Как зарабатывать в инстаграм на подписчиках? Как зарабатывать в instagram?
: резервное копирование контактов с iPhone в Gmail
Вы также можете сделать резервную копию контактов с iPhone в Gmail, выполнив очень простые действия.
Шаг 1: сначала синхронизируйте контакты в iCloud
Прежде всего, необходимо синхронизировать контакты с iCloud, прежде чем приступать к резервному копированию контактов с iPhone на Gmail. Для этого можно воспользоваться способом 1.
Шаг 2: Выберите контакты, войдя в свой Apple id через ПК или мобильный телефон
На втором этапе войдите в свой apple id по адресу www.icloud.com и кликните на контакты. Если вы работаете на Windows, вам нужно нажать «Ctrl + A», а если на MAC, то нажмите «CMD + A», чтобы выбрать все контакты.

Шаг 3: Экспорт контактов в формате vCard
Выбрав все контакты из резервной копии контактов iCloud, нажмите на значок настроек, расположенный в самом низу слева. Просто нажмите на опцию “export as vCard”.
Сохраните файл на компьютере, если вы используете ПК, и сохраните файл в памяти телефона, если вы используете мобильный телефон.

Шаг 4: Наконец, импортируйте файл vCard в Gmail
Теперь откройте Gmail на компьютере. Выберите старую версию Gmail, если она показывает расширенную. С левой стороны прокрутите вниз меню и найдите «импорт контактов».
Найдя пункт «Импорт контактов», просто нажмите на него. Вам будет предложено выбрать файл с вашего компьютера. Нажмите «выбрать файл». Теперь найдите файл vCard на вашем компьютере и выберите его. После выбора файла остается нажать кнопку «импортировать». Все готово!

Какая информация хранится в резервной копии
Ваше iOS устройство хранит массу разнообразной информации. В зависимости от выбранного пути резервирования (iTunes или iCloud) будут созданы немного разные по содержанию копии.
Создавая резервную копию устройства на компьютере с помощью iTunes, вы сохраняете:
- Изображения из альбома «Фотопленка» и обои.
- Контакты и историю звонков.
- Сообщения (iMessage, SMS и MMS, включая изображения и видео).
- Примечания.
- Закладки Safari, файлы cookie, история, данные автономной работы и открытые в данный момент страницы.
- Учетные записи электронной почты (сообщения скопированы не будут).
- Записи диктофона.
- Данные программы App Store (кроме самой программы и ее папок для временных файлов и кэша).
- Параметры, настройки и данные программ, включая документы.
- Встроенные покупки.
- Учетную запись Game Center.
- Установленные профили.
- События календаря.
- Автозаполнение для веб-страниц.
- Настройки сети (пароли точек доступа Wi-Fi, настройки VPN, настройки сети).
- Расположение экрана «Домой».
- Связка ключей (пароли учетных записей электронной почты, пароли Wi-Fi, пароли, вводимые в интернете и в приложениях).
- Настройки службы геолокации.
- Закладки программы «Карты», история поиска и текущее местонахождение, отображаемое в программе «Карты».
- Сохраненные тренировки и настройки устройства Nike + iPod.
- Устройства Bluetooth, объединенные в пару.
- Доверенные узлы, имеющие сертификаты, которые нельзя проверить на подлинность.
Еще раз для тех, кто читал невнимательно. Резервная копия iPhone (как бы вы ее не создавали) не будет содержать установленные вами приложения и программы. Сохранены будут только настройки, параметры и встроенные покупки для каждого взятого приложения. Все приложения будут загружены заново с жесткого диска или App Store в процессе восстановления устройства.
Резервная копия iPhone, сохраняемая в iCloud, содержит меньше информации и будет ограничена только данными и настройками, хранящимся на устройстве.
В нее НЕ ВКЛЮЧАЮТСЯ данные, уже хранящиеся в iCloud (контакты, календари, закладки, сообщения электронной почты, заметки, фотографии и документы, сохраняемые в iCloud из приложений Mac и iOS).
Если у Вас есть желание копнуть глубже, и самому решить данные каких приложений стоит резервировать, сделать это можно здесь: Настройки > iCloud > Хранилище и копии > Хранилище — выбираем устройство.
Перед вами раскроется список всех установленных приложений с указанием объема информации, сохраняемой в копии. Отключите программы, которым не страшна потеря данных (по вашему усмотрению).
. Как сделать резервную копию iPhone контактов на ICloud
Резервное копирование iPhone контакт с ICloud позволяет сделать все на вашем iPhone. Но это занимает много времени для завершения резервного копирования, и вы не можете получить доступ к резервной копии контактов. Вот шаги для резервного копирования iPhone контактов с ICloud.
Как сделать резервную копию iPhone контакты с ICloud
- Всплывающие «настройки» на вашем iPhone и нажмите на «ICloud».
- Наденьте Wi-Fi и введите ICloud данные учетной записи.
- Экран ICloud всплывает, как показано выше. Нажмите контакты и затем сливаются.
- Нажмите на «Storage & резервного копирования», как показано ниже.
- Выберите «ICloud Backup», а затем нажмите на кнопку «Создать резервную копию»
- Резервное копирование начинается, но этот процесс может занять некоторое время, чтобы закончить.


iTunes
Помимо создания резервной копии iTunes может синхронизировать Вашу телефонную книжку с компьютером. А если быть точнее с двумя программами — Outlook и Windows Contacts. Для этого необходимо иметь установленный iTunes последней версии и одну из программ указанную выше, плюс проделать следующие действия.
- Подключить iPhone к ПК и запустить iTunes.
- В левом верхнем углу видим иконку iPhone или iPad — смотря что вы подключили. Жмем на нее.
- Далее выбираем сведения — ставим галочку напротив синхронизировать контакты с… и указываем с чем — Outlook или Windows Contacts. Жмем применить.

Необходимо обратить внимание на то, что если этого пункта нет, то Вам необходимо отключить выгрузку телефонных номеров в iCloud. Как это сделать написано чуть выше, в предыдущем разделе.
Импорт контактов
Выше было описано, как с помощью различных способов можно экспортировать контакты с iPhone и iPad. Во всех случаях в итоге вы получите файл с контактами, отправленный на почту или сохранённый в памяти устройства или компьютера. Теперь рассмотрим, как воспользоваться этим файлом, то есть достать из него контакты и добавить их в адресную книгу на компьютере, Android или IOS устройствах.
На компьютере
Существует несколько программ, позволяющих работать с контактами на компьютере. Например, можно воспользоваться Outlook 2013 или 2016 года.
- В верхней панели приложения откройте вкладку «Файл».

- Выберите подраздел «Открыть и экспортировать» и откройте меню «Импорт и экспорт».

- Укажите формат файла, из которого вы хотите получить контакты — vCard или, если ваш файл в другом формате, «Импорт из другой программы или файла».

- Если вы выбрали второй вариант, укажите дополнительный параметр – «Значения, разделённые запятыми».

- После этого пропишите путь, по которому можно найти файл с контактами.

- Выберите папку, в которую будут занесены номера.

- Подтвердите импорт и дождитесь окончания процедуру.

- Зайти в раздел «Контакты», чтоб проверить, корректно ли перенеслись все номера и имена из адресной книги.

На устройстве IOS
На IOS устройствах файл формата CSV или vCard можно просто открыть, после чего система сама предложит вам добавить все или некоторые номера из файла в адресную книгу. Также вы сможете выбрать: сохранить контакты в память телефона или на SIM-карту. Если этот способ вам по каким-то причинам не подходит, то можно воспользоваться любым сторонним приложением из App Store, набрав в поисковой строке CSV или vCard (.vcf).
На устройстве Android
Чтоб добавить контакты из файла в адресную книгу на любом устройстве с операционной системой Android, в том числе и на мобильных телефонах от компании Samsung, достаточно выполнить следующие действия:
- Перенесите имеющийся файл с контактами в папку Contact, находящуюся на телефоне или SD-карте.

- Откройте встроенное приложение, содержащее список контактов, разверните дополнительное меню и выберите функцию «Импорт/экспорт».

- Выберите, откуда нужно скопировать контакты.

- Укажите, куда добавить найденные контакты (в память телефона, SIM-карта, SD-карта или какой-либо аккаунт, например, в учётную запись Google), и закончите операцию. Новые контакты появятся в общем списке.

- Если этот способ вам по каким-то причинам не подходит, то можно воспользоваться любым сторонним приложением из Play Market, набрав в поисковой строке CSV или vCard (.vcf).

Видео: перенос контактов с iPhone на Android и другие устройства
При помощи флешки для iPhone
Второй способ, который я бы рекомендовал каждому — создание резервной копии контактов при помощи флешки для iPhone. Если вы не в курсе что это за штука такая «флешка для iPhone», советую ознакомиться, прочитав статью по ссылке ниже:
- Идеальная флешка для iPhone — технологии из будущего.
Естественно эту флешку необходимо сначала купить, а это значит что если у вас ее сейчас нет, то вы автоматически переходите к следующему методу.
Но если же вы все-таки завладели сим чудом техники, смотрите и удивляйтесь как перенести контакты с iPhone на iPhone буквально одним движением руки.
ШАГ 1 — Значит так… нам необходимо иметь iPhone с контактами, а также специальную флешку с Lightning разъемом. Вставляем флешку в iPhone и устанавливаем из AppStore приложение компаньон.
В моем случае производитель флешки Ugreen, значит приложение компаньон для него GeenDisk. Вы автоматически будете перенаправлены в AppStore после того как вставите флешку в телефон.
ШАГ 2 — Запускаем приложение GreenDisk и переходим в раздел Настройки.
ШАГ 3 — Кликаем по «Создать резервную копию Контактов» и ждем пару секунд
ШАГ 4 — Теперь вставляем флешку в новый iPhone. Здесь также необходимо установить приложение GreenDisk.
ШАГ 5 — Опять заходим в Настройки программы GreenDisk, но теперь уже выбираем пункт «Восстановить контакты».
Это все! Вот так вот в два клика контакты переносятся между любыми iOS устройствами. При этом старые контакты заменены не будут, а также останутся на вашем устройстве.
Теперь давайте рассмотрим случай когда у вас нет ни доступа к iCloud, ни денег на покупку флешки. И то и другое очень плохо! Сделайте что-нибудь чтобы выйти из этого состояния! Ну а пока предлагаю способ для совсем запущенных случаев.
Сохранение контактов с помощью сторонних приложений
Разработчики каждый день создают новые приложения, которые помогают передавать номера и другие файлы. Стоит рассмотреть подробнее самые популярные утилиты, которые помогают сохранять контакты с мобильного устройства на Эппл и на ПК. CopyTrans — интересная утилита, которая является к тому же и бесплатно. Она доступна на русском языке, а её интерфейс максимально простой и легкий. Для её использования нужно делать следующее:
- После запуска в левой части экрана появятся все те абонентские номера, которые входят в телефонную книжку пользователя;
- Галочкой выделяем все необходимые контакты, запускаем процесс переноса данных;
- В правой части экрана выбираем место, куда будет копироваться файл в дальнейшем. Это может быть как и Пк, так и жесткий диск, так и Виндовс, Андроид.
- Дожидаемся окончания копирования, после чего проверяем правильность загрузки всех данных.

Как скопировать номера с iPhone с джейлбрейком
Еще один быстрый способ – это использование джейлбрейкера. Этот метод позволяет сохранить контакты с Айфона на компьютер при помощи программы iFunBox. Однако способ работает только на Айфонах, где есть джейлбрейк. Для того, чтобы корректно выполнить все действия, необходимо сделать следующее:

- Загружаем файловый менеджер на пользовательский компьютер через официальный сайт;
- После этого подключаем мобильный телефон при помощи кабеля, дожидаемся, пока утилита определит правильно телефон;
- Тапаем на окно «Просмотр папок», выбираем директорию «Необработанная файловая система»;
- Ищем папку с приватным, переходим в адресную книжку на нем;

- После этого копируем все файлы на жёсткий диск компьютера.
После этого все контакты будут хранится на пользовательской директории на ПК. Они будут доступны в любой момент для пользователя.
Вопрос эксперту
Как установить контакты на телефон обратно?
При копировании все контакты так и останутся на пользовательском телефоне. Копирование совершается с той целью, чтобы обезопасить пользователя от потери данных. Такое возможно при случайных сбоях.
Какой способ самый простой?
Самый простой способ – это использование Айтюнс, если говорить конкретно про Айфоны. С другими телефонами лучше использовать другие методы.
При помощи приложения Simpler
Даже если у вас нет доступа к iCloud, с которым синхронизируются контакты, вы все равно можете устанавливать на данный iPhone приложения из AppStore.
Для этого вам понадобится любой Apple ID, с помощью которого вы скачаете из AppStore приложение Simpler. При помощи этого приложения мы создадим резервную копию контактов (только контактов) iPhone, а затем восстановим ее на другом iPhone.
ШАГ 1 — Скачиваем и запускаем приложение Simpler
ШАГ 2 — Нажимаем «РЕЗ. КОПИИ», и на следующей странице «Создание резервной копии…»
ШАГ 3 — В процессе создания резервной копии, все контакты будут записаны в один файл с расширением .vcf (vCard file). Теперь необходимо переправить этот файл на новый iPhone. Проще всего это сделать при помощи электронной почты.
ШАГ 4 — Теперь когда вы получили файл .vcf на новый iPhone, откройте его из штатного приложения Почта и вам будет предложено добавить все контакты в память iPhone. И это как бы все!
Для тех кто не разобрался что необходимо сделать с файлом .vcf, читайте отдельную статью по этому поводу: как перенести .vcf контакты с компьютера на iPhone — инструкция здесь.
Перенос по Wi-Fi или Bluetooth
Скопировать всю важную информацию о контакте из адресной книги между двумя представителями техники Apple можно и с помощью AirDrop, знаменитой технологии, позволяющей обмениваться данными без каких-либо настроек, достаточно выбрать адресата и указать, какие именно файлы, документы нужно отправить:
- Первый шаг – заглянуть в телефонную книгу, и найти контакт, который нужно перекинуть;
- Открыть контакт и прокрутить страницу ниже, в раздел, где доступно дополнительное взаимодействие – отправка сообщений и геопозиции. Именно там и доступна функция «Поделиться контактом», куда и придется нажать;
- В появившемся меню выбрать способ передачи, как AirDrop. Отыскать в сети подходящее устройство, обменяться паролями, приступить к обмену информации.


Кстати, передать контакт можно и через любые мессенджеры, точно также получится занести все данные в Outlook и остальные офисные программы (список доступных для взаимодействия приложений выводится ниже AirDrop).
Именно так гораздо проще делиться конкретными записями, а не всеми сразу, а еще подобным образом гораздо легче отсортировать «все нужное и необходимое». Раз уж смартфон новый, то зачем тащить туда старье? Пусть все начнется с чистого листа!
Использование мессенджеров
Файл бэкапа телефонной книги на ПК можно передать и с помощью любого популярного мессенджера (поддерживающий отправку файлов и имеющий также клиент для Windows или MacOS). Самый удобный вариант из таковых — Telegram. Но первым делом нужно создать бэкап-файл. Можно это сделать через Easy Backup, инструкция по которой представлена выше. Сохранять контакты также следует в формате VCF (они является общепринятым и более распространенным форматом резервной копии телефонной книги). Далее отправки файла на примере того же Telegram выполняется следующим образом:
- открыть мессенджер;
- перейти в диалог с самим собой (именуется как «Мои сообщения», «Облако» или «Сохранённые», в зависимости от версии установленной программы);
- нажать на ярлык «Отправить файл» (иконка с изображением канцелярской скрепки);
- выбрать «Файл» и из списка документов выбрать файл резервной копии списка контактов;

- дождаться окончания отправки;
- открыть Телеграм на ПК, перейти в диалог «Сохраненные»;
- сохранить файл на компьютере (кликнуть правой кнопкой мыши и выбрать соответствующий пункт).

Аналогичным образом можно использовать Viber, FaceBook Messenger, IM+. А вот WhatsApp не подойдет — там в клиенте для ПК нет возможности скачивать файлы (как и совершать звонки).
Продолжаем сохранять важные и нужные данные в безопасные места или локальные хранилища на случай новых ограничений в работе заграничных сервисов.
Сейчас расскажем, как перенести данные из приложений Контакты и Напоминания, которые по умолчанию синхронизируются с облачным сервисом iCloud.
Как перенести контакты из iCloud
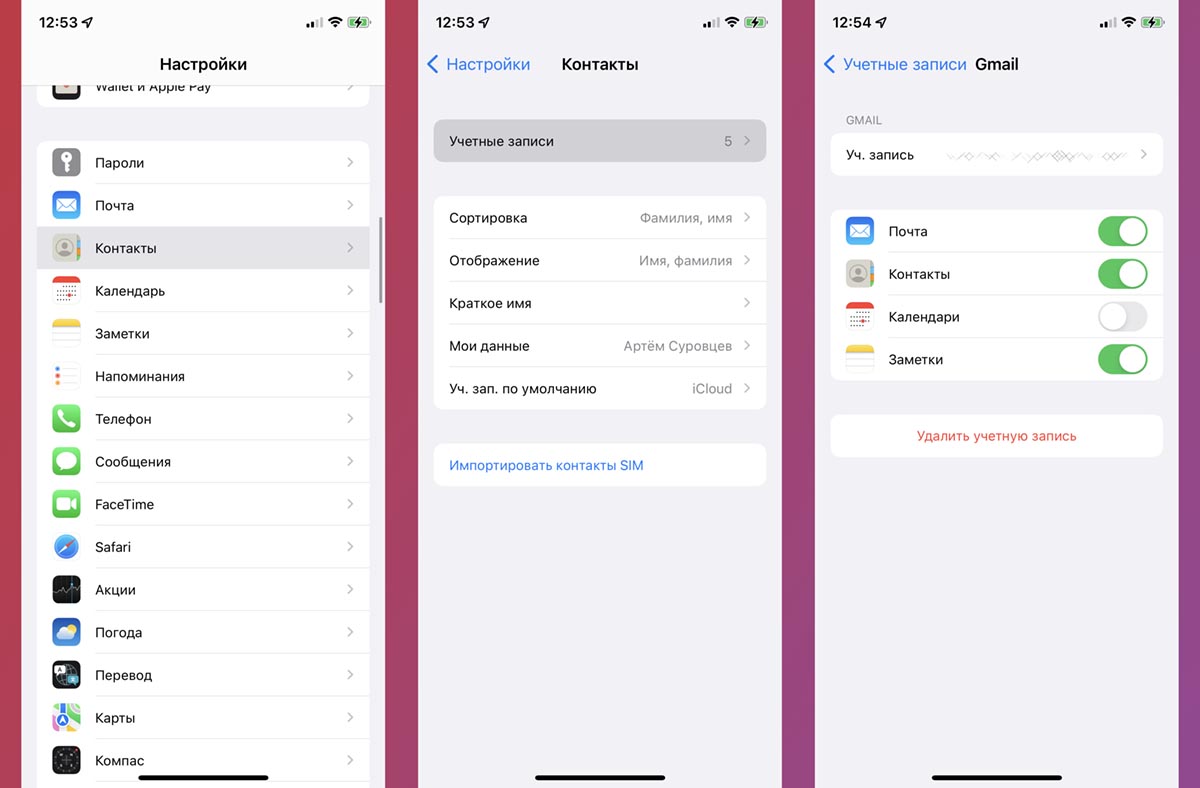
Сервисов, которые позволяют синхронизировать контакты, большое множество. Удобнее всего использовать учётную запись любого почтовика, которым вы и так уже пользуетесь. Для этого подойдут аккаунты Microsoft Exchange, Gmail, Yahoo или Outlook.
▣ На iPhone или iPad перейдите в Настройки – Контакты – Учетные записи.
▣ Выберите подходящую учётку среди уже добавленных или нажмите Учетные записи для добавления нового аккаунта.
▣ Авторизуйтесь в подходящей записи и активируйте переключатель Контакты для включения синхронизации.
Обратите внимание, что при включенной синхронизации с iCloud данные с из учетной записи Gmail будут мигрировать в одностороннем режиме (только на iPhone). Для синхронизации следует отключить стандартный способ миграции по пути Настройки – Контакты – Учетные записи – iCloud или переносить контакты вручную через экспорт/импорт vCard (подробнее способ описан ниже).
Как создать локальную резервную копию контактов на компьютере
Если хотите создать более надежную локальную копию данных, можете экспортировать контакты на компьютер.
В дальнейшем их можно будет импортировать на любой другой гаджет или внести в любой сервис, поддерживающий записи в формате vCard. При этом локальный бекап будет актуален лишь на момент создания и никакой автоматической синхронизации с любым из устройств, разумеется, не будет.
Локальный бекап контактов можно создать одним из описанных ниже способов:
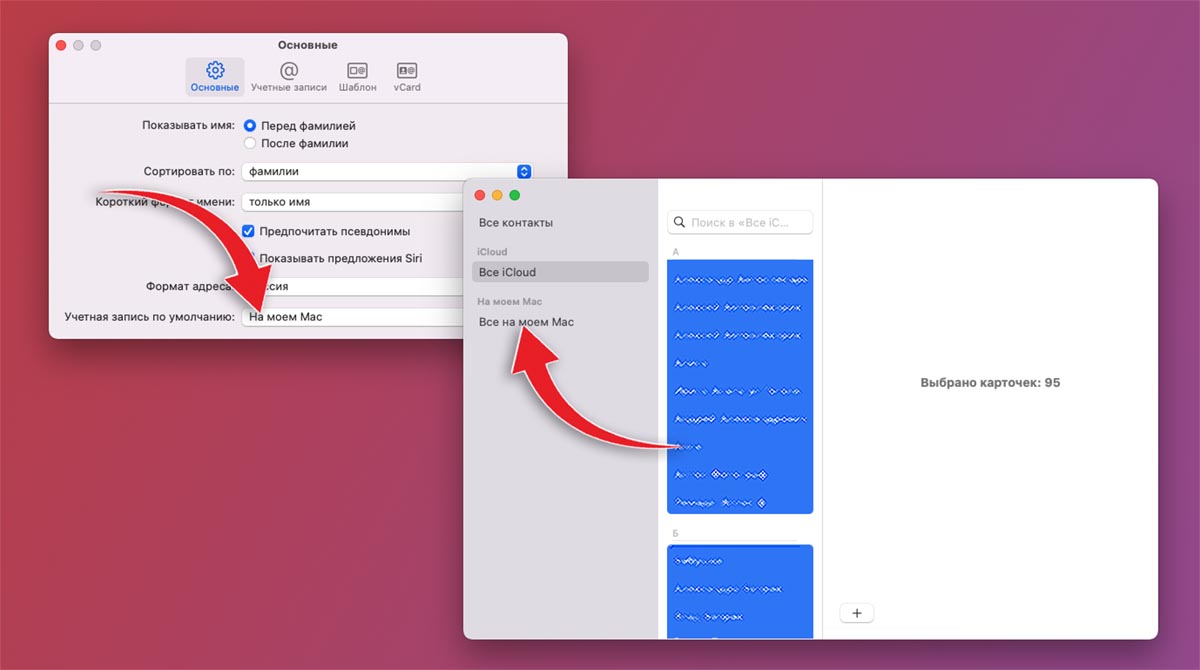
◉ Для создания локальной копии контактов на Mac можно запустить приложение Контакты, перейти в параметры и активировать опцию Учетная запись по умолчанию – На моем Mac. После этого потребуется перенести все уже созданные контакты из раздела iCloud в раздел На моем Mac. Все данные будут храниться локально на компьютере.
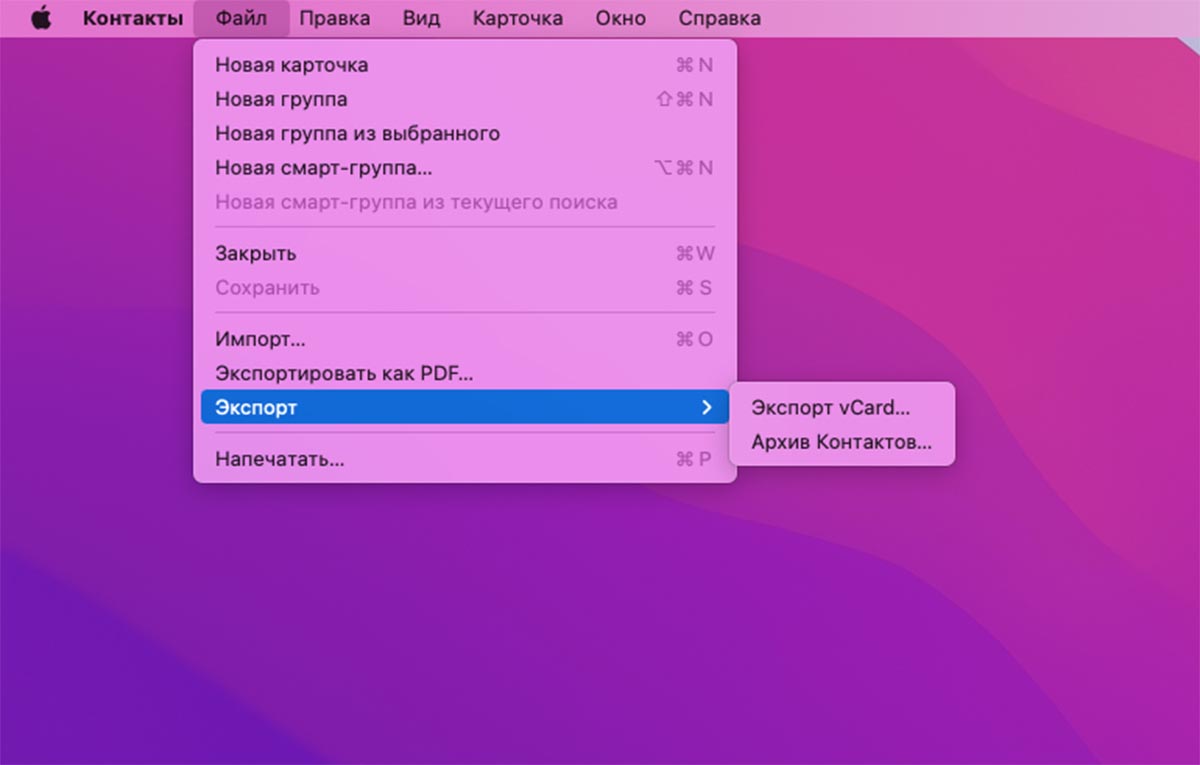
◉ Можно экспортировать все контакты из приложения для хранения в удобном месте. Для этого запустите приложение Контакты и выделите все записи в программе (сочетание клавиш Command + A или меню Правка – Выбрать все). После этого выберите пункт Файл – Экспорт и укажите подходящий формат: отдельными файлами vCard или одним архивом.

◉ Есть возможность передать контакты с iPhone на Mac по AirDrop, но выделить при этом несколько записей не получится. Таким способом можно сохранить только самые важные данные. Просто откройте карточку нужного контакта в приложении Телефон или Контакты на iPhone и выберите пункт Поделиться контактом. В меню можно выбрать AirDrop или любой другой способ передачи через сторонние приложения.
Есть и другие менее удобные способы создания локальных или облачных копий контактов. Подобные фишки иногда присутствуют в приложениях мобильных операторов.
Как перенести напоминания из iCloud
С резервной копией напоминаний все немного сложнее. Данные такого типа не поддерживаются в почтовиках Google и Mail.ru. Из распространенных сервисов может помочь только учетная запись Яндекс.
▶ Откройте страницу настроек вашего профиля Яндекс.
▶ Перейдите в раздел Пароли и авторизация.
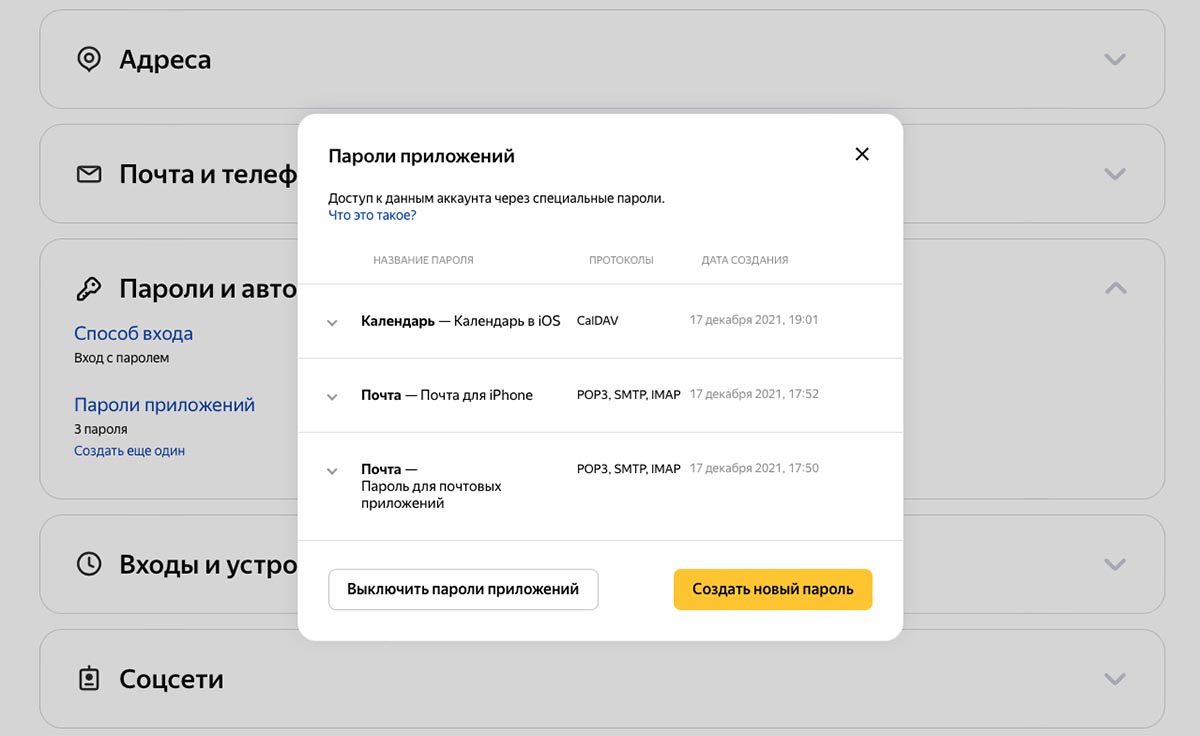
▶ Активируйте опцию Пароли приложений и создайте новый код для приложения Календарь. Этот код нужно сохранить в безопасное место, после закрытия страницы с параметрами просмотреть его уже не получится, придется генерировать новый пароль.
Если используете несколько приложений (на разных смартфонах, компьютерах и планшетах), лучше сгенерировать отдельные коды для каждой программы. При этом не забывайте, что после включения опции Пароли приложений использовать обычный пароль авторизации в любой программе не получится.
Для использования календаря и/или почты Яндекс через приложения для iPhone, Mac или Android-смартфона придется использовать такие же коды авторизации.
▶ На iPhone откройте раздел Настройки – Напоминания – Учетные записи.
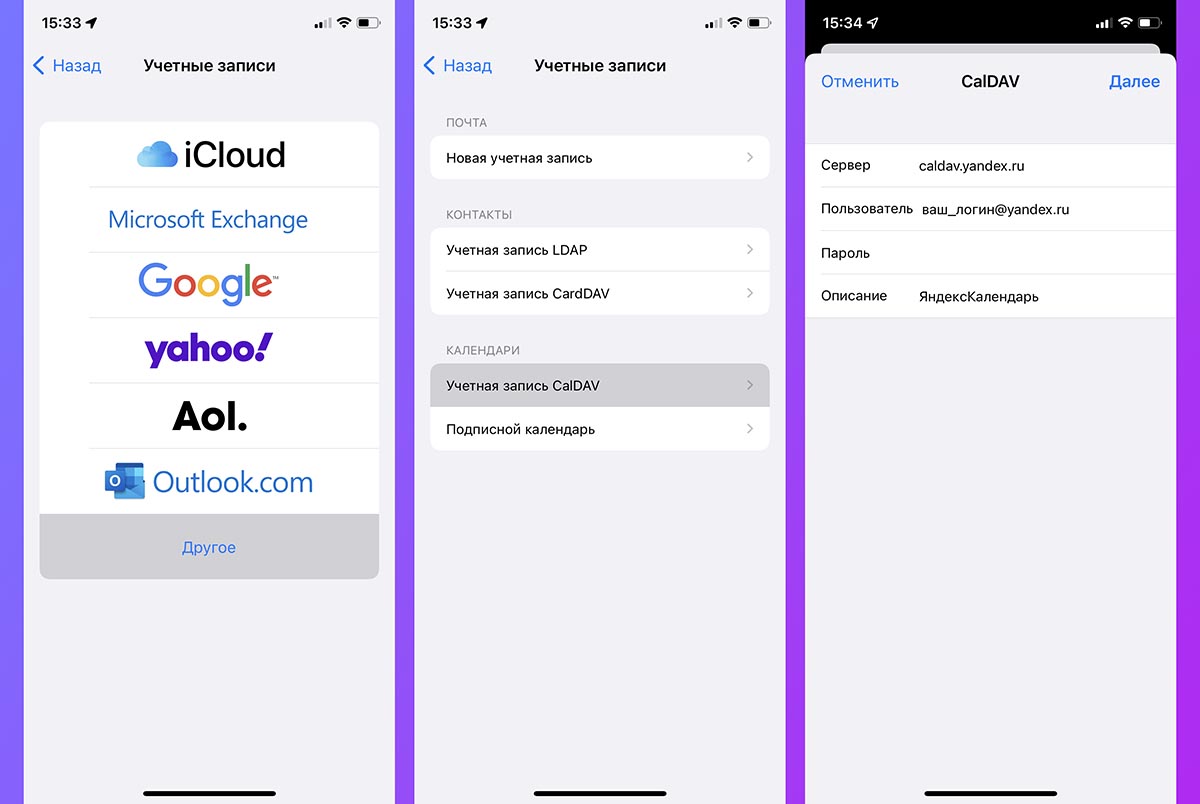
▶ Нажмите кнопку Учетные записи и выберите пункт Другое.
▶ Выберите Учетная запись CalDAV в разделе Календари и заполните параметры записи следующим образом:
Сервер: caldav.yandex.ru
Пользователь: ваш_логин@yandex.ru
Пароль: созданный пароль для приложения, который вы получили ранее
▶ Нажмите Далее для применения параметров. В случае возникновения ошибки, внесите дополнительные параметры учетной записи:
Использовать SSL: Да
Порт: 443
URL учетной записи: https://caldav.yandex.ru/principals/users/ваш_логин@yandex.ru/
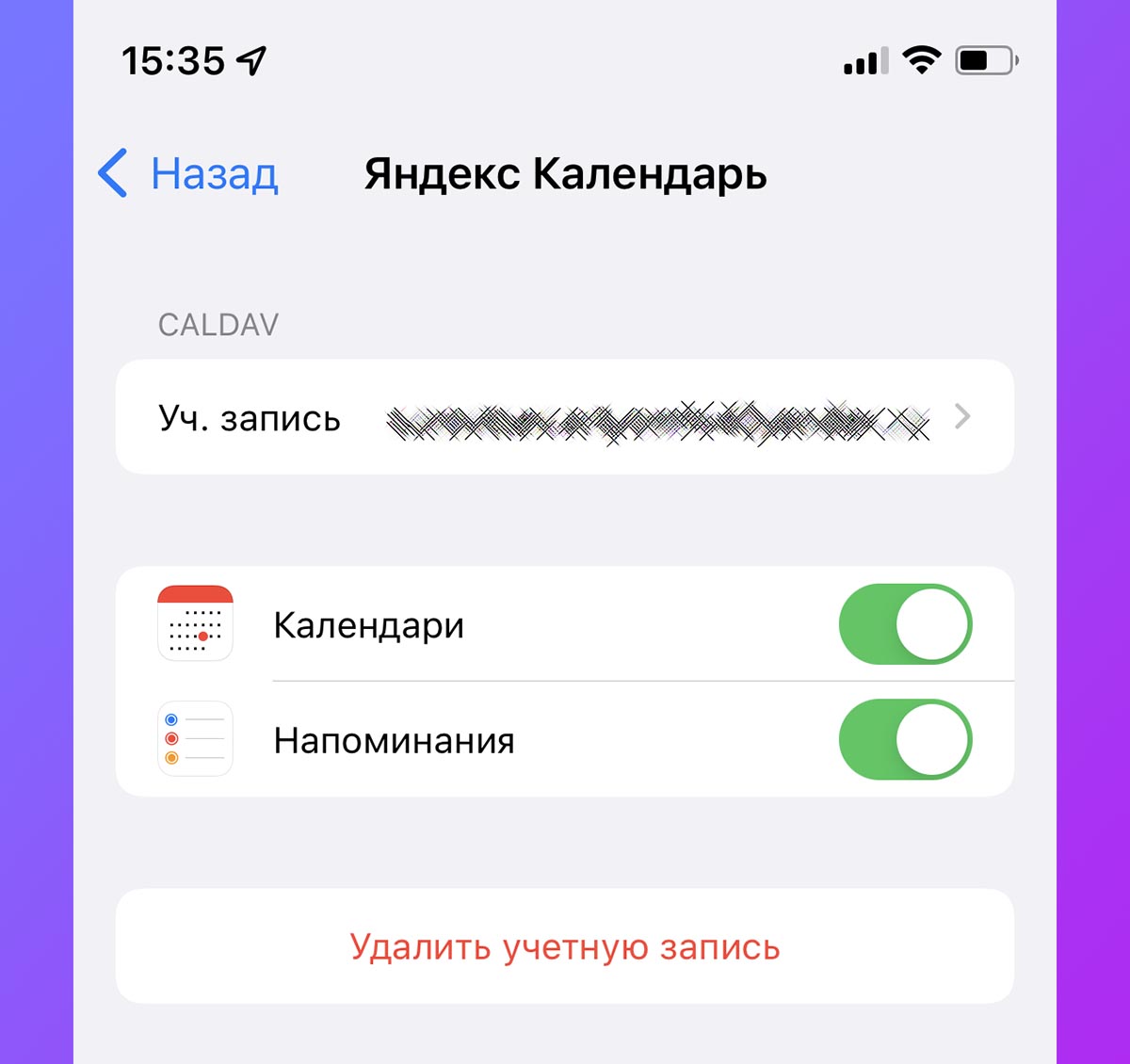
На последнем шаге включите синхронизацию Напоминаний с добавленным аккаунтом. Можете дополнительно синхронизировать календари через учетную запись Яндекс.
Создаваемые напоминания можно получать на других своих гаджетах с настроенной синхронизацией по данной инструкции. А еще напоминания будут доступны в веб-версии сервиса Яндекс.Календарь или через любую колонку с Алисой.
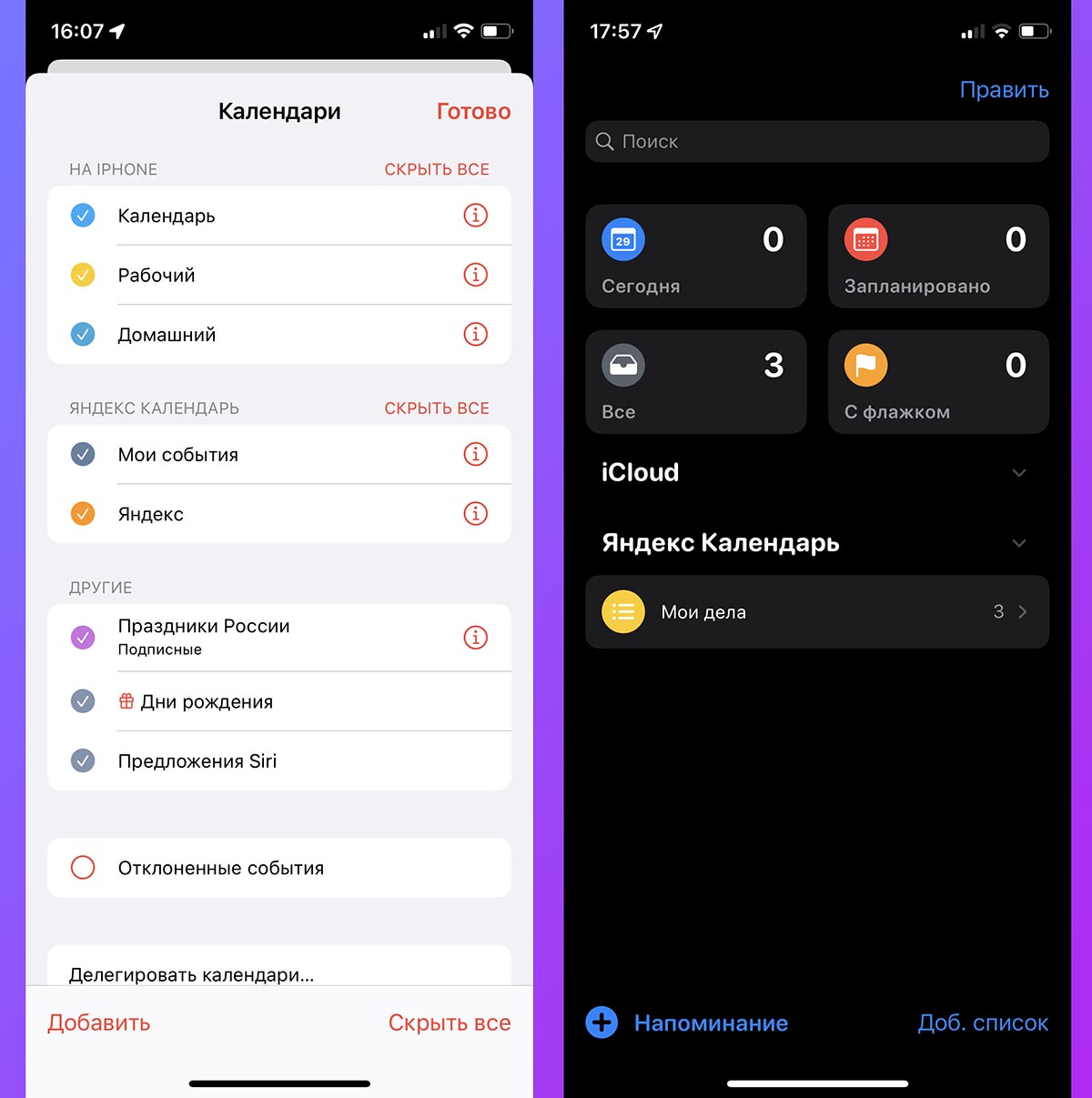
▶ Останется лишь перенести напоминания на iPhone или Mac из раздела iCloud в папку, которая синхронизируется с учёткой Яндекс.
<- назад в статью про подготовку к блокировке iCloud в России
В тему:
▷ Как скачать все свои фото и видео из Instagram
▷ Как сделать резервную копию всех фотографий iPhone в iCloud
▷ Как сделать локальную резервную копию iPhone и iPad
▷ Как создать резервную копию заметок из iCloud
▷ Как сохранить все свои данные из iCloud




 (6 голосов, общий рейтинг: 4.50 из 5)
(6 голосов, общий рейтинг: 4.50 из 5)
🤓 Хочешь больше? Подпишись на наш Telegram.

iPhones.ru
На случай возможного отключения iCloud.
- iCloud,
- инструкции,
- Сервисы,
- это полезно
![]()
Артём Суровцев
@artyomsurovtsev
Люблю технологии и все, что с ними связано. Верю, что величайшие открытия человечества еще впереди!
Еще несколько лет назад процесс переноса контактов сопровождался определенными трудностями. Приходилось ставить специальные программы, пробовать лично несколько способов (а после выяснять, какой именно подходит к вашей модели), а затем – бережно хранить загруженный файл с телефонной книгой. Но даже это не спасало от того, что, вероятно, перенесутся абсолютно все скопированные номера – оставались те, которые были привязаны уже после создания файла.
Переход на новый девайс означает то, что предстоит столкнуться с переносом контактов с SIM карты на телефон. К счастью, в смартфонах от компании Apple есть простая функция, позволяющая в считанные секунды импортировать данные с симки. В статье будут описаны еще действенные и рабочие способы, как это сделать, а также, как перенести телефонную книгу с iPhone на SIM-карту.
Оглавление
- 1 Зачем переносить контакты
- 1.1 Импорт через настройки iOS
- 1.2 Через iCloud
- 2 Перенос контактов с айфона на симкарту
- 2.1 Перенос при помощи почтового сервиса Gmail и девайса на базе Андроид
- 2.2 Бесплатная утилита My Contacts Backup
Зачем переносить контакты
Новое устройство – это не только адаптация к новой операционной системе, но и импортирование важнейших файлов, оставленных на прошлом гаджете.
Если вы обновляете модель iPhone на более новую, то никаких манипуляций проводить не нужно – все данные автоматически отправятся на девайс. Для этого нужно поднести старое устройство к новому, либо восстановить одну из последних резервных копий (об этом мы подробнее расскажем чуть ниже). В случае, если вы переходите с Android/Windows Phone или даже кнопочного телефона, то здесь все сложнее. Но зачем это делать и почему стоит воспользоваться одним из представленных ниже методов?
- Во-первых, каждый телефон, это, прежде всего – устройство для звонков. Это – его самая главная функция. Без слота для SIM-карты, по сути, абсолютно любой гаджет какой угодно фирмы ничего из себя не представляет. Даже тот же iPhone становится iPod (плеером) за очень завышенную цену;
- Банальная причина – смена мобильного оператора;
- Переписывать вручную контакты совершенно ненадежно. В первом случае есть вероятность ошибиться в номере – представьте, что вы перепутали одну цифру и удалили старый источник. Вы навсегда потеряете ценный доступ к абоненту, и, часто встречаются случаи, без возможности восстановления. А еще – вы можете перепутать имя контакта с его номером и записать его неверно;
- А еще – это бесконечно долго. Особенно, когда в телефонной книге несколько сотен человек (или компаний). Вы потратите уйму часов на это! Зачем тратить драгоценное время, когда все дело можно доверить технике;
- Велика также вероятность, что у вас в руках симка, на которой есть контакты, но нет другого подходящего гаджета, откуда можно было бы их переписывать на iPhone. Но все равно вам придется прибегнуть к помощи интернета, узнавая, как же теперь скопировать введенные контакты с смартфона на SIM?
Чтобы быстро и без ошибок импортировать важнейшую информацию, воспользуйтесь одним из способов, описанных ниже. Перед настройкой и следованию одной из инструкций убедитесь, что все телефонные номера сохранены на SIM-карту!
Импорт через настройки iOS
Этот метод – самый простой, поэтому начните с него. Способ сработает, если ваша симка поддерживает импорт. Если вы получали карту или меняли ее сравнительно недавно, а размер соответствует слоту (в новейших моделях, начиная с 5 поколения, размер nano-SIM), то не беспокойтесь: эти симки вполне работают с этой функцией.
Итак, чтобы перенести данные непосредственно на Айфон, необходимо выполнить следующие действия:
- Вставьте в слот подходящую по размеру SIM. Разъем находится с правой стороны гаджета. Чтобы извлечь деталь, воспользуйтесь скрепкой, которая находится непосредственно в коробке устройства;

- Дождитесь, пока iPhone увидит SIM и определит оператора;
- Далее перейдите в «Настройки» своего девайса;
- Найдите пункт «Контакты» и выберите в списке «Импортировать контакты SIM»;


- Процедура импорта может занять от нескольких секунд до минут – зависит от количества номеров абонентов.

- Проверьте приложение «Контакты» и убедитесь, что в смартфоне появилась телефонная книга.
Если этого не произошло по какой-то причине, то попробуйте повторить все действия или читайте статью далее.
Через iCloud
Этот способ сработает у тех, кто обновляется до новейшей модели iPhone.
Здесь все просто: при авторизации под своей учетной записью выберите настройку «Восстановить из резервной копии», а не создавать новую. Убедитесь, что резервная копия iCloud была обновлена недавно! А еще проще: просто поднести старое устройство близко к новому.
В таком случае перенесется не только телефонный справочник, но и вся информация, включая фотографии, файлы, музыку, приложения. Это займет некоторое время и потребуется стабильное подключение к Wi-Fi.
Перенос контактов с айфона на симкарту
Как быть в ситуации, если нужно выполнить прямо противоположное действие и импортировать данные с iPhone на карточку?! Выше мы описали несколько методов «переезда» контактов с симки на Айфон, среди которых рассказано о том, как это сделать при помощи пары простых действий. К сожалению, такого же простого в исполнении обратного варианта действий еще не предусмотрено.
Всего существует два способа, как сделать обратный импорт. В первом случае обязательно потребуется гаджет на оси Android, а во втором – необходимо скачать и поставить стороннюю программу с App Store или Google Play (наличие Андроида необязательно). Выберите то, что подходит вам больше.
Перенос при помощи почтового сервиса Gmail и девайса на базе Андроид
Для этого понадобится любое устройство, работающее на Android и наличие аккаунта в Google (а точнее – почта Gmail). Если кратко описывать этот метод, то вам придется импортировать телефонную книгу сначала в Gmail, потом импортировать их на карту и переставить обратно на iPhone.
Последовательность шагов такая:
- Запустите «Настройки» и найдите в списке вкладку «Контакты»;
- Далее выберите откладку «Учетные записи» и найдите в появившемся списке Gmail.

- Авторизуйтесь в почтовом сервисе или заведите новый аккаунт;
- После этого сдвиньте тумблер вправо на «Контакты». Нужно немного подождать, прежде, чем завершится процесс синхронизации;
- Следующим этапом убедитесь, что устройство подключено к интернету (желательно через беспроводную сеть Wi-Fi);
- Извлеките симку из iPhone и вставьте в любой гаджет на операционной системе Android;
- В настройках устройства авторизуйтесь под своим логином и паролем в Google. Отыскать этот пункт несложно, так как на разных версиях Андроида вкладка находится почти в одинаковых местах: в «Настройках», «Учетные записи». И выберите соответствующую строку;

- Подождите, пока смартфон синхронизирует данные. После окончания этого действия зайдите в справочник и проверьте, появились ли номера;
- В верхнем углу нажмите на три точки (либо любое контекстное меню с дополнительными функциями) и тапните на пункт «Импорт/экспорт»;
- Вам нужно выбрать действие «Экспорт на SIM карту». Гаджет предложит перенести какие-то определенные номера телефонов или все. Выберите то, что вам больше подходит.

- После подтверждения информации, кликните на «Экспорт». Вероятно, что появится сообщение, где говорится о том, что при синхронизации перенесется только часть данных. То есть, самая необходимая – имя контакта и комбинация цифр без фотографии, музыкальных треков и дополнительно указанных сведений. В случае, если это необязательно и не является критичным, то просто нажмите на «Да»;
- Дождитесь, пока все телефонные номера перенесутся на сим-карточку.

После завершения процедуры ее можно вытащить. Распоряжайтесь как угодно: оставьте в смартфоне или верните в iPhone, чтобы быть уверенным, что в случае чего вся информация надежно сохранена.
Бесплатная утилита My Contacts Backup
Полезное приложение, которое поможет в считанные минуты перекинуть нужную информацию, называется «My Contacts Backup». Его можно скачать бесплатно в магазине приложений App Store. Если кратко: программа сохраняет данные в формате файла вида «.vcf», а перенесенные контакты после этого можно запустить на любом устройстве, даже на обычном кнопочном. «My Contacts Backup» просто считывает сохраненные данные: необязательно, чтобы телефонный справочник был сохранен какой-либо сим-карте, достаточно того, что хранится в памяти устройства.
После того, как вы загрузили приложение, выполните ряд действий:
- Запустите программу. Когда вы в первый раз откроете приложение, она может попросить разрешить доступ к приложению «Контакты». Нажмите вкладку «Да»;
- Кликните на действие «Backup». После этого начнется создание резервной копии, дополнительно делать ничего не нужно;

- Дождитесь, пока информация синхронизируется. После того, как процесс завершится, файл нужно отправить в другое место, например, на электронную почту, социальную сеть или облачный сервис. Выберите то, что больше всего подходит;


- Вставьте карточку от iPhone в стороннее устройство;
- Откройте файл на новом гаджете либо перенесите его через USB (предварительно скачав его на компьютер);
- Начнется процесс распаковки. Выберите, куда сохранить данные: в данном случае выберите «Сохранить на SIM». После этого верните симку в Айфон.


Если у вас по какой-то причине не удалось импортировать или экспортировать контакты, то обратитесь за помощью в службу поддержки Apple или посетите ближайший салон связи вашего мобильного оператора. Специалисты помогут выяснить, почему не удается переносить данные с iPhone на SIM и обратно. Также вы можете описать свою проблему в комментариях под данным материалом, и мы вам поможем ее решить, детально описав дополнительные шаги конкретно для вашего смартфона.
Поделиться ссылкой:
Это руководство поможет новым пользователям iPhone понять принципы работы с контактами. FAQ затрагивает вопросы создания и синхронизации данных адресной книги с iCloud, а там определённо есть важные нюансы. Данный материал окажется особенно полезным для пользователей почты Gmail.
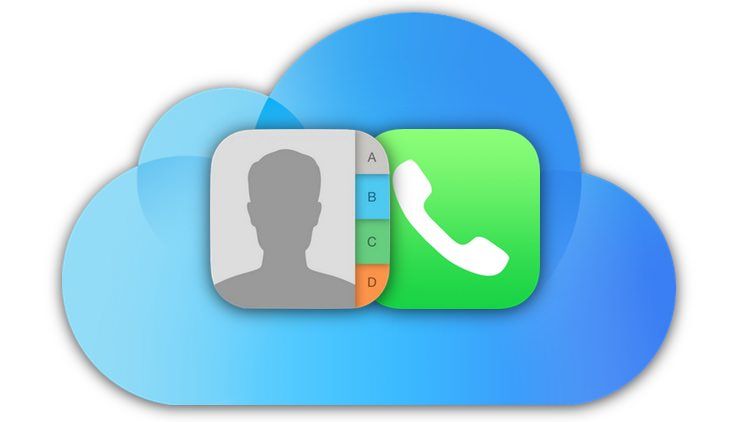
♥ ПО ТЕМЕ: Как передать гостям пароль от Wi-Fi, при этом не называя его (QR-код).
Вся работа с контактами осуществляется через приложения «Контакты» и «Телефон». На самом деле «Контакты», как отдельное приложение, бесполезны. В приложении «Телефон» уже имеется эта вкладка, которая полностью дублирует «Контакты». Так что можете спокойно прятать их на дальний экран спрингборда (домашнего экрана) или вовсе скрыть, если на iPhone установлена iOS 10 или новее.
♥ ПО ТЕМЕ: «Чёрный список» на iPhone и всё о блокировке контактов.
Способ 1. Запустите приложение «Телефон» и перейдите на вкладку «Клавиши». После того как наберёте номер нажмите на фразу-ссылку «Добавить номер».
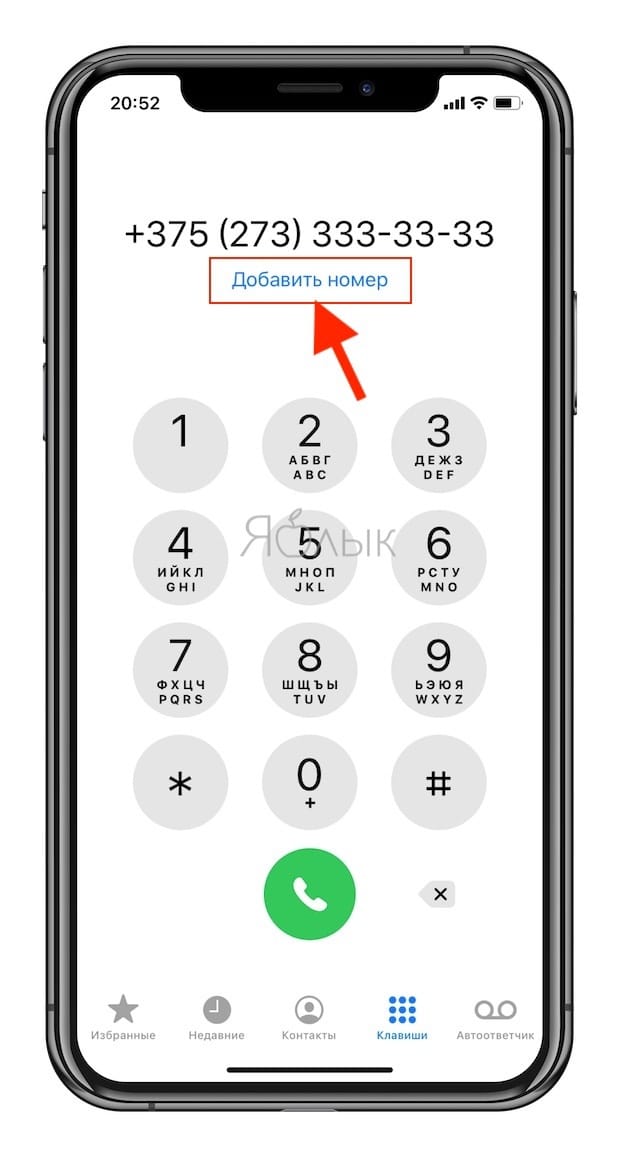
Способ 2. Во вкладке «Контакты» нажмите на плюсик в правом верхнем углу.
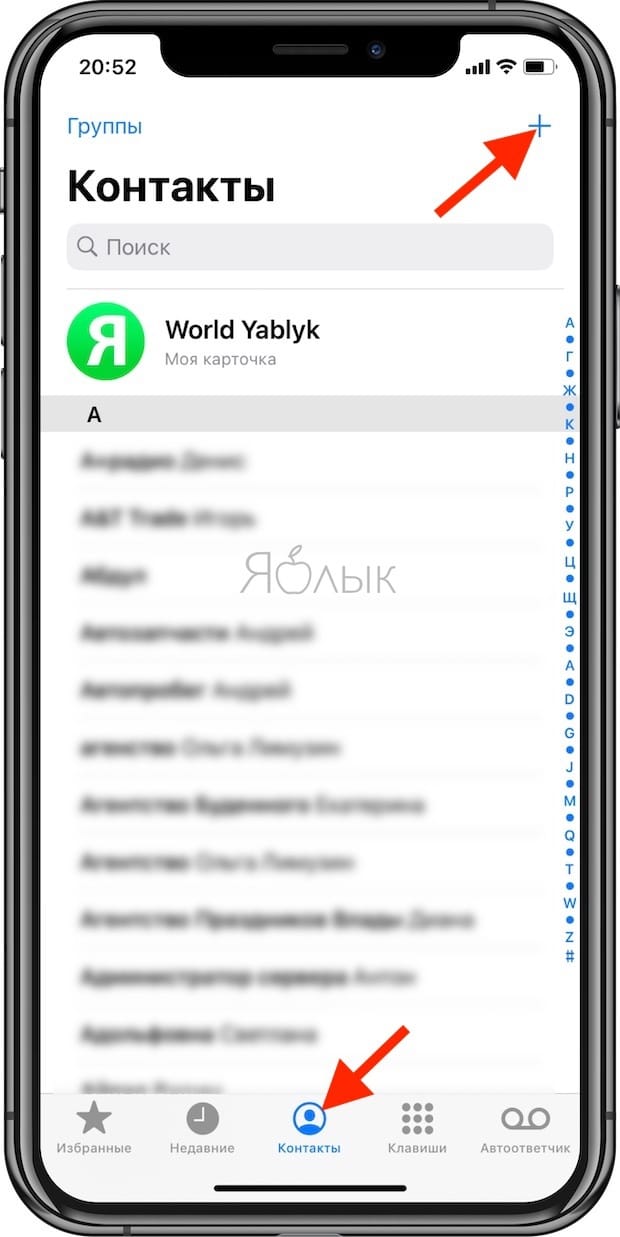
Способ 3. Во вкладке «Недавние» выберите интересующий вас номер и нажмите на кнопку «i», расположенную справа. Затем тапните по пункту «Создать новый контакт».
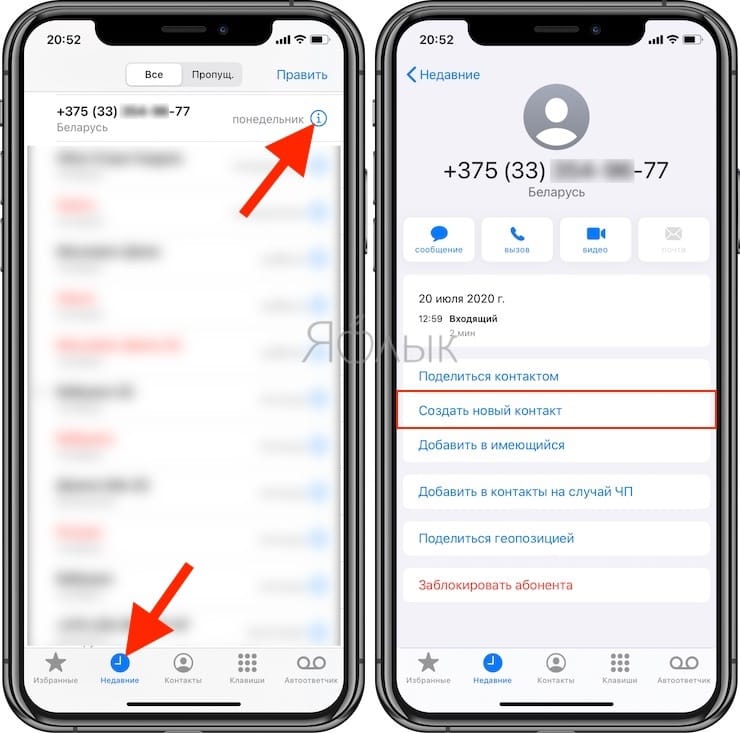
♥ ПО ТЕМЕ: Как позвонить (набрать абонента) на заблокированном iPhone.
Как правильно синхронизировать контакты на iPhone с iCloud
Для начала у вас должна быть активирована учётная запись iCloud (был осуществлён вход через Apple ID), а пройдя в Настройки → iCloud убедитесь в том, что переключатель напротив пункта «Контакты» включён.
Начиная с iOS 10.3 меню iCloud находится в разделе Apple ID в самом верху главного экрана приложения Настройки.

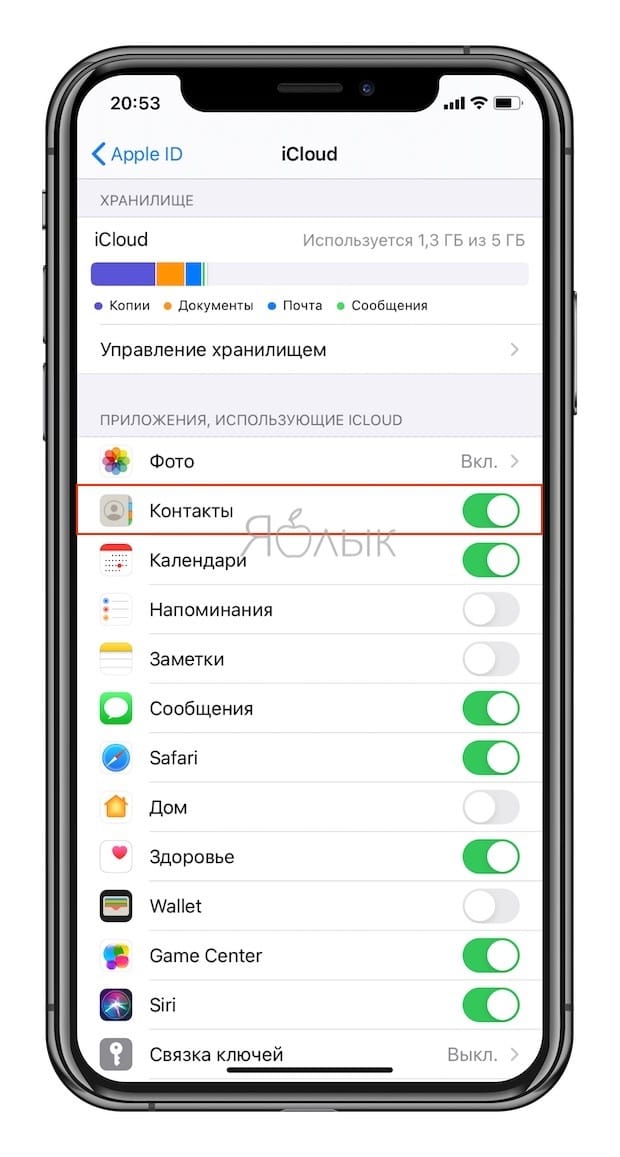
Проверить синхронизацию контактов с iCloud можно через веб-версию сервиса. Для этого пройдите на сайт iCloud.com с компьютера, авторизуйтесь в своей учётной записи и убедитесь в том, что в разделе «Контакты» появились все записи с iPhone.

♥ ПО ТЕМЕ: Как уменьшить расход мобильного трафика на iPhone. 13 советов.
Отключите синхронизацию контактов на iPhone с Gmail
Есть и альтернативный вариант синхронизации — почта Gmail. Но если вам хватает того, что iPhone автоматически выгружает все данные по контактам в iCloud, то активировать синхронизацию с учётной записью Gmail не стоит, чтобы не возникало путаницы.
Для того чтобы отключить синхронизацию контактов на iPhone с Gmail:
На iOS 14 и новее
1. Откройте приложение Настройки и перейдите в раздел Почта → Учетные записи.

2. Выберите учетную запись Gmail и отключите синхронизацию контактов.

На iOS 8 — iOS 13
1. Откройте приложение Настройки и перейдите в раздел Учетные записи и пароли.
2. Выберите учетную запись Gmail и отключите синхронизацию контактов.


Если же вы всё-таки решите использовать синхронизацию контактов с Gmail в качестве основной (для сохранения новых контактов), то не забудьте пройти в Настройки → Контакты → Уч. записи по умолчанию.
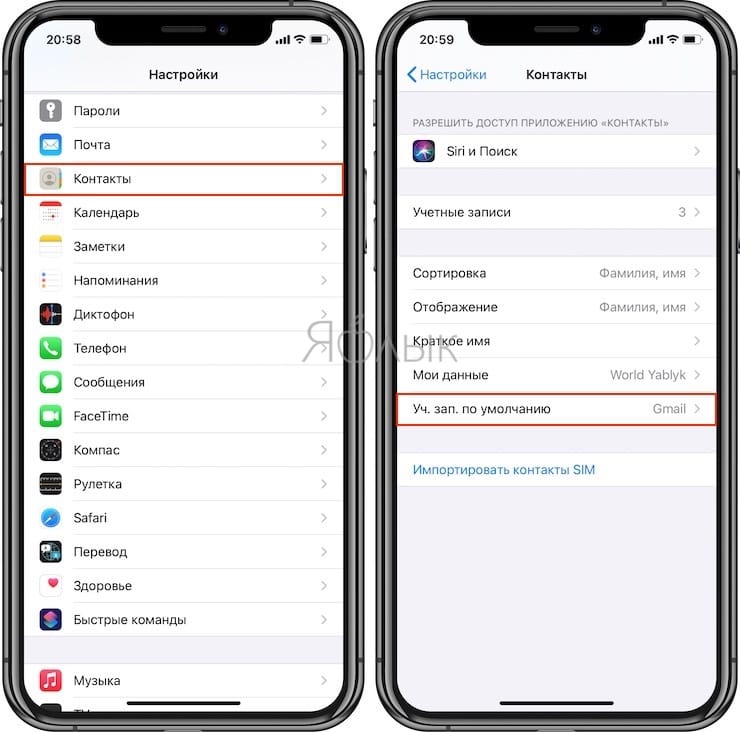
И установить галочку приоритета рядом с Gmail.
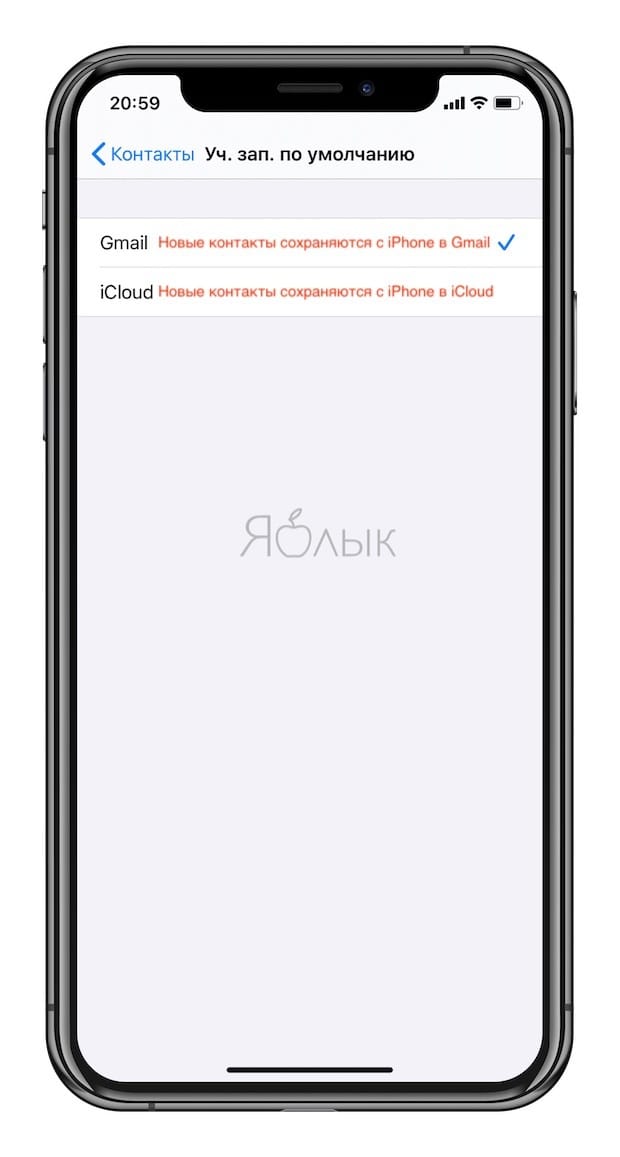
Видео по теме:
Смотрите также:
- Как экспортировать (сохранить) контакты iPhone в формат CSV или Excel.
- Как перенести контакты с iPhone на iPad?
- Как скопировать (перенести) контакты с iPhone на компьютер.
- Как восстановить файлы, контакты и другой контент, удаленный из iCloud.
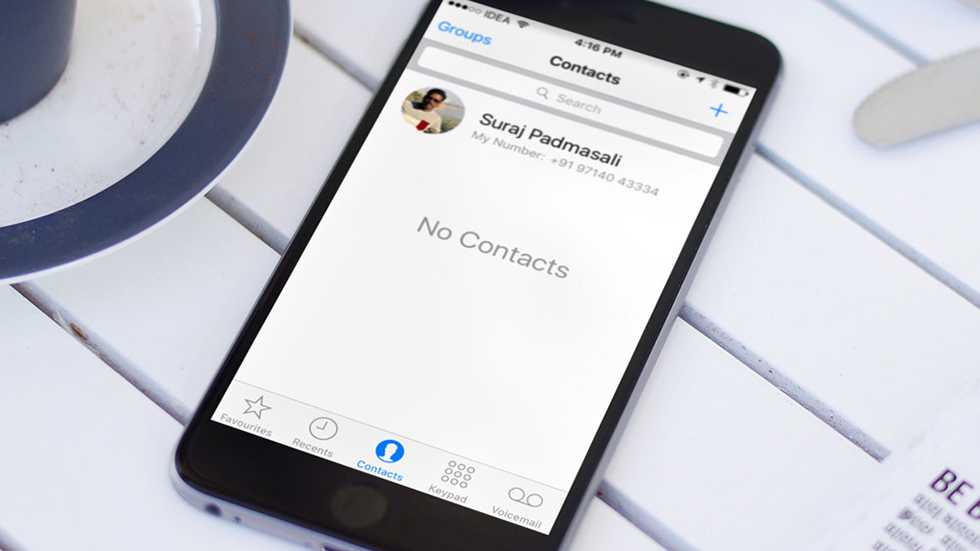
Собрались ли вы менять телефон или просто хотите сохранить свою, уже ставшей драгоценной контактную книгу в безопасном месте, необходимо знать как правильно это сделать. Существует несколько способов копирования контактов с iPhone и в этой статье мы подробно их рассмотрим.
Задуматься об экспорте контактов можно в самых различных ситуациях: продажа телефона, покупка новой модели iPhone, возможность иметь контактный лист под рукой на компьютере. Можно подумать и о возможной потере телефона, в случае которой все ваши контакты пропадут вместе с ним. Какой бы причиной вы не руководствовались, цель одна — скопировать все номера с вашего iPhone на компьютер. Давайте посмотрим как это можно сделать.
Как скопировать номера с iPhone при помощи iTunes
Шаг 1. Откройте iTunes. Если он не установлен, то вы можете загрузить последнюю версию с официального сайта.
Шаг 2. Подключите свой iPhone к компьютеру используя USB-кабель.
 Шаг 3. Выберите устройство в iTunes и перейдите на вкладку «Сведения».
Шаг 3. Выберите устройство в iTunes и перейдите на вкладку «Сведения».
Шаг 4. Установите галочку напротив надписи «Синхронизировать контакты с» и выберите желаемый сервис. Обращаем внимание, что доступный по умолчанию экспорт контактов в Windows Contacts сохранит все записи вашей контактной книги в папке C:Users[Имя_пользователя]Контакты.
 Шаг 5. В правом нижнем углу iTunes нажмите кнопку «Готово» и дождитесь окончания синхронизации — ваши контакты будут расположены в выбранном сервисе.
Шаг 5. В правом нижнем углу iTunes нажмите кнопку «Готово» и дождитесь окончания синхронизации — ваши контакты будут расположены в выбранном сервисе.
Плюс данного способа заключается в том, что вы можете работать с удобным для вас сервисом контактов, будь-то Windows Contacts, Outlook Contacts или, наверное, самый удобный из перечисленных — Google Контакты. Вы всегда будете иметь доступ к списку контактов с любого компьютера, имеющего доступ к глобальной сети.
Как скопировать номера с iPhone через iCloud
Шаг 1. Убедитесь в том, что ваши контакты синхронизируются с iCloud. Для этого на iPhone перейдите в меню «Настройки» → iCloud и проверьте активен ли переключатель «Контакты».
 Шаг 2. С компьютера перейдите на сайт iCloud.com и авторизуйтесь под данными своей учетной записи.
Шаг 2. С компьютера перейдите на сайт iCloud.com и авторизуйтесь под данными своей учетной записи.
Шаг 3. Выберите пункт «Контакты».
 Шаг 4. Нажмите на шестеренку в нижнем левом углу и в открывшемся меню выберите «Экспорт vCard». Отмечаем, что в некоторых браузерах по непонятным причинам срабатывает экспорт не с первого раза. Вероятнее всего, для получения своей контактной книги на кнопку придется нажать несколько раз.
Шаг 4. Нажмите на шестеренку в нижнем левом углу и в открывшемся меню выберите «Экспорт vCard». Отмечаем, что в некоторых браузерах по непонятным причинам срабатывает экспорт не с первого раза. Вероятнее всего, для получения своей контактной книги на кнопку придется нажать несколько раз.

Как скопировать номера с iPhone через iFunBox (джейлбрейк)
Важно: данный способ предусматривает наличие джейлбрейка на вашем устройстве.
Шаг 1. Загрузите файловый менеджер iFunBox (о том как с ним работать мы подробно писали в этой статье).
Шаг 2. Подключите устройство к компьютеру и дождитесь пока iFunBox определит его. Внимание: для того чтобы программа смогла получить доступ к вашему телефону на компьютере должен быть установлен iTunes.
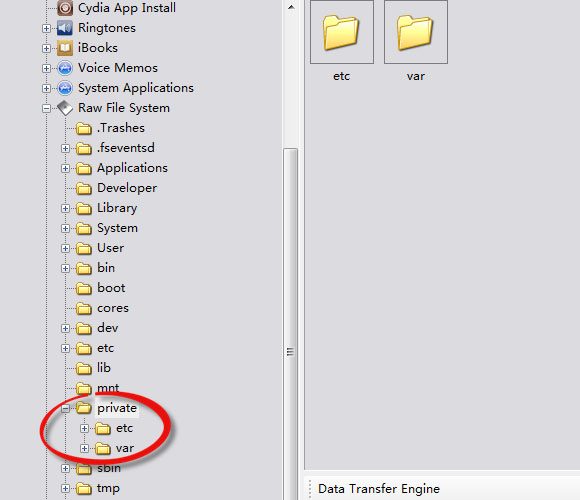
Шаг 3. В окне Просмотр папок перейдите в «Необработанная файловая система» (Raw File System в английской версии программы) → var → mobile → Library → AdressBook.
Шаг 4. Скопируйте файлы, находящиеся в этой папке к себе на компьютер — это и есть все ваши контакты
Будьте внимательны, контакты необходимо копировать, а не переносить, иначе вы окажетесь с пустой контактной книгой в телефоне. Но даже если так произошло, то восстановить контакты можно скинув только что загруженные файлы обратно в папку var/mobile/Library/AdressBook.
Если вам нужно скопировать контакты на свой iPhone, прочитайте эту статью. А в случае если необходимо перенести контакты с одного iPhone на другой, воспользуйтесь данным руководством.
Смотрите также:
- Как правильно подготовить iPhone к продаже?
- Как узнать когда выпущен iPhone?
- Телефонные номера, на которые нельзя перезванивать
✅ Подписывайтесь на нас в Telegram, ВКонтакте, и Яндекс.Дзен.
