Четыре проверенных способа на все случаи жизни.
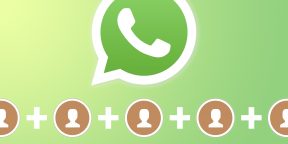
Как и все мессенджеры, WhatsApp запрашивает разрешение на доступ к контактам и синхронизирует их при первом запуске. Поэтому отдельно добавлять людей, если они уже есть в вашей телефонной книге, не нужно. Достаточно создать новый чат, выбрать пользователя из списка и начать диалог.
Для общения необходимо добавить контакт одним из четырёх способов: через новый чат или QR‑код в самом WhatsApp, во встроенной телефонной книге или через пересланную визитную карточку из чата с другим человеком.
Удалить ненужный контакт можно только из стандартной телефонной книги, выбрав «Правка» → «Удаление». Сделать это через мессенджер, к сожалению, нельзя.
1. Как добавить контакт в WhatsApp из приложения
Самый простой способ. Используя его, вы одновременно создадите новую запись во встроенном приложении «Контакты» и сразу сможете начать общение, если человек уже зарегистрирован в WhatsApp. В противном случае приложение предложит отправить приглашение со ссылкой на мессенджер.
На iOS
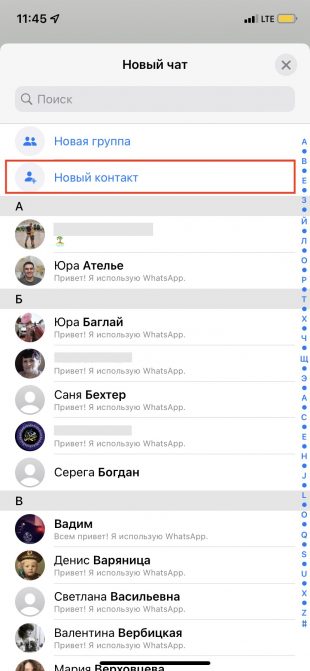
В WhatsApp на вкладке «Чаты» тапните по значку с карандашом и выберите «Новый контакт».
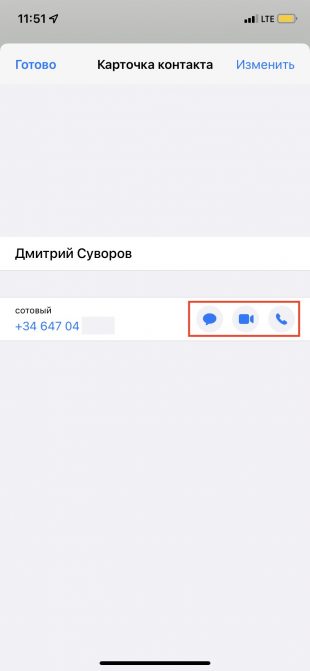
Введите имя, номер телефона и другие данные и нажмите «Сохранить». Тапните по соответствующей иконке, чтобы начать беседу, видеочат или звонок.

Если человека ещё нет в WhatsApp, то на предыдущем экране вы увидите пометку «Этот номер не зарегистрирован» и предложение отправить приглашение. Нажмите «Пригласить в WhatsApp» и отошлите человеку ссылку на мессенджер обычной СМС.
На Android
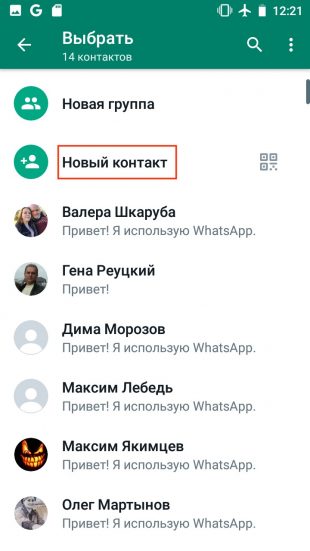
Переключитесь на вкладку «Чаты», коснитесь иконки создания беседы и выберите «Новый контакт».
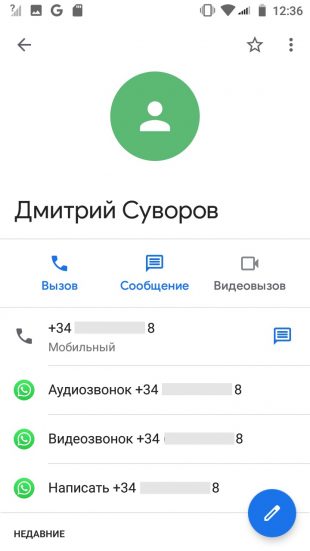
Вбейте имя, фамилию, номер телефона и другую необходимую информацию и подтвердите создание контакта. Если человек зарегистрирован в WhatsApp, вы сразу же сможете позвонить или написать ему. В противном случае появится предложение отправить ссылку на установку мессенджера.
2. Как добавить контакт в WhatsApp через QR‑код
Если находитесь рядом с нужным человеком, то быстрее и удобнее воспользоваться для добавления встроенной функцией QR‑кодов с личной информацией.
На iOS
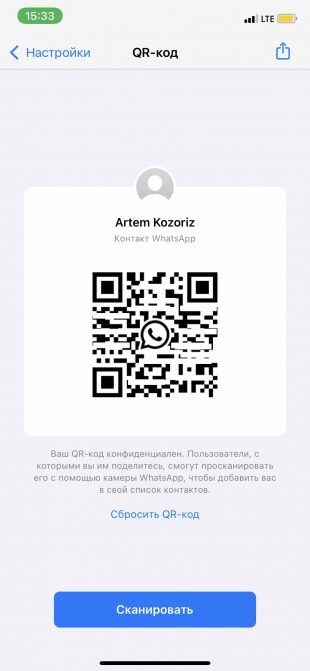
Попросите собеседника открыть настройки WhatsApp и тапнуть по значку QR‑кода.
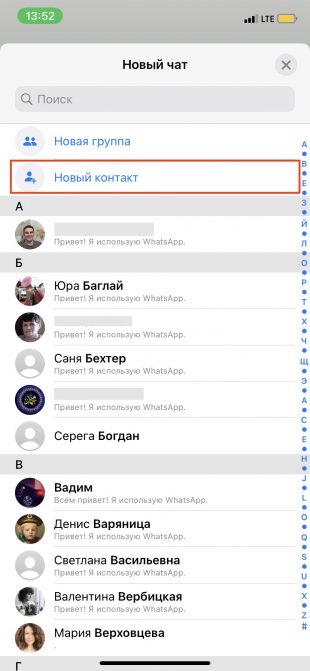
На своём смартфоне на вкладке «Чаты» коснитесь иконки создания беседы и выберите «Новый контакт».

Коснитесь «Добавить с помощью QR‑кода» и наведите камеру на экран собеседника.
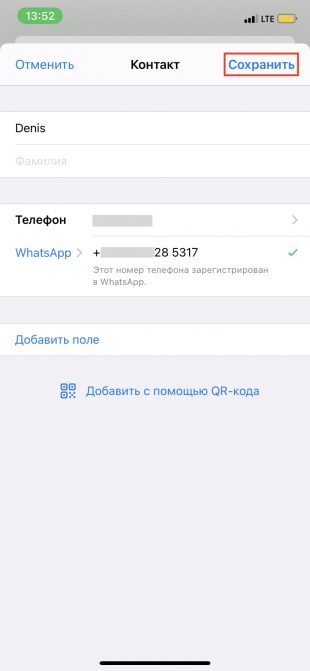
Когда код распознается, нажмите «Добавить контакт» и «Сохранить».
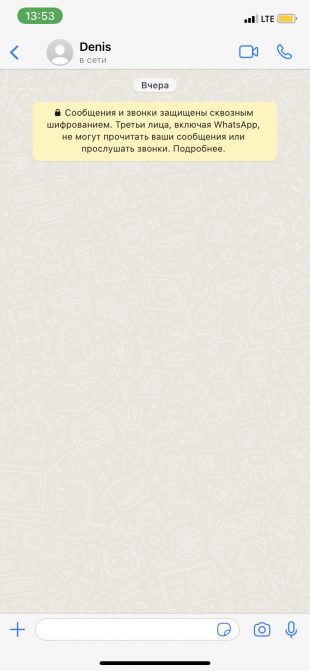
Теперь можно писать и звонить, нажав на соответствующую иконку.
На Android
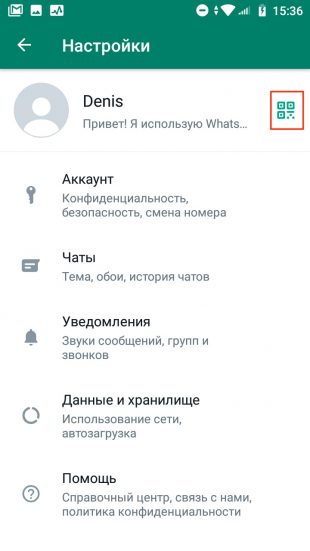
Попросите друга открыть настройки WhatsApp и QR‑код с контактными данными, коснувшись соответствующего значка.
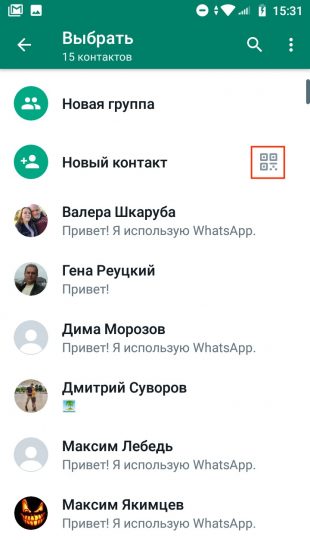
У себя на смартфоне откройте вкладку «Чаты», нажмите кнопку создания и затем — значок QR‑кода.

Отсканируйте код с экрана друга и тапните «Добавить в контакты».
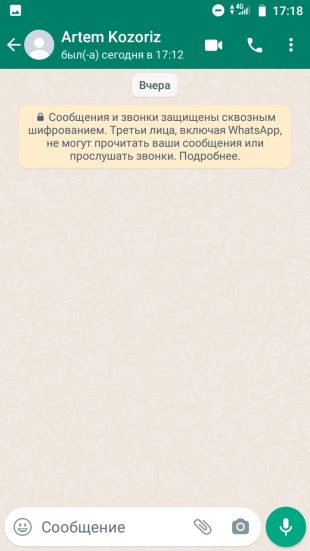
Сохраните запись, нажав на кнопку подтверждения, и перейдите в чат для общения.
3. Как добавить контакт в WhatsApp через телефонную книгу
По сути, это классическая процедура записи нового номера в «Контакты». При следующем запуске WhatsApp подхватит данные и человек появится в списке доступных для чата.
На iOS
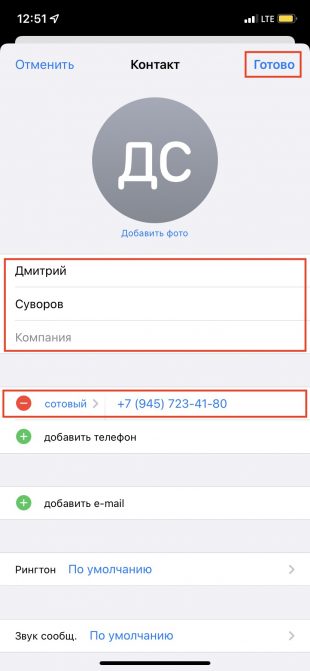
Откройте приложение «Контакты» или одноимённую вкладку в звонилке. Тапните на плюс, введите имя и номер телефона человека, а затем нажмите «Готово».
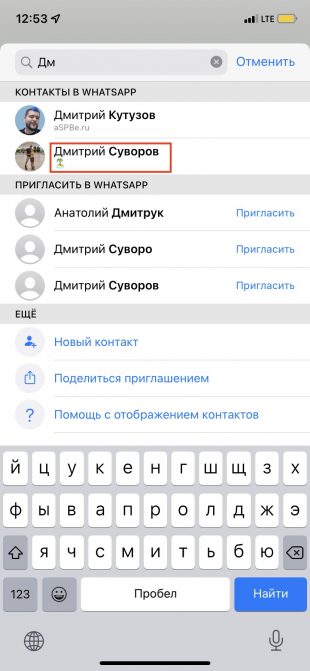
Запустите WhatsApp, на вкладке «Чаты» начните вводить имя контакта. Он должен появиться в подсказках.
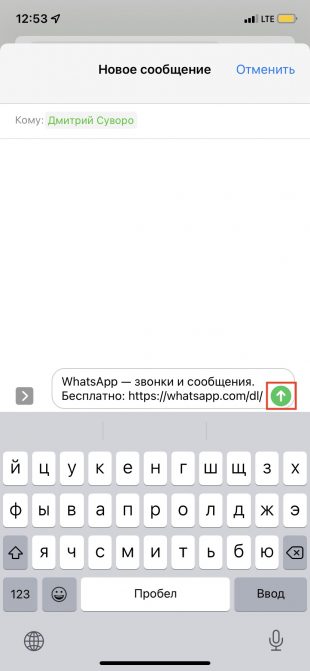
Если человек ещё не зарегистрирован в WhatsApp, то напротив его имени будет пометка «Пригласить». Нажав на неё, можно отправить СМС со ссылкой на мессенджер.
На Android
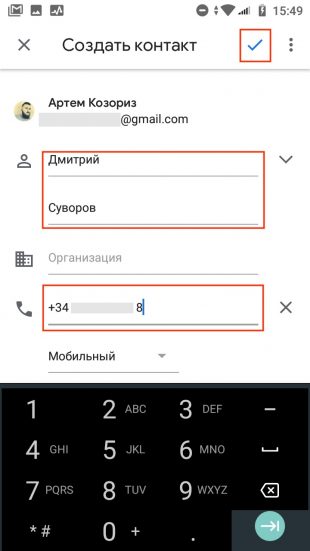
Зайдите в приложение «Контакты» или на соответствующую вкладку в звонилке и нажмите «Создать контакт». Укажите имя, номер и всю необходимую информацию и подтвердите добавление.
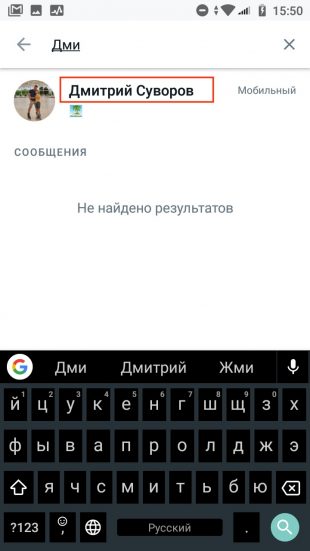
Откройте WhatsApp и тапните по значку поиска. Начните вводить имя человека и воспользуйтесь подсказкой, чтобы открыть чат.
4. Как добавить контакт в WhatsApp из визитной карточки
Такой метод пригодится, если вы просите кого‑то из своих контактов поделиться номером другого человека. Это потребует минимума действий от вас. Собеседник может отправить контакт в виде файла‑визитки, а вам останется лишь открыть его.
На iOS
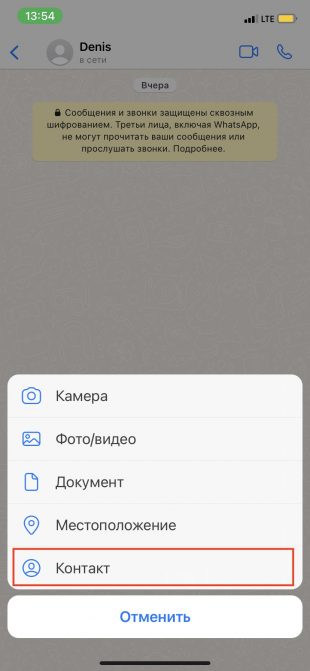
Попросите собеседника тапнуть плюс и выбрать «Контакт».
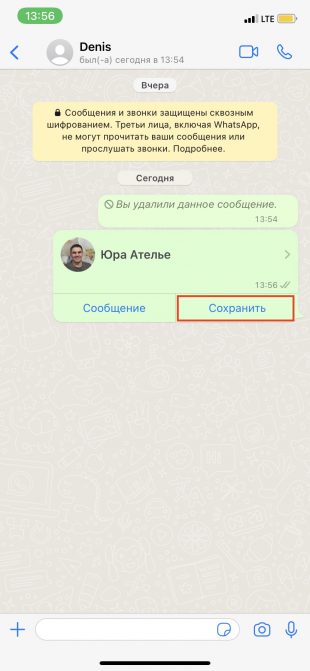
После выбора нужного человека он должен нажать «Отправить», а вам же останется лишь тапнуть «Сохранить» в чате для добавления.
На Android
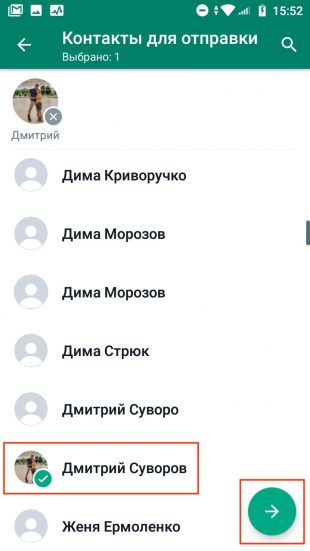
Пусть ваш знакомый нажмёт кнопку со скрепкой в чате, выберет «Контакт», а затем укажет нужный.
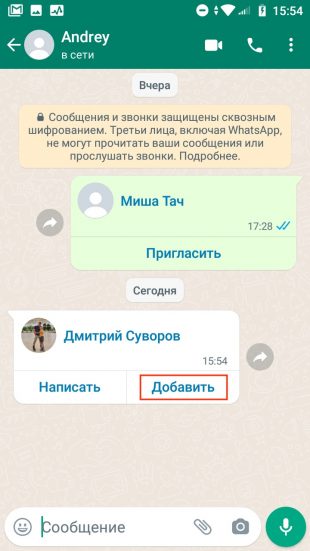
Далее ему останется подтвердить отправку, а вам — нажать «Добавить» и сохранить новый контакт.
Без мессенджеров сложно представить жизнь современного человека. Skype, WhatsApp, Viber — хоть одно из этих приложений установлено на смартфон каждого второго пользователя. Однако с функционалом у многих до сих пор возникают трудности. Например, как добавить контакт в WhatsApp?
Добавление контактов в WhatsApp на Andoid-смартфоне
Стоит понимать, что этот мессенджер синхронизируется с телефонной книгой. Как только вы запишите в неё номер пользователя, его контакт сразу же появится и в WhatsApp (при условии, что он установил приложение). Вот что вам потребуется сделать:
- В меню смартфона найдите иконку телефонной трубки и откройте приложение «Телефон».
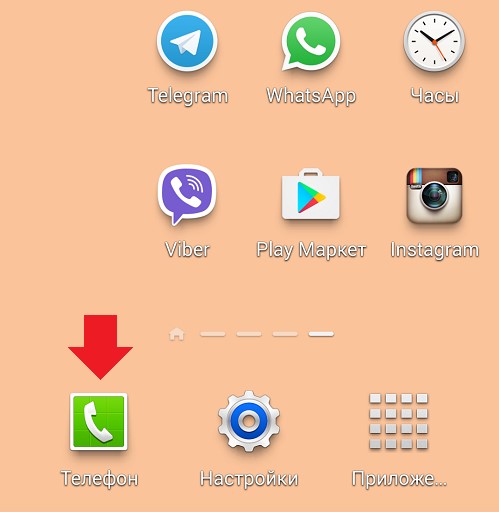
- Перейдите во вкладку «Контакты», возле строки поиска нажмите на знак «+». Тем самым вы добавите новый контакт. Можно воспользоваться другим способом: перейдите в раздел «Телефон», напишите номер и нажмите на кнопку сохранения.
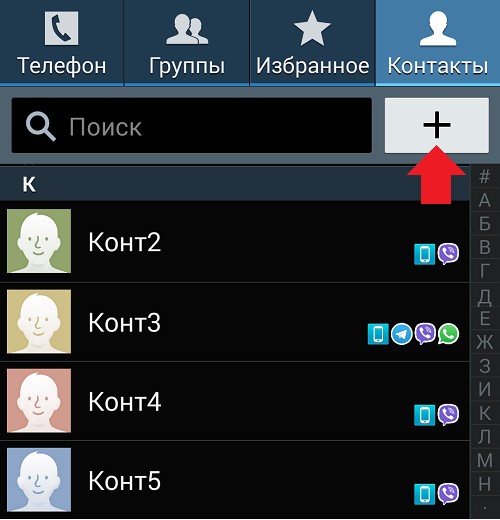
- В открывшемся окне введите имя нового абонента, а также его номер телефона. В правом верхнем углу нажмите «Сохранить». Если вы записываете иностранный номер, не ставьте «0» в самом начале.
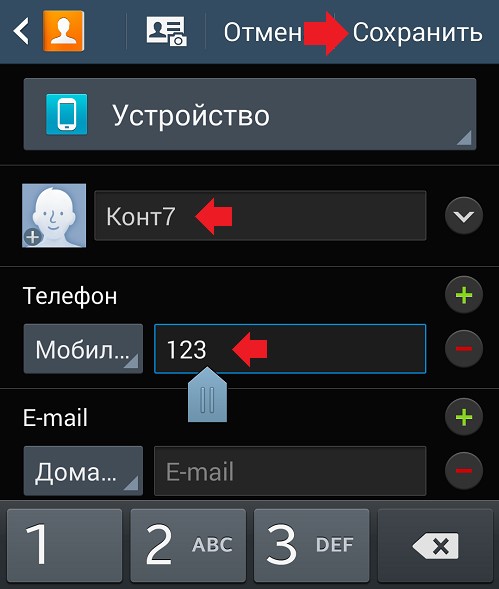
- Теперь перейдите в главное меню телефона и откройте приложение WhatsApp. В левом нижнем углу есть вкладка «Чаты».
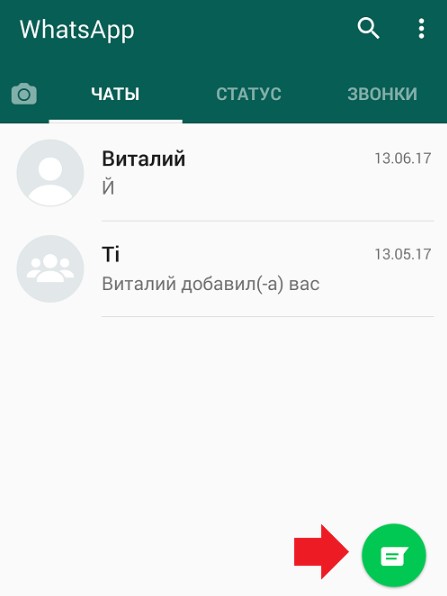
- Откроется список людей из вашей телефонной книги, которые установили мессенджер себе на смартфон. Если человек, чей номер вы записали ранее, пользуется этим приложением, то вы увидите его в списке.
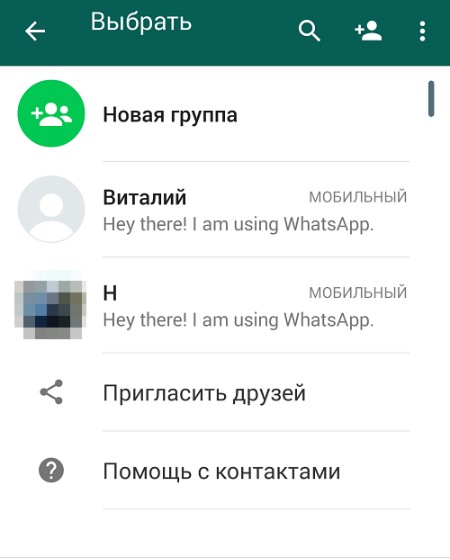
Если мессенджер не установлен у другого пользователя
Нужного абонента не было в списке? Это значит, что он не установил на свой смартфон WhatsApp. Выход — прислать ему сообщение с просьбой скачать его:
- Откройте приложение и нажмите на кнопку «Пригласить друзей».
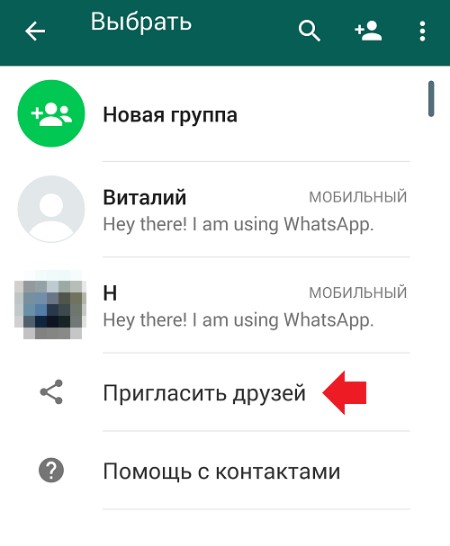
- Появится список номеров из телефонной книги. Выберите нужного человека и отправьте ему сообщение. В поле для ввода уже будет вставлен текстовый шаблон.
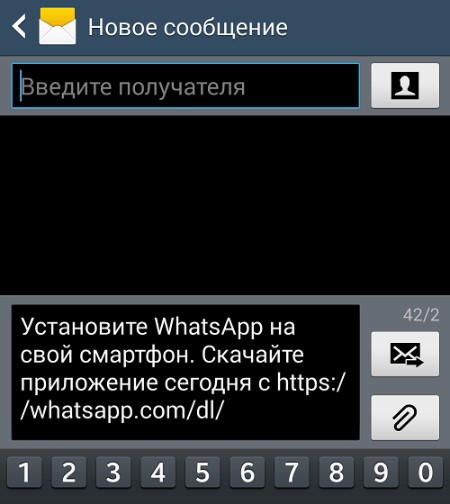
Если у пользователя установлен WhatsApp, но его номер не отображается в контактах, откройте приложение и выберите «Помощь с контактами».
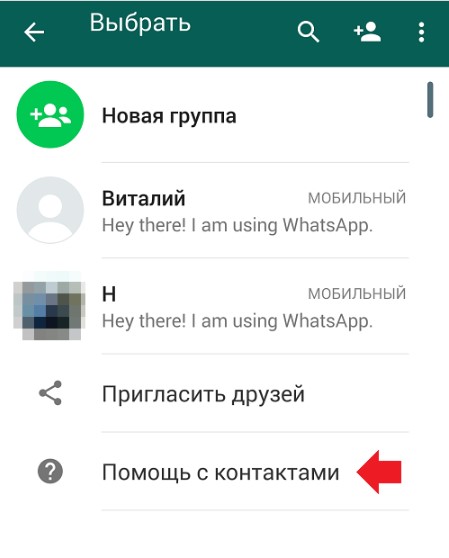
Прочитайте инструкцию и ознакомьтесь с возможными проблемами. Возможно, пользователь оказался невидимым.
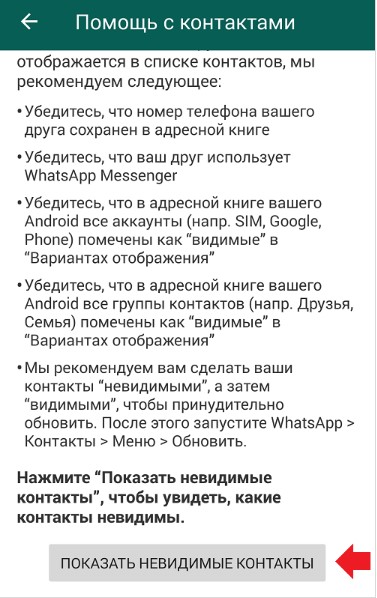
Как добавить контакты в iOS
Если вы знаете номер пользователя, которого нужно добавить в раздел «Контакты», половина дела уже сделана. Следуйте простой инструкции:
- Найдите в меню телефона приложение WhatsApp и откройте его.

- Перейдите во вкладку «Контакты» и нажмите на знак «+».
- Введите номер телефона и другие личные данные абонента. Для вступления изменений в силу нажмите «Готово».
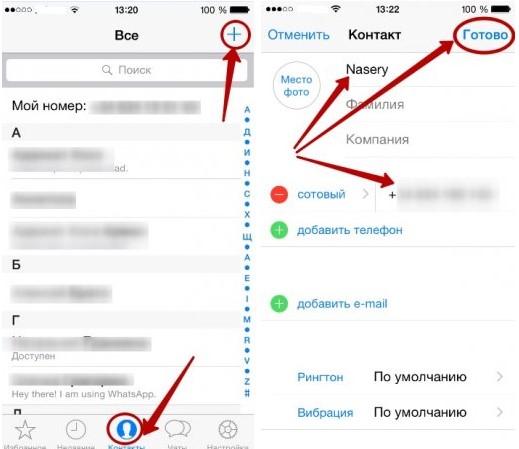
- Теперь потребуется перейти во вкладку «Избранное». Обновите этот раздел, потянув пальцем вниз. Если у нужного человека установлено приложение, то он появится в этом списке. В ином случае отправьте ему ссылку на скачивание мессенджера через СМС.
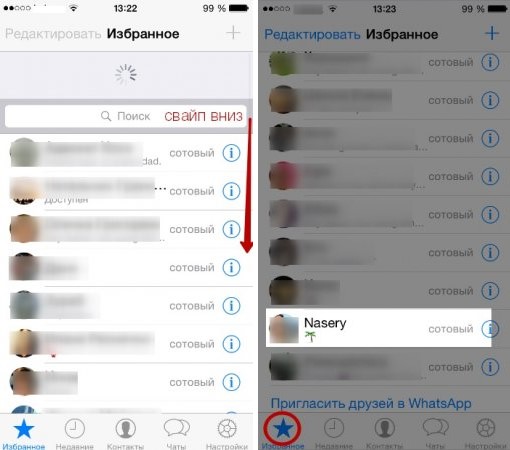
Можно добавить в список тех пользователей, которые прислали вам сообщение:
- Откройте чат и нажмите в верхнем углу кнопку «Добавить».
- Выберите «Новый контакт» или «Добавить в имеющийся». Введите имя абонента и нажмите «Готово».

Как видите, добавить нужный контакт не составит труда.
- Распечатать
Оцените статью:
- 5
- 4
- 3
- 2
- 1
(19 голосов, среднее: 3.5 из 5)
Поделитесь с друзьями!
Содержание
- Android
- Добавляем контакты в WhatsApp для Android
- Способ 1: Адресная книга Android
- Способ 2: Средства мессенджера
- Способ 3: Переписка с пользователем
- Удаляем контакты в WhatsApp для Android
- Способ 1: Адресная книга Android
- Способ 2: Средства мессенджера
- iPhone
- Добавляем контакты в WhatsApp для iPhone
- Способ 1: Синхронизация с телефонной книгой iOS
- Способ 2: Инструментарий мессенджера
- Способ 3: Принятые сообщения
- Удаляем контакты из WhatsApp для iPhone
- Способ 1: Телефонная книга iOS
- Способ 2: Инструментарий мессенджера
- Windows
- Заключение
- Вопросы и ответы

Приложение WhatsApp, предоставляющее возможность бесплатного текстового, голосового и видео общения, обладает довольно высокой популярностью по всему миру. И без того огромная пользовательская аудитория постоянно пополняется новичками, не знающими, как в данном мессенджере решить ту или иную задачу. В нашей сегодняшней статье мы расскажем о том, как добавить и/или удалить контакт в адресной книге ВатсАп на мобильных устройствах с Android и iOS, а также на персональных компьютерах с Windows.
Android
Обладатели мобильных девайсов, работающих под управлением операционной системы Android, будь то смартфоны или планшеты, могут добавить новый контакт в WhatsApp тремя различными способами. Хотя два из них, скорее, являются разновидностью одного и того же алгоритма действий. Непосредственно удаление из адресной книги осуществляется еще проще, что неудивительно. Расскажем обо всем более подробно.

Добавляем контакты в WhatsApp для Android
Адресная книга, которая доступна в Андроид-версии приложения ВотсАп, на самом деле лишь синхронизирует и отображает контакты, которые хранятся либо в памяти телефона, либо в учетной записи Google. Как раз в эти «места» и можно добавить данные нового пользователя – его имя и номер мобильного.
Способ 1: Адресная книга Android
На абсолютно каждом смартфоне с Андроид есть предустановленное приложение «Контакты». Это может быть фирменное решение от Google или то, что интегрировал в среду ОС производитель устройства, в нашем случае это не играет особой роли. Главное, что именно во встроенной адресной книге хранятся контактные данные со всех установленных на устройстве приложений, поддерживающих данную функцию. Непосредственно через нее и можно добавить новый контакт в мессенджер WhatsApp.
Читайте также: Где хранятся контакты на Android
Примечание: В примере ниже используется смартфон с «чистым» Android 8.1 и, соответственно, стандартное приложение «Контакты». Некоторые из показанных элементов могут отличаться внешне или по названию, поэтому просто ищите максимально приближенные по смыслу и логике обозначения.
- Запустите приложение «Контакты» (важно: не «Телефон»), отыскав его на главном экране или в меню.
- Нажмите по кнопке добавления новой записи, выполненной в виде круга с плюсиком в центре.
- В соответствующие поля введите имя, фамилию (по желанию) и номер телефона пользователя, контакт которого вы хотите сохранить.

Примечание: Над полем «Имя» вы можете выбрать то, куда сохранится создаваемая карточка контакта – это может быть одна из учетных записей Google или внутренняя память устройства. Второй вариант доступен не для всех, а первый является наиболее надежным и эффективным.
- Указав необходимые сведения, тапните по расположенной в правом верхнем углу галочке для сохранения и убедитесь в успешном создании новой записи в адресной книге.
- Выйдите из «Контактов» и запустите WhatsApp. Во вкладке «Чаты», которая открывается по умолчанию и является первой в списке, нажмите по расположенной в правом нижнем углу кнопке добавления нового чата.
- Будет открыт список контактов вашего Android-устройства, к которому у ВотсАпа есть доступ. Пролистайте его и найдите пользователя, чьи контактные данные вы только что сохранили в адресную книгу. Для начала переписки просто тапните по этой записи.


Теперь вы можете отправить свое сообщение, введя его текст в соответствующее поле.
- Дополнительно: Для нормальной работы WhatsApp необходим доступ к контактам на устройстве и, если такового нет, приложение попросит его предоставить сразу после нажатия на кнопку чата. Для этого нажмите «Далее» в появившемся окне с запросом, а затем «Разрешить».

Если соответствующего запроса не появится, но мессенджер все еще не будет иметь доступ к контактам, его можно предоставить вручную. Для этого необходимо выполнить следующее:
Предоставив мессенджеру разрешение на доступ к контактам, вы сможете найти в его адресной книге ранее добавленного пользователя и начать с ним переписку.






Нет ничего сложного в том, чтобы добавить новый контакт в WhatsApp. Так как эти записи хранятся в памяти телефона или, что более предпочтительно, в учетной записи Google, они будут доступны даже после переустановки приложения. В десктопной версии, выступающей своего рода зеркалом мобильного клиента, эти сведения тоже будут отображаться.
Читайте также: Как сохранить контакты на Андроид
Способ 2: Средства мессенджера
Добавить данные пользователя в адресную книгу можно не только через системные «Контакты», но и непосредственно из самого WhatsApp. Правда, сохранение этих сведений все равно выполняется в стандартном для Android приложении – мессенджер в данном случае лишь переадресовывает к нему. Однако этот способ будет весьма удобен для пользователей, использующих более одного приложения для сохранения контактов и/или тех, кто не знает, какое из них является основным. Рассмотрим, как это делается.
- В главном окне ВотсАп нажмите по кнопке добавления нового чата и выберите в отобразившемся перечне пункт «Новый контакт».
- Как и в предыдущем способе, определите место для сохранения сведений (учетная запись Google или память телефона), укажите имя и фамилию пользователя, а затем введите его номер. Для сохранения тапните по галочке, расположенной на верхней панели.
- Новый контакт будет сохранен в адресной книге вашего смартфона, а вместе с тем появится и в списке доступных для общения пользователей в приложении WhatsApp, откуда и можно начать с ним переписку.



Такой подход к добавлению новых контактов может показаться более удобным для пользователей, не особо желающих вникать в суть работы ОС Андроид. Кому-то ведь все равно, куда по факту сохраняется запись – в мессенджер или системное приложение, главное, что сделать это можно непосредственно в ВотсАп, и там же увидеть результат.
Способ 3: Переписка с пользователем
Оба описанных выше варианта действий подразумевают наличие как минимум номера пользователя, которого требуется добавить в контакты. Но как быть, если этих данных у вас нет? В таком случае остается надеяться на то, что у него есть ваш номер мобильного и, если этот так, придется лично или любым другим доступным способом попросить его написать вам сообщение.
- Итак, если «неизвестный» пользователь отправит вам сообщение в WhatsApp, то в списке чатов будет показан номер его телефона и, вероятно, фото профиля. Чтобы перейти к сохранению этого контакта, откройте начатую с ним переписку, тапните по вертикальному троеточию в правом верхнем углу и выберите пункт «Просмотр контакта».
- На странице профиля нажмите по аналогичному троеточию и выберите пункт «Откр. в адресной книге». Вместо этого можно нажать «Изменить», после чего в открывшейся карточке контакта тапнуть по кнопке с изображением карандаша, расположенной в правом нижнем углу.
- Теперь вы можете изменить контакт, а точнее, наделить его опознавательными признаками – указать имя, фамилию и, если есть такое желание, какие-либо дополнительные сведения. Непосредственно номер мобильного будет автоматически прописан в соответствующее поле. Для сохранения тапните по показанной на изображении галочке.
- Новый контакт сохранится в адресной книге вашего мобильного устройства, появится в аналогичном списке приложение ВотсАп, а чат с этим пользователем будет назван его именем.




Как видите, даже не зная номер мобильного телефона человека, вы все равно можете добавить его в свой список контактов. Правда, чтобы это стало возможным, сначала он сам должен вам написать в WhatsApp. Этот вариант ориентирован, скорее, не на рядовых пользователей, а на тех, чьи контактные данные являются публичными, фигурируют, например, на визитках или в подписи электронной почты.
Удаляем контакты в WhatsApp для Android
Для того чтобы удалить данные пользователя из адресной книги ВотсАп, тоже придется прибегнуть к системным средствам. При этом важно понимать, что сведения будут удалены не только из мессенджера, но и в целом из системы, то есть вы больше не сможете получить к ним доступ, пока сами не введете и не сохраните их повторно.
Способ 1: Адресная книга Android
Удаление контакта через одноименное приложение в Андроид осуществляется по довольно простому и интуитивно понятному алгоритму. Вот что для этого требуется сделать:
- Запустите приложение «Контакты» и найдите в списке имя того пользователя, данные которого требуется удалить. Нажмите по нему для перехода к странице сведений.
- Тапните по вертикальному троеточию, вызывающему меню доступных действий, и выберите пункт «Удалить». Подтвердите свои намерения во всплывающем окне с запросом.
- Контакт будет удален из адресной книги вашего телефона и, следовательно, приложения WhatsApp.



Способ 2: Средства мессенджера
Перейти к выполнению описанных выше действий можно и непосредственно из интерфейса ВотсАп. Это потребует выполнения лишних манипуляций, но кому-то такой подход наверняка покажется более удобным.
- Откройте приложение и тапните по иконке, отвечающей за добавление нового чата.
- Найдите в списке контактов тот, который требуется удалить, и нажмите по его аватарке. Во всплывающем окне тапните по отмеченной на изображении ниже иконке (2).
- На странице со сведениями о контакте нажмите на три вертикальных точки и выберите в появившемся меню пункт «Откр. в адресной книге».
- Повторите шаги 2-3, описанные в предыдущем способе для того, чтобы удалить ненужный контакт.




Вполне логично, что удалить контакт из WhatsApp еще проще, чем добавить новую запись в адресную книгу. Однако, выполняя эти несложные действия, стоит понимать, что данные удаляются не только из мессенджера, но и с мобильного устройства – его внутренней памяти или учетной записи Google, в зависимости от того, где они хранились изначально.
iPhone
WhatsApp для iOS – вариант мессенджера, используемый владельцами девайсов Apple, точно так же, как приложения для других мобильных платформ, позволяет без проблем манипулировать содержимым адресной книги мессенджера.

Добавляем контакты в WhatsApp для iPhone
Чтобы добавить номер человека в контакты, функционирующего в среде iOS мессенджера ВатсАп, можно применить один из нескольких простых методов.
Способ 1: Синхронизация с телефонной книгой iOS
ВатсАп очень тесно взаимодействует с компонентами iOS. За счет синхронизации данных, организованной создателями приложения-клиента, пользователю можно практически не озадачиваться вопросом пополнения адресной книги мессенджера, достаточно добавить идентификаторы в «Контакты» айФона, после чего они автоматически появятся в списке, доступном из WhatsApp.
- Открываем на iPhone приложение «Телефон» и переходим в раздел «Контакты». Касаемся «+» в верхнем правом углу экрана.
- Заполняем поля «Имя», «Фамилия», «Компания», по желанию загружаем фото будущего собеседника. Тапаем «добавить телефон».
- Выбираем тип вносимого номера и добавляем идентификатор в поле «Телефон». Далее нажимаем «Готово».
- На этом создание новой записи в адресной книге iPhone завершено. Открываем WhatsApp и переходим на вкладку «Чаты». Касаемся кнопки «Создать новый чат» вверху экрана справа и констатируем в открывшемся списке наличие нового контакта, с которым можно начинать переписку.




Если мессенджеру не был предоставлен доступ к «Контактам» при первом запуске либо разрешение было отозвано в процессе использования WhatsApp, вместо записей телефонной книги после выполнения вышеизложенной инструкции получаем уведомление:

Для исправления ситуации тапаем «Настройки» на экране, отображаемом ВатсАпом. В открывшемся перечне опций переводим переключатель «Контакты» в положение «Включено». Переходим в мессенджер – теперь список записей отображается.

Способ 2: Инструментарий мессенджера
Новую запись в контакты ВатсАп можно добавить и не выходя из клиента мессенджера для iPhone. Для реализации такого подхода идем следующим путем.
- Открываем приложение, переходим в раздел «Чаты», тапаем «Новый чат».
- Касаемся наименования пункта «Новый контакт», заполняем поля «Имя», «Фамилия», «Компания» и затем нажимаем «добавить телефон».
- Меняем по желанию тип номера, вносим его в поле «Телефон», и затем дважды касаемся «Готово» вверху экрана.
- В случае если внесенный в результате выполнения вышеописанных шагов номер используется в качестве идентификатора участника сервиса ВатсАп, собеседник станет доступным и отображаемым в перечне контактов мессенджера.




Способ 3: Принятые сообщения
Еще один метод сохранения контактных данных участников сервиса WhatsApp предполагает, что другой пользователь сам инициирует переписку или голосовое/видео общение. При этом его номер всегда передается сервисом адресату в качестве идентификатора отправителя информации, что дает возможность сохранить данные в адресной книге.
- Сообщаем будущему собеседнику свой номер, используемый в качестве логина для доступа в сервис, и просим прислать нам любое послание в мессенджер. Открываем «Чаты» в ВатсАп и наблюдаем сообщение, переданное с несохраненного в адресной книге номера, тапаем по его заголовку. На экране переписки касаемся «Добавить контакт».
- Далее выбираем «Создать новый контакт», заполняем поля «Имя», «Фамилия», «Компания» и тапаем «Готово».
- На этом создание карточки контакта завершено. Новый собеседник добавлен в мессенджер и одновременно в адресную книгу айФона, а найти его впоследствии можно по имени, внесенном при выполнении предыдущего пункта инструкции.



Удаляем контакты из WhatsApp для iPhone
Очистка списка собеседников в ВатсАп от ставших ненужными записей осуществляется так же просто, как и пополнение «Контактов». Для удаления номера можно пойти одним из двух путей.
Способ 1: Телефонная книга iOS
Поскольку записи в мессенджере и содержимое адресной книги iPhone синхронизируются, самым простым методом избавления от данных другого участника WhatsApp является их удаление из «Контактов» iOS.
- Открываем «Контакты» на айФоне. Находим запись, подлежащую удалению, и открываем подробные сведения тапом по имени собеседника. Касаемся «Править» вверху экрана справа.
- Листаем перечень опций доступных для карточки контакта в самый низ и нажимаем «Удалить контакт». Осталось подтвердить необходимость уничтожения данных, коснувшись кнопки «Удалить контакт», появившейся внизу экрана.


Способ 2: Инструментарий мессенджера
Доступ к функции удаления контакта WhatsApp можно получить и не выходя из приложения-клиента мессенджера.
- Открываем переписку с собеседником, которого нужно удалить из адресной книги, и касаемся его имени вверху экрана. На отобразившейся странице с подробной информацией по номеру нажимаем «Изменить».
- Далее листаем список доступных опций вниз и тапаем «Удалить контакт» дважды.
- После подтверждения действия запись, содержащая идентификатор другого участника ВатсАп, исчезнет из списка доступных в мессенджере и телефонной книге iOS.



Необходимо учесть, что после удаления контакта из WhatsApp содержимое переписки с ним останется нетронутым, а дальнейший обмен информацией через мессенджер продолжает быть возможным!
Windows
Использование WhatsApp для ПК является очень удобным способом передачи больших объемов информации, но Windows-клиент мессенджера является по своей сути всего лишь «зеркалом» приложения, установленного в мобильном устройстве с Android либо iOS.

- Такой подход к реализации функционала приводит к определенным ограничениям возможностей — добавить или удалить контакт в ВатсАп с компьютера не получится, так как перечень доступных идентификаторов копируется Виндовс-версией во время синхронизации с мобильным вариантом мессенджера и никак иначе.

Соответственно, для добавления или удаления контакта в/из перечня доступных в WhatsApp для Windows необходимо провести данное действие на телефоне одним из способов, описанных выше в статье. В результате обмена данными между основным приложением на мобильном девайсе и его «клоном» на ПК новый или ставший ненужным контакт отобразится/исчезнет в/из списке(а) возможных собеседников в Виндовс-клиенте сервиса.
Заключение
На этом наша статья подошла к концу. Из нее вы узнали о том, каким образом можно добавить контакт в ВотсАп или, если потребуется, удалить его из этого списка. Независимо от того, на каком устройстве вы пользуетесь мессенджером (компьютер или мобильный), решить поставленную задачу не составит труда. Надеемся, данный материал был полезен для вас.
Новые пользователи популярного мессенджера не всегда могут быстро разобраться, как добавить контакт в «Ватсап». Проблема в основном появляется тогда, когда требуется связаться с новым адресатом. Сейчас разработчики тестируют бета-версию приложения, в которой появится возможность начать переписку без сохранения номера собеседника. Но пока обновление не попало в общий доступ, приходится вносить абонента в систему.
Содержание
- Способы добавления контакта в WhatsApp
- Через приложение
- Через QR-код
- Через телефонную книгу
- Из визитной карточки
- Проблемы с добавлением пользователя
- Обзор
Способы добавления контакта в WhatsApp
Завести диалог с другом, чей номер уже есть в телефонной книге, несложно. При первом запуске приложение запрашивает разрешение на доступ к контактам для синхронизации. Данные друзей, имеющих аккаунт в WhatsApp, будут перенесены в список мессенджера автоматически. Чтобы найти их, достаточно набрать имя в поисковой строке. Но новых абонентов придется добавлять индивидуально. Разработчики предусмотрели возможность сделать это разными способами.
Через приложение
Этот метод наиболее прост и подходит для тех, кто пользуется мобильной версией приложения на смартфонах и планшетах на ОС «Андроид» и iOS. В веб-версии на компьютере он не действует.
Порядок действий следующий:
- Заходят в WhatsApp во вкладку «Чаты».
- В правом нижнем углу экрана находят зеленый кружок со значком сообщения.
- В открывшемся окне выбирают раздел «Новый контакт».
В появившейся вкладке остается ввести данные адресата – телефон и имя. Российских пользователей можно набирать через «восьмерку», а зарубежных – с использованием кода страны. После заполнения формы нажимают клавишу «Сохранить». Новый абонент появится в списке чатов автоматически.
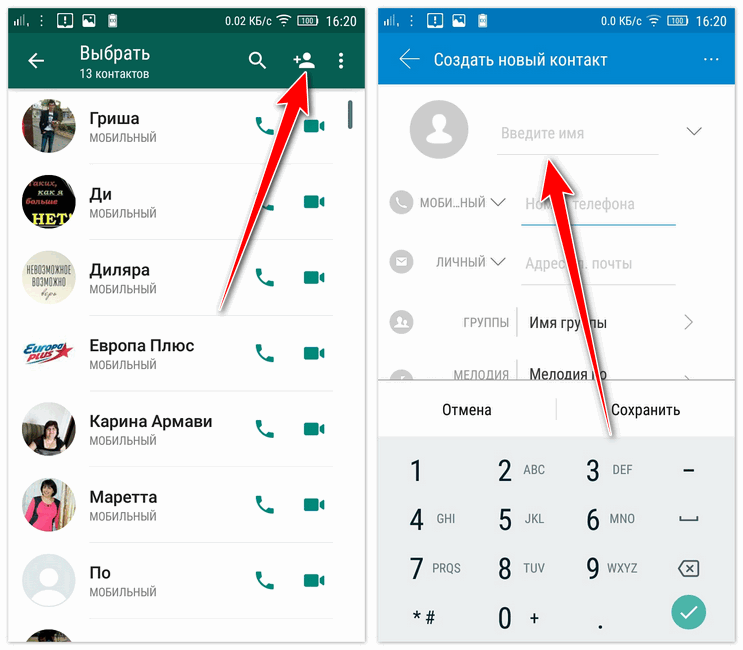
Через QR-код
Этот метод часто используют, если нужно быстро сохранить контакты в «Ватсапе» при встрече. Чтобы не тратить время на ввод данных, можно просто считать QR-код, который создается системой и является идентификатором владельца аккаунта.
Действуют следующим образом:
- Открывают приложение.
- Заходят в «Настройки», нажав на значок в виде 3 точек в правом верхнем углу экрана.
- Тапают по значку QR-кода рядом с именем пользователя.
Если знакомый находится рядом, сделать это можно напрямую. Один из собеседников нажимает на вкладку «Мой», а второй – на «Сканировать».
Считывают код с помощью камеры «Ватсапа», сохраняя данные на телефон.
Идентификатор также можно отправить по Bluetoth или по электронной почте. Есть возможность разместить QR-код на своей странице в соцсетях или личном сообщении. Для этого, зайдя во вкладку «Мой код», нажимают на значок «Поделиться».
Через телефонную книгу
Добавить собеседника в «Ватсап» можно и не заходя в приложение. Для этого нужно внести его телефон в адресную книгу. Если у абонента есть учетная запись в мессенджере, его номер автоматически синхронизируется с WhatsApp. Но если этого не произошло, потребуется обновить список вручную.
Действуют по инструкции:
- Во вкладке «Чаты» нажимают на иконку «Создать диалог» в нижней части экрана.
- В открывшемся окне нажимают на пиктограмму в виде 3 точек справа вверху.
- Тапают по полю «Обновить», чтобы подключить синхронизацию.
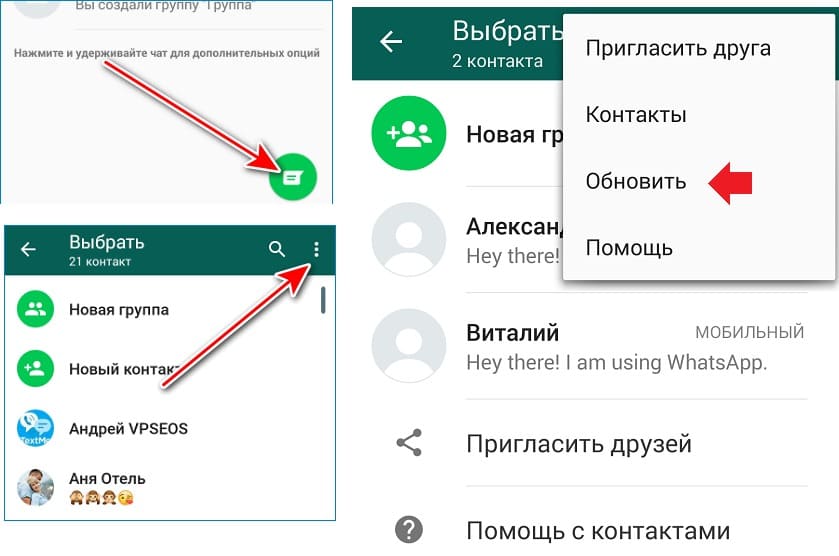
Начинается загрузка контактов из телефонной книги. После завершения процесса система распознает имя и номер адресата.
Из визитной карточки
Еще один вариант, как добавить контакт в «Ватсап», – попросить общего знакомого, у которого есть номер абонента, прислать визитку. Для этого нужно в окне ввода текста нажать на иконку в виде скрепки, выбрать «Контакт» и прикрепить к сообщению данные из телефонной книги. Получателю остается только нажать «Сохранить», и новый собеседник появится в списке диалогов.
Проблемы с добавлением пользователя
Бывает, что контакт, сохраненный на телефон, не отображается в списке чатов «Ватсапа». Это может случиться, если у абонента нет аккаунта в приложении. В этом случае можно предложить другу зарегистрироваться в мессенджере, отправив ему ссылку в СМС.
Для этого действуют по следующему алгоритму:
- Переходят во вкладку «Новый чат» через значок в нижней части экрана.
- Тапают по 3 точкам в правом верхнем углу экрана.
- Нажимают на вкладку «Пригласить друга».
- Выбирают способ, которым хотят послать запрос.
- Вводят адрес или номер знакомого.
Абонент получит ссылку на скачивание WhatsApp. По ней он сможет установить приложение и зарегистрировать учетную запись.
Но если точно известно, что у друга есть аккаунт в мессенджере, а поиск нового адресата по номеру телефона и имени не дает результатов, возможно, что при вводе данных была допущена ошибка. Второй вариант – не прошла синхронизация контактов. Необходимо проверить разрешения в настройках телефона или обновить приложение вручную.
Обзор
WhatsApp – одна из самых популярных систем для обмена текстовыми сообщениями на мобильных платформах и устройствах, поддерживающих голосовую и видеосвязь. Отличительная особенность этого мессенджера в том, что пользователю не нужно добавлять контакты друзей. Они автоматически распознаются в телефонной книге смартфона или другого мобильного гаджета, если ваш друг также использует Ватсап.
https://youtu.be/xH1Ep4sDRiE
Однако благодаря новым технологиям появилась возможность использовать WhatsApp на компьютере. К примеру, с помощью платформы, имитирующей мобильное устройство BlueStacks или в браузере Opera. В таком случае программа подтянет только те контакты, которые были внесены в телефонную книгу на момент установки программы-имитатора.
С подобной сложностью сталкиваются и те пользователи, кому нужно вручную внести телефон и сразу написать другу в чат. Рассмотрим, как добавить номер в WhatsApp в таких случаях.
Как добавить контакт в WhatsApp?
Этот способ подходит для добавления контактов вручную на Android и в телефонах Blackberry. Для того чтобы написать сообщение другу в Ватсап сразу после внесения номера нужно сделать следующее:
- создать новый контакт в телефонной книге вашего мобильного устройства;
- запустить мессенджер;
- перейти во вкладку «Чаты»;
- нажать на иконку нового чата в правой нижней части экрана;
- перейти в «Меню»;
- нажать кнопку «Обновить».
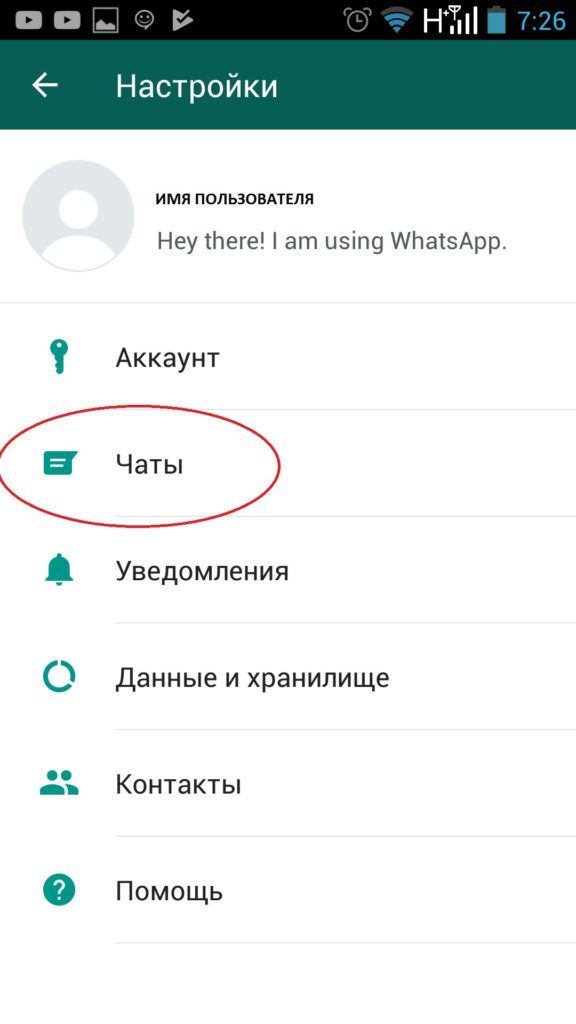
После этого он появится в списке чатов, и вы сможете ему написать.
Все так просто, потому что WhatsApp на мобильных устройствах синхронизируется с телефонной книгой, и если добавить номер телефона в книгу, он автоматически добавляется в мессенджер. Но есть нюанс – новый контакт добавится в мессенджер, если у него тоже есть WhatsApp. Что делать в этом случае? Можно воспользоваться функцией «Пригласить друзей» и прислать контакту сообщение для скачивания мессенджера.
WhatsApp есть, но контакт не отображается
Так бывает, если в вашей адресной книге все контакты помечены, как видимые. Чтобы проверить это, зайдите в книгу. Рекомендуется все контакты сделать невидимыми, а потом видимыми, чтобы обновить записи. После этого перезапустите мессенджер, зайдите в меню Контакты и обновите их.
Как добавить номер в WhatsApp вручную на iPhone?
Владельцам телефонов iPhone, чтобы добавить друга нужно сделать следующее:
- запустить мессенджер;
- перейти во вкладку «Контакты»;
- нажать на значок «+» в правом верхнем углу экрана;
- вписать номер и имя вашего друга.
Если вы только установили мессенджер, и не знаете, как добавить контакт в Ватсапе по номеру телефона, вам нужно сразу дать доступ приложению к контактам. Для этого следует открыть приложение «Настройки», в списке приложений найти Ватсап, подвинуть ползунок в положение «включено».
Далее нужно запустить мессенджер, нажав на его иконку. Так как вы запускаете его впервые, сразу выполните настройки. После этого можно добавить контакт в WhatsApp способом, описанным выше. Этот способ позволит вам добавить контакт в Ватсап.

Как добавить контакты в программах-имитаторах или в браузерах?
Этот вопрос актуален, так как многие пользуются такими программами на ПК – это удобнее, чем постоянно переходить с ПК на смартфон или планшет. Как и приложение, WhatsApp для компьютера предоставляется бесплатно, поэтому скачать и установить его можно без проблем. После этого возникает вопрос – как добавить номер в Ватсап, новый или уже сохраненный в телефонной книге.
В зависимости от разновидности программы, имитирующей мобильную платформу, чтобы добавить новый контакт можно воспользоваться двумя способами:
- Повторить действия, описанные в одном из двух предыдущих способов (в зависимости от того какую платформу имитирует программа Android или iPhone).
- Добавить новый телефон непосредственно через программу-имитатор или в браузере:
- запустить мессенджер;
- перейти во вкладку «Чаты»;
- нажать на иконку нового чата в правой нижней части экрана;
- в открывшемся окошке нажать на кнопку «Добавить контакт»;
- вписать номер и имя друга;
- нажать на кнопку «Готово» в левом верхнем углу экрана.
Как добавить контакт в Ватсапе по номеру телефона правильно? Обязательно вводить номер в международном формате. То есть, сразу +, потом код страны, потом номер. Но если приложение установлено у вас на смартфоне, то список контактов должен синхронизироваться с программой на ПК. Для этого нужно запустить приложение на смартфоне, открыть программу на компьютере, считать смартфоном QR-код. После этого программой можно пользоваться точно так же, как и приложением. Переписка, отправка файлов – все как в Ватсап на телефоне. Главное – не отключать приложение в смартфоне.
Как добавить контакт в Ватсап на планшете
Если вы хотите пользоваться мессенджером и на планшете, вам придется столкнуться с некоторыми сложностями. Дело в том, что разработчики не предоставляют приложение для планшетов. Но существуют способы, как установить приложение и как добавить контакт в Ватсапе по номеру телефона.
Для начала нужно установить приложение, для этого скачивают установочный файл, с официального сайта. Далее его запускают, разрешают устройству установку файлов из неизвестного источника, соглашаются на все изменения, которые могут возникнуть после установки файла. После того, как приложение установилось, проходят стандартную регистрацию. Важным условием является наличие сим-карты в планшете.
Далее – добавление контактов. Так как к сим-карте привязан действующий номер телефона, в том, как добавить контакт в Ватсап нет ничего сложного, процедура точно такая же, как и для смартфона. То есть, контакты автоматически подгружаются из телефонной книги.
Если же нужно добавить новый контакт, процедура не меняется.
Но нужно помнить, что теперь не получится открыть WhatsApp одновременно и на смартфоне, и на планшете, так как используется одна сим-карта.
Использование Ватсап на iPad
Так как iPad тоже является планшетом, специальной версии мессенджера для него нет. Но установка и поиск, добавление контактов в Ватсапе по номеру телефона все-таки возможны. В принципе, в том, как добавить новый контакт или подгрузить все контакты из телефонной книги, нет ничего нестандартного – процессы одинаковы для всех устройств. А вот установка мессенджера существенно отличается.
Итак, сразу из iTunes скачивают мессенджер, на ПК. Далее нажимают правой кнопкой «Показать в проводнике». Теперь нужно скачать и установить iFunBox – на компьютер. Далее планшет подключают к компьютеру через кабель, открывают на ПК iFunBox. В его панели нажимают «установить приложение», и в появившемся окне выбрать Ватсап.
При этом на планшете появится надпись, что приложение не поддерживается. Так и должно быть.
Далее – Ватсап удаляют с Айфона, после чего заново скачивают и устанавливают (восстановление копии из облака не подходит). Далее алгоритм следующий:
- Айфон подключают к компьютеру.
- На ПК заходят в iFunBox, открывают раздел «прикладные программы», папку мессенджера.
- Из папки мессенджера копируют папки Documents и Library, в удобное место на диске.
- Айфон отключают.
- К компьютеру подключают планшет. В планшете находят папку мессенджера, из нее удаляют папки Library и Documents.
- На место удаленных папок загружают предварительно скопированные.
Последний шаг – выгрузка приложения из планшета, запуск мессенджера. После того, как на экране появится значок мессенджера, планшет можно отключить от компьютера. Теперь приложением можно пользоваться, а как добавить контакт в Ватсапе по номеру телефона или из книги контактов, вы уже знаете.
Что делать если в WhatsApp пропали номера телефонов?
Мы перечислили несколько вариантов установки приложения и способов, как добавить номер в Ватсап на телефоне или другом устройстве.
В некоторых случаях при запуске Ватсап в списке чатов не отображается не один контакт или некоторые из них. Рассмотрим, как добавить контакты в WhatsApp в этом случаях.
Прежде всего, нужно проверить список номеров на самом телефоне. Если с ними всё в порядке, то нужно сделать следующее:
- запустить Ватсап;
- перейти в «Чаты»;
- нажать на значок нового чата в правой нижней части экрана;
- перейти в «Меню»;
- нажать кнопку «Обновить».
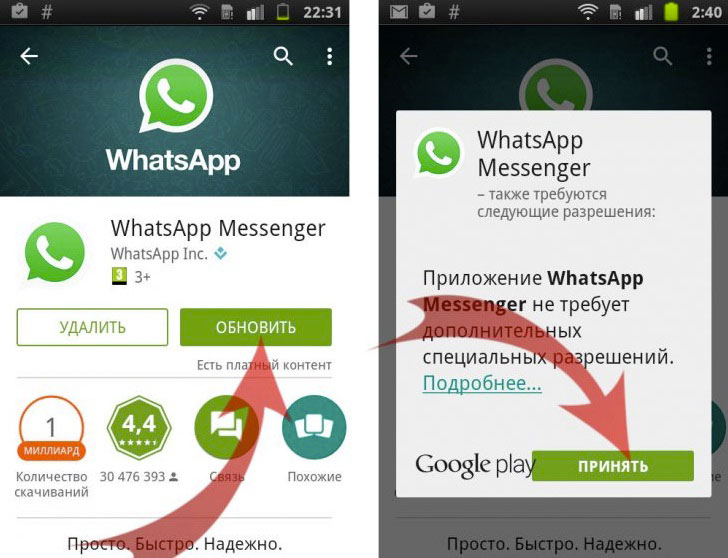
Если это не помогает, следует перезагрузить сам телефон.
В некоторых случаях телефоны могут не отображаться из-за того, что программа устарела, поэтому её нужно обновить. Для этого заходим в магазин Google Play или App Store и вписываем WhatsApp в строке поиска. Затем нужно перейти в новую версию мессенджера и обновить программу.
Download Article
Download Article
This wikiHow teaches you how to sync the contacts on your phone with your Whatsapp contacts. You can import your contacts into Whatsapp by simply refreshing your Whatsapp contacts. If the contact is not appearing, you can add them manually or check to make sure your Google contacts are syncing with your phone.
Things You Should Know
- Use the ‘Refresh’ feature in a chat options menu to update your contacts list.
- If the refresh doesn’t result in a complete contacts list, try adding the new contact manually.
- You can also sync your Google account to your phone in your phone’s settings menu.
-

1
Open WhatsApp Messenger. The WhatsApp icon looks like a green speech bubble with a white telephone in it. Tap the Whatsapp icon on your Home screen or Apps menu to open Whatsapp.
-

2
Tap the CHATS tab. It’s the first tab at the top of the page. This displays a list of all your Whatsapp chats. It also has the «New Chat» button.
Advertisement
-

3
Tap the «New Chat» button. It’s the green button with an icon that resembles a white speech bubble. It’s in the lower-right corner. This displays a list of all your contacts.
-

4
Tap the ⋮. It’s the icon with three dots in the upper-right corner. This displays the menu.
-

5
Tap Refresh on the menu. This will refresh the page and update your contacts list on WhatsApp. Any new phone contacts will now be imported to your WhatsApp contacts list.
- If you are not seeing a complete list of all your contacts, you may need to add a new contact manually, or make sure your Google contacts are syncing with your phone.
Advertisement
-

1
Open Whatsapp. The WhatsApp icon looks like a green speech bubble with a white telephone in it. Tap the Whatsapp icon on your Home screen or Apps menu to open Whatsapp.
-

2
Tap the CHATS tab. It’s the first tab at the top of the page. This displays a list of all your Whatsapp chats. It also has the «New Chat» button.
-

3
Tap the «New Chat» button. It’s the green button with an icon that resembles a white speech bubble. It’s in the lower-right corner. This displays a list of all your Contacts.
-

4
Tap New Contact. It’s the second option above your list of contacts. It’s next to a green button with an icon that resembles a person.
-

5
Tap Contacts or Create contact and tap Just Once. If you are using a standard Android phone, you will use the Contacts app from Google. It has a blue icon with an image that resembles a person. If you are using a Samsung Galaxy, you will use the Contacts app from Samsung which usually has an orange icon with an image that resembles a person. Tap your Contacts app and tap Just Once or Always at the bottom. This opens your Contacts app.
- If you are using a Samsung Galaxy, you will need to select where you want to save the contact to. You can save the contact to your phone, SIM card, Google account, or Samsung account.
-

6
Enter the Contact’s information and tap Save. Use the spaces provided to enter the contact’s first name, last name, company or work, phone number, and email address. Leave any fields blank that you don’t know. You do need to provide a phone number or email. On Samsung Galaxy, the Save button is at the bottom of the screen. On standard Android phones, it’s at the top of the screen. This saves your contacts. This adds the contact to your phone contacts and your Whatsapp contacts.
- If the contact doesn’t immediately appear in your Whatsapp contacts, sync your contacts in Whatsapp.
Advertisement
-

1
Open the Settings app

on your phone. If your Google account is not syncing contacts with your phone, you will not see contacts saved to your Google account in Whatsapp or your contacts list. You can make sure syncing with your Google contacts is turned on in the Settings menu.
-

2
Tap the magnifying glass icon

at the top. Since the Settings menu is different from one phone model to the next, the easiest way to find your way around the Settings menu is to use the Search function. Tap the icon that resembles a magnifying glass icon in the upper-right corner to display a search menu.
-

3
Type Accounts in the search bar and tap Accounts. Typing «Accounts» in the search bar displays a list of related search results. Tapping Accounts in the search results takes you to the menu with the «Accounts» option.
- On standard Android phones, this option is found in the root Settings menu. On Samsung Galaxy, it is found i the Accounts and Backup menu.
-

4
Tap Accounts. This opens the Accounts menu. The accounts menu displays a list of all accounts you are signed into on your phone.
-

5
Tap the Google account you want to sync. Google accounts have an icon with a red, green, yellow, and blue «G.» They have the email address associated with each account listed next to the Google icon. Tap the account you want to sync with your phone.
- If you do not see the Google account you want to sync listed in your Accounts menu. You’ll need to add that account to your Android phone.
-

6
Tap Sync or Sync Account. This displays the Sync menu with a list of options related for your Google account that you can sync with your phone.
-

7
Tap the toggle switch

next to «Contacts.» This allows all the contacts saved to your Google account to sync with your phone. If the contacts do not appear in Whatsapp, be sure to sync your Whatsapp contacts
Advertisement
Ask a Question
200 characters left
Include your email address to get a message when this question is answered.
Submit
Advertisement
Thanks for submitting a tip for review!
About This Article
Article SummaryX
1. Open WhatsApp Messenger.
2. Tap the CHATS tab.
3. Tap the New Chat button.
4. Tap the three vertical dots icon.
5. Tap Refresh.
Did this summary help you?
Thanks to all authors for creating a page that has been read 57,863 times.
Is this article up to date?
Download Article
Download Article
This wikiHow teaches you how to sync the contacts on your phone with your Whatsapp contacts. You can import your contacts into Whatsapp by simply refreshing your Whatsapp contacts. If the contact is not appearing, you can add them manually or check to make sure your Google contacts are syncing with your phone.
Things You Should Know
- Use the ‘Refresh’ feature in a chat options menu to update your contacts list.
- If the refresh doesn’t result in a complete contacts list, try adding the new contact manually.
- You can also sync your Google account to your phone in your phone’s settings menu.
-

1
Open WhatsApp Messenger. The WhatsApp icon looks like a green speech bubble with a white telephone in it. Tap the Whatsapp icon on your Home screen or Apps menu to open Whatsapp.
-

2
Tap the CHATS tab. It’s the first tab at the top of the page. This displays a list of all your Whatsapp chats. It also has the «New Chat» button.
Advertisement
-

3
Tap the «New Chat» button. It’s the green button with an icon that resembles a white speech bubble. It’s in the lower-right corner. This displays a list of all your contacts.
-

4
Tap the ⋮. It’s the icon with three dots in the upper-right corner. This displays the menu.
-

5
Tap Refresh on the menu. This will refresh the page and update your contacts list on WhatsApp. Any new phone contacts will now be imported to your WhatsApp contacts list.
- If you are not seeing a complete list of all your contacts, you may need to add a new contact manually, or make sure your Google contacts are syncing with your phone.
Advertisement
-

1
Open Whatsapp. The WhatsApp icon looks like a green speech bubble with a white telephone in it. Tap the Whatsapp icon on your Home screen or Apps menu to open Whatsapp.
-

2
Tap the CHATS tab. It’s the first tab at the top of the page. This displays a list of all your Whatsapp chats. It also has the «New Chat» button.
-

3
Tap the «New Chat» button. It’s the green button with an icon that resembles a white speech bubble. It’s in the lower-right corner. This displays a list of all your Contacts.
-

4
Tap New Contact. It’s the second option above your list of contacts. It’s next to a green button with an icon that resembles a person.
-

5
Tap Contacts or Create contact and tap Just Once. If you are using a standard Android phone, you will use the Contacts app from Google. It has a blue icon with an image that resembles a person. If you are using a Samsung Galaxy, you will use the Contacts app from Samsung which usually has an orange icon with an image that resembles a person. Tap your Contacts app and tap Just Once or Always at the bottom. This opens your Contacts app.
- If you are using a Samsung Galaxy, you will need to select where you want to save the contact to. You can save the contact to your phone, SIM card, Google account, or Samsung account.
-

6
Enter the Contact’s information and tap Save. Use the spaces provided to enter the contact’s first name, last name, company or work, phone number, and email address. Leave any fields blank that you don’t know. You do need to provide a phone number or email. On Samsung Galaxy, the Save button is at the bottom of the screen. On standard Android phones, it’s at the top of the screen. This saves your contacts. This adds the contact to your phone contacts and your Whatsapp contacts.
- If the contact doesn’t immediately appear in your Whatsapp contacts, sync your contacts in Whatsapp.
Advertisement
-

1
Open the Settings app

on your phone. If your Google account is not syncing contacts with your phone, you will not see contacts saved to your Google account in Whatsapp or your contacts list. You can make sure syncing with your Google contacts is turned on in the Settings menu.
-

2
Tap the magnifying glass icon

at the top. Since the Settings menu is different from one phone model to the next, the easiest way to find your way around the Settings menu is to use the Search function. Tap the icon that resembles a magnifying glass icon in the upper-right corner to display a search menu.
-

3
Type Accounts in the search bar and tap Accounts. Typing «Accounts» in the search bar displays a list of related search results. Tapping Accounts in the search results takes you to the menu with the «Accounts» option.
- On standard Android phones, this option is found in the root Settings menu. On Samsung Galaxy, it is found i the Accounts and Backup menu.
-

4
Tap Accounts. This opens the Accounts menu. The accounts menu displays a list of all accounts you are signed into on your phone.
-

5
Tap the Google account you want to sync. Google accounts have an icon with a red, green, yellow, and blue «G.» They have the email address associated with each account listed next to the Google icon. Tap the account you want to sync with your phone.
- If you do not see the Google account you want to sync listed in your Accounts menu. You’ll need to add that account to your Android phone.
-

6
Tap Sync or Sync Account. This displays the Sync menu with a list of options related for your Google account that you can sync with your phone.
-

7
Tap the toggle switch

next to «Contacts.» This allows all the contacts saved to your Google account to sync with your phone. If the contacts do not appear in Whatsapp, be sure to sync your Whatsapp contacts
Advertisement
Ask a Question
200 characters left
Include your email address to get a message when this question is answered.
Submit
Advertisement
Thanks for submitting a tip for review!
About This Article
Article SummaryX
1. Open WhatsApp Messenger.
2. Tap the CHATS tab.
3. Tap the New Chat button.
4. Tap the three vertical dots icon.
5. Tap Refresh.
Did this summary help you?
Thanks to all authors for creating a page that has been read 57,863 times.
Is this article up to date?
Мессенджерами пользуется огромное количество людей. В последнее время эти приложения начали вытеснят…
Мессенджерами пользуется огромное количество людей. В последнее время эти приложения начали вытеснять по популярности социальные сети. Как добавить контакт в WhatsApp максимально быстро?
Процедура добавления контакта проста. Мессенджер автоматически синхронизируется с телефонной книгой, а значит, номера, которые можно найти в книге, высветятся в приложении WhatsApp, которое установлено на смартфон.

Добавляем новый контакт через телефонную книгу
Пожалуй, самый простой способ добавить нового друга в WhatsApp — это создать контакт в адресной книге. Из главного меню нужно открыть встроенную программу «Телефон» и создать новую запись, указав имя и номер телефона.

Потом следует запустить мессенджер и нажать на кнопку создания сообщения. Сразу отобразится список пользователей из телефонной книги, которые уже произвели установку WhatsApp на своих смартфонах. Чтобы найти контакт, начните вводить имя друга. Тем, у кого приложение уже есть, можно сразу отправить сообщение. Если нужного абонента в списке контактов нет, то этого пользователя можно пригласить установить WhatsApp, отправив специальную ссылку.
На Android
Чтобы добавить контакт в WhatsApp на Андроид-устройстве через функционал популярного мессенджера, следуйте этой инструкции:
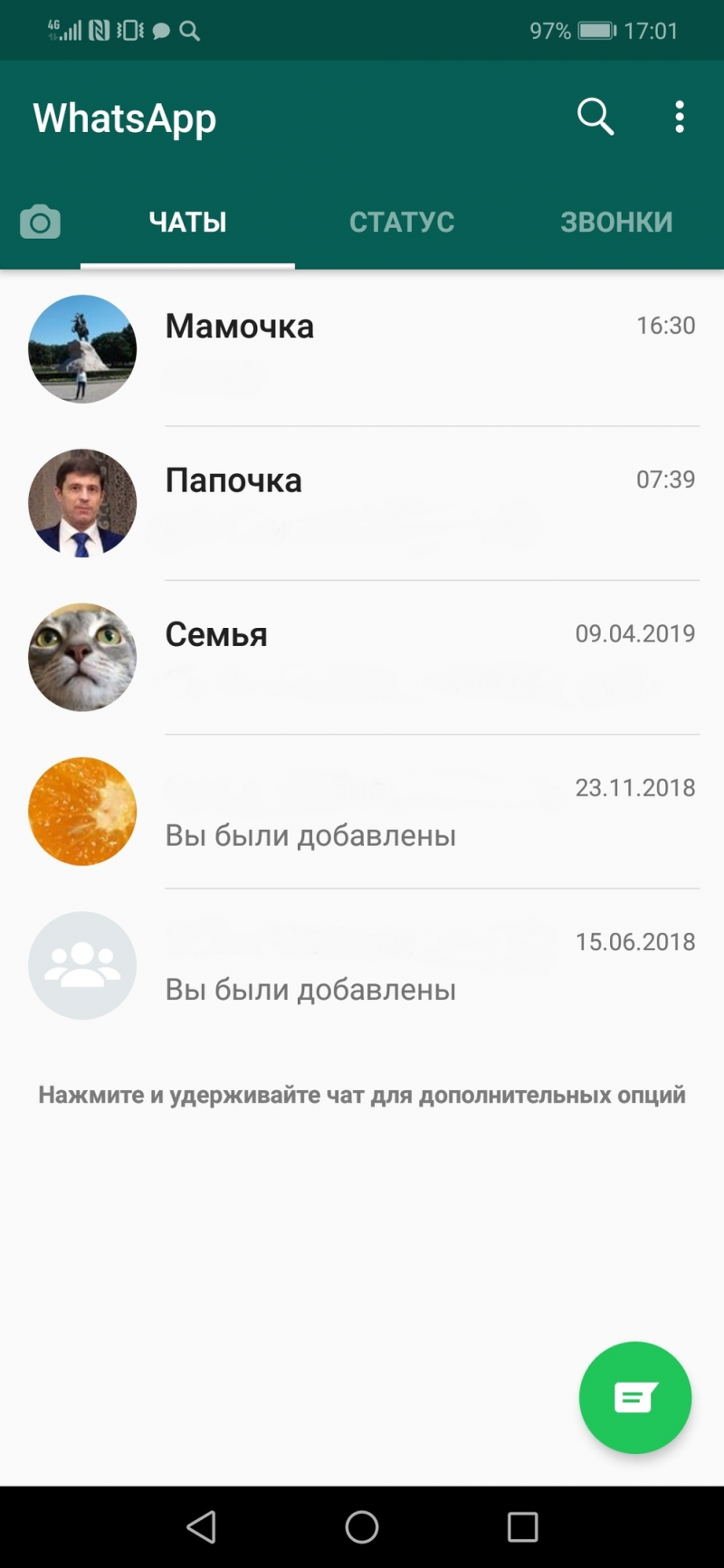
- открываем приложение;
- нажимаем на салатовый значок текстового облака в правом нижнем углу;
- нажимаем на знак «+» с человечком;
- сразу же откроется окно для ввода данных нового абонента;
- вставьте имя и номер на вкладке «телефон». Нужно подтвердить операцию нажатием кнопки «готово» в левом верхнем углу.
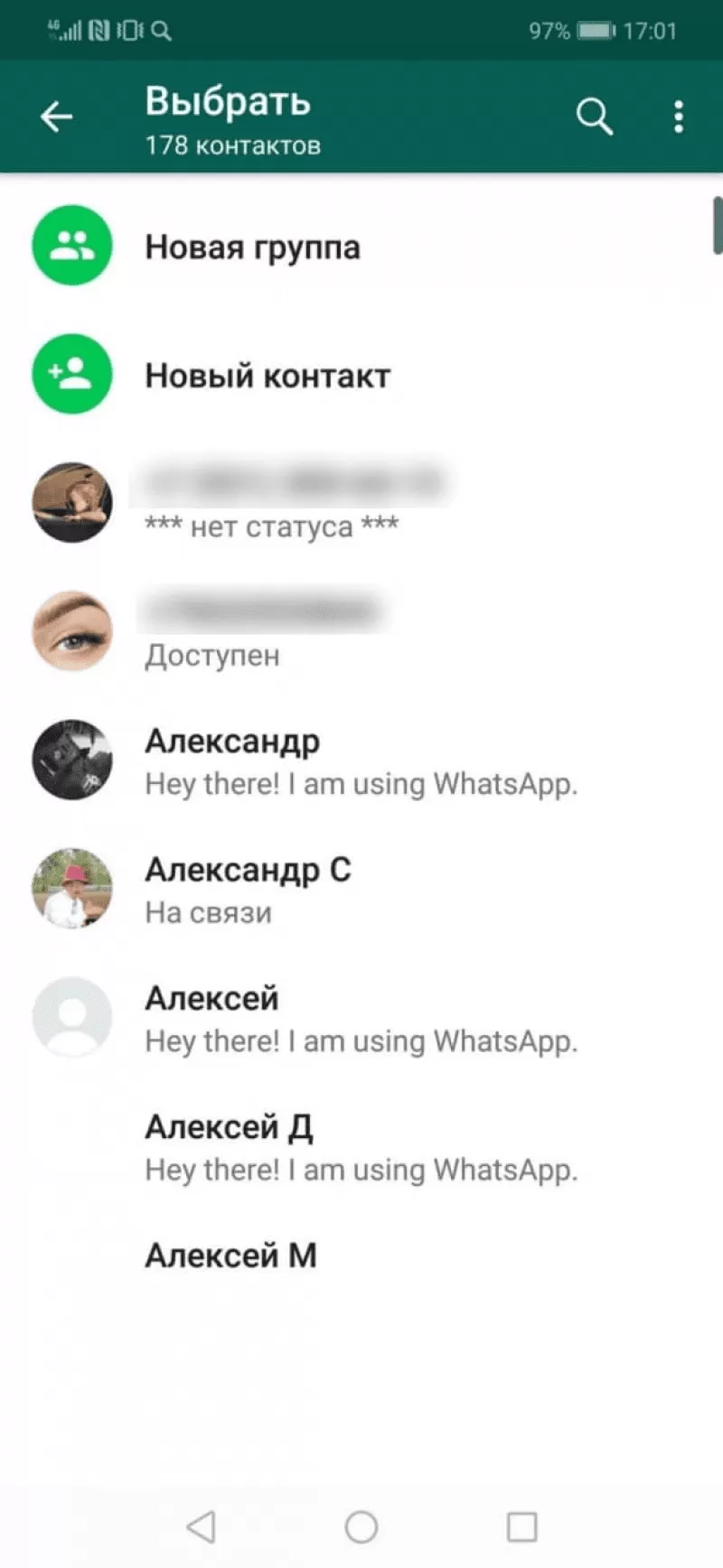
Теперь как добавить в Ватсап человека из телефонной книжки гадать не придется – данные внесутся одновременно в оба приложения.
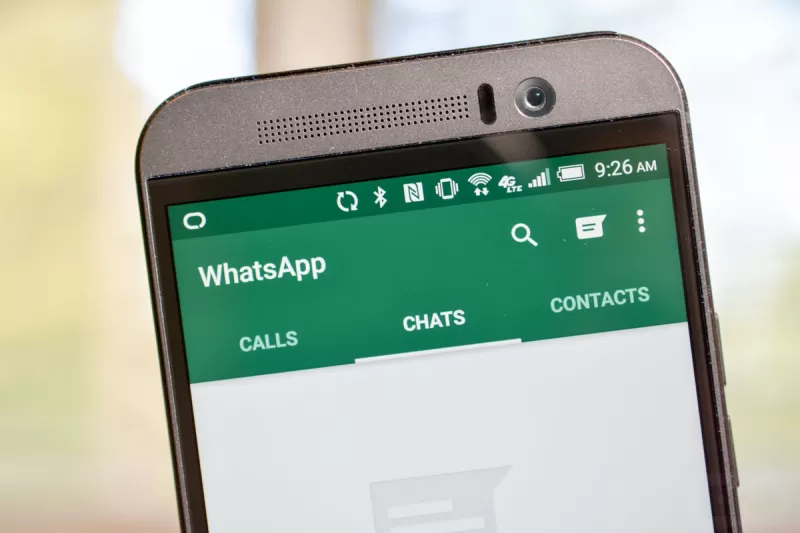
На iPhone
А как в Ватсап добавить контакт без синхронизации с записной книжкой IPhone? Для этого:
- открываем мобильное приложение Whats App;
- потом вкладку «чаты» в нижней части экрана;
- нажимаем значок квадрата с карандашом;
- затем выбираем кнопку «новый контакт»;
- откроется окно создания. В него введите имя и номер нужного абонента.
После нажатия кнопки «готово» приложение сохранит аккаунт нового собеседника. А вопрос «как добавить в ВатсАп номер», больше не будет вызывать сложности.
