Как экспортировать и восстановить контакты или создать их резервные копии
Перенести контакты в другой почтовый аккаунт можно с помощью компьютера.
Вы можете создать резервную копию контактов, хранящихся на телефоне или SIM-карте. Если вы потеряете телефон или захотите его заменить, ваши контакты можно будет легко восстановить на новом устройстве.
Процедура восстановления данных зависит от модели телефона и версии операционной системы. Например, данные с устройства, на котором установлена более поздняя версия Android, нельзя автоматически перенести на телефон или планшет с более ранней версией этой ОС.
Если вы сохраните контакты в своем аккаунте Google, они будут автоматически загружены на новый телефон сразу после входа, и вам не нужно будет их восстанавливать. Подробнее о синхронизации…
Экспорт контактов
Как включить или отключить автоматическое резервное копирование
При первом входе в аккаунт Google на телефоне появится окно с предложением включить резервное копирование данных. Чтобы изменить текущие настройки, выполните следующие действия:
- Откройте настройки телефона.
- Выберите Система
Резервное копирование.
- Включите или отключите параметр Загружать на Google Диск.
Как восстановить контакты из резервных копий
Важно! Данные телефона с более поздней версией Android невозможно восстановить на телефоне с более ранней версией. Подробнее о том, как проверить и обновить версию Android….
- Откройте настройки телефона.
- Нажмите Google.
- Выберите Установка и сброс настроек.
- Нажмите Восстановить контакты.
- Если у вас несколько аккаунтов Google, нажмите Из аккаунта и укажите нужный.
- Нажмите на телефон, с которого нужно скопировать контакты.
- Если вы не хотите копировать контакты с SIM-карты или из хранилища телефона, отключите параметры SIM-карта или Хранилище устройства.
- Нажмите Восстановить и дождитесь сообщения «Контакты восстановлены».
- На вашем телефоне будут восстановлены только те контакты, которых не было ранее. Восстановленные контакты также синхронизируются с текущим аккаунтом Google и другими устройствами.
Совет. Чтобы восстановить контакты из других приложений, например Outlook или WhatsApp, установите их ещё раз.
Другие способы
Подробнее о том, как сохранять резервные копии и восстанавливать данные на телефонах Pixel и Android…
Эта информация оказалась полезной?
Как можно улучшить эту статью?

Каждый раз, когда вы меняете смартфон или возникает необходимость в его ремонте, становится вопрос: как перенести контакты телефонной книги и другую важную информацию?
Перенести контакты с телефона на телефон совсем несложно, для этого существует несколько способов, с которыми справится даже неопытный пользователь. О самых простых и надежных из них мы расскажем в этой статье.
Для примера использовался смартфон Samsung A50 на Android 11. Название разделов меню, в зависимости от устройства и производителя, могут немного отличаться, но алгоритм действий будет примерно одинаковый.
Как перенести контакты с помощью Google-аккаунта
Каждый владелец смартфона на Android имеет учетную запись Google – аккаунт. Перенос контактов или другой информации с его помощью – это самый простой способ перейти на другой телефон без потери информации.
- Откройте Настройки телефона, с которого хотите скопировать информацию (для этого смахните сверху вниз, открыв шторку уведомлений, и нажмите на шестеренку в правом верхнем углу).
- Выберите раздел «Учетные записи» или «Аккаунты и синхронизация» (на устройствах от разных производителей название может незначительно отличаться, но в целом будет аналогичным).
- Выберите аккаунт Google или «Резервное копирование», а затем выберите данные, которые нужно сохранить и нажмите «Начать копирование» или «Синхронизировать».
Чтобы перенести информацию на новый смартфон, войдите с него в аккаунт, которым вы пользовались на предыдущем устройстве и запустите синхронизацию. Контакты, а также другая информация будут загружены на новый смартфон.



С помощью SIM-карты или карты памяти
Перенести контакты на другой телефон можно также с помощью SIM-карты. У этого метода есть недостаток, заключающийся в ограниченном количестве номеров, которые можно скопировать на СИМ-карту (около 200).
- Откройте «Контакты»
- Выберите «Управление контактами» (на некоторых устройствах «Настройки»)
- Откройте вкладку «Экспорт и импорт»
- Укажите карту, на которую хотите скопировать контакты и дождитесь окончания процесса.
- Вставьте эту SIM-карту в новый смартфон и выберите в настройках контактов отображение с SIM-карты. Далее можно копировать номера в память устройства.
В зависимости от производителя и модели смартфона названия разделов меню могут называться немного иначе, но сам процесс переноса будет аналогичен описанному выше.


Как перенести контакты на карту памяти
На карту памяти контакты переносятся так же, как и на SIM-карту, только в разделе импорт и экспорт нужно выбрать «Экспорт на накопитель». Затем, вставив карту памяти в новый телефон, в том же разделе выберите «Импорт с накопителя».
С помощью ПК
При переносе контактов с помощью ПК, вам также понадобится аккаунт Google. Этот способ рекомендуем использовать, если нужно перенести контакты с одного в другой аккаунт Google, к примеру, если вы решили использовать в новом смартфоне новый аккаунт.
- Синхронизируйте контакты с аккаунтом Google
- Откройте на ПК браузер и перейдите в свой аккаунт или нажмите сюда (нажмите на иконку аккаунта в правом верхнем углу и выберите «Управление аккаунтом Google).

- В меню слева выберите «Данные и персонализация»

- Найдите раздел «Ваши действия и данные» и нажмите на «Перейти в личный кабинет»

- Перейдите к «Другие сервисы» и выберите «Контакты»

- В меню слева найдите вкладку «Экспортировать», нажмите и убедитесь, что контакты сохранятся в формате CSV


- После подтверждения файл с контактами будет загружен на ваш ПК
Для импорта файла в другой аккаунт, авторизуйтесь на ПК в новом аккаунте, выполните шаги 3-5, а затем выберите «Импортировать». Укажите путь к файлу CSV, который вы сохранили ранее.
С помощью Bluetooth
Перенести контакты также можно через Bluetooth-соединение. По понятным причинам этот метод лучше использовать, если оба ваших устройства включены и находятся рядом или же контакты нужно отправить человеку поблизости от вас.
- Включите Bluetooth на обоих устройствах
- В настройках Bluetooth смартфона, с которого переносится информация, выполните поиск и сопряжение с устройством, на которое хотите передать контакты
- Откройте «Контакты», отметьте все или те, которые нужно передать
- В нижней части экрана нажмите на кнопку «Поделиться», а затем Bluetooth
- В списке подключенных устройств выберите смартфон, на который отправляете контакты
Выбранные контакты начнут передаваться на устройство. Дождитесь окончания процесса.




Читайте также как перенести историю viber на другой телефон.
Больше полезной информации ищите здесь: https://droidbug.com/
Данный материал является частной записью члена сообщества Club.CNews.
Редакция CNews не несет ответственности за его содержание.
Содержание
- Сохраняем контакты на Android
- Способ 1: Контакты Google
- Способ 2: Встроенное приложение «Контакты»
- Способ 3: Сохранение номера в дайлере
- Способ 4: True Phone
- Вопросы и ответы

В наше время, когда смартфоны, планшеты и соцсети стали неотъемлемой частью повседневной жизни, у многих пользователей возникают проблемы с управлением бесчисленными контактами. В этой статье рассмотрены несколько эффективных способов сохранения данных, используя которые вы сможете навсегда забыть о проблемах, связанных с поиском нужных номеров телефонов.
Сохраняем контакты на Android
Старайтесь использовать корректные данные людей и компаний при занесении их в телефонную книгу, так как в дальнейшем это поможет избежать путаницы. Также решите заранее, где будете хранить эти данные. Если ваши контакты будут синхронизироваться с онлайн-аккаунтом, то впоследствии будет проще переместить их на другое устройство. Для сохранения номеров телефонов можно использовать сторонние приложения или встроенные. Какой вариант лучше — выбирать вам, исходя из возможностей устройства и собственных потребностей.
Способ 1: Контакты Google
Этот способ подойдет тем, кто пользуется почтой Гугл. Так вы сможете получать рекомендации о добавлении новых контактов, исходя из того, с кем переписываетесь, а также легко находить нужные данные с любого устройства.
Читайте также: Как создать аккаунт Google
Скачать Контакты Google
- Установите приложение. Нажмите на плюсик в правом нижнем углу.
- В верхней строке отображается адрес аккаунта, в котором будет сохранена карточка контакта. Если у вас несколько аккаунтов, выберите нужный из выпадающего списка, нажав на стрелку.
- Введите данные в соответствующие поля и нажмите «Сохранить».



Этот способ удобен тем, что вы всегда сможете найти все контакты в одном месте и получить к ним доступ с любого устройства. А это значит, что никакой импорт, экспорт и прочие манипуляции больше не понадобятся. Вместе с тем потребуется принять меры по усилению безопасности своего аккаунта и, что самое главное, не забыть от него пароль. Сохранять номера телефонов в аккаунте Гугл можно также с помощью других приложений.
Читайте также: Как синхронизировать контакты Android с Google
Способ 2: Встроенное приложение «Контакты»
Встроенное приложение для управления контактами на Андроид отличается простотой в использовании, но функциональность может меняться в зависимости от версии системы.
- Запустите приложение: его можно найти на домашнем экране или во вкладке «Все приложения».
- Нажмите на плюсик. Как правило, он расположен в верхнем или нижнем правом углу главного окна приложения.
- Если появится диалоговое окно, выберите аккаунт или место сохранения. Обычно доступно сохранение на устройстве или в аккаунте Гугл.
- Введите имя, фамилию и телефонный номер. Для этого тапните по соответствующему полю ввода и, используя клавиатуру, напечатайте данные.
- Чтобы добавить фотографию, тапните по иконке с изображением камеры или контура человека.
- Нажмите «Добавить поле», чтобы ввести дополнительную информацию.
- Нажмите «ОК» или «Сохранить» в верхнем правом углу экрана, чтобы сохранить созданный контакт. На некоторых устройствах эта кнопка может выглядеть как галочка.








Ваш новый контакт сохранен и готов к использованию. Для удобства можно добавлять часто используемые номера телефонов в «Избранное», так вы сможете быстрее их находить. В некоторых устройствах также доступна функция добавления ярлыка контакта на домашний экран для быстрого доступа.
Способ 3: Сохранение номера в дайлере
Наверное, один из самых распространенных и простых способов сохранения телефонных номеров, доступный на любом устройстве.
- Откройте приложение «Телефон» с иконкой в виде телефонной трубки. Обычно оно расположено в панели быстрого доступа или во вкладке «Все приложения».
- Если цифровая панель не появится автоматически, нажмите на иконку набора номера. В противном случае сразу переходите к следующему пункту.
- Наберите требуемый номер — если этого номера нет в ваших контактах, появятся дополнительные опции. Нажмите «Новый контакт».
- В открывшемся окне выберите место сохранения, введите имя, добавьте фотографию и сохраните, как описано выше (см. п.3 раздела «Встроенное приложение «Контакты»).



Аналогичным образом можно сохранять номера поступающих к вам звонков. Найдите нужный номер в списке вызовов, откройте информацию о вызове и нажмите плюсик в правом нижнем или верхнем углу.
Способ 4: True Phone
Удобный и функциональный менеджер контактов, доступный бесплатно в Play Market. С его помощью можно с легкостью сохранять номера телефонов, импортировать и экспортировать их, отправлять данные в другие приложения, создавать напоминания и т.д.
Скачать True Phone
- Скачайте и запустите приложение. Перейдите во вкладку «Контакты».
- Нажмите на плюсик в левом нижнем углу экрана.
- Нажав на стрелку, в выпадающем списке выберите место сохранения.
- Введите имя, фамилию и нажмите «ОК».
- Введите номер телефона и нажмите «ОК».
- Тапните по верхней части экрана с заглавной буквой, чтобы добавить фото.
- Нажмите на галочку в левом нижнем углу экрана, чтобы сохранить данные.







Приложение позволяет назначать индивидуальные мелодии звонка, объединять и разъединять контакты, а также блокировать вызовы от определенных номеров. Сохранив данные, вы легко сможете поделиться ими в соцсетях или отправить по СМС. Большим преимуществом является поддержка устройств с двумя SIM-картами.
Читайте также: Приложения-звонилки для Android
Когда речь заходит о контактах, здесь дело, скорее, не в качестве, а в количестве — чем их больше, тем сложнее с ними справляться. Основные трудности, с которыми сталкиваются пользователи, связаны с переносом базы контактов на новое устройство. Использование специально разработанных приложений поможет вам справиться с этой задачей. А какой способ сохранения номеров телефонов используете вы? Поделитесь опытом в комментариях.
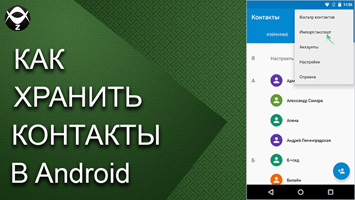
В наше время, когда смартфоны, планшеты и соцсети стали неотъемлемой частью повседневной жизни, у многих пользователей возникают проблемы с управлением бесчисленными контактами. В этой статье рассмотрены несколько эффективных способов сохранения данных, используя которые вы сможете навсегда забыть о проблемах, связанных с поиском нужных номеров телефонов.
Как сохранить контакты на Андроид
Содержание — Как сохранить контакты на Андроид
- Сохраняем контакты на Android
- Способ 1: Контакты Google
- Способ 2: Встроенное приложение «Контакты»
- Способ 3: Сохранение номера в дайлере
- Способ 4: True Phone
Сохраняем контакты на Android
Старайтесь использовать корректные данные людей и компаний при занесении их в телефонную книгу, так как в дальнейшем это поможет избежать путаницы. Также решите заранее, где будете хранить эти данные. Если ваши контакты будут синхронизироваться с онлайн-аккаунтом, то впоследствии будет проще переместить их на другое устройство. Для сохранения номеров телефонов можно использовать сторонние приложения или встроенные. Какой вариант лучше — выбирать вам, исходя из возможностей устройства и собственных потребностей.
Способ 1: Контакты Google
Этот способ подойдет тем, кто пользуется почтой Гугл. Так вы сможете получать рекомендации о добавлении новых контактов, исходя из того, с кем переписываетесь, а также легко находить нужные данные с любого устройства.
Скачать Контакты Google
1. Установите приложение. Нажмите на плюсик в правом нижнем углу.
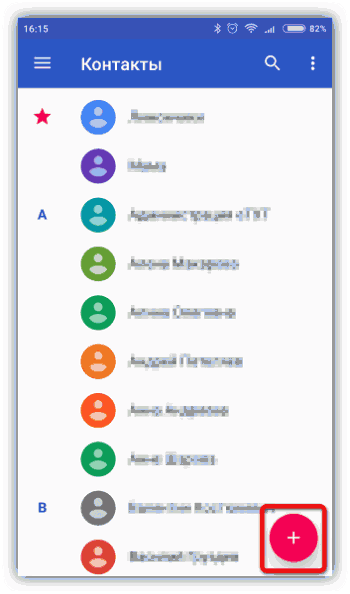
2. В верхней строке отображается адрес аккаунта, в котором будет сохранена карточка контакта. Если у вас несколько аккаунтов, выберите нужный из выпадающего списка, нажав на стрелку.
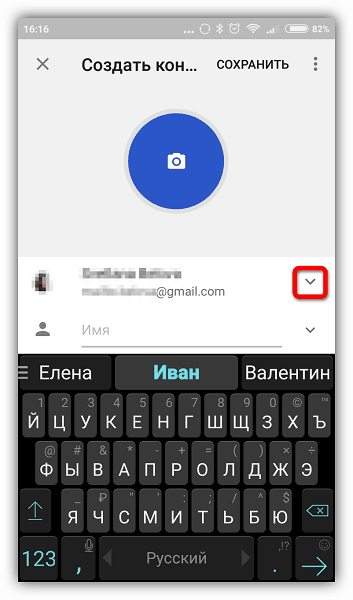
3. Введите данные в соответствующие поля и нажмите «Сохранить».
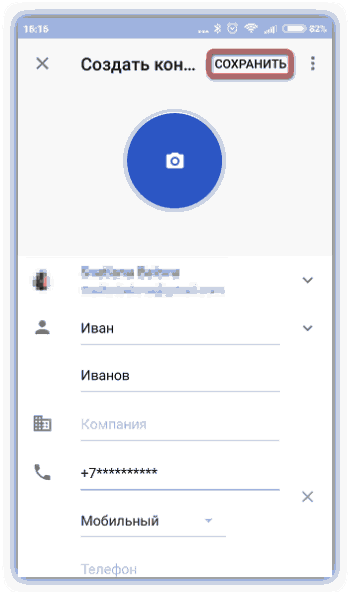
Этот способ удобен тем, что вы всегда сможете найти все контакты в одном месте и получить к ним доступ с любого устройства. А это значит, что никакой импорт, экспорт и прочие манипуляции больше не понадобятся. Вместе с тем потребуется принять меры по усилению безопасности своего аккаунта и, что самое главное, не забыть от него пароль. Сохранять номера телефонов в аккаунте Гугл можно также с помощью других приложений.
Читайте также: Как синхронизировать контакты Android с Google
Способ 2: Встроенное приложение «Контакты»
Встроенное приложение для управления контактами на Андроид отличается простотой в использовании, но функциональность может меняться в зависимости от версии системы.
1. Запустите приложение: его можно найти на домашнем экране или во вкладке «Все приложения».
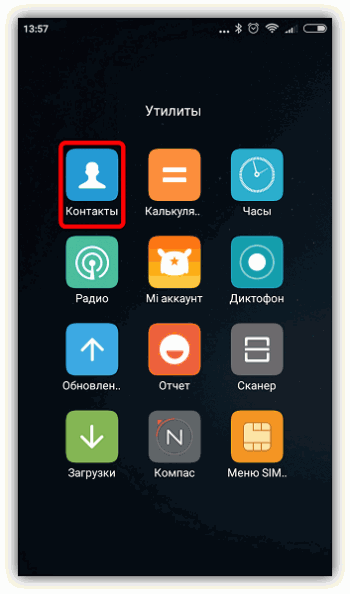
2. Нажмите на плюсик. Как правило, он расположен в верхнем или нижнем правом углу главного окна приложения.
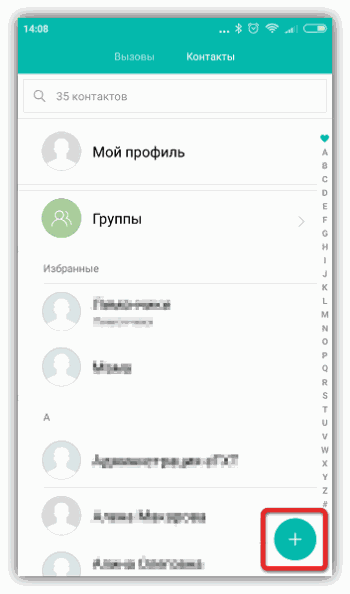
3. Если появится диалоговое окно, выберите аккаунт или место сохранения. Обычно доступно сохранение на устройстве или в аккаунте Гугл.
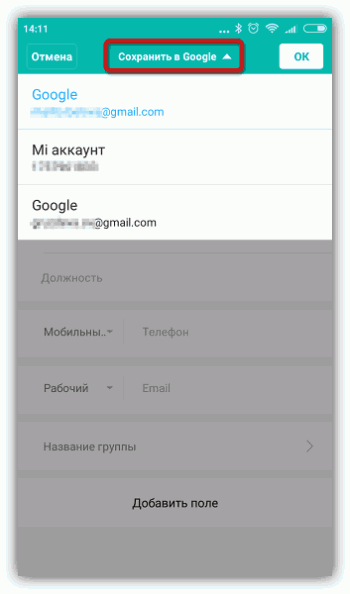
4. Введите имя, фамилию и телефонный номер. Для этого тапните по соответствующему полю ввода и, используя клавиатуру, напечатайте данные.
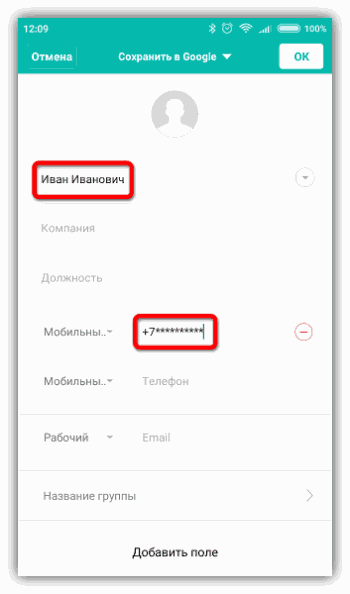
5. Чтобы добавить фотографию, тапните по иконке с изображением камеры или контура человека.
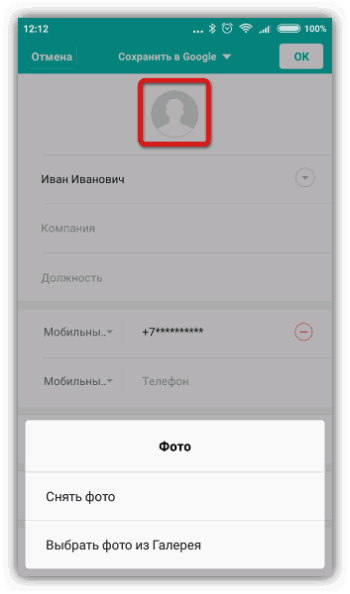
6. Нажмите «Добавить поле», чтобы ввести дополнительную информацию.
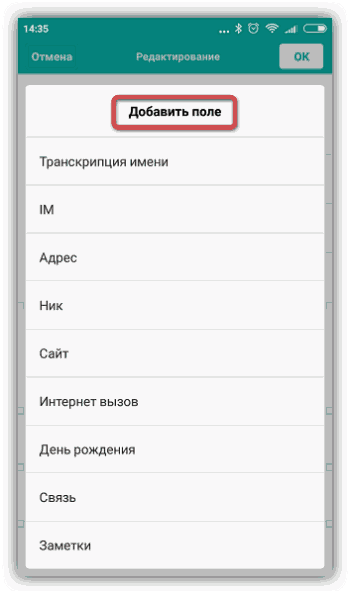
7. Нажмите «ОК» или «Сохранить» в верхнем правом углу экрана, чтобы сохранить созданный контакт. На некоторых устройствах эта кнопка может выглядеть как галочка.
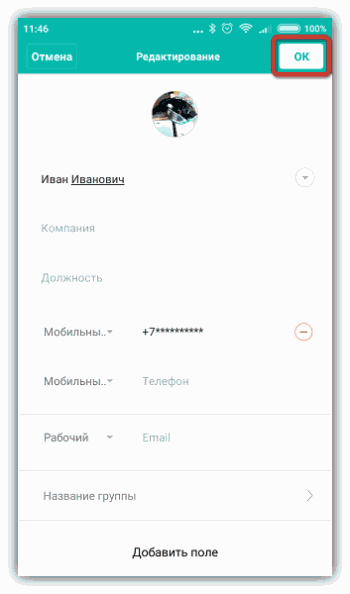
Ваш новый контакт сохранен и готов к использованию. Для удобства можно добавлять часто используемые номера телефонов в «Избранное», так вы сможете быстрее их находить. В некоторых устройствах также доступна функция добавления ярлыка контакта на домашний экран для быстрого доступа.
Способ 3: Сохранение номера в дайлере
Наверное, один из самых распространенных и простых способов сохранения телефонных номеров, доступный на любом устройстве.
1. Откройте приложение «Телефон» с иконкой в виде телефонной трубки. Обычно оно расположено в панели быстрого доступа или во вкладке «Все приложения».
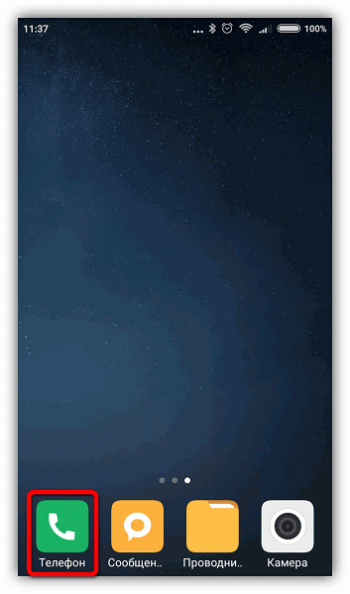
2. Если цифровая панель не появится автоматически, нажмите на иконку набора номера. В противном случае сразу переходите к следующему пункту.
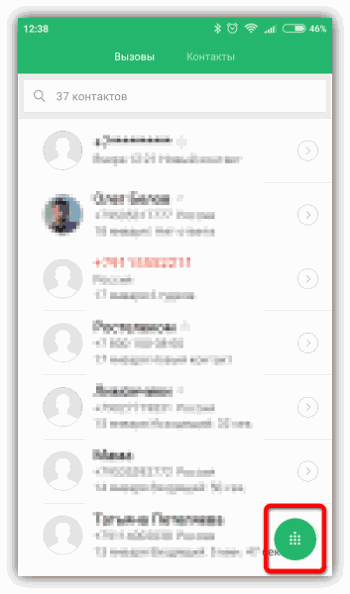
3. Наберите требуемый номер — если этого номера нет в ваших контактах, появятся дополнительные опции. Нажмите «Новый контакт».
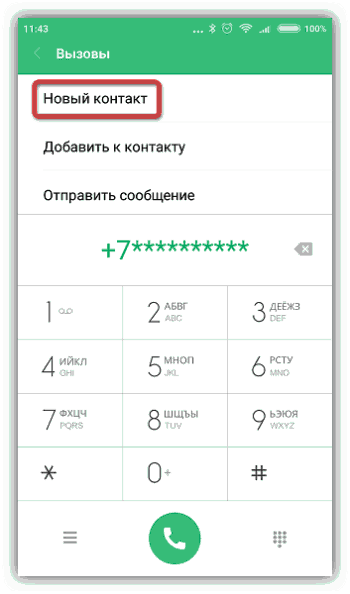
4. В открывшемся окне выберите место сохранения, введите имя, добавьте фотографию и сохраните, как описано выше (см. п.3 раздела «Встроенное приложение «Контакты»).
Аналогичным образом можно сохранять номера поступающих к вам звонков. Найдите нужный номер в списке вызовов, откройте информацию о вызове и нажмите плюсик в правом нижнем или верхнем углу.
Способ 4: True Phone
Удобный и функциональный менеджер контактов, доступный бесплатно. С его помощью можно с легкостью сохранять номера телефонов, импортировать и экспортировать их, отправлять данные в другие приложения, создавать напоминания и т.д.
Скачать True Phone
1. Скачайте и запустите приложение. Перейдите во вкладку «Контакты».
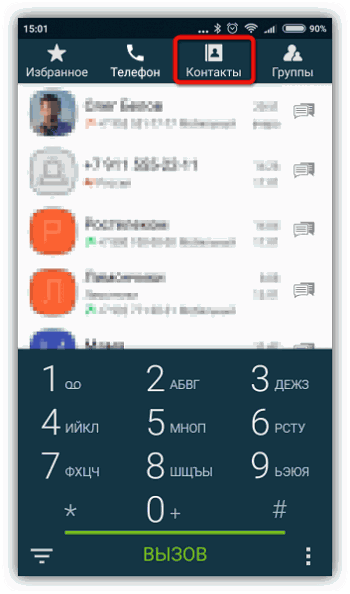
2. Нажмите на плюсик в левом нижнем углу экрана.
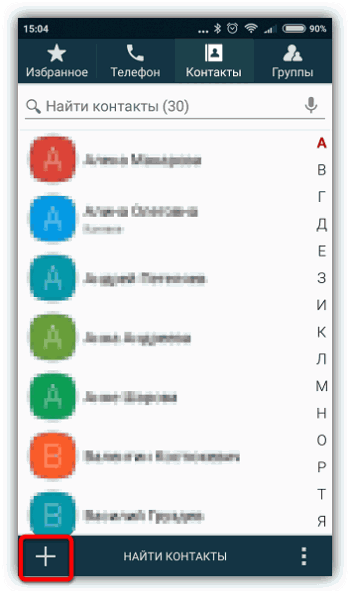
3. Нажав на стрелку, в выпадающем списке выберите место сохранения.
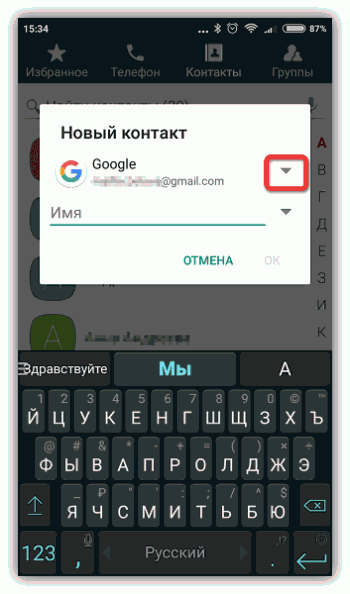
4. Введите имя, фамилию и нажмите «ОК».
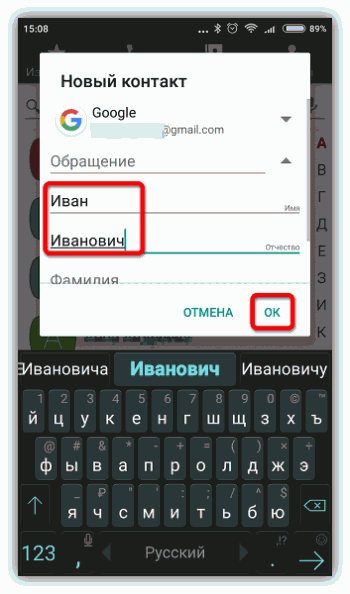
5. Введите номер телефона и нажмите «ОК».
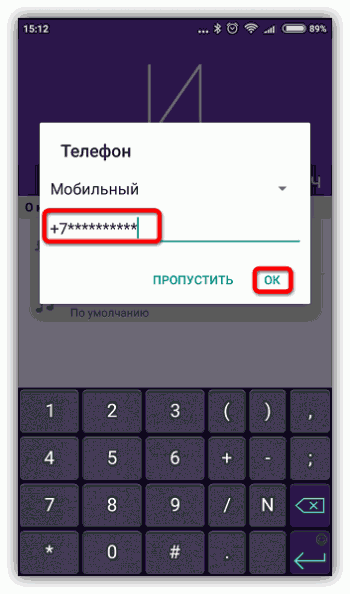
6. Тапните по верхней части экрана с заглавной буквой, чтобы добавить фото.
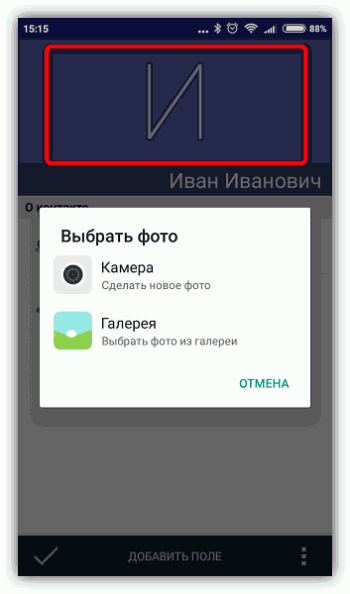
7. Нажмите на галочку в левом нижнем углу экрана, чтобы сохранить данные.
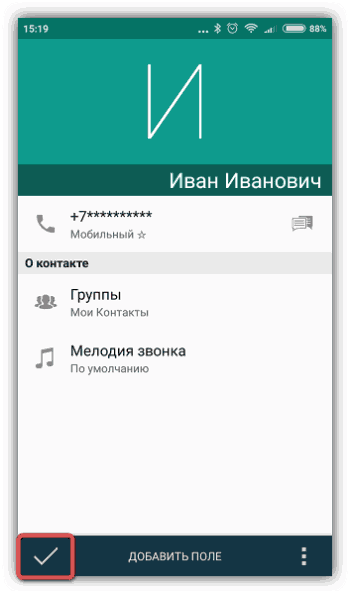
Приложение позволяет назначать индивидуальные мелодии звонка, объединять и разъединять контакты, а также блокировать вызовы от определенных номеров. Сохранив данные, вы легко сможете поделиться ими в соцсетях или отправить по СМС. Большим преимуществом является поддержка устройств с двумя SIM-картами.
Когда речь заходит о контактах, здесь дело, скорее, не в качестве, а в количестве — чем их больше, тем сложнее с ними справляться. Основные трудности, с которыми сталкиваются пользователи, связаны с переносом базы контактов на новое устройство. Использование специально разработанных приложений поможет вам справиться с этой задачей.
Как записать номер телефона на сим карту
На чтение 5 мин. Просмотров 5.5k. Опубликовано 23.04.2021
Обновлено 23.04.2021
Перенести контакты на SIM-карту из памяти телефона на платформе Android можно посредством предустановленных или сторонних приложений. Номера также можно сохранять вручную.
Навигация:
- Способ 1: сохранение вручную
- Способ 2: приложение «Контакты» или «Телефонная книга»
- Android 4
- Android 5 и выше
- Способ 3: сторонние приложения
- Copy to SIM Card
- Copy To SIM
- «SIM-карты и контакты»
Способ 1: сохранение вручную
Чтобы вручную сохранить телефонный номер на сим-карту:
- Запустить приложение «Телефон» (можно через иконку в виде трубки
 с главного экрана смартфона).
с главного экрана смартфона). - Раскрыть цифровую клавиатуру, нажав на круглую голубую кнопку с точками.
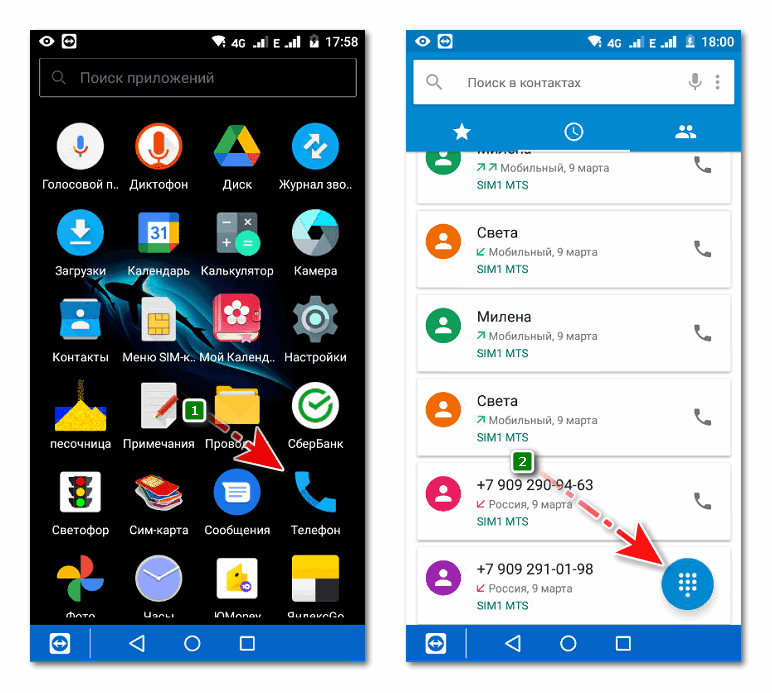
- Набрать номер, который требуется сохранить.
- Применить команду «Создать».
- Раскрыть список «Выберите аккаунт».
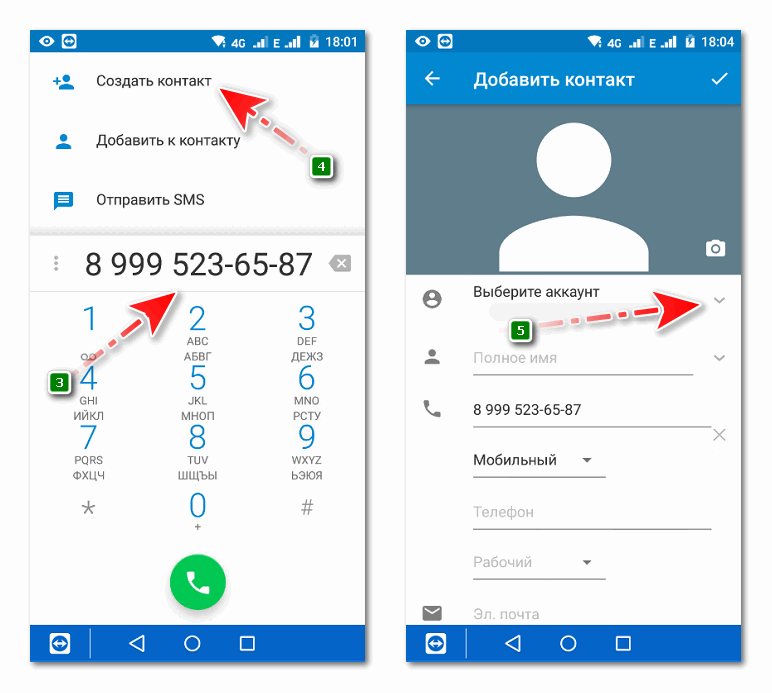
- Нажать на нужную SIM-карту.
- Заполнить поле «Имя».
- Сохранить запись кнопкой в виде галочки.
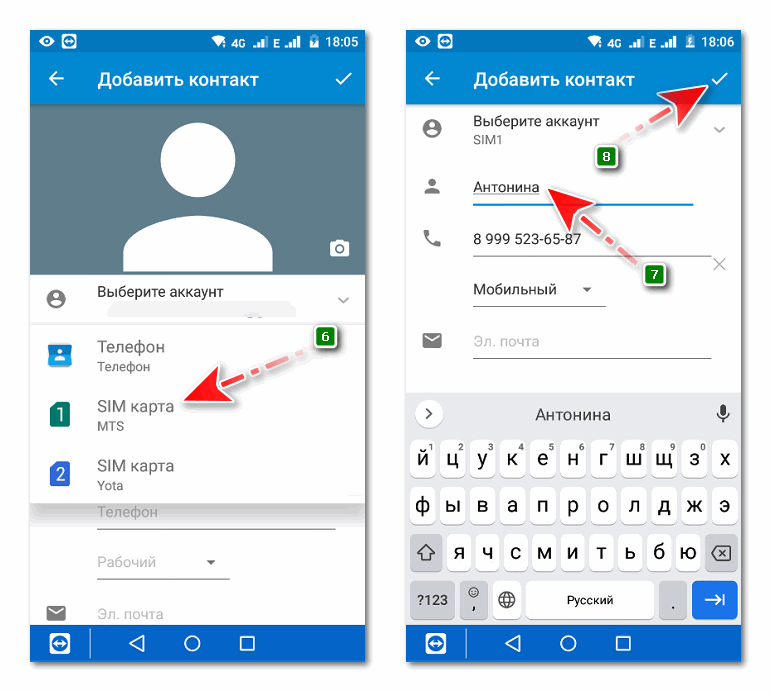
Записывать вручную каждый контакт долго и хлопотно. Намного быстрее и проще скопировать на сим-карту сразу несколько или все контактные данные из памяти телефона.
Способ 2: приложение «Контакты» или «Телефонная книга»
В четвёртой версии Android в качестве основного для управления номерами предустановлено приложение «Телефонная книга«, а в пятой и более поздних версиях — «Контакты«. Алгоритм сохранения контактов с телефона на Sim-карту в них несколько отличается.
Android 4
Чтобы переместить на сим-карту контакты на смартфоне Android 4:
- Снять блокировку, зайти в основное меню телефона и запустить приложение «Телефонная книга«.
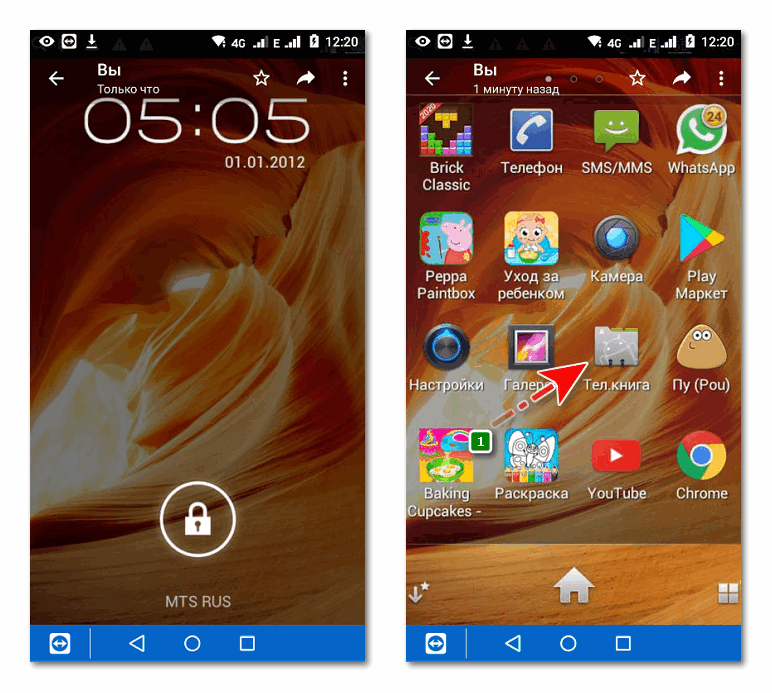
- Нажать на кнопку вызова меню и выбрать команду «Импорт/экспорт».
- Отметить точкой «Телефон» как источник для копирования номеров.
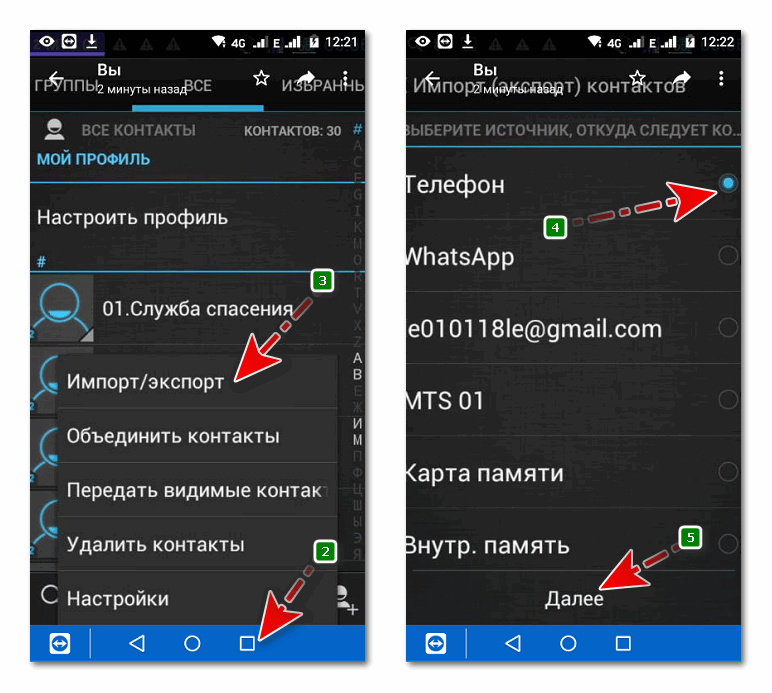
- Отметить точкой сим-карту, на которую требуется выполнить копирование.
- Проставить галочки у контактов или использовать команду «Выбрать все».
- Запустить копирование командой «Копировать» (число в скобках обозначает количество номеров).
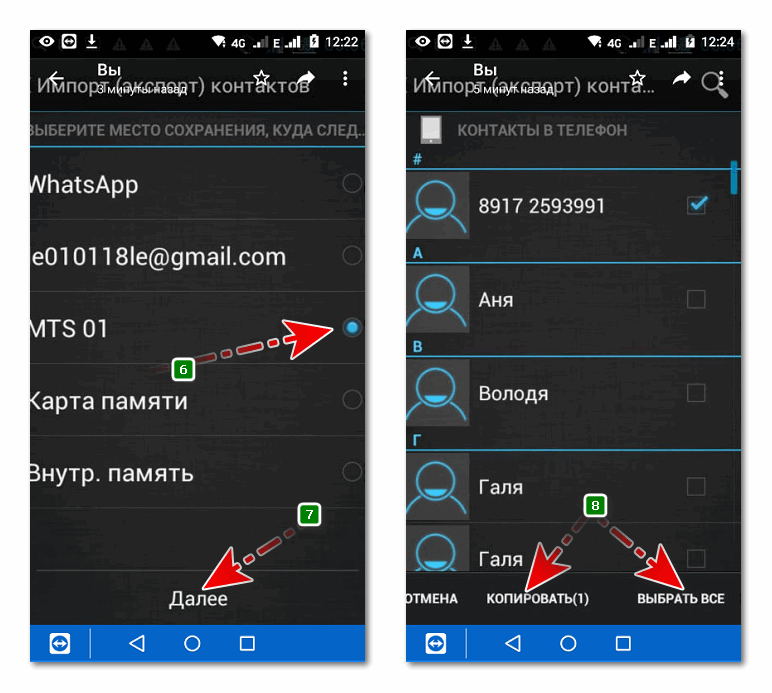
На сим-карту помещается 200 или 250 номеров. Некоторые контакты со сложными именами, прикреплёнными фото или видео могут не скопироваться. Их придётся записывать вручную.
Android 5 и выше
Начиная с пятой версии «Андроид» управление телефонными номерами на смартфонах осуществляется приложением «Контакты«.
Скачать «Контакты» из Google Play
Чтобы выполнить копирование телефонных номеров на sim-карту:
- Запустить приложение «Контакты» и нажать на значок в виде трёх вертикально расположенных точек.
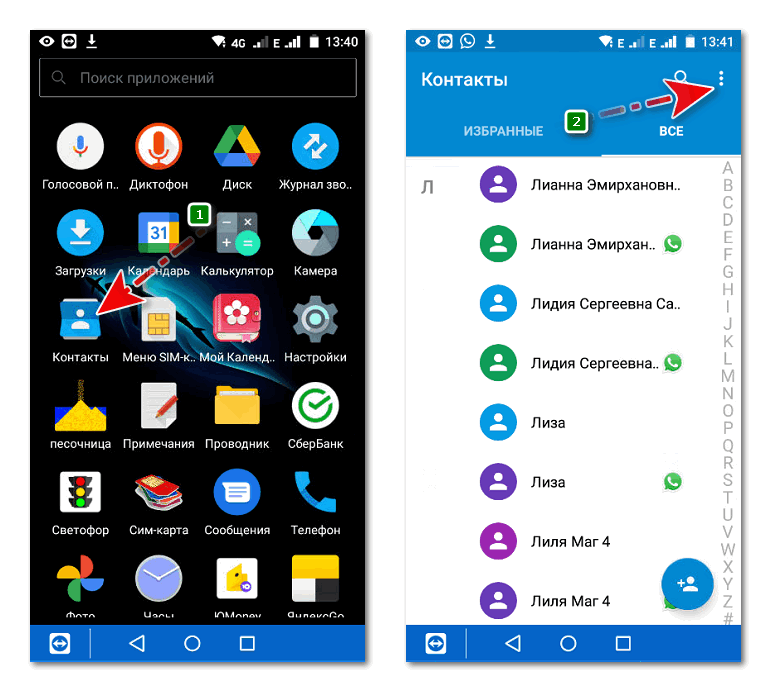
- Среди пунктов меню выбрать «Импорт/экспорт» и, далее, команду «Копировать в».
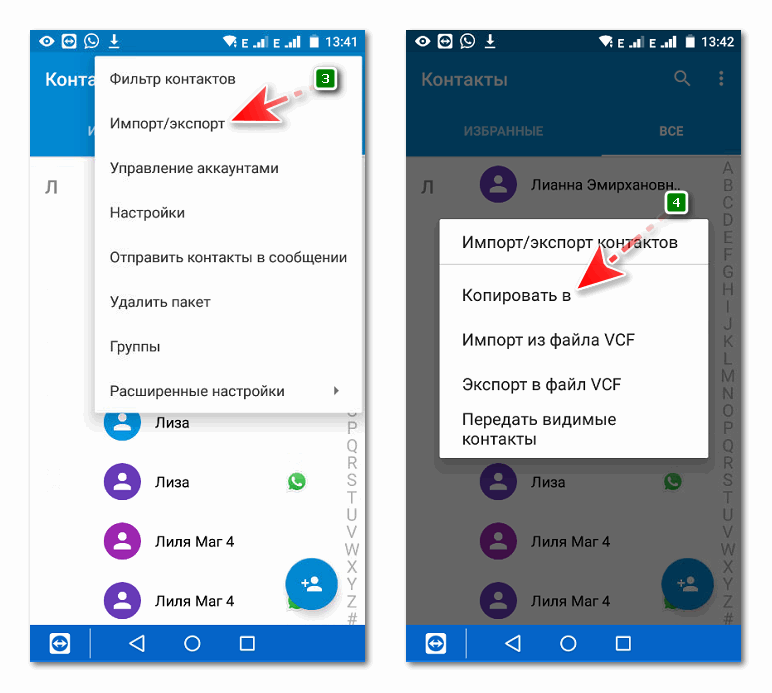
- Кликнуть по сим-карте, на которую требуется выполнить копирование.
- Согласиться с тем, что часть информации потеряется в процессе — это прикреплённые к номерам фото, видео, почтовые адреса и другое.
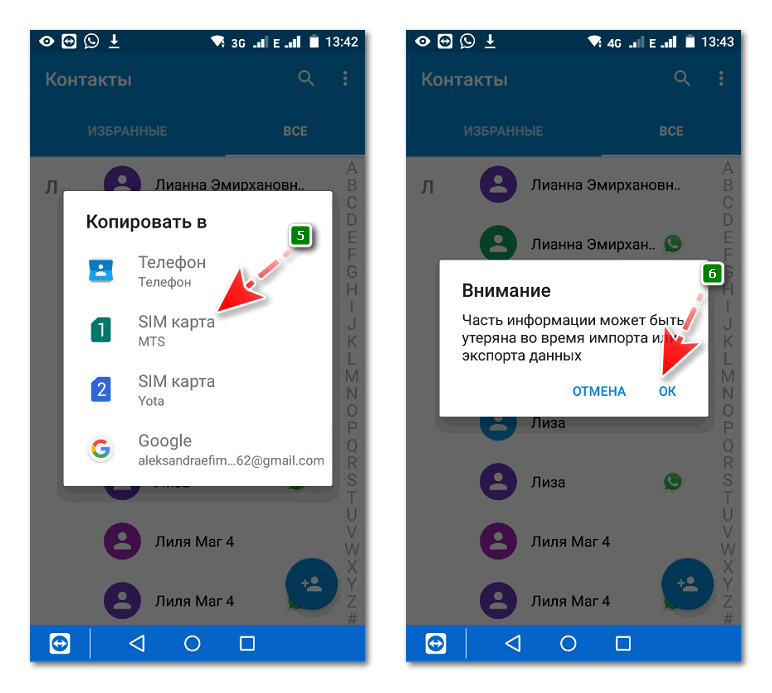
- Отметить отдельные имена или поставить галочку возле команды «Выбрать все».
- Запустить копирование нажатием команды «Готово».
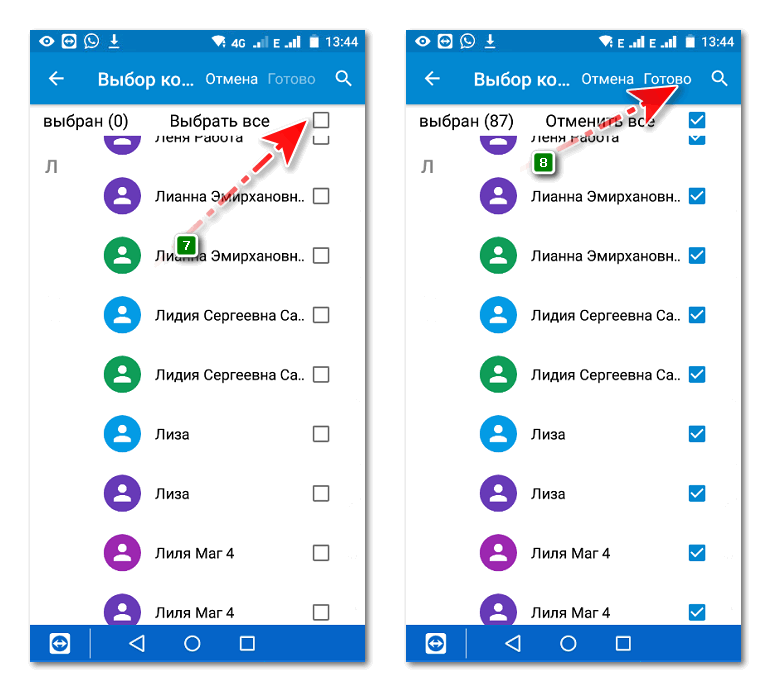
Когда контакты скопируются, они отобразятся в телефонной книге в качестве копии со значком
!
Если номеров много, а в телефоне установлено две сим-карты, то можно разделить данные на две части и сохранить их на обе карты. В этом случае в телефонной книге напротив имён будут значки с цифровыми индикаторами 1 и 2. О тех контактах, которые скопировать не удалось, смартфон предупредит уведомлением.
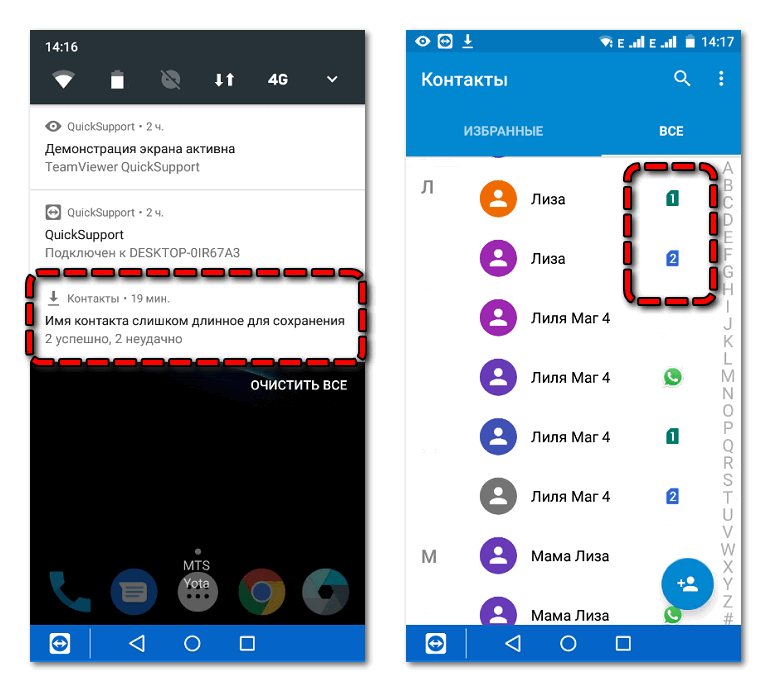
Для чего хранить номера на sim-карте? Это такая же мера предосторожности, как и резервное копирование контактов в аккаунт Google. Смартфон может сломаться, потеряться или быть украден. В операционной системе Android, например, из-за вирусов, могут случиться сбои. В этих ситуациях телефонную книгу можно будет легко восстановить, скопировав номера из памяти sim или выполнив синхронизацию с гугл-аккаунтом.
Способ 3: сторонние приложения
Перенести контакты с телефона на SIM-карту можно и с помощью сторонних приложений. Хорошо зарекомендовали себя Copy to SIM Card, Copy To SIM и «SIM-карты и контакты».
Copy to SIM Card

Скачать Copy to SIM Card из Google Play
Чтобы перенести контакты с памяти Android на сим-карту:
- Запустить Copy to SIM Card.
- Разрешить приложению доступ к контактам.
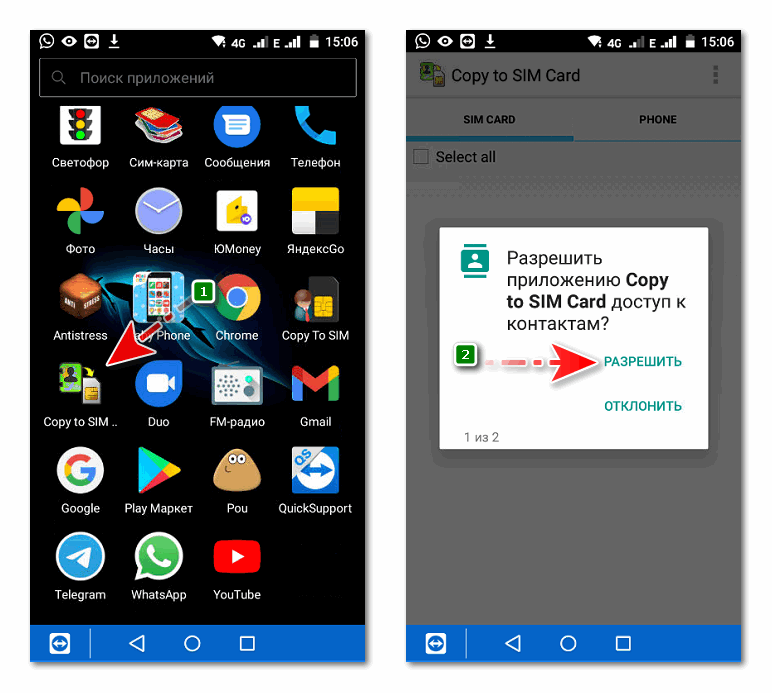
- Разрешить также управление телефонными звонками.
- Подождать окончания процесса распознавания контактов.
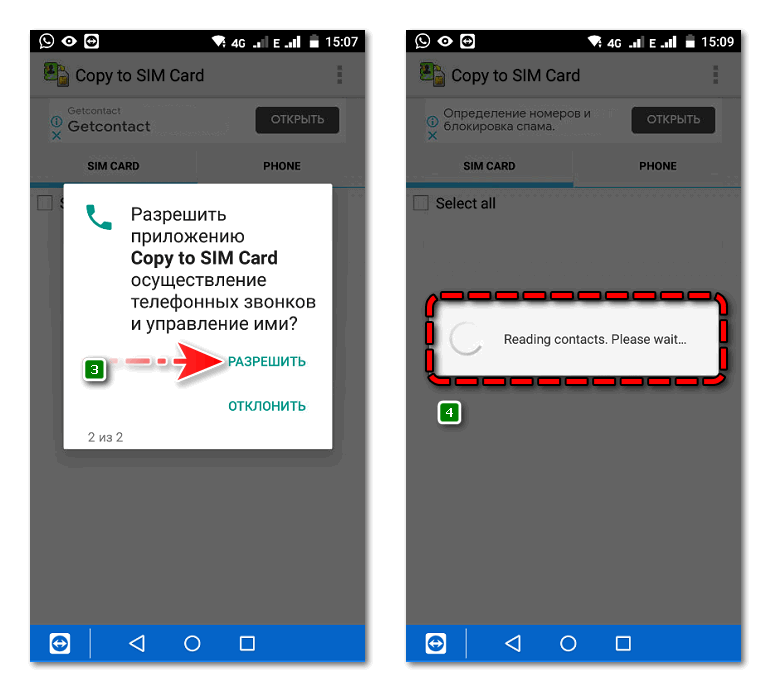
- Перейти к телефонной книге — вкладка PHONE (цифры в скобках указывают на число контактных номеров).
- Отметить номера для переноса или поставить галочку на пункте Select All для выбора всех.
- Раскрыть меню приложения, нажав на значок в виде трёх вертикальных точек.
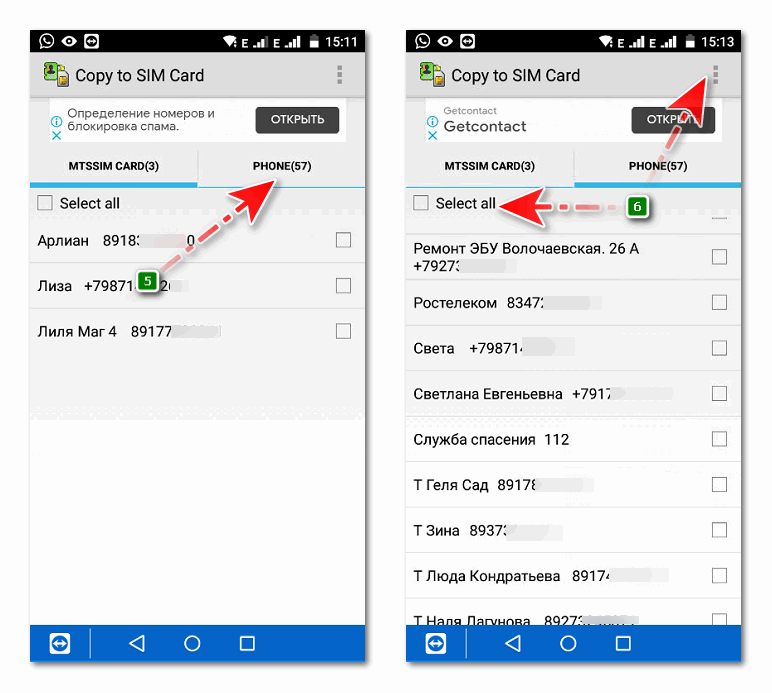
- Чтобы импортировать отмеченные контакты выбрать команду Copy selected to SIM.
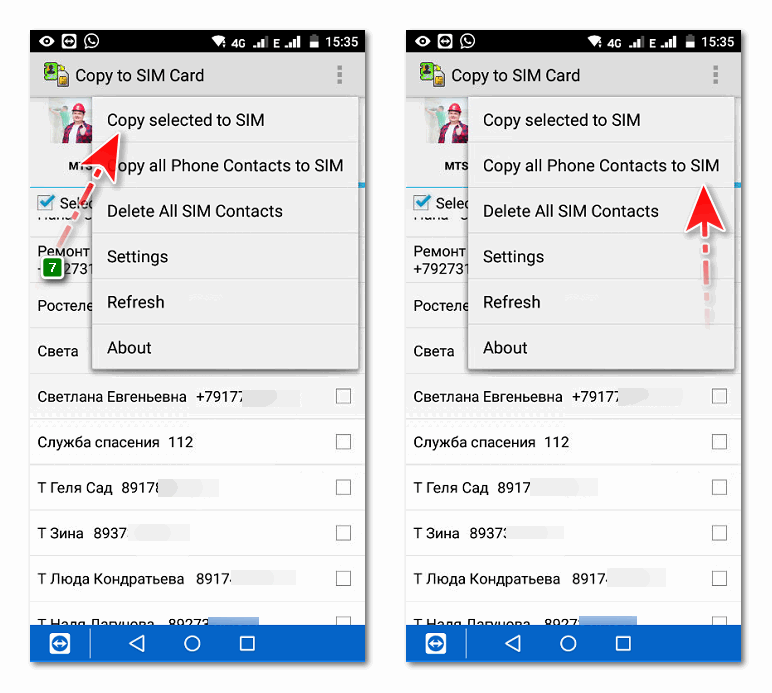
Можно скопировать сразу все контакты из памяти смартфона, не выделяя ничего галочками. Для этого сразу перейти к меню (три точки) и выбрать команду Copy all Phone Contacts to SIM.
Copy To SIM

Скачать Copy To SIM из Google Play
Скопировать контакты с телефона на SIM-карту можно с помощью Copy To SIM:
- Запустить приложение и дать ему запрашиваемые разрешения.
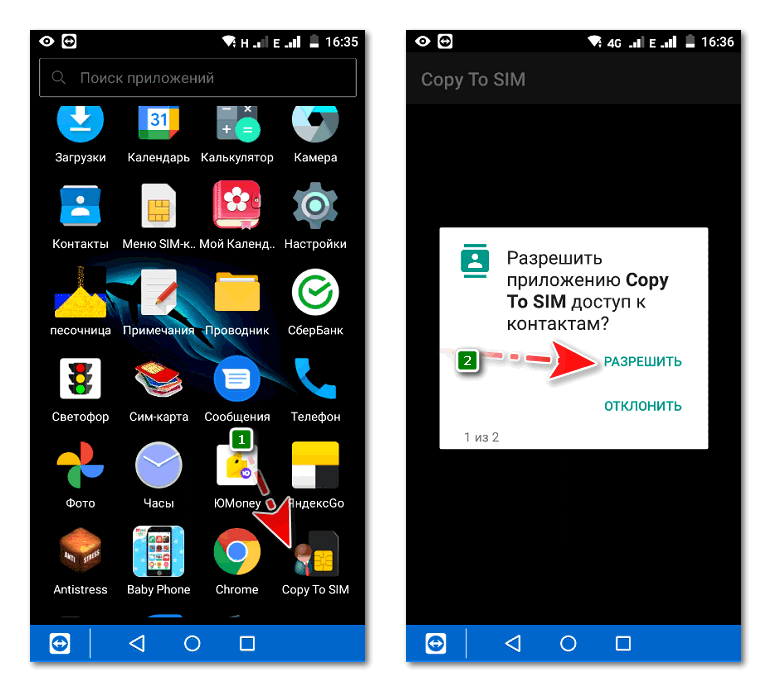
- Перейти в меню кнопкой в виде вертикального троеточия.
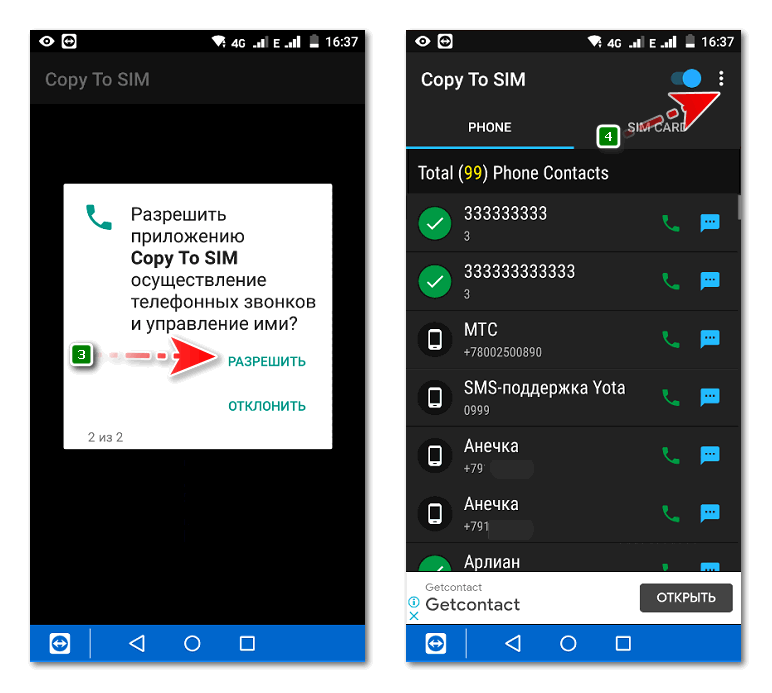
- Для экспорта всей телефонной книги на сим-карту использовать команду Export All to sim card.
- Для переноса контактных данных одного человека нажать на его номер и применить команду Export to sim card.
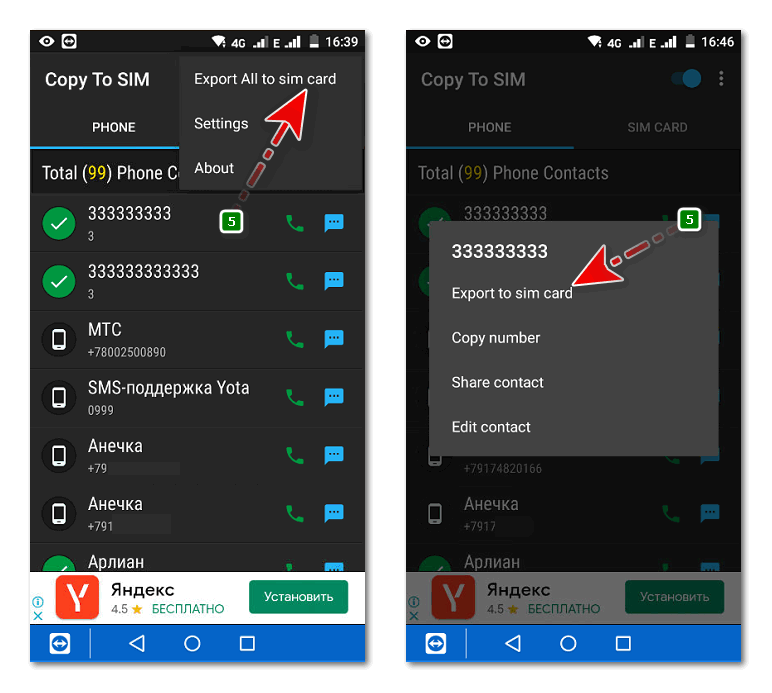
«SIM-карты и контакты»

Скачать «SIM-карты и контакты» из Google Play
Ещё одно приложение, которое с лёгкостью скопирует все контактные данные или только выбранные номера из памяти смартфона на сим-карту:
- Запустить «SIM-карты и контакты«.
- Открыть доступ к телефонным звонкам.
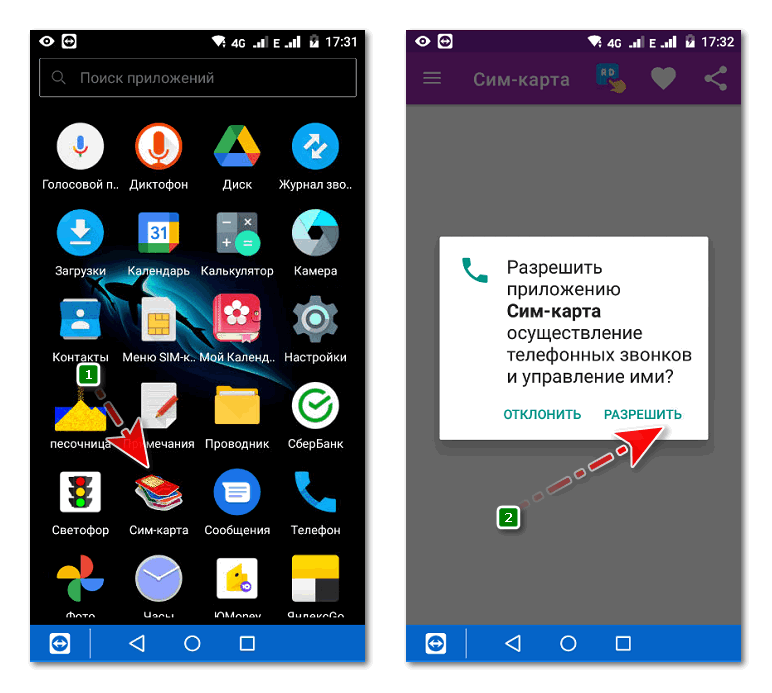
- Выдвинуть боковое меню кнопкой в виде трёх горизонтальных полос.
- Применить команду «Перечислить».
- Открыть доступ к контактным данным.
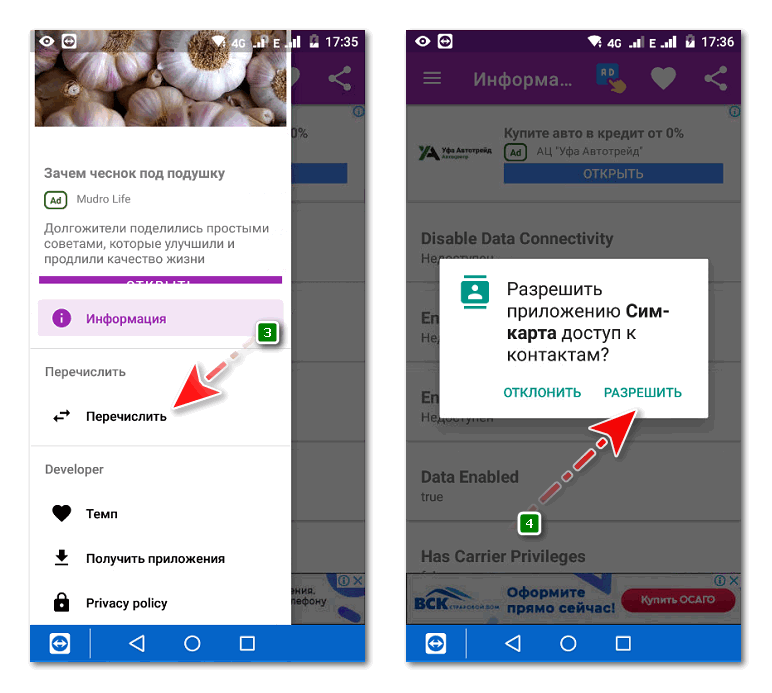
- Перейти в хранилище телефона.
- Отметить галочкой выборочно или все номера.
- Применить команду «Копировать».
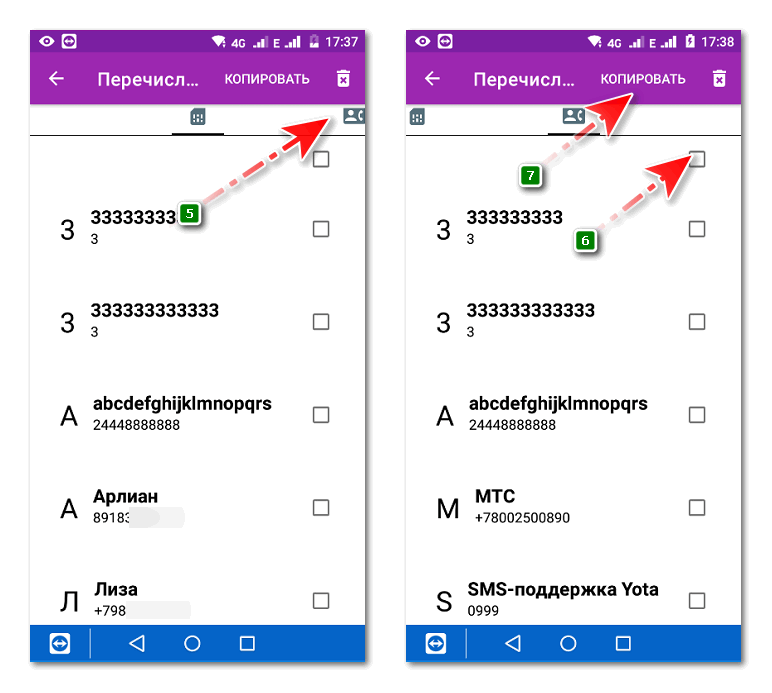
Все рассмотренные приложения одинаково эффективны. Алгоритм действий в них также аналогичен. Единственное неудобство — наличие рекламы, которую приходится периодически просматривать. Но именно за счёт рекламы эти инструменты распространяются бесплатно.
На чтение 4 мин. Опубликовано 16.05.2022
В старые добрые времена все телефонные контакты записывали аккуратным почерком в записную книжку. Теперь же в век цифровых технологий храним всю информацию в телефоне. Но и тут нужно знать, как сохранять контакты, чтобы не потерять их.
Рассмотрим все способы сохранения телефонных номеров на смартфоне с ОС Android.

Содержание
- 1 способ: память смартфона
- 2 способ: SIM-карта
- 3 способ: аккаунт Google
- 4 способ: аккаунт производителя
- Выбор способа хранения
- Как перенести контакты с одного хранилища в другое
1 способ: память смартфона
Если в старых кнопочных телефонах можно было хранить определенное количество контактов, то современные смартфоны не имеют никаких ограничений. Сохранять в них можно не только сотни нужных номеров и фамилий, но и важную информацию о контакте – дату рождения, должность, электронную почту, домашний и рабочий адрес и т. п.
Все это хорошо и удобно, но данный способ имеет серьезный минус. При поломке, потере смартфона или его сбросе до заводских настроек, все контакты исчезнут бесследно.
При таком способе хранения контактов все телефоне лучше дублировать в старую добрую записную книжку.

2 способ: SIM-карта
Этот способ хранения контактов хоть и не самый современный, но все же надежнее первого. Имена и телефонные номера сохраняются в специальную перезаписываемую память на SIM -карте.
Однако SIM-карты имеют ограничения на общее количество контактов, которые можно записать.
Плюс этого способа в том, что номера на сим-карте не потеряются. А если симку переставить в другой смартфон, все контакты будут на месте.
Минус хранения контактов на сим-карте в том, что на ней нельзя хранить информацию о контакте – есть только два поля – имя и номер телефона. Электронную почту, день рождения и другие важные данные сохранить уже не получится.

Не получится установить на контакт, сохраненный на сим-карте, индивидуальную мелодию на звонок или фото.
Ну и при утере или поломке сим-карты все номера будут утеряны.
3 способ: аккаунт Google
Самый надежный способ хранения контактов – облачное хранилище Google. Если смартфон сломается, потеряется либо просто будет заменен на но2вый, на нем нужно войти в свой аккаунт Google и все контакты автоматически загрузятся в телефонную книгу из облачного хранилища.
При выборе этого способа можно хранить много различной информации о контакте – электронную почту, адреса и другое.

И даже если со смартфоном что-то случится, к контактам всегда можно получить доступ с компьютера через браузер. Если войти в свой аккаунт Google и перейти по адресу contacts.google.com, то на странице отобразятся все сохраненные в облачном хранилище номера телефонов.
4 способ: аккаунт производителя
Способ, похожий на предыдущий. В этом случае контакты можно сохранять в аккаунте производителя смартфона. Это может быть Mi аккаунт в смартфонах Xiaomi, Redmi или, например, Samsung аккаунт.
Но в этом случае, если смартфон потеряется или сломается, для восстановления своих контактов придется приобретать новый аппарат того же производителя.

Выбор способа хранения
Перед занесением нового контакта в телефонную книгу необходимо выбрать место его хранения. На смартфонах Samsung и Xiaomi поле выбора находится в верхней части экрана.

Как перенести контакты с одного хранилища в другое
При желании контакты, сохраненные в одном месте, можно перенести в другое. Например, если телефонные номера хранились на сим-карте или самом устройстве, их можно перенести в облачное хранилище и наоборот.
На смартфонах Samsung нужно перейти в настройки телефонной книги и выбрать пункт Управление контактами, далее – Переместить контакты, выбрать, откуда перемещать контакты и куда.

На смартфонах Xiaomi нужно открывать карточку каждого контакта, далее изменить его и в меню нажать Переместить в другой аккаунт.

Подпишись на Техносовет в социальных сетях, чтобы ничего не пропустить:
Перед тем как менять прошивку в смартфоне или делать сброс до заводских настроек, не забывайте сохранить свою телефонную книгу, так как потом будет поздно, и данные адресатов потеряются, иногда навсегда. Рассмотрим два основных способа сохранения всех контактов из телефонной книги.
Первый способ, это продублировать контакты на СИМ карту, а второй способ, сохранить все контакты в одном файле, который можно потом скинуть на компьютер, флешку, на сам смартфон, или на его карту памяти. Причем второй способ более выгодный, так как сохраняет полные данные, даты и дни рождения, адреса и фотографии самих адресатов.
Содержание
- Как сохранить контакты на сим карту?
- Как перенести контакты с телефона на карту памяти?
- Как импортировать книгу контактов из файла?
- Как скопировать контакты с телефона на компьютер?
Как сохранить контакты на сим карту?
- Откройте приложение «Контакты».
- Нажмите клавишу «Опции» (может выглядеть как три точки (полоски) в правом верхнем углу или внизу).
- Выберите пункт «Импорт/экспорт».
- Выберите пункт «Экспорт на SIM».
- Отмечаем те контакты, которые хотим скопировать на сим карту.
- Жмем «Импорт».
- Выберите пункт «ОК».
Если возникнет необходимость воспользоваться другим телефоном, достаточно вставить в него эту SIM карту, и ваши адреса не потеряются. Если нужно скопировать адресную книгу на сам телефон, то делайте тоже самое как и при копировании, только выбираем уже пункт «Импорт с SIM».
Как перенести контакты с телефона на карту памяти?
- 1. Запустите приложение «Контакты» (или «Люди», в зависимости от марки смартфона, интерфейс меню часто отличается, но по смыслу всегда понятен). Нажмите по кнопке меню (или провести пальцем вверх) (Рис.1).

- 2. Выберите пункт «Импорт/Экспорт». (Рис.2).

- 3. Выбираем пункт «Экспорт на накопитель» (Рис.3)

- 4. Если у вас нет в смартфоне встроенной Карты памяти, то выбираем первый пункт «Экспорт на накопитель Телефон», но потом обязательно скинете этот файл на компьютер, на электронный почтовый ящик свой, флешку или на другой телефон, так как при перепрошивки смартфона, или его сброса к заводским настройкам, стираются все данные с телефона, и этот файл будет тоже удален, поэтому пока его нужно где-то сохранить.
Если в смартфоне есть встроенная Карта памяти, то выбираем пункт «Экспорт на накопитель: Карта памяти», жмем «ОК» (Рис.4)

- 5. Вам предложат «Экспортировать контакты?», жмем «ОК» (Рис.5)

- 6. Теперь ваша адресная книга полностью сохранена в один файлик. с расширение .vcf. Его лучше скинуть на компьютер, флешку, куда угодно, лишь бы он был сохранен в надежном месте, пока не понадобится. А когда будет необходимость, например после сброса на заводские настройки, вы всегда его сможете скинуть опять в телефон.
Как импортировать книгу контактов из файла?
- 1. Весь процесс переноса всех контактов в «Адресную книгу» тот же, что и при переносе контактов с телефона на карту памяти? Только в том случае мы все сохраняли в файл, теперь из этого файла распаковываем в адресную книгу.
Выполняем следующие действия: «Импорт с накопителя» (используется для импорта в книгу контактов из файла во внутренней памяти или на SD карте) (Рис.6)

- 2. Если у нас файл находится на карте памяти, то выбираем «Импорт с накопителя: Карта памяти», жмем «ОК» (Рис.7). Помните мы говорили выше, что лучше (для сохранения), адресный файл скинуть например на компьютер, так вот перед тем, как его импортировать в телефон, не забывайте его скинуть с самого компьютера назад в телефон.

Как скопировать контакты с телефона на компьютер?
Все номера упаковываются в файл vcf, который затем можно отправить на компьютер:
- Разблокируйте экран устройства Android.
- Подключите устройство к компьютеру с помощью USB-кабеля.
- Нажмите на уведомление Режим работы USB.
- Выберите Передача файлов.
- Перетащите файлы в открывшееся окно.
- Когда все будет готово, отключите устройство от компьютера.
- Отсоедините USB-кабель.
![]() Загрузка …
Загрузка …
