По всей видимости, любой владелец мобильного телефона или компьютера, на которых имеется информация о контактах и номерах телефонов, сталкивался с необходимостью сохранения их в виде резервной копии на случай быстрого восстановления, если с устройством произойдет что-то непредвиденное. Совершенно очевидно, что исключать воздействие вирусов тоже нельзя. Даже в Android-системы такие угрозы способны проникать совершенно элементарно (взять хотя бы недавнюю шумиху вокруг хранилища Play Market, в котором нашлось огромное количество зараженных приложений). А ведь вирусы могут запросто удалить важную пользовательскую информацию, включая и контактные данные друзей, родственников, партнеров по бизнесу и т. д.
Для того чтобы обезопасить себя от непредвиденных ситуаций, связанных с потерей таких реквизитов, лучше всего перенести список контактов в виде резервной или постоянно обновляемой по мере изменения копии в какой-нибудь облачный сервис. О том, как в облаке сохранять контакты, далее и поговорим. В качестве нескольких простейших примеров возьмем популярные хранилища от «Гугл», «Мэйл.Ру» и «Яндекса». Действия, выполняемые в других сервисах, принципиально от того, что будет изложено ниже, не отличаются. Однако предпочтение отдадим исключительно мобильным системам.
Как сохранять контакты в облаке «Гугл»: стандартная синхронизация на Android-устройствах
Итак, для начала рассмотрим простейшие действия, которые позволят сохранить список контактов со всей дополнительной информацией в облачном сервисе «Гугл», что может пригодиться всем обладателям Android-девайсов.
Как сохранить телефоны в облако в телефоне? Первым простейшим методом является обычная синхронизация телефонной книги с используемой на устройстве учетной записью. Войдите в настройки смартфона или планшета, вызовите раздел контактов, тапните по кнопке вызова дополнительных параметров, обозначенной тремя точками, а затем выберите пункт объединения с Google.
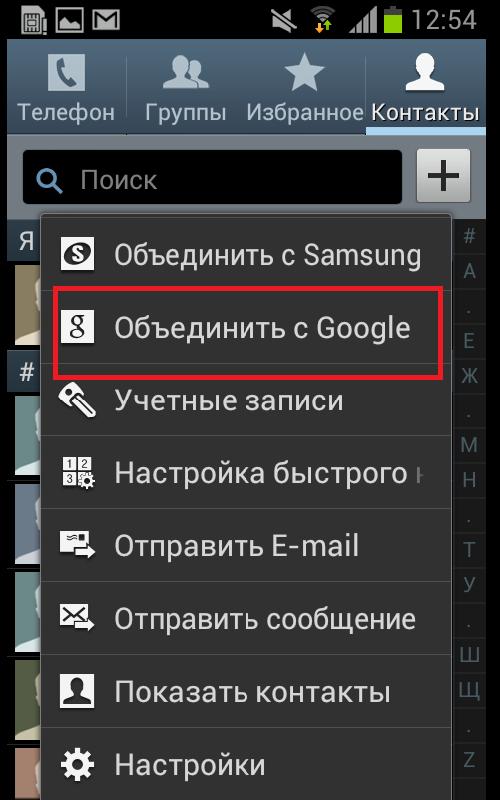
По завершении операции появится уведомление об успешной синхронизации.
Примечание: данная опция может быть доступна не на всех модификациях Android или доступ к ней необходимо будет производить из раздела учетных записей.
Говоря о том, как на «Андроиде» сохранить контакты в облаке «Гугл», можно обойтись и без использования вышеописанной функции.
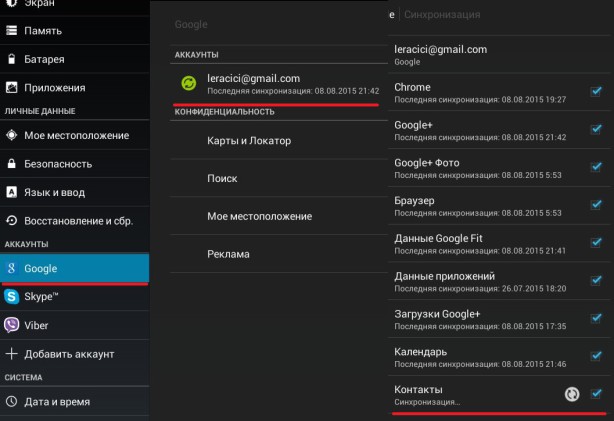
Для упрощения дела можете сразу войти в раздел учетных записей, тапнуть по используемой на устройстве учетной записи Google, затем пролистать меню настроек до самого низа и выбрать пункт синхронизации контактов, активировав после этого старт процесса нажатием кнопки обновления, помеченной круговой стрелкой. По завершении отобразится текущая дата и время, которые соответствуют моменту выполнения синхронизации.
Экспорт телефонной книги в файл
Понятно, что для двух предыдущих методов необходимо, чтобы подключение к интернету было активным. Но как сохранять контакты в облаке, если в данный момент подключение отсутствует? Тоже просто!
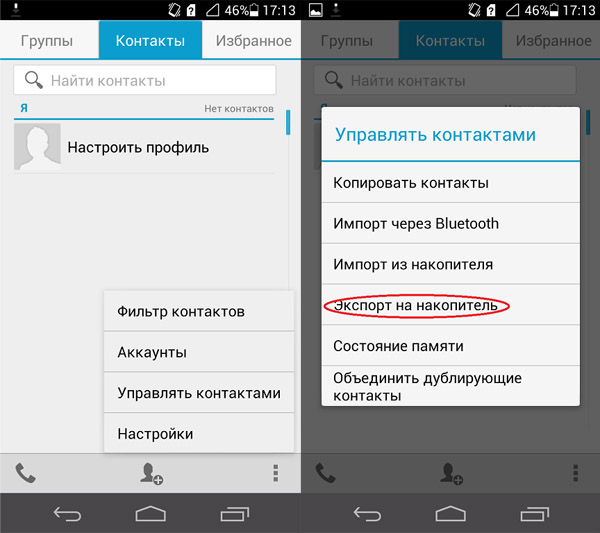
Для начала можете воспользоваться ранее описанным разделом контактов, но в качестве выполняемой операции выберите экспорт, после чего укажите место сохранения телефонной книги (SIM-карта, SD-носитель, внутренний накопитель). С практической точки зрения лучше всего сохранить файл на съемном носителе (в зависимости от версии ОС или вашего выбора, это будет либо файл vCard, либо файл с расширением CSV). После этого можете войти в почту Gmail с домашнего компьютера, подключить к нему смартфон, а затем в самом сервисе выполнить импорт контактов из файла, указав его местоположение на мобильном девайсе.
Примечание: если по каким-то причинам устройство при обзоре не отобразится, сначала скопируйте сохраненный файл на жесткий диск. Также можете просто сохранить созданный файл в хранилище «Гугл Диск», не используя импорт в почтовом сервисе, но редактировать или синхронизировать его с устройством автоматически будет невозможно.
Действия с облаком Mail.Ru
Теперь посмотрим, как сохранять контакты в облаке от популярного почтового сервиса Mail.Ru. Изначально вам потребуется установить на компьютер или мобильный девайс соответствующее облачное приложение. В случае с ПК сначала потребуется воспользоваться менеджером учетных записей, отметить нужные контакты на компьютере (например, в какой-то почтовой программе), сохранить файл в формате DOC, запустить облачное приложение Cloud Mail.Ru и для загрузки в облако указать местоположение сохраненного файла.
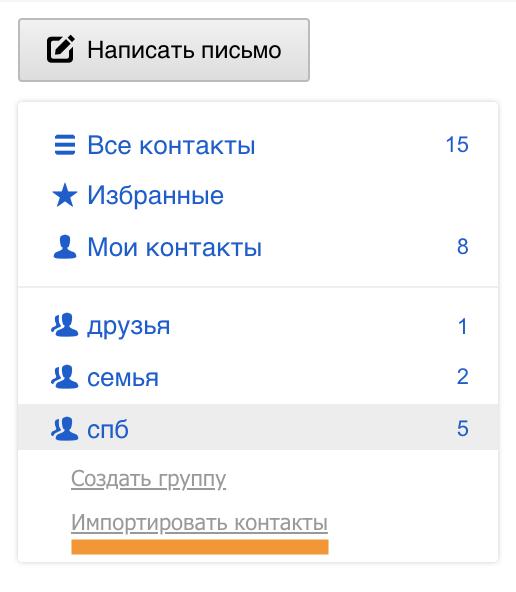
Что же касается того, как сохранить контакты в облаке на мобильном устройстве, можно предложить запустить установленный мобильный апплет, выбрать пункт копирования записей, отметить подлежащие переносу реквизиты и дождаться завершения процесса переноса данных.
Примечание: обратите внимание, что при копировании контактов на мобильном девайсе экспортируемый файл будет автоматически создан в текстовом формате TXT, а уже в облаке преобразован в DOC, что позволит выполнять его редактирование непосредственно при входе в сервис под своей учетной записью (логин и пароль от почты).
Перенос контактов с одного устройства на другое через облако «Яндекс»
Напоследок остановимся еще на одном популярном сервисе. Действия в нем немного отличаются. Но его преимущество состоит в том, что использовать перенос можно даже на очень сильно устаревших мобильных устройствах и платформах.
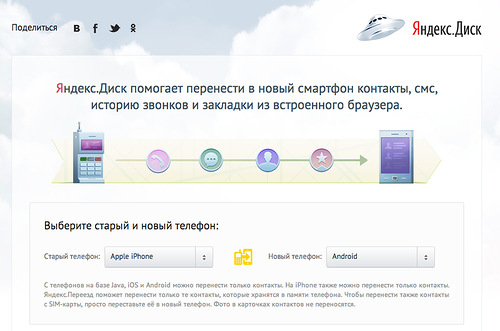
Для этого вам потребуется всего лишь установить приложение «Яндекс.Переезд», выбрав версию именно для своей модели старого устройства, после чего нужно будет авторизироваться, по окончании переноса данных записать появившийся PIN-код (он понадобится при импорте контактов на новом устройстве).
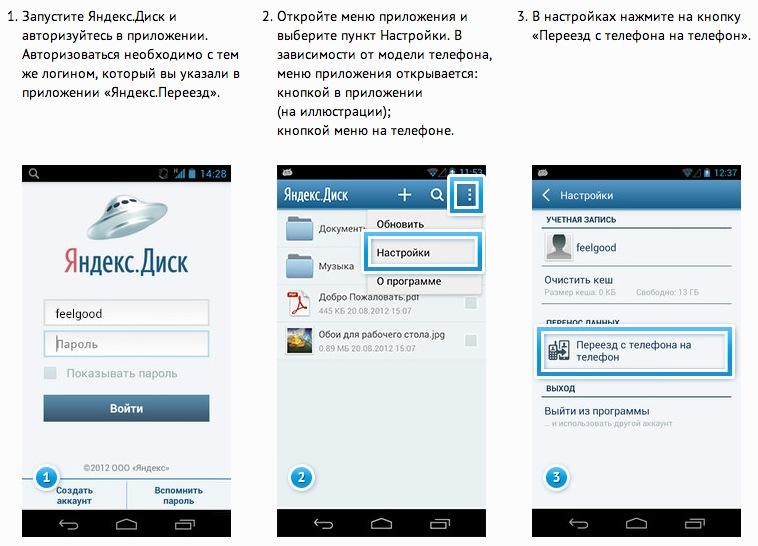
На новом девайсе инсталлируйте апплет «Яндекс.Диск», выполните авторизацию с тем же логином и паролем, которые использовались для «Яндекс.Переезд», вызовите настройки приложения, введите ранее записанный PIN-код и тапните на пункте старта переноса данных. Только и всего!

Телефонные номера, адреса электронной почты, имена абонентов и другие важные данные можно хранить в памяти телефона, на SIM-карте или в облачном хранилище Google.
С помощью инструментов для импорта и экспорта вы в любое время можете перенести контакты из телефонной книги в облако Google. Тогда в случае потери SIM-карты или телефона, вы без особых проблем сможете восстановить номера и другие контактные данные. Далее мы расскажем, как сохранить контакты с Андроид в облаке Google.
Содержание
- 1 Как перенести контакты в облако Google
- 2 Как настроить синхронизацию контактов
- 3 Как перенести контакты с другого аккаунта Google
При необходимости вы можете экспортировать существующие контакты в облачное хранилище Google. Для этого выполните следующие действия:
Шаг 1. Откройте «Контакты» и здесь перейдите в меню «Настройки». Для этого нажмите на значок «Показать больше» в виде трех точек (в верхнем правом углу).

Шаг 2. Здесь найдите и выберите пункт «Импорт и экспорт». В зависимости от версии Android данный пункт может быть скрыт и в других разделах.

Шаг 3. Чтобы перенести контакты из телефона выберите пункт «Импорт из памяти». Чтобы перенести контакты из хранилища SIM-карты выберите пункт «Импорт с SIM-карты» (если вы используете несколько симок, то укажите нужную). В появившемся окне выберите «Google». Рядом будет указана электронная почта аккаунта по умолчанию.

Шаг 4. При необходимости нажмите «Разрешить», чтобы выдать устройству доступ к контактам. После этого отметьте нужные контакты и нажмите «Импорт». Данные будут скопированы в облако.

Шаг 5. При создании нового контакта вы можете сразу указать место для хранения информации. Для этого в пункте «Сохранить» выберите нужный параметр. В нашем случае это Google аккаунт.

После этого все сохраненные на SIM-карте или в памяти устройства номера телефонов будут скопированы в облачное хранилище Google. Поэтому при необходимости вы сможете получить к ним доступ с любого другого Android смартфона или планшета.
Как настроить синхронизацию контактов
Синхронизация контактов и других пользовательских контактов включается по умолчанию, во время первой настройки устройства. Если вы случайно ее отключили, то выполните следующие действия:
Шаг 1. Откройте «Настройки» и нажмите «Google» (данный пункт, в зависимости от версии операционной системы может иметь другое название). Здесь найдите и выберите «Резервное копирование».

Шаг 2. Передвиньте ползунок «Загружать на Google Диск» в состояние «Включено», чтобы разрешить устройству делать резервные копии, синхронизировать контакты, журнал звонков и другие данные.

Шаг 3. В настройках резервного копирования вы также можете сменить Google аккаунт по умолчанию, настроить другие параметры.

После того, как вы включите синхронизацию, все новые контакты и другие изменения будут автоматически копироваться в облачное хранилище.
Совет: копировать контакты не обязательно при помощи облачного хранилища Google. В зависимости от модели смартфона это может быть Samsung Cloud, Mi Cloud или любой другой сервис.
Как перенести контакты с другого аккаунта Google
Если вы случайно удалили контакты или хотите перенести на телефон номера с другой учетной записи Google, то выполните следующие действия:
Шаг 1. Перейдите в меню «Настройки» и выберите в списке «Google». Здесь найдите и тапните на пункт «Восстановление контактов».

Шаг 2. Если к устройству привязано несколько учетных записей Google, то в пункте «Из аккаунта» укажите нужный или тапните «Добавить аккаунт», чтобы привязать дополнительный. После этого Авторизуйтесь в учетной записи Google и дождитесь окончания процесса восстановления. Новые контакты автоматически появятся на телефоне.

Теперь вы знаете, как сохранить контакты в Google с Android смартфона или планшета. Для этого достаточно подключить свою учетную запись и настроить автоматическую синхронизацию, либо выполнить все действия вручную.
Читайте также

Люди привыкли записывать все в телефоне. Этот гаджет вынужден запоминать все, начиная от совещаний и заканчивая именами дальних родственников. То есть, если телефон неожиданно сломается, то его владелец мгновенно потеряет половину воспоминаний… Но это еще не страшно. Страшнее из-за такого глюка потерять все контакты. Потому специалисты рекомендуют синхронизировать телефонную книгу с облаком. Расскажем, как сохранить контакты в облако на телефоне с Андроид.
Добавление контактов в облако
Для начала небольшая справка, чтобы не было недопонимания. Облако или же облачное хранилище – это специальный удаленный сервер, на котором хранятся загружаемые файлы. Доступ к этим файлам может получить только владелец аккаунта, с которого производилась загрузка, и люди, которым владелец даст права для просмотра или редактирования.
Существует несколько сервисов для облачного хранилища, однако в нашем гайде будет использоваться предустановленное приложение – Google Drive.
Через синхронизацию
Почти на всех телефонах по умолчанию используется официальное приложение «Contacts», которое входит в список сервисов Google. Так вот, это приложение прекрасно синхронизируется с Гугл Диском, для этого даже не требуется скачивать сторонние утилиты. Алгоритм действий:
- Найдите на телефоне приложение «Контакты» и откройте его. Обычно оно находится в папке «Google».
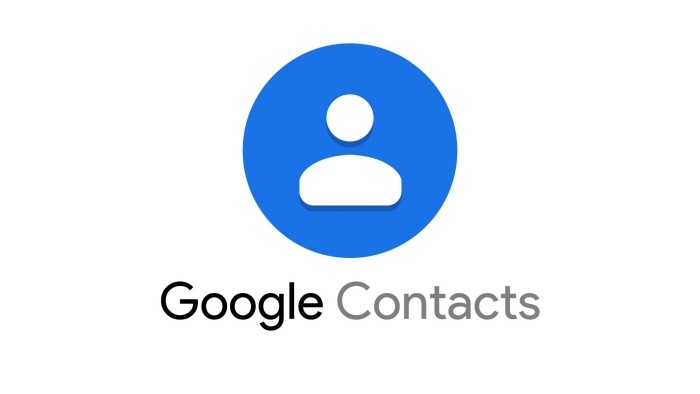
- Перейдите во вкладку «Управление контактами» в нижней части экрана.
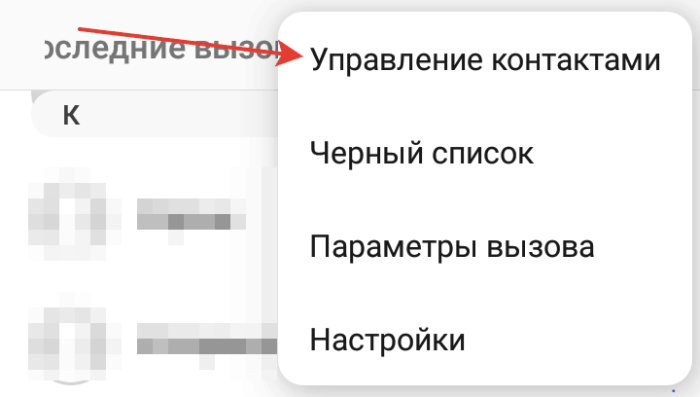
- Откройте раздел «Настройки».
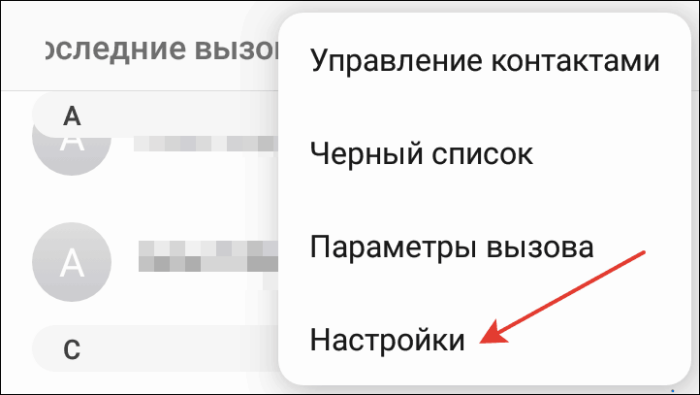
- Откройте подраздел «Настройка синхронизации Google Contacts».
- Выберите параметр «Статус синхронизации».

- Переведите ползунок «Автоматическая синхронизация», чтобы он стал синим.
Больше никаких действий не нужно. Программа сама будет синхронизировать номера каждый день.
Если есть сомнения, то пользователь может сам запустить синхронизацию с помощью кнопки, на которой изображена закругленная стрелка.
Через VCF
Есть универсальный формат для хранения карточек пользователей. В нем сохраняется вся информация о каждом номере, начиная от имени, под которым номер записан, и заканчивая названием организации. Этот формат называется vcf. К слову, его даже можно открыть на компьютере. Для создания такого файла следуйте инструкции ниже:
- Откройте приложение «Контакты».

- Снова перейдите на вкладку «Управление контактами».
- Нажмите на кнопку «Экспорт в файл».
- Поставьте галочки напротив всех пунктов и нажмите «Экспортировать в VCF».

- Выберите место для сохранения.
Готово. Данные из телефонной книги будут экспортироваться несколько секунд. Теперь этот файл нужно скопировать в облако, ибо от локальной копии телефонной книги пользы мало. Рассмотрим это на примере того же Google Drive:
- Откройте приложение «Google Диск» на телефоне.
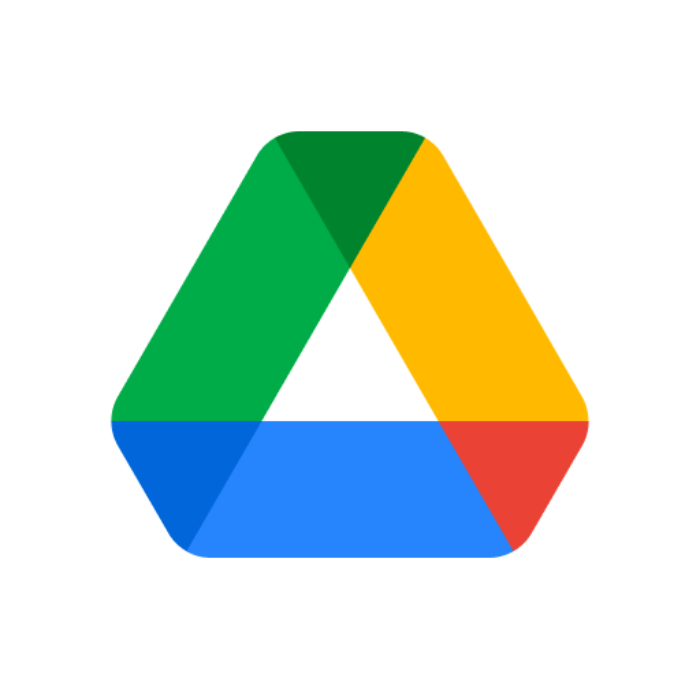
- Нажмите на значок «Плюс» в правом нижнем углу.
- Нажмите на кнопку «Загрузить».
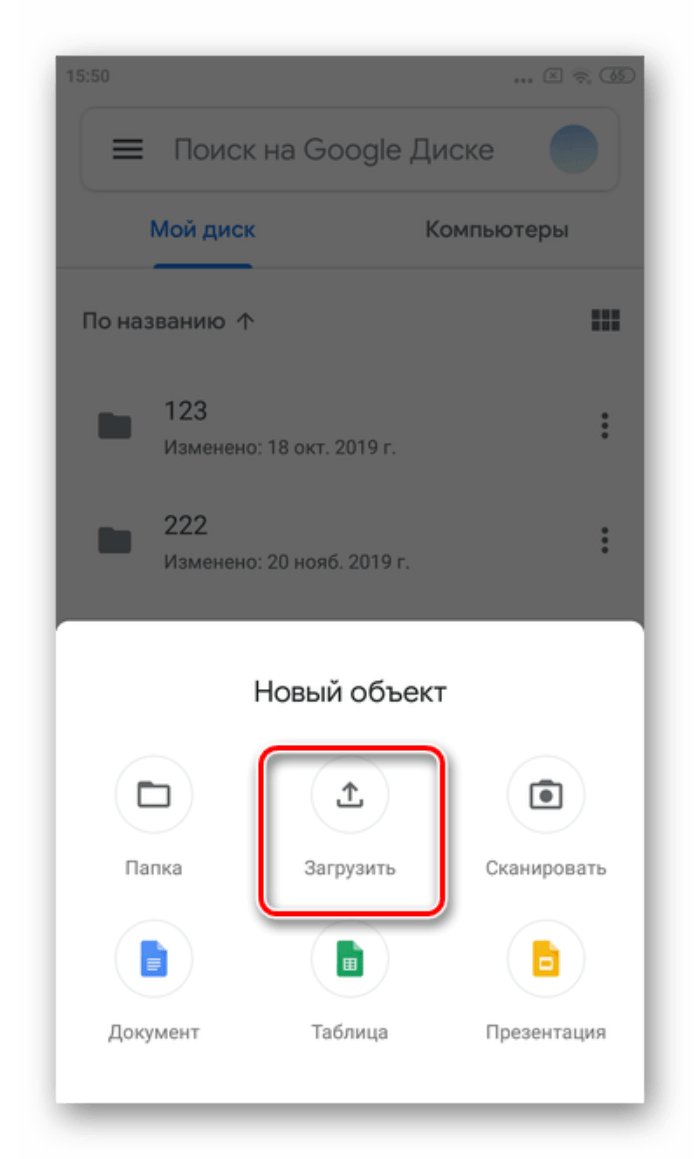
- Выберите экспортированный vcf.
Готово. Теперь этот файл можно загрузить на любом другом устройстве, если знать данные для входа в аккаунт.
Как достать номера из облака
Теперь поговорим о том, как восстановить номера из диска на другом телефоне. Обрадуем – для этого ничего делать не нужно. После покупки телефона пользователь, скорее всего, войдет в свой Google-аккаунт. Так вот, сразу же после входа произойдет автоматическая синхронизация с облаком. Этот способ не работает, если пользователь вручную сохранял книгу в файл. В таком случае нужно скачать VCF ресурс с Гугл диска, а после выполните действия ниже:
- Откройте приложение «Контакты».

- Снова в ту же вкладку «Управление контактами».
- Нажмите на кнопку «Импорт из файла».
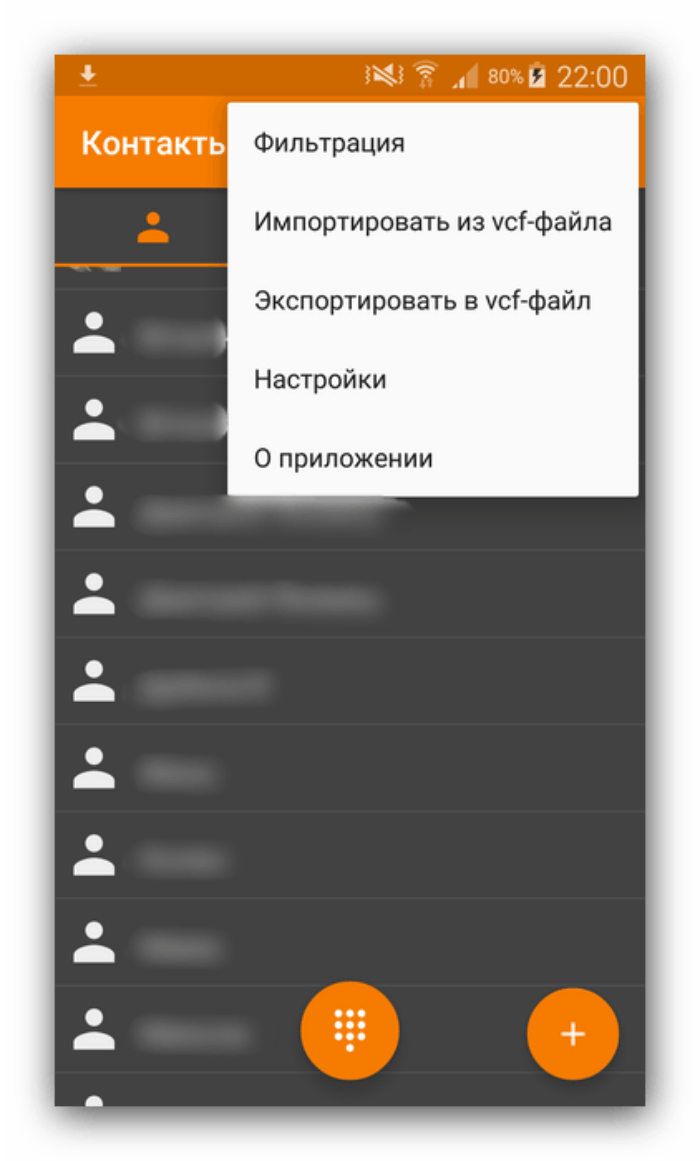
- Выберите VCF-ресурс.
- Дождитесь загрузки.
Как экспортировать и восстановить контакты или создать их резервные копии
Перенести контакты в другой почтовый аккаунт можно с помощью компьютера.
Вы можете создать резервную копию контактов, хранящихся на телефоне или SIM-карте. Если вы потеряете телефон или захотите его заменить, ваши контакты можно будет легко восстановить на новом устройстве.
Процедура восстановления данных зависит от модели телефона и версии операционной системы. Например, данные с устройства, на котором установлена более поздняя версия Android, нельзя автоматически перенести на телефон или планшет с более ранней версией этой ОС.
Если вы сохраните контакты в своем аккаунте Google, они будут автоматически загружены на новый телефон сразу после входа, и вам не нужно будет их восстанавливать. Подробнее о синхронизации…
Экспорт контактов
Как включить или отключить автоматическое резервное копирование
При первом входе в аккаунт Google на телефоне появится окно с предложением включить резервное копирование данных. Чтобы изменить текущие настройки, выполните следующие действия:
- Откройте настройки телефона.
- Выберите Система
Резервное копирование.
- Включите или отключите параметр Загружать на Google Диск.
Как восстановить контакты из резервных копий
Важно! Данные телефона с более поздней версией Android невозможно восстановить на телефоне с более ранней версией. Подробнее о том, как проверить и обновить версию Android….
- Откройте настройки телефона.
- Нажмите Google.
- Выберите Установка и сброс настроек.
- Нажмите Восстановить контакты.
- Если у вас несколько аккаунтов Google, нажмите Из аккаунта и укажите нужный.
- Нажмите на телефон, с которого нужно скопировать контакты.
- Если вы не хотите копировать контакты с SIM-карты или из хранилища телефона, отключите параметры SIM-карта или Хранилище устройства.
- Нажмите Восстановить и дождитесь сообщения «Контакты восстановлены».
- На вашем телефоне будут восстановлены только те контакты, которых не было ранее. Восстановленные контакты также синхронизируются с текущим аккаунтом Google и другими устройствами.
Совет. Чтобы восстановить контакты из других приложений, например Outlook или WhatsApp, установите их ещё раз.
Другие способы
Подробнее о том, как сохранять резервные копии и восстанавливать данные на телефонах Pixel и Android…
Эта информация оказалась полезной?
Как можно улучшить эту статью?


Не все знают, как сохранить контакты на Гугл Диск, чтобы перенести их на другую SIM-карту. Существует 3 способа, позволяющих экспортировать номера из Android или другой операционной системы, в облачное хранилище. Чтобы произвести перенос, необходимо выбрать подходящий вариант, а затем следовать инструкции.
- Копирование контактов с телефона в облако
- Способ 1. Синхронизация
- Способ 2. Экспорт из телефонной книги
- Способ 3. Выгрузка в VCF
- Восстановление номеров
- Способ 1. Синхронизация с аккаунтом
- Способ 2. Копирование из VCF
Копирование контактов с телефона в облако
Устройства, управляемые операционной системой Android, можно связать с аккаунтами Гугл. Благодаря этому, появляется возможность синхронизации устройства. Перед тем, как скопировать контакты, необходимо добавить учетную запись Гугл диска:
- Открыть меню телефона.
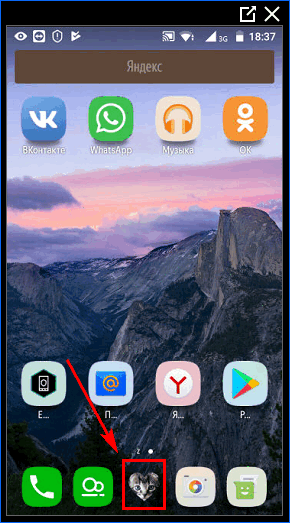
- Перейти к настройкам.
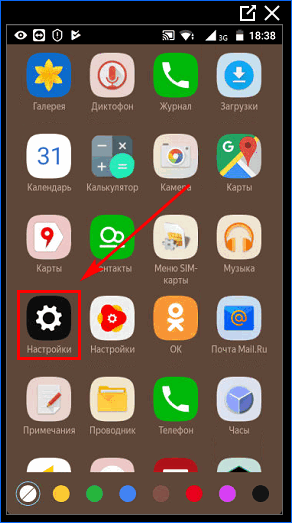
- Найти «Аккаунты» в разделе «Личные данные».
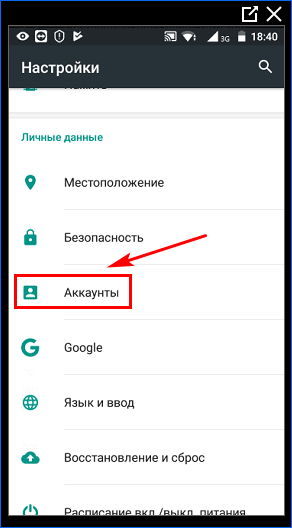
- Выбрать пункт «Добавить аккаунт».
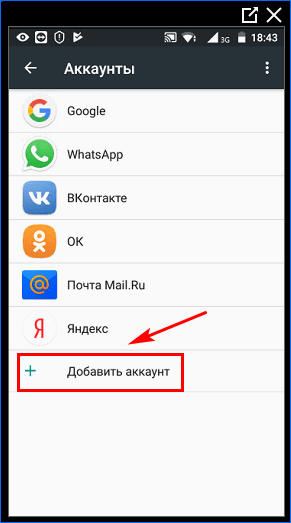
- Открыть «Google».
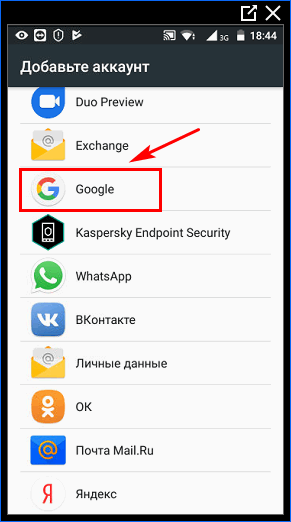
- Ввести телефон или электронную почту.
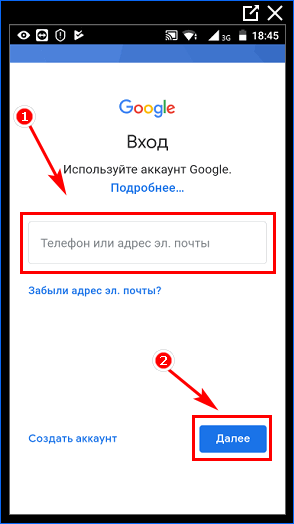
- Указать пароль.
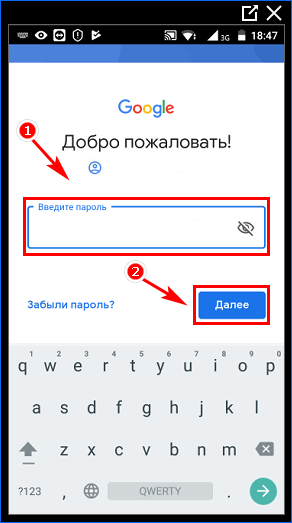
Когда учетная запись добавлена, можно переносить в облако Гугл контакты с телефона. Рассмотрим детально каждый способ.
Способ 1. Синхронизация
Одним из простейших способов, позволяющих перенести контакты с мобильного устройства, является синхронизация с облаком. Для этого нужно:
- Перейти в меню смартфона.
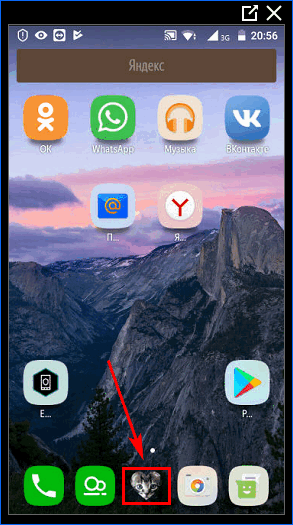
- Открыть настройки.
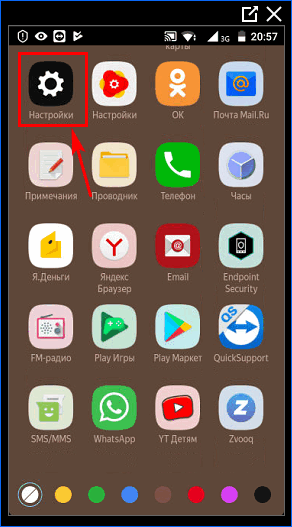
- Перейти к пункту «Аккаунты».

- Выбрать «Google».

- Сдвинуть включатель рядом с полем «Контакты».

- Открыть дополнительное меню и нажать «Синхронизировать».
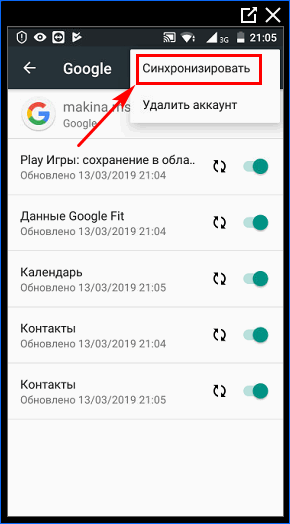
Важно: для передачи данных необходим доступ к интернету.
Чтобы не возникало сбоев лучше всего подключиться к сети Wi-Fi. При разрывах соединения, следует повторить процедуру передачи данных.
Способ 2. Экспорт из телефонной книги
Существует и другой вариант, позволяющий сделать копию адресной книги. Чтобы скопировать номера в Google Disk необходимо:
- Перейти в адресную книгу (иконка может отличатся в зависимости от версии операционной системы).
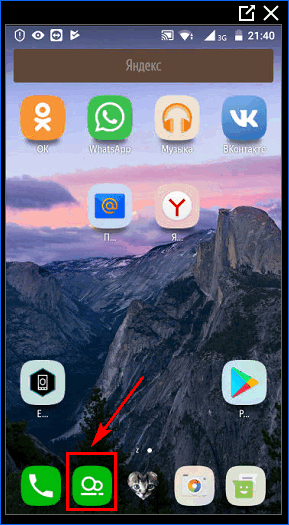
- Открыть дополнительное меню.

- Выбрать пункт «Импорт/Экспорт».
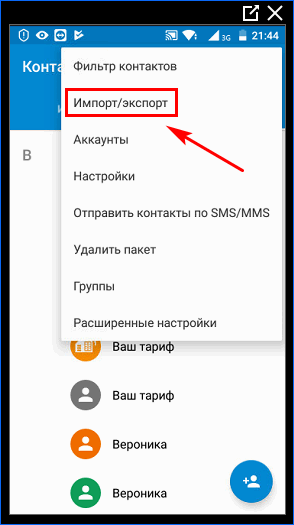
- Нажать на «Копировать в…».
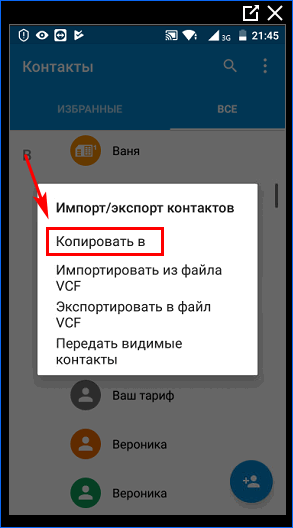
- Открыть «Google».
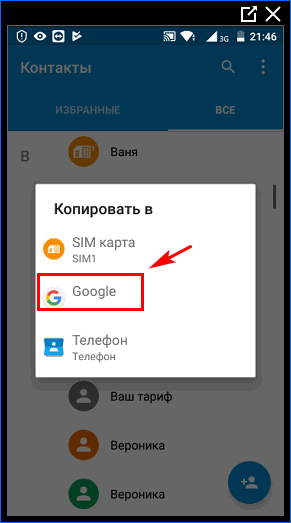
- Поставить галку напротив пункта «Выбрать все».
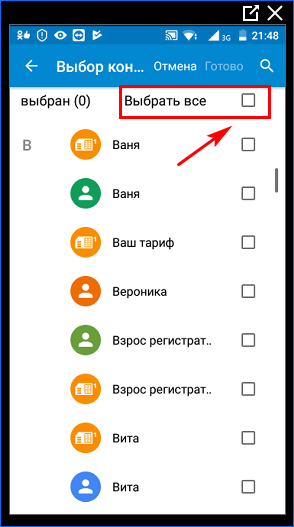
- Нажать на надпись: «Готово».
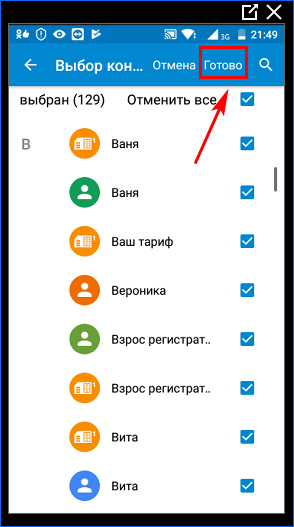
Если все сделано правильно, начнется перемещение пакета. Так как вытащить контакты нужно все, в случае разрыва связи, рекомендуется повторить процедуру.
Способ 3. Выгрузка в VCF
Как переместить контакты, если телефон не может быть подключен к интернету? Для этого потребуется выгрузка данных в формат VCF. Чтобы скопировать номера нужно:
- Перейти к адресной книге.
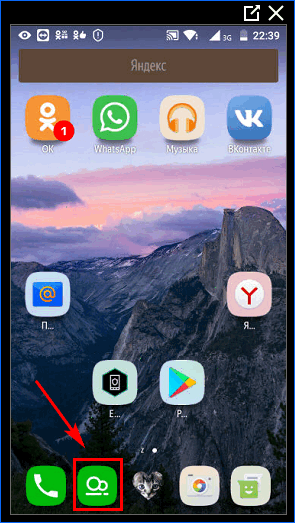
- Открыть дополнительное меню.
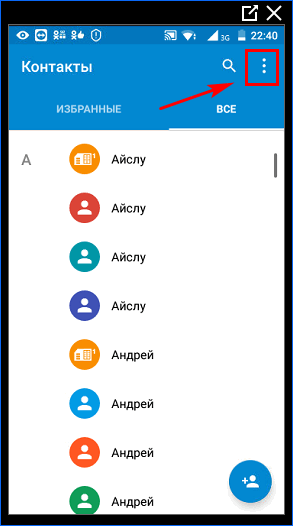
- Нажать «Импорт/Экспорт».
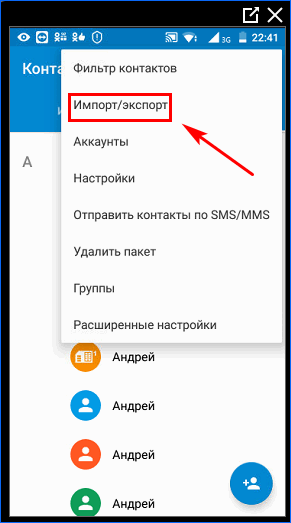
- Выбрать «Экспортировать в файл VCF».
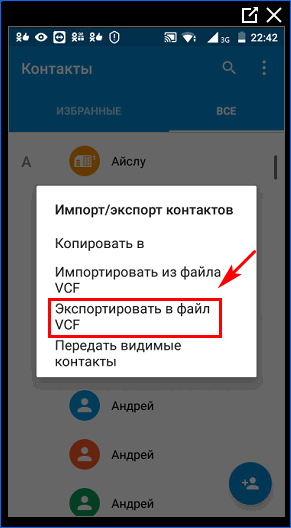
- Выделить все номера и нажать кнопку «Готово».
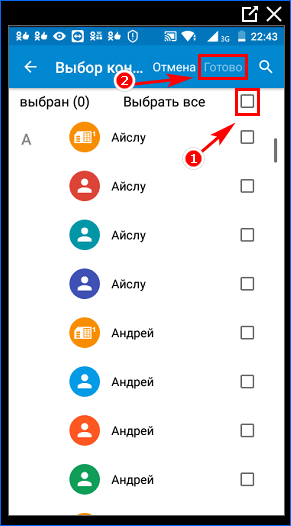
- Перейти к внутреннему накопителю (можно на SD-карту).
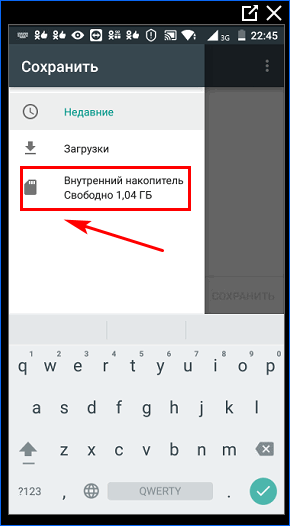
- Назвать файл и сохранить его.

Когда файл будет скопирован на телефон, его следует переместить на компьютер. Это можно сделать при помощи USB-кабеля. Когда файл окажется на ноутбуке или другом стационарном устройстве, следует:
- Запустить браузер (лучше Google Chrome).
- Перейти по адресу contacts.google.com.
- Открыть раздел «Еще», а затем нажать на «Импортировать».

- Кликнуть по «Выбрать файл» и «Импортировать».
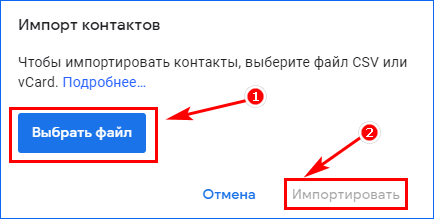
Таким способом можно загрузить контакты в Гугл диск, даже если на мобильном устройстве, проблемы с интернетом.
Восстановление номеров
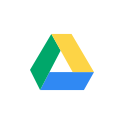
Телефон может быть утерян или разбит. Как вернуть в этом случае утерянные номера? На самом деле это можно сделать 2 способами:
- синхронизировав учетную запись Google Disk;
- загрузив VCF файл.
Каждый вариант рассмотрим отдельно.
Способ 1. Синхронизация с аккаунтом
Перед тем, как добавить номера из учетной записи Гугл, необходимо подключить почтовый ящик. После этого нужно:
- Открыть настройки телефона.
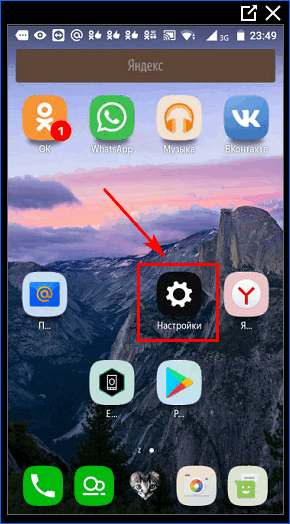
- Кликнуть по надписи: «Аккаунты».
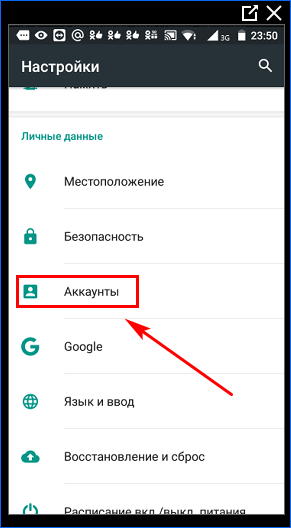
- Выбрать «Google».
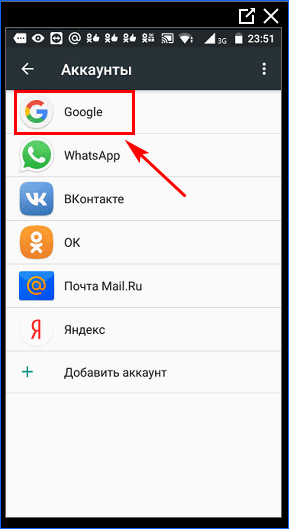
- Открыть меню, нажав на три точки.

- Нажать «Синхронизировать».
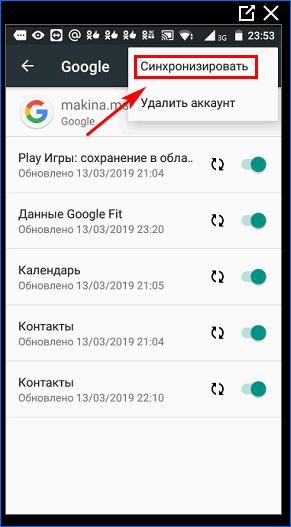
После этого все данные, хранящиеся в облачном сервисе, будут импортированы в мобильное устройство.
Важно: учетная запись должна быть подключена та, на которой хранятся ранее скопированные номера.
Способ 2. Копирование из VCF
Как восстановить данные если синхронизация не возможна? Для этого нужно экспортировать VCF файл через веб-интерфейс:
- Открыть интернет ресурс contacts.google.com.
- Перейти в категорию «Еще», а затем кликнуть по «Экспортировать».
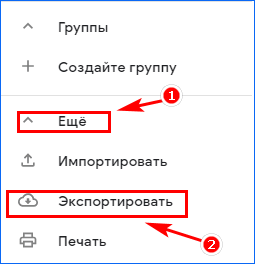
- Выбрать «vCard».
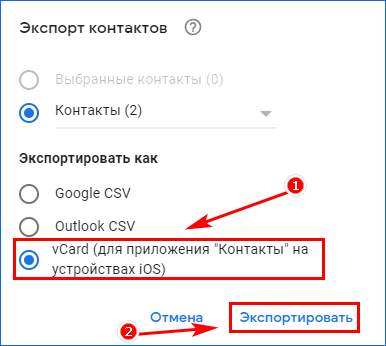
На следующем шаге требуется подключить смартфон к компьютеру. Когда устройство определится, файл с контактами копируется на SD-карту или внутреннюю память телефона. После этого требуется:
- Открыть адресную книгу.
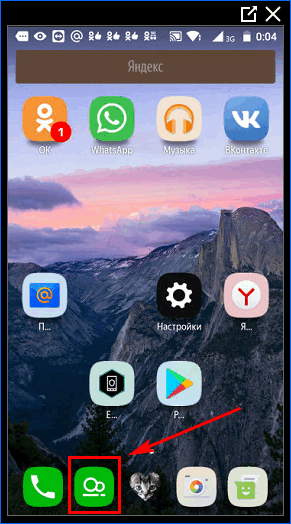
- В дополнительном меню выбрать «Импорт/Экспорт».
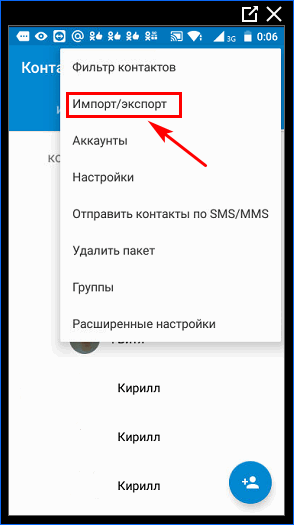
- Кликнуть по надписи: «Импортировать из VCF».
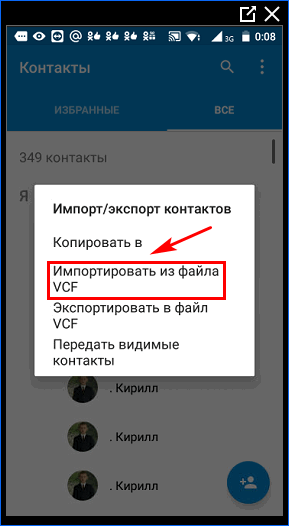
- Определиться с местом хранения файла.
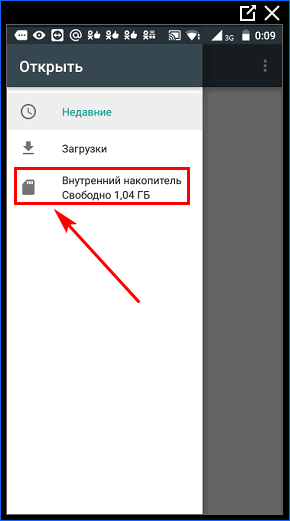
Когда файл загрузится, в телефонной книге появятся новые номера.
Заключение
Чтобы сохранить контакты телефона, необходимо перенести их в Google Disk. Процедура выполняется одним из 3 способов за 3-5 минут. Чтобы не возникало сложностей, рекомендуется переносить номера по инструкции.
Как сохранить контакты в аккаунте Google на Samsung Galaxy
Содержание
1. Почему контакты лучше хранить в аккаунте Google
Обычно контакты хранят либо в памяти SIM-карты, либо в памяти устройства. В обоих случаях контакты легко потерять: при поломке SIM-карты или устройства.
Удобнее и безопаснее хранить контакты в аккаунте Google: там они не привязаны к устройству или SIM-карте. А доступ к ним становится гораздо легче: нужно просто войти в аккаунт с компьютера или другого телефона.
2. Как сохранить контакты в аккаунт Google
Ниже вы найдете инструкции для различных версий Android.
Нажмите здесь, если на устройстве Android 10
Добавьте аккаунт Google на устройство.
Откройте приложение Контакты . Именно Контакты , а не Телефон .

Нажмите на значок слева.

Выберите пункт Управление контактами .

Выберите пункт Переместить контакты .

Выберите Телефон (или место, откуда хотите переместить контакты).
В аккаунт можно перенести контакты только из внутренней памяти. Если контакты хранятся на SIM-карте, скопируйте их в память устройства, а затем перенесите в аккаунт.

Выберите контакты, которые хотите переместить, и нажмите Готово . По умолчанию выбираются все контакты.



Готово, нажмите ОК .

Нажмите здесь, если на устройстве Android 9
Добавьте аккаунт Google на устройство.
Откройте приложение Контакты . Именно Контакты , а не Телефон .

Нажмите на значок слева.

Выберите пункт Управление контактами .

Выберите пункт Перемещение контактов с телефона или Переместить контакты . Если такого пункта нет, значит в памяти телефона нет ни одного контакта: они хранятся либо в аккаунтах, либо на SIM-карте.
В аккаунт можно перенести контакты только из внутренней памяти. Если контакты хранятся на SIM-карте, скопируйте их в память устройства, а затем перенесите в аккаунт.

Отобразится количество контактов в памяти устройства. Выберите аккаунт, в который хотите переместить контакты.

Нажмите кнопку Переместить . Готово, ваши контакты перенесены в аккаунт.

Нажмите здесь, если на устройстве Android 8, 7
Добавьте аккаунт Google на устройство.
Откройте приложение Контакты . Именно Контакты , а не Телефон .

Нажмите Опции вверху справа (выглядит как три точки).

Выберите пункт Управление контактами .

Выберите пункт Перемещение контактов с телефона . Если такого пункта нет, значит в памяти телефона нет ни одного контакта: они хранятся либо в аккаунтах, либо на SIM-карте.
В аккаунт можно перенести контакты только из внутренней памяти. Если контакты хранятся на SIM-карте, скопируйте их в память устройства, а затем перенесите в аккаунт.

Отобразится количество контактов в памяти устройства. Выберите аккаунт, в который хотите переместить контакты.

Нажмите кнопку Переместить . Готово, ваши контакты перенесены в аккаунт.

Нажмите здесь, если на устройстве Android 7 (некоторые модели), 6, 5
Добавьте аккаунт Google на устройство.
Откройте приложение Контакты . Именно Контакты , а не Телефон .

Нажмите клавишу Опции (может выглядеть как три точки в верхнем правом углу ).

Выберите пункт Настройки .

Выберите пункт Переместить контакты или Перемещение контактов . Если такого пункта нет, значит в памяти телефона нет ни одного контакта: они хранятся либо в аккаунтах, либо на SIM-карте.
В аккаунт можно перенести контакты только из внутренней памяти. Если контакты хранятся на SIM-карте, скопируйте их в память устройства, а затем перенесите в аккаунт.

Выберите аккаунт, куда хотите переместить контакты.

Контакты перенесутся в аккаунт. Проверить это можно по значку, для этого откройте любой контакт.
Как посмотреть контакты в своем аккаунте Google

Многие пользователи по всему миру пользуются электронной почтой Gmail и устройствами на базе мобильной ОС Android. Как первое, так и второе, принадлежит компании Google и является частью одной экосистемы, связанной единым аккаунтом. Одним из важнейших элементов последнего являются контакты, и сегодня мы расскажем о том, как их можно посмотреть.
Просмотр контактов в Гугл-аккаунте
Абсолютное большинство сервисов Google являются кроссплатформенными, то есть доступными для использования на различных операционных системах — как настольных, так и мобильных. В числе таковых и «Контакты», открыть которые можно как через браузер на компьютере, так и на мобильном устройстве. Рассмотрим оба варианта.
Вариант 1: Браузер на ПК
Как мы уже сказали выше, «Контакты» — это один из множества сервисов Гугл, и на компьютере открыть его для просмотра можно так же просто, как и любой веб-сайт.
Примечание: Прежде чем приступить к выполнению нижеизложенной инструкции, авторизуйтесь в своей учетной записи Google. Сделать это поможет следующая статья.
- Перейдите на стартовую страницу Google в своем браузере или откройте любой другой веб-сервис этой компании, кроме YouTube (например, поиск). Нажмите по кнопке «Приложения Google», расположенной слева от фото вашего профиля и выполненной в виде квадрата из девяти точек.

Найдите в открывшемся списке «Контакты» и кликните по этому значку левой кнопкой мышки (ЛКМ) для перехода на интересующую нас страницу. Попасть на нее можно и по прямой ссылке, представленной ниже.
Перейти на страницу Google Контактов - Собственно первое, что вы увидите перед собой, это и будет список контактов, сохраненных в вашем аккаунте Гугл. В первой вкладке бокового меню отображаются исключительно те записи, которые сохранены в адресной книге вашего телефона.

Сведения о них поделены на несколько категорий: имя, электронная почта, номер телефона, должность и компания, группы. Не обязательно, чтобы все они были заполнены, а порядок этих столбцов можно изменить через меню, вызываемое кликом на три вертикальных точки справа.
Каждый контакт можно добавить в избранное (звездочка), изменить (карандаш); распечатать, экспортировать, скрыть или удалить (меню в виде трех точек). Для выделения нескольких записей нужно установить галочку в чекбокс, который появляется справа от имени пользователя (после наведения указателя курсора).

Следующая вкладка бокового меню – «С кем вы часто общаетесь», и ее название говорит само за себя. В данном разделе представлены не только контакты из адресной книги телефона, но и те, с которыми вы переписывались по электронной почте Gmail.


В разделе «Группы» можно «Создать группу» с контактами, для чего достаточно нажать на одноименный пункт, дать ей название, «Сохранить», а затем добавить пользователей.

Если развернуть выпадающий список «Еще», вы увидите несколько дополнительных разделов. Первый из них – «Другие контакты».

В нем будет представлен перечень пользователей (и компаний), с которыми вы общались по электронной почте (в том числе и тех, кто писал вам, но не получил ответа), а также те, с кем вы работали над документами из виртуального офисного пакета Google. 
Информация о них будет поделена на столбцы точно так же, как и записи адресной книги из первой вкладки. Работа с ними и редактирование осуществляются по тому же алгоритму – наводите указатель курсора на необходимый контакт, выбираете нужное действие и выполняете его. Разница лишь в том, что эти записи нельзя изменить, зато отсюда их можно сохранить в основной раздел «Контакты», что подразумевает в том числе и возможность редактирования базовой информации.


Читайте также: Как сохранить контакты в Google

Если свернуть боковое меню «Еще», вы увидите несколько дополнительных опций, часть из которых совпадают с действиями, доступными в меню отельных контактов. Здесь вы можете импортировать и экспортировать сразу все записи (в/из другого сервиса или в/из файла), распечатать их, а также отменить внесенные изменения.

Вот таким образом осуществляется просмотр и дальнейшая работа с контактами в Гугл аккаунте через браузер на компьютере.
Вариант 2: Мобильное приложение

Очевидно, что получить доступ к контактам Google можно и с мобильных устройств. На ОС Android, которая принадлежит компании-разработчику, сделать это значительно проще, но и на iOS данная процедура не представляет собой особых сложностей. Все что от вас потребуется — предварительно авторизоваться в той учетной записи, сведения из которой требуется просмотреть.
Читайте также: Как войти в Гугл-аккаунт на Андроид
Небольшая проблема заключается в том, что вы не всегда, не на всех устройствах (зависит от производителя) сможете увидеть только контакты Google и Gmail – предустановленное приложение может содержать абсолютно все записи адресной книги, а возможность переключения между учетными записями доступна не всегда.
Примечание: В примере ниже используется смартфон на Android, но на iPhone и iPad данная процедура будет выполняться аналогичным образом. Небольшие различия есть как в интерфейсе приложений «Контакты», так и в их функциональных возможностях, и основные мы покажем на отдельных изображениях. Непосредственно просмотр, которому и посвящена данная статья, доступен на устройствах с обеими ОС.
- Найдите на главном экране или в общем меню приложение «Контакты» и запустите его.

Вы увидите список абсолютно всех контактов, сохраненных в вашей адресной книге, и здесь могут быть показаны как только записи из Google-аккаунта, так и с нескольких, разных учетных записей (например, производителя устройства или какого-то стороннего почтового сервиса, мессенджера). 
Так, на девайсах с «чистым» Android можно переключаться между учетками Google и добавлять новые, для чего достаточно тапнуть по изображению своего профиля справа от поисковой строки. 
Некоторые вендоры сопровождают записи в адресной книге изображениями, обозначающими профиль (аккаунт), в котором они сохранены. Есть и те, кто просто добавляют удобные фильтры, упрощающие навигацию между различными сервисами. 

Также на Андроид имеется возможность просмотра контактов, сохраненных отдельно в различных приложениях (например, мессенджерах).
Читайте также: Где хранятся контакты на Android
На устройствах с iOS (iPhone, iPad) контакты из разных сервисов поделены по группам, но по умолчанию они отображаются все вместе. Если же перейти к их перечню и снять галочку с iCloud (и других, если таковые имеются), оставив только Gmail, можно увидеть перечень всех контактов, сохраненных непосредственно в Google-аккаунте.


Читайте также: Сохранение контактов на Андроид


Если же требуется посмотреть контакты из другой учетной записи Гугл, сначала потребуется войти в нее. Делается это в «Настройках» мобильного устройства (раздел «Аккаунты» на Андроид и «Пароли и учетные записи» на iOS). Более подробно алгоритм действий описан в отдельной статье на нашем сайте.
Подробнее: Как войти в Google-аккаунт на мобильном устройстве
Несмотря на то что на мобильных устройствах несколько сложнее получить доступ к контактам, сохраненным непосредственно в аккаунте Гугл, все же именно посмотреть их не составит большого труда. Однако нельзя отрицать того факта, что наиболее удобно данная возможность реализована на девайсах с «чистым» Андроид, где учетная запись разработчика ОС является основной, а сведения, сохраненные в ней, отображаются сразу.

К слову, в браузере на любом смартфоне или планшете можно просто открыть страницу сервиса «Контакты» точно таким же образом, как мы это делали в предыдущей части статьи.
Решение возможных проблем
Так как сервисы Google чаще всего используются в связке «компьютер/ноутбук плюс смартфон/планшет», особенно важно чтобы все они, в том числе и рассматриваемые нами сегодня «Контакты», работали корректно и предоставляли моментальный доступ ко всем сохраненным в них сведениям. Сделать это поможет функция синхронизации, особенности функционирования которой мы подробно рассматривали ранее.

Если по каким-то причинам обмен данными между разными устройствами работает некорректно или не осуществляется вовсе, найти виновника проблемы и решить ее поможет следующая статья.
Подробнее: Устранение проблем с синхронизацией контактов Google

Рано или поздно любой смартфон, даже некогда флагманский, устаревает и нуждается в замене на более актуальный. Информацию, накопленную на старом устройстве за время его использования, в обязательном порядке требуется перенести на новое, и особенно это важно в случае с адресной книгой. Перенести все записи поможет первая из представленных по ссылке ниже статья, а вторая придет на помощь в случае, когда дисплей мобильного устройства поврежден и не реагирует на нажатия.
Подробнее:
Как перенести контакты с Android на Android
Как извлечь контакты с разбитого Android-устройства
Заключение
На этом мы закончим, ведь теперь вы точно знаете, как посмотреть все контакты, сохраненные в Google-аккаунте, независимо от устройства, которое используется для получения доступа к нему.
 Мы рады, что смогли помочь Вам в решении проблемы.
Мы рады, что смогли помочь Вам в решении проблемы.
Как синхронизировать все свои контакты с учетною записью Google на Android и iOS устройстве

Зачастую, многие пользователи смартфонов хранят телефонные контакты на SIM-карте, но приходит момент когда симка переполняется номерами и записывать уже некуда. Плюс ко всему, на одно имя можно записать только один номер, да и еще количество символов ограничено, и телефонная книга приобретает такой вид: ВасилИванович МТС, ТамараНикол Киевст и т.д. То ли дело контакты сохраненные в телефоне — можно указать: имя, фамилию, компанию и должность, записать номера разных мобильных операторов (личных и рабочих), email, а главное добавить фото и поставить рингтон на звонок.
Но прежде, чем создать полную и красивую телефонную книгу нужно изрядно потрудиться, потратить не мало времени и сил. Представьте, Вы все-таки это сделали, не спали несколько дней подряд, переписали все номера своих родственников, друзей, знакомых и работников, а в один прекрасный момент телефон дал сбой и вся телефонная книга пропала. Поэтому, чтобы уберечь себя от таких ситуаций и не проходить эту процедуру снова, нужно всего лишь раз перенести все свои имеющиеся контакты в учетную запись Google и настроить синхронизацию, чтобы в дальнейшем, когда Вы будете добавлять или изменять данные контакта в телефоне, они автоматически менялись и в аккаунте.
Как перенести контакты в учетную запись Google
Если Вы используете смартфон на Android, вам нужно провести экспорт всех имеющихся контактов в файл vcf. Как это сделать Вы можете прочесть в статье «Как создать бэкап контактов на Android».
Если же Вы имеете другой телефон, вам нужно подключить его к компьютеру и с помощью фирменных программ извлечь из него все ваши контакты в формате CSV или vCard.
После того, как Вы получили файл или файлы со всеми контактами можно приступать к переносу их в аккаунт Google. Если у вас до сих пор нет учетной записи, тогда ее нужно зарегистрировать, процесс регистрации очень прост и описан в следующей статье.
- Откройте в браузере страницу contacts.google.com.
Введите логин и пароль, если Вы еще не авторизованы - В левой панели кликните по ссылке Импортировать

- Перед вами появится вплывающее окно, нажмите кнопку Выбрать файл и укажите место с резервной копией контактов в формате CSV или vCard, после чего нажмите Импортировать . Через несколько секунд все ваши контакты появятся на странице

Вот и все. Сейчас перенос контактов в учетную запись Google стал намного проще, поисковый гигант упростил процесс. Теперь добавим аккаунт на Android или iOS устройство и настроим их синхронизацию.
Как настроить синхронизацию контактов Android c учетной записью Google
- Откройте на смартфоне приложение «Настройки» и выберите пункт Аккаунты или Учетные записи и синхронизация

- Если ваш аккаунт уже введен, тогда выберите Google → имя_учетной_записи@gmail.com и проверьте стоит ли галочка или ползунок на пункте Контакты в положении Вкл., если нет, то включите Добавить аккаунт или Добавить учетную запись и выберите Google

- Введите свою учетную запись и пароль, после каждого ввода нажмите кнопку Далее . Если у вас установлен Android 4.4 и ниже, то вначале нужно будет выбрать Существующий , а уже после ввести данные

- Далее нажмите Принять и при необходимости добавьте кредитную карту, если же не желаете выберите Нет, спасибо или Не сейчас и нажмите Продолжить

С этого момента все ваши контакты будут синхронизированы с контактами Google. В дальнейшем, когда будете создавать новый контакт, выбирайте аккаунт Google, чтобы он автоматически появлялся и на других ваших устройствах.
Как настроить синхронизацию контактов iPhone и iPad c учетной записью Google
- Откройте приложение «Настройки» и выберите пункт меню Почта, адреса, календари

iOS 11 и выше
Выберите пункт меню Учетные записи и пароли



iOS 11 и выше
Введите свою электронную почту Gmail и пароль от нее, после каждого действия нужно нажать кнопку Далее . Теперь передвиньте ползунок на пункте «Контакты» вправо для его активации и нажмите кнопку Сохранить

Вернитесь обратно к пункту меню Почта, адреса, календари , найдите раздел «Контакты» и нажмите на Стандартная учетная запись , выберите вашу почту почту Gmail
iOS 11 и выше
Вернитесь на главную страницу настроек и выберите Контакты → Учетная запись по умолчанию и установите галочку на Gmail

Теперь ваша телефонная книга больше не потеряется, а Вы сможете иметь к ней доступ даже без телефона.
Читайте еще больше интересной информации на наших страницах в социальных сетях, а также поделитесь данной статьей со своими друзьями
Как сохранить контакты на Самсунге и другом смартфоне на Android
Предлагаем полный список способов и инструментов того, как сохранить контакты на Самсунге Галакси.
Как сохранить контакты на Samsung Galaxy
Быстрее всего сохранить контакты на Самсунге, чтобы их не потерять, можно через аккаунт Google. Если его нет – нужно зарегистрироваться и создать. Затем перенести имеющиеся контакты в аккаунт и настроить опцию сохранения на телефоне. Способы, которые помогут скопировать и сохранить контакты с телефона в аккаунт Google, зависят от версии Андроид, установленной на телефоне. Для копирования и сохранения списка номеров нужно выполнить следующие шаги:
Как проверить, сохранились ли контакты в аккаунте Google
Проверка сохранения адресной книги выполняется в аккаунте Гугл, в меню contacts.google. Для этого нужно авторизоваться и проверить скопированный список контактов.
p, blockquote 4,0,0,0,0 —>

Как перенести контакты на новый Android смартфон
Для этого нужно войти в контакты Google на новом Samsung Galaxy, подключиться к интернету. Синхронизация и загрузка произойдут в автоматическом режиме.
Как скопировать контакты на SIM-карту или с SIM-карты на Samsung Galaxy
Сохранить контакты на сим можно через соответствующее приложение.
На SIM-карту с телефона
Чтоб сохранить все контакты с телефона Самсунг на сим-карту нужно выполнить следующие действия в зависимости от версии OS Android.
Новые контакты отобразятся с именем и номером телефона. Остальные данные не копируются.
С SIM-карты на телефон
Метод копирования также зависит от версии OS Android. В таблице представлена последовательность шагов для разных версий OS Android.
Как быстро скопировать контакты с одного устройства на другое
Сохранить быстро все контакты с Самсунг Галакси на другой телефон помогут такие способы:
- Синхронизация с использованием Гугл-аккаунта и профиля Gmail.
- Опция «Импорт/экспорт» в меню управления контактами.
- Копирование списка на ПК, а затем на новое устройство.
- Использование облачных сервисов: облако Майл, Яндекс-диск, GoogleDisk.
- Сохранение файла контактов на SD-карту памяти.
- Копирование на действующую сим карту.
h2 4,0,0,0,0 —>
Копирование контактов с телефона на другой Android-смартфон или iPhone
Самые простые способы переноса — это использование компьютера и сервисы Google.
Копирование через компьютер
- Подключить мобильное устройство Android и iPhone к ПК. Одновременно или поэтапно.
- В памяти первого телефона открыть телефонную книгу и скопировать её в память ПК.
- Перенести её в память телефона, на который она должна быть копирована.
h3 6,0,0,0,0 —>
С помощью аккаунта Google
- Создать или войти в учетную запись Google-аккаунт.
- Перейти в «Меню настроек».
- Открыть Гугл-аккаунт, вкладку «Контакты».
- Синхронизировать номера телефонов.
- Добавить этот же аккаунт Google на новое мобильное устройство.
- Войти в него и синхронизировать информацию. ОС Андроид выполнит копирование автоматически.
p, blockquote 12,0,0,0,0 —>
Важно! Выполнение операции выполняется только при наличии доступа к Интернет-соединению.
Копирование с iPhone на Android или ПК
Перенос контактов с айфона на компьютер выполняется следующим образом:
- Через общий аккаунт и регистрацию в iCloud.com.
- Использованием приложения контактов My Contacts Backup.
h3 7,0,0,0,0 —>
С помощью мобильного приложения «Контакты»
- Установить приложение My Contacts Backup.
- Разрешить доступ к контактам iPhone.
- Нажать Backup и дождаться завершения процесса (несколько секунд, в зависимости от объёма телефонного справочника).
- Выбрать Email и переслать письмо с VCF-файлом на собственный адрес.
- Загрузить VCF-файл на Андроиде или ПК и запустить его.
- ОС автоматически выполнит синхронизацию, что отобразится появлением номеров.
h3 8,0,0,0,0 —>
С помощью общего аккаунта Apple ID
- Зарегистрироваться на сайте iCloud, выполняется это через учётную запись Apple ID.
- Выбрать пиктограмму «Контакты» и дождаться завершения процесса загрузки.
- Кликнуть один раз на любой из контактов, после чего нажать комбинацию клавиш CMD+A либо CTRL+A (в Виндовс).
- В левом нижнем углу нажать на шестерёнку настроек.
- Войти в «Экспорт vCard». Начнётся автоматическая загрузка файла VCF.
- Отправить его на новое устройство и запустить после загрузки.
- Сохранение телефонного справочника произойдёт автоматически.
p, blockquote 14,0,0,0,0 —>
Как перенести контакты с Windows Phone на Android
Самым простым способом является копирование с помощью Bluetooth. Для этого нужно включить Блютуз на обоих гаджетах. На передаваемом устройстве открыть вкладку: «Настройки — Импорт/ экспорт — Импорт данных по блютуз». Выбрать телефон с Виндовс и запустить процесс.
Как скопировать контакты с сим-карты на iPhone
- Зайти в меню «Настройки», «Контакты».
- Выбрать «Импортировать контакты SIM».
- Установить место копирования.
- Процесс запустится автоматически.
h2 8,0,0,0,0 —>
Почему контакты лучше хранить в аккаунте Google
Хранение позволяет сохранить список контактов:
- При сбросе устройства.
- При случайном удалении контакта.
- При пропаже номеров в результате потери, поломки устройства и прочих инцидентах.
h2 9,0,0,0,0 —>
Как узнать, где сохранен контакт на Samsung Galaxy
Информация может быть сохранена:
- на СИМ-карте;
- в основной памяти устройства;
- в аккаунте.
h3 9,0,0,0,0 —>
Как посмотреть, где хранится тот или иной контакт
Чтобы быстро найти контакты, нужно выполнить действия в зависимости от версии ОС телефона:
Как сохранить контакты на карту памяти на Samsung Galaxy
Выполняется разными способами, в зависимости от модели гаджета. Для этого нужно скопировать файл с контактами на карту памяти.
В каких случаях сохранять контакты в файл
- После сохранения, изменения, восстановления контактов.
- Перед сбросом настроек телефона.
- Перед обращением в сервисный центр.
h3 10,0,0,0,0 —>
В каком виде сохранятся контакты
В файле, записанном в формате VCF.
Как сохранить контакты в файл
Сохранить контакты с андроида на карту памяти можно несколькими способами, в зависимости от модели устройства.
Где найти сохранившийся файл с контактами
Ответ на вопрос, где найти файл решается открытием приложения «Мои файлы». Контакты хранятся на карте памяти или внутренней памяти телефона.
Если после восстановления контакты дублируются
Удалить все контакты из памяти гаджета и восстановить их из файла.
Вспомогательные инструменты для копирования контактов на сим-карту
Перенести сведения можно несколькими способами. Самым простым и понятным является использование инструмента Duplicat Contacts.
Приложение Duplicate Contacts
Если интересует вопрос, как удалить контакт-дубликат или просмотреть содержимое записи, можно воспользоваться простым инструментом Duplicat Contacts. Приложение автоматическое сохраняет VCF-файл с контактами на карте памяти.
Почему создаются дубликаты контактов
1. Из-за переустановленной прошивки.
p, blockquote 27,0,0,0,0 —>
2. В результате резервного копирования.
p, blockquote 28,0,0,0,0 —>
3. После повторной синхронизации или установки новых мессенджеров.
p, blockquote 29,0,0,0,0 —>
4. При использовании двух и более сим-карт на одном устройстве.
Как удалить или объединить одинаковые контакты на Андроид
Объединение контактов выполняется автоматически. ОС проводит общий анализ, сверяет найденные, объединяет одинаковые.
- Войти в приложение «Контакты».
- Перейти в «Объединение дубликатов».
- Нажать «Объединить».
- Выбрать из обнаруженных результатов то что нужно удалить или объединить.
p, blockquote 31,0,0,0,0 —>
Объединение через ГМайл выполняется следующим образом:
- На ПК зайти в ту же учётную запись, что и на смартфоне.
- Зайти в «Контакты».
- Выбрать «Похожие контакты».
p, blockquote 32,0,0,0,0 —>
Дубликаты удалятся автоматически при условии, что на устройстве настроена синхронизация.
p, blockquote 33,0,0,0,0 —>
Полезно! Прежде всего нужно узнать количество дублей. Если их немного можно воспользоваться ручной чисткой. Если нет, применить другие способы.
Как перенести контакты из Outlook в Android
- На ПК открыть приложение Outlook.
- Выбрать меню «Файл — Параметры — Дополнительно».
- Далее перейти в «Экспорт — Экспорт в файл».
- В новом окне выбрать «Контакты», перейти «Далее».
- Указать место, в которое будут скопированы контакты и подтвердить «Готово».
p, blockquote 34,0,0,0,1 —>
Если вы нашли ошибку, пожалуйста, выделите фрагмент текста и нажмите Ctrl+Enter.
Смена мобильных телефонов уже стала напряженной задачей, снова скачать все приложения, настроить прежние данные и услуги — и что еще более важно, синхронизировать ваш игровой прогресс, а также переместить все ваши текстовые сообщения со старого телефона. В то время как скачав программное обеспечение можно получить большую часть ваших данных резервного копирования и восстановить их почти без труда, переместить 100% памяти ваших контактов не так просто.
Бояться нечего! Вручную экспортировать контакты совсем не сложно, вам не понадобится никаких специальных приложений.
Примечание: Эти инструкции были написаны с использованием Google Pixel с приложением Contacts и приложением загрузки, но основные опции работают на большинстве Android телефонов. Если именно эти пункты не подходят вашему устройствe, найдите параметр экспорта в вашем приложении Контакты/Люди/телефона.
Как экспортировать все контакты
- Откройте приложение Контакты. На некоторых телефонах эти функции могут также выполнять Люди, Адресная или Телефонная книги.
- Коснитесь значка с трехстрочным меню в левом верхнем углу.
- Нажмите Настройки.



- Нажмите Экспорт в Управление контактами.
- Выберите все контакты, чтобы убедиться, что вы экспортируете каждый из контактов на вашем телефоне.
- Нажмите Экспорт в VCF-файл.
- Измените название, если хотите, а затем нажмите кнопку Сохранить.



- Откройте папку Загрузки на вашем телефоне.
- Нажмите долгим нажатием экспортированный файл VCF.
- Нажмите кнопку Share (значок трех соединенных точек).
- Нажмите и выберите вариант: сохранение на диск Google или себе на email.



Как только вы загрузили файл на диск Google или на свою электронную почту, вам нужно будет только открыть приложение на новом телефоне. Файл будет открыт, и вам будет предложено сохранить контакты на новый телефон.
Как экспортировать один контакт
- Откройте приложение Контакты. На некоторых телефонах эти функции могут также выполнять приложения Люди, Адресная или Телефонная книги.
- Выберите контакт, который вы хотите экспортировать.
- Коснитесь значка с трехстрочным меню в левом верхнем углу.



- Нажмите кнопку Share (значок трех соединенных точек).
- Нажмите и выберите вариант: сохранение на диск Google или себе на email.



Экспорт отдельных контактов также является отличным способом для обмена номер или электронной почты с другими людьми, обмена VCF файла вашей собственной контактной информацией с друзьями, семьей и коллегами, и все, что они должны будут сделать – это открыть и добавить его в свою телефонную книгу.
Как импортировать контакты из файла VCF
Импорт экспортированного контактов даже проще, чем его экспорт:
- Откройте экспортированный файл VCF на вашем новом телефоне с электронной почты или Google диска, на котором вы его сохранили.
- Нажмите Только Один раз, чтобы открыть приложение Контакты. На некоторых телефонах эти функции могут также выполнять Люди, Адресная или Телефонная книги.
- Выберите учетную запись, к которой вы хотите подключиться, если у вас есть более одного аккаунта Google на телефоне.



Резервное копирование и восстановление ваших контактов осуществляется легко до тех пор, пока у вас есть ваш старый телефон. Так как вы не знаете, когда ваш телефон может полететь, самое время подумать о главной возможности резервного копирования ваших контактов, так что в случае, если ваш телефон искупается в бассейне, например, вам не придется днями напролет выяснять сколько контактов уже не вернуть. Как восстановить страницу в фейсбук если забыл логин и пароль читайте у нас на сайте.
Создание полной резервной копии на устройствах Android в основном не удается из-за отсутствия root-прав. Если вы не получали рут-доступ на своем устройстве, то создать резервные копии вы сможете только для своих файлов, например, собственных изображений и видео. Android предлагает пользователям сохранять резервные копии своих данных на Google Диске. Как это работает:
- Откройте настройки.
- Выберите пункт меню «Резервное копирование и сброс/восстановление».
- Нажмите «Резервное копирование Google».
- Резервные копии можно будет найти на Google Диске в привязанном аккаунте, в разделе «Резервные копии». Однако от некоторых приложений сохраняются только настройки, а не сами программы.
Синхронизация контактов и календарей через Google
Кроме того, вы можете синхронизировать определенные данные, такие как контакты, календари и почту с вашей учетной записью Google — и они также попадут в облако.
- На вашем смартфоне откройте приложение «Настройки» и перейдите в раздел «Учетные записи и синхронизация».
- Выберите свой аккаунт Google.
- Активируйте ползунок для резервного копирования нужных данных.
- Теперь данные будут регулярно синхронизироваться.
Кроме того, вы можете вручную настроить синхронизацию для многих приложений, например, для WhatsApp — в нем можно активировать отдельную облачную резервную копию, которая также будет храниться на Google Диске. А еще вы можете автоматически создавать резервные копии ваших изображений в облаке через Google или Яндекс. Для этого компании предоставляют неограниченный объем памяти для хранения фото.
Резервное копирование с помощью сторонних приложений
На некоторых смартфонах они предустановлены — например, у Huawei есть фирменная утилита для резервного копирования. Мы расскажем, как сделать бекап на примере приложения G Cloud Backup. Обратите внимание, что в большинстве случаев в сторонних программах бесплатно предоставляется только небольшой объем дискового пространства.
- Загрузите приложение в Play Market. После установки вам необходимо зарегистрироваться с помощью учетной записи электронной почты Google.
- Приложение требует разрешения на доступ к определенным данным, чтобы иметь возможность создавать резервные копии.
- Вы можете выбрать, для каких данных необходимо создать резервную копию. Однако контент приложений, установленных позже, в этот список не входит. Кроме того, вы можете указать, что резервное копирование должно выполняться только по Wi-Fi и с подключенным проводом питания.
- После завершения резервного копирования вы получите обзор использования памяти. Если вам недостаточно 1 Гбайт, дополнительный объем памяти придется покупать.
Читайте также:
- Android 11: дата выхода, функции новой ОС=«content_internal_link»>
- 3 функции, которые есть только на Android=«content_internal_link»>
Пропажа смартфона или покупка более современного гаджета вызывают определенные сложности, ведь так не хочется заново вносить все телефонные номера. Компания Google позаботилась, чтобы владельцы устройств под управлением ОС Android не переживали о том, как сохранить контакты.
Комфортные сервисы облегчат перемещение данных между телефонами, полностью исключая вероятность утраты информации в случае поломки или утери SIM-карты. И сегодня мы рассмотрим, как осуществляется синхронизация контактов в облачный сервис Google.
Функционал облачного сервиса Google
Функция облака от известной поисковой системы не ограничиваются одним только переносом телефонной книги. Пользователю смартфона на Android доступна синхронизация:
- SMS сообщений;
- Фотографий;
- Электронной почты;
- Книг, музыки и кино, загруженных в сервисы Гугл;
- Заметок;
- Приложений;
- Настроек смартфона.
Это позволяет человеку быстро восстановить информацию при потере или переходе на новое мобильное устройство. Пользователю нужно ввести Email и пароль от аккаунта, при первом запуске нового смартфона и система автоматически начнет перенос сохраненной учетной записи.

Если установленные приложения и мультимедиа будут загружены со временем, так как занимают много места. SMS, контакты и заметки доступны сразу, это позволяет человеку быстро продолжить работу на новом телефоне.
На заметку: потеряли пароль от аккаунта и не знаете, как его вернуть? Статья: «Где хранятся пароли в Android», поможет решить эту проблему.
Фотографии синхронизационные с Google Фото или документы, перекинутые в облачное хранилище Google Диск доступны на компьютере, достаточно воспользоваться браузером с доступом к интернету и ввести данные учетной записи.
Действия с облаком Mail.Ru
Теперь посмотрим, как сохранять контакты в облаке от популярного почтового сервиса Mail.Ru. Изначально вам потребуется установить на компьютер или мобильный девайс соответствующее облачное приложение. В случае с ПК сначала потребуется воспользоваться менеджером учетных записей, отметить нужные контакты на компьютере (например, в какой-то почтовой программе), сохранить файл в формате DOC, запустить облачное приложение Cloud Mail.Ru и для загрузки в облако указать местоположение сохраненного файла.
Что же касается того, как сохранить контакты в облаке на мобильном устройстве, можно предложить запустить установленный мобильный апплет, выбрать пункт копирования записей, отметить подлежащие переносу реквизиты и дождаться завершения процесса переноса данных.
Примечание: обратите внимание, что при копировании контактов на мобильном девайсе экспортируемый файл будет автоматически создан в текстовом формате TXT, а уже в облаке преобразован в DOC, что позволит выполнять его редактирование непосредственно при входе в сервис под своей учетной записью (логин и пароль от почты).
Как перенести контакты с Андроид в Google облако (пошаговая настройка синхронизации контактов)
Процесс экспорта информации в облачный сервис не займет много времени, чтобы включить сопряжение с серверами компании, не придется лезть вглубь настроек. Рассмотрим, как сохранить контакты и другие параметры на андроиде через Google. Заходим в системные настройки, нажатием на иконку шестерёнки в шторке уведомлений или через приложение в меню.
Рекомендуем: Загрузки в Яндекс Браузере на Андроид
Переходим в раздел «Аккаунты», название актуально для версии Android 9.0, но подходит и для более старых ревизий системы. В списке подключенных профилей выбираем строчку с названием электронной почты Gmail. Если их несколько, то процесс придется повторить для каждой по-отдельности.
Жмем на «Синхронизация аккаунтов». Переводим ползунки в активное состояние, в зависимости от того, какие параметры нужно перенести в облако. Будьте осторожны, на старых или слабых смартфонах часто возникают проблемы с этой функцией, из-за чего телефон может быстрее разряжаться или подвисать.
Для информации: телефон начал тормозить, нагреваться, а батарея уходит в ноль за несколько часов: Читайте статью, которая поможет это решить: «Android быстро «жрет» батарею»
Чтобы изменения вступили в силу, тапаем на иконку с тремя точками в правом верхнем углу и нажимаем на надпись «Синхронизировать». Номера телефонов и другая информация автоматически отправится в хранилище компании.
Экспорт телефонной книги в файл
Понятно, что для двух предыдущих методов необходимо, чтобы подключение к интернету было активным. Но как сохранять контакты в облаке, если в данный момент подключение отсутствует? Тоже просто!
Для начала можете воспользоваться ранее описанным разделом контактов, но в качестве выполняемой операции выберите экспорт, после чего укажите место сохранения телефонной книги (SIM-карта, SD-носитель, внутренний накопитель). С практической точки зрения лучше всего сохранить файл на съемном носителе (в зависимости от версии ОС или вашего выбора, это будет либо файл vCard, либо файл с расширением CSV). После этого можете войти в почту Gmail с домашнего компьютера, подключить к нему смартфон, а затем в самом сервисе выполнить импорт контактов из файла, указав его местоположение на мобильном девайсе.
Примечание: если по каким-то причинам устройство при обзоре не отобразится, сначала скопируйте сохраненный файл на жесткий диск. Также можете просто сохранить созданный файл в хранилище «Гугл Диск», не используя импорт в почтовом сервисе, но редактировать или синхронизировать его с устройством автоматически будет невозможно.
Можно ли перенести контакты с другого google аккаунта
На телефоне можно скопировать информацию с другой учетной записи Гугл, но её придется добавить в настройках самостоятельно. Переходим в раздел «Аккаунты» и спускаемся до конца. Нажимаем на пункт, отмеченный на скриншоте ниже.
В открывшейся панели выбираем строчку с надписью Google. Если телефон защищен паролем, отпечатком пальца или PIN-кодом, операционная система попросит его ввести. В окне ввода электронной почты, пишем email от нужного профиля. Нажимаем «Далее».
Вводим пароль и жмем на кнопку «Готово». Чтобы проверить работоспособность активированной функции, из списка подключенных сервисов выбираем только что подключенную учетную запись, переходим в раздел, отмеченный на изображении ниже. Делаем нажатие по иконке в правом верхнем углу и выбираем «Синхронизировать», что отправить новые данные и сохранить недостающие.
Рекомендуем: Как найти выключенный iPhone: села батарейка
При появлении нового контакта, адреса электронной почты или заметок, операционная система будет автоматически показывать всплывающее меню, с выбором профиля Гугл, к которому будет относиться сохраненная информация. Это упрощает взаимодействие с устройством, если к нему подключены домашние и рабочие учетные записи.
Перенос контактов с одного устройства на другое через облако «Яндекс»
Напоследок остановимся еще на одном популярном сервисе. Действия в нем немного отличаются. Но его преимущество состоит в том, что использовать перенос можно даже на очень сильно устаревших мобильных устройствах и платформах.
Для этого вам потребуется всего лишь установить приложение «Яндекс.Переезд», выбрав версию именно для своей модели старого устройства, после чего нужно будет авторизироваться, по окончании переноса данных записать появившийся PIN-код (он понадобится при импорте контактов на новом устройстве).
На новом девайсе инсталлируйте апплет «Яндекс.Диск», выполните авторизацию с тем же логином и паролем, которые использовались для «Яндекс.Переезд», вызовите настройки приложения, введите ранее записанный PIN-код и тапните на пункте старта переноса данных. Только и всего!
Метод 1. Официальная синхронизация Google
Как уже говорилось выше, существует два способа синхронизации контактов с Google на Android:
- официальная синхронизация Google;
- ручной импорт.
Первый метод, возможно, самый простой и надежный способ синхронизации своего Android-устройства с учетной записью Google. Официальная синхронизация от Google позволяет синхронизировать такие приложения, как:
- контакты Google;
- календарь;
- Gmail;
- данные приложений;
- фотографии;
- Google диск.
Официальная синхронизация от Google позволяет синхронизировать не только контакты, но и другие данные приложений
Таким образом, воспользовавшись официальным способом вы синхронизируете не только свои контакты Google, но и ряд других полезных приложений. Официальная функция синхронизации учётной записи Android, если она включена, автоматически создаёт резервные копии всех контактов и позволяет импортировать эти контакты на другое устройство Android, просто используя данные своей учётной записи Google. Эта функция не только сохранит все контакты, но и сэкономит время, что не скажешь о ручной синхронизации.
Однако, если функция синхронизации на вашем устройстве работает неправильно, то вы можете сразу переходить к методу ручной синхронизации.
Шаг 1. Войдите в систему, используя данные своей учётной записи Google.
Входим в систему, используя данные своей учётной записи Google
Шаг 2. Перейдите на веб-сайт контактов Google, щелкнув на значок «Приложения Google». Прокрутите меню вниз, кликните по иконке «Контакты».
Щелкаем на значок «Приложения Google», прокручиваем меню вниз, кликаем по иконке «Контакты»
На скриншоте выше показан самый быстрый и удобный способ входа в Google Contacts.
Шаг 3. Список своих контактов можно найти в разделе «Все контакты». Убедитесь, что все ваши контакты сохранены в вашей учётной записи.
В разделе «Все контакты» находим список своих контактов
На заметку! Если у вас не получается найти свои контакты, то вы можете импортировать любые контакты vCard, хранящиеся на вашем ПК, щелкнув «Ещё» и выбрав «Импортировать». На картинке ниже можно увидеть как это выглядит.
Если контакты не получается найти, щелкаем «Ещё» и выбираем «Импортировать»
Шаг 4. Перейдите в настройки на своем устройстве Android, затем нажмите на «Учётные записи и синхронизация». На некоторых устройствах вы увидите только «Учётные записи» вместо «Учетные записи и синхронизация».
Нажимаем на «Учётные записи и синхронизация»
Важно! Нельзя забывать что на разных устройствах этот процесс будет выглядеть немного по-разному.
Шаг 5. Нажмите «Добавить аккаунт». Затем, под списком доступных учётных записей вам нужно выбрать тип учётной записи Google (как показано на картинки ниже).
Выбираем тип учётной записи Google
Шаг 6. Если у вас несколько аккаунтов, выберите тот, на котором находятся контакты и сделайте вход в этот аккаунт.
Выбираем тот аккаунт, на котором находятся контакты и входим в него
Если у вас не добавлен аккаунт на Андроиде, введите свой почтовый адрес и пароль и выполните вход.
Вводим данные от аккаунта гугл для выполнения входа
Шаг 7. Когда вы войдете в свою учётную запись Google, синхронизация будет запущена автоматически. Для этого вам нужно проверить ползунки в опциях «Контакты» и «Контакты Google+», чтобы они были активными.
Проверяем ползунки в опциях «Контакты» и «Контакты Google+», чтобы они были активными
В некоторых версиях необходимо проставить галочки на опциях «Синхронизировать контакты», как на скриншоте ниже.
Отмечаем галочками все пункты «Синхронизировать»
На заметку! Вы также можете включить функцию автоматической синхронизации, чтобы автоматически синхронизировать все свои контакты Google в будущем.
О для автоматической синхронизации контактов в будущем
Процесс синхронизации может занять некоторое время, в зависимости от скорости интернет-соединения и количества контактов. После завершения процесса значок синхронизации рядом с «Синхронизировать контакты» исчезнет.
Шаг 8. Откройте приложение «Контакты» или «Люди» на своём устройстве Android, нажмите на кнопку «Меню» и выберите «Показать контакты». На некоторых устройствах вместо контактов может быть параметр «Фильтр контактов».
Открываем приложение «Контакты» или «Люди» на своём устройстве Android
Нажимаем на кнопку «Меню» и выбираем «Показать контакты»
На скриншоте ниже можно увидеть, что нажав на «Контакты» вы автоматически включите синхронизацию всех ваших контактов.
Нажимаем на «Контакты» для автоматической синхронизации всех контактов
Все ваши контакты Google теперь должны быть доступны на вашем устройстве Android. Если вы ранее выбрали функцию автоматической синхронизации, то ваше устройство будет синхронизироваться автоматически каждый раз, когда новый контакт добавляется в вашу учетную запись Google. Это очень удобно, так как вы сэкономите своё время в будущем и будете уверены что ни один ваш контакт не будет утерян.
