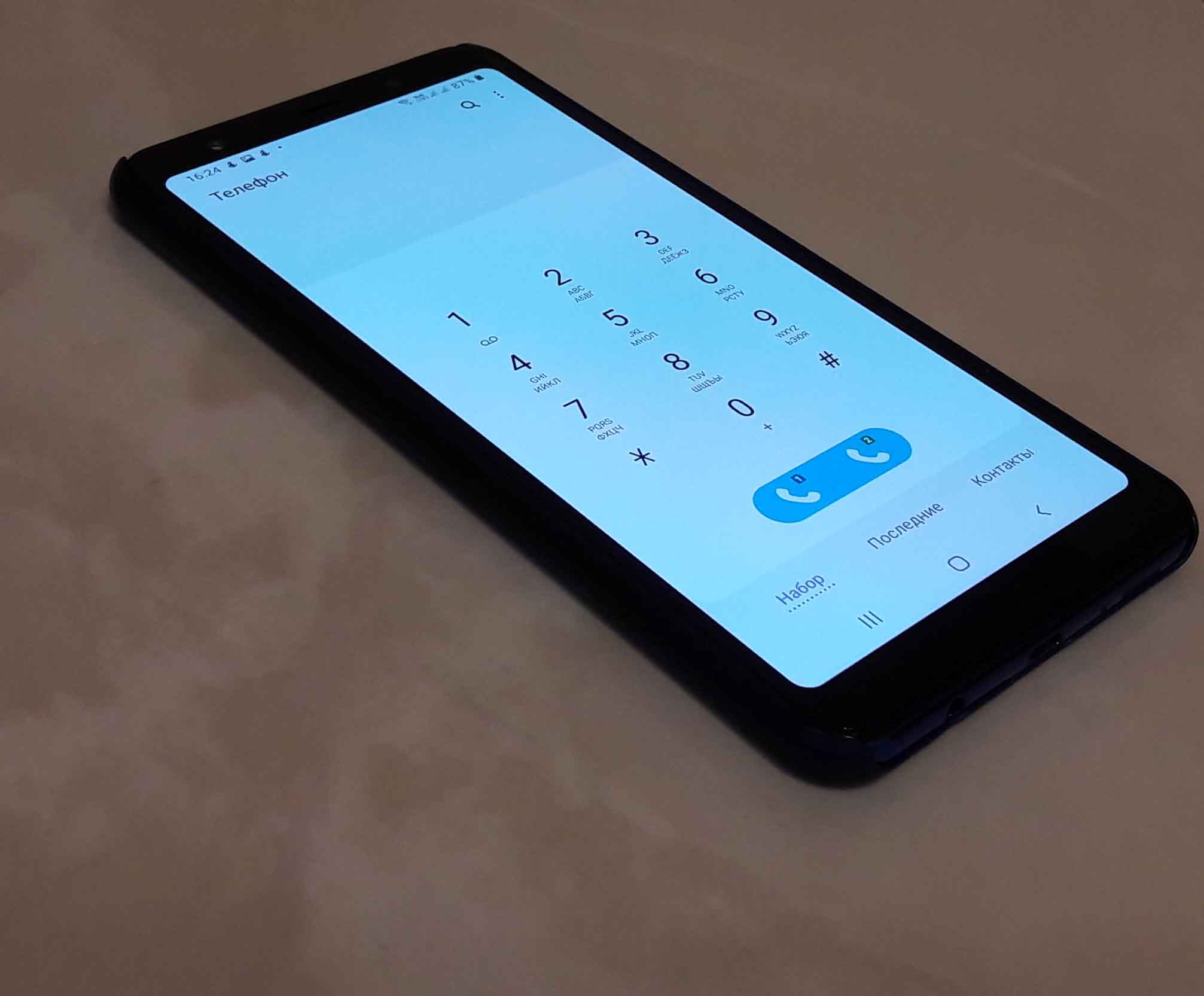Один из самых сложных вопросов, который появляется у владельцев смартфонов или планшетов, — как не потерять
контакты, если устройство украдут, оно сломается или захочется его поменять.
Мы подготовили инструкцию, которая поможет сохранить контакты так, чтобы больше об этом не думать. Инструкция
подойдет для смартфонов и планшетов Samsung Galaxy.
Содержание
Как сохранить контакты на Samsung Galaxy так, чтобы не потерять — видео с сурдопереводом.
Шаг первый. Зарегистрируйте или войдите в аккаунт Google
Если у вас еще нет аккаунта Google, зарегистрируйте его. Если аккаунт уже есть, вы знаете имя пользователя и
пароль, войдите в аккаунт на вашем устройстве.
Шаг второй. Перенесите существующие контакты в аккаунт Google
Шаг третий. Настройте сохранение новых контактов в аккаунт Google
Ниже вы найдете инструкции для различных версий Android
-
Откройте приложение Контакты. Именно Контакты,
а не Телефон.
-
Нажмите Создать контакт (значок +).

-
Сверху будет указано Место сохранения контакта. Нажмите на него и выберите ваш аккаунт Google.

-
Заполните данные, нажмите Сохранить.
Готово. Теперь все новые контакты будут сохраняться в аккаунте Google.
-
Откройте приложение Контакты. Именно Контакты, а не Телефон.

-
Нажмите на значок Меню (выглядит как три горизонтальные черты)

-
Выберите пункт Управление контактами.

-
Выберите пункт Место хранения или Память по умолчанию (может быть вариант Место хранения по умолчанию.

-
Выберите ваш аккаунт.
Готово. Теперь все новые контакты будут сохраняться в аккаунте Google.
-
Откройте приложение Контакты. Именно Контакты, а не Телефон.

-
Нажмите Опции (три точки справа сверху).

-
Выберите пункт Управление контактами.

-
Выберите пункт Место хранения по умолчанию.

-
Выберите ваш аккаунт.
Готово. Теперь все новые контакты будут сохраняться в аккаунте Google.
-
Откройте приложение Контакты. Именно Контакты, а не Телефон.

-
Нажмите Создать контакт.

-
Выберите ваш аккаунт, как место хранения контакта. Теперь создайте любой контакт и сохраните
его.
Готово. Теперь все новые контакты будут сохраняться в аккаунте Google.
Шаг четвертый. Проверьте, что контакты сохранились в аккаунте Google
-
Откройте с компьютера эту ссылку: https://contacts.google.com/.
-
Введите имя пользователя вашего аккаунта и нажмите Далее.

-
Введите пароль и нажмите Далее.

-
Появится список контактов. Вы также можете создавать и редактировать контакты сразу на компьютере, все
изменения на мобильном устройстве появятся автоматически.
Как перенести контакты на новый Android смартфон
Просто войдите в ваш аккаунт на новом смартфоне. Все контакты загрузятся автоматически.
Другие способы сохранить контакты
Один из первых вопросов, которые возникают после приобретения телефона — это перенос контактов. Рассмотрим способы сделать это быстро, легко и с минимальными потерями данных на операционной системе Android. Начнем с самого простого и доступного метода.

Копирование на SIM-карту
- Откройте приложение «Контакты».
- Найдите «Опции» (троеточие в правом верхнем углу) и «Управление контактами».
- Выберите «Экспорт» данных на SIM-карту (скопируются только имена и номера).
- Переставьте SIM в новое устройство, импортируйте данные по той же схеме.
Специальные приложения дают возможность переносить не только контакты, но и другое содержимое телефона путем создания копий. Найти их можно в PlayMarket и выбрать на личное усмотрение. Мы расскажем, как совершить копирование через Super Backup.
Использование приложения Super Backup
- Скачайте и откройте приложение.
- Перед копированием в меню «Опции» и «Настройки» выберите путь сохранения файла — карта памяти.
- Вернитесь в раздел «Контакты» и «Резервное копирование контактов с телефонами».
- Задайте имя будущему файлу формата vfc и нажмите «ОК». Имя может быть любым, оно нужно, чтобы вы смогли быстро выбрать нужный файл в будущем.
- Информацию можно загрузить в Google Drive, передать через почту, Bluetooth, Wi-Fi Direct или просто переставить карту памяти в новый телефон.
- На новом устройстве найдите нужный файл, тапните на него и сохраните перенесенную информацию.
В копировании данных вам также помогут программы Easy Backup, Move Contacts Transfer/Backup, MCBackup, Phonebook Backup & Transfer и другие. Если вы хотите обезопасить себя на случай поломки SIM-карты или телефона, следующий метод сохранит всю информацию в интернете.
Экспорт контактов в Google
- Настройте Google-аккаунт на телефоне. Если вы можете зайти в PlayMarket — это уже сделано.
- Скачайте приложение «Контакты» из PlayMarket.
- Перейдите в раздел «Управление контактами» (путь описан выше).
- Нажмите «Копирование в Google» (обратите внимание, что переместить номера можно только из внутренней памяти телефона, не с SIM-карты).
Теперь вы можете открыть Google-аккаунт и синхронизировать информацию на любом устройстве.
Дополнительно опишем способ для тех, кто решил сохранить резервную копию еще и на компьютере. Это также позволяет перенести контакты в новый смартфон, но главное — так доступ к информации всегда будет на вашем ПК даже без подключеняи к интернету.
Сохранение на компьютер с помощью Google
- Из закладки «Управление контактами» экспортируйте данные на карту памяти в формате vfc.
- Файл скопируйте на компьютер с помощью USB-кабеля или отправьте по электронной почте.
- Зайдите в contacts.google.com и импортируйте файл vfc.
- Через раздел меню «Ещё» экспортируйте все или отдельные номера, сохранив их в формате CSV.
- Откройте с помощью программ MS Excel, Notepad, OpenOffice.org Calc.
В текстовом редакторе данные могут выглядеть беспорядочно, но их можно подкорректировать по своему усмотрению. Сам файл в дальнейшем можно скопировать через кабель или электронную почту на любой смартфон.
- Распечатать
Оцените статью:
- 5
- 4
- 3
- 2
- 1
(43 голоса, среднее: 3.4 из 5)
Поделитесь с друзьями!
Всем привет! Статистика гласит – каждая SIM-карта вмешает от 100 до 250 контактов. «Емкость» зависит не от объема встроенной памяти, а от способов записи каждого номера телекоммуникационными операторами. Но, несмотря на столь серьезную разницу, во многих ситуациях SIM-карта способна сохранить важные сведения и ускорить процесс перехода с одного смартфона на другой. Главное разобраться – как на Самсунг перенести контакты с сим на телефон, не потратив много действий и не запутавшись в настройках.
Содержание
- Как скопировать контакты с SIM-карты в адресную книгу
- Инструкция для Android 9
- Порядок действий на Android 5-8
- Перенос информации на Android 4
- Задать вопрос автору статьи
Функция переноса номеров телефонов, имен и фамилий с SIM-карт в память телефонов «Самсунг» появилась уже давно – еще с момента релиза операционной системы Android 4. С тех пор процедура импорта и копирования почти не изменилась – те же разделы и меню, схожий порядок действий и предсказуемый результат.
Алгоритм не изменился даже с исчезновением физических кнопок и добавлением жестов, и все же для дополнительной точности лишние советы для определенных версий операционной системы не помешают.
Инструкция для Android 9
С релизом новых версий операционной системы стандартный интерфейс слегка изменился и некоторые пункты меню стали располагаться иначе – речь о «чистом» Android без тем, прошивок и дополнительных надстроек для Samsung Galaxy, Note и сторонних мобильных серий. И все же отыскать подходящие кнопки можно даже вручную:
- Выбрать «Контакты» на рабочем столе или через раздел «Телефон» с недавними вызовами и пропущенными звонками.
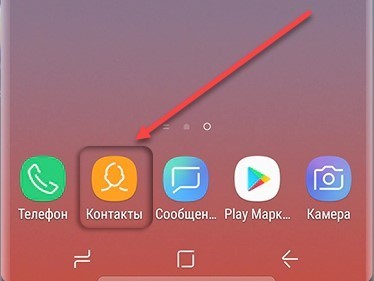
- Перейти к «Опциям» через кнопку с троеточием в верхней части интерфейса.
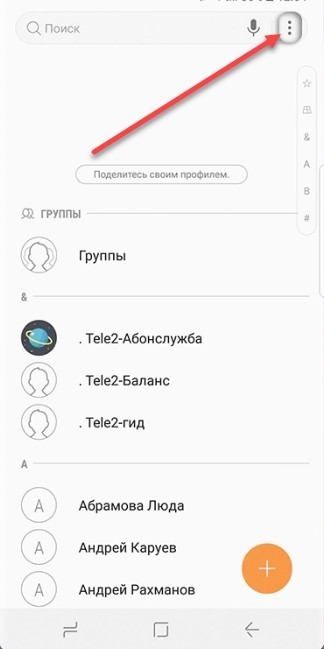
- В новом контекстном меню появится список возможных действий. Нужный вариант из всех – «Управление контактами». Система сразу предложит переместить на Samsung контакты с Сим-карты.
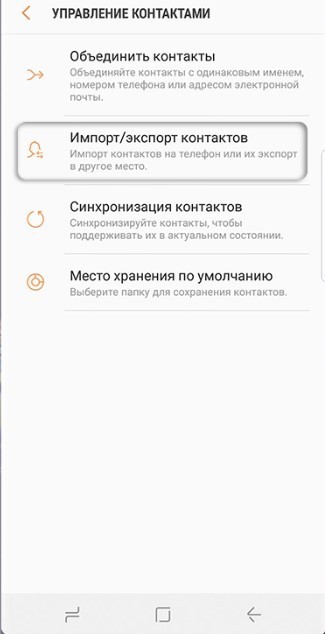
- В качестве источника для импорта подходят файлы с расширением VCF, а еще – данные, сохраненные на SIM-карте.
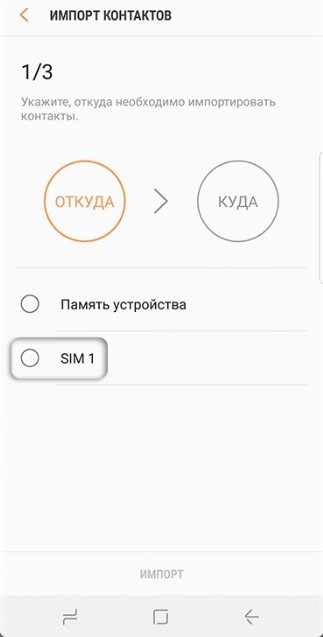
- Перед тем, как перекинуть информацию с карты на телефон Samsung останется определиться с нужным списком контактов (необходимые позиции проставляются с помощью галочек напротив сохраненных записей) и местом сохранения. И лучше отказаться от идеи держать адресную книгу на внутренней памяти. Для повышения защиты и исключения шансов на потерю номеров, имен и прочей статистики, стоит позаботиться о синхронизации через аккаунт Google. Так даже с восстановлением контактов в дальнейшем не возникнет проблем.
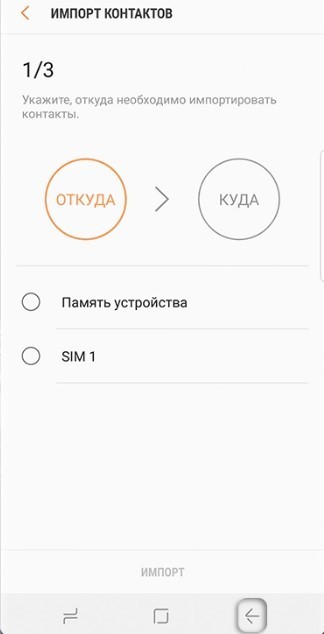
- Импорт происходит в фоновом режиме и занимает от 2 до 5 минут времени. Результаты процедуры появятся в виде короткого push-уведомления.
Порядок действий на Android 5-8
До крупного обновления интерфейса перенос происходил схожим образом, но некоторые кнопки выглядели иначе, да и навигация полагалась на иначе построенные разделы:
- Сначала нужно открыть «Контакты» с рабочего стола и перейти к «Опциям», расположившимся снова сверху (но уже без привычного ориентира в виде трех точек).
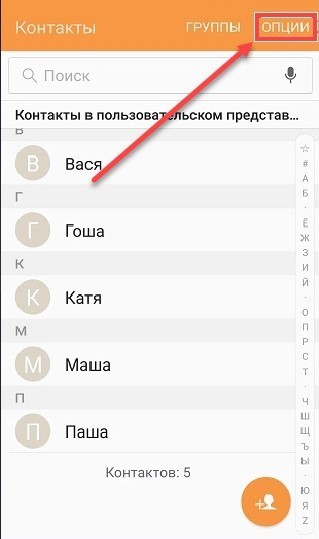
- После вызова контекстного меню необходимо выбрать пункт «Настройки», а затем – переключиться на выбор необходимых параметров импорта и экспорта. Как и в Android 9 предусмотрена поддержка VCF, записей с внутренней памяти и внешних накопителей, и SIM-карт.
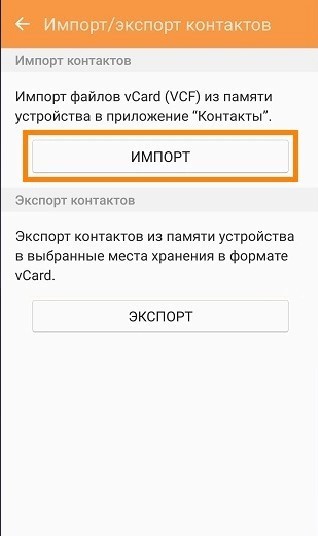
- В последнем случае сначала определяется список записей для переноса. И снова помогут вручную расставляемые галочки или кнопка «Выбрать все».
- Начинается перенос после выбора места для сохранения – смартфон или же аккаунт в Google. Какой вариант выбрать – зависит от желаемого результата. Но с синхронизацией проблем точно возникает меньше. Да и в следующий раз повторять действия с SIM-картой уже не придется – нужные данные перенесутся в телефонную книгу автоматически.
Перенос информации на Android 4
Как и на остальных версиях операционной системы от Google, все действия начинаются из раздела «Контакты». Открыть адресную книгу снова поможет соответствующий ярлык на рабочем столе.
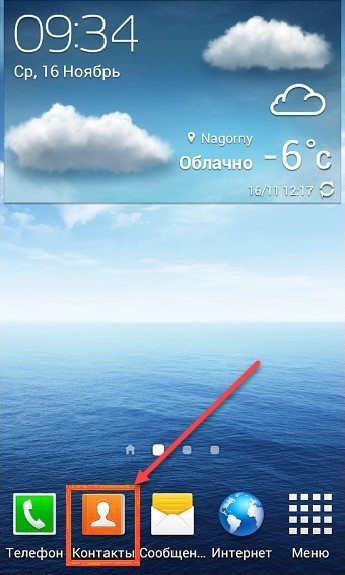
Дальше – вызов контекстного меню через кнопку, расположенную непосредственно на корпусе смартфона, или же – через троеточие, появляющееся справа сверху.
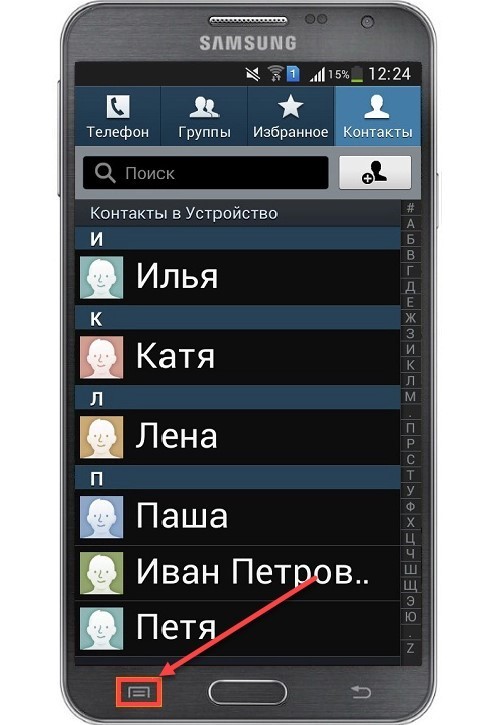
На экране сразу появится список возможных действий, сосредоточенный вокруг подготовки новых записей, объединением контактов, передачей сообщений, настройками и импортом/экспортом. В последнем случае Android предлагает «перекидывать» информацию с внешних носителей, из внутренней памяти и SIM-карт, а еще – делиться данными через социальные сети и электронную почту.
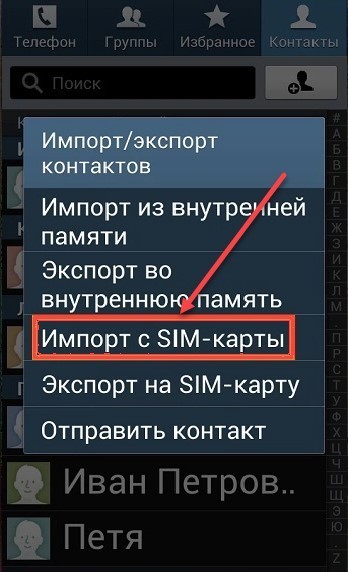
Подходящий из перечисленных вариантов пункт – «Импорт с SIM-карты». Перед началом процедуры придется выбрать место сохранения: непосредственно в памяти смартфона или в учетной записи Google для дальнейшей синхронизации. Вне зависимости от выбора Android предложит определиться с необходимыми контактами: список переносится как целиком, так и выборочно.
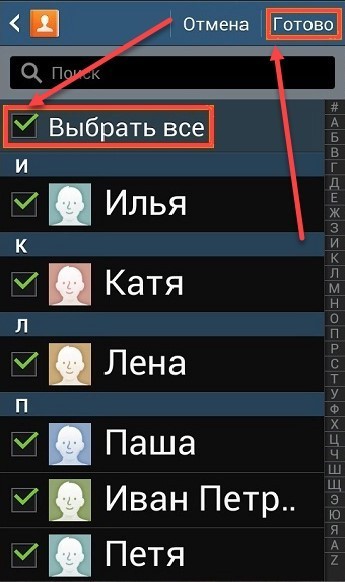
Контакты перенесутся в фоновом режиме автоматически, и станут доступны без перезагрузки.
Способы копирования контактов с телефона
Просмотров 893 Опубликовано 2021-02-07
Содержание
- Перенос с телефона на карту
- Способы копирования информации с телефона на другой гаджет
- Учетная запись
- Samsung Switch
- VCF-файл
Периодически у пользователей возникают проблемы при переносе контактов на сим-карту или при попытке транспортировки информации с одного устройства на другое. Больше всего вопросов появляетсяу тех, кто использует телефоны Samsung, поэтому мы подробно рассмотрим решение этих проблем.
Перенос с телефона на карту
На новых телефонах, в которых стоит информационная система Android, по умолчанию установлено приложение «Контакты» от поисковой системы Google. Поэтому инструкция по переносу контактов на сим-карты получается универсальное для всех гаджетов с этой ОС.
- Зайдите в установленное по умолчанию приложение. Просто открыть вкладку для этого недостаточно, необходимо в меню найти «Контакты» и нажать на него.
- Откройте меню, которое обозначается тремя горизонтальными линиями и перейдите в настройки.
- Найдите раздел «Управление контактами», а затем нажмите на кнопку «Импорт контактов».
- Появится окно, в котором система предложит скопировать данные с сим-карты или на нее. Выберите второй пункт.
- Появится весь список контактов. Допускается выбрать все или только некоторые из них. Обратите внимание, что в верхней строке есть поле, чтобы выбрать место сохранения, там вы можете указать об изменении решения при необходимости.
- Для подтверждения выбора нажмите галочку в правом верхнем углу и дождитесь полной загрузки.

На смартфонах Samsung Galaxy по умолчанию стоят видоизмененные приложения, поэтому последовательность действий меняется:
- Зайдите в приложение «Контакты» (при открытии вкладки таких возможностей не будет).
- Нажмите на кнопку для появления меню, в списке выберите «Управление контактами».
- Из появившегося перечня выберите значок с облаком для перемещения информации с устройства на сим-карту. После завершения этой процедуры информация с телефона удалится, поэтому проверьте все перед подтверждением.
- Процедура состоит из трех шагов. Сначала выберите откуда и куда переносится информация. Наглядные кружки со стрелками помогут сориентироваться.
- Проставьте галочки напротив контактов, которые необходимо перенести.
- Нажмите кнопку «Перемещение» в нижней части экрана, чтобы запустить процедуру.
Способы копирования информации с телефона на другой гаджет
У компании Samsung есть несколько миллионов поклонников, которые из всех предлагаемых на рынке марок выбирают только эту. Главными преимуществами этого бренда является долговечность, многофункциональность и качественная сборка. Однако, со временем любой девайс устаревает, поэтому пользователи покупают новый телефон. Тогда перед ними появляется необходимость переноса данных (среди которых и контакты) на новый гаджет. Эту долгую и изнурительную процедуру можно упростить, если воспользоваться нашими рекомендациями.
Учетная запись
Самым безопасным местом для хранения контактов считается учетная запись на устройстве. Доступ к загруженной туда информации удается быстро получить с любого ПК. Для этого подходят разные сервисы, но мы рассмотрим инструкцию для переноса информации на учетке Google.
- Перейдите в соответствующий раздел для управления контактами.
- Выберите значок с облаком для перемещения данных.
- На первом шаге укажите, что вы хотите переместить контакты с телефона.
- Проставьте галочки в своей записной книжке для выбора конкретных номеров.
- На третьем этапе выберите аккаунт Google.
- Нажмите кнопку «Переместить».

На новом устройстве останется только ввести данные для входа в аккаунт, чтобы отобразились все выбранные контакты. Если перенос не начался автоматически, то необходимо зайти в меню приложения и в настройках указать отображение информации, которая прикреплена к этой учетке.
Samsung Switch
Для смартфонов этой фирмы есть официальное программное обеспечение, которое создано именно для переноса информации с одного устройства на другое. Оно есть в бесплатных интернет-магазинах и на Galaxy Store.
Почти во всех моделях приложение установлено по умолчанию, поэтому специально искать его не придется. Последовательность действий следующая:
- Откройте настройки, перейдите в раздел «Учетные записи и архивация», в открывшемся меню выберите название этой программы.
- Устройство запросит разрешение к разным разделам, поскольку с его помощью помимо контактов удается переместить сообщения, изображения, записи из календаря и файлы из хранилища. Нажмите кнопку «Разрешить».
- Появится черный экран, в центре которого возникнет кнопка «Отправить данные», а на втором (принимающем) — «Получить данные».
- Перенос возможен с помощью кабеля или беспроводного подключения. Второй вариант удобней, но на старых моделях не всегда корректно работает. Мы рассмотрим именно его.
- Нажмите соответствующую кнопку, после этого начнется поиск устройств, которые расположены неподалеку.
- После обнаружения устройства телефон запросит подтверждение, нажмите кнопку «Разрешить».
- Появится меню, где допускается выбрать одни контакты или еще какую-то информацию. Поставьте галочки напротив интересующих областей и нажмите подтверждающую кнопку. Скорость процесса зависит от объема информации.
VCF-файл
Если вы забыли данные для входа или не можете воспользоваться учетной записью, то передать контакты удастся через сформированный файл. Инструкция по переносу:
- Перейдите в меню управления контактами и выберите их экпорт.
- Укажите память устройства в появившемся меню.
- Отправьте файл на другой смартфон с помощью почты, смс, мессенджера или облачного хранилища.
- Скачайте данные на втором устройстве и после этого выберите папку с контактами для сохранения информации.
- Нажмите на файл. Смартфон предложит открыть его с помощью нескольких приложений, из списка выберите «Контакты».
- После распаковки информации нажмите кнопку «Сохранить».

Перенести свою записную книжку на сим-карту или новое устройство легко при помощи любого из перечисленных способов. Мы специально перечислили несколько вариантов, чтобы вы смогли выбрать для себя самый подходящий.
Содержание
- Как скопировать контакты на SIM-карту
- Как скопировать контакты с SIM-карты
- Как скопировать список контактов с сим-карты на смартфон
- Как перенести номера обратно со смартфона на Sim-карту
- Как осуществить перенос при Андроиде 5.0 и выше?
- Алгоритм действий для Андроида ниже 5 версии
- Как в Samsung перенести контакты с SIM на телефон для Android 5.0 и выше?
- Как скопировать информацию при наличии Андроида 4.0 и ниже?
- Копирование на SIM-карту
- Использование приложения Super Backup
- Экспорт контактов в Google
- Сохранение на компьютер с помощью Google
Перед копированием посмотрите версию Андроид на своем устройстве.
ПО ТЕМЕ:
Как посмотреть версию Андроид
Если на устройстве Андроид 9
-
Откройте приложение «Контакты».
-
Нажмите «Опции», может выглядеть как три точки справа вверху или по центру.
-
Выберите пункт «Управление контактами».
-
Выберите пункт «Импорт/экспорт контактов».
-
Выберите пункт «Экспорт».
-
Выберите SIM-карту, на которую хотите сохранить контакты.
-
Выберите контакты, которые хотите скопировать, или отметьте все. Нажмите «Готово».
-
Нажмите «Экспорт».
-
Нажмите «Да» для подтверждения. Скопируются только имя и номер телефона, остальные поля контакта (электронная почта, фотография и т.д.) не скопируются. Это ограничение SIM-карты.
-
Контакты скопируются на SIM-карту. Нажмите «Назад».
Если на устройстве Андроид 8, 7, 6, 5
-
Откройте приложение «Контакты».
-
Нажмите кнопку «Опции» (может выглядеть как три точки в правом верхнем углу).
-
Выберите пункт «Управление контактами». Если такого пункта нет, выберите пункт «Настройки».
-
Выберите пункт «Контакты». Если такого пункта нет, перейдите к следующему шагу.
-
Выберите пункт «Импорт/экспорт контактов». Если такого пункта нет, вернитесь к пункту №1 и выберите именно «Контакты», а не «Телефон».
-
Выберите пункт «Экспорт».
-
Выберите пункт «SIM».
-
Нажмите «Да» для подтверждения. Скопируются только имя и номер телефона, остальные поля контакта (электронная почта, фотография и т.д.) не скопируются. Это ограничение SIM-карты.
-
Выберите контакты, которые хотите скопировать, и нажмите «Готово».
-
Контакты скопируются на SIM-карту.
Если на устройстве Андроид 4
-
Откройте приложение «Контакты».
-
Нажмите «Меню» или «Опции» (может выглядеть как три точки ) в правом верхнем углу.
-
Выберите пункт «Импорт/экспорт». Если такого пункта нет, выберите пункт «Настройки», а потом «Импорт/экспорт».
-
Выберите пункт «Экспорт на SIM-карту».
-
Выберите контакты, которые хотите скопировать, и нажмите «Готово».
-
Нажмите «Да» для подтверждения. Скопируются только имя и номер телефона, остальные поля контакта (электронная почта, фотография и т.д.) не скопируются. Это ограничение SIM-карты.
-
Контакты скопируются на SIM-карту.
Как скопировать контакты с SIM-карты
Перед копированием посмотрите версию Андроид на своем устройстве.
ПО ТЕМЕ:
Как посмотреть версию Андроид
Если на устройстве Андроид 9
-
Откройте приложение «Контакты».
-
Нажмите «Опции», может выглядеть как три точки справа вверху или по центру.
-
Выберите пункт «Управление контактами».
-
Выберите пункт «Импорт/экспорт контактов».
-
Выберите пункт «Импорт».
-
Выберите SIM-карту, с которой хотите сохранить контакты.
-
Выберите контакты, которые хотите скопировать, или отметьте все. Нажмите «Готово».
-
Нажмите «Импорт».
-
Контакты скопируются в выбранное место. Нажмите «Назад».
Выберите место, куда хотите сохранить контакты. Рекомендуем хранить контакты в аккаунте Google.
Если на устройстве Андроид 8, 7, 6, 5
-
Откройте приложение «Контакты».
-
Нажмите «Опции» (может выглядеть как три точки в правом верхнем углу).
-
Выберите пункт «Управление контактами». Если такого пункта нет, выберите пункт «Настройки».
-
Выберите пункт «Контакты». Если такого пункта нет, перейдите к следующему шагу.
-
Выберите пункт «Импорт/экспорт контактов». Если такого пункта нет, вернитесь к пункту №1 и выберите именно «Контакты», а не «Телефон».
-
Выберите пункт «Импорт».
-
Выберите пункт «SIM».
-
Выберите место, куда хотите сохранить контакты. Рекомендуем хранить контакты в аккаунте Google.
-
Выберите контакты, которые хотите скопировать, и нажмите «Готово».
-
Контакты скопируются в память устройства.
Если на устройстве Андроид 4
-
Откройте приложение «Контакты».
-
Нажмите «Меню» или «Опции» (может выглядеть как три точки ) в правом верхнем углу.
-
Выберите пункт «Импорт/экспорт». Если такого пункта нет, выберите пункт «Настройки», а потом «Импорт/экспорт».
-
Выберите пункт «Импорт с SIM-карты».
-
Выберите место, куда хотите сохранить контакты. Рекомендуем хранить контакты в аккаунте Google.
-
Выберите контакты, которые хотите сохранить, и нажмите «Готово».
-
Контакты скопируются в память устройства.
Купили новый телефон и перед вами встала проблема переноса контактов с сим-карты на смартфон Самсунг? Современные технологии позволяют синхронизировать данные на нескольких устройствах сразу, и легко переносить их с одного устройства на другое. Сделать это очень быстро и легко, в этом вам поможет наше краткое пошаговое руководство.
Как скопировать список контактов с сим-карты на смартфон
Переместить контакты с телефона самсунг на сим-карту ‒ в операционной системе предусмотрена специальная функция копирования. Обратите внимание на то, что у такого типа накопителей небольшой объем памяти, поэтому информация может не сохраниться полностью. При большом объеме данных советуем воспользоваться другими способами переноса файлов.
На Андроиде версии до 5.0
Вам потребуется зайти в телефонную книгу, вызвать контекстное меню нажатием кнопки в правом верхнем углу экрана, выбрать «Экспорт/импорт».
Появится окно с вариантами экспортирования и импортирования данных. Откройте «Импорт с сим-карты». Укажите, куда сохранить перечень ‒ на гаджет или на облачное хранилище. Виртуальный диск – отличное решение для тех, чей девайс не располагает большим объемом памяти. К тому же скопировать оттуда данные можно на любое устройство, с которого можно авторизоваться в Google-аккаунте.
Для окончания процесса отметьте номера, которые хотите импортировать или отметьте все и нажмите ОК.
На Андроиде выше 5.0
На релизе Android выше 5-го, вам потребуется открыть тот же пункт номерного списка, однако заходить в него следует именно из меню, а не из вызовов. Раздел для копирования вы найдете в пункте «Управление». В остальном процедура репорта файлов не изменилась ‒ просто повторите указанные выше рекомендации и скопируйте информацию на устройство.
Пропало изображение на телевизоре Samsung — что делать?
Как перенести номера обратно со смартфона на Sim-карту
На Android версии до 5.0
Для переноса информации в обратном направлении, повторите следующее:
- Откройте раздел с телефонами, нажмите кнопку вызова меню.
- Выберите пункт «Импорт/экспорт».
- Нажмите «Экспорт на sim-карту».

- Отметьте галочкой нужные записи или все сразу, подтвердите действие.
Ваши данные будут перенесены на карточку, откуда вы легко сможете перенаправить их на новый девайс.
На Android выше 5.0
В гаджетах, поддерживающих последние обновления Андроида, процедура будет отличаться только наличием раздела «Управления контактами», через который необходимо пройти для поиска функции отправки данных, и наличия возможности экспортировать телефонную книгу не только в память телефона, но и на облачное хранилище или отправить на почту.
—> —> —> —>
При смене смартфона первым делом человек сталкивается с необходимостью переноса имеющейся информации. В первую очередь, сюда входит импортирование данных абонентов. Это можно осуществить несколькими способами: путем синхронизации с сервисами Google, созданием vCard с отправкой ее по электронной почте, копированием на сим-карту. Поскольку смена смартфона происходит нечасто, то не все пользователи знают, как в Samsung перенести контакты с SIM на телефон.
Важно знать
Процедура копирования будет зависеть от версии Андроида.
Как осуществить перенос при Андроиде 5.0 и выше?
Чтобы знать, как в Samsung перенести контакты с SIM на телефон, требуется сначала четко представлять, как копировать номера абонентов во вшитую память сим-карты. Для данной версии ОС эта процедура имеет следующий вид:
- Открыть приложение «Контакты».
- Нажать кнопку «Опции», которая может скрываться за пиктограммой с изображением трех вертикальных точек.
- Далее следует выбрать пункт «Управление номерами»». При отсутствии в конкретной модели устройства данной опции выбираются «Настройки».
- Появится строчка «Импорт/экспорт».
- После нажатия по ней откроется меню копирования. Для выгрузки адресной книги используется второй вариант из предложенных (Экспорт).
- Смартфон спросит, куда следует копировать информацию. При переносе в память SIM необходимо выбирать именно этот пункт.
- Далее потребуется определиться со списком абонентов, данные которых необходимо перенести. Следует учитывать, что при подобном способе сохраняется только номер и часть имени. Это связано с ограничением сим-карты. При необходимости сохранения иных полей адресной книги, рекомендуется выбирать другой способ.
- После подтверждения действия вся информация будет скопирована.
Будет полезным
Если смартфон оснащен двумя сим-картами, то пользователь самостоятельно выбирает хранилище.
Алгоритм действий для Андроида ниже 5 версии
Загрузка …
Если устройство работает под управлением старой версии операционной системы, то процесс переноса адресной книги на «симку» будет немного отличаться от описанного выше способа:
- Первым делом потребуется открыть соответствующее приложение.
- Выбрать «Опции» или нажать три вертикальные точки.
- Найти пункт «Импорт/экспорт».
- Выбрать место сохранения адресной книги (экспорт на SIM-карту).
- Отобрать номера для переноса.
- Нажать клавишу «Готово» и подтвердить проведение операции.
Как в Samsung перенести контакты с SIM на телефон для Android 5.0 и выше?
Чтобы совершить обратное действие и перенести все сохраненные карточки на новое устройство, требуется совершить определенную последовательность шагов:
- Открыть приложение «Контакты».
- Выбрать меню «Опции».
- Найти пункт «Управление номерами». Если он отсутствует, выбирается меню «Настройки».
- Далее потребуется нажать на пункт «Контакты». При отсутствии такового можно смело переходить к следующему шагу.
- Им будет выбор строчки «Импорт/экспорт».
- Появится два варианта, выбирается «Импорт».
- Дальше смартфон попросит определить, откуда следует перенести карточки абонентов.
- Дополнительно указывается место, куда будут сохранены данные абонентов. Это может быть внутренняя память устройства, аккаунт Гугл или учетная запись Samsung.
- Последним шагом станет простановки галочки напротив тех номеров, которые требуется импортировать, и нажатие клавиши «Готово».
Как скопировать информацию при наличии Андроида 4.0 и ниже?
Схема действий будет практически аналогичной:
- Сначала потребуется зайти в соответствующее приложение.
- Выбрать пункт «Меню» или «Опции» (в зависимости от конкретной модели аппарата).
- Нажать строчку «Импорт/Экспорт».
- Указать, откуда должно происходить копирование.
- Выбрать, куда будет происходить импортирование.
- Далее необходимо отобрать телефоны для сохранения и нажать клавишу «Готово».
Обратите внимание
Старая версия ОС предлагает всего два места – локальное устройство и аккаунт Гугл.
Виталий Солодкий FAQ 1438 1
Один из первых вопросов, которые возникают после приобретения телефона — это перенос контактов. Рассмотрим способы сделать это быстро, легко и с минимальными потерями данных на операционной системе Android. Начнем с самого простого и доступного метода.
Копирование на SIM-карту
- Откройте приложение «Контакты».
- Найдите «Опции» (троеточие в правом верхнем углу) и «Управление контактами».
- Выберите «Экспорт» данных на SIM-карту (скопируются только имена и номера).
- Переставьте SIM в новое устройство, импортируйте данные по той же схеме.
Специальные приложения дают возможность переносить не только контакты, но и другое содержимое телефона путем создания копий. Найти их можно в PlayMarket и выбрать на личное усмотрение. Мы расскажем, как совершить копирование через Super Backup.
Использование приложения Super Backup
- Скачайте и откройте приложение.
- Перед копированием в меню «Опции» и «Настройки» выберите путь сохранения файла — карта памяти.
- Вернитесь в раздел «Контакты» и «Резервное копирование контактов с телефонами».
- Задайте имя будущему файлу формата vfc и нажмите «ОК». Имя может быть любым, оно нужно, чтобы вы смогли быстро выбрать нужный файл в будущем.
- Информацию можно загрузить в Google Drive, передать через почту, Bluetooth, Wi-Fi Direct или просто переставить карту памяти в новый телефон.
- На новом устройстве найдите нужный файл, тапните на него и сохраните перенесенную информацию.
В копировании данных вам также помогут программы Easy Backup, Move Contacts Transfer/Backup, MCBackup, Phonebook Backup & Transfer и другие. Если вы хотите обезопасить себя на случай поломки SIM-карты или телефона, следующий метод сохранит всю информацию в интернете.
Экспорт контактов в Google
- Настройте Google-аккаунт на телефоне. Если вы можете зайти в PlayMarket — это уже сделано.
- Скачайте приложение «Контакты» из PlayMarket.
- Перейдите в раздел «Управление контактами» (путь описан выше).
- Нажмите «Копирование в Google» (обратите внимание, что переместить номера можно только из внутренней памяти телефона, не с SIM-карты).
Теперь вы можете открыть Google-аккаунт и синхронизировать информацию на любом устройстве.
Дополнительно опишем способ для тех, кто решил сохранить резервную копию еще и на компьютере. Это также позволяет перенести контакты в новый смартфон, но главное — так доступ к информации всегда будет на вашем ПК даже без подключеняи к интернету.
Сохранение на компьютер с помощью Google
- Из закладки «Управление контактами» экспортируйте данные на карту памяти в формате vfc.
- Файл скопируйте на компьютер с помощью USB-кабеля или отправьте по электронной почте.
- Зайдите в contacts.google.com и импортируйте файл vfc.
- Через раздел меню «Ещё» экспортируйте все или отдельные номера, сохранив их в формате CSV.
- Откройте с помощью программ MS Excel, Notepad, OpenOffice.org Calc.
В текстовом редакторе данные могут выглядеть беспорядочно, но их можно подкорректировать по своему усмотрению. Сам файл в дальнейшем можно скопировать через кабель или электронную почту на любой смартфон.
Перенести контакты с телефона на сим-карту можно несколькими способами. Чаще всего можно обойтись встроенными инструментами смартфона – то есть, нет надобности устанавливать дополнительный софт. Способы переноса контактов на симку могут отличаться в зависимости от версии Андроид, установленной на телефоне.
Содержание:
Перекидывать контакты на сим-карту телефона – удобно: после смены мобильного устройства на другое не будет проблем с переносом номеров в адресную книгу Андроид.
Перенос контактов на сим-карту в Андроид 9 выполняется следующим образом:
- С главного экрана необходимо перейти в адресную книгу с помощью специальной иконки или через “Настройки – Контакты”.

- Перейти в меню настроек Андроид, для этого достаточно щелкнуть на значок с тремя точками.
- Откроется меню с несколькими пунктами, среди них выбираем «Управление контактами».

- Откроется окно, где будут предложены доступные функции (объединение, импорт/экспорт, синхронизация, изменение места хранения по умолчанию). Выбираем пункт «Импорт/экспорт контактов».

- Чтобы перенести контакты с телефона на симку, необходимо выбрать пункт «Экспорт» – SIM-карта.

- Далее отметить контакты, которые нужно скопировать.
- Если требуется переместить на сим-карту все контакты из адресной книги, просто нажмите на кнопку «Скопировать все».
- Завершите процедуру, нажав на кнопку «Да» в открывшемся диалоговом окне.
Учитывайте, что при копировании на сим-карту переносятся только номер телефона и имя контакта. Скопировать фотографию, адрес электронной почты и прочие данные контакта не получится из-за ограничений сим-карты.
Совет: Можно поступить другим образом: восстановить контакты из резервной копии или синхронизировать новый телефон с аккаунтом Google. Как это сделать, читайте здесь. При этом, у вас не будет ограничений: можно скопировать email, адрес и прочие данные о контакте.
Видеоинструкция:
В более старых версиях Андроид копирование контактов на симку отличается от описанного выше. Чтобы информация о номерах на сим-карте была доступна на новом телефоне, необходимо:
- Перейти в телефонную книгу с помощью специального значка «Контакты» на домашнем экране.
- В правом верхнем углу нажать на пункт «Опции» (В некоторых ОС пункт «Опции» обозначается значком с тремя точками).
- В открывшемся меню выбрать пункт «Настройки».
- Выбрать контакты и в открывшемся меню нажать на пункт «Импорт/экспорт контактов».
- Нажмите на кнопку “Экспорт”. Андроид предложит выбрать место, куда требуется перенести контакты. Воспользуйтесь командой «Скопировать контакты с телефона на сим-карту».
- Подтвердите свое намерение скопировать контакты, нажав на кнопку «Да» в открывшемся окне.
- Отметьте контакты для переноса. Дальнейшие действия выполнятся автоматически.
Чтобы перенести контакты с телефона на сим-карту Samsung (либо на устройство любой другой марки) с версией операционной системы Андроид 4, необходимо:
- Перейти в раздел контактов с помощью специального значка на домашнем экране либо в меню.
- Перейти в настройки. Для этого необходимо нажать на кнопку «Меню», «Опции» или «…» в зависимости от модели телефона.
- В открывшемся окне выбрать пункт «Экспорт/импорт контактов».
- Далее выбрать «Экспорт на сим-карту».
- Выбрать контакты, которые нужно скопировать. Можно нажать на кнопку «Выбрать все», если требуется скопировать все контакты из телефонной книги.
- Внимательно прочитать и согласиться с условиями, при которых выполняется копирование данных с телефона на сим-карту.
Как и на других ОС, при копировании сохраняется только имя и номер телефона контакта.
После того, как был произведен импорт/экспорт контактов, можно переставить карточку в другой телефон – все номера телефонов будут сразу же доступны.
Чтобы новая информация о контактах была сохранена и в памяти телефона, нужно, соответственно, выполнить перенос данных с симки на смартфон. Для этого:
- Переходим в контакты через иконку на домашнем экране.
- В меню (открывается после нажатия на кнопку «Меню», «Опции» или «…» в зависимости от версии ОС, которая установлена на смартфоне) выбираем пункт «Настройки». В более новых версиях операционной системы Андроид необходимо выбрать пункт «Управление контактами».
- Выбираем «Экспорт/импорт контактов», далее «Импорт».
- Указываем, откуда нужно скопировать информацию (в нашем случае с сим-карты).
- Выбираем контакты, завершаем импорт.
После этих действий контакты будут сохранены в памяти телефона. Если вы поменяете симку, номера все равно будут доступны для просмотра.
Перенести контакты на сим можно не только с помощью встроенных инструментов телефона, но и через сторонний софт. Существуют также программы, позволяющие делать бэкап контактов. Преимущество бэкапа перед обычным копированием – часто удается сохранить не только имя и номер, но и дополнительную информацию.
- Titanium Backup. Приложение создает полную резервную копию адресной книги, в итоге не теряется никакая дополнительная информация по контактам. С помощью приложения контакты можно сохранить на карту памяти либо загрузить информацию в облако для последующего удобного доступа с любого мобильного устройства. Недостатки приложения: распространяется на платной основе, требует прав администратора.
- Dropbox. Приложение позволяет синхронизировать контактную информацию и сохраняет ее в облаке. Чтобы не потерять нужные сведения при смене телефона или прошивки, достаточно перейти в настройки программы и щелкнуть на пункт «Сохранять контакты».
Пожалуйста, оцените статью:
Используемые источники:
- https://www.samsung.com/ru/support/faqs/kak-sohranit-kontakty-na-sim-kartu-ili-s-sim-karty-na-samsung-galaxy/
- https://samsung-wiki.com/peremestit-kontakty-s-simki-na-telefon-samsung.html
- https://mobila.guru/faqsingle/kak-v-samsung-perenesti-kontakty-s-sim-na-telefon/
- https://samsung-galaxy.mobi/perenos-kontaktov-v-novyj-telefon/
- https://softdroid.net/kak-perenesti-kontakty-s-telefona-na-sim-kartu-na-android
При работе с контактами в телефоне Samsung возникают различные задачи, которые требуют определенных знаний. Иногда нужно перенести все свои номера на другой телефон или на компьютер, заблокировать контакт или что-то другое. Все эти задачи мы и будем разбирать в этой статье. Мы также расскажем, почему может возникать проблема с установкой на контакт фото или мелодии, и как ее решить. В нашем примере использован телефон «Самсунг Галакси» с ОС Android 10. На смартфонах с операционной системой других версий названия меню и картинки будут отличаться от приведенных ниже, но принцип работы у них одинаковый. Поэтому при расхождении советуем внимательно изучать каждое меню и искать похожие команды и значки.
Как создать, изменить, удалить контакт в телефоне «Самсунг»
Все дальнейшие действия мы будем выполнять при помощи приложения «Телефон» («Вызовы»), открывающегося по нажатию значка трубки с главного экрана.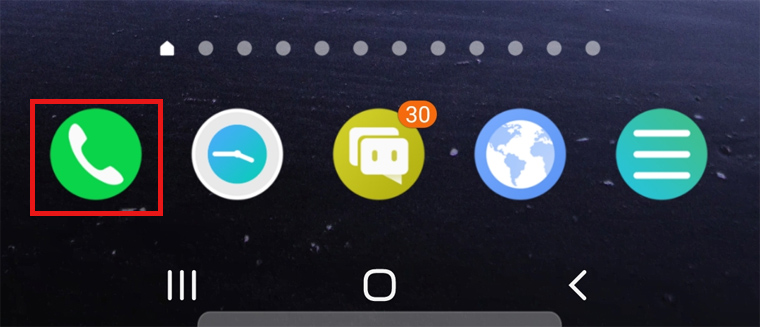 Чтобы создать контакт в меню «Телефон», откройте вкладку «Контакты» и нажмите значок «+» вверху экрана. Затем задайте имя и телефон. По умолчанию у вас контакты сохраняются на телефон, сим-карту или в облаке. Если вы хотите изменить это для конкретного контакта, вверху выберите другой способ сохранения. Нажмите кнопку «Сохранить». Если вы сохраняете контакт на телефон, то полей для заполнения будет больше. Вы сможете задать для контакта сведения о работе, группу, адрес, мелодию звонка и другое. Здесь же задается и фото при помощи иконки со значком фотоаппарата.
Чтобы создать контакт в меню «Телефон», откройте вкладку «Контакты» и нажмите значок «+» вверху экрана. Затем задайте имя и телефон. По умолчанию у вас контакты сохраняются на телефон, сим-карту или в облаке. Если вы хотите изменить это для конкретного контакта, вверху выберите другой способ сохранения. Нажмите кнопку «Сохранить». Если вы сохраняете контакт на телефон, то полей для заполнения будет больше. Вы сможете задать для контакта сведения о работе, группу, адрес, мелодию звонка и другое. Здесь же задается и фото при помощи иконки со значком фотоаппарата.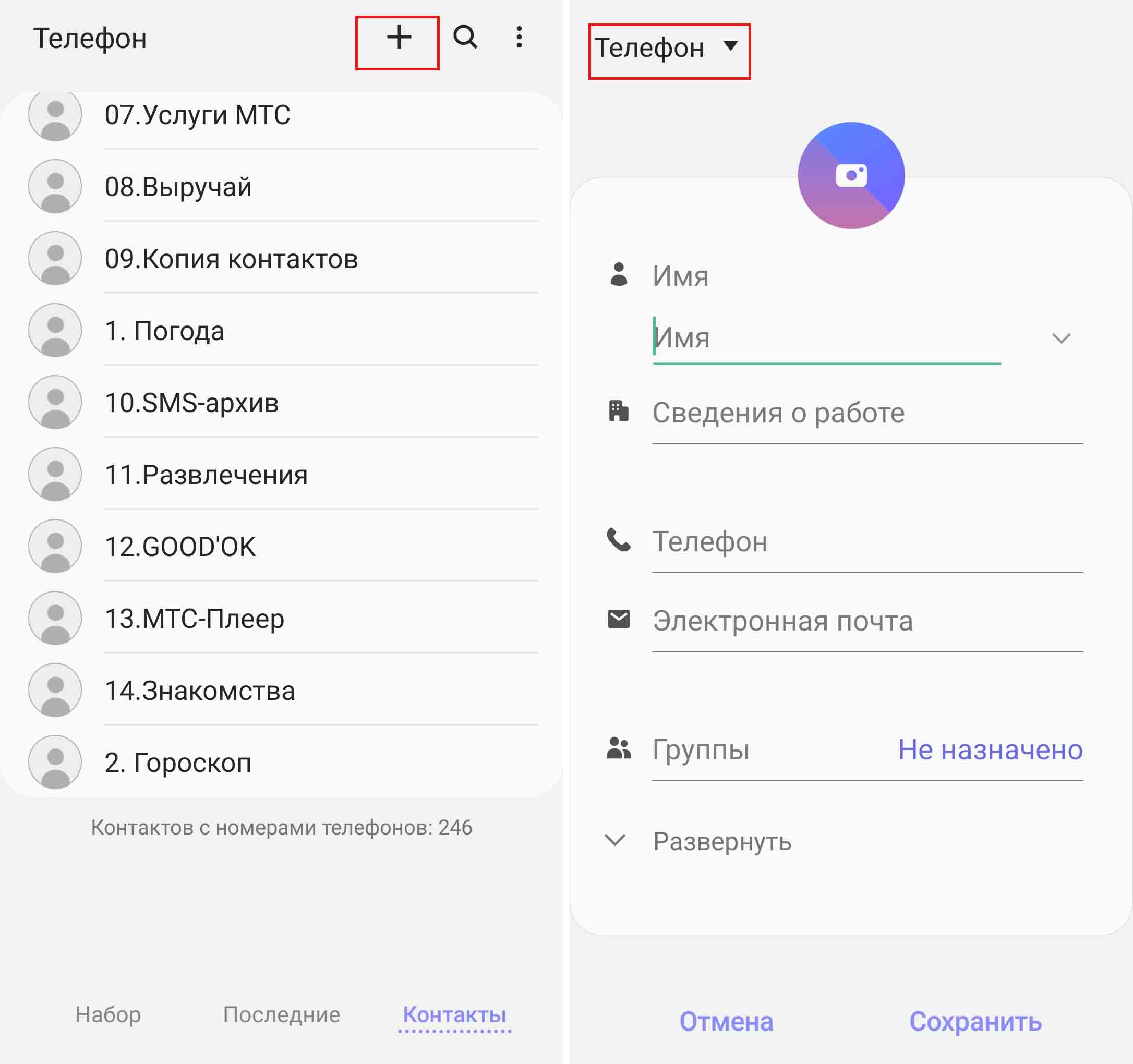 Чтобы изменить созданный контакт, кликните по нему, выберите значок i и внизу нажмите кнопку «Изменить». После заполнения всех нужных вам полей нажмите «Сохранить».
Чтобы изменить созданный контакт, кликните по нему, выберите значок i и внизу нажмите кнопку «Изменить». После заполнения всех нужных вам полей нажмите «Сохранить».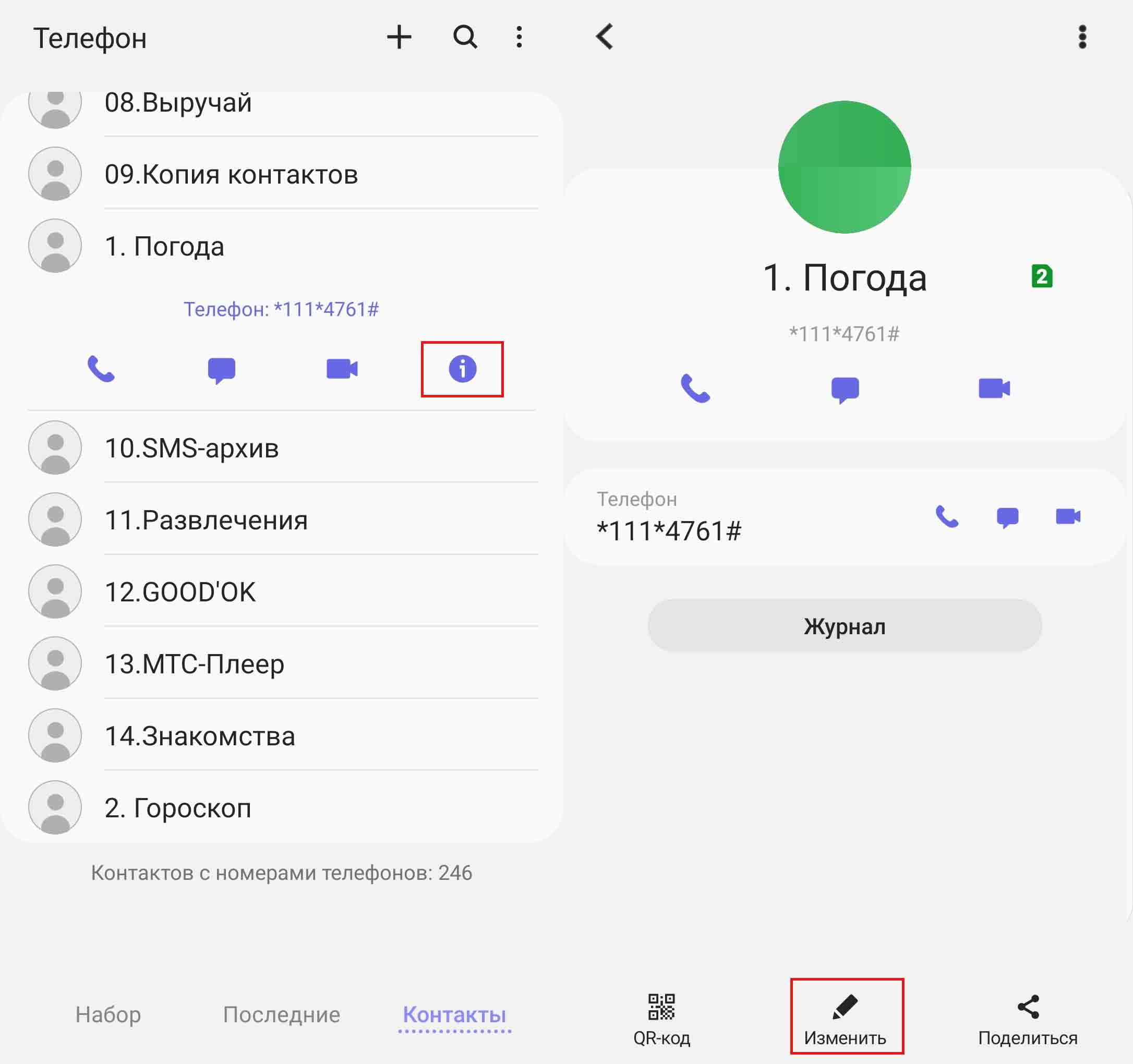 Если вы хотите удалить один или несколько контактов, нажмите на него и удерживайте палец. Затем кликните еще по нескольким контактам, которые хотите удалить, и нажмите значок «Удалить». Если ваши контакты сохранены на телефоне, а не на сим-карте, тогда приложение предложит переместить их в корзину.
Если вы хотите удалить один или несколько контактов, нажмите на него и удерживайте палец. Затем кликните еще по нескольким контактам, которые хотите удалить, и нажмите значок «Удалить». Если ваши контакты сохранены на телефоне, а не на сим-карте, тогда приложение предложит переместить их в корзину.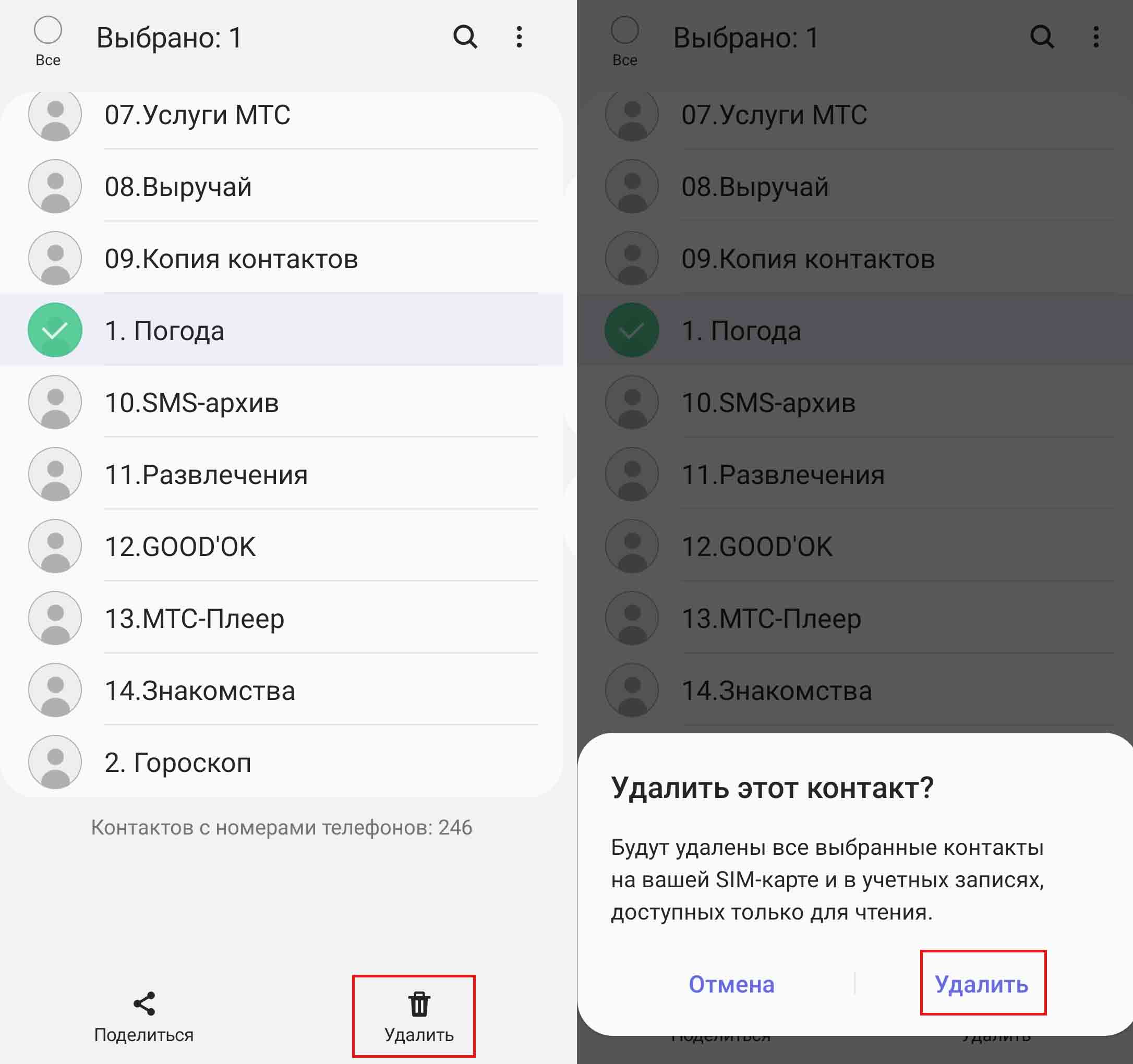
Как заблокировать и разблокировать контакт в телефоне «Самсунг»
Для блокировки контакта кликните по нему и нажмите значок i. После этого нажмите значок трех точек в правом верхнем углу и выберите «Заблокировать контакт». Подтвердите действие и увидите, что рядом с номером появится значок блокировки. Теперь этот абонент не сможет ни позвонить вам, ни отправить сообщение. Если он будет вам звонить, то в ответ услышит короткие сигналы, словно линия занята. Чтобы разблокировать его, нажмите в том же меню «Разблокировать контакт».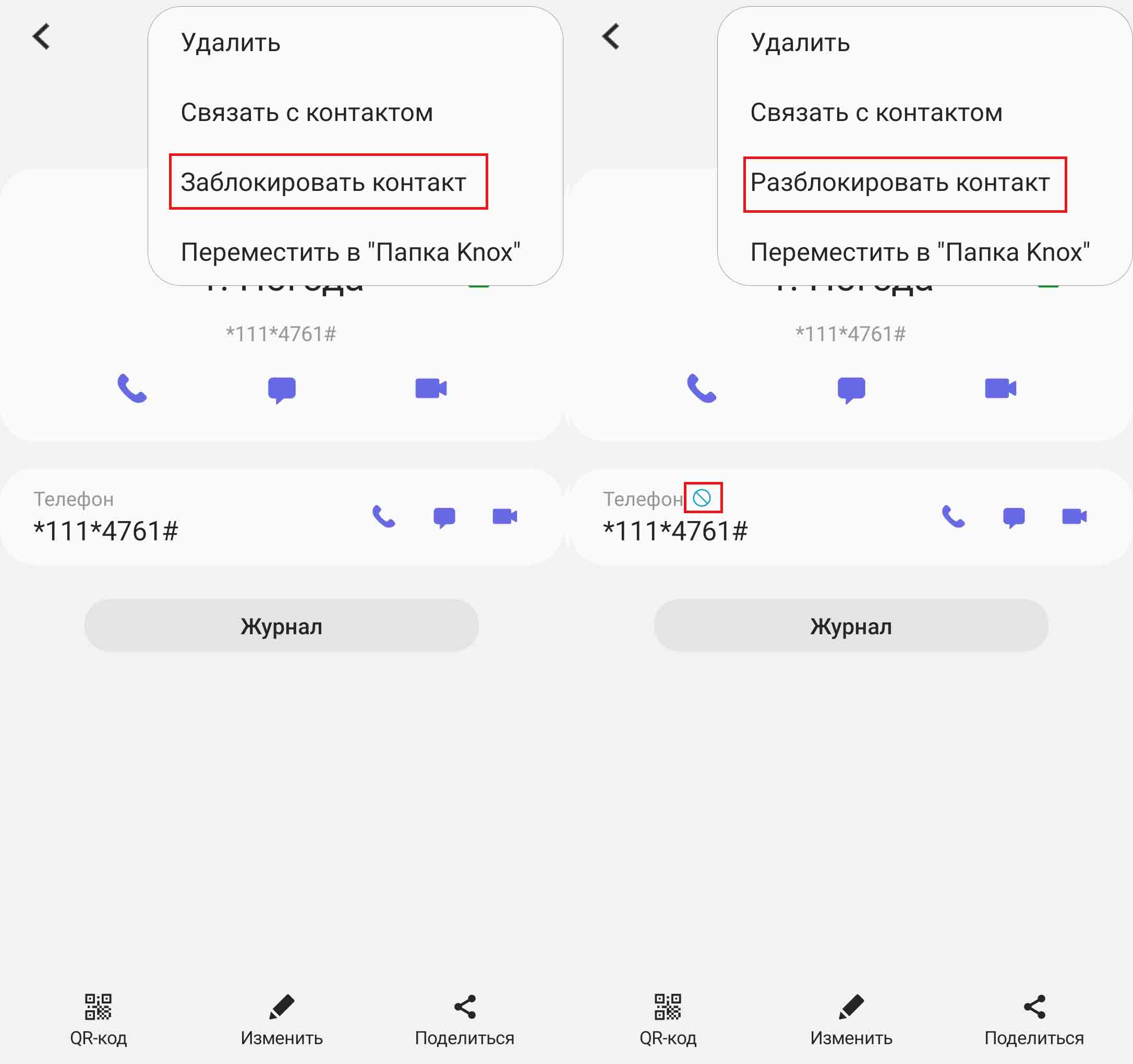
Где находится корзина контактов в телефоне «Самсунг»
Если вы удалили контакт по ошибке или он вам понадобился снова, воспользуйтесь корзиной контактов. Для этого откройте приложение «Контакты» с экрана телефона (не путайте с приложением «Телефон» (Вызовы») со значком трубки).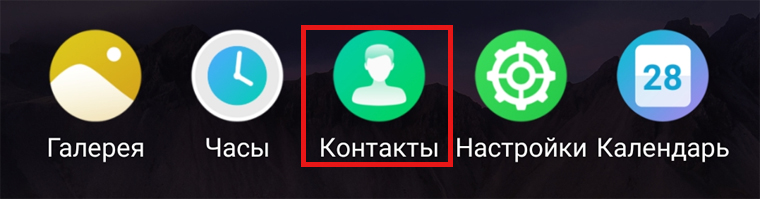
Кликните по значку списка (см. рисунок) и выберите «Корзина». Обратите внимание, что в корзину удаляются только те контакты, которые хранятся на телефоне, а не на сим-карте. Причем найти их можно там только в течение указанного времени, например 15 дней, после удаления.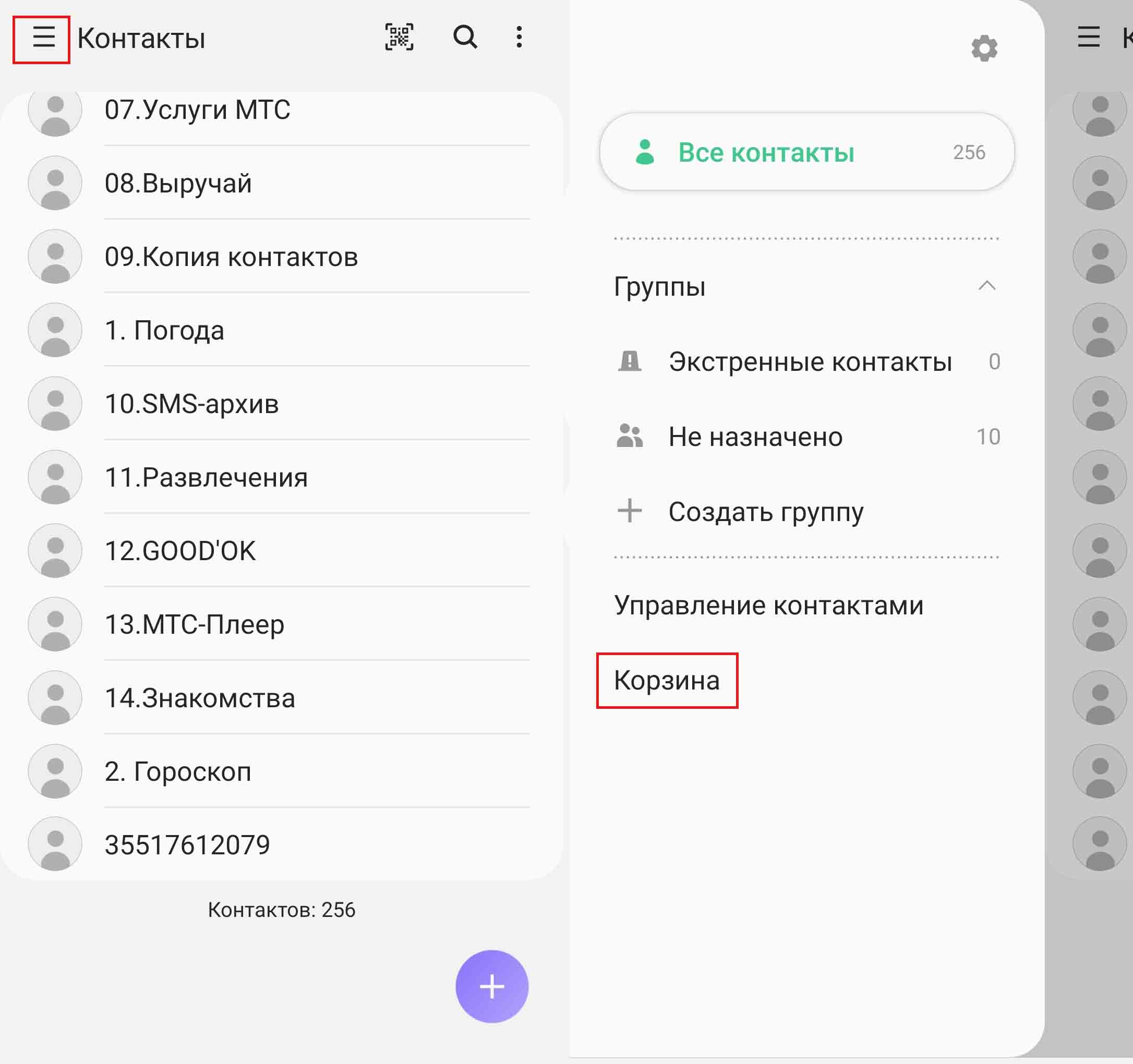
Как перекинуть контакты с телефона «Самсунг»
Существует множество способов и программ для переноса контактов и их последующего открытия на телефоне или компьютере. Мы рассмотрим несколько простых способов, которые помогут вам сделать это быстро.
Перенос контактов с телефона на телефон
Первый способ. Он заключается в использовании сим-карт обоих телефонов. Схема здесь такая: вставляем в свой телефон сим-карту того телефона, на который планируем перенести контакты, и копируем на нее данные (об этом ниже). Для этого способа контакты должны храниться на самом телефоне, а не на его сим-карте. Разберем эти действия на практике. Откройте на вашем телефоне «Самсунг» приложение «Контакты». Нажмите значок списка и выберите «Управление контактами». Если такого значка вы не видите, значит, зашли в меню звонков (нажимали значок трубки), а не открывали меню «Контакты» из списка всех приложений.
Разберем эти действия на практике. Откройте на вашем телефоне «Самсунг» приложение «Контакты». Нажмите значок списка и выберите «Управление контактами». Если такого значка вы не видите, значит, зашли в меню звонков (нажимали значок трубки), а не открывали меню «Контакты» из списка всех приложений.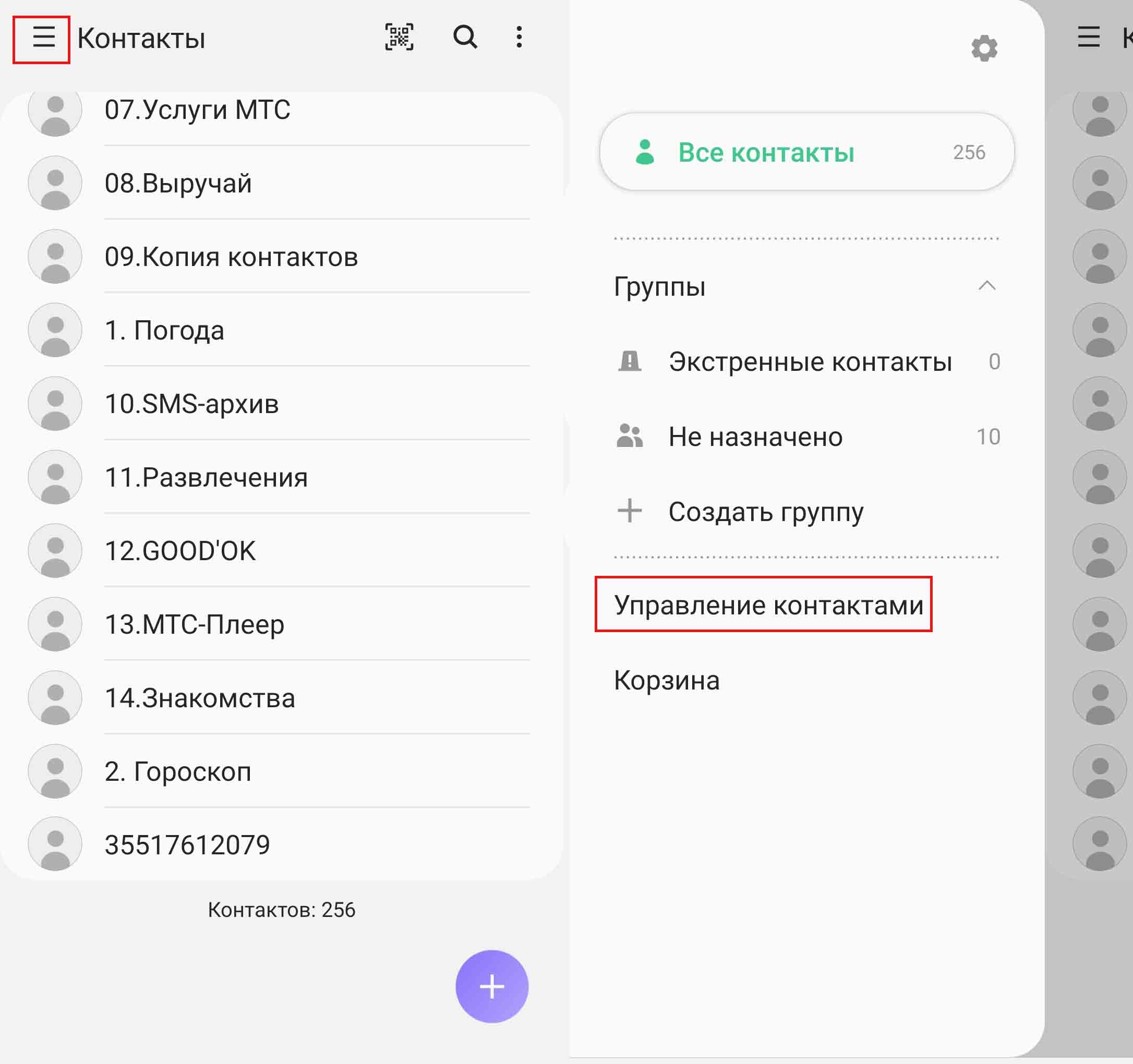
Для копирования контактов здесь используется меню «Импорт и экспорт контактов». Зайдите в него и выполните нужное вам действие. Например, для переноса данных с сим-карты телефона на сам телефон нажмите «Импорт», выберите сим-карту, затем кликните по нужным контактам или же поставьте флажок в позиции «Все» вверху. Убедитесь, что вы выбрали то, что планировали, и нажмите «Готово». На третьем шаге выберите «Телефон» для их копирования на телефон. Теперь эти контакты хранятся одновременно на сим-карте и на телефоне. Вставьте в свой телефон сим-карту второго телефона и аналогичным образом скопируйте на нее контакты из памяти телефона.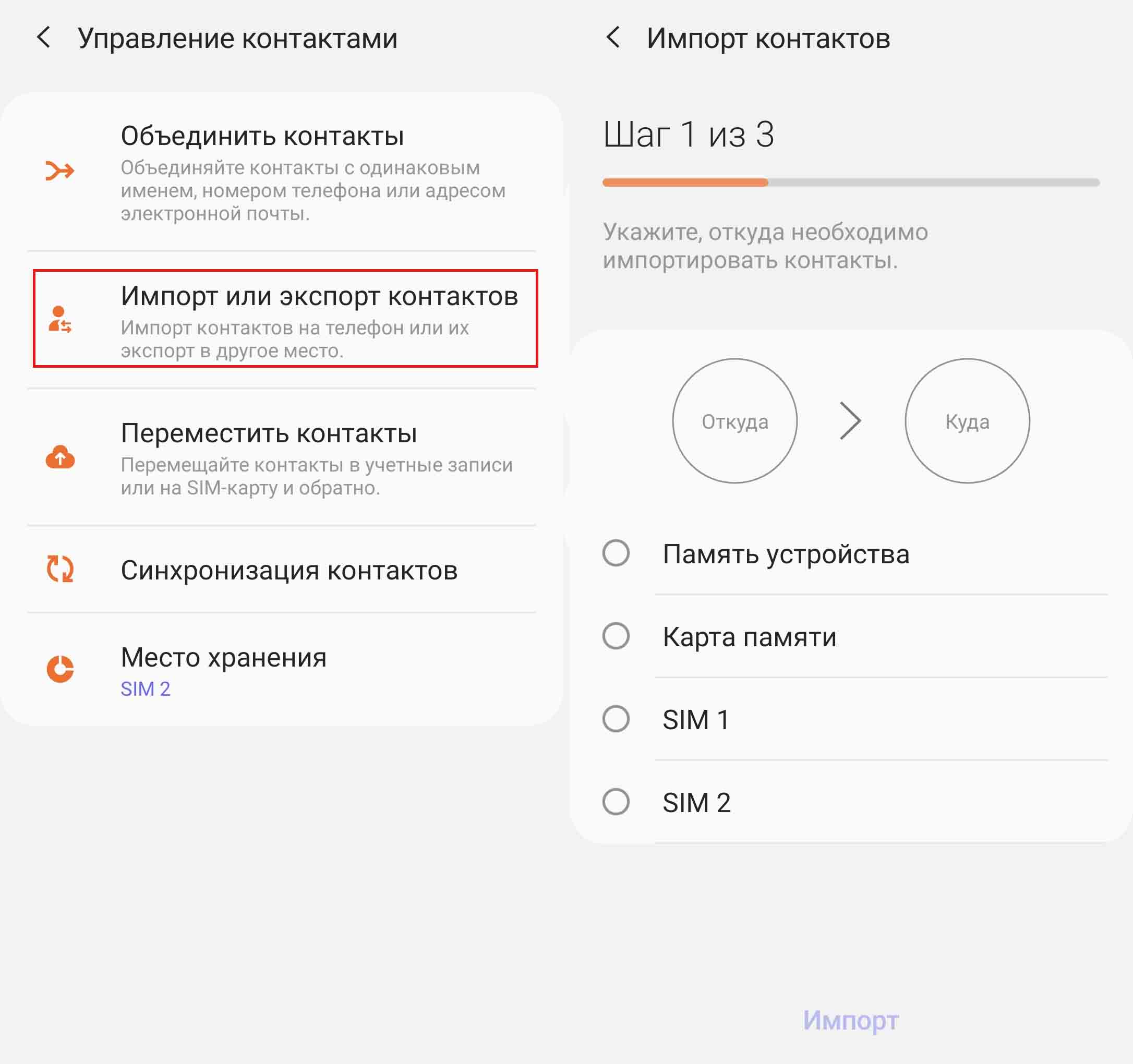
Второй способ. Чтобы не выполнять манипуляции с сим-картами, можно сохранить контакты в виде файла с расширением «.vcf», затем переслать его на второй телефон и там импортировать. Делается это так. Аналогичным образом в приложении «Контакты» нажать значок списка, выбрать «Управление контактами», затем «Импорт и экспорт контактов» и «Экспорт». Выберите «память устройства» и нажмите «Экспорт». По завершению процедуры в шторке уведомлений телефона вы увидите уведомление о том, что экспорт завершен.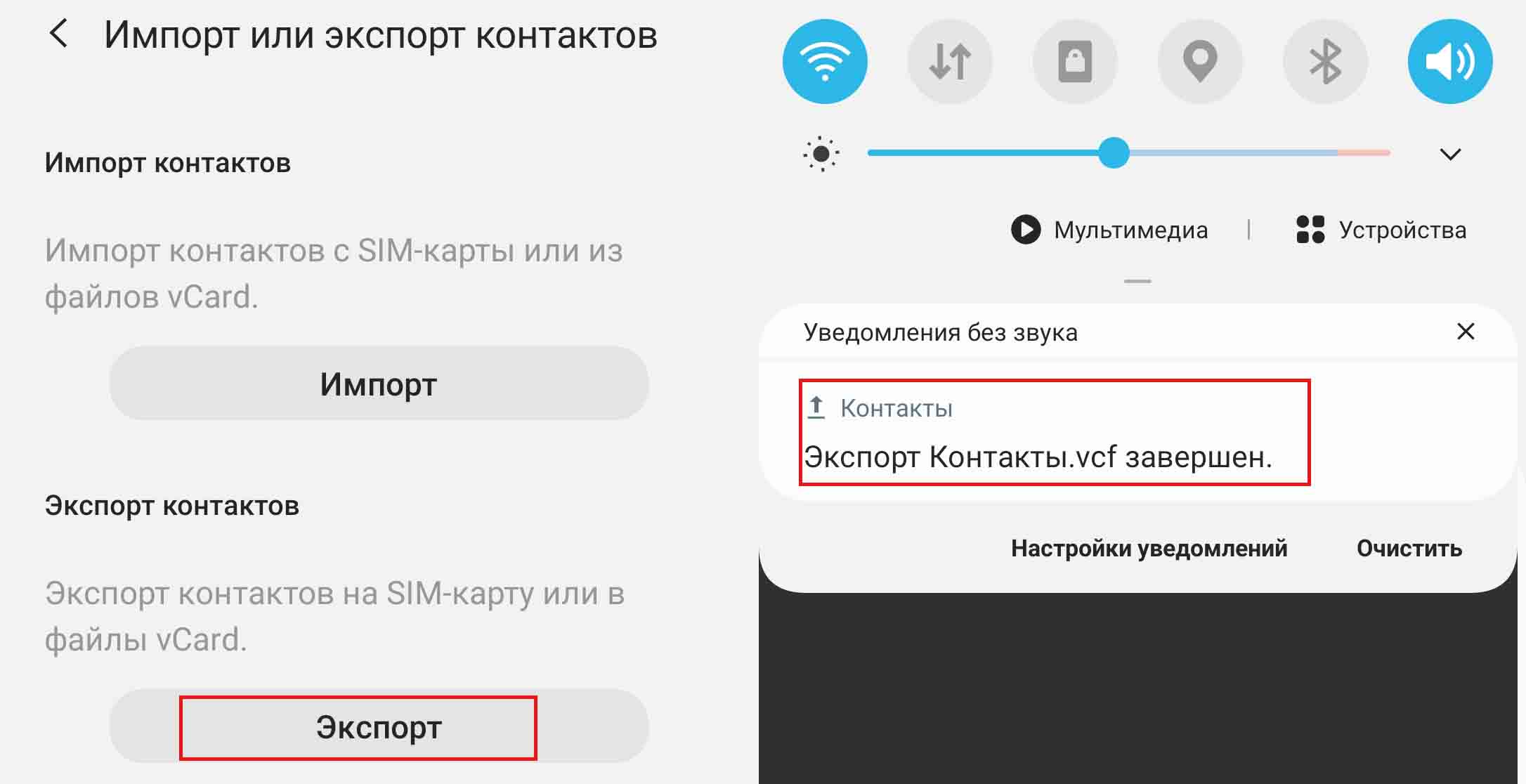
Кликните на скачанный файл, найдите его в папке, нажмите по нему с удержанием и далее выберите значок «Поделиться». Отправьте его на второй телефон или компьютер удобным вам способом (через почту, программу Pushbullet, «Диск» и пр.). На втором телефоне проделайте аналогичные действия, выбрав кнопку «Импорт»).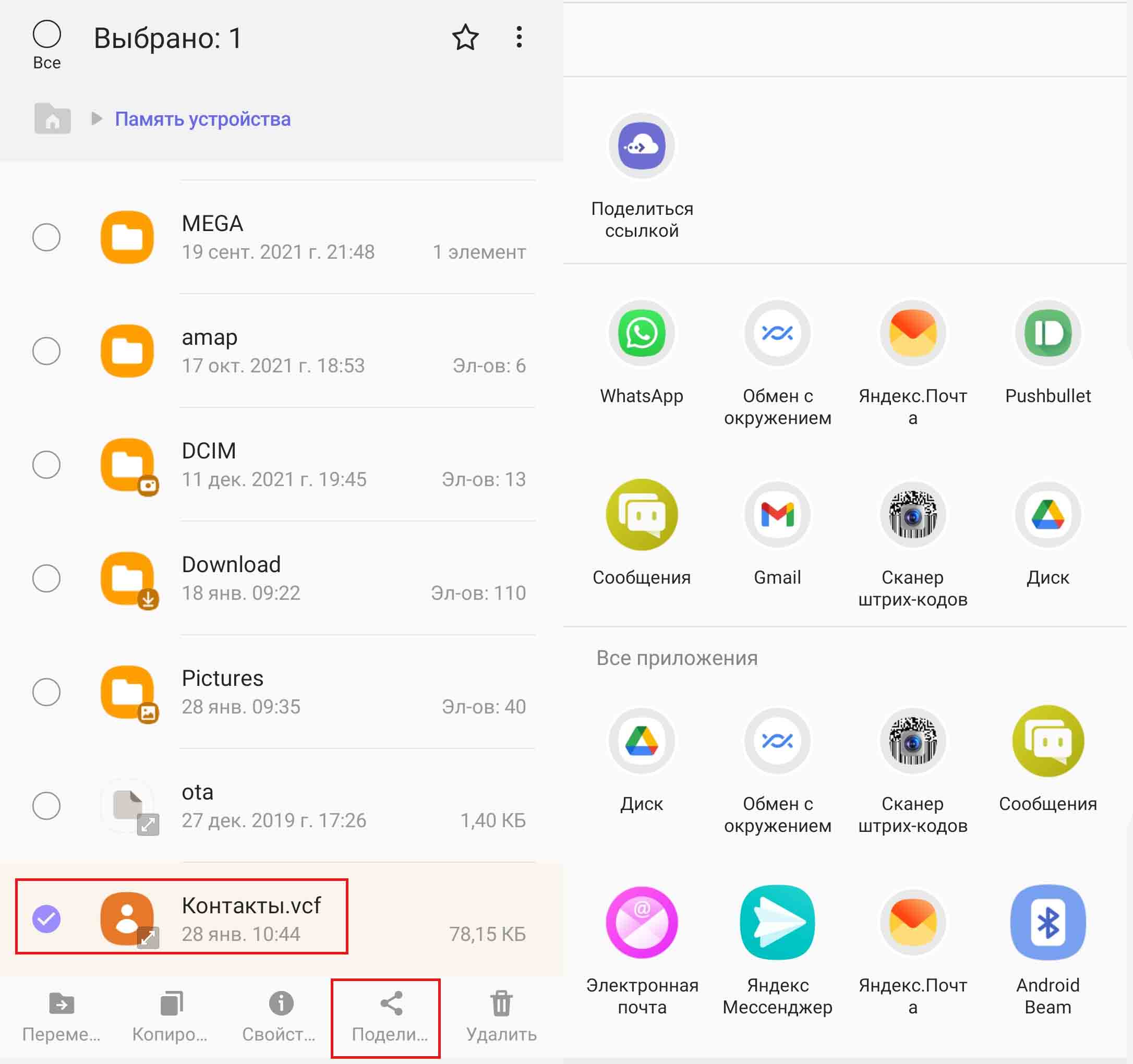
Перенос контактов с телефона «Самсунг» на компьютер
Для работы со своими контактами на компьютере вам подойдет второй из описанных выше способов. Сохраните контакты в файл с расширением «.vcf» и перенесите его на компьютер через почту, Pushbullet по проводу или другим привычным вам образом. Но здесь возникает трудность, так как этот файл еще нужно чем-то открыть для просмотра. Его можно открывать блокнотом, но искать в таком файле нужные номера будет затруднительно. Поэтому понадобится сторонняя программ. Для примера мы рассмотрим способ быстрого открытия в популярной почтовой программе Mozilla Thunderbird. Вы можете сделать это в любом другом почтовом клиенте, а также при помощи иных программ и приложений.
Откройте Mozilla Thunderbird и кликните кнопку «Адресная книга» на панели инструментов. В ней выберите вкладку «Инструменты» и затем строку «Импорт».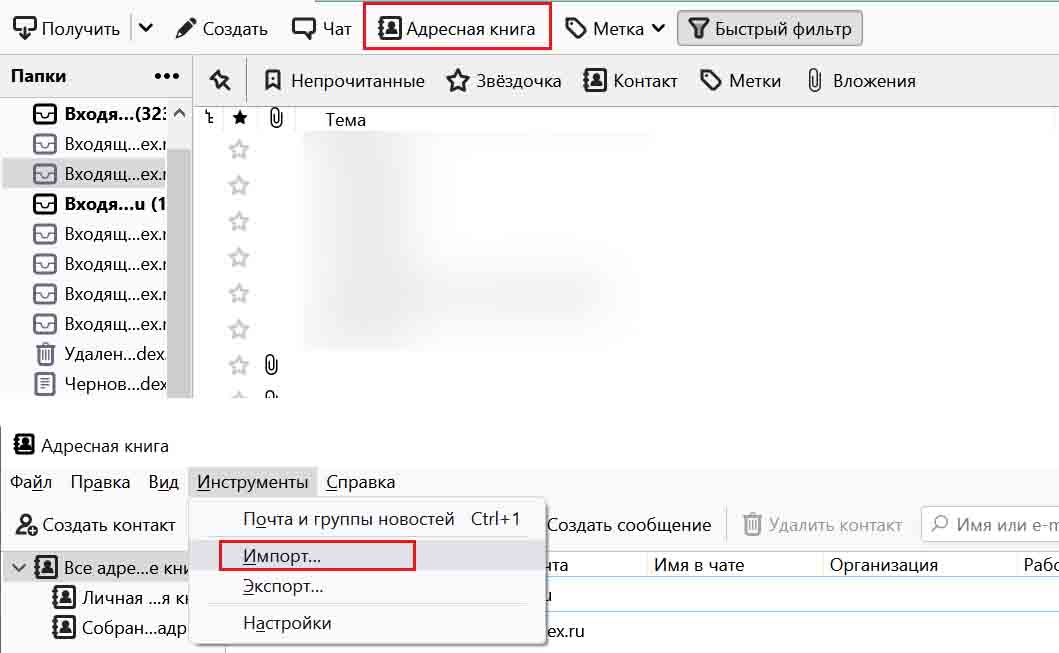
Поставьте флажок в строке «Адресные книги» и нажмите «Далее». В открывшемся окне выберите строку «Файл vCard (.vcf)». Нажмите «Далее» и найдите на компьютере перенесенный с телефона файл. После его выбора нажмите «Готово». Теперь вы можете в своей адресной книге быстро находить при помощи поиска или скроллинга нужного абонента или добавить к контактам расширенную информацию.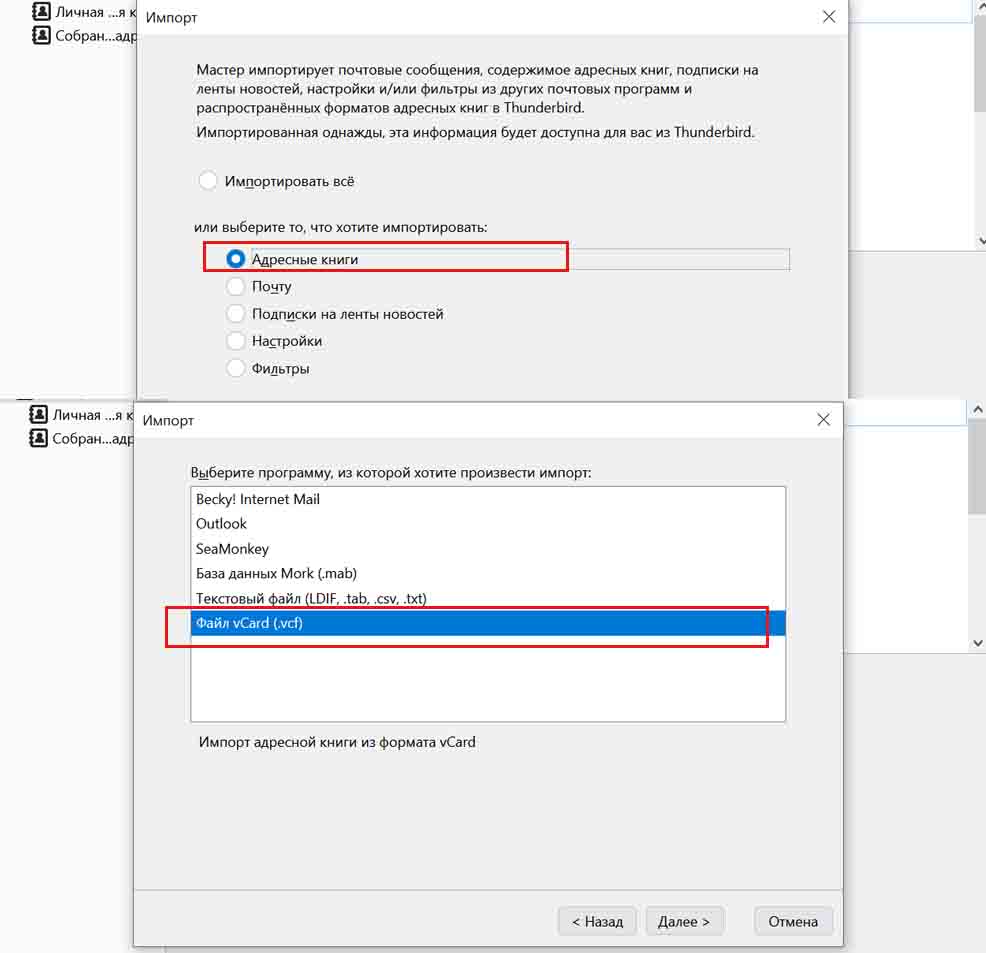
Как установить мелодию на контакт в телефоне «Самсунг»
Для выбора мелодии конкретного контакта он должен быть сохранен не на сим-карте, а на телефоне «Самсунг». О копировании контактов на телефон читайте раздел выше «Перенос контактов с телефона на телефон». Для установки мелодии кликните по нужному вам контакту, нажмите значок i и дальше кнопку «Изменить». При необходимости кликните кнопку «Развернуть».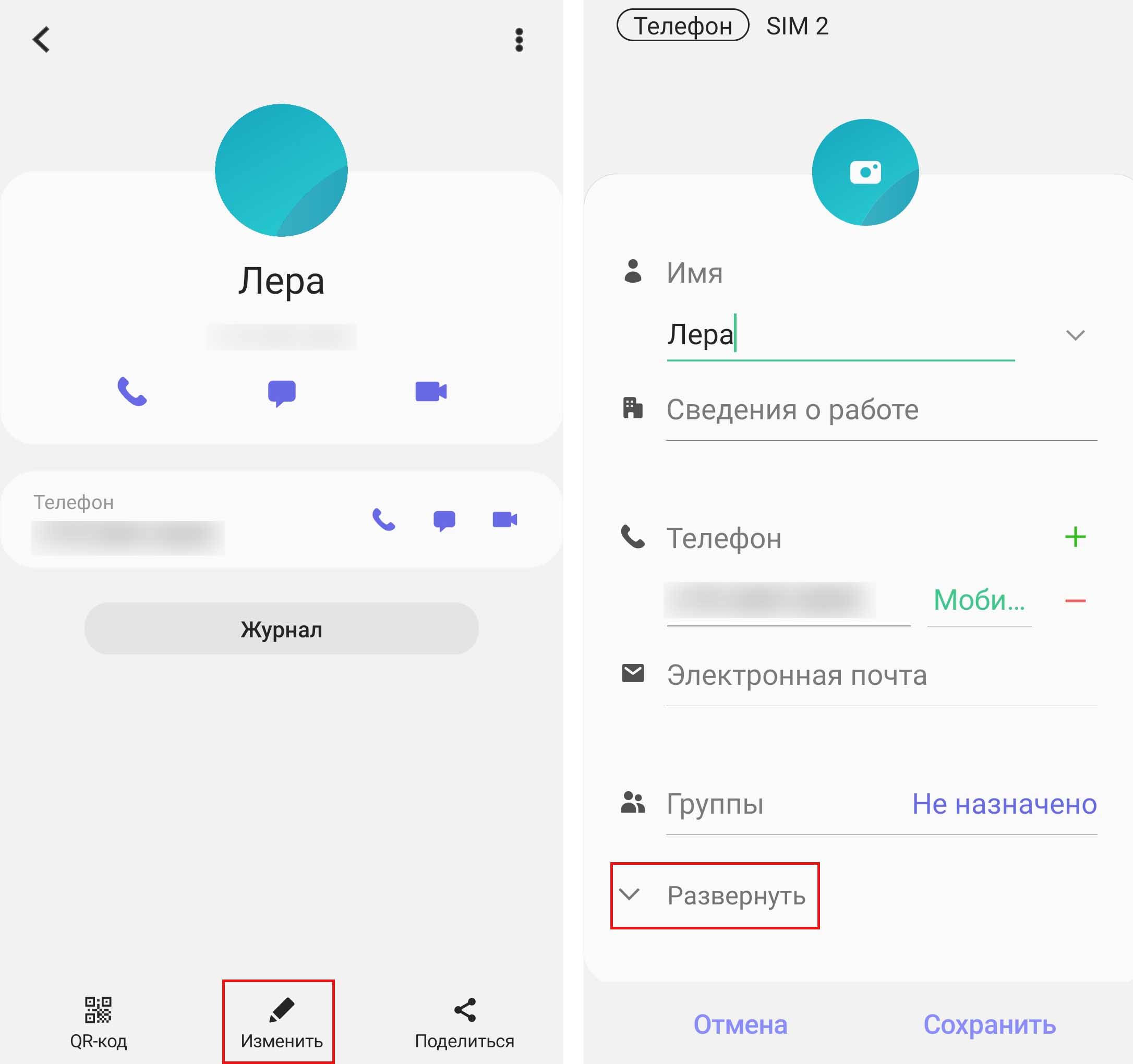
В строке «Мелодия звонка» выберите из списка подходящую мелодию. Также вы можете выбрать файл из своей коллекции, нажав на значок «+» вверху экрана и выбрав заранее скачанный на телефон файл из раздела «Мои файлы», «Диск» или других. Не забудьте в конце нажать кнопку «Сохранить».
Как установить фото на контакты в телефоне Samsung
При добавлении фото на выбранный контакт в «Самсунге» вы можете столкнуться с проблемой. Кружок для фотографии вроде бы есть, но кнопок для добавления нет. Такая ситуация наблюдается в том случае, если контакт не перенесен с сим-карты на телефон. Поэтому далее рассмотрим оба варианта добавления картинки на примере телефона Samsung.
Как добавить фото для контакта с телефона
Сделать это очень просто: кликните по нужному контакту в адресной книге и нажмите значок i, чтобы развернуть детальную информацию о контакте. Дальше кликните по круглой иконке со значком фотоаппарата или вначале по кнопке «Изменить».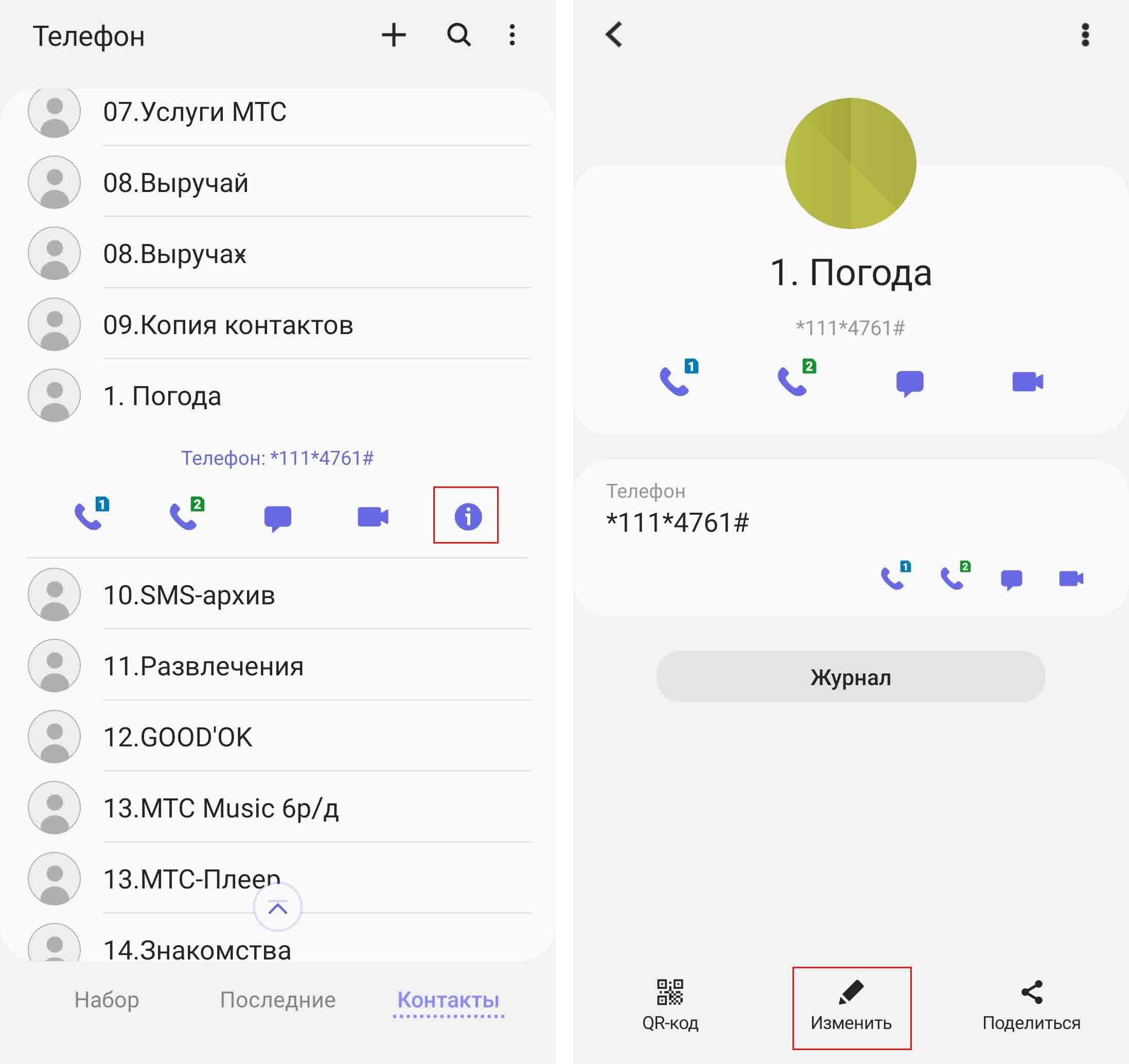
Дальше воспользуйтесь предлагаемыми готовыми картинками или откройте свою галерею для выбора отснятых вами фото. Выберите область фотографии, которая будет отражаться в иконке, и нажмите «Готово». Или же сделайте снимок при помощи раздела «Камера». Не забудьте выдать телефону соответствующие доступы, если делаете это в первый раз.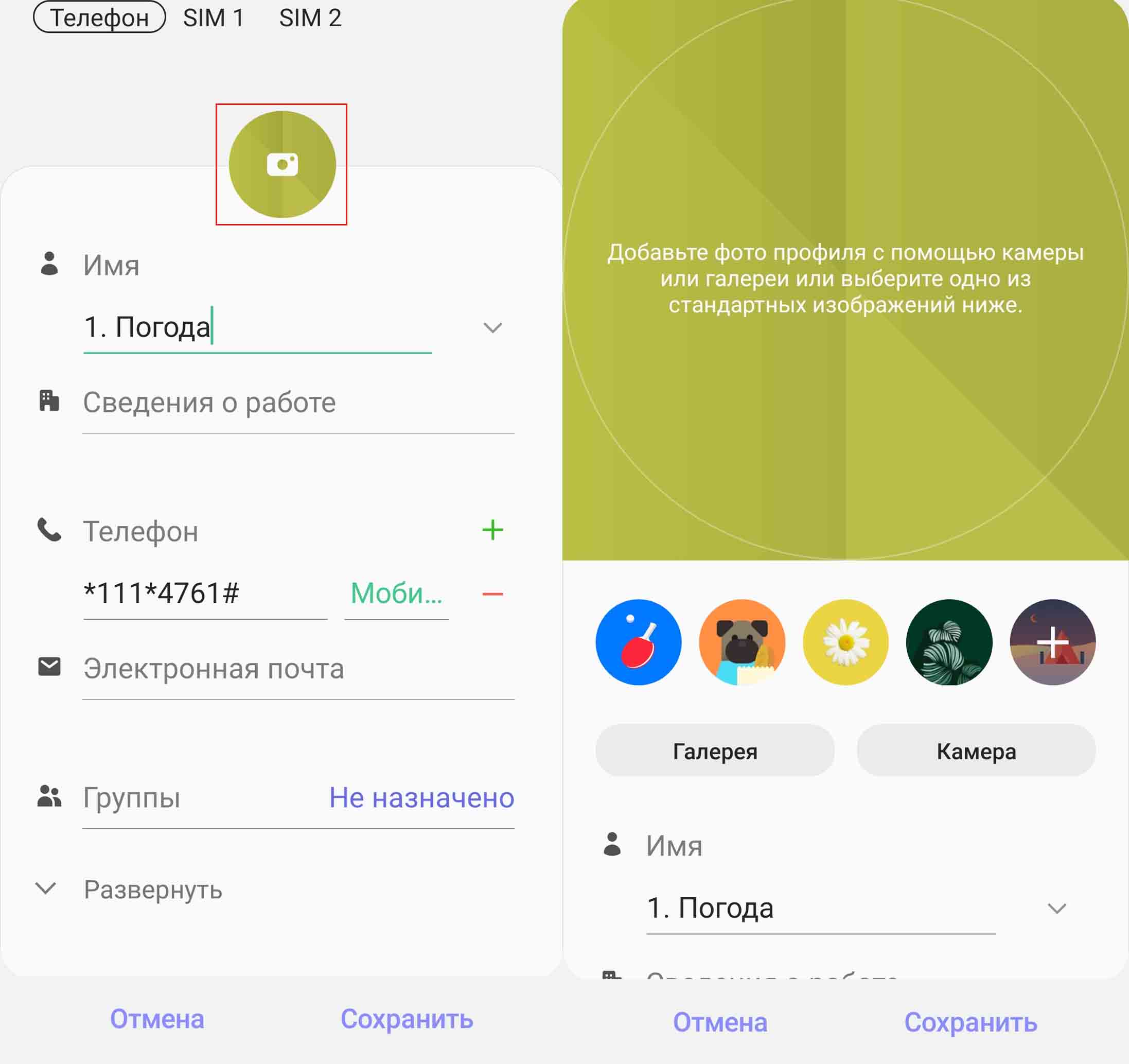
Для замены добавленного фото на другое кликните внизу кнопку «Изменить», снова нажмите на иконку с фото и выберите другую картинку из галереи. Если при нажатии на иконку с фотоаппаратом ничего не происходит, читайте следующий раздел.
Как добавить фото для контакта с сим-карты
Если ваши контакты находятся не на телефоне, а на сим карте, тогда вы не сможете добавить к ним фотографию. Для этого вначале нужно скопировать контакт на телефон. Убедиться в месторасположении контакта можно так: кликните по контакту, нажмите значок i и нажмите кнопку «Изменить». Вверху будет написан номер или название сим-карты или же указано «телефон».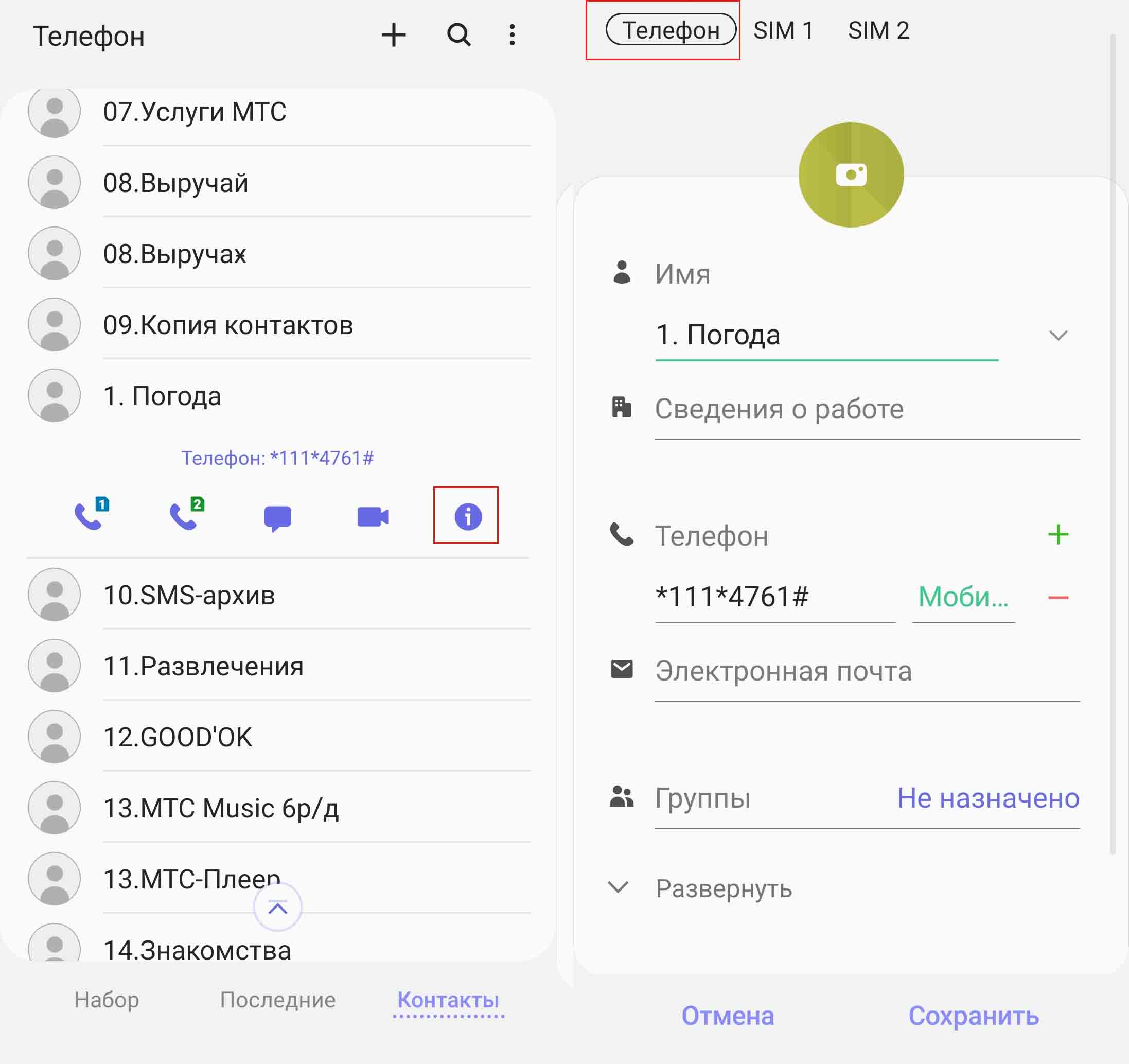
Для копирования контактов с сим-карты на телефон откройте приложение «Контакты», но не перепутайте его с приложением «Телефон» («Вызовы»), открываемое по значку трубки. У этих приложений немного разный функционал, поэтому для нашей задачи нужно именно приложение «Контакты». Обычно его можно найти по переходу в общее меню приложений (на многих телефонах «Самсунг» открывается по свайпу вверх с главного экрана). Если не нашли, зайдите в раздел «Настройки», затем «Приложения», найдите его там и нажмите «Открыть».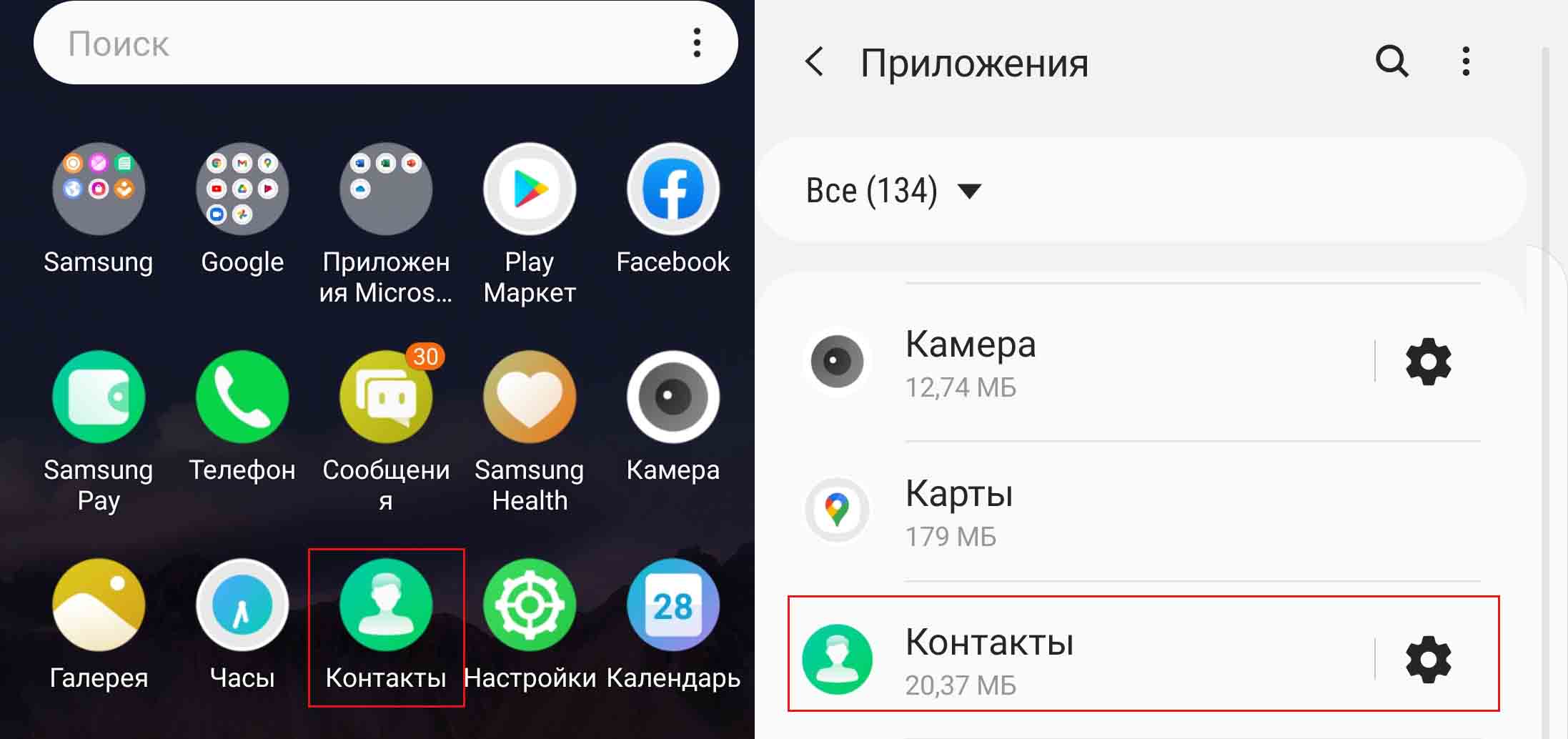
Нажмите три черточки слева и выберите строку «Управление контактами». Затем выберите строку «Импорт или экспорт контактов». Нажмите кнопку «Импорт», кликните по сим-карте, с которой нужно сделать перенос, теперь кликните по конкретным контактам или же выберите вверху «Все» и нажмите «Готово».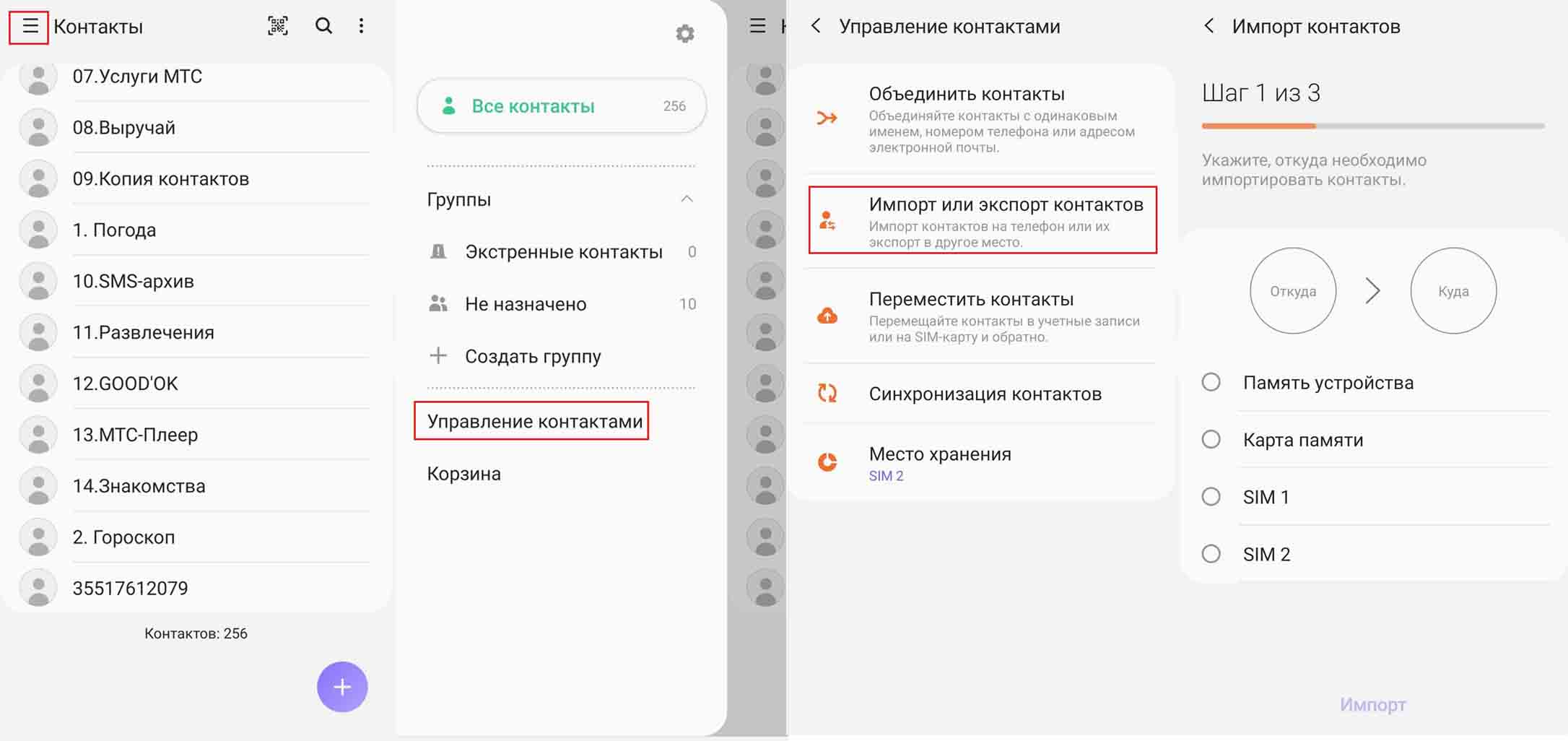
Теперь ваши контакты находятся и на сим-карте, и на телефоне. Осталось добавить фото. Для этого перейдите в телефонную книгу, выберите один из перенесенных контактов, нажмите значок i и затем кнопку «Изменить». Вверху появится активный значок с фотоаппаратом, так что вы можете задать любое фото через него.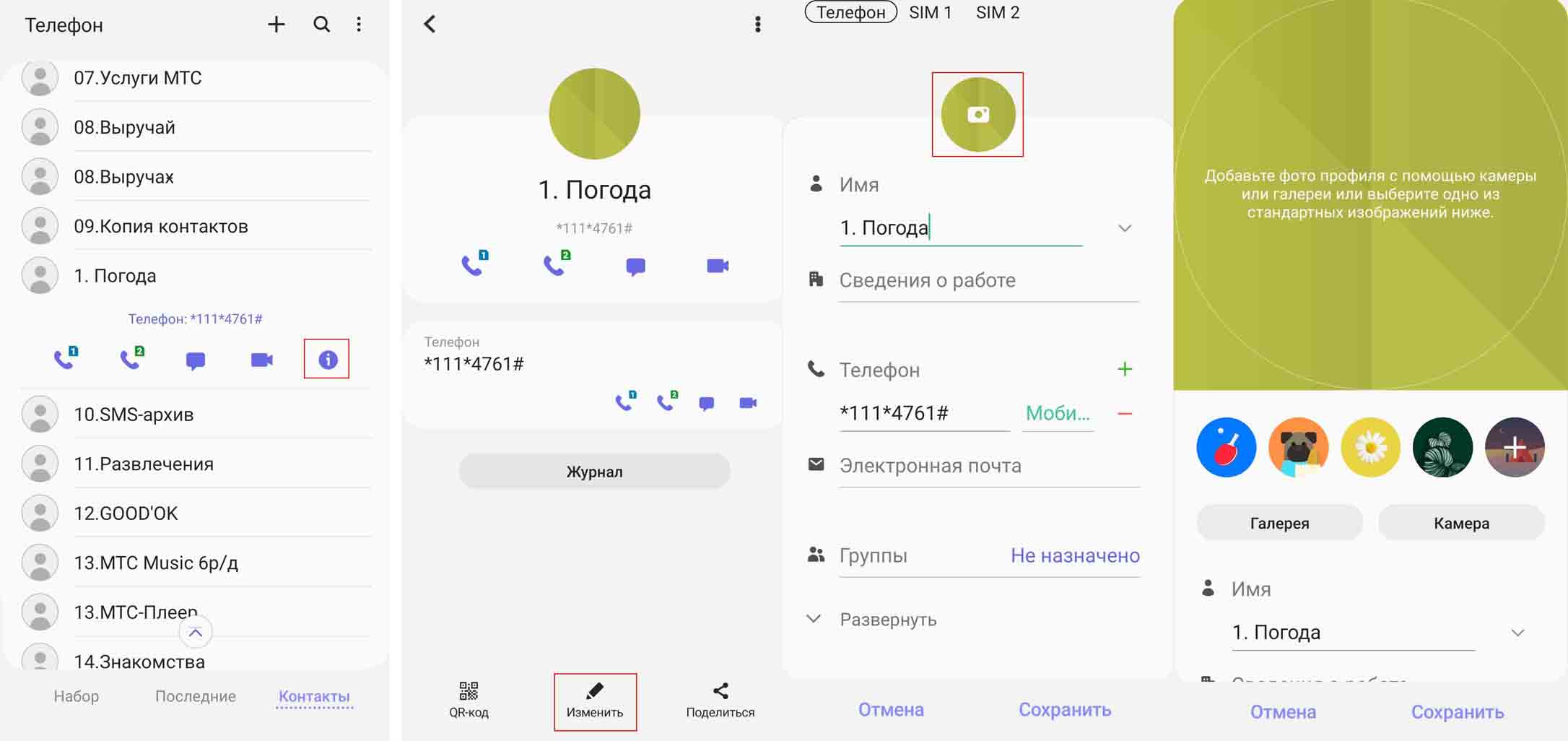
Мы рассмотрели базовые действия по работе с контактами, которые помогут вам менять адресную книгу по своему желанию. Умение быстро перенести контакты на другой телефон или вводить расширенную информацию поможет вам всегда оставаться на связи с нужными вам людьми.