Содержание статьи
- 1 Создаём резервную копию с помощью HiSuite на компьютере
- 1.1 Восстанавливаем данные из резервной копии
- 2 Создаём резервную копию прямо на смартфоне Huawei и Honor
- 2.1 Восстановление резервной копии данных с карты памяти
В данной инструкции мы рассмотрим самые простые и эффективные способы как сохранить все данные с Huawei и Honor, сделав бэкап максимально просто и быстро. Некоторые пользователи всерьёз думаю, что создать резервную копию файлов смартфонов Huawei и Honor – сложный процесс с кучей непонятных действий, во время проведения которого можно потерять все данные. Однако это не так! На смартфонах Huawei Backup — абсолютно простая задача, которая под силу любому пользователю.
Для чего может понадобиться создание резервной копии?
[tie_list type=»starlist»]
- Во-первых, по разным причинам может появиться необходимость сделать полный сброс устройства до заводских настроек, при этом терять приложения и их данные, контакты, мультимедийные файлы и прочую информацию, естественно, вы не желает.
- Во-вторых, рекомендуем периодически хотя бы раз в месяц создавать бекап своего смартфона, как говориться “на всякий случай” – телефон может сломаться, быть украденным и прочие неприятные моменты, от которых никто не застрахован. А так вы всегда будете уверены, что большая часть данных в сохранности. Теперь поговорим о том, как скинуть все файлы и данные с Хуавей двумя способами.
- В-третьих, при получении важных глобальных обновлений прошивки — их лучше устанавливать на чистое устройство.
[/tie_list]
Создаём резервную копию с помощью HiSuite на компьютере
- Первым делом необходимо скачать и установить HiSuite на ваш компьютер. После этого с помощью подключаем смартфон к ПК. Запустите программу, если она не сделала этого автоматически.
- В настройках безопасности телефона включите “Разрешить HiSuite доступ к HDB” и следуйте всем указаниям на экране компьютера.
- После того, как HiSuite определит ваш смартфон Huawei или Honor, в основном окне интерфейса выберите пункт “Резервировать”.

- В открывшимся окне нужно выбрать все варианты данных, резервную копию которых необходимо создать. По умолчанию будут отмечены все пункты, но при желании пользователь сам может выбрать нужные ему данные для бэкапа. С помощью галочки “Выбрать всё” можно быстро отметить/снять отметку со всех пунктов сразу.
Сохранить будущую папку с резервной копией можно в любом удобном месте.

- Обратите внимание, что некоторые пункты, например “Контакты”, “Приложения”, “Настройки” можно открыть и выбрать подпункты с необходимыми для резервирования данными.

- Также при необходимости есть возможность зашифровать данные с помощью пароля.

- После всех манипуляций нажимаем кнопку “Резервировать” и наблюдаем за процессом создания копии файлов. Это займёт некоторое время, в зависимости от объёма данных. Смартфонов в это момент стараемся не пользоваться, экран его не блокируем.



Восстанавливаем данные из резервной копии
- Процесс также прост. Подключите свой смартфон к ПК, откройте HiSuite и после определения смартфона программой выберите пункт “Восстановить”.

- В открывшемся окне выбираем место расположения резервных файлов и отмечаем пункты с необходимыми данными. Жмём кнопку “Восстановтиь” и ждём окончания процесса. Смартфонов в это момент стараемся не пользоваться, экран его не блокируем.



[tie_list type=»plus»][box type=»warning» align=»alignright» class=»» width=»»]
Обращаем ваше внимание на несколько моментов, которые были выявлены в процессе тестирования:
- Не будут сохранены файлы и данные, которые вы просто сохранили в корневой каталог, по типу сброса данных на флешку. Также не будут сохранены фалы специфических форматов.
- После восстановления данных из копии, некоторые приложения, вход в которые был защищен паролем, будут выдавать ошибку этого самого пароля. Для решения проблемы просто очищаем кеш и данные этих приложений — ничего сложно.
[/box][/tie_list]
Если в вашем смартфоне имеется карта памяти большого объёма, то резервную копию можно сделать прямо со своего смартфона и сохранить на ней. Естественно, в смартфонах без слота для SD-карт такой возможности нет.
- Найдите в смартфоне приложение “Резервные копии” или перейдите “Настройки-Система-Резервное копирование и восстановление” и выберите пункт “Резервное копирование данных”.


- В открывшемся меню нажимаете кнопку “Резервировать”, после чего выбираем пункт SD-карта и жмём “Далее”. К слову, имеется и вариант резервирования на подключенный к смартфону USB-накопитель. Делается это аналогично.


- В следующем пункте нам предоставляют выбрать данные, резервную копию которых вы хотите создать (с внутренней памяти и с карте памяти). Жмём кнопку “Резервирование” и ждём завершение процесса.




Восстановление резервной копии данных с карты памяти
- Всё в том же приложении “Резервные копии” выбираем пункт “Восстановить”, и место хранения бэкапа “С SD-карты”.


- После этого вам будут показаны имеющиеся на карте памяти резервные копии. Выбираем нужную, просматриваем и отмечаем сохранённые в ней данные, необходимые для восстановления, после чего выбираем место восстановления. Ждём завершения процедуры.




 Одним из самых чувствительных вопросов, который может возникнуть при эксплуатации современных смартфонов это восстановление данных и настроек приложений, которые были потеряны при удалении программ. Такая ситуация может возникнуть отнюдь не по невнимательности его владельца, случайно удалившего важные приложения. Разработчики Операционной Системы Android при возникновении неработоспособности смартфона очень часто предлагают его «лечение» самым радикальным способом – «сброс телефона», когда телефон приводится в состояние первоначальных заводских настроек с удалением всех установленных его владельцем приложений со всеми данными.
Одним из самых чувствительных вопросов, который может возникнуть при эксплуатации современных смартфонов это восстановление данных и настроек приложений, которые были потеряны при удалении программ. Такая ситуация может возникнуть отнюдь не по невнимательности его владельца, случайно удалившего важные приложения. Разработчики Операционной Системы Android при возникновении неработоспособности смартфона очень часто предлагают его «лечение» самым радикальным способом – «сброс телефона», когда телефон приводится в состояние первоначальных заводских настроек с удалением всех установленных его владельцем приложений со всеми данными.
В таком случае единственным способом, который бы позволил восстановить настройки и данные всех приложений, установленных на смартфоне, это организация постоянного автосохранения настроек и данных всех приложений смартфона в защищённом месте. Это позволило бы при повторной установке приложений восстановить их настройки и актуальные данные.
А как можно организовать резервное копирование настроек и данных всех приложений с помощью средств смартфона Huawei (Honor)?
Для резервного копирования содержания всей памяти смартфона созданы множество программ и служб, которые позволяют копировать, хранить и в случае необходимости восстанавливать всю полноту информации, которая когда-то хранилась в памяти смартфона.
Но в тоже время в стандартном наборе ОС Android есть специальная служба, которая осуществляет резервное копирование только актуальных данных для всех приложений. Она позволяет сохранить резервную копию данных, контента и настроек телефона в аккаунте Google, чтобы при необходимости восстановить их на этом или другом телефоне Android.
Далее мы опишем порядок включения и настройки службы Резервного Копирования Google на примере редакционного смартфона Huawei P smart с ОС Android 9.
Сам процесс включения службы резервного копирования Google состоит из трёх этапов:
1 этап: включение службы резервного копирования Google.
2 этап: выбор Google-аккаунт к которому будет привязываться резервное копирование данных.
3 этап: включение службы автовосстановления настроек и данных приложений.
Обязательным условием для нормальной работы службы резервного копирования Google — это обязательное подключение Google-аккаунт. Также для повышения надёжности хранения информации служба позволяет добавить ещё дополнительный резервный аккаунт для хранения копий.
С целью защиты вся информация шифруется с помощью пароля вашего аккаунта. Для шифрования некоторых данных также можно использовать PIN-код, графический ключ или пароль блокировки экрана вашего телефона.
На Google Диск Google-аккаунта копируются следующие данные:
— контакты;
— мероприятия и настройки из Google Календаря;
— SMS (но не MMS);
— сети Wi-Fi и их пароли;
— обои;
— настройки Gmail;
— приложения;
— настройки дисплея (яркость экрана и спящий режим);
— настройки языка и способов ввода;
— дата и время;
— настройки и данные приложений, разработанных не в Google (в зависимости от приложения). В этом случае приложения не сохраняются на Google Диске, и система автоматически подтянет их из магазина приложений Google Play Маркет.
Инструкция по включению резервного копирования Google на смартфоне Huawei или Honor.
1 этап: включение службы резервного копирования Google.
1. Запускаем приложение Настройки телефона с рабочего экрана.
Далее на основной странице Настроек телефона опускаемся в самый низ и открываем раздел Система.

2. В разделе Система Настроек телефона нужно войти в подраздел «Резервное копирование и восстановление».
В подразделе «Резервное копирование и восстановление» пункт «Резервное копирование Google» находится в состоянии «Выключено». Его нужно активировать.
Для этого вначале нужно нажать на пункт «Резервное копирование Google».

Далее в пункте «Резервное копирование Google» нужно включить переключатель.

2 этап: выбор Google-аккаунт, к которому будет привязываться резервное копирование данных.
3. Для выбора Google-аккаунта нужно нажать на пункт «Аккаунт для резервных копий».
Далее в открывшемся окне нужно выбрать существующий активный аккаунт или добавить дополнительный. Мы выбрали существующий «***@gmail.com».

4. После этого служба попросит подтвердить хранение информации на Google Диске аккаунта «***@gmail.com». Для этого нужно нажать на кнопку «ОК».

3 этап: включение службы автовосстановления настроек и данных приложений.
5. Для включения службы автовосстановления настроек и данных приложений нужно на странице подраздела «Резервное копирование и восстановления» проверить состояние переключателя пункта «Автовосстановление».
Переключатель должен быть во включенном состоянии.

Статьи по данной теме:
— Как восстановить данные и настройки приложений на смартфоне Huawei.
— Как восстановить удалённое приложение через Google Play на смартфоне Huawei (Honor).
— Как восстановить ранее установленное приложение на смартфоне HUAWEI (honor).
Содержание
- Как подключить Honor и Huawei к компьютеру через USB
- Что нужно для соединения
- Драйвера для подключения к компьютеру
- Какие способы синхронизации существуют
- 2 способа, как подключить телефон Huawei и Honor к ПК через USB
- «Проводник» компьютера
- Программа HiSuite
- Что делать, если компьютер не видит телефон
- Как скинуть фото с Honor и Huawei на компьютер: пошаговое руководство
- Как скачать фото с телефона Honor и Huawei на компьютер через шнур
- Как с телефона Хонор скинуть фотографии на компьютер через HiSuite
- Перенос фото через Huawei Share по Wi-FI
- Подключение Хуавей к ПК через USB. Утилита HiSuite
- Как подключить Huawei к компьютеру через USB
- Как подключить Huawei к ПК при помощи HiSuite
- Возможные проблемы и их решение
- HUAWEI HiSuite
- HUAWEI HiSuite
- Умный способ управления Вашим устройством
- HUAWEI HiSuite
- Умный способ управления Вашим устройством
- Руководство по установке и подключению
- Скачайте установочный пакет HiSuite для своего ПК
- Руководство по установке и подключению
- Скачайте установочный пакет HiSuite для своего ПК
- Подключите смартфон
- Подключение с помощью USB-кабеля
- WLAN connection
- Ensure the phone and PC are connecting to the same LAN. Click on the WLAN button on the home page. It will pop up the following connection devices.
- Подключите смартфон к компьютеру с помощью USB-кабеля
- Откройте HDB
- Подключите смартфон к компьютеру с помощью USB-кабеля
- Откройте HDB
- Подключите смартфон к компьютеру с помощью USB-кабеля
- Откройте HDB
- Подключите смартфон к компьютеру с помощью USB-кабеля
- Откройте HDB
- Основные возможности
- Управление данными
- Резервное копирование данных
- Обновление ПО
- Все функции HUAWEI HiSuite
- Управление приложениями
- Создание скриншотов
- Резервное копирование и восстановление
- Управление сообщениями
- Управление контактами
- Управление видео
- Управление изображениями
- Восстановление системы
- Обновление ПО
- Синхронизация с Outlook
- Управление файлами
- Все функции HUAWEI HiSuite
- Как перенести фото с Honor и Huawei
- Передача фото на другой телефон
- На Андроид
- На Айфон
- Перенос фотографий с Хонор и Хуавей на ПК
- Через шнур USB
- Через HiSuite
- Через Huawei Share по Wi-FI
- Перенос фото с телефона на карту памяти
- Ответы на вопросы
- При подключении к ПК происходит отладка USB, что это?
- Почему ноутбук не видит телефон при подключении через кабель?
- Александр Рогулин
Как подключить Honor и Huawei к компьютеру через USB

Причин для синхронизации смартфона с ПК множество, основная – обмен файлами или передача какой-либо информации в одностороннем порядке. Далее мы разберем несколько способов того, как подключить Honor и Huawei к компьютеру через USB. Также вы узнаете о 3 дополнительных программах, которые помогут установить связь с ПК.
Что нужно для соединения
Для подключения Huawei к компьютеру через USB необходимо наличие драйверов для установки соединения, Андроида и кабеля microUSB или USB Type-C к нему. Кабель прилагается в комплекте с телефоном и используется для зарядки батареи. Современные флагманы оснащены портом Type-C, так как введены новые стандарты влагозащиты IP 67 и IP 68. Бюджетные аппараты или устаревшие модели используют microUSB.
Драйвера для подключения к компьютеру
Установка драйверов для обнаружения Хуавей требуется в том случае, если по каким-либо причинам ПК не видит гаджет. На Windows 10 установка происходит автоматически, пользователь может перенести данные с девайсов сразу же после установки соединения.
Для установки или обновления драйверов порта USB необходимо:
Если автоматический поиск драйверов не дает результатов, то воспользуйтесь поиском на ПК. Перед его запуском требуется скачать соответствующие установочные файлы из интернета и дать им открытый доступ. При проведении проверки, будут найдены и установлены соответствующие файлы.
Какие способы синхронизации существуют

Синхронизация телефона и ПК осуществляется онлайн или с помощью прямого подключения кабеля USB. Онлайн-соединения не всегда стабильны, однако с их помощью девайсы, находясь в разных частях города или даже страны, могут получать и передавать файлы. Простой пример синхронизации – Google Drive. Он используется как с телефона, так и с ноутбука или планшета, единственное условие – подтверждение аккаунтов на всех устройствах и наличие Интернета.
Наиболее популярные программы для подключения Huawei к компьютеру, помимо описанных в этой статье:
Самым стабильным способом синхронизации является подключение смартфонов Хонор и Хуавей к компьютеру с помощью кабеля ЮСБ, риск потери связи в таком случае минимален. Разрыв соединения возникает, если отсоединить устройство или переломать кабель при передаче данных.
2 способа, как подключить телефон Huawei и Honor к ПК через USB
Существует два основных приложения для компьютера, благодаря которым можно синхронизировать устройства: с помощью проводника Виндоус и через HiSuite. Honor на ОС Андроид может подключаться и с помощью универсальных программ от любых других разработчиков, но никто не несет ответственность за работу таких приложений.
Использование таких приложений может привести к незаконному распространению персональных данных владельца смартфона, повреждению или полной утрате файлов, сброс телефонной книги или сообщений и иные сложности.
«Проводник» компьютера

На примере будет разбирать подключение Huawei P20 Pro к Windows 10. При подключении телефона сразу же загружается приложение «Проводник». В новом диалоговом окне открывается диск смартфона. Наименование диска обычно совпадает с названием модели подключенного устройства. После появления окна необходимо левой кнопкой мыши два раза кликнуть на диск, когда он откроется можно беспрепятственно перемещать файлы.
Если проводник не открылся:
Приложение «Проводник» для компьютера является основным способом обмена информации между телефоном и ПК. Оно открывается сразу же после подключения смартфона с помощью USB на Windows 10, на более старых операционных системах может потребоваться установка дополнительных драйверов.
Программа HiSuite
HiSuite – официальная программа для синхронизации смартфона и ПК, разработанная компанией Хуавей. Она совместима со всей линейкой смартфонов, включая последние модели Honor 9, 10, View 20, Huawei P20 Lite, P20 Pro и P30.
Инструкция для установки программы на ПК:
После этого, при новых подключениях, компьютер будет автоматически связываться с телефоном.
Что делать, если компьютер не видит телефон
Если Хонор или Хуавей не подключается к компьютеру через USB, то сначала проверяется вид подключения устройства к ПК. Для этого требуется открыть шторку уведомлений на телефоне, найти строчку «Настройки» со значком USB и выбрать открывшихся настройках «Передача файлов» или «Передача фото».
Причин, почему компьютер не видит телефон Хуавей, множество. Решением проблемы рекомендуется заниматься по нарастающей: проверить другой порт USB, заменить кабель, попробовать установить или обновить драйвера, скачать и установить HiSuite, воспользоваться программами для передачи данных по Wi-Fi и так далее.
Источник
Как скинуть фото с Honor и Huawei на компьютер: пошаговое руководство
Как с Хонора и Хуавей скинуть фото на компьютер быстро? Такие поисковые запросы часто возникают у не очень продвинутых пользователей цифровыми устройствами, которые только приобрели цифровые гаджеты. Если на мобильном устройстве не хватает памяти, надежным вариантом будет копировать все содержимое на компьютер или ноутбук. Перемещать файлы возможно несколькими путями — беспроводным и проводным. Подробнее о каждом из них расскажем в пошаговых инструкциях ниже.

Как скачать фото с телефона Honor и Huawei на компьютер через шнур

Если вы ищите возможности как перекинуть фото с Хуавей на компьютер, то таких вариантов существует два:
Самый простой способ заключается в использовании USB-кабеля. Пошаговая инструкция:
Такая технология подходит для телефона любой модели, поскольку функции операционной системы не сильно отличаются между собой.
Как с телефона Хонор скинуть фотографии на компьютер через HiSuite
Перенести фото с Honor на компьютер посредством использования софта HiSuite — еще один удобный и быстрый вариант.

HiSuite — приложение, официальную версию которого возможно скачать в магазине Гугл Плей. Это своеобразный коннект для ПК и смартфона. Он позволяет передавать контакты из телефонной книги, фотографии, аудиофайлы, apk, документы, книги и другое. Вы просто синхронизируете данные, и в любое время удаленно их переносите.
Такой вариант работает по принципу удаленного пользования. Удобен тем, что он бесплатный и там почти нет рекламы. Доверять стоит только официальным источникам, чтобы не установить на планшет или телефон вредоносное программное обеспечение.
Если предыдущие два варианта не подошли, есть еще один — через Вай-Фай.

Перед транспортировкой мультимедийных компонентов обязательно скопируйте их на карту памяти. Далее выполняем действия пошагово:
После того, как контакт по Wi-Fi будет налажен, возможно начинать передачу. Интерфейс передачи по Хуавей Шеру несложный и доступный даже для неопытных пользователей цифрового мира. Если вы не являетесь сторонником использования загруженных утилит, самый удобный вариант — передать через обычный шнур. Чтобы операция была удачной, убедитесь в том, что шнур и гнезда физически целы, и во время коннекта не произойдет отсоединения.
Источник
Подключение Хуавей к ПК через USB. Утилита HiSuite
Практически каждый из нас периодически сталкивается с надобностью подключить свой смартфон к персональному компьютеру. Это необходимо в первую очередь для передачи файлов, а также для подзарядки телефона в экстренных ситуациях. Однако далеко не каждый новоиспечённый владелец подобного устройства может разобраться с тем, как подключить Хуавей к ПК. В этой статье мы рассмотрим все доступные способы выполнения подобной задачи.

Как подключить Huawei к компьютеру через USB
Если перед вами стоит вопрос, как подключить Huawei к компьютеру по usb, можно воспользоваться максимально простым и удобным способом. Действия, которые требуется выполнить, являются таковыми:
Таким образом пользователю удаётся оперативно определить на компьютере свой гаджет. После этого зачастую предоставляется возможность осуществлять передачу файлов и выполнять прочие не менее важные задачи. Важно не прерывать установку драйверов на Хуавей, потому как впоследствии могут возникать некоторые трудности при повторной попытке подсоединить гаджет к компу.

Как подключить Huawei к ПК при помощи HiSuite
Вторым способом является пользование утилитой HiSuite, которая помогает выполнить немало полезных операций. В частности, с её помощью можно открыть синхронизацию контактов, активировать доступ к фотографиям, а также доступ ко всем файлам в целом. При этом учитываются и те файлы, которые хранятся в памяти устройства, и те, что размещены на MicroSD-карте. Более того, так можно читать и редактировать сообщения, да и вообще пользоваться базовыми опциями смартфона.
Чтобы активировать подключение телефона Huawei к компьютеру при помощи указанной программы, потребуется скачать архив с файлами для установки программы. После этого в настройках коммуникатора нужно установить режим откладки по USB (USB Debugging Mode). На ПК устанавливаем программу, которая и запустит утилиту, необходимую для быстрого подсоединения хонор Huawei honor.

Таким образом удаётся быстро вывести на экран своего персонального компьютера все нужные данные. Действия, которые сможет выполнять пользователь при помощи подобной утилиты, являются более широкими, чем при простом подключении смартфона через проводник. Как минимум процесс синхронизации здесь гораздо проще: в персональном синхронизировать ПК можно намного проще, чем в стандартном режиме.
При подключении смартфона может оказаться активированным режим «только зарядка». Так гаджет не будет передавать данные на персональный компьютер, но при этом будет производиться его подзарядка. К тому же, компьютер может отображать информацию о том, что он увидел Хюавей.
Также пользователь утилитой сможет установить режим «фото». Он является максимально удобным для передачи фотографий с SD-карты (кстати, в этом опционале работать можно разве что с ней).

Возможные проблемы и их решение
При подключении смартфона Huawei к ПК могут возникнуть некоторые проблемы. Например, если пользователь попробует установить соединение стандартным путём при подключении через стандартный проводник – бывает, что система просто не видит Huawei. В этом случае практически всегда помогает установка специализированной утилиты HiSuite. Она помогает установить оптимальное соединение между гаджетом и персональным компьютером, благодаря чему получается выполнять не только стандартные операции, но и получить более широкие возможности.
Всегда можно попробовать переустановить драйвера, ведь именно от них зависит возможность отображения гаджета на экране. Если и это не помогло – рациональнее всего попробовать подсоединить смартфон к другому персональному компьютеру.
В некоторых ситуациях проблемы возникают из-за некорректной работы провода. Если кабель повреждён – стоит заменить его на новый, ведь значительного успеха при работе с ним достичь не получится.
Источник
HUAWEI HiSuite
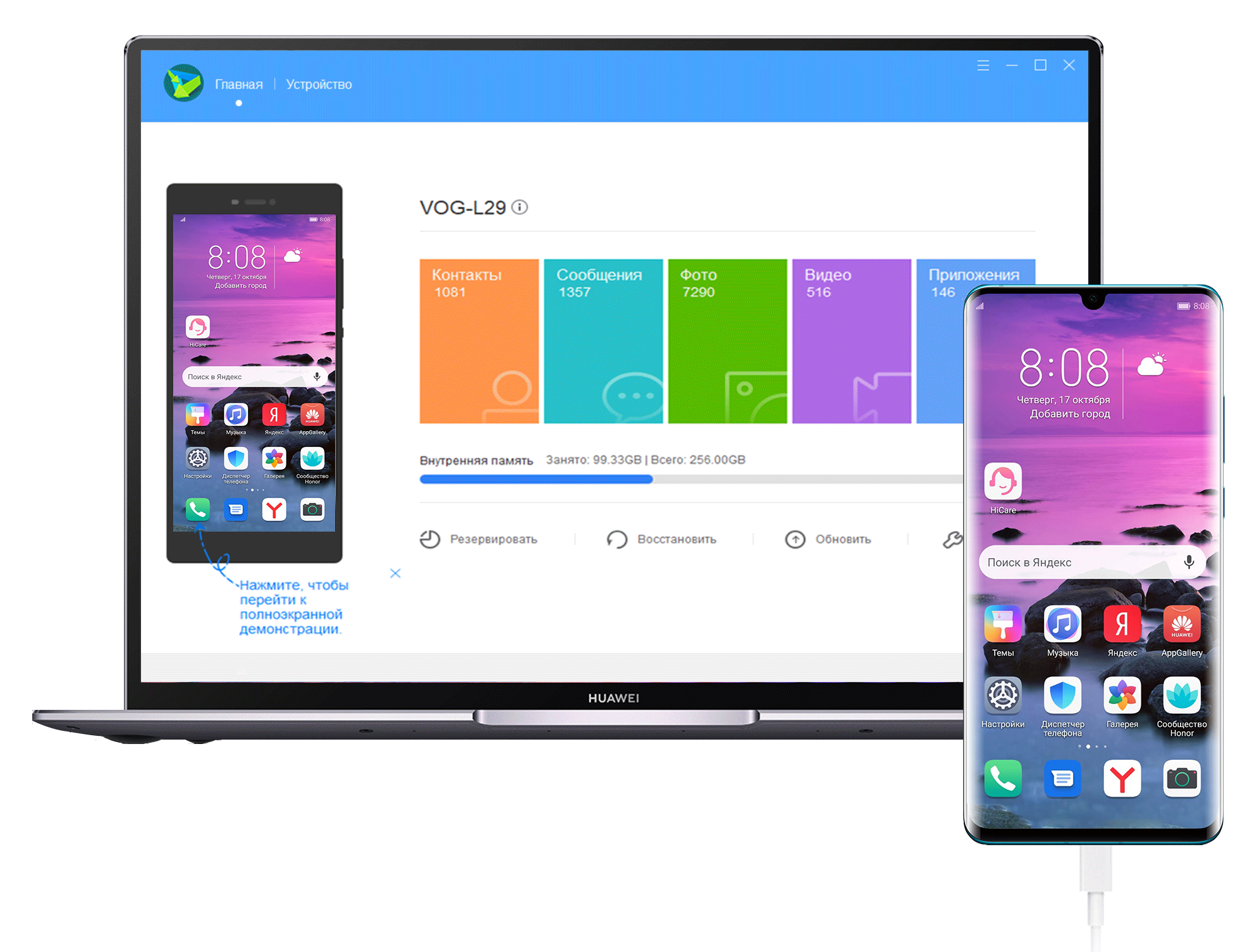
HUAWEI HiSuite
Умный способ управления Вашим устройством
V11.0.0.560 | 2021.9.29 | 47.3 M V11.0.0.550 | 2021.9.29 | 31.3 M
Microsoft Windows 10: версия 32/64 бит
Microsoft Windows 8.1: версия 32/64 бит
Microsoft Windows 7: версия 32/64 бит
500 МБ свободного места на диске
1 ГБ оперативной памяти
Разрешение экрана 1024×768, 16 цветов
Нажмите тут, чтобы загрузить программу для Windows XP/Vista, EMUI 4.1 и более ранних версий.
macOS Catalina 10.15.5
macOS Mojave 10.14.6
macOS High Sierra 10.13.6
macOS Sierra 10.12.6
OS X El Capitan 10.11.6
OS X Yosemite 10.10.5
OS X Mavericks 10.9.5
OS X Mountain Lion 10.8.5
HUAWEI HiSuite
Умный способ управления Вашим устройством
V11.0.0.560 | 2021.9.29 | 47.3 M
Microsoft Windows 10: версия 32/64 бит
Microsoft Windows 8.1: версия 32/64 бит
Microsoft Windows 7: версия 32/64 бит
500 МБ свободного места на диске
1 ГБ оперативной памяти
Разрешение экрана 1024×768, 16 цветов
Нажмите тут, чтобы загрузить программу для Windows XP/Vista, EMUI 4.1 и более ранних версий.
V11.0.0.550 | 2021.9.29 | 31.3 M
macOS Catalina 10.15.5
macOS Mojave 10.14.6
macOS High Sierra 10.13.6
macOS Sierra 10.12.6
OS X El Capitan 10.11.6
OS X Yosemite 10.10.5
OS X Mavericks 10.9.5
OS X Mountain Lion 10.8.5
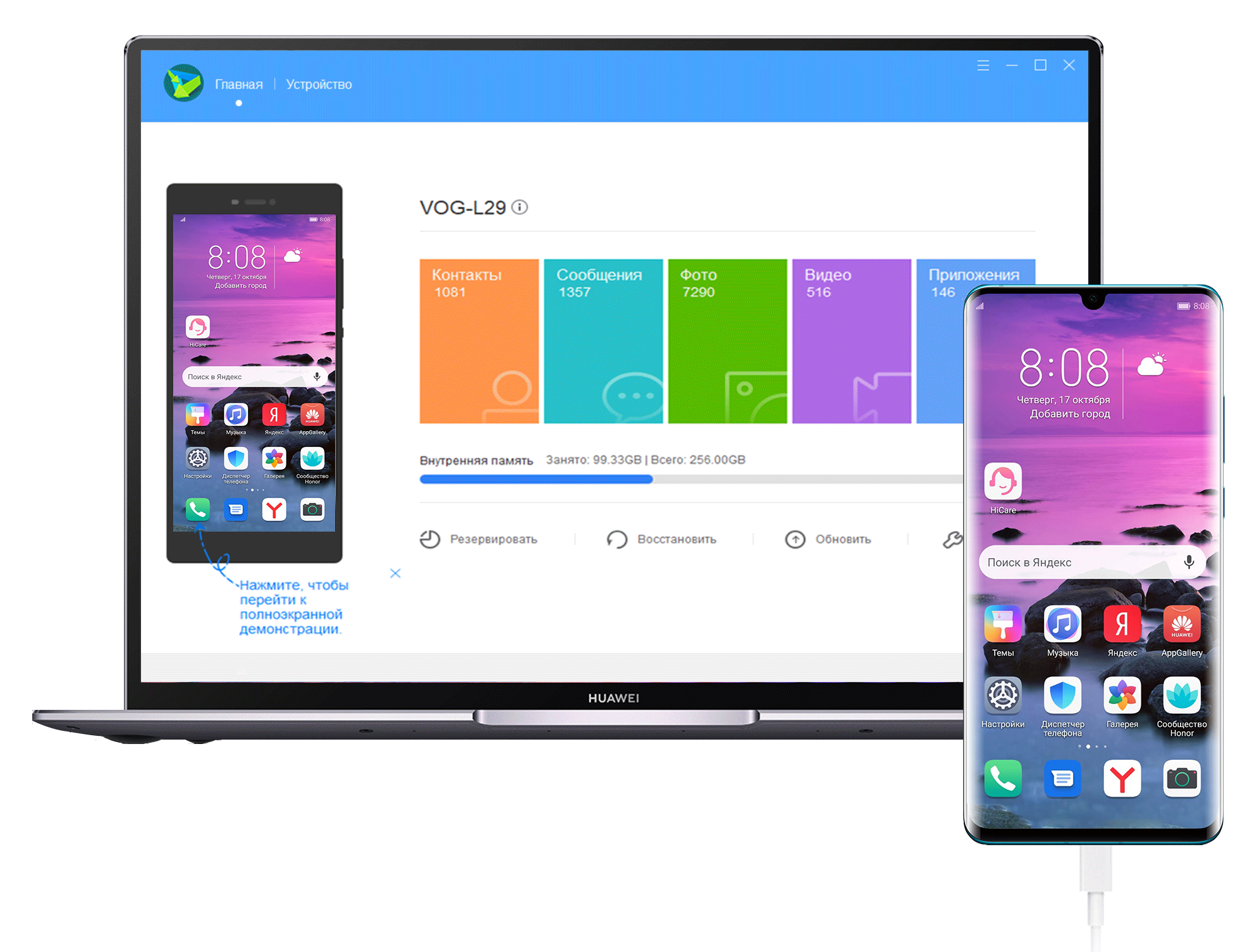
Простое управление данными и программным обеспечением
Загрузка и установка сетевых ресурсов одним щелчком мыши
Простое управление данными и программным обеспечением
Загрузка и установка сетевых ресурсов одним щелчком мыши
Руководство по установке и подключению
Скачайте установочный пакет HiSuite для своего ПК
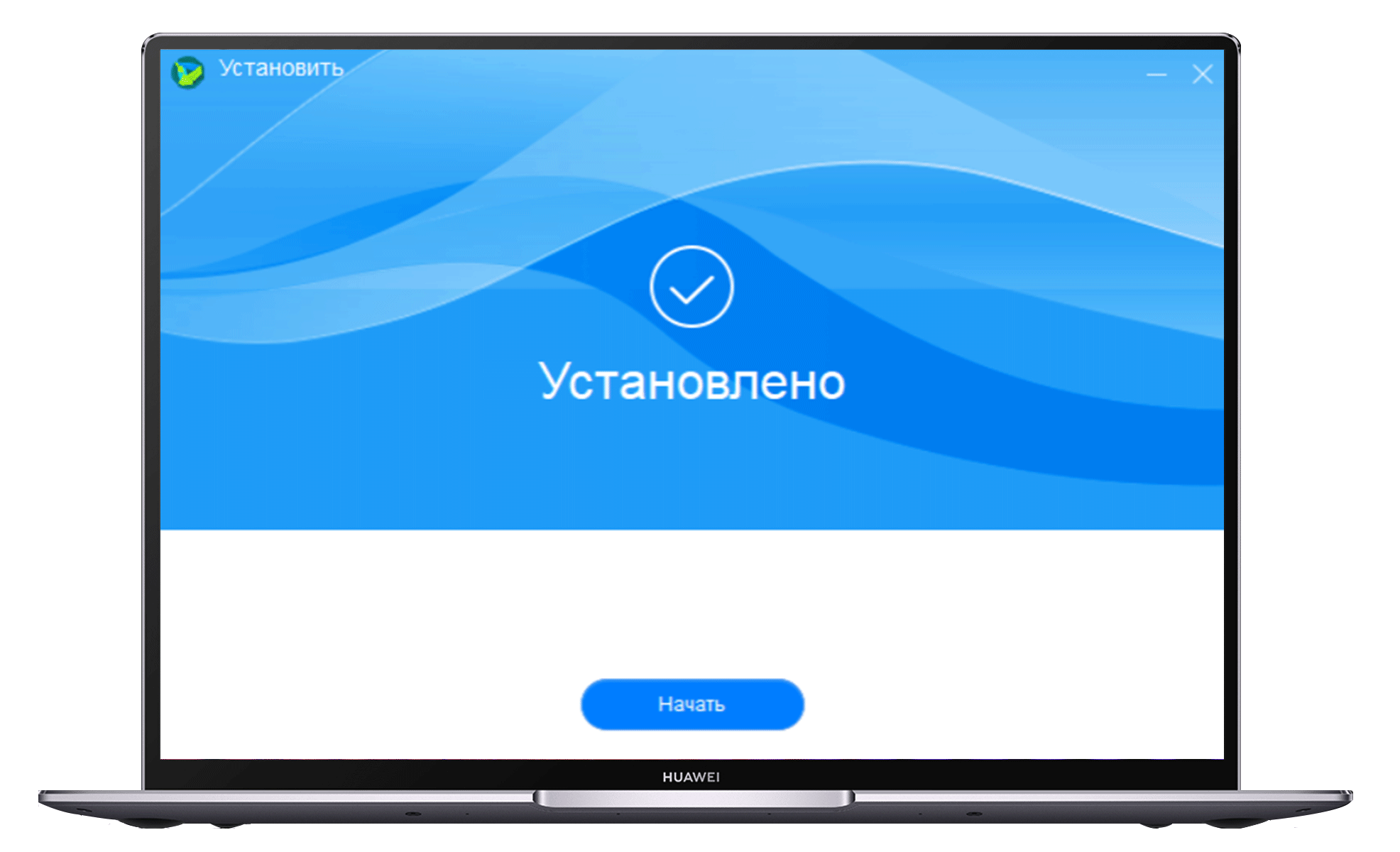
Руководство по установке и подключению
Скачайте установочный пакет HiSuite для своего ПК
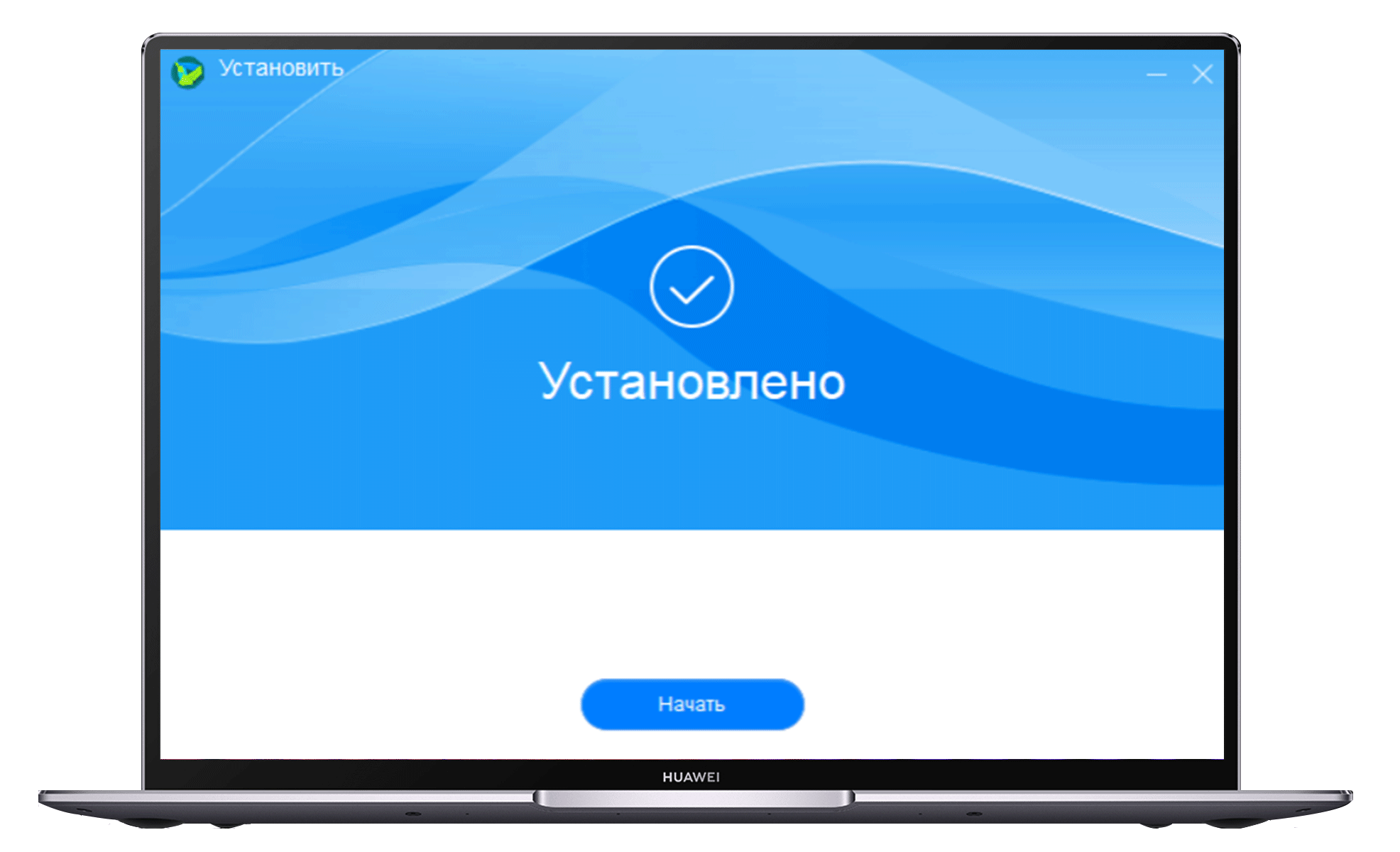
Подключите смартфон
Подключение с помощью USB-кабеля
Совместимо с Mac/Windows
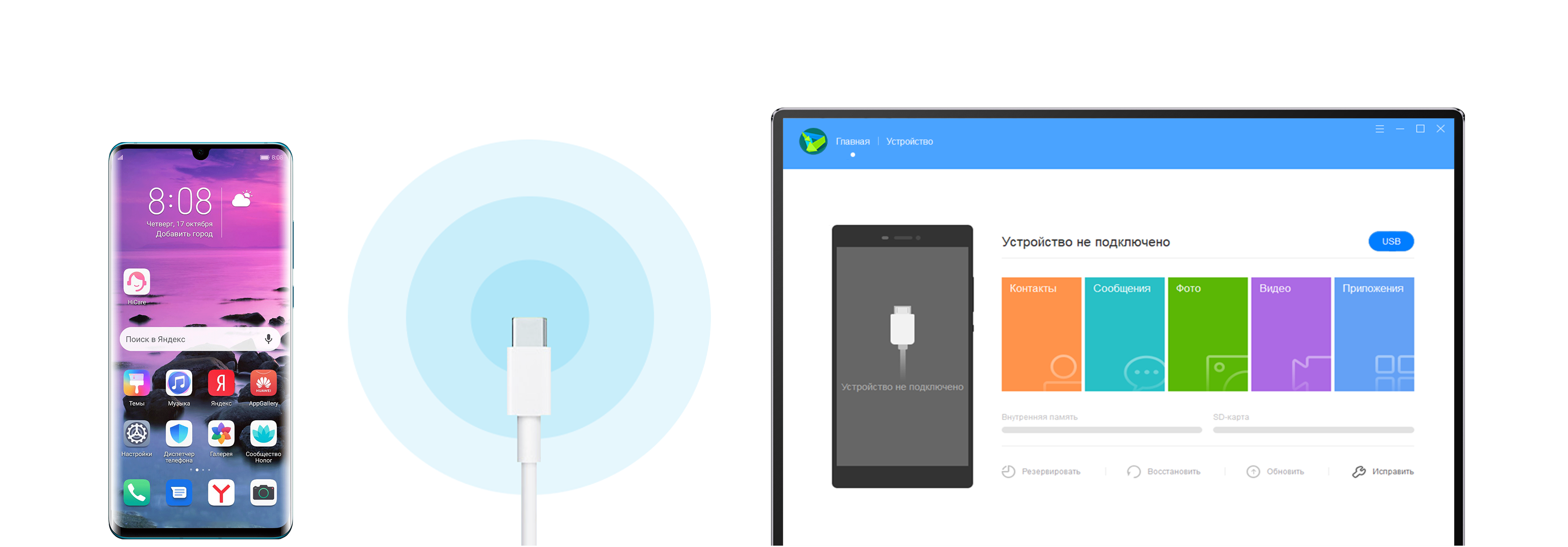
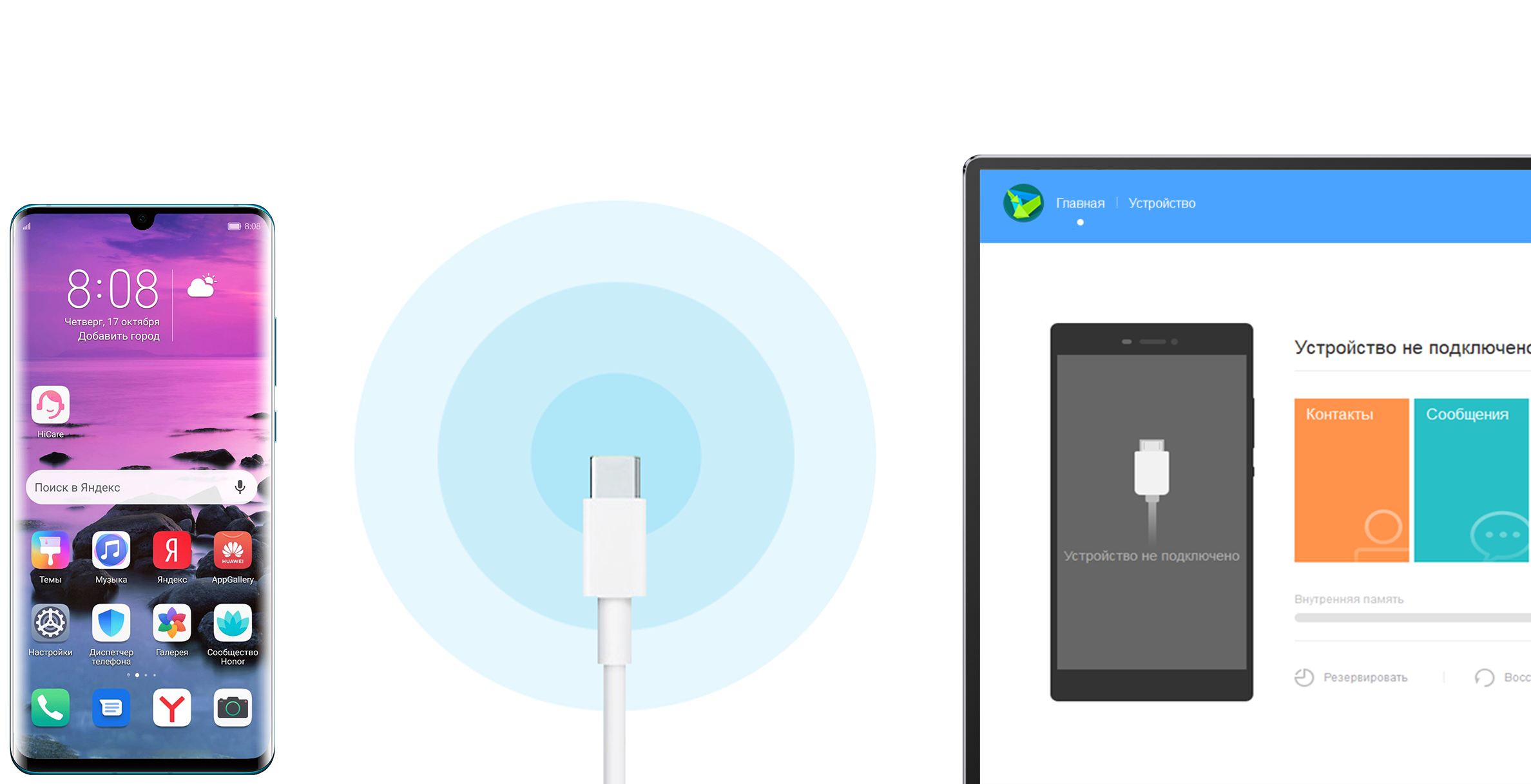
WLAN connection
is applicable to MacWindows system
is applicable to MacWindows system.
Ensure the phone and PC are connecting to the same LAN.
Click on the WLAN button on the home page.
It will pop up the following connection devices.
(Numbers are for examples only)
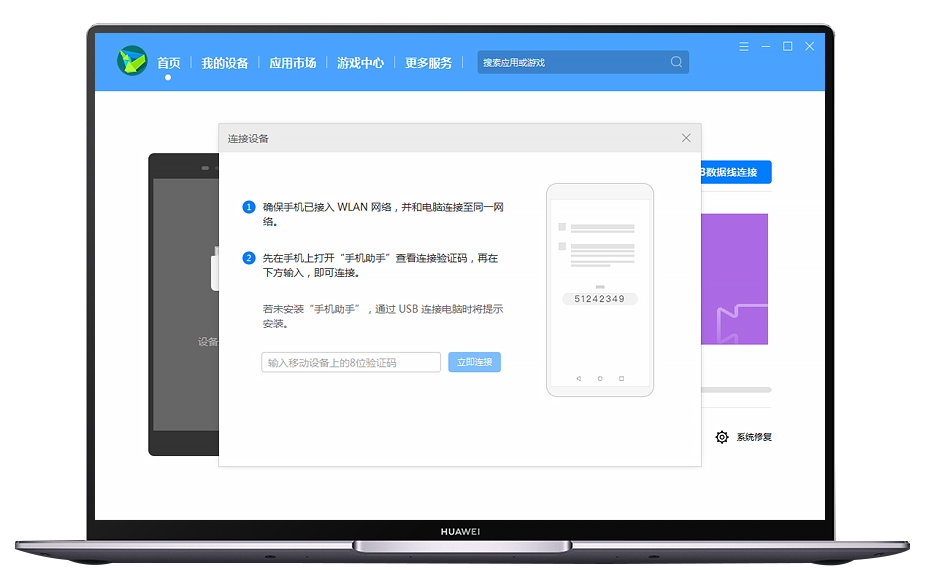
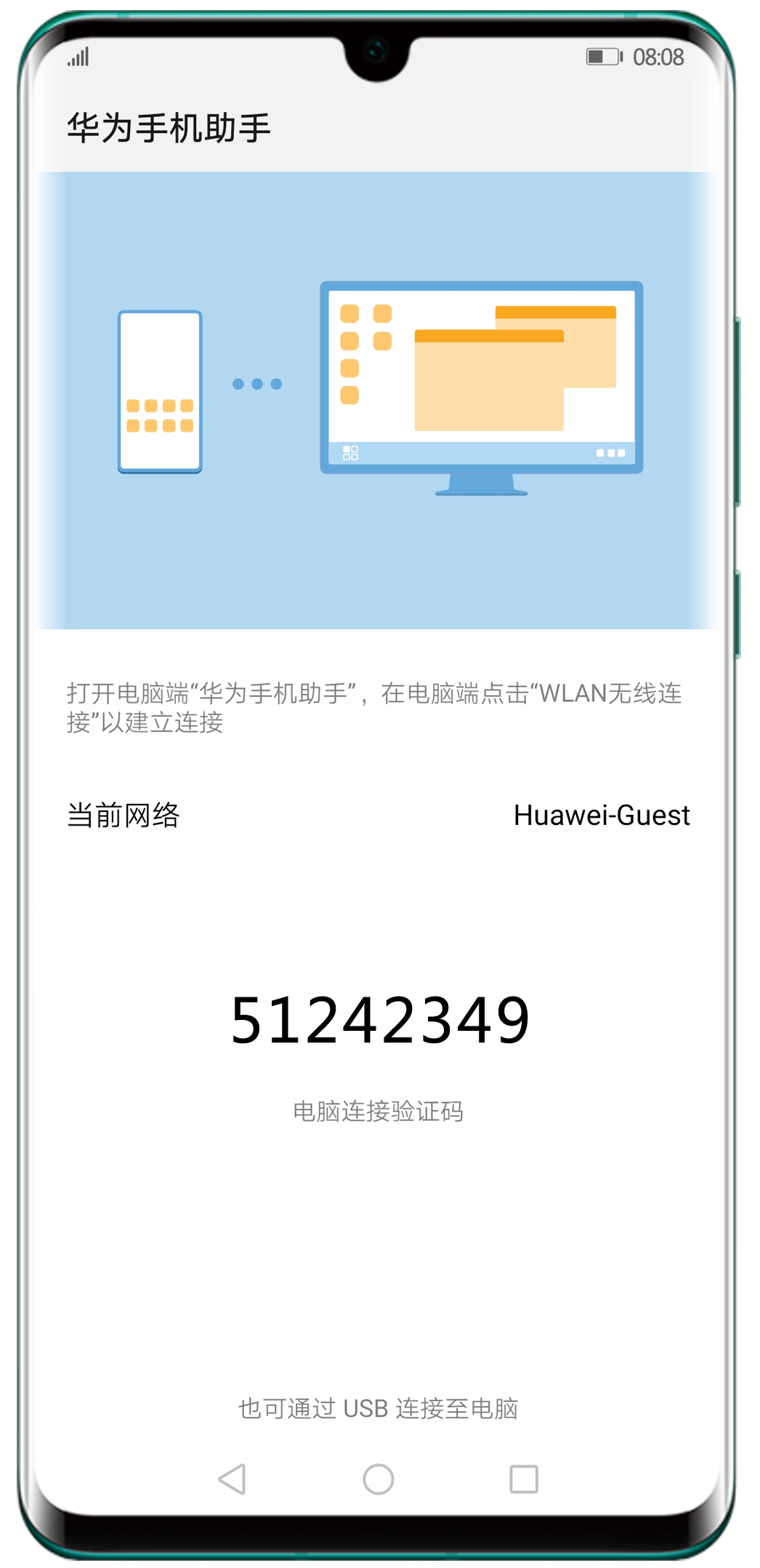
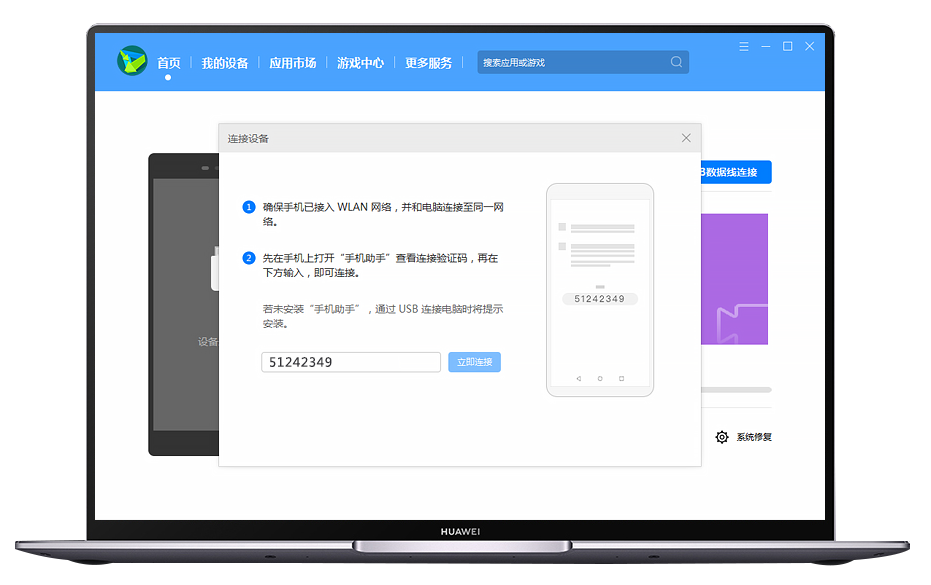
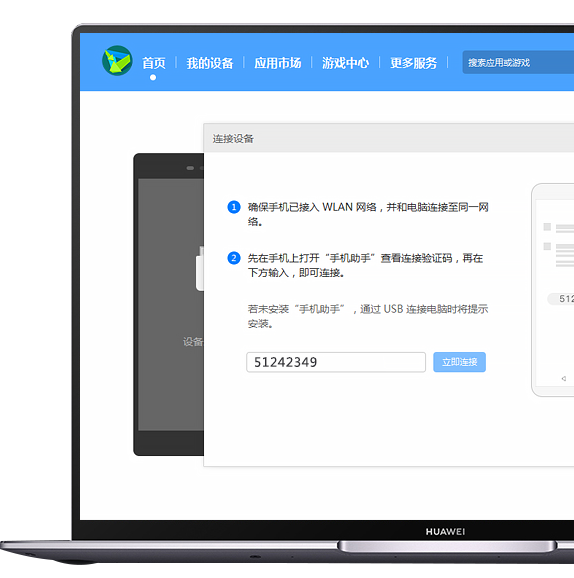

Подключите смартфон к компьютеру с помощью USB-кабеля
(Выберите «Передача файлов» или «Передача фото» и включите «Разрешить HiSuite доступ к HDB»)
Откройте HDB
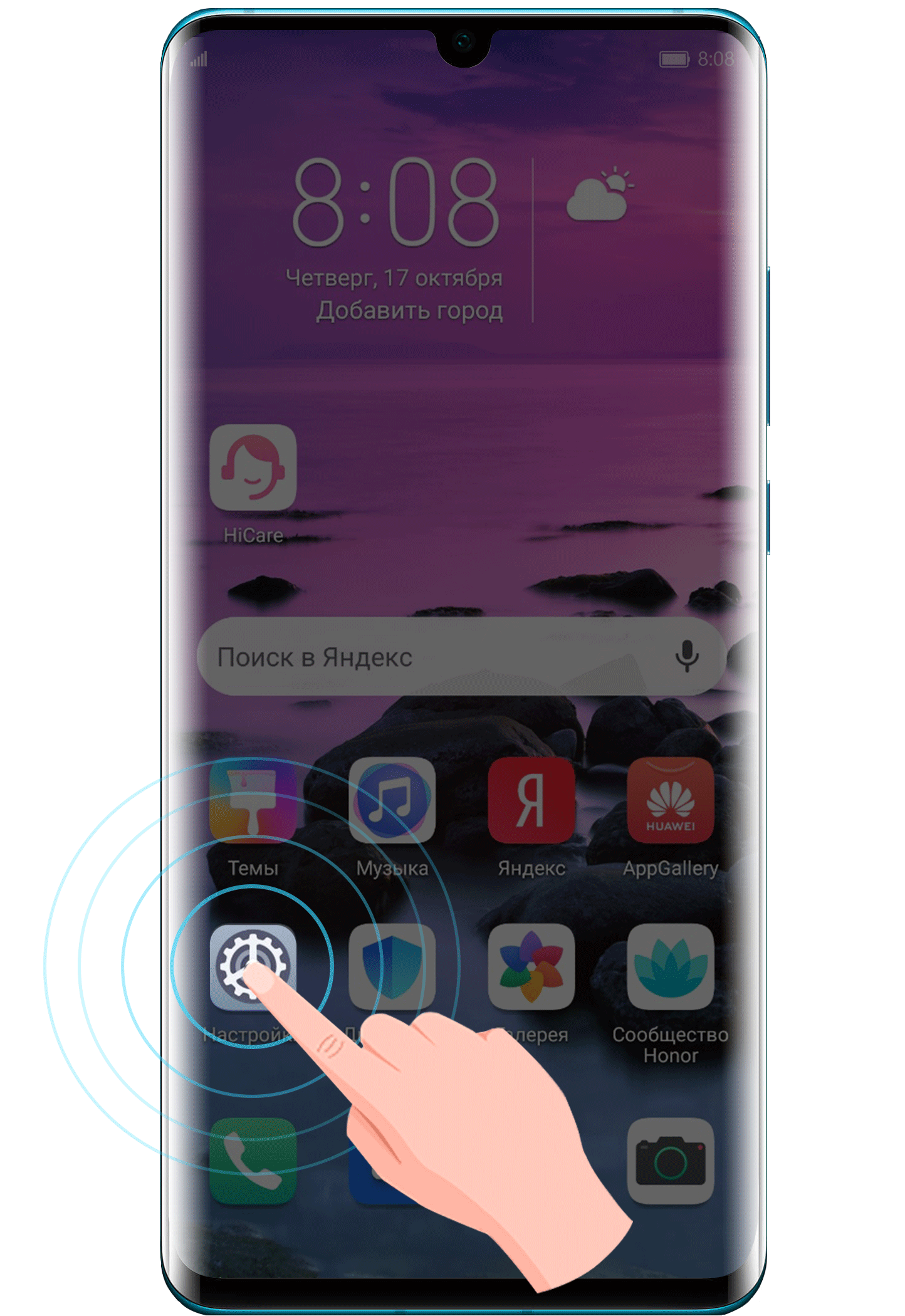
Подключите смартфон к компьютеру с помощью USB-кабеля
(Выберите «Передача файлов» или «Передача фото» и включите «Разрешить HiSuite доступ к HDB»)
Откройте HDB
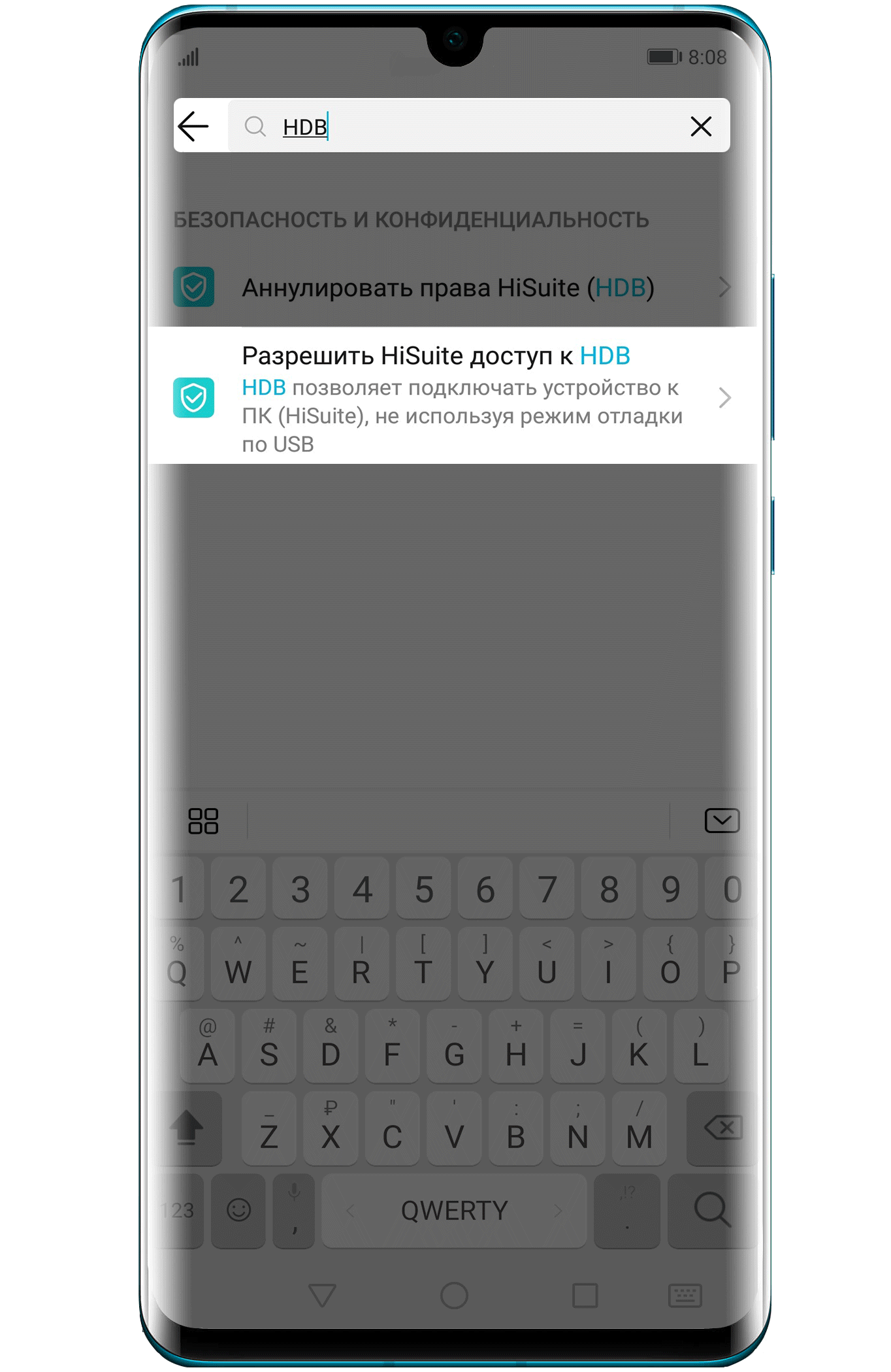
Подключите смартфон к компьютеру с помощью USB-кабеля
(Выберите «Передача файлов» или «Передача фото» и включите «Разрешить HiSuite доступ к HDB»)
Откройте HDB
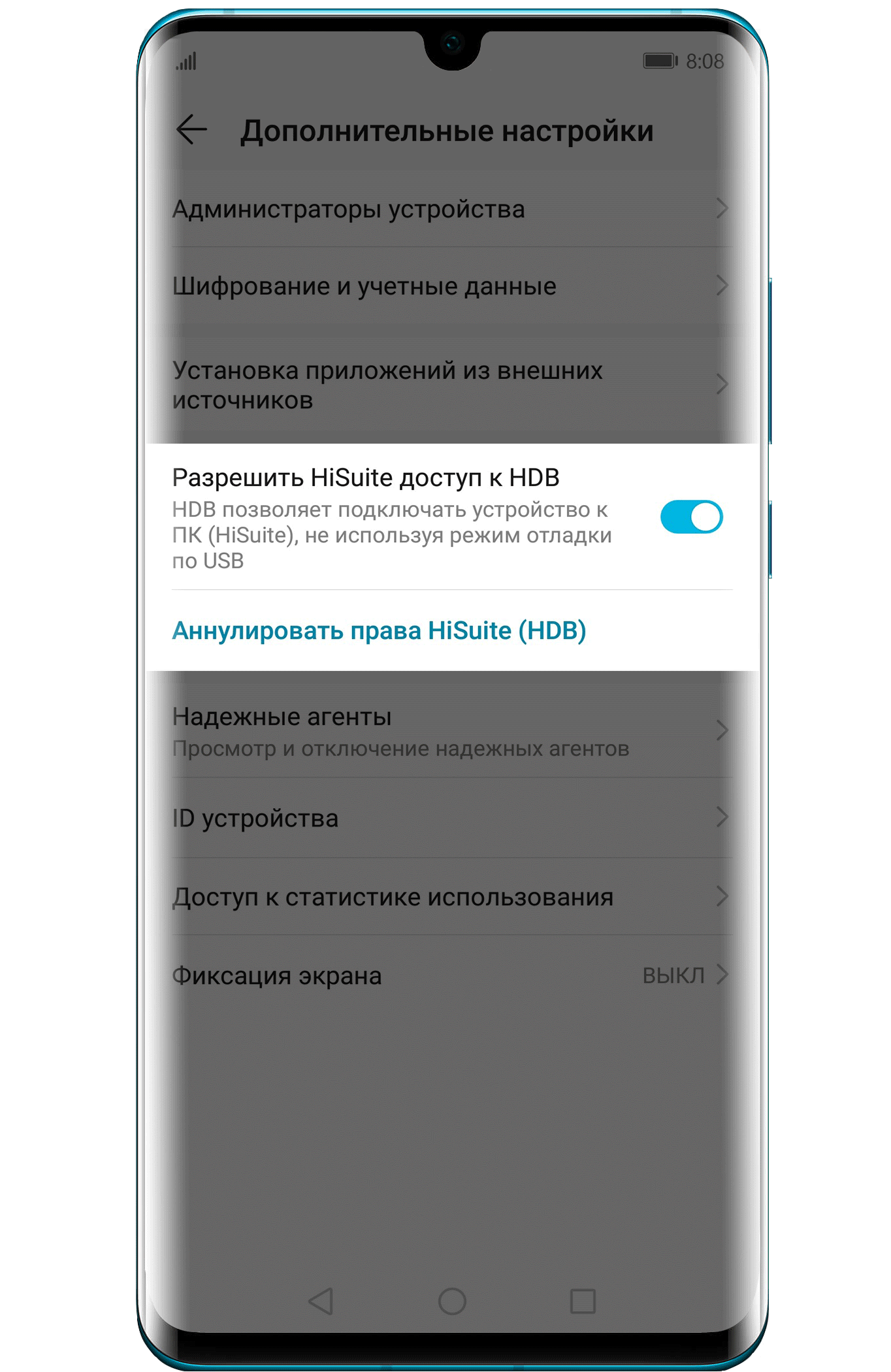
Подключите смартфон к компьютеру с помощью USB-кабеля
(Выберите «Передача файлов» или «Передача фото» и включите «Разрешить HiSuite доступ к HDB»)
Откройте HDB
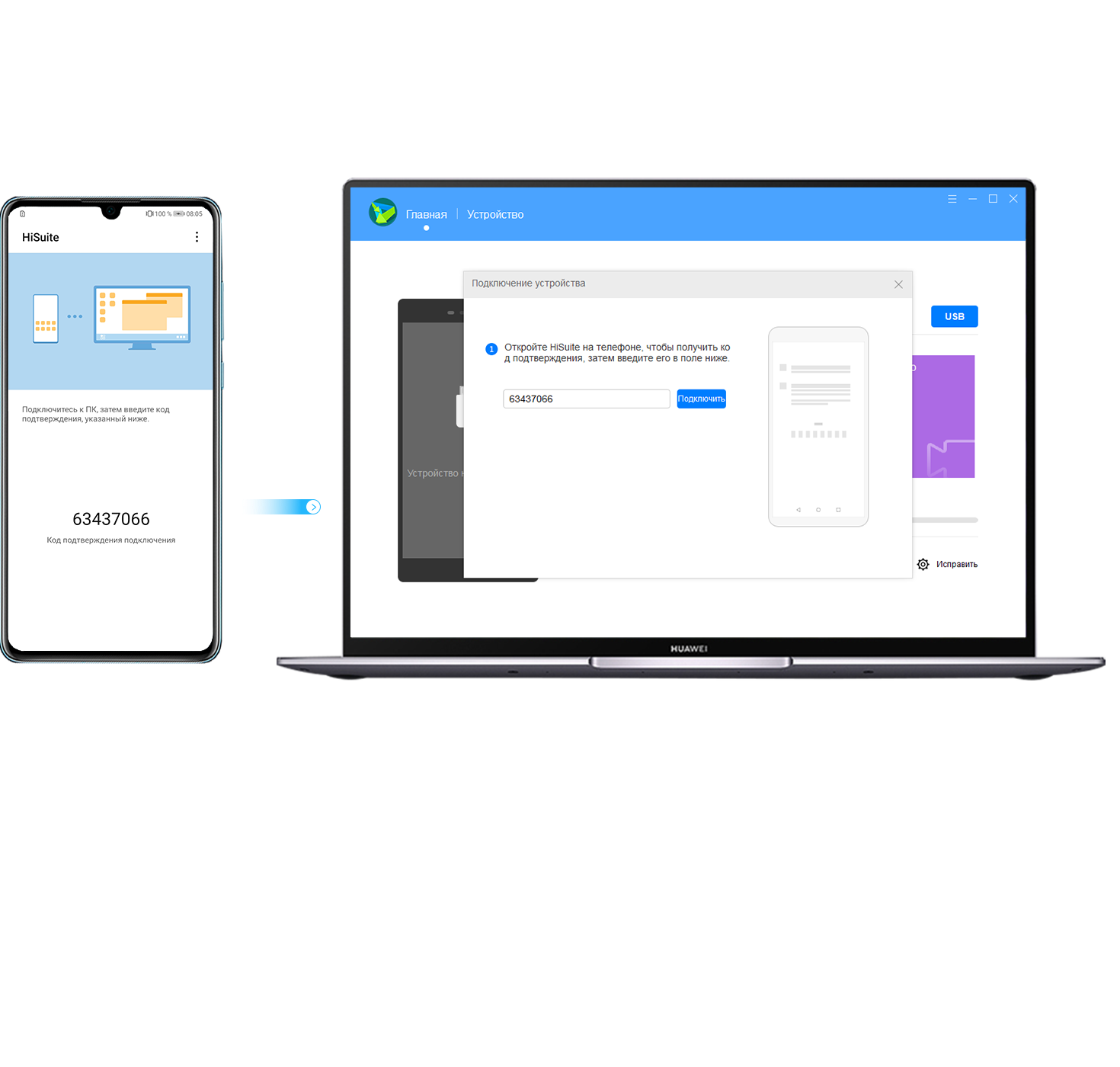
Основные возможности
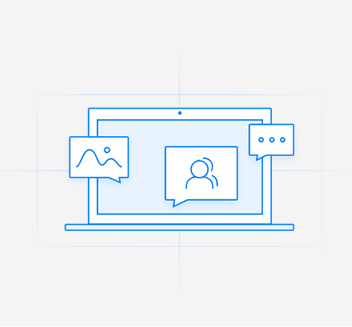
Управляйте контактами, сообщениями,
фотографиями, видео, приложениями и другими данными
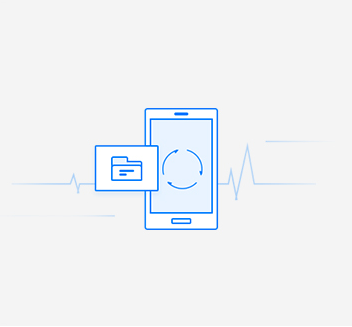
Резервное копирование данных
Создайте резервную копию смартфона и восстановите данные при необходимости.
Храните важную информацию в безопасности
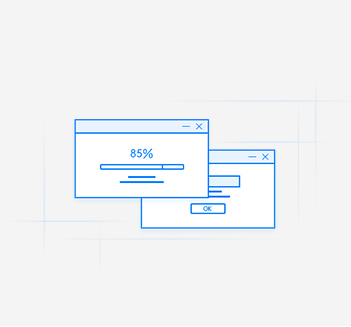
Обновляйте ПО Вашего смартфона до последней версии
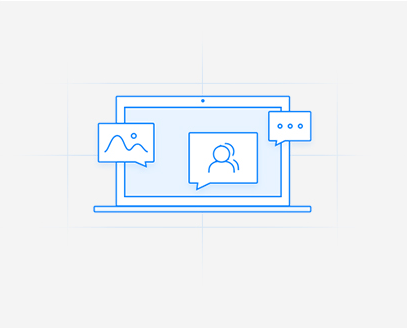
Управление данными
Управляйте контактами, сообщениями, фотографиями, видео, приложениями и другими данными
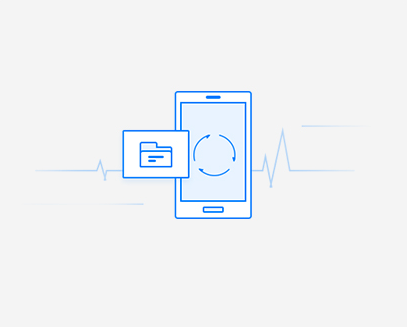
Резервное копирование данных
Создайте резервную копию смартфона и восстановите данные при необходимости.
Храните важную информацию в безопасности
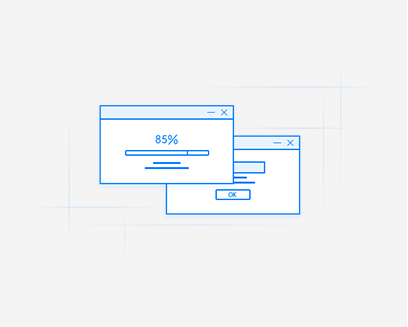
Обновление ПО
Обновляйте ПО Вашего смартфона до последней версии
Все функции HUAWEI HiSuite
Управление приложениями
Создание скриншотов
Резервное копирование и восстановление
Управление сообщениями
Управление контактами
Управление видео
Управление изображениями
Восстановление системы
Обновление ПО
Синхронизация с Outlook
Управление файлами
Все функции HUAWEI HiSuite
Версия для Maс в настоящее время поддерживает только функции «Управление изображениями», «Управление видео»,
«Управление файлами», «Резервное копирование и восстановление»
Источник
Как перенести фото с Honor и Huawei

Современные смартфоны уже давно используются не только для звонков, но и для передачи данных. Периодически возникают ситуации, когда необходимо скинуть фотографии коллеге по работе, друзьям или родственникам. И в этой статье мы разберем все существующие способы, как перенести фото с Honor и Huawei на другие устройства.
Передача фото на другой телефон
Сперва рассмотрим самый популярный способ – как передать картинку на другой телефон. В зависимости от операционной системы, которая установлена на принимающем данные смартфоне, методика будет отличаться.
На Андроид
Отправить картинку с Honor или Huawei на телефон с операционной системой Android можно несколькими способами. Для начала выбираются в «Галерее» фотографии, которые нужно передать, затем в левом нижнем углу экрана следует нажать кнопку «Отправить».
В открывшемся окне смартфон предложит множество вариантов передачи файлов. Здесь следует выбрать «Bluetooth».

Помимо передачи картинки через Bluetooth, можно воспользоваться функцией Wi-Fi Direct, отправить ее в социальные сети или мессенджеры, а также в облачный сервис, откуда второй человек сможет ее скачать.
На Айфон
В связи с особенностями работы операционной системы iOS, которая используется в технике Apple, передавать файлы можно только через специальные сервисы. Для отправки фотографий с Хонор или Хуавей на Айфон следует установить на первый приложение «Phone Clone«. Оно не требует подключения по Wi-Fi или к мобильной сети. Чтобы установить соединение потребуется лишь отсканировать QR-код на экране. Стоит отметить, что Фоне Клон передает данные на высокой скорости (до 1ГБ в минуту). Это позволяет отправлять сразу большое количество фотографий и других данных на айфон.

О том, как пользоваться приложением Phone Clone, подробно рассказано в нашей статье.
Перенос фотографий с Хонор и Хуавей на ПК
Перенос фотографий с мобильного устройства на компьютер или на ноутбук может происходить несколькими способами.
Через шнур USB
Подключение к ПК или ноутбуку производится с помощью USB-кабеля, который идет в комплекте со смартфоном. Рассмотрим пример переноса фотографий с Хонор 10 Лайт через шнур на Windows 10.


Готово! Нужное фото, теперь будет на компьютере или ноутбуке.
Через HiSuite
HiSuite – это специальная программа от компании Хуавей, для синхронизации данных своих смартфонов с компьютерами и ноутбуками, на которых установлена операционная система Windows. При первом подключении к ПК пользователю будет предложено установить эту программу.
Перенести изображение на ПК через HiSuite можно следующим образом:



Готово! Указанный файл теперь скопирован на компьютер и найти его можно по указанному ранее пути.
Перенос изображений с телефона на компьютер может осуществляться через Huawei Share по W-Fi. Сперва необходимо провести ряд действий на ПК, чтобы он мог видеть мобильное устройство. На Windows 10 это делается следующим образом:

Скачать Huawei Share на свой смартфон не потребуется. Это приложение идет в качестве стандартного. Найти его можно в настройках, в разделе «Подключение устройства».

Здесь необходимо будет включить оба пункта. После чего, можно приступать к переносу картинок.

Теперь можно копировать с него любые данные, точно также, как и через USB-кабель.
Стоит отметить, что с помощью этого приложения можно передавать изображения и другие файлы с Хонора на Хонор или Хуавей.
Перенос фото с телефона на карту памяти
В смартфонах Honor и Huawei перекинуть на карту памяти любую фотографию не составляет труда. Для этого достаточно выделить нужную картинку и нажать кнопку «Переместить» внизу экрана.

Откроется окно, в котором пользователю будет предложено, куда переместить файл.
Ответы на вопросы
При подключении к ПК происходит отладка USB, что это?
Почему ноутбук не видит телефон при подключении через кабель?
Теперь вы знаете, как перенести данные с Honor и Huawei на другой смартфон, а также ПК или ноутбук. Отправка фото может происходить любым удобным для пользователя способом: через Bluetooth, Wi-Fi или шнур, а также с помощью специальных программ и приложений.
Александр Рогулин
Преданный поклонник продукции Huawei, так как цена всегда соответствует качеству. Высшее техническое образование. Владелец Honor 10 и других гаджетов. Делюсь полезной информацией о работе с продукцией данного бренда.
Источник
Вы не хотите потерять фотографии или видео на своем мобильном телефоне HUAWEI P30 Pro, и вы пытаетесь найти безопасное место, где вы можете сохранить их и, при необходимости, восстановить их в случае потери или кражи вашего мобильного телефона. Есть несколько способов сделать резервную копию ваших фотографий и сохранить их в безопасности. Сначала мы узнаем, как хранить ваши фотографии в облаке. Во-вторых, вы узнаете, как сохранить их на ПК или MAC. Наконец, вы узнаете, как сохранять фотографии или видео с HUAWEI P30 Pro на SD-карту.
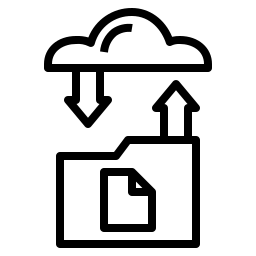
Есть огромное облако для телефонов Android. Их будет отличать их емкость хранения. Обычно вы найдете бесплатное хранилище, а затем вам придется заплатить, если вы хотите увеличить емкость облака.
Google Фото, самый простой способ сохранять фотографии на HUAWEI P30 Pro
Чтобы иметь возможность использовать Google фото , сначала необходимо установить его на свой мобильный телефон HUAWEI P30 Pro. Вам нужно будет подключить свою учетную запись Gmail. После установки перейдите в меню Google Фото и активируйте резервное копирование и синхронизацию. Вы также можете выбрать в настройках, через какой тип подключения вы сможете синхронизировать свои фотографии. Google Фото не дает возможности сэкономить более 15 ГБ бесплатно. За исключением владельцев Google Pixel, мобильного бренда.
Microsoft One Drive, облако для сохранения фото или видео на HUAWEI P30 Pro
Microsoft Onedrive будет облаком, которое включает в себя установку приложения и создание учетной записи. По тому же принципу, что и Google Фото, у него есть бесплатная ограниченная емкость для хранения ваших фотографий или видео.
Ниже приведены инструкции по синхронизации фото- и видеоальбомов с вашего HUAWEI P30 Pro с Onedrive:
- Зайдите в приложение Microsoft Onedrive
- Войдите или создайте учетную запись; это будет адрес горячей почты
- После подключения начните с принятия приложения для подключения к вашей камере и галерее.
- После того, как документы найдены в HUAWEI P30 Pro, нажмите Фотографии.
- После этого активируйте автоматическое резервное копирование ваших фото или видео.
- Подтвердите, что вы принимаете синхронизацию в этой учетной записи.
- Вы уверены?: Нажмите ДА
- Здесь будет активирована резервная копия, и вы сможете восстановить все свои фотографии на Onedrive.
Dropbox, Cloud для резервного копирования ваших документов и фотографий на HUAWEI P30 Pro
Как и в предыдущих, вам необходимо установить приложение Dropbox . Вам нужно будет создать учетную запись или использовать свою учетную запись Google. При настройке Dropbox на HUAWEI P30 Pro вас спросят, хотите ли вы создать резервную копию своих фотографий. Разрешите Dropbox иметь доступ к вашим мультимедийным документам. Если ваши фотографии не были синхронизированы автоматически, откройте меню Dropbox и нажмите «Фото». Оттуда вы можете активировать автоматическое резервное копирование ваших фото и видео в Dropbox. Для синхронизации обычно используется соединение Wi-Fi. В настройках Фото можно настроить резервное копирование.
Как сделать резервную копию фотографий или видео с моего HUAWEI P30 Pro на ПК или Mac?
Есть два способа сохранить ваши фотографии или видео на вашем ПК: либо с помощью программного обеспечения, либо напрямую подключив свой мобильный телефон к компьютеру.
Сохраняйте фотографии с помощью программного обеспечения на вашем ПК или Mac
Чтобы сохранить копии своих альбомов, вы можете использовать программное обеспечение, например Microsoft Onedrive или Dropbox. Полезность этих двух программ заключается в том, что приложение существует и также будет подключено к вашей учетной записи Dropbox или Microsoft Onedrive. Таким образом, вы можете найти потерянные фотографии и видео на HUAWEI P30 Pro через приложение или компьютер.
Скопируйте свои фото и видео прямо на свой ПК или Mac, подключив HUAWEI P30 Pro.
Чтобы импортировать документы на ноутбук HUAWEI P30 Pro, подключите его через USB. Во-вторых, авторизуйте соединение со своего смартфона. Во-вторых, должно открыться окно, и таким образом вы сможете получить доступ к документам в вашем HUAWEI P30 Pro. Вы должны перейти в папку DCIM, чтобы найти файлы изображений (фото, видео). Скопируйте интересующие вас папки и вставьте их в папку на вашем ноутбуке.
Как сохранить фотографии с моего HUAWEI P30 Pro на SD-карту?
Вы хотите хранить свои фото и видео на SD-карте, чтобы иметь возможность восстанавливать эти папки прямо с этой карты. Узнайте в нашей статье, как установить местоположение фотографий по умолчанию на SD-карту вашего HUAWEI P30 Pro? Если вам нужна дополнительная информация о вашем HUAWEI P30 Pro, вы можете изучить руководства в категории: HUAWEI P30 Pro.

Где хранятся заметки Honor?
Где хранятся заметки в Хоноре и Хуавей? За месторасположение таких файлов отвечает система, поэтому сохраняются они все на внутренний накопитель. Открываете проводник, заходите во встроенное хранилище, ищите папку с названием «Notes».
Где найти заметки в Хоноре и Хуавей? За сохранение отвечает мобильный телефон, поэтому приложение «Заметки» на Хуавей и Хонор хранится в его памяти (на оболочке Emui). Для поиска откройте проводник, встроенное хранилище, папку с названием «Notes».
При использовании компьютера под управлением ОС Windows
- Откройте HiSuite и нажмите функцию Резервное копирование данных .
Как показано выше, путь в строке Резервировать . — это путь сохранения резервной копии данных. Рекомендуется сохранить путь по умолчанию.
- Если вы забыли пароль, подсказка для пароля может помочь вам вспомнить пароль. Вы не сможете сбросить пароль с помощью подсказки пароля. Поэтому, пожалуйста, запомните пароль. Данные резервной копии невозможно восстановить на телефон без правильного пароля.
- В HiSuite 9.1.0.307 и более поздних версиях требуется резервное копирование с использованием пароля.
Хотя Huawei и Samsung включают удобные приложения для создания заметок на свои телефоны и планшеты, перемещать заметки между ними невозможно.
- Подключите свой мобильный телефон к компьютеру. Подключите кабель для передачи данных к розетке и к USB-порту компьютера.
- Выберите настройку для USB-подключения. Нажмите ДА, РАЗРЕШИТЬ ДОСТУП.
- Перенести файлы. Запустите файловый менеджер на вашем компьютере. Перейдите в нужную папку в файловой системе вашего компьютера или мобильного телефона.
Как скрыть заметки на Huawei?
Как скрыть заметки на смартфоне?
- Спрячьте иконку программы в другую папку. Зажмите значок приложения и перетяните его в отдельный раздел. …
- Следующий метод – деактивируйте утилиту. Открываем раздел с настройками и запустите папку «Все программы». …
- С помощью лаунчера прячем соответствующую папку.
Как перенести заметки?
Как перенести заметки с Андроид на Андроид
- Загрузить приложение Google Keep на второе устройство.
- Пройти авторизацию в той же учетной записи, которая была активирована на первом устройстве.
- Включить синхронизацию в приложении на смартфонах.
Как перенести заметки с Huawei на компьютер?
Как мне экспортировать свои заметки из моего Huawei?
Откройте встроенное приложение Huawei Notepad, нажмите и удерживайте, чтобы открыть заметку. Внизу есть опция «Поделиться»; щелкните по нему, и откроются параметры общего доступа; выберите Сохранить на Диске.
Как перенести заметки с Android на компьютер?
Синхронизация заметок между телефоном Android и компьютером
- Откройте записную книжку на своем компьютере и нажмите «Файл»> «Поделиться».
- Выберите расположение для записной книжки или щелкните Добавить место, а затем войдите в OneDrive. …
- После того, как нужное местоположение появится в списке, щелкните его, чтобы выбрать.
Как сделать резервную копию моего блокнота Huawei?
Примечание. Huawei Backup поддерживается на телефонах Huawei под управлением Android 4.0 и более поздних версий.
…
Резервное копирование данных на SD-карту
- На главном экране выберите Инструменты> Резервное копирование.
- Коснитесь РЕЗЕРВНОЕ КОПИРОВАНИЕ.
- Выберите SD-карту и коснитесь ДАЛЕЕ. …
- Выберите данные для резервного копирования и коснитесь ДАЛЕЕ.
Где мои заметки сохраняются на Huawei?
на моем Y300 заметки хранятся во внутренней памяти в / data / data / com. андроид.
Как синхронизировать заметки Huawei?
Выберите «Настройки»> «Войти с HUAWEI ID»> «Облако» и включите синхронизацию для Notes. Данные Notes на вашем локальном устройстве будут загружены и объединены с облаком. Когда синхронизация данных включена, изменения в ваших локальных данных заметок будут синхронизироваться с облаком.
Как перенести заметки с Samsung Galaxy на компьютер?
Для этого выполните следующие действия.
- Щелкните значок меню, чтобы войти в главное меню.
- Щелкните значок шестеренки настроек в правом верхнем углу.
- Нажмите «Импортировать данные».
- Выберите «Google Диск» из доступных вариантов. …
- Следуйте инструкциям на экране, чтобы подключиться и импортировать данные из своей учетной записи Google Диска.
Как передать заметки?
Отправить заметку Keep в другое приложение
- На телефоне или планшете Android откройте приложение Keep.
- Коснитесь заметки, которую хотите отправить.
- В правом нижнем углу нажмите «Действие».
- Коснитесь Отправить.
- Выберите один из вариантов. Чтобы скопировать заметку как документ Google, нажмите «Копировать в Документы Google». В противном случае нажмите «Отправить через другие приложения». Выберите приложение, в которое нужно скопировать содержимое заметки.
Почему я не могу передавать файлы с Android на ПК?
Устранение неполадок с USB-подключениями
Попробуйте другой кабель USB. Не все USB-кабели могут передавать файлы. Чтобы проверить порт USB на телефоне, подключите телефон к другому компьютеру. Чтобы проверить порт USB на вашем компьютере, подключите к нему другое устройство.
Делает ли HiSuite резервную копию NotePad?
По умолчанию в EMUI должно быть приложение под названием «Резервное копирование», которое может создавать резервные копии всех данных системы (включая заметки) либо на карту micro SD, либо на подключенный USB-накопитель.
Как сделать резервную копию и восстановить мой телефон Huawei?
Выберите «Настройки»> «Войти с HUAWEI ID»> «Облако»> «Резервное копирование в облако»> «Восстановить данные», выберите резервную копию и нажмите «Восстановить».
Что такое HiSuite?
С HiSuite вы можете получать, отправлять и управлять сообщениями с компьютера. Вы также можете экспортировать сообщения со своего телефона на компьютер. Отправьте сообщение нескольким получателям.
Как мне получить доступ к своим заметкам Huawei?
Войдите на официальный сайт HUAWEI Cloud (cloud.huawei.com) и нажмите «Блокнот». Введите ключевые слова в строку поиска в верхней части экрана, чтобы найти совпадающие заметки во всех существующих заметках. Вы также можете нажать «Заметки», «Задачи», «Мое избранное» или категорию, чтобы сузить область поиска.
Как восстановить заметки из облака Huawei?
Шаг 1. Перейдите в «Настройки»> нажмите «HUAWEI ID»> «Облако»> «Резервное копирование в облаке». Шаг 2: Выберите предыдущую резервную копию> нажмите «Восстановить».
Можете ли вы восстановить удаленные заметки на Huawei?
Чтобы восстановить удаленный элемент Блокнота, нажмите Все заметки или Все задачи, выберите элемент, который вы хотите восстановить, в разделе «Недавно удаленные», затем нажмите.
Практически на любом смартфоне с ОС Android на борту есть возможность сделать резервную копию данных. На Huawei или Honor резервное копирование выполняется при помощи соответствующего предустановленного приложения в настройках EMUI. Сервис, который отвечает за создание бэкапов на телефонах Хуавей так и называется – Huawei Backup. Стоит рассмотреть его подробнее.

Содержание
- Что такое Huawei Backup
- Создание резервной копии на Хуавей и Хонор
- Способ 1: настройки EMUI
- Способ 2: Google аккаунт
- Способ 3: HiSuite и ПК
- Восстановление данных из бэкапа
- Заключение
Что такое Huawei Backup
Huawei Backup (Honor Backup на смартфонах соответствующего бренда) – это предустановленный сервис, который позволяет создать резервную копию данных пользователей. Используются штатные алгоритмы, разработанные компанией Хуавей. Они позволяют за считанные минуты выполнить полный бэкап смартфона.
Есть ещё такая штука, как Emergency Backup в Huawei. Это всё то же резервное копирование данных, однако оно производится по несколько другому сценарию, позволяет быстро восстановить работоспособность смартфона, а также пользовательских приложений в случае непредвиденного системного сбоя.
Многие пользователи путают Emergency Backup в Honor или Huawei с опцией восстановления ОС из рекавери. Это разные вещи, поскольку Emergency Backup восстанавливает пользовательские данные, а также приложения из резервной копии, а функция из рекавери восстанавливает заводское состояние смартфона.
Создание резервной копии на Хуавей и Хонор
Теперь стоит поговорить о том, как сделать резервную копию в Huawei и Honor. Для этого есть несколько основных способов. Каждый волен выбирать тот, который больше всего подходит. Но самый простой – посредством настроек EMUI. С него мы и начнём, а затем рассмотрим альтернативные варианты выполнения данной процедуры.
Способ 1: настройки EMUI
Это самый простой, но в то же время аккуратный способ выполнить бэкап пользовательских файлов, настроек смартфона для его последующего восстановления в случае необходимости. Специалисты компании Huawei рекомендуют использовать именно этот вариант, поскольку разработчики полностью уверены в его работоспособности.
Бэкап через настройки:
- Запустите настройки при помощи соответствующего значка.

- Выберите раздел «Система».

- Тапните по пункту «Резервное копирование и восстановление».

- Нажмите «Резервное копирование данных».

- Тапните по кнопке «Далее».

- Нажмите кнопку «Принимаю».

- Выберите «Внешний накопитель» для сохранения бэкапа.

- Выберите пункт «Карта памяти».

- Придумайте пароль для шифрования бэкапа, на следующем экране тапните «Резервное копирование».

- Отметьте необходимые элементы для копирования, нажмите кнопку «Резервирование».

- По завершении процесса нажмите «Готово».

После этого бэкап смартфона будет сохранён на серверах Huawei. Теперь если вдруг придётся настраивать телефон заново, всегда можно будет восстановить работоспособность телефона за несколько шагов. Только нужно запомнить пароль, который создавался для бэкапа (а лучше вовсе записать его куда-нибудь).
Способ 2: Google аккаунт
Второй способ выполнить резервное копирование в Huawei подходит только для тех, у кого имеются и нормально работают сервисы Google, поскольку для этих целей будут использоваться возможности аккаунта Гугл. Процедура несколько отличается от предыдущей, но здесь нам понадобится только смартфон.
Бэкап через аккаунт Google:
- Запустите настройки смартфона.

- Выберите категорию «Система».

- Нажмите «Резервное копирование и восстановление».

- В блоке «Резервное копирование Google» тапните по пункту «Копирование данных».

- Передвиньте переключатель напротив нужной функции в положение «Вкл».

- Вернитесь на предыдущий экран, нажмите «Аккаунт для резервных копий».

- Тапните по требуемому аккаунту.

- Включите копирование при помощи соответствующей кнопки.

После этого начнётся сбор информации об устройстве, а также пользовательских данных. Бэкап будет сделан в автоматическом режиме, сохранён на серверах компании Google. Восстановить его можно будет при первичной настройке гаджета (появится соответствующий пункт). Такая настройка потребуется, к примеру, после сброса к заводским настройкам.
Способ 3: HiSuite и ПК
Третий способ подразумевает использование компьютера или ноутбука, а также программы Huawei HiSuite, которая идёт в комплекте со смартфоном. Сначала её нужно установить на компьютер. Только после этого можно будет приступать к процедуре создания бэкапа устройства. Вот как можно создать резервную копию Хуавей и Хонор в этом случае.
Бэкап через HiSuite:
- Подключите телефон при помощи кабеля к ПК, запустите HiSuite, на главном экране выберите пункт «Резервировать».

- Выберите необходимые объекты для копирования, нажмите «Резервировать».

- Придумайте пароль для шифрования, нажмите «ОК».

- По завершении процесса щёлкните кнопку «Готово».

Теперь бэкап всей системы смартфона будет сохранён на компьютере. Для её восстановления в случае сбоя потребуется снова подключить телефон к компьютеру, запустить программу HiSuite, но в главном окне нажать «Восстановить», а не «Резервировать». Учтите, что на ПК бэкап лучше хранить не на системном диске, чтобы в случае сбоя Windows он остался.
Резервная копия в Huawei создаётся достаточно быстро. Но только в том случае, если у пользователя мало фото, видео, а также музыки во внутренней памяти телефона или же он не выделил их для создания бэкапа. Если мультимедийных файлов много, то создание бэкапа может занять минут 20.
Восстановление данных из бэкапа
Теперь рассмотрим вопрос, как восстановить резервную копию на Андроиде Хонор и Хуавей. Здесь всё зависит от того, как именно делался бэкап. Варианты с Google доступны при базовой настройке телефона, а процедура восстановления в HiSuite была описана ранее. Так что осталось рассмотреть вариант с настройками смартфона.
Восстановление через настройки:
- Запустите настройки при помощи соответствующей иконки.

- Перейдите в раздел «Система».

- Выберите «Резервное копирование и восстановление».

- Тапните «Резервное копирование данных».

- Выберите «Внешний накопитель».

- Нажмите по пункту «Карта памяти».

- В блоке «Воссатновить из резервной копии» тапните по бэкапу с нужной датой.

- Выберите необходимые объекты, тапните «Восстановить».

Начнётся процесс восстановления бэкапа. Если был установлен пароль для шифрования понадобится ввести его перед тем, как процесс восстановления запустится. После восстановления бэкапа крайне желательно перезагрузить телефон для того, чтобы данные пользовательских приложений из бэкапа подхватились системой.
Чтобы удалить резервную копию в Хонор и Хуавей нужно проделать всё, что предлагается в предыдущей инструкции и на этапе выбора конкретного бэкапа, нажать по нему долгим тапом, выбрать пункт «Удалить». Для подтверждения потребуется ввод ранее придуманного пароля.
Заключение
В этом материале мы поговорили о том, как осуществить резервное копирование на Honor или Huawei. Для этого можно использовать Huawei Backup, аккаунт Google или же приложение HiSuite (именно через него создаётся в Huawei резервная копия на компьютере).
