Подключение смартфона к телевизору через USB-кабель
Этот самый простой способ подойдёт для телевизора с USB-портом — сейчас трудно найти без. Потребуется стандартный USB-кабель, который вы используете для зарядки смартфона и который всегда при вас.
Этот способ не подойдёт для просмотра фильмов онлайн, игр или сёрфинга в интернете.
- Соедините телевизор и смартфон через USB-кабель.
-
На экране смартфона во всплывающем меню выберите «Передача файлов».

-
В настройках телевизора выберите источник сигнала — USB-порт. Это можно сделать, нажав на кнопку Source (Источник) на пульте.
- С помощью пульта выберите файл, который хотите запустить.
Телевизор будет воспринимать ваш смартфон как обычную флешку и сможет читать с него фото, видео и музыку.
Разные модели телевизоров настраиваются немного по-разному. В этой статье мы рассмотрим всё на примере одной из моделей Samsung. Если не получится делать в точности по нашей инструкции, действуйте по аналогии.
Подключение смартфона к телевизору через HDMI-кабель
Если хотите, чтобы изображение на экране телевизора полностью повторяло экран смартфона, вам нужен HDMI-кабель. Иногда он идёт в комплекте со смартфоном, но чаще всего его докупают отдельно.
- Соедините смартфон и телевизор через HDMI-кабель.
- В качестве источника сигнала (SOURCE) выберите HDMI-разъём, к которому подключили смартфон.
После этого изображения на смартфоне и телевизоре синхронизируются автоматически — всё, что вы будете делать на гаджете, будет дублироваться и на большом экране.
Минуса два: Во-первых, нужного кабеля может не быть прямо сейчас, когда возникла необходимость. Во-вторых, вы буквально будете привязаны к телевизору проводом, который может быть не слишком длинным. Это не важно, если вы смотрите с гаджета видео или воспроизводите музыку, но когда вы играете на смартфоне или демонстрируете какие-то другие ваши действия, может быть неудобно.
Подключение смартфона к телевизору через Miracast (Screen Mirroring)
Способ для телевизоров, поддерживающих технологию SmartTV. Если ваш телевизор попроще, можно докупить адаптер с функцией Miracast. После подключения экран телевизора и экран смартфона будут синхронизированы.
Если вы подключаетесь без адаптера
-
В настройках сети на телевизоре найдите функцию Screen Mirroring (в других телевизорах может называться Miracast), она находится в меню «Источник сигнала» (SOURCE).
-
В настройках смартфона перейдите во вкладку «Подключение и общий доступ», затем в «Беспроводной дисплей».


-
В списке найденных устройств выберите ваш телевизор.

Как и в случае с HDMI-кабелем, изображения синхронизируются автоматически.
Если вы подключаетесь через адаптер с функцией Miracast
- Подключите адаптер к HDMI-разъёму телевизора и при необходимости — к питанию.
- В качестве источника сигнала на телевизоре выберите HDMI-разъём, к которому подключён адаптер.
- В настройках смартфона перейдите во вкладку «Экран», затем в «Беспроводной дисплей».
- В списке найденных устройств выберите телевизор.
Подключение смартфона к телевизору через Wi-Fi Direct
Этот вариант не требует подключения к интернету. Но технологию Wi-Fi Direct поддерживают не все телевизоры.
-
В настройках смартфона перейдите во вкладку «Сеть и интернет», найдите Wi-Fi — «Настройки Wi-Fi», перейдите во вкладку «Дополнительно» и выберите Wi-Fi Direct.

-
Найдите в настройках сети телевизора функцию «Прямое подключение Wi-Fi» (иногда не требуется: телевизор обнаружится при включении функции на смартфоне).
-
В списке доступных устройств на телевизоре или смартфоне выберите нужное и подтвердите подключение.

- Выберите медиафайл (фотографию или видео), нажмите кнопку «Отправить» и выберите Wi-Fi Direct.
Скорость такого соединения невысокая — фотографии и видео могут грузиться долго.
Недорогая ТВ-приставка МТС — отличный способ сделать свой телевизор умным, открыть для него доступ к полутора сотням телеканалов, тысячам фильмов и множеству Android-приложений.
Современные Смарт-ТВ становятся для пользователя проводником в мир всех удовольствий сразу: такое устройство можно подключить к сети интернет и превратить в домашний кинотеатр, смотреть на большом экране любимые сериалы, видео с ютуба, разглядывать фотографии с гугл-диска и вместе большой компанией выбирать билеты на ближайший отпуск. Хорошая новость состоит в том, что все то же самое можно делать, если из умной техники дома — один смартфон, а телевизор имеющийся в наличии может похвастаться диагональю экрана, но не начинкой.
Варианты подключений
Подружить технику между собой помогут наши советы, как подключить телефон к телевизору. И совсем не важно, имеете ли вы в распоряжении iPhone или смартфон на базе Android. Предлагаем подробную пошаговую инструкцию для подключения через USB-кабель, HDMI или с помощью беспроводных сетей и программного сопряжения.
Подключение через кабель
Подключение при помощи USB-кабеля
Итак, вы вернулись с отпуска, за столом с привезенными из путешествия вкусностями собрались лучшие друзья и вам хочется скорее поделиться с ними впечатлениями и фотографиями, причем показать каждую из них нужно в мельчайших деталях. Вот только фото — в телефоне, а телевизор с большим экраном — на стене. Самый простой вариант — подключить телефон к телевизору при помощи USB-кабеля. В этом случае смартфон превратится во флеш-накопитель, то есть запускать файлы можно будет только через USB-интерфейс самого ТВ.
Для такого подключения понадобится: мобильный телефон с операционной системой Android, шнур (например, от зарядки), ну и сам телевизор с рабочим входом USB — он есть у большинства современных моделей.
1. Соедините проводом ТВ и смартфон. Включите телевизор.
2. Выберите на экране смартфона в появившемся окне оповещений пункт «Использовать в качестве накопителя памяти (в качестве USB)».
3. С ТВ-пульта в списке источников выберите — USB (чаще всего сделать это позволяет кнопка Source).
4. С помощью стрелок на пульте выбирайте нужные папки и открывайте файлы. Таким образом можно просмотреть файлы изображений, а также запустить заранее скачанный на флешку фильм.
Что делать, если телевизор не видит подключенный по USB смартфон?
Проверьте исправность кабеля. Также провода, которые идут с зарядными устройствами, могут быть предназначены только для зарядки. Убедитесь, что вы используете кабель, который шел в комплекте с телефоном и предназначен для подключения устройства к компьютеру.
Если кабель рабочий, проверьте, что вы выбрали нужный пункт на экране смартфона. Попробуйте отключить его и присоединить к телевизору снова, выбрав правильный пункт (не «Только зарядка»).
Что можно делать?
Использовать смартфон как флэш-накопитель.
Если эти способы не помогли, возможно телефон и телевизор не совместимы для подключения через USB. Попробуйте другие варианты, приведенные ниже.
Подключение при помощи HDMI кабеля
Такой способ подключения телефона к телевизору позволяет превратить связку смартфон-ТВ в единый компьютер и запускать на большом экране все файлы с телефона. В некоторых гаджетах сразу присутствует разъем mini-HDMI, но это большая редкость. Если в вашем смартфоне такого нет, нужно купить адаптер: это может быть кабель USB Type-C — HDMI для более дорогих смартфонов, адаптер Lightning — HDMI для iPhone и iPad, а также micro-USB-HDMI (с интерфейсом MHL).
Подключить телефон к телевизору несложно: соедините устройства кабелем, в качестве источника сигнала выбирайте порт, к которому подключен смартфон. Наслаждайтесь отображением экрана телефона на дисплее ТВ.
Через разъем USB Type — C
Этот адаптер поможет подключить к ТВ новые смартфоны, флагманские модели с современным разъемом для быстрой зарядки. Лучше всего выбрать универсальный переходник, который можно подключить к телевизору с HDMI, VGA, DVI или MiniDP. Стоимость: 900-1000 рублей.
Через Lightning
Этот переходник позволяет подключить к телевизору устройства фирмы Apple (iPhone или iPad). Устройство также может быть универсальным и подходить к любому телевизору. Дешевле купить простой переходник, он стоит от 1500 рублей.
Через MHL
Это способ подключить к телевизору устройство постарше или подешевле. Если в смартфоне разъем microUSB, то адаптер MHL позволяет подсоединить его к HDMI. Технологию Mobile High-Definition Link должны при этом поддерживать смартфон и телевизор. Чтобы проверить, поддерживает ли ваш смартфон эту функцию, скачайте и запустите приложение MHL Checker. Телевизор же должен иметь надпись MHL рядом с разъемом HDMI. Стоимость: от 600 рублей.
Через Slim Port
Этот способ подойдет, если ваш смартфон не поддерживает предыдущий метод. Это чаще всего касается более старых устройств. У них также должен быть вход microUSB.
Что можно делать?
Использовать ТВ как внешний дисплей для игр и просмотра фильма. На экране ТВ отображается полностью экран смартфона.

Беспроводные подключения смартфона к телевизору
Подключение при помощи Wi-Fi
Этот способ подходит для телевизоров, оснащенных Wi-Fi модулем. Узнать, есть ли он на вашем ТВ можно, посмотрев инструкцию или описание в интернете. Также стоит проверить, достаточно ли современный у вас смартфон: ничего не получится с телефонами, оснащенными ОС Android ниже четвертой версии или же iPhone ниже 4s. Все удастся, если в смартфоне в разделе «Беспроводные сети» есть пункт «Wi-Fi Direct». Обычно, найти его можно в подпункте настроек (за тремя точками в правом углу). Его нужно сделать активным.
Затем в телевизоре, к которому вы хотите подключить телефон по Wi-Fi, нужно найти в меню раздел «Сеть». Здесь также выбираем Wi-Fi Direct. В появившемся списке доступных устройств выбирайте свой телефон — скорее всего он будет здесь один. Запрос о подключении улетит на смартфон — подтвердите его в открывшемся всплывающем окне.
Что можно делать?
Посмотреть со смартфона изображения. Скорость передачи информации низкая.
Подключение при помощи DLNA
Этот способ подойдет для смартфонов с Android и телевизоров с поддержкой DLNA. Чтобы передать файлы, нужно подключить телефон и телевизор к домашней сети интернет (можно разными способами), затем включить функцию DLNA на телевизоре в настройках. После этого выберите фильм, картинку или музыку, щелкните на названии файла и в настройках нажимайте: «Меню — выбрать проигрыватель». В списке найдите свой ТВ.
Что можно делать?
Посмотреть файлы со смартфона. Для расширенных настроек и просмотра файлов не только из галереи потребуется поставить любое приложение для DLNA из Google Play.

Подключение при помощи Miracast
Эта функция позволяет дублировать экран мобильного телефона на дисплей телевизора. Для этого понадобится SMART TV с поддержкой функции Miracast или же специальный адаптер (стоит от 900 рублей), если ваше устройство такую функцию не поддерживает.
Как подключить телевизор со встроенным Mirаcast?
Включите функцию в настройках сети на телевизоре. Выберите функцию «Беспроводной монитор» на смартфоне, она находится в настройках экрана. В списке найденных устройств найдите свой телевизор, наслаждайтесь изображением со смартфона на большом экране.
Как подключить адаптер к ТВ?
Специальный адаптер подключается через HDMI-разъем. Затем в списке источников на ТВ нужно выбрать именно этот канал. На экране появится QR-код, наводим на него смартфон и скачиваем специальное приложение. Также можно попробовать без установки дополнительных программ найти свой ТВ, включив функцию «Беспроводной монитор» в настройках экрана.
Что можно делать?
Проводить трансляции, расширять экран смартфона на ТВ, смотреть картинки и видео.
Подключение при помощи Chromecast
Фирменная технология от Google работает схожим образом. Для успеха понадобится специальная приставка Chromecast, телефон с Android или iPhone. Приставка к телевизору подключается через HDMI-разъем, также она оснащена USB для зарядки.
Подключиться достаточно просто. Нужно на ТВ выбрать HDMI-порт приставки, подключить ее к сети WI-FI. На смартфоне открыть приложение Google Home, войти с помощью аккаунта в этой системе, а затем запустить контент в любом приложении, выбрав значок трансляции и затем устройство ТВ из списка.
Что можно делать?
Смотреть видео из галереи и приложений (например, Ютуб), делать презентации с телефона для аудитории, играть, показывать фото на большом экране. Приставки существуют как с поддержкой Full HD, так и 4K.
Подключение смартфона к телевизору Samsung с помощью программного обеспечения
Если вы пользуетесь техникой от производителя Samsung (и смартфон, и ТВ), то с помощью USB-подключения телефона к телевизору можно дублировать экран смартфона на ТВ. Поможет это сделать дополнительное программное обеспечение Screen Mirroring. Функцию нужно включить в настройках смартфона и телевизора одновременно.
Подключить iPhone и iPad при помощи AirPlay
Если в вашем распоряжении имеется iPhone и Apple TV, задача упрощается, ведь обо всех тонкостях подумали производители. Добиться цели поможет фирменная функция AirPlay.
Чтобы подключиться к ТВ с медиаприставкой Apple TV, нужно сначала подключить оба устройства к интернету, затем на смартфоне зайти в «Пункт управления» и выбрать строчку «Повтор экрана». В списке устройств будет Apple TV.
Что можно делать?
Смотреть фото, видео, слушать музыку, делать презентации, играть с телефона, используя ТВ как большой экран.
Какой способ подключения телефона к телевизору лучше выбрать
Для iPhone
Лучший способ — использование родного программного обеспечения. AirPlay даст полноценный функционал для совмещения ТВ и смартфона без ошибок. Единственный минус — это цена. Также для iPhone подойдет технология Miracast.
Для Android
Беспроводная функция Miracast наиболее доступная и предоставляет полноценный функционал без ограничений. Важно, что в устройство с поддержкой функции смартфона можно превратить любой телевизор. Поможет не самый дорогой адаптер. USB -кабель подойдет для крайних случаев, когда телефон используется в качестве флешки.
Смартфон подключают к телевизору, чтобы передавать на него мультимедийные файлы. Это могут быть фотографии, видеозаписи и даже музыкальные треки. Более того, в некоторых случаях получится даже повторить происходящее на экране мобильного устройства, что в некоторых сценариях также бывает полезно. Эта статья поможет подключить телефон на Андроид и Айфон к телевизору Samsung, LG и любому другому для просмотра фильмов и мультимедиа.
Как подключить телефон к телевизору по USB
- подходящий смартфон: на базе Android;
- подходящий телевизор: с портом USB;
- дополнительное оборудование: подходящий USB-кабель.
Подключение смартфона под управлением операционной системы Android к телевизору через USB — один из наиболее простых способов передачи на него любого мультимедийного контента. Это связано с тем, что вам с большой вероятностью подойдет комплектный кабель, с которым поставляется ваше мобильное устройство.
При подключении Android-смартфона к телевизору по USB первый выступает в роли внешнего накопителя. Поэтому после того, как вы подсоединили кабель, на экране мобильного устройства, скорее всего, нужно будет выбрать соответсвующий режим коннекта — использование в роли съемного диска. После этого с помощью телевизионного порта нужно будет также указать USB вместо источника или воспользоваться файловым менеджером, если такой предусмотрен. Телевизор покажет именно те файлы, которые поддерживает, и даст возможность, если не будет проблем с кодеками, воспроизвести их на большом экране.
✅ Плюсы:
- дополнительное оборудование, скорее всего, не понадобится;
- широкий спектр поддерживаемых телевизоров и смартфонов.
❌ Минусы:
- нельзя использовать на iPhone;
- возможны проблемы с кодеками — телевизор сможет воспроизвести не все файлы с мобильного устройства;
- неясно, что ждет данный способ подключения после внедрения Scoped Storage.
Как подключить телефон к телевизору через Wi-Fi Direct
- подходящий смартфон: на базе Android;
- подходящий телевизор: с поддержкой Wi-Fi Direct;
- дополнительное оборудование: не понадобится.
Wi-Fi Direct — стандарт беспроводного подключения, который дает возможность соединять смартфон с телевизором без использования промежуточного звена в виде роутера. Он дает возможность передавать файлы на большой экран, сидя перед ним на диване, без любого дополнительного оборудования.
Для того, чтобы воспользоваться Wi-Fi Direct, нужно сначала активировать соответствующую возможность на телевизоре с поддержкой технологии — обычно она спрятана в параметрах беспроводного подключения. После этого нужно перейти в «Настройки» своего смартфона, найти одноименный пункт, который может быть спрятан в расширенных параметрах Wi-Fi, и выбрать устройство для подключения, ориентируясь на название телевизора. После этого вы сможете передавать файлы и даже использовать повтор экрана. Последнее особенно удобно, если вам нужно не просто показать на большом экране последние фотографии.
Официально функция Wi-Fi Direct также работает и на iPhone. Тем не менее, для ее использования потребуется дополнительное программное обеспечение, которое чаще всего работает крайне нестабильно. К примеру, лично я пробовал приложение iMediaShare, которое на официальном сайте рекомендует Sony, и оно чаще вообще отказывалось работать, поэтому для iPhone все-таки лучше найти другой способ подключения к телевизору. Более того, важно также отметить, что функция Wi-Fi Direct поддерживается не всеми телевизорами — проверить это получится через настройки параметров их беспроводного подключения.
✅ Плюсы:
- дополнительное оборудование, скорее всего, не понадобится;
- широкий спектр поддерживаемых телевизоров и смартфонов;
- возможность повтора экрана смартфона на телевизоре.
❌ Минусы:
- нельзя полноценно использовать на iPhone;
- специалисты по безопасности также отмечают, что Wi-Fi Direct относительно просто использовать для перехвата транслируемых данных.
Как подключить телефон к телевизору через DLNA
- подходящий смартфон: на базе Android;
- подходящий телевизор: с поддержкой DLNA;
- дополнительное оборудование: не понадобится.
Подключение смартфона к телевизору через DLNA не особенно отличается от использования для этого же Wi-Fi Direct. Главное отличие в данном случае заключается в использовании общей сети Wi-Fi от роутера, к которому должны быть обязательно подключены оба устройства.
Для того, чтобы воспользоваться DLNA нужно сначала активировать соответствующую возможность на телевизоре с поддержкой технологии — обычно она спрятана в параметрах беспроводного подключения. После этого достаточно перейти в галерею с фото и видео на своем мобильном устройстве, выбрать необходимый контент и определить телевизор в разделе проигрывателей. Контент тут же появится на большом дисплее. Да, повтор экрана через DLNA использовать не выйдет — тем не менее, необходимость в этом чаще всего вторична, поэтому я не стану выделять ее в качестве серьезного минуса данного способа подключения.
✅ Плюсы:
- дополнительное оборудование, скорее всего, не понадобится;
- широкий спектр поддерживаемых телевизоров и смартфонов.
❌ Минусы:
- нельзя использовать на iPhone;
- неясно, что ждет данный способ подключения после внедрения Scoped Storage.
Как подключить телефон к телевизору по HDMI
- подходящий смартфон: на базе Android, iPhone;
- подходящий телевизор: с портом HDMI;
- дополнительное оборудование: подходящий для смартфона переходник на HDMI, кабель HDMI.
Да, смартфон к телевизору также получится подключить с помощью HDMI-кабеля — это касается как гаджетов под управлением операционной системы Android, так и iPhone. Для первого придется найти подходящий переходник, а для последнего даже сама Apple предлагает «Цифровой AV-адаптер Lightning», который подходит для iPhone 5s и более новых устройств, — конечно, вы также можете поискать альтернативные решения с более интересными стоимостью и внешним видом. Через HDMI вы сможете организовать повтор экрана своего смартфона на телевизоре, и это удобно использовать как для фильмов, так и для игр.
Конечно, важно учитывать, что без подходящего кабеля и переходника ничего не выйдет. Тем не менее, никакие дополнительные манипуляции не понадобятся — достаточно произвести подключение и выбрать конкретный порт в качестве источника.
✅ Плюсы:
- отсутствие необходимости в любой дополнительной настройке;
- широкий спектр поддерживаемых телевизоров и смартфонов.
❌ Минусы:
- нужны подходящие кабель и переходник.
Как подключить телефон к телевизору по AirPlay
- подходящий смартфон: iPhone;
- подходящий телевизор: с поддержкой AirPlay или любой другой с портом HDMI;
- дополнительное оборудование: Apple TV (или другие приставки с поддержкой имитации технологии), если телевизор не поддерживает AirPlay.
AirPlay — фирменная технология Apple, которая, в том числе, предназначена для беспроводного подключения iPhone к телевизору. Она дает возможность организовать повтор экрана через одноименный переключатель «Пункта управления» или просто отправить на телевизор конкретный фильм или другое видео. Для использования AirPlay приемник и мобильное устройство желательно должны быть подключены к одному Wi-Fi. Качество их соединения зависит от пропускной способности беспроводной сети, а также числа помех, которые создают стены и домашнее оборудование.
Ранее для подключения iPhone к большому экрану через AirPlay нужна была фирменная приставка производителя по имени Apple TV. Тем не менее, сегодня на рынке появляются телевизоры с нативной поддержкой данной технологии — их полный список доступен на официальном сайте Apple.
✅ Плюсы:
- простота использования на iPhone.
❌ Минусы:
- нельзя использовать на Android;
- дороговизна дополнительного оборудования.
Как подключить телефон к телевизору через Chromecast
- подходящий смартфон: на базе Android, iPhone;
- подходящий телевизор: с портом HDMI;
- дополнительное оборудование: совместимая с протоколом Chromecast приставка или «свисток», приложение Google Home для iOS или Android.
Для использования беспроводной технологии подключения смартфона к телевизору по имени Chromecast нужна специальная приставка от Google или других производителей — она подключается через HDMI. На нее с помощью мобильного приложения от поискового гиганта можно транслировать любой контент, который вам нужен.
✅ Плюсы:
- широкий спектр поддерживаемых телевизоров и смартфонов.
❌ Минусы:
- без дополнительного оборудования обойтись не получится.
Как подключить телефон к телевизору через Miracast
- подходящий смартфон: на базе Android;
- подходящий телевизор: с поддержкой Miracast или любой другой с портом HDMI;
- дополнительное оборудование: совместимая с протоколом Miracast приставка или «свисток», если телевизор не поддерживает Miracast.
Технология Miracast работает аналогично AirPlay — она предназначена для смартфонов под управлением операционной системы Android и поддерживается современными телевизорами, а также дополнительными приставками. Большой экран в данном случае выступает в роли беспроводного монитора — именно в данное меню нужно перейти в настройках экрана своего смартфона и выбрать здесь свой телевизор. Конечно, если технология первоначально не поддерживается, понадобится дополнительное оборудование. Тем не менее обычно оно заметно дешевле, чем те же Apple TV вне зависимости от модели.
✅ Плюсы:
- простота использования на Android.
❌ Минусы:
- нельзя использовать на iPhone.
Как подключить телефон к телевизору?

Содержание
- Для чего это необходимо?
- Способы беспроводного соединения
- Как правильно соединить через провод?
- Возможные проблемы
Как подключить телефон к телевизору, и зачем это нужно — с такими вопросами нередко сталкиваются пользователи после покупки современного Smart TV или обычного LED-телевизора. Действительно, на большом экране куда интереснее рассматривать фото- и видеофайлы, но о том, как соединить и синхронизировать два устройства с разными на первый взгляд параметрами и портами, известно далеко не каждому пользователю. Подробный обзор того, как можно вывести изображение с экрана смартфона на телевизор, даст развернутые ответы на все вопросы.

Для чего это необходимо?
Причин для того, чтобы установить соединение между телефоном и телевизором напрямую, существует множество. Вот лишь некоторые из них.
- Для просмотра видеороликов из Сети. В телевизорах без Wi-Fi нельзя смотреть их напрямую, а довольствоваться небольшим экраном мобильной техники при наличии полноценной LED-панели совсем не хочется. Вывод роликов с YouTube на ТВ поможет решить проблему без замены техники на более современную.
- Для караоке. Современные смартфоны поддерживают работу с приложениями для пения под «минусовые» аранжировки. После соединения можно включить музыку на мобильном устройстве и транслировать ее и картинку через экран ТВ.
- Вместо пульта. При помощи некоторых программ можно управлять телевизором со смартфона в отсутствие ПДУ, переключать каналы. Оптимальное решение для тех, кто вечно все теряет.
- Чтобы воспроизвести игру. Такой способ дает возможность по-новому взглянуть на любимые гоночные симуляторы и RPG. Играть в привычные приложения с телефона на большом экране куда веселее и приятнее – сама картинка становится сочнее, насыщеннее, можно рассмотреть мельчайшие детали графики.
- Просмотр видеоконтента, фотографий. Воспроизведение файлов в рамках их передачи с телефона происходит по аналогии с другими внешними носителями. Сконнектить проводным способом можно даже телевизоры, выпущенные более 10 лет назад.
- Интернет-серфинг. Особенно актуально это для сайтов, не имеющих мобильной версии. Кроме того, и в интернет-магазинах или социальных сетях большой экран оказывается весьма полезен.
- Просмотр презентационных материалов. На экране мобильного невозможно подробно рассмотреть все те детали, которые хочет донести автор продукта. Если нужно высокое разрешение, стоит использовать возможности связки смартфона и ТВ на все 100%.
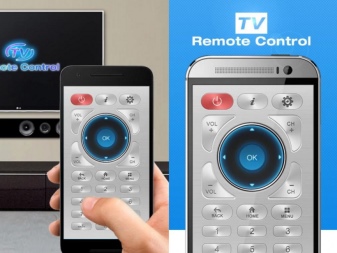

Этим потенциал соединения между разными устройствами не исчерпывается. Нужно лишь выбрать верный путь для подключения, а остальные преимущества сопряжения телефона и телевизора каждый найдет для себя самостоятельно.
Способы беспроводного соединения
Подключить телефон к телевизору при помощи беспроводной связи можно сразу несколькими способами в зависимости от марки, модели, технических возможностей оборудования.
Смартфон можно синхронизировать с телевизором через общую домашнюю сеть — достаточно подсоединить оба устройства к ней, а затем связать их между собой.
Впрочем, есть и другие способы, при помощи которых можно сопрячь устройства и дублировать данные.
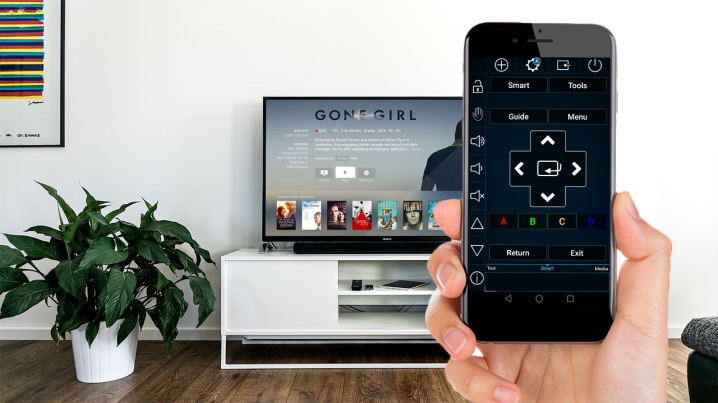
Wi-Fi
Для соединения нужен ТВ с модулем Wi-Fi и смартфон на платформе Android. Привязать устройства можно без роутера и проводного соединения. В качестве точки доступа для сотового телефона выступает ТВ. С помощью такого соединения можно настроить отправку медиафайлов из меню смартфона на экран другого устройства. Выполнить сопряжение можно довольно просто.
- На подключенном к Сети Smart TV войти в меню настроек. В разделе для активации беспроводной связи включить Wi-Fi Direct.
- На смартфоне в качестве сети для подключения выбрать пункт «Беспроводные». Найти и включить пункт с названием Wi-Fi Direct.
- Дождаться завершения поиска устройств, выбрать телевизор.
- Через меню «Отправить» передать аудио-, фото- или видеофайлы из памяти смартфона на ТВ.
Это не самый богатый мультимедийными возможностями вариант, но довольно простой в реализации.

Через DLNA
При помощи этого способа можно совместить любой Android-смартфон и телевизор, поддерживающий подключение по DLNA к роутеру. Принцип действия схожий, но оба устройства подключены к домашней, создаваемой роутером сети Wi-Fi. Достаточно совместить девайсы, а дальше можно пользоваться галереей, делая проекцию данных на экран с большим разрешением. Отобразить можно файлы в разных форматах.
Порядок подключения будет следующим:
- подключить оба устройства к единой сети;
- в настройках телевизора выбрать вариант «DLNA подключение»;
- запустить галерею в Android, открыть файл для трансляции, в его «Меню» перейти в пункт для выбора медиаустройства/проигрывателя;
- кликнуть в выпавшем списке по названию модели ТВ.
Расширить настройки и диапазон доступных для воспроизведения, импорта файлов программ можно при помощи сторонних утилит.
Из маркета достаточно установить BubbleUPnP — это приложение решит проблему.

С помощью Miracast
Если телевизор поддерживает технологию Miracast, можно отзеркалить транслируемые данные с экрана совместимого смартфона. На Smart TV эта опция обычно предустановлена. При наличии HDMI-порта укомплектовать ею можно и другие ТВ, но уже через адаптер. Выбирать лучше универсальный – для Chromecast, Miracast, AirPlay.
При наличии Miracast по умолчанию достаточно будет просто выполнить ряд шагов.
- Войти в меню. Выбрать и включить Miracast.
- На смартфоне в пункте «Экран» выбрать «Беспроводной монитор». Включить эту опцию.
- Выбрать среди доступных устройств телевизор.
- Дождаться появления картинки на экране ТВ.
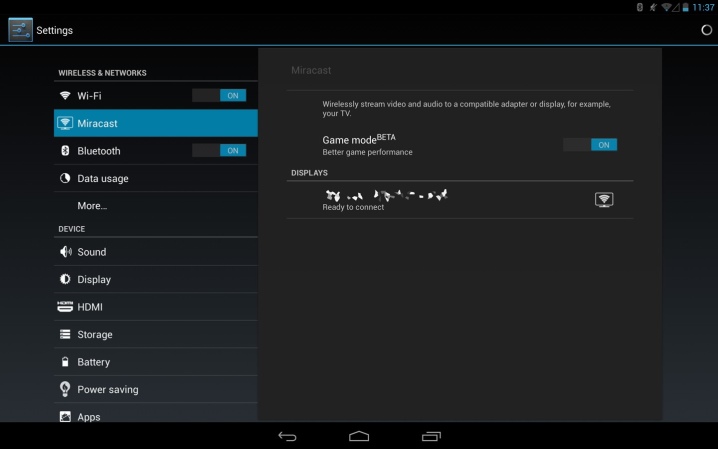
Подключение через AirPlay
При наличии дома устройства Apple TV и iPhone можно воспользоваться их совместным режимом эксплуатации по аналогии с Miracast. Для этого понадобится просто задействовать функцию AirPlay. После сопряжения устройств на них можно совместно запускать игры, выводить на экран презентации, просматривать видео- и фотоконтент.
Для использования функции AirPlay нужно подключить устройства к общей домашней сети.
Далее на смартфоне в меню выбирается «Пункт управления», далее «Повтор экрана». В доступном списке нужно выбрать Apple TV, дождаться, пока на экране телевизора появится изображение.
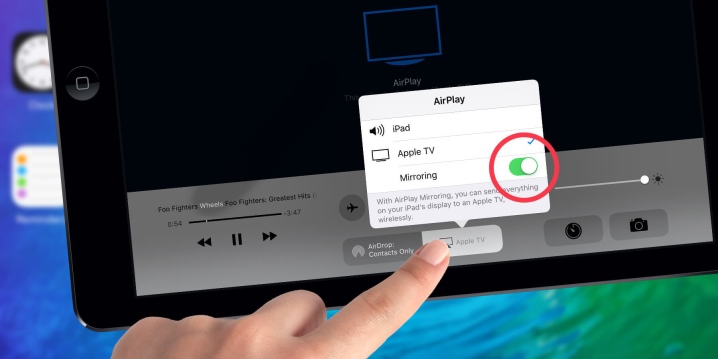
Подключение по Chromecast
Этот способ хорош тем, что подходит для Android-смартфонов и iPhone, любых телевизоров. Для подключения потребуется донгл — специальный медиаплеер Chromecast от Google. Он подсоединяется к ТВ по HDMI, превращая любую технику без Smart-функций в полноценное мультимедийное устройство.
После подключения к смартфону и телевизору технология позволит получать беспроводной доступ к галерее и памяти телефона, запускать игры.
Для установки соединения нужно подключить приставку к Wi-Fi-сети, на смартфоне установить Google Home для управления умными устройствами. Все остальные настройки запускаются через приложение и аккаунт Google.

Screen Mirroring для Samsung
Если совместить предстоит сразу два устройства от Samsung, решить проблему соединения телевизора и смартфона можно довольно легко. У этого производителя есть фирменное приложение Screen Mirroring, при помощи которого можно активировать дублирование данных, транслируемых на экране. Порядок действий при подключении будет следующим:
- в настройках телефона Samsung найти пункт «Видимость планшета/смартфона»;
- активировать эту функцию;
- на телевизоре открыть «шторку» уведомлений, нажать на иконку Smart View;
- с пульта нажать кнопку Menu и выбрать пункт Screen Mirroring;
- подтвердить сопряжение после вывода соответствующей информации на экране смартфона.
При помощи такой опции можно производить просмотр файлов, недоступных для просмотра на ТВ напрямую из-за несовместимости форматов.

Как правильно соединить через провод?
Проводное подключение — способ, ориентированный преимущественно на устаревшие модели телевизоров. Контент, который таким способом можно перевести на экран, будет различаться в зависимости от совместимости систем. Дублирование данных можно выполнить через переходник HDMI, кабель USB или «тюльпан». Подобрать подходящий шнур к обычной модели без Wi-Fi или к старому ТВ в последнем случае довольно сложно.
Кроме того, синхронизация данных с дисплея мобильного устройства может быть неполной, даже если провести сопряжение по всем правилам. Иногда передать удается только доступ к медиаконтенту как с флеш-накопителя.


Через HDMI
Самый современный и популярный способ проводного подключения — через провод HDMI и соответствующие порты. Этот вариант подойдет для телефонов на операционной системе Android или iOS. На телевизоре должен присутствовать HDMI-разъем. Кабель или адаптер придется приобретать отдельно – в комплект он обычно не входит.
Такое подключение можно использовать для отзеркаливания сигнала с экрана смартфона — транслировать фильмы и сериалы, посещать интернет-сайты, играть в установленные приложения.
Все, что происходит на дисплее мобильного девайса, воспроизводится и по ТВ синхронно, без задержек.

Подключение выполняется в определенном порядке.
- Подобрать или приобрести совместимый кабель. Для смартфона это может быть вариант под разъемы разных типов. Стоит убедиться, что телефон поддерживает такую опцию.
- Соединить проводом HDMI порт ТВ и мобильный девайс. При использовании переходника к нему сначала присоединяют смартфон, а затем кабель от ТВ.
- Выбрать на телевизоре HDMI через меню Source. Если разъемов несколько, в меню нужно обозначить тот, что используется для сопряжения.
- Дождаться появления изображения. Если получить картинку не удается, нужно войти в настройки смартфона. Здесь найти параметры изображения, установить другое разрешение экрана.

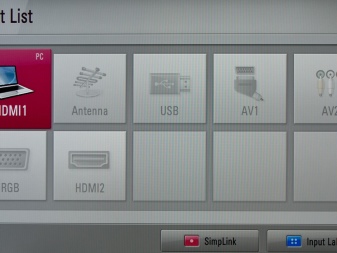
Проще всего выполнить подключение на смартфонах, где уже есть разъем mini HDMI, позволяющий выполнять прямое подключение. Этот элемент можно найти в моделях премиальных брендов. Бюджетные устройства приходится подключать через переходник. Для поиска и серфинга в Сети к смартфону можно подключить беспроводную клавиатуру или мышь. Сэкономить заряд поможет отключение подсветки на экране телефона.
При HDMI-подключении аппарат быстро теряет энергию, рекомендуется дополнительно подключить его к источнику питания.

Через USB
Работу в таком режиме поддерживают смартфоны на Android. В LED-телевизоре должен быть USB-порт, а для соединения потребуется провод со штекером нужного типа. Для чтения файлов с устройства нужно выполнить подключение по следующей схеме:
- подсоединить кабель к телефону и телевизору;
- через кнопку Source на пульте выбрать пункт USB в качестве источника подачи сигнала;
- на телефоне может потребоваться подтверждение того, что сопряжение выполняется;
- дождаться, пока на экране возникнут обнаруженные в памяти девайса папки и файлы, доступные для просмотра, при этом загрузка данных может занять некоторое время, не стоит спешить.
Навигация и просмотр осуществляются при помощи телевизионного пульта.
В некоторых случаях на телефоне может включиться режим, при котором действия с его файловой системой в этот момент будут недоступны.

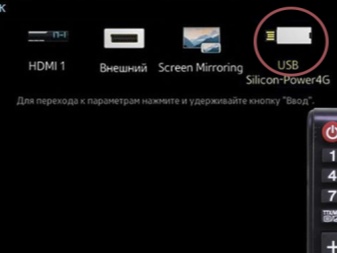
При отсутствии USB-порта на телевизоре можно выполнить аналогичное подключение через внешнюю приставку. В ее слот тоже можно подключить совместимый телефон, а затем открыть размещенные на нем файлы.
Через «тюльпаны»
Довольно сложный, но вполне рабочий способ установки соединения между смартфоном и телевизором. Процесс сопряжения в этом случае выполняется через провод, на одном конце которого находится разъем Micro USB, на другом RCA. «Тюльпан» подключается в те же разъемы, что и DVD-плеер или приставка.
Цвет гнезд на планке соответствует аналогичному тону штекеров.
После подсоединения кабеля к ТВ можно подсоединить его к смартфону.


Возможные проблемы
При выполнении сопряжения смартфона с телевизором устройства могут отказываться работать в штатном режиме. Например, при подключении через «тюльпан» звук может полностью отсутствовать. Зато соединения по USB и HDMI такого недостатка лишены.
Бюджетные китайские ТВ иногда имеют бракованные порты, через которые, вообще, невозможно выполнить внешнее подключение.
Вопросы о том, что можно сделать, если смартфон не видит телефона как USB-устройства, возникают довольно часто. Для начала нужно убедиться, что кабель исправен, правильно вставлен в порты. Кроме того, причина может быть в том, что ТВ не поддерживает имеющиеся на телефоне форматы файлов. Совместимые версии можно уточнить в документации к технике. Иногда в телевизоре нужно выключить режим MTP и заменить его на PTP или USB-устройство.

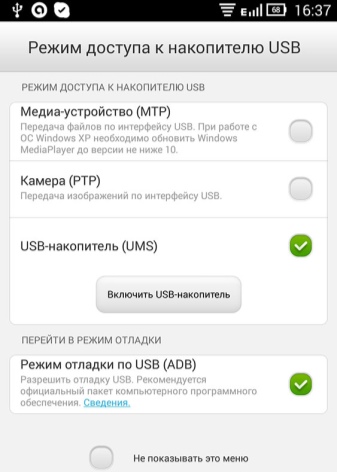
Wi-Fi-сигнал, используемый при беспроводном соединении, требует использования общей для двух устройств сети. Если они подключены к разным SSID, установить сопряжение не удастся. Использование Miracast возможно только для формата Full HD, для UHD-телевизоров он не подойдет.
Смотрите шесть способов того, как подключить смартфон к телевизору, в видео ниже.
