Беспроводные наушники — одно из самых удобных изобретений XXI века, которое решило проблему с постоянно путающимися в кармане или рюкзаке шнурками. Сейчас те, кто хочет постоянно быть на связи, слушать музыку и аудиокниги в дороге или при занятиях спортом, выбирают из большого ассортимента Bluetooth-гарнитур. И не важно, какие именно устройства вы купили, подключить беспроводные наушники к телефону несложно, производители постарались, чтобы этот процесс был максимально интуитивно понятным. Но новичка могут испугать сложности и даже показаться признаками поломки. Рассказываем, как подключить беспроводные наушники к смартфону на Android или iPhone и представляем пошаговую инструкцию с объяснением всех технических сложностей.
Пошаговая инструкция подключения беспроводных наушников для Android
Итак, вы купили новенькие блютуз-наушники и не дождетесь той самой минуты, когда сможете опробовать их в действии. Но торопиться не стоит: если вы броситесь подключать их к телефону, только вынув из упаковки, высока вероятность столкнуться с первой ошибкой: наушники могут быть не заряжены, тогда они будут быстро выключаться, телефон их не увидит, либо же они вообще не включатся. Поэтому правило первое: заряжаем устройство. Как только индикатор зарядки загорелся ровным светом, можно отключить наушники. Затем включаем на телефоне Bluetooth. Это можно сделать в настройках, либо же во всплывающей верхней панели, длинным нажатием на значок со стилизованной буквой B.
После того, как на телефоне включился «синий зуб», активируйте наушники. Для этого нажмите на кнопку включения, а затем произведите долгое нажатие на кнопку активации Bluetooth. Индикатор, если он есть, должен мигать. На телефоне в соответствующем разделе выберите опцию — Поиск устройств. Через какое-то время смартфон предложит вам выбрать один из найденных гаджетов. Чаще всего узнать свои наушники можно по названию. Если же вы приобрели китайское устройство, тогда название может быть длинным и непонятным. Просто отключите устройство и посмотрите, что пропадает с экрана.
После того, как удалось найти свои наушники, щелкайте прямо на них — вам предложат подключить их к смартфону. Соглашайтесь. Выбранное устройство должно появиться в верхнем списке установленных подключений. Рядом будет написано «Подключено». В большинстве случаев в этой же строке отразится состояние заряда наушников.
Если у вас наушники в футляре, то имейте ввиду: открывать крышку лучше после того, как вы включите сеть на устройстве, дождавшись появления индикатора готовности.
Пошаговая инструкция для iPhone
Подключение к наушникам гаджетов Apple не сильно отличается. Включите сначала их, затем Bluetooth в настройках телефона. После этого выберите в списке найденного оборудования ваше устройство и разрешите подключение.
Чаще всего вместе с iPhone используют AirPods, которые позволяют пользоваться Siri в удаленном режиме. В этом случае сначала убедитесь, что программное обеспечение вашего смартфона достаточно новое. Например, Pro версия гаджета будет работать только с iOS выше версии 13.2, 2 поколение сконнектится исключительно с устройством на iOs 12.2 и выше.

Дальше последовательность действий схожая. Включите Bluetooth на телефоне, расположите чехол с наушниками рядом со смартфоном и откройте его. На экране появится анимация, нажмите «Подключить». Если у вас Pro-версия, дальше появится инструкция. С 1 и 2 поколением все проще. Если Siri не настроена, то после подключения телефон предложит сделать это.
Подходят ли AirPods к смартфону с Android
При подключении к смартфону с Android AirPods ничем не будут отличаться от обычных беспроводных наушников. Если у вас в телефоне есть Bluetooth, смело подключайте такие наушники. Но для большего удобства могут понадобиться различные приложения. Например, AirBatterу или Asistant Trigger поможет определить, вставили ли вы наушники в ухо, чтобы автоматически начать трансляцию аудио. Также программка умеет определять заряд чехла и самих «ушей».

Недоступны для пользователя будут следующие функции:
- Siri;
- прерывание аудиозаписи после того, как наушник извлечен из уха;
- невозможен контроль заряда и управление расходом энергии смартфона.
Подключить наушники AirPods к телефону на Android несложно. Также включите Bluetooth на телефоне, затем откройте крышку зарядного чехла. Нажмите кнопку на его обратной стороне и дождитесь, пока индикатор заряда будет мигать белым светом. Наушники появятся в списке доступных устройств, подключитесь к ним.
Популярные вопросы и ответы
Несмотря на то, что подключение беспроводных наушников к телефону — простая задача, в процессе могут возникнуть сложности.
Почему может не устанавливаться подключение
Например, вы делаете все по правилам, устройство появилось в списке доступных для подключения по Bluetooth, но подключение не происходит. Или же ваш гаджет вовсе не появляется в этом списке. Причин этого может быть несколько:
1. Если вы включили наушники, но они не появляются в списке, попробуйте еще раз нажать на них кнопку установления соединения. Если это не помогает — выключите гаджет и включите его снова. Затем попробуйте отключить Bluetooth на телефоне и включить его снова, вручную задав поиск ближайших устройств. Также постарайтесь разместить наушники как можно ближе к телефону, особенно для первого подключения.
2. Если наушники есть в списке, но сопряжение не происходит, проверьте: возможно они уже подключены к другому устройству поблизости. Если соединение уже установлено с другим смартфоном, планшетом, компьютером или телевизором, выполнить второе подключение не удастся. Нужно найти это устройство и выключить на нем Bluetooth, тогда связь разорвется и можно будет подключиться к другому гаджету. Если вы не знаете, что это за устройство, просто выключите наушники, положите их непосредственно рядом с телефоном с активной сетью и только после этого нажмите кнопку включения. В этом случае гаджет будет соединяться с тем устройством, которое находится ближе.
3. Причиной сбоев могут быть помехи от других беспроводных устройств. Уберите их подальше и повторите попытку.
4. Если устройство слишком долго подключается, но результата нет, нажмите на его имя в списке и выберите пункт «Отменить сопряжение» или же «Разорвать соединение». Потом перезагрузите смартфон и попробуйте все заново.
Что делать, если подключился только один наушник
Не работает один наушник AirPods.
1. Попробуйте «сбросить» настройки AirPods. Для этого в Настройках найдите параметр Bluetooth, в списке доступных устройств нажмите на букву i рядом с название наушников и выберите пункт «Забыть это устройство». После этого сначала на минуту положите наушники в закрытый кейс. Затем сначала откройте чехол, дождитесь появления белого индикатора, поставьте устройство с открытой крышкой рядом со смартфоном и нажмите кнопку подключить на экране iPhone.
2. Проблема может быть в старой прошивке. Попробуйте обновиться до последней версии. Проверить, какая у вас стоит, можно в Настройках. Для этого нужно последовательно выбрать: Основные — Об этом устройстве — Название наушников.
3. Проверьте баланс громкости на устройстве в настройках аудио. Возможно, ползунок сместился влево или вправо, и звук просто не идет на один из наушников.
4. Если устройства подключены, но звука нет, почистите наушники. Для этого лучше использовать микрофибру и ватные палочки.
5. Попробуйте подключить наушники к другому iPhone и если проблема остается, обратитесь в сервисный центр. Возможно, в наушниках вышел из строя аккумулятор или же произошло повреждение внутреннего провода.
Подключился только один наушник любой марки.
1. Попробуйте заново установить подключение, сначала удалив устройство.
2. Почистите наушники.
3. Попробуйте подключить их к другому гаджету, чтобы понять в каком устройстве кроется проблема.
4. Если проблема в телефоне, обновите прошивку или проведите сброс до заводских настроек.
Пропал звук после обновления телефона
1. Первое, что вы можете сделать — проверьте, какие настройки выставлены для вашего устройства на телефоне. Для этого нажмите на значок информации рядом с названием устройства в списке доступных и проверьте, чтобы профили «для разговора» и «для музыки» были активны.
2. Перезагрузите наушники и смартфон. Проверьте уровень заряда устройств. Если звук есть, но пропадает и прерывается, попробуйте проверить работу устройств в другом месте. Причиной неполадок может быть сильное электромагнитное излучение.
3. Если ничего не помогает, «откатитесь» к старой прошивке или сбросьте телефон к заводским настройкам — это поможет в том случае, если звук пропал послу установки каких-нибудь неблагонадежных приложений.
4. Если проблема механическая: неисправен аккумулятор, повредилась плата наушников, например, из-за попадания воды, нужно обратиться в сервисный центр.


Не знаете как подключить беспроводные наушники к телефону или, может быть, проблема возникла позднее при использовании? Dr.Head поможет во всем разобраться, ведь процесс не многим сложнее, чем подключение проводных наушников!
Существует несколько типов беспроводного соединения, но для наушников (а также портативных колонок) сегодня актуально только Bluetooth соединение, поэтому дальше речь пойдет о том, как подключить Bluetooth наушники/гарнитуру к телефону (смартфону или планшету).
-
О том, какие типы беспроводных подключений существуют, а также о других параметрах беспроводных наушников вы можете прочитать в нашей статье: “Как выбрать беспроводные наушники”
-
Также советуем прочитать нашу статью “Звук через Bluetooth: версии и кодеки, влияют ли они на качество звука?”
Подключение беспроводных наушников к телефону
-
Включите наушники / переведите их в режим сопряжения
-
Откройте настройки Bluetooth на смартфоне, включите Bluetooth
-
Выберите подключаемые наушники из списка и нажмите на них для соединения
Это общая схема подключения, которая подходит для подавляющего большинства случаев (как для гаджетов с Android, так и для iOS), и все же, разных наушников сотни и даже тысячи, каждую возможную мелочь / отличительную особенность упомянуть не получится, поэтому руководство пользователя / информация от производителя конкретно по вашей модели — это лучшее, что можно порекомендовать.
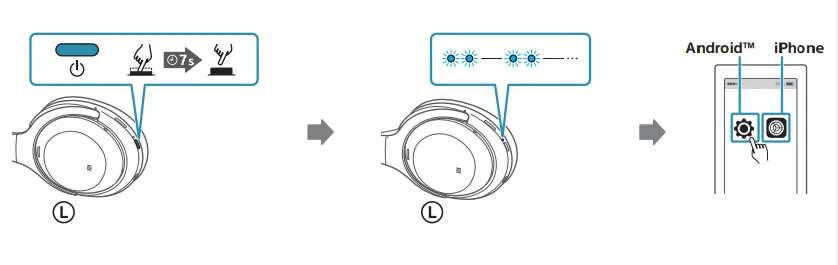

Если инструкции нет под рукой, попробуйте найти ее на сайте производителя или по поисковому запросу “бренд и модель наушников + manual”.
Разберем это краткую схему подробнее, а также рассмотрим некоторые проблемы, которые могут возникнуть при подключении к беспроводным наушникам гарнитуре или акустике (далее для простоты мы будем говорить просто “наушники”).
Первое подключение / сопряжение (Pairing)
-
Включите наушники / переведите их в режим сопряжения
-
Нажмите или зажмите на пару секунд кнопку включения. Это может быть кнопка ON/OFF, кнопка воспроизведения или кнопка со световой индикацией.
-
Если у вас полностью беспроводные наушники, обычно их нужно поместить в зарядный кейс на несколько секунд, а затем извлечь. Другой распространенный вариант для TWS наушников — требуется зажать на несколько секунд основную кнопку/сенсор на главном или обоих наушниках.

-
Кнопки включения может и не быть, например Sennheiser Momentum Wireless 3 включаются автоматически, как только вы раскроете их из сложенного состояния.
-
Если наушники не включаются, попробуйте их зарядить, для некоторых моделей это обязательное требование перед первым включением. Для полной зарядки может потребоваться от одного до нескольких часов, в зависимости от модели.
-
После первого включения часть наушников автоматически переходят в режим сопряжения, как правило, это сопровождается световой индикацией (чаще всего — мерцание голубым) и/или голосовыми подсказками (Pairing).
-
Если этого не произошло, вам нужно инициировать сопряжение вручную: зажать на наушниках выделенную кнопку сопряжения с иконкой Bluetooth или специфическую для вашей модели схему. Часто режим сопряжения запускается теми же кнопками, что и вкл./выкл. наушников, но для него необходимо зажать их не на секунду-две, а на 3-8 секунд.
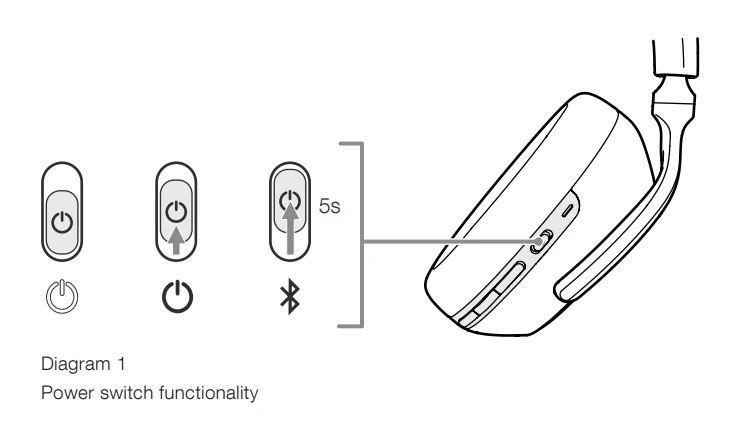
-
Откройте настройки Bluetooth на смартфоне, включите Bluetooth
-
Для быстрого доступа к настройкам Bluetooth, откройте шторку свайпом сверху или снизу экрана (в зависимости от вашего устройства) и зажмите иконку Bluetooth.
-
Одиночный тап по иконке включает/выключает Bluetooth.
- Телефон выполнит поиск доступных устройств, выберите подключаемые наушники из списка и нажмите на них для соединения
-
Если наушники не появляются в списке, попробуйте обновить доступные устройства, выключить/включить Bluetooth на телефоне и/или перезапустить процесс сопряжения на наушниках.
-
Некоторые наушники после поиска могут инициировать подключение сами, достаточно будет нажать на кнопку соединения/Рair во всплывающем сообщении на экране телефона.
-
Некоторые телефоны могут запросить ввод PIN-кода, попробуйте стандартный “0000” или код, указанный в руководстве пользователя.

Если оба соединяемых устройства поддерживают технологию NFC, то вместо описанного процесса вам будет достаточно приложить включенные наушники или их зарядный кейс к телефону в области с NFC датчиком, и устройство предложит соединиться.
Устройства от Apple не поддерживают NFC, но современные AirPods и Beats могут автоматически соединяться, если открыть крышку зарядного кейса рядом с iOS-девайсом.
Повторное подключение
Когда пара уже создана, повторное соединение в большинстве случаев происходит автоматически, достаточно включить наушники при включенном Bluetooth на телефоне.
Решение проблем с подключением блютуз наушников к телефону
Если наушники (или один из наушников True Wireless) больше не соединяются с телефоном, попробуйте следующие стандартные шаги или посмотрите предложенные в инструкции к вашей модели методы решения проблемы:
-
Убедитесь, что наушники заряжены
-
Перезагрузите Bluetooth на телефоне.
-
Перезагрузите наушники (выкл./вкл.).
-
Перезагрузите телефон.
-
Отмените сопряжение на телефоне (Unpair в настройках наушников, внутри меню Bluetooth на телефоне) и проведите его заново.
-
Совершите сброс наушников до заводских настроек (Hard Reset) — если наушники имеют такую функцию, она должна быть указана в руководстве пользователя или на сайте производителя.
Лучшие беспроводные наушники в подборках от Dr.Head:
- Лучшие наушники 2020: ультимативная подборка
-
Лучшие полноразмерные наушники с шумоподавлением 2020
-
Лучшие беспроводные наушники лета 2020
-
Лучшие наушники 2020: беспроводные и с проводом, TWS и полноразмерные, для телефона, игровые и спортивные, бюджетные и High End
-
Лучшие беспроводные новинки первой половины 2020
Если у вас остались вопросы — задавайте их в комментариях. Всем хорошего звука и стабильного Bluetooth соединения!
Все статьи, обзоры, обсуждения и мнения — в нашем Telegram-канале. Подписывайтесь и присоединяйтесь к обсуждениям в чате!
Загрузить PDF
Загрузить PDF
Bluetooth-гарнитуры очень популярны у современных и мобильных людей. Подключив Bluetooth-гарнитуру к телефону, вы можете делать и принимать звонки без необходимости держать устройство в руке, что весьма удобно при управлении автомобилем, совершении покупок или простой пробежке. Если ваш телефон оснащен Bluetooth-модулем, подключите его к Bluetooth-гарнитуре, чтобы упростить пользование устройством.
-

1
Зарядите гарнитуру. Следует зарядить как телефон, так и гарнитуру, чтобы разряд аккумулятора не привел к прерыванию процесса сопряжения.
-

2
Переключите гарнитуру в режим сопряжения. Эта процедура схожа у большинства гарнитур, но могут быть небольшие различия в зависимости от модели и производителя гарнитуры.
- В большинстве случаев включите гарнитуру, а затем в течение нескольких секунд удерживайте нажатой многофункциональную кнопку (то есть кнопку, которую вы нажимаете, чтобы ответить на звонок). Сначала светодиод будет мигать, сигнализируя, что гарнитура включена (не отпускайте кнопку!), а через несколько секунд светодиод будет мигать разными цветами (как правило, красным и синим, но встречаются и другие цвета). Мигающий светодиод означает, что гарнитура находится в режиме сопряжения.
- Если ваша гарнитура оснащена переключателем «Вкл/Выкл» (On/Off), передвиньте его в положение «Вкл» (On), прежде чем нажать и удерживать многофункциональную кнопку. [1]
-

3
Расположите гарнитуру недалеко от телефона. Для сопряжения оба устройства должны находиться близко друг к другу. Для получения наилучших результатов расстояние между устройствами не должно превышать 1,5 м. [2]
Реклама
-

1
Зарядите телефон. Включение Bluetooth-модуля приведет к ускоренному разряду аккумулятора телефона, поэтому зарядите его.
-

2
В телефоне включите Bluetooth. Если модель вашего телефона выпущена после 2007 года, то, скорее всего, ваше устройство поддерживает Bluetooth. Если в любой мобильной операционной системе вы видите опцию/меню «Bluetooth», то ваш телефон оснащен Bluetooth-модулем.[3]
- В iPhone щелкните по значку «Настройки», а затем найдите опцию «Bluetooth». Если вам это удалось, ваш телефон поддерживает Bluetooth. Если возле опции отображается «Выкл» (Off), щелкните по опции, чтобы активировать Bluetooth. [4]
- В Android откройте приложение «Настройки», а затем найдите меню «Bluetooth». Если вам это удалось, ваш телефон поддерживает Bluetooth. Откройте меню «Bluetooth», щелкнув по нему, и переместите ползунок в положение «Вкл» (On).[5]
- В Windows Mobile откройте список приложений, нажмите «Настройки» и найдите меню «Bluetooth». Если вам это удалось, ваш телефон поддерживает Bluetooth. Откройте меню «Bluetooth» и активируйте Bluetooth.[6]
- Если вы используете телефон (а не смартфон), поддерживающий Bluetooth, откройте меню настроек устройства, найдите в нем меню «Bluetooth» и активируйте Bluetooth.
- В iPhone щелкните по значку «Настройки», а затем найдите опцию «Bluetooth». Если вам это удалось, ваш телефон поддерживает Bluetooth. Если возле опции отображается «Выкл» (Off), щелкните по опции, чтобы активировать Bluetooth. [4]
-

3
Поиск Bluetooth-устройств с телефона. Активировав Bluetooth в телефоне, он приступит (автоматически) к поиску Bluetooth-устройств, к которым можно подключиться. По завершении поиска на экране отобразится список Bluetooth-устройств, готовых к сопряжению.
- В случае обычных мобильных телефонов (а не смартфонов) и старых моделей Android-смартфонов вам, возможно, понадобится запустить поиск Bluetooth-устройств вручную. Если в меню «Bluetooth» есть опция «Поиск устройств» (или аналогичная), щелкните по ней, чтобы начать поиск Bluetooth-устройств.
- Если ваша Bluetooth-гарнитура включена, но телефон не нашел ее, то гарнитура не переключена в режим сопряжения. В этом случае перезагрузите гарнитуру и повторно включите режим сопряжения. Почитайте руководство по эксплуатации вашей гарнитуры, чтобы выяснить процесс включения режима сопряжения.
-

4
Выберите гарнитуру для сопряжения. В списке найденных и доступных для подключения Bluetooth-устройств щелкните по названию вашей гарнитуры. Она может отображаться под именем производителя (например, Jabra или Plantronics) или под словом «Headset» (Гарнитура).
-

5
Если необходимо, введите PIN-код. Найдя гарнитуру, телефон может затребовать PIN-код. Введя код, нажмите «Сопряжение».
- PIN-код для подключения большинства гарнитур — 0000 или 1234, или 9999, или 0001. Если ни один из перечисленных кодов не сработал, введите последние четыре цифры серийного номера вашей гарнитуры (этот номер можно найти под аккумулятором; он помечен как «s/n» или «serial number»).[7]
- Если телефон подключился к гарнитуре без ввода кода, то это означает, что код вообще не требуется.
- PIN-код для подключения большинства гарнитур — 0000 или 1234, или 9999, или 0001. Если ни один из перечисленных кодов не сработал, введите последние четыре цифры серийного номера вашей гарнитуры (этот номер можно найти под аккумулятором; он помечен как «s/n» или «serial number»).[7]
-

6
Нажмите «Сопряжение». После того как гарнитура подключилась к телефону, на его экране отобразится сообщение «Соединение установлено» (или аналогичное в зависимости от модели телефона).
-

7
Сделайте телефонный звонок посредством гарнитуры. Гарнитура подключена к телефону, а ее функциональность зависит от программного обеспечения телефона. Вставив гарнитуру в ухо, вы сможете делать и принимать телефонные звонки, не прикасаясь к телефону.
Реклама
Предупреждения
- Ознакомьтесь с местным законодательством, так как в определенных местах или при определенных условиях использование Bluetooth-гарнитуры может быть запрещено.
- Хотя Bluetooth-гарнитура помогает водителям не отвлекаться от управления автомобилем, сам процесс разговора по телефону является важным фактором, уменьшающим внимание. Самый безопасный способ управлять автомобилем – это вообще ни на что не отвлекаться.[8]
Реклама
Об этой статье
Эту страницу просматривали 49 801 раз.
Была ли эта статья полезной?

Содержание
- Способы подключения
- На Android
- На iPhone
- Как настроить?
- Возможные проблемы
Беспроводная гарнитура более комфортна в использовании, нежели наушники с проводами. Гарнитура всегда оснащена микрофоном, что позволяет свободно совершать голосовые вызовы. Вы можете отойти от смартфона на несколько метров без потери качества звука. А подключение гарнитуры через Bluetooth не вызывает сложностей и занимает совсем немного времени. Все возможные сложности устраняются довольно просто.

Способы подключения
Беспроводную гарнитуру подключают с помощью технологии Bluetooth. Она позволяет отдаляться от источника сигнала на 10 и более метров. Руки полностью свободны, при этом необязательно держать телефон в кармане. Сама технология известна уже много лет и отличается стабильностью и безопасностью. Современные модели смартфонов и гарнитур гарантируют бесперебойную передачу данных.
Существует несколько способов сопряжения устройств. Подключить Bluetooth-гарнитуру к телефону можно беспроводным или проводным методом.
- Первый заключается в том, чтобы просто активировать канал связи, произвести сопряжение и настройку. После этого можно начинать использовать гарнитуру в паре со смартфоном.
- Проводной вариант доступен в том случае, если наушники имеют съемный кабель. Провод подключается к смартфону через USB. Потом внутри системы производится необходимая настройка. После сопряжения можно отключить кабель и использовать беспроводную гарнитуру.


На Android
Данная операционная система установлена на большинстве смартфонов. Подключить гарнитуру к такому гаджету довольно просто.
- Для начала следует зайти в настройки смартфона и найти пункт Bluetooth. В некоторых моделях нужно искать «Подключения».
- Теперь необходимо активировать канал беспроводной передачи данных. Для этого нужно перевести ползунок индикации в соответствующее положение.
- В некоторых ситуациях проще добраться до Bluetooth через статус-бар. В таком случае следует нажать на соответствующую иконку для активации опции. Потом можно открыть список доступных устройств путем длительного нажатия на значок.
- Теперь самое время включить режим обнаружения на гарнитуре. Для этого нужно либо включить аксессуар и удерживать клавишу питания дальше, либо воспользоваться отдельной кнопкой. Точный способ описан в инструкции к конкретной модели гарнитуры.
- После активации режима название наушников появится в списке доступных устройств на смартфоне. Необходимо найти нужный аксессуар в списке и нажать на него. В результате произойдет сопряжение.
- В некоторых смартфонах откроется контекстное меню, где надо выбрать пункт «Подключить». Бывает, что для сопряжения нужен пин-код. Он прописан в инструкции к наушникам.

На iPhone
Гаджеты от Apple не требуют принципиально других действий. Принцип сопряжения один и тот же.
- В быстром меню необходимо найти иконку Bluetooth. Попасть в нужное меню можно и через настройки.
- Теперь необходимо активировать канал связи, что производится всего в одно нажатие.
- Затем следует включить Bluetooth на гарнитуре. В списке устройств высветится новое название, нужно просто нажать на него.
- Если гарнитура не отображается, то следует перезагрузить оба устройства и повторить процедуру с самого начала.
- Сопряжение происходит автоматически. Операционная система делает весь процесс максимально простым и быстрым.
- В дальнейшем подключение будет происходить без участия пользователя. Достаточно лишь включить Bluetooth на смартфоне и на гарнитуре.

Как настроить?
Гарнитура всегда имеет в комплекте инструкцию от производителя. Необходимо изучить рекомендации и действовать согласно им. Для улучшения качества связи и воспроизведения музыки можно провести своеобразную калибровку. Это позволит наслаждаться приемлемым звуком даже при использовании бюджетной гарнитуры. Производить настройку нужно следующим образом.
- Зарядить аккумулятор беспроводной гарнитуры на максимум. Включить аксессуар.
- Кнопками на панели управления выставить оптимальную громкость воспроизведения. Дополнительно можно откалибровать чувствительность микрофона.
- Воспользоваться другим телефоном, чтобы оценить качество передачи речи гарнитурой.
- При необходимости повторить настройки уже с учетом полученных данных.
- Многие модели будут автоматически возвращаться к выбранным параметрам при последующих изменениях. Если синхронизация отсутствует, то необходимо сохранить выбранные настройки вручную.
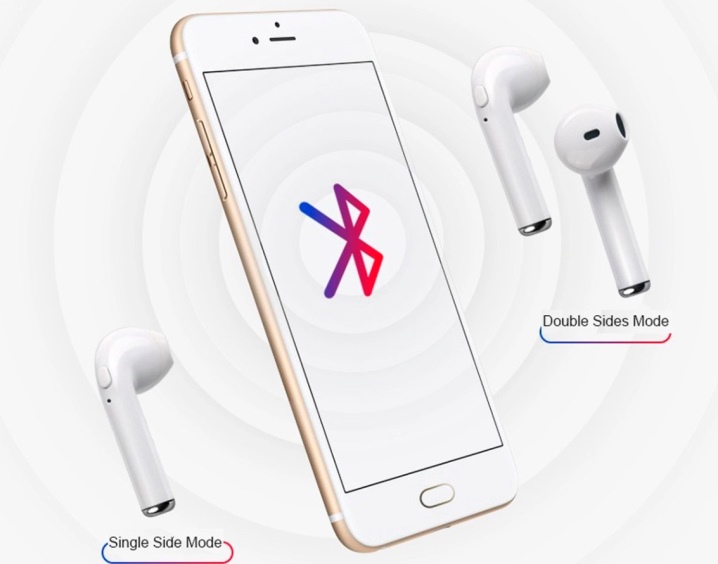
Для глубокой проработки качества звучания можно воспользоваться дополнительными приложениями, которые устанавливаются на смартфон.
Обычно такие программы разрабатываются теми же компаниями, что выпускают гарнитуру. Также можно воспользоваться ресурсами самого телефона. Часто в системе есть все необходимые инструменты для регулировки чувствительности.
Возможные проблемы
Бывает так, что гарнитура не подключается к смартфону. Причем проблемы могут возникнуть как на стадии сопряжения, так и при дальнейшем использовании. Установить источник сбоя и устранить его не составит труда. Условно все проблемы можно разделить на две группы.
- Сбой в одном устройстве. Неисправность кроется только в смартфоне или только в гарнитуре. Стоит попробовать подключить другие наушники к телефону. Также аксессуар следует синхронизировать с другим смартфоном. Так выявится источник неприятностей.
- Сбой в технологии Bluetooth. Такие проблемы возникают редко, однако считаются самыми трудными. Решить их самостоятельно очень сложно.

Если смартфон не обнаруживает гарнитуру, чаще всего причина кроется именно в наушниках. Нужно попробовать очистить список доступных устройств и повторить попытку сопряжения. Если это не помогло, то действовать стоит следующим образом.
- Важно убедиться в том, что аккумулятор на гарнитуре заряжен полностью. Если это не так, то стоит восполнить энергию и снова включить наушники.
- Перезагрузить оба устройства.
- В течение 4-5 секунд удерживать палец на клавише включения Bluetooth на наушниках.
- Обновить список доступных устройств на гаджете.
- Если проблема не решилась, то следует попробовать произвести сопряжение через кабель.
В ОС Android могут возникнуть проблемы с подключением беспроводной гарнитуры после обновления прошивки. Это связано с тем, что новый драйвер не может взаимодействовать с тем, что стоит на наушниках. Другими словами, проблема носит сугубо программный характер. В таком случае можно снова попробовать произвести сопряжение через кабель, если такая возможность есть. Также можно вернуться к старой версии системы на смартфоне либо же обновить прошивку на аксессуаре.
Последнее решение часто просто невозможно по техническим причинам. Гарнитура сама обычно не обновляется, а установка новой версии Bluetooth в сервисном центре может стоить довольно дорого. В любом случае сначала стоит удостовериться, что проблема действительно в несовместимости драйверов.


Если все предыдущие неполадки исключены, то сбой все же в технологии Bluetooth. Проблема могла возникнуть в алгоритмах или кодеках.
Исправить положение самостоятельно крайне сложно, здесь стоит обратиться к профессионалам сервисного центра. Не исключено, что данная гарнитура просто не подходит конкретному смартфону.
В следующем видео вы узнаете, как подключить беспроводные наушники к телефону.
 Доброго времени!
Доброго времени!
Bluetooth-гарнитуры в последнее время стали очень популярны (шутка ли сказать, сегодня Bluetooth поддерживают практически все смартфоны и ноутбуки, причем, даже бюджетной категории). 👀
Казалось бы простая мультимедийная штука, однако, именно она позволяет быть на связи и не занимать руки при управлении автомобилем; помогает не отвлекаться при тренировках; вести переговоры в зимнее время, когда телефон на морозе мог бы быстро разрядиться.
Сегодняшняя статья будет в форме пошаговой инструкции по подключению подобной Bluetooth-гарнитуры к телефону на Андроид (некоторые моменты, возможно, не так очевидны для неискушенного пользователя). Надеюсь, что, пройдясь по ней — вы без труда сможете все настроить и разобраться… 👌
👉 Рекомендация!
Если у вас начал притормаживать телефон, попробуйте почистить его от мусора и временных файлов.
*
Подключение Bluetooth-гарнитуры
❶
ШАГ 1: зарядите гарнитуру
Я все-таки буду считать, что у вас новая гарнитура — а она, как правило, разряжена. К тому же если аккумулятор долго не используется — он теряет свой заряд (это я к тому, что разрядится наушники могли в ноль!).

Подключите гарнитуру для зарядки

Зарядка
❷
ШАГ 2: включите гарнитуру и переведите в режим сопряжения
После зарядки, включите гарнитуру и переведите ее в режим сопряжения. Как правило, для этого нужно удерживать несколько секунд кнопку включения (либо кнопку ответа на звонок — зависит от модели гарнитуры).
Если гарнитура перешла в режим сопряжения — вы увидите, как начал моргать светодиод (индикатор) на ее корпусе: синий-красный — синий-красный… (в некоторых случаях цвета могут отличаться)

Включение гарнитуры
❸
ШАГ 3: включите модуль Bluetooth в телефоне и начните поиск устройств
Для включения Bluetooth зайдите в настройки телефона в раздел «Подключение устройства/Bluetooth» (для Андроид 8.0/10.0).

Настройки — подключение устройства — Bluetooth
После передвиньте ползунок в режим «Вкл.» — аппарат должен начать искать близ-находящиеся устройства (поместите наушники рядом с телефоном).
В идеале, буквально через несколько секунд, среди найденных Bluetooth-устройств вы увидите модель своей гарнитуры. Осталось нажать на нее и начать процесс сопряжения.

Выбираем беспроводные наушники и подключаем их
❹
(необязательно) ШАГ 4: введите ПИН-код, если это необходимо для подключения гарнитуры
Во многих случаях гарнитура сопрягается с телефоном автоматически, и ничего вводить не нужно.
Однако, есть некоторые модели наушников, при подключении которых необходимо ввести ПИН-код (на телефоне появится спец. окно со строкой для ввода):
- ПИН-код, обычно, всегда указывается на упаковке (в краткой инструкции) наушников (гарнитуры);
- если в инструкции к гарнитуре ПИН-код не указан, попробуйте воспользоваться наиболее популярными вариантами: 0000, 1234, 9999, 0001, 1111.
Отмечу, что в ряде случаев в окно с ПИН-кодом можно вообще ничего не вводить и продолжить подключение (и, разумеется, телефон сопрягается с гарнитурой).
❺
ШАГ 5: можно приступать к работе с гарнитурой…
В идеале, это всё — после сопряжения гарнитурой можно начинать пользоваться…
Если вдруг у вас не получилось соединиться (например, в процессе сопряжения произошла ошибка) повторите шаги 2÷4 еще раз. Отмечу, что наушники во время их поиска рекомендуется положить ближе к телефону (не далее метра, а лучше вплотную!).
*
Почему смартфон может не видеть и не подключаться к Bluetooth-гарнитуре
1) Разряжена гарнитура (или не включена)
Это одна из самых популярных причин (особенно, многие попадают «впросак» с новыми устройствами, которые идут разряженными в ноль — а пользователь считает, что это не так (или что устройство вообще сломано)).
Обратите внимание на индикатор: когда гарнитура включена — он должен гореть (красный/синий цвет). См. скрин ниже. 👇 Подобными индикаторами оснащены практически все гарнитуры.

Включена ли гарнитура — обратите внимание на индикатор
2) Гарнитура была сопряжена с другим телефоном
Если вы взяли гарнитуру, которая работала с другим телефоном (и к которому она подключалась в автоматическом режиме), то может так стать, что функция сопряжения будет отключаться сразу после включения устройства.
Попробуйте запустить сопряжение вручную: подержите кнопку включения пока не начнет моргать индикатор сине-красным цветом.
3) У телефона отключен Bluetooth
Обязательно перепроверьте настройки телефона: включен ли Bluetooth (а то вдруг как у меня выключен ![]() )? В некоторых случаях (например, после обновления системы) — отключение модуля могло произойти и без вашей команды.
)? В некоторых случаях (например, после обновления системы) — отключение модуля могло произойти и без вашей команды.

Настройки — подключение устройства — Bluetooth
4) Неисправность гарнитуры
Проверьте гарнитуру на другом устройстве, чтобы убедиться, что с ней все в порядке.
👉 В помощь!
Кстати, купить по дешевке новую гарнитуру можно в китайских онлайн-магазинах (лучшие из них указал здесь)
*
На этом пока всё… Дополнения — будут кстати!
Удачи!
Первая публикация: 24.01.2019
Корректировка: 5.05.2021


Полезный софт:
-

- Видео-Монтаж
Отличное ПО для создания своих первых видеороликов (все действия идут по шагам!).
Видео сделает даже новичок!
-

- Ускоритель компьютера
Программа для очистки Windows от «мусора» (удаляет временные файлы, ускоряет систему, оптимизирует реестр).


