Как сделать конференц-связь на телефоне

![]()
Солидная часть трафика уже давно перекочевала на смартфоны. В них можно найти приятные воспоминания, гигабайты контента и рабочие задачи, а еще — в памяти девайса хранятся контакты и диалоги.
Конференц связь на телефоне налаживает коннект между несколькими людьми. При желании можно включить видеотрансляцию или демонстрацию экрана. В новом материале рассказываем, как подключить конференц связь на телефонах, и что для этого нужно.
Что нужно, чтобы организовать конференц-связь по мобильному телефону
Мобильная конференц связь доступна каждому, у кого есть смартфон. Для этого не нужны дополнительные приложения и программы. Достаточно связаться с собеседником через обычный звонок.

Но перед тем как сделать конференц связь на телефоне, стоит убедиться в нескольких нюансах:
- Стоит уточнить, сколько людей будут участвовать в конференции. Если не более 5, использовать дополнительные программы не нужно.
- Определиться, нужно ли для общения видео. Если да, то стоит использовать отдельные приложения.
Затем можно приступать к настройке конференц связи. Далее расскажем, как как настроить конференц связь на телефоне. Для начала к звонку стоит подготовиться:
- До начала аудиоконференции на телефоне проверьте, включена ли услуга в ваш тарифный план и сколько она будет стоить. Чтобы это сделать, зайдите в личный кабинет или позвоните оператору сотовой связи. У него стоит спросить, можно ли добавлять участников в конференцию, а еще — уточнить, есть ли дополнительные условия для объединения входящих и исходящих вызовов.
- Зарядите гаджет. Конференции быстро садят батарею. Лучше иметь под рукой портативный аккумулятор (Power Bank), чтобы можно было оперативно подключить разрядившийся телефон.
- Установите на устройстве режим «Не беспокоить» или «Без звука», чтобы звук входящего вызова или оповещений не отвлекал от конференции. Чаще всего эти режимы есть в меню быстрого доступа («шторка», которая открывается, если провести от верхнего края экрана вниз, слева-направо, либо снизу-вверх, в зависимости от фирмы и модели гаджета). Если их нет — регулируйте в «Настройках» раздел «Звуки».
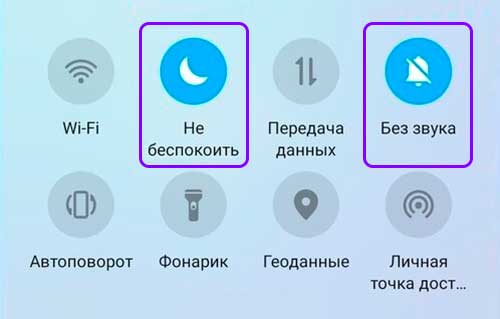
Иконки режимов «Не беспокоить» и «Без звука»
- Выберите для беседы место без сильного шумового фона и со стабильным сигналом сотового оператора. Если вы связываетесь с людьми через приложение, понадобится стабильный интернет (подойдет и мобильный, и Wi-Fi). Подключить интернет можно все через ту же «шторку», либо в настройках устройства.
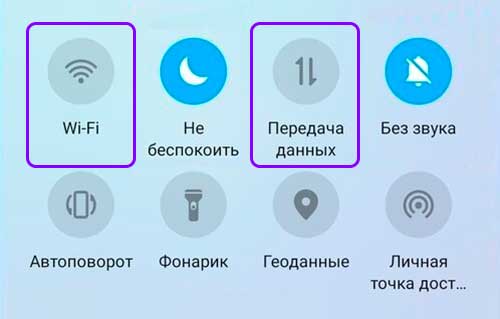
Иконки Wi-Fi и мобильного интернета
Как позвонить по конференц связи с помощью iPhone
Владельцы iPhone могут пригласить в конференц-вызов максимум 5 участников. Для этого нужно сделать следующее:
- Наберите первого собеседника и дождитесь ответа. Предупредите его о конференц-связи.
- Нажмите кнопку добавления участников. Она выглядит так — «
 ».
». - Дозвонитесь до второго участника.
- Нажмите кнопку «
 ». Так вы объедините два вызова в одну беседу.
». Так вы объедините два вызова в одну беседу. - Хотите пригласить еще участников? Повторите шаги 2, 3 и 4.
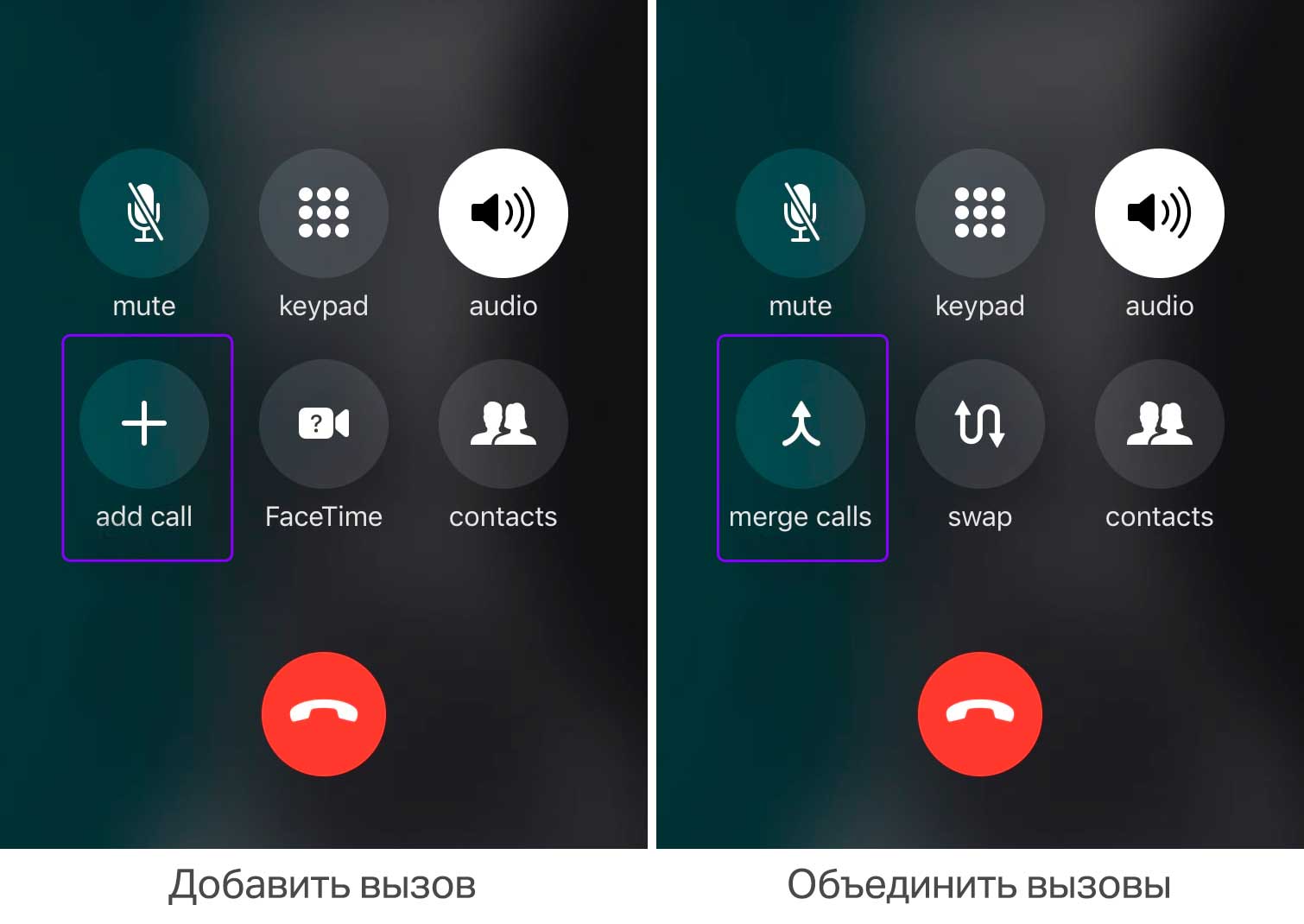
Как это выглядит на iPhone
Обратите внимание: если кнопки объединения вызовов нет, это значит, что услуга не включена в ваш в тарифный план и нужно консультироваться с оператором.
Если превышен лимит собеседников, у вас не получится позвонить еще одному человеку. Дополнительно вы получите SMS-напоминание о максимальном числе участников телефонной конференции.
В отличие от звонков в Zoom или Skype, где все участники видят иконки и имена друг друга, в телефонной конференции этого нет. Имена участников видит только организатор звонка. А вот если человек, которому позвонили, решит добавить кого-то еще, то он увидит имя создателя конференции и приглашенного человека.
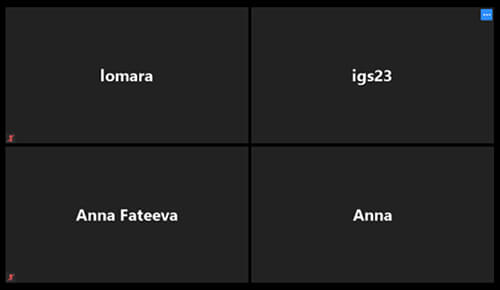
К примеру, в конференции Zoom все видят имена участников
Владельцам iPhone, а также иных устройств американского бренда, например, плееров iPod Touch 4 и более прогрессивных поколений, iPad 2 и далее, iMac и ноутбуков MacBook, доступна функция групповых вызовов FaceTime.
Групповые вызовы FaceTime на iPhone — что такое и как пользоваться
FaceTime — приложение в «яблочных» девайсах для видео- и аудиозвонков через веб-камеру. Настроить конференц связь в этом приложении можно так:
- Нужен смартфон с iOS 12.1.4 или более поздней версией оболочки, например, iPhone 6s и дальнейшие версии. Если модель ранняя, но поддерживает iOS 12.1.4, стать участником конференции вы сможете, но, вероятно, будут проблемы с видео.
- Стабильный Wi-Fi или мобильный интернет.
К одной беседе можно подключить максимум 32 собеседника. Важно, что FaceTime работает не во всех странах и регионах.
Это приложение встроено в iPhone, но его все равно нужно активировать. Вот как это сделать:
- Зайдите в «Настройки» и передвиньте бегунок, что сделать FaceTime активнім.
- Найдите FaceTime и откройте приложение.
- Войдите в приложение. Вам потребуется идентификатор Apple ID. Сначала нужно нажать на FaceTimе, а потом — «Ваш Apple ID для FaceTime».
Обратите внимание: при использовании FaceTime iPhone автоматически фиксирует номер телефона. При желании также можно вручную вбить свой адрес электронной почты.
Когда приложение активировать, звонить по конференц связи можно такими способами:
- Из самого приложения FaceTime.
- Из приложения «Сообщения».
Как организовать конференц связь по мобильному телефону на Андроиде
У телефонов с ОС Android нет встроенного приложения, как FaceTime у iPhone. Но аналоги в любой момент можно скачать, установить и запустить.
Конференц связь на андроиде без приложения можно активировать так:
- Дождитесь ответа первого участника беседы.
- Нажмите кнопку «Добавить вызов» (Значок «+»). Первый собеседник перейдет в режим ожидания.
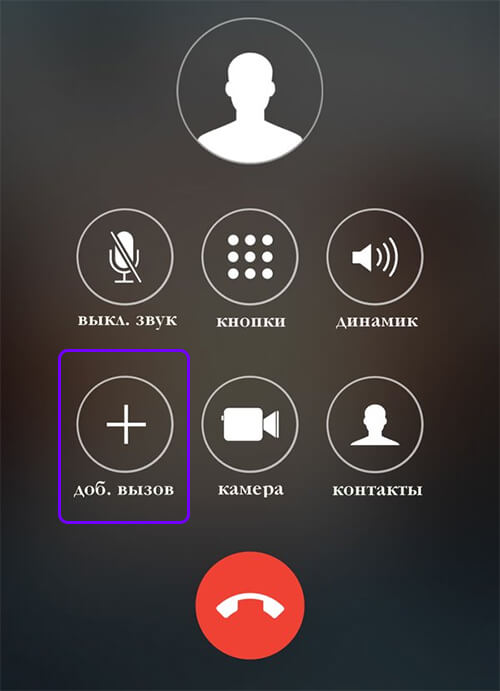
Кнопка «Добавить вызов» на Android
- Затем найдите номер второго собеседника в списке контактов или наберите по памяти. Дождитесь ответа.
- На экране появится кнопка «Объединить».
- Как только все вызовы будут объединены, на экране появится сообщение «Конференц-вызов».
FAQ
Как работает конференц связь?
Она работает как обычный звонок, только поддерживает связь одновременно с тремя и более собеседниками. Для этого не нужен интернет. Но если вы звоните с iPhone через FaceTime, потребуется стабильный мобильный интернет или Wi-Fi. Помните, что не все тарифные пакеты мобильной связи поддерживают услугу конференц связи. Подключить ее можно в личном кабинете оператора или позвонив ему.
Как подключить конференц связь на телефоне?
Для этого нужно позвонить одному собеседнику и дождаться его ответа. После этого поставить его на удержание, нажав на значок «+» и позвонить второму. Когда оба участника будут на связи, появится значок объединения вызовов. Конференция готова!
Читайте также:
Современные пользователи для общения предпочитают использовать мессенджеры или социальные сети. Это удобный вариант передачи информации, так как можно создать беседу, добавив в неё несколько человек. Тогда отправленное вами сообщение увидят все люди, состоящие в конкретном чате. Однако по-прежнему многие продолжают пользоваться обычными телефонными звонками. Иногда необходимо объединить несколько человек для обсуждения определенного вопроса. В таком случае пользователи интересуются, как включить конференцию на телефоне Андроид. Об этом мы подробно расскажем далее, в качестве примера предоставив подробные инструкции.
Содержание
- 1 Что такое конференц-связь?
- 2 Как включить конференцию при обычном звонке
- 3 Как сделать конференц-звонок в Skype
- 4 Вывод
Что такое конференц-связь?
Для начала стоит разобраться, что на самом деле представляет собой так называемая конференц-связь. Это специальный голосовой звонок между несколькими людьми, добавленными в общую группу. Зачастую мобильные операторы не взимают за данную услугу дополнительную оплату, снимая деньги или минуты согласно выбранному тарифу. Во время общения в конференции средства будут списываться со счета того пользователя, кто её создал.
Чтобы избежать необходимости оплачивать услуги связи, можно организовать конференц-связь в каком-нибудь мессенджере. Однако в этом случае качество связи зависит от текущей скорости интернета. В любом случае, рассмотрим каждый из вариантов общения в конференции.
Как включить конференцию при обычном звонке
Если требуется активировать режим конференции при обычном вызове, то сделать это правильно поможет следующая инструкция:
- Открываем приложение, через которое обычно совершаются все звонки.

Открываем приложение «Телефон»
- Осуществляем вызов контакту, которого необходимо добавить в конференцию. Если одновременно общается четыре и более лица, то особой разницы нет, кому первому осуществлять звонок. Впоследствии вы сможете добавить то количество людей, которое требуется для общения.
- После того, как человек ответил, нажимаем на кнопку «Добавить вызов» или «Добавить абонента».

Нажимаем на кнопку «Добавить вызов»
- Происходит автоматический переход на страницу с контактами. Выбираем человека, которого требуется добавить в текущие переговоры. При этом он не обязательно должен находиться в вашей телефонной книге. Можно просто набрать конкретный номер и, если человек ответит на ваш звонок, то он сразу же будет присоединен к конференции.

Выбираем человека для добавления в конференцию
- Возвращаемся к вызову и нажимаем по кнопке «Объединить». После этого действия третий человек будет добавлен к текущему звонку, что, конечно же, отобразится на экране.
Таким способом можно добавить несколько человек для переговоров. И самое главное, что, если один из абонентов завершит разговор, конференция по-прежнему продолжится. Для того, чтобы полностью завершить беседу, создатель конференции должен самостоятельно положить трубку. В таком случае все участники беседы отключаться от неё автоматически.
Как сделать конференц-звонок в Skype
Ещё одним популярным средством осуществления вызовов является Skype. Это известная платформа, позволяющая осуществлять как аудио, так и видеозвонки. Для создания конференции в данном мессенджере выполните следующие действия:
- Выбираем контакт, которому необходимо позвонить.
- Осуществляем звонок, а во время этого нажимаем по иконке в виде трех точек, расположенной в правом нижнем углу экрана.

Открываем дополнительное меню
- Нажимаем на кнопку «Добавить людей».

Нажимаем на кнопку «Добавить людей»
- Выбираем нужных пользователей из списка контактов. Просто ставим галочку возле нужного абонента и нажимаем «Добавить».

Выбираем нужных пользователей
После того, как выбранный человек присоединится к звонку, он сразу же отобразится на экране организатора конференции. Причем добавиться к конференции пользователь может не только со смартфона, но и через программу Skype для ПК.
Вывод
Таким образом, включить конференцию на телефоне Андроид довольно-таки просто. Благодаря такому виду связи можно одновременно обсуждать важный вопрос сразу с несколькими участниками. Конечно, для экономии средств и удобства общения лучше использовать мессенджеры, например, тот же Skype или Telegram. Если у вас остались какие-либо вопросы, то, пожалуйста, задавайте их в комментариях. Мы постараемся вам ответить и помочь!
Оценка статьи:




 (3 оценок, среднее: 5,00 из 5)
(3 оценок, среднее: 5,00 из 5)
![]() Загрузка…
Загрузка…
Самое читаемое:

17.03.2022
Как установить дополнительные виджеты на экран телефона Андроид
Если у Вас возникли сложности с тем, чтобы добавить виджеты приложений на смартфон, то это пошаговое руководство…
Далее

17.03.2022
Как очистить кэш телеграмма на телефоне Андроид
Люди, которые активно используют мессенджеры, зачастую не догадываются о том, что в их мобильных гаджетах…
Далее

17.03.2022
Как скопировать ссылку на свой телеграмм Андроид
Любой из пользователей мессенджера Телеграм в тот или иной момент времени задавался вопросом, как узнать, где…
Далее

02.03.2022
Ошибка 104101 в Zoom – как исправить
Содержание1 Ошибка 104101 в Zoom – как исправить1.1 Причины ошибки1.2 Смена параметров брандмауэра Windows1.2.1 Отключение…
Далее
Иногда требуется обговорить по телефону с несколькими собеседниками одновременно. В статье мы расскажем, как осуществить конференц-связь через сотовую телефонию и посредством мессенджера.
Что такое конференц-связь
Термин конференц-связь представляет собой одновременный голосовой звонок с тремя или более абонентами. Соединение поддерживается за счет одного абонента, что поочередно осуществляет вызов к другим пользователям для образования группы. Каждый пользователь группы при желании может завершить разговор. Если же разговор завершит пользователь создавший группу, группа тут же распадется.
Большинство операторов предоставляют услугу конференц-связи бесплатно и без ограничений. Расходы на голосовую связь лежат только на организаторе конференц-связи.
Некоторые мессенджеры так же поддерживают функцию конференц-связи. Так как для работы мессенджера требуется интернет, все участники группового звонка оплачивают расходы на трафик. Если же подключение осуществляется через нелимитированную Wi-Fi точку, все затраты сводятся к нулю.
Как осуществлять конференц-связь при использовании сотового вызова
Данный метод актуален для всех смартфонов на Android. Внешний вид интерфейса и название пунктов могут отличаться при использовании смартфонов разных производителей.
Инструкция:
Запустите приложение для звонков.

Наберите номер и осуществите голосовой вызов. После ответа абонента нажмите на кнопку «Добавить звонок» или «Добавить абонента».

Наберите номер нового пользователя, а затем нажмите на кнопку вызова.
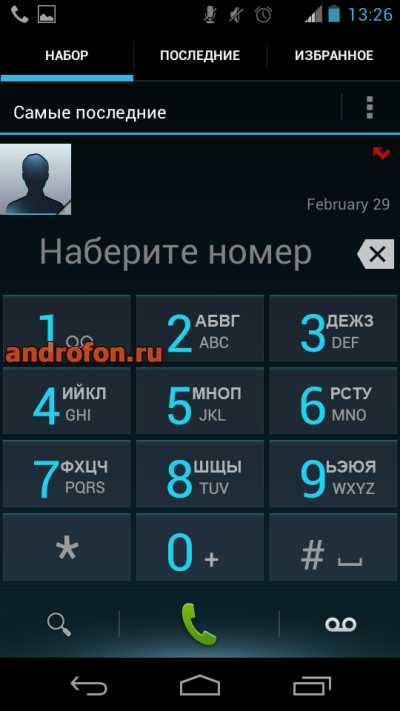
Предыдущий звонок перейдет в режим удержания. Для осуществления конференц-связи необходимо нажать на кнопку «Объединить».
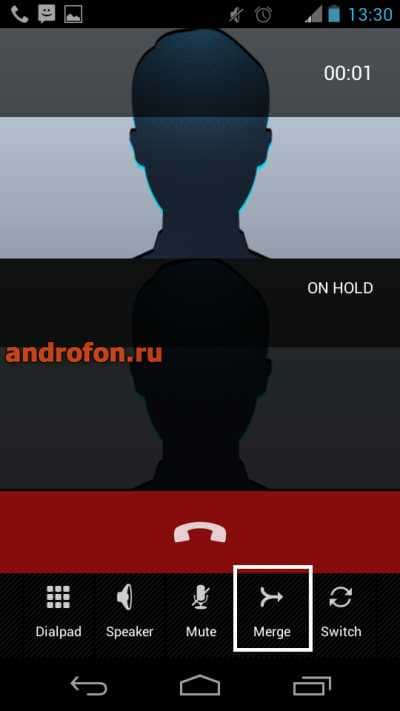
После объединения все участники группы смогут свободно общаться.
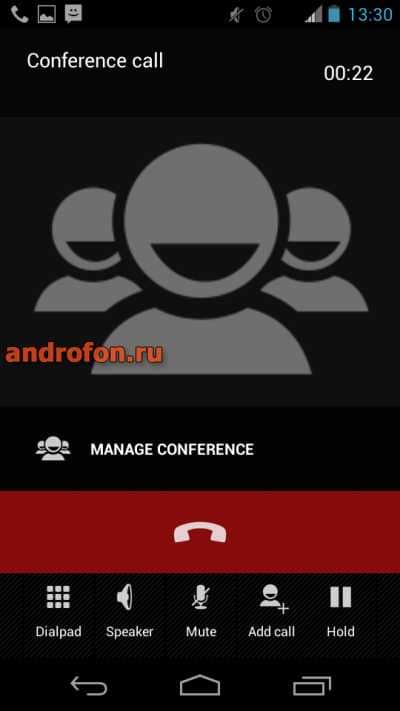
Как осуществлять конференц-связь в мессенджере
В качестве примера рассмотрим организацию конференц-связи в мессенджере Skype. Порядок действий в сравнении с другими приложениями аналогичен.
Инструкция:
Подключите мобильное устройство к интернету.
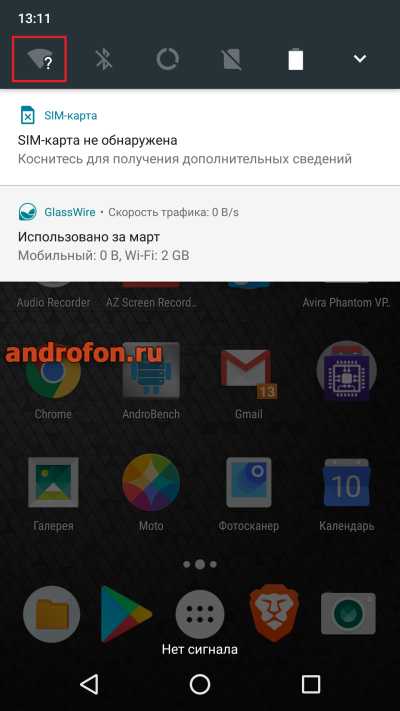
Запустите приложение Skype.
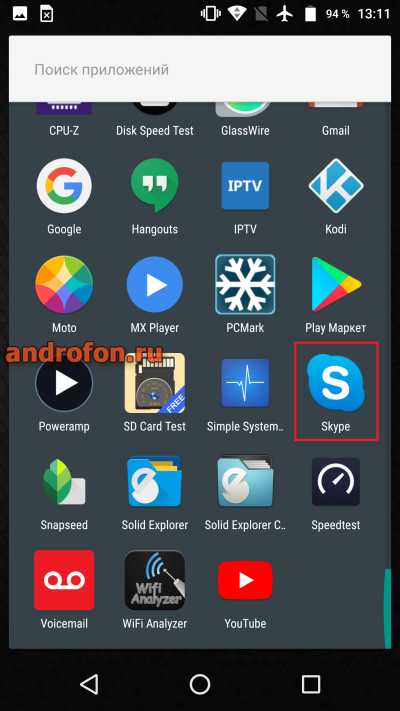
Выберите контакт, после чего осуществите голосовой вызов.

После ответа абонента нажмите на кнопку в виде плюса. Выберите «добавить пользователя».
Выберите другого абонента и осуществите звонок. После ответа новый абонент присоединится к группе.
Вывод
В статье подробно описано, как осуществлять конференц-связь на андроиде. Такая опция будет полезна для общения с несколькими пользователями одновременно или для решения деловых вопросов.
А вы пользуетесь конференц-связью? Поделитесь мнением в комментариях под статьей.
Загрузить PDF
Загрузить PDF
С сегодняшним разнообразием мобильных технологий и телекоммуникаций конференц-связь — когда три или больше людей в разных местах могут разговаривать по телефону одновременно — становится распространенным способом ведения бизнеса. Мы расскажем вам, как это делать.
-

1
Позвоните одному из участников конференции. Вы можете найти его в вашем списке контактов или просто использовать клавиатуру для набора номера.
- Когда соединение будет установлено, нажмите «добавить вызов» (в зависимости от модели телефона данная функция может иметь разное название). Первый абонент перейдет в режим ожидания.
-

2
Позвоните следующему участнику разговора. Опять же, вы можете использовать свой список контактов или просто набрать номер.
-

3
Нажмите «объединить звонки». Это позволит добавить второго участника.
- Вы можете добавить до пяти человек, в зависимости от вашего оператора.
- Этот метод работает как на Iphone, так и на Android.
Реклама
-

1
Найдите хорошего провайдера. Такие компании, как GoToMeeting или Skype, позволяют создавать аудио- и видеоконференции со многими участниками. Существуют различные варианты стоимости услуг — от бесплатных, до тех, которые стоят несколько сотен долларов в год, в зависимости от ваших потребностей и необходимого уровня сервиса.
- Вы можете платить за каждый конференц-звонок (в соответствии с тем, как много людей участвует в конференции, как долго длится звонок и так далее) или платить по фиксированной ставке, что дает возможность иметь неограниченный доступ к конференц-звонкам за фиксированную ежемесячную плату.
- Как правило, платит только тот, кто звонит.
- Некоторые провайдеры потребуют от вас купить специальное оборудование и/или добавить/перейти на услуги междугородной связи, но существуют предоплаченные услуги (сервисы), которые позволят вам использовать ваш стационарный телефон, мобильный телефон или компьютер.
- Определитесь, хотите ли вы использовать бесплатный номер или чтобы участники конференции сами делали оплату.
- Конференц-связь также может быть использована в сочетании с веб-конференцией, чтобы участники могли просматривать документы или презентации одновременно во время вызова. Некоторые провайдеры включают такую услугу в общий пакет, но вы можете заказать ее отдельно (например, все участники могут перейти по той же ссылке или открыть одно и то же вложение электронной почты во время вызова).
-

2
Получите всю информацию, которая может понадобиться. Обычно это телефонный номер и пароль.
- Проверьте соединение заранее, если вы не знакомы с программой, которую будете использовать.
-

3
Сделайте расписание конференций и приглашайте других людей для участия. Смотрите больше об организации конференц-связи в статье «Как провести селекторное совещание».
-

4
Выберите уютное место. Убедитесь, что вы можете сделать вызов из тихого места с минимальным шумом.
-

5
Звоните. Будьте пунктуальны, поз возможности входите в конференц-звонок на десять минут раньше. Не каждый сервис позволяет войти раньше организатора — в некоторых случаях именно он должен войти первым с использованием специального пароля, чтобы начать конференцию.
-

6
Подождите, пока все участники присоединятся к конференции, и затем начинайте разговор!
Реклама
Советы
- Оставьте при себе минимум канцелярии, чтобы предотвратить фоновый шум.
- Используйте кнопки отключения звука, когда вы не говорите или если вам нужно чихнуть.
- Старайтесь не жевать жевательную резинку, чипсы или любую другую пищу во время конференц-звонка.
Реклама
Предупреждения
- При поиске провайдера услуг узнайте о скрытых платежах и ежемесячных требованиях.
- Если у вас есть клиенты или сотрудники за пределами вашей страны, которые планируют присоединиться к конференции, убедитесь в том, что они могут подключиться к конференции.
- Проверьте скорость для бесплатных и платных номеров, так как они могут существенно отличаться.
Реклама
Об этой статье
Эту страницу просматривали 125 804 раза.
Была ли эта статья полезной?
Download Article
Download Article
Do you want to talk to two or more people at the same time on your Android phone? Conference calls (also called three-way calls) are a great way to catch up with multiple friends at once or have a quick meeting with your team. You can merge other people into an existing call using your Android’s Phone app. There are also many third-party apps that allow you to have audio and video meetings with large numbers of people. This wikiHow article will teach you how to conference call using either the default phone app or a third-party app on your Android phone.
-

1
Launch your Android’s dedicated Phone application

. It usually has a green icon that resembles a phone receiver. Tap the Phone app icon on your Home screen or in your Apps menu.
-

2
Place a call to the first person you want to have a conference call with. To do so, either use the numbered keypad to dial your contact’s phone number or tap Contacts and tap the name of the person you wish to call. Then tap the green icon with the phone receiver to send the call.
- You can also add callers when receiving a call.
Advertisement
-

3
Wait for the caller to answer. Once the call is connected, you will have the option to add another caller. Let the caller know that you will need to put them on hold while you add another caller to the conversation.
-

4
Tap + Add Call. It’s the button on the screen that displays when you are on a call. This gives you the option to call another person.
-

5
Call the next person you want to add to the conversation. Once again, you can dial the person’s phone number using the keypad or tap Contacts and tap the name of the person you want to add to the conversation. Then tap the green icon with the phone receiver to send the call. This will put the first caller on hold while you connect with the second caller.
-

6
Tap Merge. It has an icon that resembles two arrows joining. Tap the Merge icon to merge the call with the other. You are now on a three-way conference call.
- To drop a caller from a conference call, tap Manage on the main page. Then tap the telephone icon next to the person you want to hang up on.
-

7
Add more contacts. Simply repeat these steps to add more callers to the conference call. Tap Add Call and call another contact. Then tap the green button to send the call. Once the call connects, tap Merge to add them to the conversation.[1]
- The number of people you are allowed to have on a conference call depends on your carrier. Most carriers will allow you to add up to 6 people to a call.
- To end the conference call, tap the red icon with an image that resembles a phone receiver. This will hang up all callers in the conference call.
- If you want to join a conference call already in process, you will need to call the host of the conference call. When they connect with your call, they can add you to the conference call on their end.
Advertisement
-

1
Download and install WhatsApp. WhatsApp is one of the most popular text messaging applications. It also allows you to place conference calls with your WhatsApp contacts. You can have up to 32 people on a call at once. WhatsApp is available to download for free. Open the Google Play Store and download Whatsapp for free if you haven’t done so already.
- WhatsApp uses your internet connection to make calls. Make sure you have a good internet connection. Data charges may apply.
-

2
Open WhatsApp. It has a green icon that resembles a phone inside of a speech bubble. Tap the WhatsApp icon to open WhatsApp.
-

3
Tap the Calls. It’s the third tab at the top of the WhatsApp page.
-

4
Tap the New Call button. It has a green icon that resembles a phone receiver with a plus (+) sign next to it. It’s in the lower-right corner.
-

5
Tap New Group Call. It’s the first option at the top of the list. This allows you to select contacts to add to a group call.
-

6
Tap the call icon

next to the contacts you want to add. You should see an icon that resembles a phone receiver. Tap this icon next to all contacts you want to add to your group call. Alternatively, you can tap the camera icon to start a video conference call.
- If you don’t see the contacts you want to add in your list, make sure they are in your address book and that they are using WhatsApp.
Advertisement
-

1
Download and install Zoom. Zoom is a free app that allows you to host and join audio and video conference calls over the internet. It’s one of the most popular video conferencing apps and allows You can download Zoom for free from the Google Play Store.
- Zoom uses your internet to make conference calls. Make sure you have a good internet connection. Data charges may apply.
-

2
Open Zoom. Zoom has a blue icon with an image that resembles a video camera. Tap the Zoom icon on your Home screen or in your Apps menu to open Zoom.
-

3
Create an account. In order to host a meeting, you will need to create an account. Use the following steps to do so:[2]
- Tap Sign Up at the bottom of the screen.
- Tap Month/Day/Year in the center of the screen.
- Enter your birthday.
- Enter your email address, first name, and last name.
- Tap Sign Up.
- Open the email from «no-reply@zoom.us.»
- Tap Activate Account.
-

4
Tap New Meeting. It’s the orange icon that has an image that resembles a video camera. It’s in the upper-right corner of the Zoom app.
-

5
Tap the toggle switch to turn the video on or off. If you do not want to have a video conference call, tap the toggle switch next to «Video On» to turn the video off.
- The first time you use Free Conference Call, you will be asked if you want to allow the app to use your camera and microphone. Tap Allow to allow access to your camera and microphone.
-

6
Tap the toggle switch next to «Use Personal Meeting ID» (optional). If you want to use the personal meeting ID associated with your account, tap the toggle switch next to «Use Personal Meeting ID.» If you do not use this option, and random numeric ID will be assigned to your meeting instead.
-

7
Tap Start Meeting. It’s the blue button at the bottom of the menu. This starts your meeting.
-

8
Tap Zoom. It’s at the top of the meeting in the center. This displays the meeting info screen. This screen displays the meeting ID, passcode, and a link people can use to join your meeting. They can either use the link to join the meeting or open the Zoom app and tap Join Meeting. Then they will need to enter the meeting ID and passcode.
- If you do see the option at the top and bottom of the screen, tap the center of the screen to make them appear.
-

9
Tap Participants. It’s the fourth option at the bottom of the screen. It has an icon that resembles two people. This opens the menu that allows you to invite and manage meeting participants.
-

10
Tap Invite. It’s in the lower-left corner of the Participants menu. This allows you to invite other people to your meeting.
-

11
Select an app to send meeting invites with. You can send an invite using email, text messages, Messenger, or other messaging apps. Tap the app you want to use to send an invite. This will open the app with an invite already written that contains your meeting ID and passcode.
-

12
Enter the names of the people you want to invite. If you are sending a text message, tap the names of the contacts you want to send the text message to. If you want to send an email, enter the recipients’ email addresses in the «To» line.
-

13
Send your invites. After entering the names or email addresses of the people you want to invite, tap the Send icon. It will either be an icon of an arrow pointing up, a paper airplane, or it will just say Send.
- To end a meeting, tap End in the upper-right corner.
Advertisement
-

1
Download and install Free Conference Call. Free Conference Call supports up to 1,000 people in a conference call. It also allows you to do video conferences and screen sharing. You can download Free Conference Call from the Google Play Store.
- Certain features that Free Conference Call uses may require an internet connection. Data charges may apply.
-

2
Open Free Conference Call. Free Conference Call has a purple and white icon with an image that resembles an old rotary phone. Tap the Free Conference Call icon on your Apps menu or Home screen to open Free Conference Call.
-

3
Tap Get Started. It’s the orange app on the front page when opening the app. Tap this button also indicates that you agree to the terms and conditions.
-

4
Create an account. In order to host a conference call, you need to sign up for an account. After signing up for a free account, you will be presented with a page that displays your Meeting ID, a phone number associated with your Free Conference Call account, an access code, and a PIN. Be sure to write all this information down. Use the following steps to create an account.
- Tap Create account at the bottom of the screen.
- Enter your email address and password. Alternatively, you can tap one of the options to sign up with your Apple ID, Google account, or Facebook account.
- Tap Sign Up.
-

5
Tap Home. It’s the first icon at the bottom of the screen. It has an icon that resembles a house. Tap the icon to return to the Home screen.
-

6
Tap Host. It’s the first option at the top of the screen. It is the option that has an icon that resembles a video camera. Tap this option to begin hosting a meeting.
-

7
Tap the microphone and/or camera icon. If you want to host a video conference meeting, tap the icon that resembles a camera in the center of the screen. If you want to host an audio call, tap the icon that resembles a microphone.
- The first time you use Free Conference Call, you will be asked if you want to allow the app to use your camera and microphone. Tap Allow to allow access to your camera and microphone.
-

8
Tap Host Meeting. It’s the blue button in the center of the page. This will start a conference call.
- Alternatively, you can host a meeting by calling the dial-in number using the Phone app. Then press # and enter your PIN.
-

9
Tap Got It to continue. When you start a meeting, you will see a pop-up informing you that your phone will dial a number to start a conference call. Tap Got It to continue. Guest can join your meeting by dialing the number displayed in the pop-up.
- If you want to do a conference call without dialing in, you can tap the toggle switch to turn this feature off. Anyone who wants to join your meeting will need to enter your access code in order to gain access to your meeting.
-

10
Tap Participants. It’s the third button at the bottom of the app. It has an icon that resembles a person.
- If your phone opened the phone app to dial the number, tap the icon with three lines at the bottom of the screen and then tap Free Conference Call window to return to the Free Conference Call app.
-

11
Tap + Invite. It’s in the lower-left corner of the Attendees menu. This allows you to invite people to your meeting.
-

12
Tap an app you want to send invites over. You can send an invite over email, social media, or text message. Tap the app you want to use to send invites and tap Just Once at the bottom of the screen. This will open the app and generate an automatic invite message that explains how other participants can join your conference call.
- Others can join your conference call by dialing the phone number associated with your Free Conference Call account and entering your access code.
-

13
Enter the names of the people you want to invite. If you are sending a text message, tap the names of the contacts you want to send the text message to. If you want to send an email, enter the recipients’ email addresses in the «To» line.
-

14
Send your invites. After entering the names or email addresses of the people you want to invite, tap the icon to send the message.
Advertisement
Add New Question
-
Question
If I start a merged call on Android and hang up after awhile, will the other two people be able to go on with the call?

Yes, they can continue the call.
Ask a Question
200 characters left
Include your email address to get a message when this question is answered.
Submit
Advertisement
Thanks for submitting a tip for review!
References
About This Article
Article SummaryX
1. Open the Phone app.
2. Call the first person you want to have a conference call with.
3. Tap Add Call on the screen.
4. Call the second person you want to have a conference call with.
5. Wait for the call to connect.
6. Tap Merge.
7. Repeat for any additional callers you want to add.
Did this summary help you?
Thanks to all authors for creating a page that has been read 113,818 times.
Reader Success Stories
-

«Just keep on adding new stuff like this.»
Is this article up to date?
Download Article
Download Article
Do you want to talk to two or more people at the same time on your Android phone? Conference calls (also called three-way calls) are a great way to catch up with multiple friends at once or have a quick meeting with your team. You can merge other people into an existing call using your Android’s Phone app. There are also many third-party apps that allow you to have audio and video meetings with large numbers of people. This wikiHow article will teach you how to conference call using either the default phone app or a third-party app on your Android phone.
-

1
Launch your Android’s dedicated Phone application

. It usually has a green icon that resembles a phone receiver. Tap the Phone app icon on your Home screen or in your Apps menu.
-

2
Place a call to the first person you want to have a conference call with. To do so, either use the numbered keypad to dial your contact’s phone number or tap Contacts and tap the name of the person you wish to call. Then tap the green icon with the phone receiver to send the call.
- You can also add callers when receiving a call.
Advertisement
-

3
Wait for the caller to answer. Once the call is connected, you will have the option to add another caller. Let the caller know that you will need to put them on hold while you add another caller to the conversation.
-

4
Tap + Add Call. It’s the button on the screen that displays when you are on a call. This gives you the option to call another person.
-

5
Call the next person you want to add to the conversation. Once again, you can dial the person’s phone number using the keypad or tap Contacts and tap the name of the person you want to add to the conversation. Then tap the green icon with the phone receiver to send the call. This will put the first caller on hold while you connect with the second caller.
-

6
Tap Merge. It has an icon that resembles two arrows joining. Tap the Merge icon to merge the call with the other. You are now on a three-way conference call.
- To drop a caller from a conference call, tap Manage on the main page. Then tap the telephone icon next to the person you want to hang up on.
-

7
Add more contacts. Simply repeat these steps to add more callers to the conference call. Tap Add Call and call another contact. Then tap the green button to send the call. Once the call connects, tap Merge to add them to the conversation.[1]
- The number of people you are allowed to have on a conference call depends on your carrier. Most carriers will allow you to add up to 6 people to a call.
- To end the conference call, tap the red icon with an image that resembles a phone receiver. This will hang up all callers in the conference call.
- If you want to join a conference call already in process, you will need to call the host of the conference call. When they connect with your call, they can add you to the conference call on their end.
Advertisement
-

1
Download and install WhatsApp. WhatsApp is one of the most popular text messaging applications. It also allows you to place conference calls with your WhatsApp contacts. You can have up to 32 people on a call at once. WhatsApp is available to download for free. Open the Google Play Store and download Whatsapp for free if you haven’t done so already.
- WhatsApp uses your internet connection to make calls. Make sure you have a good internet connection. Data charges may apply.
-

2
Open WhatsApp. It has a green icon that resembles a phone inside of a speech bubble. Tap the WhatsApp icon to open WhatsApp.
-

3
Tap the Calls. It’s the third tab at the top of the WhatsApp page.
-

4
Tap the New Call button. It has a green icon that resembles a phone receiver with a plus (+) sign next to it. It’s in the lower-right corner.
-

5
Tap New Group Call. It’s the first option at the top of the list. This allows you to select contacts to add to a group call.
-

6
Tap the call icon

next to the contacts you want to add. You should see an icon that resembles a phone receiver. Tap this icon next to all contacts you want to add to your group call. Alternatively, you can tap the camera icon to start a video conference call.
- If you don’t see the contacts you want to add in your list, make sure they are in your address book and that they are using WhatsApp.
Advertisement
-

1
Download and install Zoom. Zoom is a free app that allows you to host and join audio and video conference calls over the internet. It’s one of the most popular video conferencing apps and allows You can download Zoom for free from the Google Play Store.
- Zoom uses your internet to make conference calls. Make sure you have a good internet connection. Data charges may apply.
-

2
Open Zoom. Zoom has a blue icon with an image that resembles a video camera. Tap the Zoom icon on your Home screen or in your Apps menu to open Zoom.
-

3
Create an account. In order to host a meeting, you will need to create an account. Use the following steps to do so:[2]
- Tap Sign Up at the bottom of the screen.
- Tap Month/Day/Year in the center of the screen.
- Enter your birthday.
- Enter your email address, first name, and last name.
- Tap Sign Up.
- Open the email from «no-reply@zoom.us.»
- Tap Activate Account.
-

4
Tap New Meeting. It’s the orange icon that has an image that resembles a video camera. It’s in the upper-right corner of the Zoom app.
-

5
Tap the toggle switch to turn the video on or off. If you do not want to have a video conference call, tap the toggle switch next to «Video On» to turn the video off.
- The first time you use Free Conference Call, you will be asked if you want to allow the app to use your camera and microphone. Tap Allow to allow access to your camera and microphone.
-

6
Tap the toggle switch next to «Use Personal Meeting ID» (optional). If you want to use the personal meeting ID associated with your account, tap the toggle switch next to «Use Personal Meeting ID.» If you do not use this option, and random numeric ID will be assigned to your meeting instead.
-

7
Tap Start Meeting. It’s the blue button at the bottom of the menu. This starts your meeting.
-

8
Tap Zoom. It’s at the top of the meeting in the center. This displays the meeting info screen. This screen displays the meeting ID, passcode, and a link people can use to join your meeting. They can either use the link to join the meeting or open the Zoom app and tap Join Meeting. Then they will need to enter the meeting ID and passcode.
- If you do see the option at the top and bottom of the screen, tap the center of the screen to make them appear.
-

9
Tap Participants. It’s the fourth option at the bottom of the screen. It has an icon that resembles two people. This opens the menu that allows you to invite and manage meeting participants.
-

10
Tap Invite. It’s in the lower-left corner of the Participants menu. This allows you to invite other people to your meeting.
-

11
Select an app to send meeting invites with. You can send an invite using email, text messages, Messenger, or other messaging apps. Tap the app you want to use to send an invite. This will open the app with an invite already written that contains your meeting ID and passcode.
-

12
Enter the names of the people you want to invite. If you are sending a text message, tap the names of the contacts you want to send the text message to. If you want to send an email, enter the recipients’ email addresses in the «To» line.
-

13
Send your invites. After entering the names or email addresses of the people you want to invite, tap the Send icon. It will either be an icon of an arrow pointing up, a paper airplane, or it will just say Send.
- To end a meeting, tap End in the upper-right corner.
Advertisement
-

1
Download and install Free Conference Call. Free Conference Call supports up to 1,000 people in a conference call. It also allows you to do video conferences and screen sharing. You can download Free Conference Call from the Google Play Store.
- Certain features that Free Conference Call uses may require an internet connection. Data charges may apply.
-

2
Open Free Conference Call. Free Conference Call has a purple and white icon with an image that resembles an old rotary phone. Tap the Free Conference Call icon on your Apps menu or Home screen to open Free Conference Call.
-

3
Tap Get Started. It’s the orange app on the front page when opening the app. Tap this button also indicates that you agree to the terms and conditions.
-

4
Create an account. In order to host a conference call, you need to sign up for an account. After signing up for a free account, you will be presented with a page that displays your Meeting ID, a phone number associated with your Free Conference Call account, an access code, and a PIN. Be sure to write all this information down. Use the following steps to create an account.
- Tap Create account at the bottom of the screen.
- Enter your email address and password. Alternatively, you can tap one of the options to sign up with your Apple ID, Google account, or Facebook account.
- Tap Sign Up.
-

5
Tap Home. It’s the first icon at the bottom of the screen. It has an icon that resembles a house. Tap the icon to return to the Home screen.
-

6
Tap Host. It’s the first option at the top of the screen. It is the option that has an icon that resembles a video camera. Tap this option to begin hosting a meeting.
-

7
Tap the microphone and/or camera icon. If you want to host a video conference meeting, tap the icon that resembles a camera in the center of the screen. If you want to host an audio call, tap the icon that resembles a microphone.
- The first time you use Free Conference Call, you will be asked if you want to allow the app to use your camera and microphone. Tap Allow to allow access to your camera and microphone.
-

8
Tap Host Meeting. It’s the blue button in the center of the page. This will start a conference call.
- Alternatively, you can host a meeting by calling the dial-in number using the Phone app. Then press # and enter your PIN.
-

9
Tap Got It to continue. When you start a meeting, you will see a pop-up informing you that your phone will dial a number to start a conference call. Tap Got It to continue. Guest can join your meeting by dialing the number displayed in the pop-up.
- If you want to do a conference call without dialing in, you can tap the toggle switch to turn this feature off. Anyone who wants to join your meeting will need to enter your access code in order to gain access to your meeting.
-

10
Tap Participants. It’s the third button at the bottom of the app. It has an icon that resembles a person.
- If your phone opened the phone app to dial the number, tap the icon with three lines at the bottom of the screen and then tap Free Conference Call window to return to the Free Conference Call app.
-

11
Tap + Invite. It’s in the lower-left corner of the Attendees menu. This allows you to invite people to your meeting.
-

12
Tap an app you want to send invites over. You can send an invite over email, social media, or text message. Tap the app you want to use to send invites and tap Just Once at the bottom of the screen. This will open the app and generate an automatic invite message that explains how other participants can join your conference call.
- Others can join your conference call by dialing the phone number associated with your Free Conference Call account and entering your access code.
-

13
Enter the names of the people you want to invite. If you are sending a text message, tap the names of the contacts you want to send the text message to. If you want to send an email, enter the recipients’ email addresses in the «To» line.
-

14
Send your invites. After entering the names or email addresses of the people you want to invite, tap the icon to send the message.
Advertisement
Add New Question
-
Question
If I start a merged call on Android and hang up after awhile, will the other two people be able to go on with the call?

Yes, they can continue the call.
Ask a Question
200 characters left
Include your email address to get a message when this question is answered.
Submit
Advertisement
Thanks for submitting a tip for review!
References
About This Article
Article SummaryX
1. Open the Phone app.
2. Call the first person you want to have a conference call with.
3. Tap Add Call on the screen.
4. Call the second person you want to have a conference call with.
5. Wait for the call to connect.
6. Tap Merge.
7. Repeat for any additional callers you want to add.
Did this summary help you?
Thanks to all authors for creating a page that has been read 113,818 times.
Reader Success Stories
-

«Just keep on adding new stuff like this.»
Is this article up to date?
Как быстро и правильно организовать конференц-связь

Одним из удобных, полезных способов коммуникаций является конференц-связь. Этот вариант связи подходит для ведения различного рода деятельности, как коммерческой, так и некоммерческой. Благодаря ему можно коллективно принимать различные решения, объединяя между собой группу людей более 3-х человек, находящихся в разных местах. Существует несколько способов организации конференц-связи, которые будут рассмотрены далее.
Стандартная опция на мобильном телефоне
Провести групповой звонок можно с помощью смартфона. Чтобы это сделать, необходимо:
- позвонить нужному абоненту, выбрав его из списка контактов или воспользовавшись клавиатурой для набора номера;
- после соединения использовать опцию «Добавить вызов», автоматически переведя абонента в режим ожидания;
- позвонить следующему участнику конференции и нажать «Объединить звонки».
Благодаря такому способу, к конференции можно подключить до 5 человек. Это число варьируется, в зависимости от используемого оператора мобильной связи. Такой вид конференции в большинстве случаев скорее всего не подойдет для бизнеса. Его можно использовать в случае, когда необходимо быстро принять какое-либо решение с небольшим количеством участников. А для длительного обсуждения проблем, деловых совещаний или докладов такой способ не подходит. Необходимо помнить, что данный вариант далеко не самый дешевый. Хорошо, если все участники конференции находятся в пределах одного региона, используют услуги одного оператора сотовой связи. А если нет, то разговор влетит в копейку.
Приложения и сервисы
Устроить конференц-колл можно и с помощью приложений, сервисов, найти которые в сети не составит труда. Это и всем известный Skype, и Telegram, и широко использующаяся последнее время платформа Zoom, и Google Meet и многие другие. Такие сервисы в большинстве своем платные. Бесплатные версии имеют ограничение на количество подключаемых участников. Как правило, данные сервисы позволяют подключать к конференции только своих пользователей. То есть, чтобы провести онлайн-конференцию по Skype, у всех участников в обязательном порядке должна быть установлена именно эта программа.
Офисная или облачная АТС
Наиболее профессиональным, прогрессивным и удобным вариантом организации конференц-связи для бизнеса является использование офисной или облачной АТС. Можно выделить следующие плюсы такого способа:
- бесплатные конференц-звонки внутри корпоративной сети;
- запись и хранение разговоров конференции;
- подключение и прослушивание любой конференции руководителем;
- доступность абонентов корпоративной сети, где бы они не находились;
- совершение конференц-звонков с мессенджеров, смартфонов, софтфонов, других устройств.
В большинстве случаев, правильным выбором для проведения конференций будет облачная АТС, ведь ее можно развернуть быстрее, чем офисную: не нужно тратиться на дорогостоящее оборудование и специалистов, прокладывать телефонные линии. Все, что необходимо — наличие стабильного интернет-соединения, устройства, программы для приема и совершения звонков. А теперь, на примере провайдера IP-телефонии 1ATS, более подробно разберем, как организовать конференц-связь с помощью виртуальной АТС.
Что нужно для организации конференц-связи
Для того, чтобы создать конференц-звонок с помощью облачной АТС сначала необходимо подключиться к провайдеру IP-телефонии, одним из которых является 1ATS, выбрав наиболее подходящий тариф. Также понадобится компьютер или смартфон, с установленным на них софтфоном, либо SIP-телефоны с функцией конференц-связи. Подключать к конференции можно абонентов стационарной и мобильной сети.

Для подключения к конференции абонента с внешней телефонии, необходимо чтобы в схеме звонков, звонящий имел возможность попасть на «Голосовое меню» или «Ввод добавочного номера». Вход и выход из звонка любого участника никак не отразится на проведение конференции.
Настройки производятся в личном кабинете в разделе «Общие настройки» в пункте «Конференции». Организатор конференц-связи при этом может:
- переводить разговор в режим ожидания;
- включить в конференцию или отключить любого участника;
- совершать или принимать вызовы.
Как начать конференц-звонок
Существует два способа для создания конференц-звонка в облачной АТС:
- с помощью телефона — можно подключить любого абонента к текущей беседе;
- в «Виртуальная комната» — конференции присваивается короткий номер (ПИН-код).
Для того, чтобы совершить звонок первым способом, необходимо:
- позвонить одному из участников и во время разговора на клавиатуре телефона нажать #*;
- набрать номер следующего участника и снова нажать #*;
- если какой-либо из участников недоступен, можно вернуться в разговор, набрав на клавиатуре #.
Для организации звонка с помощью второго способа необходимо создать виртуальную комнату в личном кабинете, нажав кнопку «Создать конференцию». В появившемся окне параметров следует ввести внутренний номер конференции, ее название и ПИН-код для входа в конференцию. После ввода всех данных сохранить настройки.
Чтобы внешние абоненты могли попасть в виртуальную комнату, нужно в схеме телефонии после действия «Поступил новый звонок» добавить действие «Ввод добавочного номера». После этого схему необходимо сохранить. Теперь внешние абоненты, позвонив на городской номер, могут набрать добавочный номер конференции, введя ПИН-код, и подключиться к конференции. Внутренние абоненты (сотрудники компании) могут напрямую звонить на добавочный номер конференции, набрав ПИН-код.
В виртуальной АТС от 1ATS можно создавать неограниченное количество комнат для конференций с неограниченным количеством участников. По умолчанию стоит ограничение до 10 человек, но, по просьбе клиента, это количество можно увеличить.
Стоимость опции
При подключении виртуальной АТС, услуга конференц-связи предоставляется бесплатно. При организации конференции для корпоративных номеров платить ничего не нужно, а если используются внешние городские, междугородние, международные или номера сотовых операторов, то оплата будет поминутной за каждый такой вызов по тарифам 1ATS. Например, конференция с 3-мя мобильными и одним внутренним номером будет тарифицироваться как три вызова на мобильные.
Конференц-связь во многом способствует улучшению работы компании. Услуга позволяет экономить временные затраты, связанные с передвижением сотрудников к месту совещания, с комфортом для важных партнеров и клиентов организовывать виртуальные переговоры. На сегодняшний день конференц-связь является одной из востребованных, часто используемых услуг связи в различных сферах деятельности.
Вот как это работает:
- Звоните от первого лица.
- После установления соединения и выполнения нескольких любезностей коснитесь значка «Добавить вызов». Отображается значок «Добавить вызов». …
- Наберите второго человека. …
- Коснитесь значка слияния или слияния вызовов. …
- Коснитесь значка «Завершить вызов», чтобы завершить конференц-связь.
Как организовать конференц-связь?
Наберите номер первого человека, которому вы хотите позвонить. Когда вызов соединяется, нажмите кнопку добавления вызова плюс. Затем наберите номер второго человека и дождитесь соединения звонка. Нажмите объединить вызовы объединить вызовы кнопку, и вызов станет конференц-связью.
Почему не работает конференц-связь?
Это очень распространено для участников конференц-связи иметь проблемы с подключением. Это может быть результатом плохого подключения к Интернету, неправильного номера дозвона или кода доступа или проблемы с программным обеспечением, например, необходимого обновления.
Как работает конференц-связь?
Конференц-звонок — это телефонный звонок с участием нескольких участников. Также известна как телеконференция, люди, приглашенные на встречу, могут присоединиться, набрав номер, который подключит их к мосту конференции. Эти конференц-мосты действуют как виртуальные комнаты, позволяющие нескольким людям проводить собрания или присоединяться к ним.
Как активировать конференц-связь на Samsung?
Как мне настроить Конференц-связь на мой Samsung Телефон?
- 1 Запустите приложение «Телефон».
- 2 Введите номер, который вы хотите называть затем нажмите.
- 3 После того, как первый контактный номер примет ваш называтьнажмите на Добавить называть.
- 4 Добавьте вторичный номер, затем ударьте по, чтобы начать называть.
- 5 Нажмите «Объединить», чтобы начать Конференц-связь.
Почему мой телефон не позволяет мне объединять звонки?
Apple сообщает, что конференц-связь (объединение вызовов) может быть недоступен, если вы используете VoLTE (Voice over LTE). Если VoLTE в настоящее время включен, его можно отключить: перейдите в: «Настройки»> «Мобильная / сотовая связь»> «Параметры мобильной / сотовой связи»> «Включить LTE» — выключить или «Только данные».
Какое приложение я могу использовать для конференц-связи?
Google Duo — это очень простое приложение для групповых звонков, позволяющее общаться в чате до восьми человек. Он работает через приложения для Android или iOS, а также через веб-интерфейс Duo. Это хорошо подходит, если вы хотите начать групповой вызов людей на разных платформах. Если вам нужны функции Power Meeting, лучше поискать в другом месте.
Как мне установить конференц-связь на моем мобильном телефоне?
Как сделать конференц-звонок на Android
- Позвонить.
- После подключения нажмите значок «Добавить вызов». На рисунке изображен человек со знаком «+» рядом с ним. …
- Наберите второго абонента и дождитесь ответа.
- Нажмите значок «Объединить». Это будет выглядеть как две стрелки, сливающиеся в одну.
Как мне организовать бесплатную конференц-связь?
Начать конференц-связь сегодня
- Получите бесплатную учетную запись. Создайте учетную запись FreeConferenceCall.com с адресом электронной почты и паролем. …
- Проведите конференц-связь. Хост подключается к конференц-вызову, используя номер дозвона, за которым следует код доступа и PIN-код хоста. …
- Участвуйте в конференц-звонке. …
- Добавьте видеоконференцсвязь и совместное использование экрана.
Как узнать, что вы участвуете в конференц-связи?
Номер конференции и идентификатор конференции доступны на вкладке телефона как для организатора, так и для участников: во время встречи нажмите в любом месте, чтобы отобразить параметры встречи, а затем нажмите значок телефона. Параметры звука отображаются в нижней части экрана. Нажмите «Позвонить по телефону».
Каковы пять советов по видеоконференцсвязи?
10 лучших советов по эффективной видеоконференцсвязи
- Убедитесь, что у вас стабильное интернет-соединение. …
- Выберите хорошее программное обеспечение для видеоконференцсвязи. …
- Одевайтесь правильно. …
- Отправьте повестку дня до конференции. …
- Помните о часовых поясах. …
- Избавьтесь от любых отвлекающих факторов. …
- Ознакомьтесь с особенностями видеоконференцсвязи. …
- Никогда не говорите одновременно.
