Таймлапс особенная техника снятия произведений, на грани фото и видео. За последние годы она приобретает всё большую популярность, хотя и существует уже много десятков лет. Применяли данную технику, изначально, для фиксирования процессов которые происходят очень медленно и требуют длительного наблюдения. Называлась она, конечно, по-другому, да и использовалась в узких научных кругах. Замедленная киносъёмка или таймлапс, иногда путают с цейтраферной киносъёмкой и покадровой. В основу этих понятий положен один принцип, но есть небольшие нюансы.

Но сейчас не об этом. Таймлапс представляет собой видеоролик, который собран из определённого количества фотографий, которые были сделаны в разное время с заданным интервалом и с одной точки наблюдения. Интервал выставляется от нескольких секунд до часов. Всё зависит от желаемого результата и объекта съёмки.
Подготовка к съёмке
Важно заранее определиться с объектом съёмки. Самыми популярными являются природные пейзажи и проплывающие облака, а также съёмка города. Динамика в мире присутствует везде и везде, а съёмку производить,как и из окна квартиры или дома, так и просто выйдя на улицу. Для тренировки подойдут простые примеры, приведённые выше. Но вот для оригинального и действительно захватывающего сюжета придётся потратить немного времени и поднапрячь фантазию.
Стоит учесть главное, что готовый видеоролик, должен быть полноценным фильмом, а не набором случайных движений в кадре, в плане развития сюжета. События должны иметь последовательность и направление развития событий.
Timelapse в Xiaomi Yi полностью построен на динамике, но не случайных хаотичных движениях в кадре, а на последовательности. В противном случае теряется вся суть происходящего. Конечно снять таймлапс можно и на картинках с большим количеством статичных объектов,но он мало кого заинтересует.
Поэтому, перед основной работой, стоит определиться на счёт того, какая динамика будет присутствовать в кадре. Самый простой сюжет, который можно придумать – съёмка движущихся автомобилей, облаков или прочих объектов. Но динамику можно передать и по-другому. Всем раньше, а многим и сейчас, нравятся ролики, на которых сложные процессы сняты в таком формате. Вспомнить хотя бы таяние ледников и их движение, превращение кубика льда в лужу, гниение продуктов или развитие растения от зёрнышка до распустившегося цветка. Таких примеров довольно много.
- Нужно подключится к камере со смартфона.
- Найти и включить режим «Промежутки».
- Настроить интервал, от малого до большего.
- Нажать «Съёмка» и отключить Wi-Fi. Это нужно для того, чтобы не так сильно разряжалась батарея.
- Главная
- Статьи
- Полезные советы по настройке видеосъемки на Xiaomi
В число достоинств 
В верхней части экрана справа находится изображение трех горизонтальных полосок. Нажимаем на них, что приводит к открытию меню. Один из пунктов – «Настройки», которые изображаются в виде шестеренки.
Обратите внимание на то, чтобы была активирована первая функция из списка: «Сохранять место съемки». Это позволяет записывать в служебную информацию координаты местности, где осуществляется видеосъемка. Преимущество такого решения заключается в сортировке видеофайлов через приложение «Галерея».
Есть такой пункт, как «Зеркальный режим» на Сяоми. Его активация позволяет отключить автоматическое отзеркаливание при фотосъемке селфи.
Благодаря функции стабилизации изображения предотвращается вероятность дрожания кадра. Однако не следует сильно надеяться на эту опцию, ведь она способна убрать только небольшую дрожь. Желательно обращать внимание на плавное управление и удержание камеры двумя руками.
Еще важный момент – «Качество видео». С его помощью становится возможным выбор количества кадров в секунду и разрешения. В зависимости от модели показатели будут различаться. При выборе параметров стоит учитывать, что более высокое разрешение гарантирует повышение четкости изображения. При увеличении частоты кадров обеспечивается плавность полученного видеоролика.

Если вы являетесь обладателем смартфона Сяоми, который поддерживает видео 4К, но у вас нет телевизора или иного воспроизводящего устройства с аналогичным разрешением, то стоит выбрать более низкие показатели, например, FHD 1080p. Если объем встроенной памяти невелик, то параметр fps лучше снизить с 60 до 30.
Под видеокодером понимается алгоритм, который кодирует данные. Предоставляется возможность воспользоваться кодеками H.264 и H.265. Наиболее распространен H.264, поэтому при необходимости просмотра видео на иных гаджетах рекомендуется включить его.
Опция «Интервал в режиме «Ускорение» означает, что можно выбирать длительность съемки ролика таймлапс. Это позволяет снять видео протяженностью, например, всего 30 секунд, которое в действительности будет длиться полчаса.
Для вычисления интервала следует продумать нужную длину ролика. Предлагаем считать по такому методу: если вы хотите снять солнечный закат длительностью 1 час, а выбранная вами длина видеофайла будет составлять 30 секунд. Пусть частота кадров будет 24 fps.
Тогда надо 30 секунд умножить на 24 кадра. В результате получается 720 видеокадров в половине минуты. В одном часу 3600 секунд. Теперь требуется 3600 разделить на 720. Получается, что подходит интервал 5 секунд.
При выборе опции «Устранение мерцания» осуществляется подстройка частоты кадров в соответствии с мерцанием ламп освещения в комнате. Этот показатель может равняться 50 либо 60 в секунду. Проще всего выставить автоматическое определение.
Стоит обратить внимание и на режим экспозиции, о котором подробно рассказывается здесь.
Вот основные настройки, которые позволяет добиться нужного качества видеосъемки на Xiaomi.
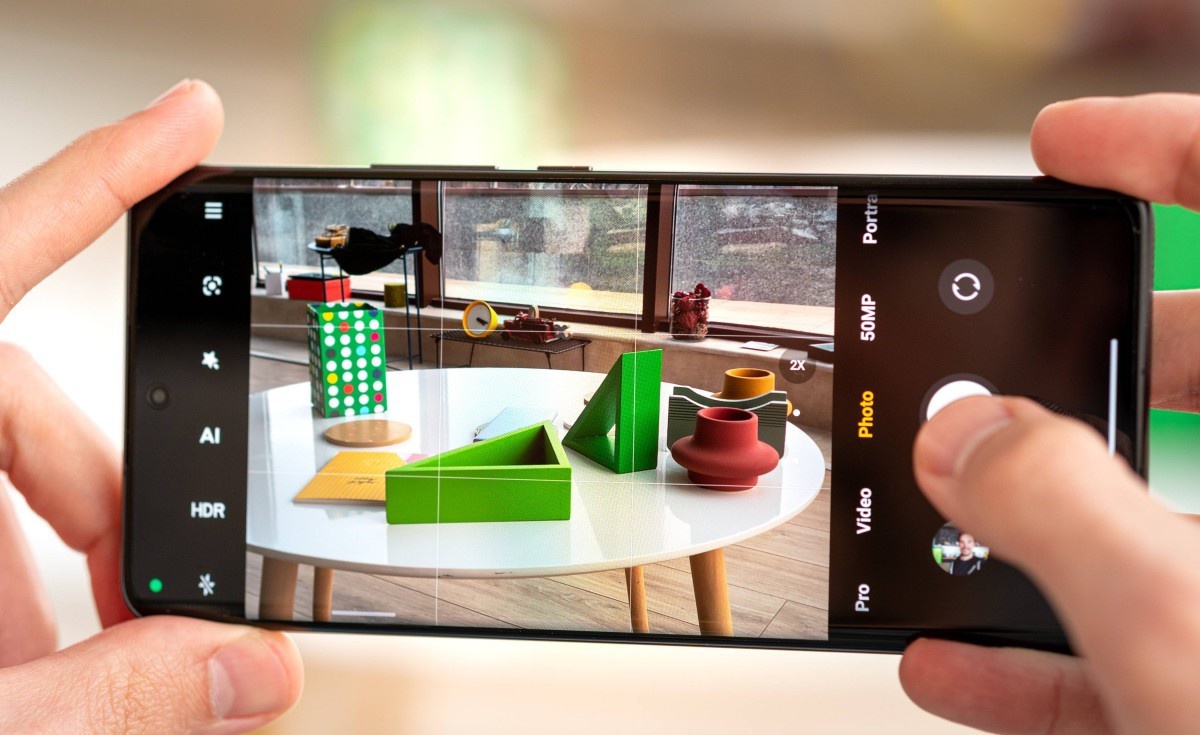 На смартфонах Xiaomi есть встроенный видеоредактор, который позволяет монтировать видео без сторонних приложений. Фото: gsmarena.com
На смартфонах Xiaomi есть встроенный видеоредактор, который позволяет монтировать видео без сторонних приложений. Фото: gsmarena.com
Даже недорогие смартфоны Xiaomi (в том числе Redmi и Poco) оснащены достойными камерами. Они способны записывать качественные видеоролики. Но настройки, установленные по умолчанию, не всегда оптимальные. Они снижают качество картинки. В сегодняшней статье рассказываем, как настроить камеру на смартфон Xiaomi, какие есть режимы и как редактировать видео без сторонних приложений.
Как настроить камеру
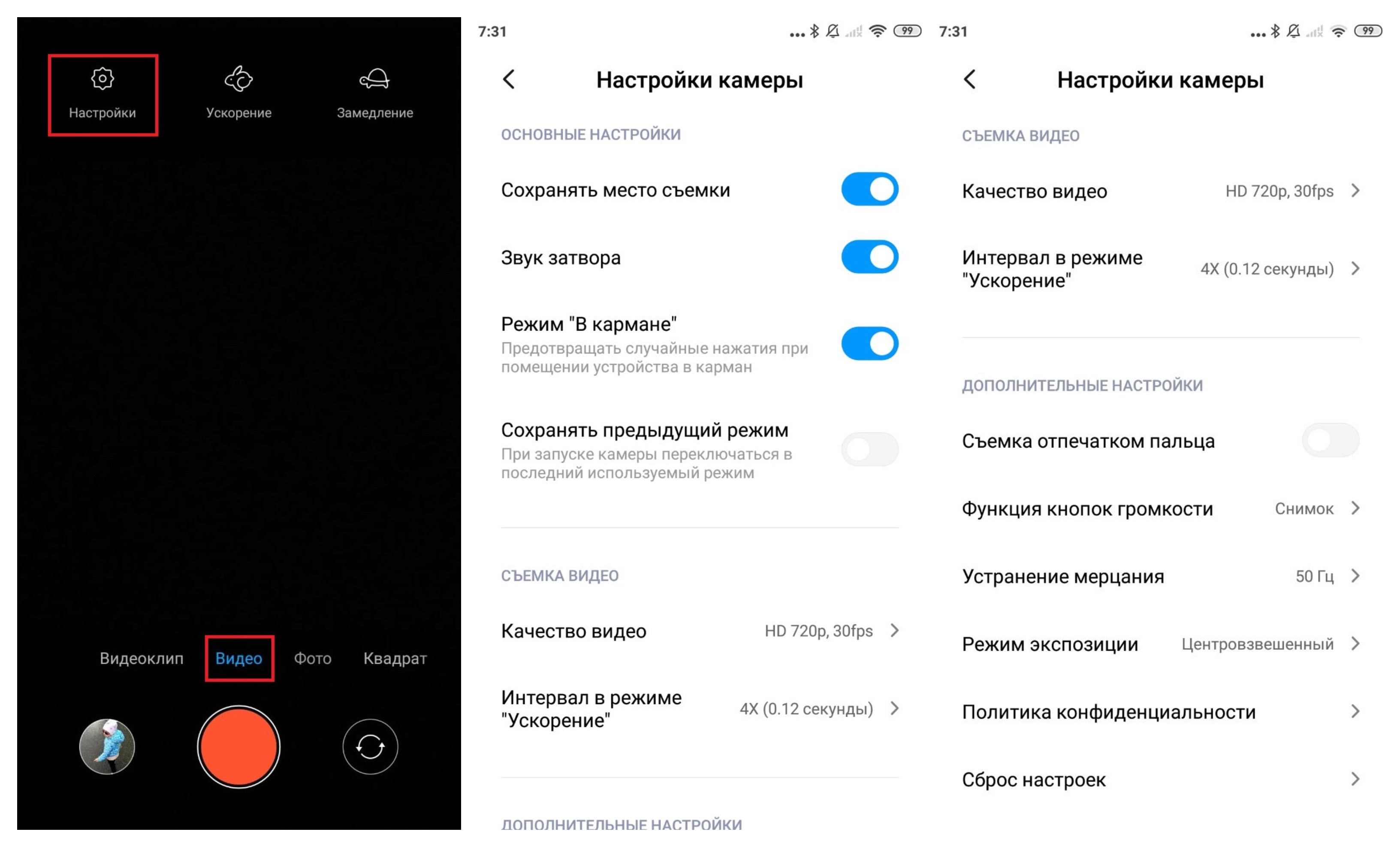 Доступные настройки могут незначительно отличаться на разных моделях. Например, на Xiaomi Mi Max 2, работающим на MIUI Global 11.0.2, нет зеркального режима. Фото: Дарья Голубкова, xi.express
Доступные настройки могут незначительно отличаться на разных моделях. Например, на Xiaomi Mi Max 2, работающим на MIUI Global 11.0.2, нет зеркального режима. Фото: Дарья Голубкова, xi.express
Для того чтобы настроить видеозапись на смартфоне Xiaomi:
- Зайдите в установленное по умолчанию приложение «Камера».
- Внизу перечислены доступные режимы съёмки, выберите «Видео».
- Нажмите на три горизонтальные полоски в правом верхнем углу → «Настройки».
В открывшемся меню 3 основных раздела: основные настройки, съёмка видео и дополнительные настройки. Подробно остановимся только на тех пунктах, которые влияют на качество видео.
Основные настройки:
- «Сохранять место съёмки» — эта функция включена по умолчанию; видеоматериалы в «Галерее» можно отсортировать по локации;
- «Звук затвора»
- «Режим “В кармане”» — предотвращает случайные нажатия при помещении смартфона в карман;
- «Сохранять предыдущий режим» — при запуске камеры включает последний используемый режим;
- «Зеркальный режим» — полезная функция при съёмке селфи. Если она выключена, то на фотографии правая и левая сторона лица будут поменяны местами.
Первые три включаются/выключаются переключением ползунка.
Съёмка видео:
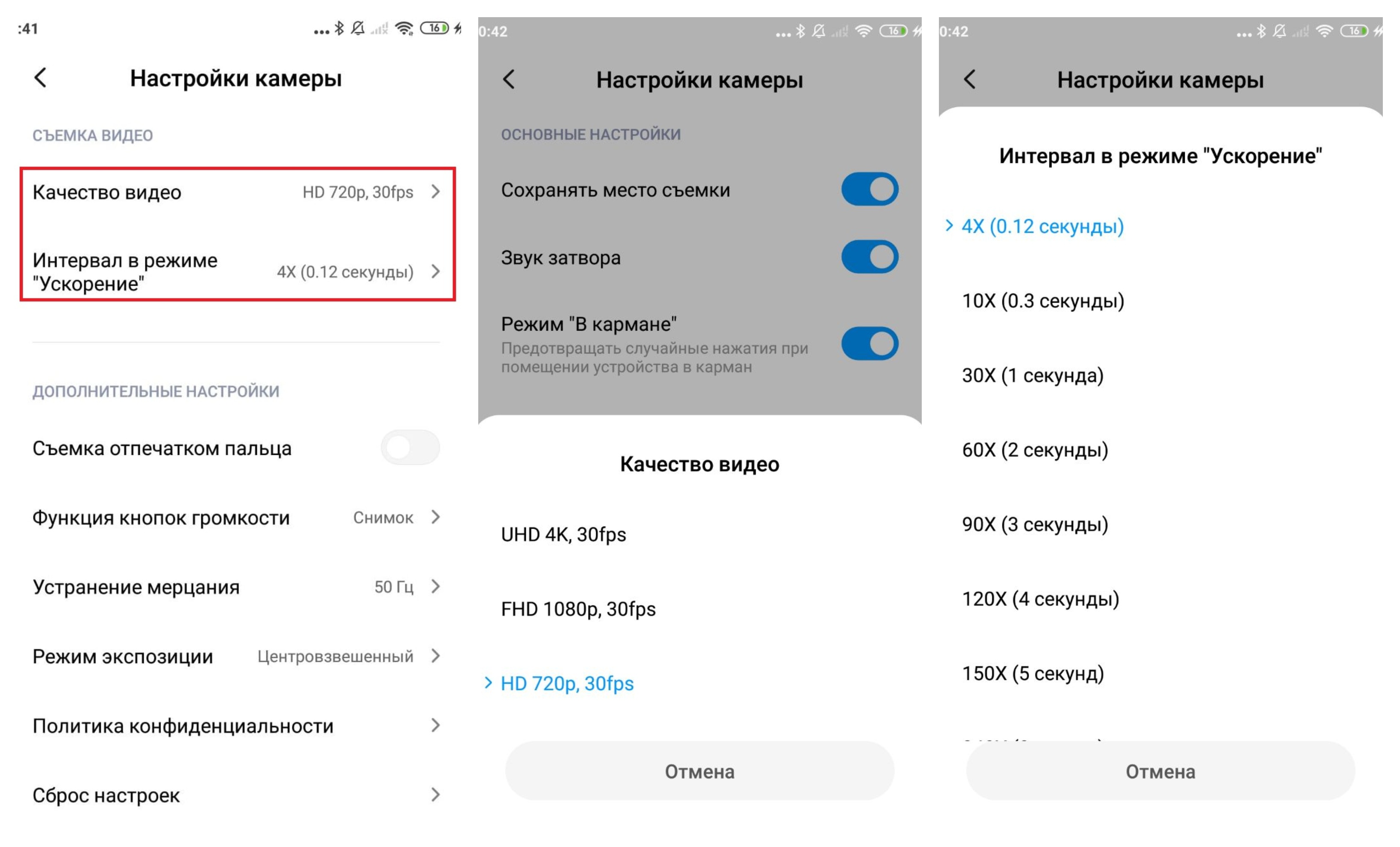 Настройки зависят от модели смартфона. Фото: Дарья Голубкова, xi.express
Настройки зависят от модели смартфона. Фото: Дарья Голубкова, xi.express
– «Стабилизация видео» переключается ползунком. Активация этой функции позволяет минимизировать дрожь в руках во время записи видео.
– «Качество видео» — позволяет выбрать разрешение и количество кадров в секунду, доступные варианты зависят от конкретной модели смартфона. Например, на Xiaomi Mi Max 2 2017 года выпуска — UHD 4K, 30 fps; FHD 1080p, 30 fps, HD 720p, 30 fps. Новом Xiaomi 12 — 8K, 24fps; 4K, 30/60fps; 1080p, 30/120/240/960fps; 720p, 1920fps. Чем выше разрешение, тем выше чёткость картинки. Чем выше частота кадров, тем плавнее видео. Оптимальный вариант «FHD 1080p, 60 fps». Если ваш компьютер, телевизор или другое устройство для просмотра отснятых клипов не поддерживает 4К, смысла снимать в этом разрешении нет. Если в вашем смартфоне ограниченный объём внутреннего хранилища, частоту кадров лучше выбирать 30 fps, а не 60.
– «Видеорекордер» — способ кодирования данных в клипе. Можно выбрать один из двух кодеков: H.264 или H.265. Последний более новый, качество видео лучше, при этом ролик занимает меньше памяти. Однако не все устройства его поддерживают. Если вы планируете смотреть отснятый материал на других гаджетах, но не уверены поддерживают ли они этот кодек, рекомендуем использовать более распространённый H.264.
– «Интервал в режиме “Ускорение”» — позволяет выбрать продолжительность съёмки в режиме таймлапс. Благодаря ему можно записать видеролик длительностью 30 секунд, который фактически будет длиться 30 минут. Например, вы хотите записать восход солнца продолжительностью 30 минут, а длина самого клипа будет составлять 30 секунд. Расчёт необходимого интервала происходит по следующему принципу — нужную длину клипа (30 секунд) умножаем на выбранную частоту кадров (например, 30). Получается 900 кадров в 30 секундах. В 30 минутах 1800 секунд, значит 1800 делим на 900. Получается интервал 2 секунды.
Дополнительные настройки:
- «Съёмка отпечатком пальца»
- «Функция кнопок громкости»
- «Устранение мерцания» — благодаря этой функции частота кадров подстраивается под мерцание ламп в помещении. Оно может быть 50 или 60 раз в секунду. Рекомендуем использовать режим Авто.
- «Режим экспозиции» — способ вычисления экспозиции для каждого кадра в клипе алгоритмами камеры. Экспозиция — количество света, которое попало на матрицу камеры за определённое время. Если света недостаточно, фотография будет слишком тёмной, если много — пересвеченной. В смартфонах Xiaomi доступно 3 режима экспозиции:
- усреднённый — учитывается весь кадр. Подходит для студийной съёмки со специальным освещением и фоном, для повседневной съёмки лучше не использовать;
- центровзвешенный — рекомендуем использовать этот метод. Экспозиция вычисляется по точке фокусирования камеры;
- точечный — подходит для профессионалов, которые разбираются в принципах экспозиции и её влиянии на кадр. В этом случае экспозиция вычисляется по очень маленькой точке фокуса.
- «Политика конфиденциальности»
- «Сброс настроек».
Режимы
Режимы видеосъёмки включают:
стандартный — в зависимости от конкретной модели доступна съёмка в разрешении 720p (HD), 1080p (FullHD), 4K или 8K на продвинутых смартфонах (например, Xiaomi 12 Pro).
Замедленная съёмка — в этом режиме можно записать видео со скоростью ниже, чем действия происходящие в реальности. При этом понижается разрешение и увеличивается частота кадров. В целом качество замедленного ролика хуже, чем снятого в стандартном режиме.
Таймлапс — позволяет записать медленный процесс (например, восход солнца), и потом посмотреть его на большой скорости (например, за 15 секунд).
Улучшение — автоматически применяется ретушь и цветокоррекция.
Редактирование видео
Смартфоны на MIUI 12 и выше
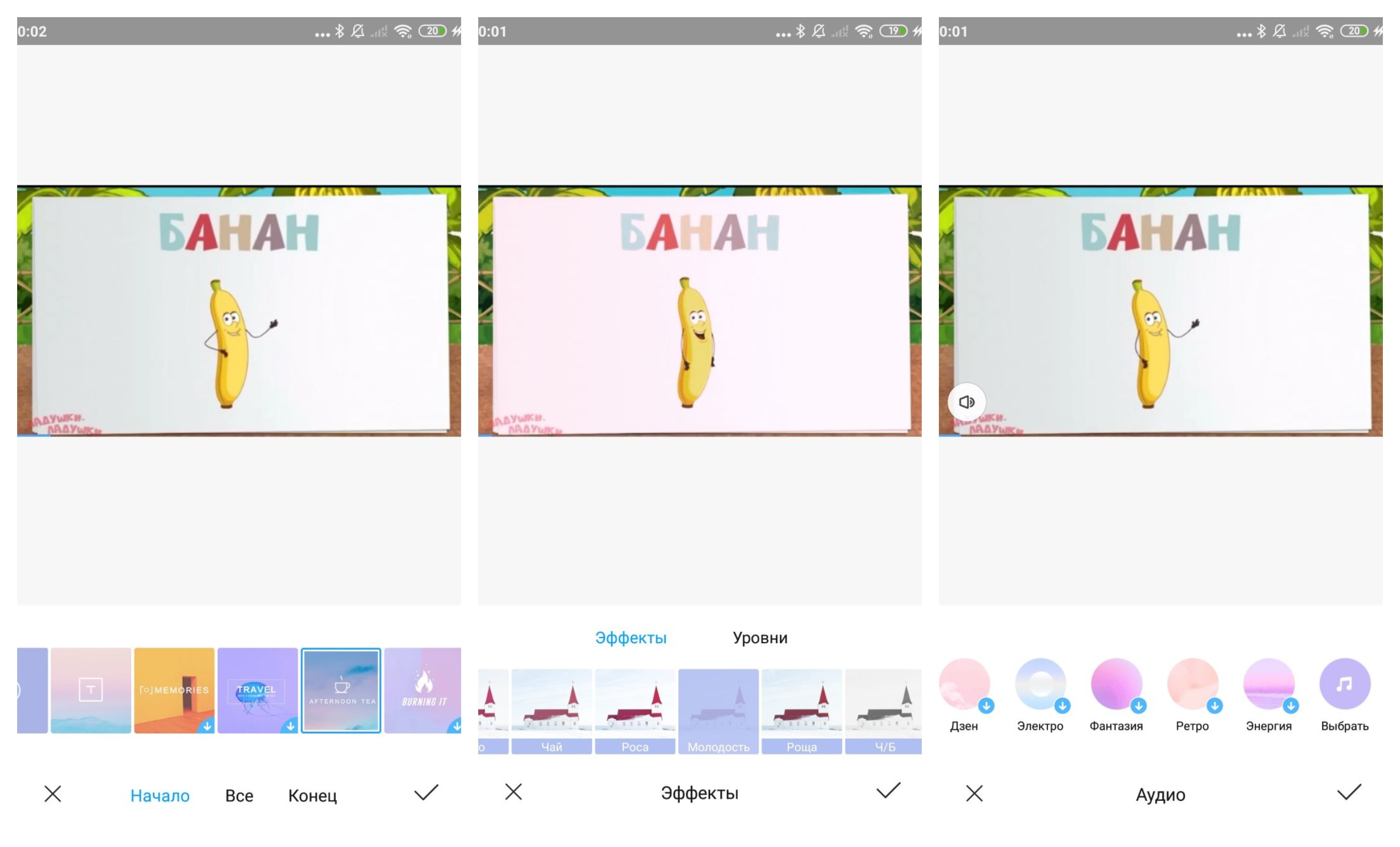 Можно добавлять фильтры, музыку, текст без сторонних приложений. Фото: Дарья Голубкова, xi.express
Можно добавлять фильтры, музыку, текст без сторонних приложений. Фото: Дарья Голубкова, xi.express
На смартфонах под управлением MIUI 12 и более свежих версий есть встроенный видеоредактор, который позволяет объединить несколько видеороликов в один, наложить музыку и различные эффекты. Для того чтобы получить доступ к редактированию необходимо:
- Открыть приложение «Галерея»
- Выбрать папку «Видео»
- Нажать на три точки в верхнем правом углу и выбрать «Видеоредактор»
- Отметить клипы, которые вы хотите изменить.
После выполнения этих действий откроется программа для монтажа видео. В ней доступно несколько разделов:
– шаблоны — если вы не хотите тратить много времени на редактирование видео, можно выбрать один из пресетов с фильтрами, эффектами, текстом и музыкой. Шаблон можно редактировать (в том числе удалить текст или музыку).
– редактор — в этом пункте меню можно самостоятельно обрезать видео, добавить переходы или склеить несколько клипов в один (для этого нужно тапнуть по кнопке «+» справа). Если нажать на какой-то отрезок видео, появятся опции для его редактировать (обрезка, изменение скорости, реверс или удаление). После окончания редактирования отрезка, нужно нажать «Назад».
– фильтры — доступно большое количество различных вариантов. Их можно настраивать, для этого нажмите на выбранный фильтр ещё раз и передвиньте ползунок влево или вправо.
– надписи — позволяет добавлять заголовки или надписи. Нажмите на нужную кнопку (текст или заголовок)
- Выберете промежуток, на котором будет отображаться надпись и нажмите на кнопку «+» внизу.
- Введите нужный текст.
После этого он появится на видео. Если вам необходимо удалить или отредактировать надпись, нажмите на неё над лентой. Шрифт также можно настроить.
Заголовки добавляются аналогичным способом. Однако они имеют индивидуальный дизайн и эффекты, их изменить нельзя.
– саундтрек — позволяет наложить на видео музыку из предустановленных или собственных файлов из своей медиатеки. Для выбора собственной музыки нажмите на значок мелодии в самом конце списка звуковых пресетов. После этого откроется медиатека с музыкой. Добавленный звуковой шаблон можно редактировать — изменить громкость, задать точку начала проигрывания музыки. Полученный результат можно предварительно проверить, нажав на кнопку Play.
Есть возможность изменить соотношение сторон — соответствующая кнопка находится сверху. Можно выбрать исходное, 16:9, 9:16, указать нужное значение. Для оценки результата доступен предварительный просмотр.
После окончания монтажа видео, его необходимо сохранить —.нажмите соответствующую кнопку справа внизу. После этого запустится процесс экспорта видео. Он занимает некоторое время и зависит от длительности видеоролика и мощности телефона. После окончания экспорта откроется клип.
Если вы хотите поделиться или загрузить ролик, нажмите на левую нижнюю кнопку и выберете нужный вариант.
Смартфоны на MIUI 11
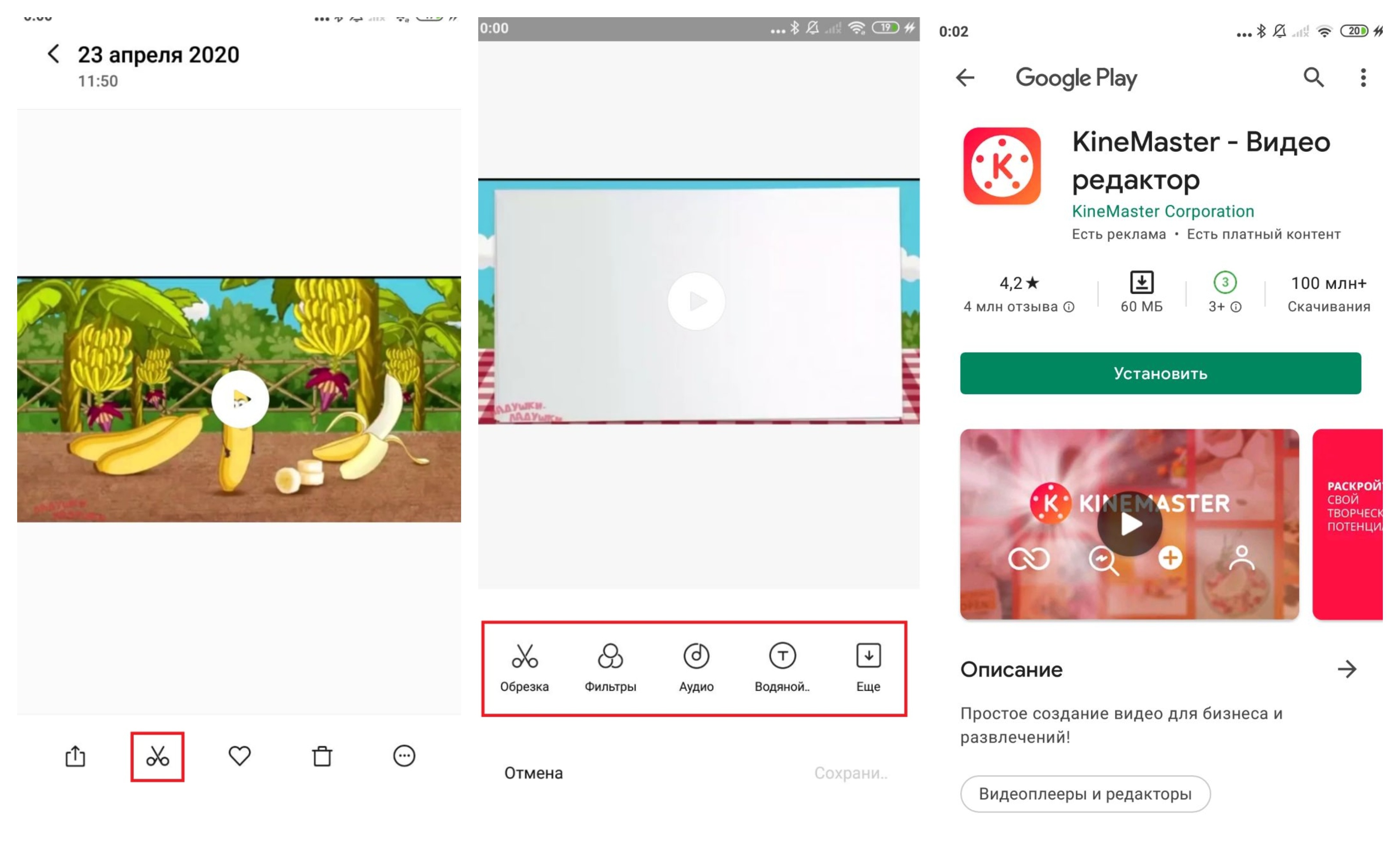 Возможности редактирования видео на смартфоне под управлением MIUI 11. Фото: Дарья Голубкова, xi.express
Возможности редактирования видео на смартфоне под управлением MIUI 11. Фото: Дарья Голубкова, xi.express
На старых смартфонах Xiaomi также можно редактировать видео без сторонних приложений. Для этого:
- Откройте приложение «Галерея»
- Выберете нужный видеоролик
- Нажмите на иконку «Ножницы».
После этого в нижней части экрана отобразятся доступные опции редактирования:
- Обрезка — позволяет укоротить ролик, выбрать его начало и конец.
- Фильтры
- Аудио — к видео можно добавить сопроводительный текст.
- Водяной знак — аналог заголовков
- Ещё — при нажатии открывается магазин приложений Google Play с предложением загрузить видеоредактор KineMaster.
Смартфоны Xiaomi позволяют не только снимать качественные видео, но и накладывать различные спецэффекты и делать монтаж. Главное — продолжать экспериментировать и пробовать новые варианты монтажа.
Замедленная съёмка на Xiaomi – одна из дополнительных опций, позволяющая создать яркий ролик, в котором можно подробно рассмотреть передвижение объекта в мельчайших деталях. Эффект замедления концентрирует внимание зрителя на определённом объекте, придает большей выразительности кадру, способен по-другому раскрыть сцену, особенно, если видеоряд связан с ускоренной динамикой. Для создания Slowmo-роликов используется техника увеличения кадров в секунду. Эффект получил распространение после выхода фильма «Матрица», теперь же продвинутые технологии сделали его доступным для каждого устройства Ксиоми.

Замедленная съемка на Xiaomi возможна с помощью встроенного режима или через специальные приложения.
Содержание
- 1 Как работает замедленная съемка на Xiaomi
- 2 Как использовать режим
- 2.1 Активация
- 2.2 Настройка
- 3 Использование сторонних утилит для замедления
Как работает замедленная съемка на Xiaomi
Опция присутствует в большинстве современных смартфонов Xiaomi, Redmi, Poco, на которых установлена свежая прошивка операционной системы MIUI. Опция проста в использовании, практически не требует настроек. Единственное, что может изменить пользователь – FPS, количество кадров в секунду, доступное в вариации 120, 240, 960.
После завершения съёмки программа автоматически выполнит раскадровку таким образом, что пользователь будет видеть картинку в замедленном движении, при этом она будет оставаться высокого качества, позволит рассмотреть мельчайшие детали.
Как использовать режим
Для съёмки слоу-мо видео потребуется выбрать соответствующий режим работы камеры или воспользоваться видеоредактором.
Активация
Для переключения телефона в режим «Замедленная съёмка» на Xiaomi, Redmi, пользователю потребуется выполнить несколько действий:

Выбор режима замедленной съемки.
- Открыть приложение «Камера». Для этого необходимо кликнуть на пиктограмме на рабочем столе, либо на заблокированном экране провести пальцем с правого нижнего угла вверх.
- Переключиться в режим «Видео».
- Перейти в настройки, кликнув «Режим».
- Кликнуть по пиктограмме «Замедленная съёмка».
После этого переключить в режим видоискателя, начать съёмку, нажав красную кнопку в центре экрана. После этого видео начнётся съёмка видео, ролик будет сохраняться автоматически в замедленной скорости. Выбирая «Замедленную съёмку» следует учитывать, что в этом режиме видео записывается без звука, что связано с техническими особенностями процесса. Также ограничено качество картинки. Если смартфон поддерживает режим 4K, видеоролик в режиме SlowMo будет сохранён в разрешении 1080p, 720p.
В процессе использования режима пользователь может заметить, что смартфон начинает подтормаживать. В этом случае рекомендуется почистить кэш приложения, освободить место во внутренней памяти устройства.
Настройка
Опция проста в использовании, практически не требует настроек. Единственное, что может изменить пользователь оболочки MIUI – FPS, количество кадров в секунду. На выбор доступны: 120, 240, 960 FPS.
Использование сторонних утилит для замедления
В Play Store представлены десятки приложений с интегрированной опцией «Замедленная съёмка». Утилиты рассчитаны на пользователей, которым недостаточно базового функционала стоковой камеры, владельцев смартфонов со старой версией операционной системы. Среди топовых приложений:

Замедление видео в приложении Efectum.
- Movavi Clips. Программа для видеомонтажа, где можно изменять отснятый материал, в том числе замедлять, ускорять видеоряд. Movavi Clips предлагает понятный русскоязычный интерфейс, расширенный набор инструментов. Время конвертации видео зависит от технических возможностей устройства.
- Efectum. Программа, созданная для съёмки роликов в режиме SlowMo с высоким пользовательским рейтингом. Готовые видео можно не только украсить фильтрами, но и добавить анимацию. При использовании бесплатной версии в видео интегрируется название программы, что является единственным недостатком.
- PowerDirector. Видеоредактор с расширенным функционалом. Среди инструментов: «картинка в картинке», работа с роликами из Youtube, Facebook, замедление картинки в нескольких вариантах. Разработчики предлагают только англоязычную версию, что при понятном интерфейсе не должно создать трудностей при работе у большинства пользователей.
- Slow Motion Video Maker. Простой конвертер с базовыми возможностями. Программа замедляет скорость воспроизведения всего ролика. Фильтр нельзя применить к отдельной сцене.
Функция «Замедленная съёмка» поможет создать красочные и удивительные видеоролики. Например, воспламенение спички, полёт бабочки в режиме SlowMo выглядят эффектно, завораживают взгляд, помогут собрать сотни лайков в социальных сетях.
Чтобы снять шедевр, достаточно иметь современный смартфон Xiaomi, где в прошивке есть приложение камера. Альтернативный вариант – установить приложение сторонних разработчиков, где помимо изменения частоты кадров, можно поиграть и с дополнительными настройками, смонтировать действительно впечатляющий видеоряд.
Таймлапс — один из жанров видеографии, суть которого заключается в заметном ускорении медленных, незаметных для человеческого глаза процессов. Множество отдельных кадров, снятых с одинаковым интервалом из одной точки склеиваются в один ролик. Из-за чего длительный процесс сокращается минимум на порядок!
Изначально техника интервальной съёмки использовалась в науке. Чуть позже она обрела популярность среди профессиональных фотографов. Длительная подготовка, кропотливая съёмка и трудоёмкий монтаж готового результата, — именно так можно было описать процесс производства таймлапс-видео ещё несколько лет назад. Сегодня, из-за стремительного развития мобильных технологий всё сводится к установке специального приложения на смартфон и поиску идеи!
Что потребуется для создания ролика?
Хорошо подготовленное оборудование — половина успеха! В первую очередь нам понадобится смартфон. Подойдёт любое устройство на Андроиде, важное условие — хорошая камера. От неё зависит качество итогового ролика, что особенно важно при съёмке в условиях недостаточной освещенности.
Таймлапс подразумевает получение всех кадров из одной точки, камера должна быть зафиксирована, недопустимо даже малейшее перемещение. Штатив — самый удобный способ крепления смартфона. Более подробно о штативах и их применении в мобильной съёмке мы рассказывали в отдельном материале. В качестве альтернативы, можно крепить смартфон с помощью обычного автомобильного держателя, который найдётся у каждого автолюбителя. Такой способ не универсален, но подойдёт съёмки таймлапсов с видом из окна. Будьте внимательны, присоски к стеклу имеют свойство падать в самый неподходящий момент — подстрахуйте смартфон. Кроме автомобильных держателей, также подойдут разнообразные подставки и док-станции. Главное условие — возможность разместить устройство горизонтально.
Перед съёмкой не забудьте подготовить смартфон. В первую очередь убедитесь, что в памяти устройства достаточно места для записи видеоролика. Одна минута видео в HD-качестве занимает примерно 100 МБ дискового пространства — смешной для нашего времени объём, освобождайте память с небольшим запасом.
Вторая деталь — питание. Съёмка видео — энергозатратный процесс, зарядите батарею смартфона заранее. А лучше воспользуйтесь стационарным питанием, либо внешним аккумулятором в полевых условиях.
Кроме этого, не стоит забывать про погодные условия. Съёмка под прямыми солнечными лучами в безветренную погоду может привести к перегреву и вывести устройство из строя. Неожиданный дождь также станет сюрпризом! Выбирайте оттененное, открытое для ветра место. В случае, если прогнозируется дождь, позаботьтесь о защите смартфона.
Случайный звонок или уведомление испортит запись, на которую был потрачен ни один час. Не забудьте перевести устройство в режим «не беспокоить» или режим полёта. Если необходимо оставаться на связи во время съёмки таймлапса, придётся временно переставить сим-карту в другой телефон.
Поиск идеи для таймлапса
Поиск идеи для таймлапса — увлекательный творческий процесс. Первое, что приходит в голову — демонстрация изменения погоды, движение облаков, рассветы, закаты. В подобных условиях стоит выставить интервал между кадрами на уровне 5-30 секунд, ускорение в 150 и в 900 раз соответственно. Так, первый ролик был снят с интервалом 24 секунды, а второй — 6 секунд.
Следующее, что приходит на ум — движение толпы людей или автомобильного потока. В таком случае, подойдёт интервал до 5 секунд, в зависимости от желаемой динамики таймлапса. Первый пример записан с заданным интервалом 0,15 секунд, а второй — 3 секунды.
Ещё одно интересное применение — съёмка медленно протекающих физических процессов. Как пример — таяние льда в стакане. Интервал между кадрами зависит от скорости протекания процесса и определяется индивидуально, пример был записан с интервалом 0,1 секунды, но впоследствии ускорен в 8 раз. Помните, всегда есть возможность ускорить ролик без потери качества. В то время, как замедление видео записанного с 24/30 кадрами в секунду приведёт к появлению пропущенных кадров, картинка перестанет быть плавной. Когда нет уверенности в выборе интервала, выставляйте меньшие значения.
Приложения для записи таймлапс-видео
Android 5.0 и выше
Для операционной системы андроид создано множество приложений для записи таймлапс-видео. Time Spirit — одно из самый удачных. Главное преимущества — бесплатность и отсутствие встроенной рекламы.
Интерфейс приложения полностью русифицирован. Главное меню разделено на три вкладки, кроме снятых вами роликов, в отдельном разделе агрегируются лучшие таймлапс-ролики из ютьюба — отличное место для поиска вдохновения!
Приложение поддерживает два режима. Первый из них — фотолапс (Photo Lapse) пригодится в том случае, когда необходимо продемонстрировать как меняется объект съёмки за длительный промежуток времени. Ролик монтируется из множества отдельных кадров, снятых с интервалом от суток до недели. При этом важно делать фотографии примерно из одной точки, чтобы фотолапс не превратился в слайд-шоу из мало связанных между собой кадров. С помощью этой техники можно демонстрировать изменение физической формы и внешности людей в динамике: похудение, результат набора мышечной массы, беременность, взросление. Кроме этого, техника будет полезна для демонстрации процесса строительства, роста растений и так далее. Для удобства, приложение автоматически напомнит о следующем кадре в зависимости от выбранного интервала.
Второй режим — видеолапс (Video Lapse), на первый взгляд интерфейс напоминает обычную видеозапись. Ключевое отличие заключается в дополнительных настройках. Приложение позволяет настраивать разрешение, поддерживаются все режимы, которые записывает смартфон. Интервал кадров в диапазоне от 0,1 секунды до 60 секунд, ускорение в 3 и 1800 раз соответственно. Продолжительность съёмки вплоть до 12 часов, приложение не высчитывает хронометраж готового ролика заранее, придётся прикидывать в уме. После начала записи яркость дисплея снижается до минимального значения для экономии энергии и во избежание перегрева.
Android 4.2 и выше
Framelapse — альтернатива TimeSpirit. Самая скачиваемая программа для записи таймлапсов в Google Play.
Приложение не русифицировано, при этом интерфейс прост и понятен даже без знаний английского языка. Главное меню — окно видоискателя, никаких дополнительных действий, запустил и сразу начал запись.
Как и предыдущая программа, Framelapse записывает ролики во всех поддерживаемых разрешениях. Максимально возможное разрешение помечено как Recommended. Интервал между кадрами выставляется от 0.1 секунды до 60 секунд. Есть возможность заранее выставить длительность готового ролика, информатор на главном экране оповестит о времени, которое необходимо для записи. Среди прочего: таймер, смена режима автофокуса, корректировка баланса белого, различные эффекты и ручной экспокорректор.
В бесплатной версии, время от времени показывается ненавязчивая реклама PRO-версии приложения. В список её особенностей входит возможность установки пользовательских значений интервала между кадрами, длительности видеоролика, битрейта и таймера. Полезная фишка платной версии — фиксирование точки фокуса, экспозиции и баланса белого отдельно, что сделает ролик более плавным, равномерным. Стоимость расширенной версии — 169 рублей в Google Play.
Специальный режим помогает автоматически высчитывать интервал между кадрами в зависимости от выбранной длительности записи и готового ролика. Данная функция заявлена в PRO-версии, но почему-то работает и в бесплатной.
В случае, если при создании таймлапса был выбран неверный интервал между кадрами или готовому ролику не хватает контрастности, придётся редактировать исходный материал. Один из самых лёгких видеоредакторов для андроид — ActionDirector от CyberLink.
Интерфейс приложения выглядит аккуратно, не перегружено. К сожалению, меню не русифицировано, но освоение программы трудностей не вызовет, каждая функция обозначена графически.
Для редактирования таймлапсов понадобятся только базовые функции: обрезка хронометража, кадрирование, изменение скорости от 1/8 до 8x. Также могут пригодится опции цветокоррекции и наложения эффектов. С помощью видеоредактора можно попробовать вытянуть неудачный таймлапс!
При желании в программе можно создать простенький видеоклип, для этого есть всё необходимое: наложение аудио, склейка, переходы и прочие возможности.
Бесплатный ActionDirector накладывает на отредактированное видео водяной знак. Полная версия стоит 229 рублей, также разработчики предлагают компромисс — удаление водяного знака из одного проекта за просмотр рекламного ролика.
- Трассировка лучей появляется в смартфонах: что собой представляет и чего ждать
- Samsung, не стыдно? Крупнейшие провалы на рынке смартфонов за 2022 год
- Этот Huawei лучше Pixel и iPhone. Тестирую Mate 50 Pro с камерой на 10 ступеней
- Какой телефон купить на 2023 год: рейтинг лучших моделей под любой бюджет
- Обзор Infinix Note 12 (2023): ещё одна новинка на удачном процессоре
Некоторые владельцы китайских смартфонов часто задаются вопросом о том, как включить замедленную съемку на Xiaomi. Дело в том, что такая опция доступна далеко не на всех моделях аппаратов Redmi и Mi от этого производителя и прошивках операционной системы MIUI. Особенности настроек опции также будут зависеть от версии и конкретного устройства. Но алгоритмы действий всегда схожи.
Содержание
- Включение
- Если функции нет на устройстве
- Использование сторонних модов
Включение
Для включения режима во время съемки на телефоне Сяоми следует сделать следующее:
- Открыть стандартное приложение «Камера»;
- Надо убедиться, что включилась основная, а не фронтальная;
- Проверить, что стоит режим «Видео»;
- Далее кликнуть по кнопке «Режимы»;
- Выбрать «Замедленная съемка».

После проделанных манипуляций можно приступать к записи видеоролика. При съемке файл автоматически сохраняется в замедленном виде. Пользователи должны знать, что при выборе такой съемки запись звука не идет. Еще одна особенность — уменьшение разрешения изображения. Это объясняется тем, что повышается частота кадров. Таким образом, качество видеоролика тоже станет хуже.
Если функции нет на устройстве
Часто пользователи сталкиваются с такой проблемой, как отсутствие необходимого режима при входе в камеру на Xiaomi. Чтобы исправить ситуацию, необходимо пройтись по следующему чек-листу:
- В настройках видеокамеры поставить формат видео HD, так как в Full HD невозможно воспользоваться опцией;

- Если прошивка давно не обновлялась, то надо установить новую. Часто у старых версий операционной системы MIUI нет этой функции;
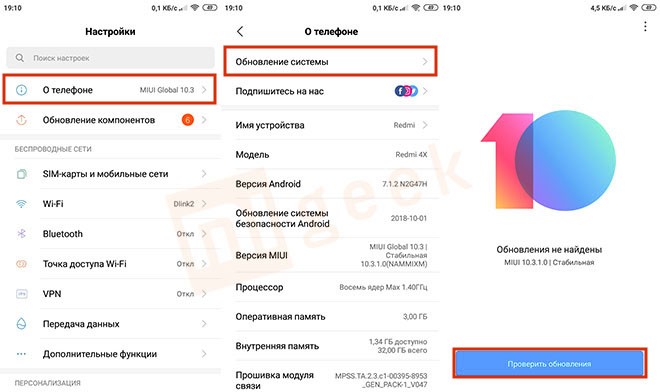
- Установить стороннее приложение, позволяющее делать медленные ролики. Одним из лучших считается Google-камера и Efectum. Во втором есть функция не только замедления, но и записи наоборот.
Если эти 3 метода не помогли устранить проблему, то, скорее всего, процессор или сама камера не поддерживают такую возможность.
Использование сторонних модов
Если смартфон пользователя не поддерживает опцию, то на устройство можно установить сторонний мод, например, Camera Mod, который позволяет замедлить ролик. Скачать его можно по ссылке: http://en.miui.com/thread-577424-1-1.html. Однако для установки придется разблокировать загрузчик, затем через TWRP производятся настройки мода. Другого пути нет.
Пользователи отмечают, что мод работает корректно, без подвисаний и багов. Можно смело применять.
На многих моделях Xiaomi должна быть возможность делать медленные видео, например, Mi4C, Redmi 5/5 Plus и других аппаратах, работающих на процессоре MTK, Snapdragon. Если она отсутствует, то, скорее всего, дело в устаревшей прошивке. Узнать о функции можно в характеристиках модели.
