Запись экрана — это процедура, при которой пользователи записывают на видео все, что происходит на их экране Android. Причины этой ситуации могут варьироваться в зависимости от деятельности пользователей. Когда дело доходит до записи экрана Android на ПК, доступны различные встроенные инструменты. Итак, здесь мы собираемся обсудить некоторые инструменты, которые могут записывать экран Android на ПК.
- Метод 1: Как записать экран Android на компьютере с помощью Phone Mirror
- Метод 2: Как записать экран Android другими приложениями
- Метод 3: Как записать экран Android на компьютере с помощью ADB
- Дополнительно: Как записать экран Android на телефоне
Метод 1: Как записать экран Android на компьютере с помощью Phone Mirror
Tenorshare Phone Mirror отображает экрана телефона Android на ПК, чтобы вы могли записать экран Android или делать снимки экрана на своем компьютере. И качество может быть таким же четким, как и то, что вы делаете на мобильном телефоне. В настоящее время он не поддерживает запись голоса во время использования.
-
Первым шагом, конечно, является загрузка Phone Mirror на нашем сайте.
-
После запуска этого приложения подключите свой телефон к ПК с помощью кабеля USB. И включите отладку USB на Android.
-
Затем нажмите на кнопку зеркала, чтобы начать зеркалирование. Через несколько секунд будет показано зеркало.
-
Затем нужно перейти к интерфейсу записи. Нажмите на кнопку записи справа.
- Запись начинается, когда вы нажимаете на кнопку, и заканчивается, когда вы щелкаете ее снова.
- Вы можете щелкнуть «Копировать», чтобы напрямую скопировать её и отправить другим, или дважды щелкнуть по ней, чтобы перейти к поисковику всех ваших записей.
Посмотрите видео ниже, чтобы узнать больше о Phone Mirror для дублирования экрана вашего телефона Android на ПК.


Метод 2: Как записать экран Android другими приложениям
Есть также другие приложения, доступные для записи экрана Android. Но самые рабочие из них — это Apowersoft Mirror и Screen Stream Mirroring. Итак, мы подробно обсудим эти два приложения о том, как с их помощью мы можем записывать экран Android на ПК.
1. Screen Stream Mirroring
Screen Stream Mirroring — одно из самых полезных приложений для записи или дублирования экрана Android на ПК в реальном времени. Используя функцию дублирования экрана Screen Stream, пользователи могут делать важные презентации фотографий, игр и многого другого. Кроме того, вы можете записывать все, что вы показываете, в видеофайлы. Итак, чтобы записать экран Android на ПК с помощью этого замечательного приложения, просто следуйте приведенным ниже инструкциям.
- Скачайте файл Apk на вашем устройстве Android и установите его.
- Приложение попросит разрешения. Нажмите кнопку Да, чтобы дать разрешение.
- Запустите приложение и нажмите на веб-браузер.
- Перейдите на вкладку потоковой передачи и запомните указанную ссылку и нажмите кнопку с шестерёнкой.
- Теперь откройте OBS на экране и добавьте скопированную ссылку в указанное поле. Ваш экран отображается в OBS. И теперь вы можете начать запись экрана Android на ПК.
Вам может понадобиться обновление до платной полной версии, чтобы избежать ограничений и рекламы на вашем устройстве.
2. Apowersoft Mirror
Apowersoft Mirror помогает пользователям записывать функции приложений, игровые клипы, видеозвонки и многие другие типы действий на экране телефонов Android. Он обеспечивает зеркальное отображение экрана со звуком и даёт пользователю потрясающий опыт зеркального отображения экрана, поскольку его можно применять на основных носителях. С помощью этого приложения пользователь может дублировать свой экран Android на телевизоре без каких-либо задержек. Итак, давайте обсудим простые шаги, чтобы выполнить это.
- Перед записью вашего экрана андроида, скачайте Apowersoft Mirror на вашем компьютере и телефоне Android.
- Запустить как приложение, так и программу. Убедитесь, что Вы подключены к одной и той же сети WIFI.
- Начните записывать экран своего телефона Android. Вы можете видеть, что экран вашего мобильного устройства был отображен на вашем ПК с помощью Apowersoft Mirror. Щелкните значок записи на правой панели, чтобы начать запись.
- Когда нужно прекратить запись, нажмите кнопку окончания или остановки. Затем вы можете экспортировать видео на компьютер.
Метод 3: Как записать экран Android на компьютере с помощью ADB
Вы можете записывать экран Android на ПК без рута или стороннего приложения с помощью ADB. Но вам нужен компьютер, на котором можно установить ADB. Важно отметить, что вы можете записывать видео только без голоса. Поэтому, если вам нужно записать звук, вам нужно искать другой метод. Более того, запись ограничена всего 3 минутами из соображений авторского права.
- Во-первых, вам нужно включить отладку по USB на телефоне Android. А затем подключите ваш телефон к компьютеру.
- Перейдите к командной строке или терминалу и приготовьтесь к записи.
-
Теперь введите «adb shell screenrecord /sdcard/example.mp4» и нажмите кнопку «Ввод». Дисплей вашего устройства Android начал запись. Если вы хотите остановить запись.
- Если вы хотите остановить запись, подождите 3 минуты, чтобы закончился сеанс, или нажмите Ctrl + C в командной строке или окне терминала.
- Теперь видео будет сохранено в указанном месте вашего устройства и может быть найдено там.
Дополнительно: Как записать экран Android на телефоне
Наконец, самый простой способ добиться записи экрана Android на ПК — это записать экран на самом устройстве. И после того, как вы сохранили файлы записи, вы можете перенести их на свой компьютер через USB или другими способами. Поскольку многие телефоны Android имеют встроенное средство записи экрана или другие популярные приложения для записи, вы можете сделать это самостоятельно.
Вы также можете захотеть узнать:
1. Как записывать и восстанавливать аудио на Android
2. Как записывать экран на iPhone
Заключение
Устройства записи экрана — это новые функции, доступные на рынке, которые позволяют легко записывать экран для видео. Причины для записи экранов Android могут варьироваться от человека к человеку в зависимости от его работы. Какой бы ни была причина, вы можете легко записать экран Android на ПК после прочтения этого блога. Надеюсь, Вам понравилось.

Зеркальное отображение экрана Android на ПК свободно!
- Дублирование Android на ПК без задержки
- Посредованно управляйте устройствами Android с ПК
- Зеркалировать до 5 мобильных устройств одновременно
- Делайте скриншоты и записывайте экран Android на ПК в высоком качестве
- Обмен содержимого между мобильным устройством и ПК
СКАЧАТЬ
Присоединяйтесь к обсуждению и поделитесь своим голосом здесь
Список лучших программ
№1. Скриншотер
Программа для записи экрана с простым и понятным интерфейсом, которая подойдет как профессионалам, так и новичкам. Дистрибутив для ПК занимает всего около 3 МБ дискового пространства, а управление горячими клавишами поможет сделать скринкаст буквально в два клика. В бесплатной версии вы можете сохранить ролик длительностью не более 40 минут.
Как вести запись в программе Скриншотер
После установки программы на компьютер, самый быстрый способ сделать скринкаст — нажать сочетание клавиш на клавиатуре «Ctrl+Shift+Prt sc» или «Ctrl+Shift+ ЛКМ+ПКМ». После этого вам останется выделить область экрана — новая запись начнется автоматически. Приостановить или завершить процесс вы можете кнопками на специальной панели управления, которая будет расположена прямо под скринкастом.
№2. iTop Screen Recorder
В этом бесплатном рекордере также есть все, что необходимо для ведения трансляций, обработки и редактирования полученных кадров.
Возможности бесплатной версии:
- Выбор записи скринкаста со звуком и без
- Возможность сохранения роликов в форматах MP4, AVI, FLV, MKV, MOV, TS, GIF, MP3, AAC, AC3, FLAC, WMAV2
- Захват выделенной области
После покупки платной версии у премиум-пользователей появляется возможность сохранять ролики в HD качестве, добавлять разное количество фильтров и текст, наносить собственный водяной знак, а также вести запись по расписанию.
№3. Free Cam
Еще одна экранная утилита для записи, которая отличается простотой интерфейса и удобством в использовании. Вы можете использовать свои сохраненные ролики в презентациях, отправить их по электронной почте или публиковать в социальных сетях. Бесплатная версия поддерживает множество функций, таких например, как выделение нужной области на экране, возможность управлять озвучкой, записывать движение курсора и звук мыши, что особенно пригодится для сохранения видеоуроков.
Версия «Pro» предлагает дополнительно запечатлеть голос за кадром, одновременно снимать ролики с веб-камеры и компьютера, и сохранять их в качестве 1080P. Благодаря встроенному редактору вы легко сможете вручную отредактировать готовые клипы: вырезать ненужные фрагменты видео, удалить фоновый шум, накладывать эффекты плавного появления и затухания или отключать аудиодорожку в выбранных частях видео. Free Cam позволяет сохранить скринкаст на рабочем столе или мгновенно поделиться им на YouTube.
№4. Camtasia Studio
Программа для ПК, работающая по принципу «два в одном» — рекордер и мощный видеоредактор. С Camtasia вы можете захватывать, как весь экран, так и отдельную его область, выбрать окно или изображение с вашей веб-камеры, а также записывать музыку, аудиодорожки с динамиков или звук микрофона — в общем всего, что происходит на вашем компьютере.
Благодаря внушительному функционалу, Camtasia пользуется большой популярностью среди продвинутых пользователей. Но и новички без труда в разберутся в программе, так как в ней нет ничего лишнего. Интуитивно понятный интерфейс, а также минимум действий и кнопок для захвата делают программу легкой в освоении. С Camtasia вы также можете вести качественную запись экрана на MAC OS.
Camstudio является условно-бесплатной, а возможность пользоваться полным функционалом доступна лишь в первые 30 дней после установки.
№5. OBS Studio
OBS — бесплатная программа для ПК, благодаря которой можно не только сохранять видео, но и вести прямые трансляции. Подходит для сложных задач, когда необходимо сделать переходы или транслировать сразу несколько источников, поэтому новичкам в ней может быть сложно разобраться.
При первом запуске софта откроется окно, где вам будет предложено выбрать режим работы: оптимизацию для трансляции или для рекординга. Далее необходимо выбрать вариант базового разрешения (в нашем случае стоит выбрать разрешение, которое совпадает с монитором) и частоту кадров (если компьютер достаточно мощный, попробуйте оставить 60). Затем система подберет оптимальные параметры, после чего тапните «Применить настройки».
Интерфейс платформы может показаться сложным, но сделать скринкаст здесь довольно легко. Сначала нужно добавить источник:
- щелкните на плюсик в блоке «Источники» и кликните на необходимый источник данных (браузер, окно, игра, весь экран);
- укажите название источника или оставьте по умолчанию и выберите «ОК»;
- параметры следующего окна можно оставить по умолчанию;
Когда источник добавлен и настроен, можно приступать к съемке. Кликните по кнопке «Начать запись» в правой части экрана (она же останавливает запись). Для просмотра сохраненных роликов, откройте пункт «Файл», затем нажмите «Показать записи».
№6. Bandicam
Популярная платформа для записи игрового процесса, изображения с камеры и других внешних источников. Bandicam обладает удобным интерфейсом и довольно гибкими регулировками: можно выбрать формат записи, битрейт, кодек и другие параметры.
Ограничения бесплатной версии: длительность ролика составляет 10 минут, накладывается водяной знак, нельзя сделать скринкаст по расписанию.
Для записи скринкаста достаточно выбрать область на экране и нажать на «Rec». Сохраненные ролики можно найти на вкладке «Видео».
№7. VLC media player
Если у вас уже установлен видеоплеер VLC, то для записи экрана можно воспользоваться и им. Самостоятельно догадаться о такой возможности довольно сложно, поэтому выполните следующие шаги:
- Запустите VLC media player на своем ПК
- зайдите в пункт «Медиа» и нажмите «Открыть устройство захвата…» или сочетание Ctrl + C;
- в пункте «Режим захвата» кликните «Экран»;
- измените частоту кадров минимум на 15, чтобы записываемая картинка была плавнее;
- нажмите кнопку «Воспроизвести»;
- для начала скринкаста нажмите на красный кружок на панели инструментов плеера;
- ролики сохраняются в стандартную папку «Видео».
Обратите внимание, что клип будет записан без звука (VLC не дает выбрать источник аудио в режиме захвата «Экран»). Чтобы софт писал трансляцию со звуком, можно установить вспомогательную программу, которая позволит захватывать рабочий стол через источник DirectShow.
Видео с рабочего стола будет захвачено без звука
Если кнопки Rec нет, возможно, она скрыта настройками интерфейса. Перейдите в пункт «Инструменты», затем «Настройки интерфейса» и нажмите на профиль, где кнопка присутствует на панели инструментов плеера (VLC 2.x.x. Style).
Monosnap позволяет бесплатно создавать скриншоты и видео, которыми затем можно поделиться в сети. Софт автоматически загружает их в облако и генерирует ссылку. Кнопка для скачивания станет доступна после регистрации. Можно перейти по прямой ссылке, но аккаунт для работы все равно понадобится.
Ограничения бесплатной версии: продолжительность клипа ограничивается 5 минутами, но этого вполне достаточно, если вы хотите просто чем-то поделиться. Для записи полноценных видеороликов можно приобрести лицензию.
Для начала съемки нажмите на значок Monosnap на панели задач левой кнопкой мыши и кликните «Записать видео». После этого появится панель инструментов, на которой можно настраивать основные параметры и управлять процессом съемки. По окончании записи файл можно будет сохранить на диск или загрузить в облако, чтобы получить ссылку.
Если у вас видеокарта NVIDIA (поддерживаются не все модели, смотрите системные требования), то для записи можно использовать программу GeForce Experience, которая обычно устанавливается вместе с драйверами. Если у вас ее нет, можно скачать отдельно на официальном сайте.
Софт в первую очередь, предназначен для записи и стриминга игр, но пригодится и для записи видео с других источников. В том числе с рабочего стола и экрана целиком. Чтобы полноценно пользоваться программой понадобится зарегистрироваться или войти в свой аккаунт NVIDIA.
Через сочетание Alt + Z (по умолчанию) открывается оверлей, в котором можно настроить параметры качества записи, расположение индикатора и т. п. Управлять процессом записи можно через сочетание Alt + F9. Ролики сохраняются в стандартную папку «Видео».
Если оверлей не работает, его необходимо включить в настройках. Найдите значок NVIDIA на панели задач. Нажмите по нему правой кнопкой мыши и кликните NVIDIA GeForce Experience. В открывшемся окне активируйте внутриигровой оверлей.
№10. AMD Radeon Software — для видеокарт AMD
В пакет программного обеспечения AMD для Windows входит функция Radeon ReLive, благодаря которой можно бесплатно записывать видео. Как и в случае с NVIDIA софт работает только с родными видеокартами (поддерживаются не все модели, смотрите системные требования).
Щелкните правой кнопкой мыши на рабочем столе и кликните «Настройки Radeon». Далее перейдите на вкладку «Запись и трансляция». Если вы запускаете программу в первый раз, то вам будет предложено пройти несколько шагов для регулировки всех параметров. Обратите внимание на последний экран, где необходимо будет активировать возможность «Записать видео с рабочего стола».
Разрешить запись с рабочего стола можно в настройках программы. Нажмите на шестеренку и перейдите на вкладку «Запись и трансляция»
После завершения настроек вы можете открыть боковую панель, нажав сочетание Alt + Z. Для начала съемки кликните на кнопку «Запись видео» или воспользуйтесь сочетанием кнопок Ctrl + Shift + E.
№11. iSpring Free Cam
Бесплатная программа без рекламы и водяных знаков. iSpring предназначена для создания обучающих видео, имеет собственный редактор с простейшими возможностями. К минусам можно отнести отсутствие настроек качества, а также скудный выбор форматов экспорта: не самый ходовой WMV или загрузка на YouTube. Чтобы скачать iSpring, необходимо оставить адрес электронной почты, на который и придет ссылка.
№12. Как сделать запись с экрана Windows 10
Пользователи компьютеров и ноутбуков на Виндовс 10 могут делать запись экрана без программ, ведь у них для этого уже есть встроенный инструмент – Xbox Game Bar.
Чтобы записать свой экран с помощью Windows 10:
- Воспользуйтесь сочетанием Win+G
- В открывшемся игровом меню на панели «Capture», расположенной в левом верхнем углу, кликните «Record», для начала процесса съемки.
- Для завершения щелкните «Stop» на панели «Capture Status».
- Все ваши ролики будут сохранены на устройстве по пути назначения «Этот компьютер → Видео → Capture».
- А чтобы каждый раз не открывать «гейм бар», вы можете воспользоваться сочетанием горячих кнопок «WIN+Alt+R».
Как сохранить видео с экрана без программ
Чтобы снять видео с экрана, вам совсем не обязательно устанавливать стороннее ПО. Если на это нет времени или вам не нужны всевозможные расширенные функции, можно воспользоваться онлайн-рекордерами в интернете. Их функционала вполне достаточно, чтобы сделать скринкаст с компьютера или ноутбука.
№13. RecordScreen
RecordScreen — это программа, которая работает онлайн прямо в вашем браузере. Вам даже не нужно ничего скачивать и устанавливать. Перейдите на сайт recordscreen.io и кликните RECORD. Затем необходимо выбрать источник для записи и что именно необходимо сохранять: весь экран, окно или вкладку в браузере.
Разработчики заявляют, что видео обрабатывается непосредственно в браузере без отправки на сервер
Обратите внимание, что понадобится выдать соответствующие разрешения на доступ к микрофону и камере.
№14. Screen-recorder
Screen-recorder — это дополнение в браузере, работающее по технологии PWA, которая делает возможным трансформировать сайт в приложение. Никакой рекламы, водяных знаков, обязательной регистрации или других ограничений на видеозапись тут нет. Все, что вам необходимо — это открыть сайт, выбрать область для демонстрации и нажать «REC».
- Перейдите на сайт Screen-recorder и щелкните «Start recording»
- Определитесь с источником для съемки. Рекордер позволяет одновременно фиксировать изображение с «вебки» и с компьютера или выбирать что-то одно.
- Затем кликните «Select screen» и определите область для демонстрации. Можно выбрать экран целиком, окно или конкретную вкладку в браузере.
- При необходимости предоставьте приложению доступ к сохранению аудио
- Кликните«Поделиться».
После окончания видеозаписи, рекордер предложит скачать скринкаст на ваш компьютер. Все ролики сохраняются в формате WebM (популярный медиа контейнер от компании Google).
№15. Расширение Screen-recorder
Записывайте скринкасты с камеры или с компьютера в пару кликов, установив расширение для вашего браузера.
После скачивания и установки, кликните на значок Screen-recorder на панели расширений. В браузере появится диалоговое окно рекордера. Все, что вам останется – это выбрать источник и нажать «Начать запись».
№16. Расширение Screencastify — Screen Video Recorder
Еще одно расширение, которое поможет сделать запись экрана без программ.
Расширение выделяется среди подобных сервисов возможностью делать скринкасты в офлайн режиме, а записанные ролики автоматически сохраняются на ваш Google диск с возможностью выбора формата. Здесь же вы можете сохранить скринкаст на ПК или поделиться им с друзьями в YouTube или других социальных сетях.
№17. Как захватить экран на Android
Начиная с Android 11, сделать скринкаст экрана на смартфоне можно встроенным рекордером.
Для этого:
- Находясь на нужной вкладке или в приложении, опустите строку состояния, потянув за шторку сверху вниз.
- Найдите среди значков панели быстрых настроек ярлык «Запись экрана».
- Если нужного ярлыка нет, щелкните «Изменить» или «+» и перетащите ярлык видеозаписи в панель быстрых настроек.
- В открывшемся меню выберите параметры сохранения мультимедиа, а также при необходимости активируйте переключатель касаний дисплея.
- Щелкните «Начать запись». Съемка начнется после истечения обратного отсчета.
- Чтобы остановить процесс, снова опустите шторку вниз и кликните на уведомление с ярлыком функции, либо «Стоп» на панели управления в верхнем правом углу.
- Во время съемки ролика вы можете рисовать, активировать видеозапись с фронтальной камеры или в любой момент приостановить съемку, нажав на кнопку «Пауза».
- Все ролики сохраняются в галерее вашего смартфона.
№18. Как захватить экран Android через приложение
Если ваша версия Android меньше 11, сделать скринкаст с экрана вы можете, используя сторонние приложения.
«Запись экрана — XRecorder» позволяет снимать ролики в формате HD без ограничений по времени и водяных знаков. В отличие от стандартного инструмента Android для скринкастов, XRecorder имеет множество полезных настроек, таких, как выбор максимального размера роликов, их качества, параметры звука и шумоподавления микрофона.
Аналогично стандартному инструменту Android для скринкастов, вы также можете перенести ярлык XRecorder в панель быстрых настроек, либо разрешить приложению добавить кнопки управления на панель уведомлений.
AZ Screen Recorder — по возможностям и дизайну напоминает XRecorder, но выглядит попроще. Интерфейс полностью на русском, однако заметны несущественные огрехи перевода. У программы неплохие отзывы и более 50 миллионов скачиваний в Google Play.
Icecream Screen Recorder — очень простое приложение с минимальными настройками. Сначала необходимо выдать разрешение на отображение поверх других приложений. Затем по левому краю экрана появляется виджет, благодаря которому и происходит взаимодействие с приложением. Процессом также можно управлять из области уведомлений. Есть русский язык. Кроме Android, доступны сборки для Windows и Mac.
№19. Как захватить экран на iPhone
Начиная с iOS 14, создать скринкаст можно через встроенный рекордер, аналогично Android.
Для этого:
- Перейдите в «Настройки» → «Пункт управления» и кликните на «+» рядом с иконкой «Запись экрана».
- Откройте пункт управления свайпом вверх и тапните по серой кнопке «REC»
- Съемка начнется автоматически после истечения обратного таймера.
- Чтобы остановить видеозапись, снова перейдите в пункт управления и кликните по красной пульсирующей кнопке «Rec». Ролик будет сохранен в приложении «Фото».
№20. Как захватить экран iPhone на компьютере Windows или Mac
Если вы хотите сделать запись экрана с iPhone на компьютере, можно использовать программу LonelyScreen. (лицензия стоит $14,95 в год).
Как работать с программой:
- После установки убедитесь, что компьютер и смартфон находятся в одной сети.
- Откройте на iPhone «Пункт управления» (на iPhone 8, SE и более ранних нужно смахнуть вверх от нижнего края дисплея, для более новых моделей — вниз от правого верхнего угла дисплея) и кликните «Повтор экрана». Начнется трансляция экрана устройства.
- Кликните по стрелке в правом нижнем углу, чтобы открыть панель инструментов.
- Кликните на значок «Rec» для начала процесса съемки.
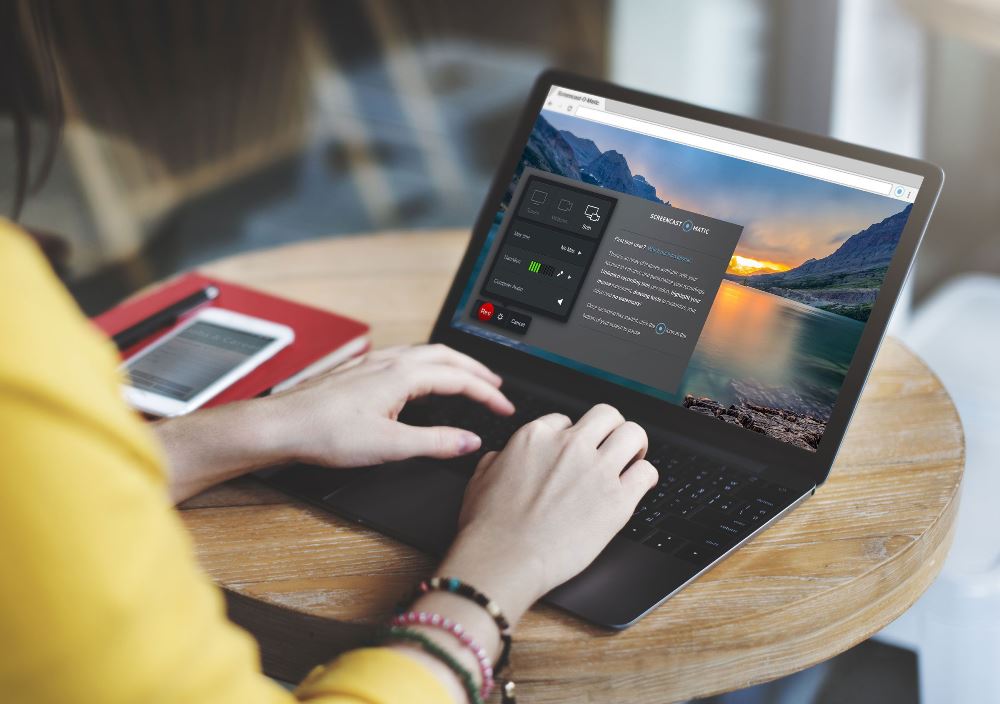
Хотите записать скринкаст с монитора компьютера или экрана мобильного устройства? Это может потребоваться для создания вебинара, онлайн-курса, прохождения игры, сториз в Инстаграм или видео на YouTube. Воспользуйтесь программой на ПК или приложениями на Андроид и Айфон. Запись видеоролика не займет много времени и не требует специальных навыков. В этой статье мы расскажем, как снимать видео с экрана с помощью простого программного обеспечения.
Как снимать в Экранной Камере
Все действия, происходящие на экране компьютера, можно записать с помощью программы Экранная Камера. Она предлагает простой инструмент захвата и встроенный редактор для качественного оформления ролика. Софт имеет удобный интерфейс на русском языке и подходит даже начинающим пользователям.
Возможности и преимущества приложения:
- Экранная Камера работает на всех версиях Windows: 10/8/8.1/7 и XP.
- Вы можете зафиксировать любые действия на экране: например, онлайн-трансляцию, прохождение игры, работу в софте.
- Настройка области захвата: можно записать все действия полностью, выбрать окно конкретного программного обеспечения или изменить участок вручную.
- Встроенный видеоредактор для улучшения качества материала: вы можете обрезать лишние фрагменты, создать вступительную заставку и титры, дополнить ролик фоновой музыкой из коллекции софта или с компьютера.
- Захват голоса с помощью микрофона и фиксация звуков операционной системы.
- Экспорт результата во всех популярных форматах с возможностью настроить параметры сохранения и качества.
- Подготовка клипа для публикации в интернете: Ютуб, ВКонтакте, Яндекс.Видео.
- Перенос видеоконтента на DVD-диск и создание интерактивного меню.
Чтобы захватить экран, необходимо выполнить несколько простых действий:
1. Установите программное обеспечение на ПК. Скачайте софт бесплатно с сайта: https://screencam.ru. Запустите установочный файл и пройдите стандартный этапы инсталляции.
2. Запустите приложение с помощью ярлыка на рабочем столе. Кликните «Запись экрана», настройте область захвата и укажите источник для фиксации звука и голоса. После внесения всех изменений нажмите «Записать». Захват монитора начнется через 5 секунд. Чтобы его остановить, необходимо воспользоваться окном софта или нажать F10.
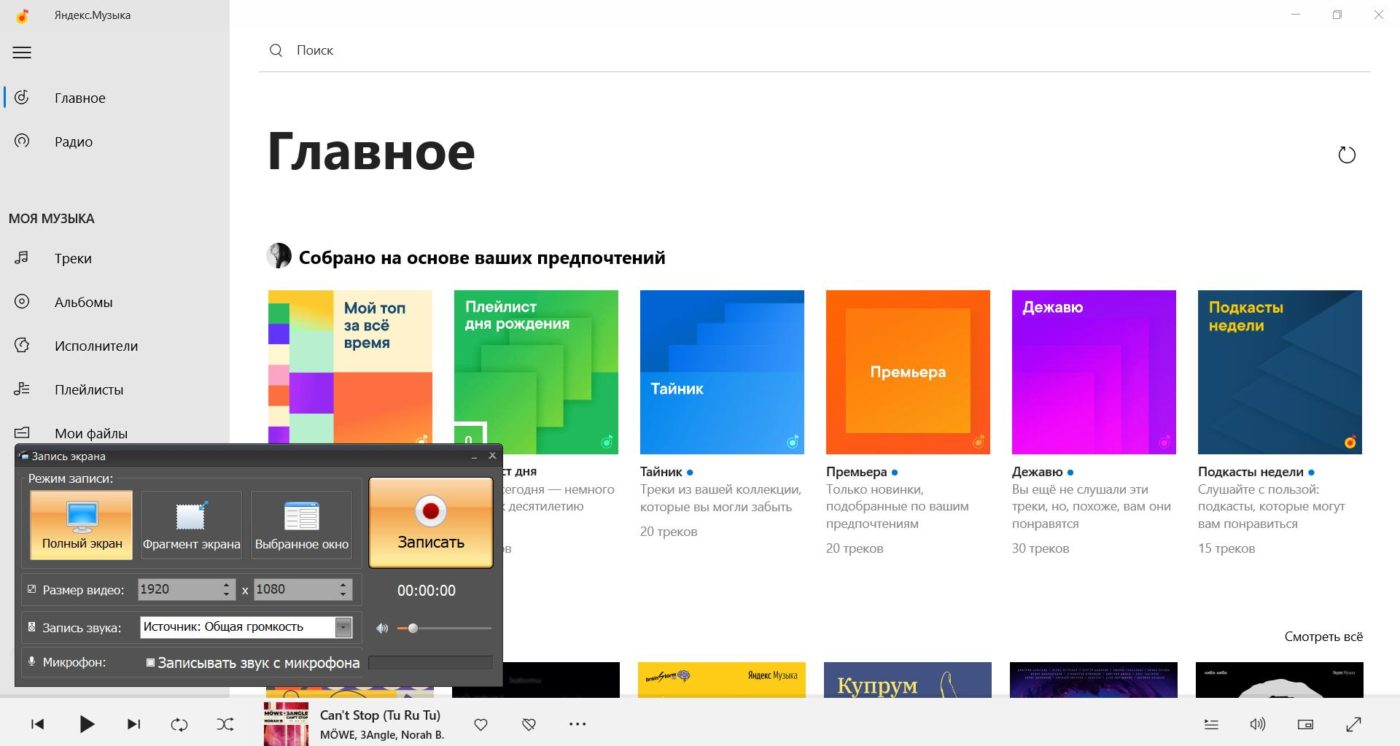
3. После завершения записи вам будет предложено три варианта: сохранить видеофайл на компьютер, загрузить его на YouTube или отредактировать ролик перед экспортом.
4. С помощью видеоредактора вы сможете:
- Обрезать начало и конец клипа, используя черные маркеры или введя значения времени вручную.
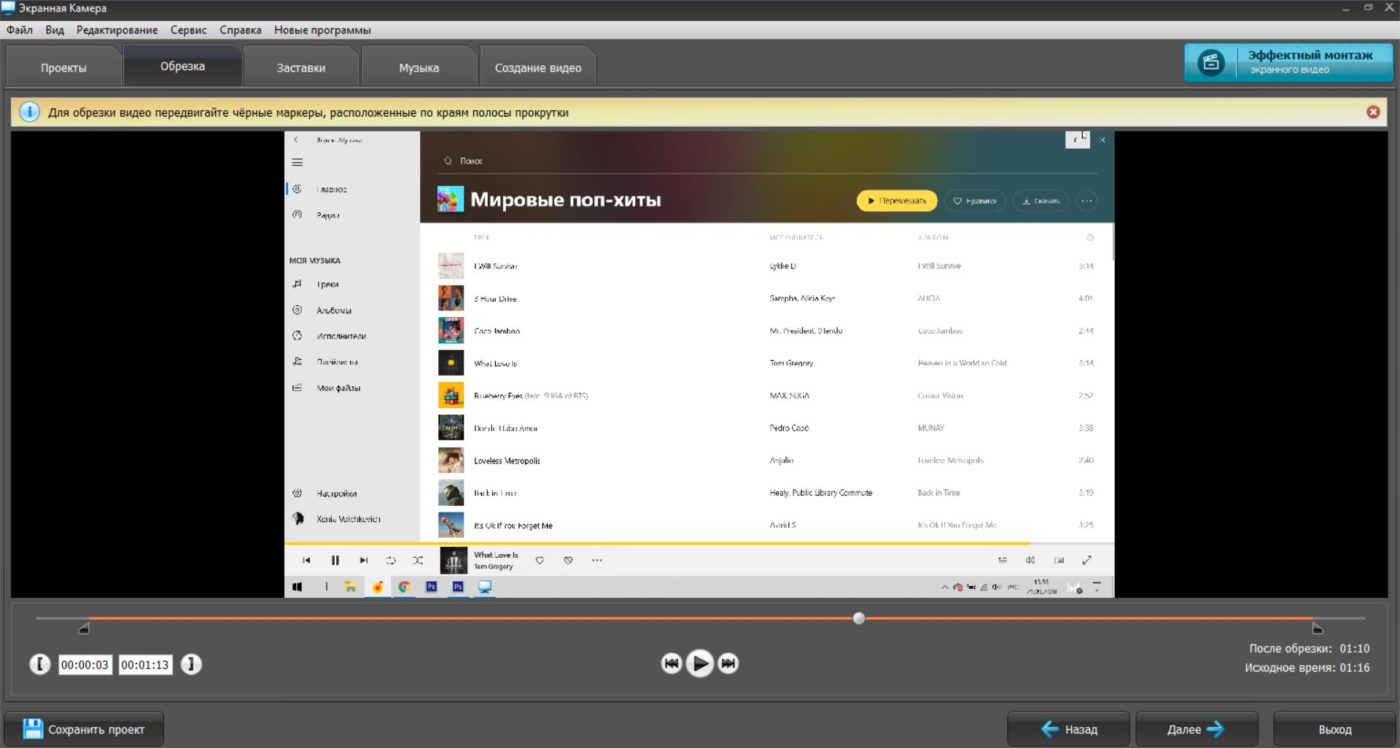
- Добавить титульную и финальную заставки. Можно использовать готовый шаблон или оформить все с нуля.
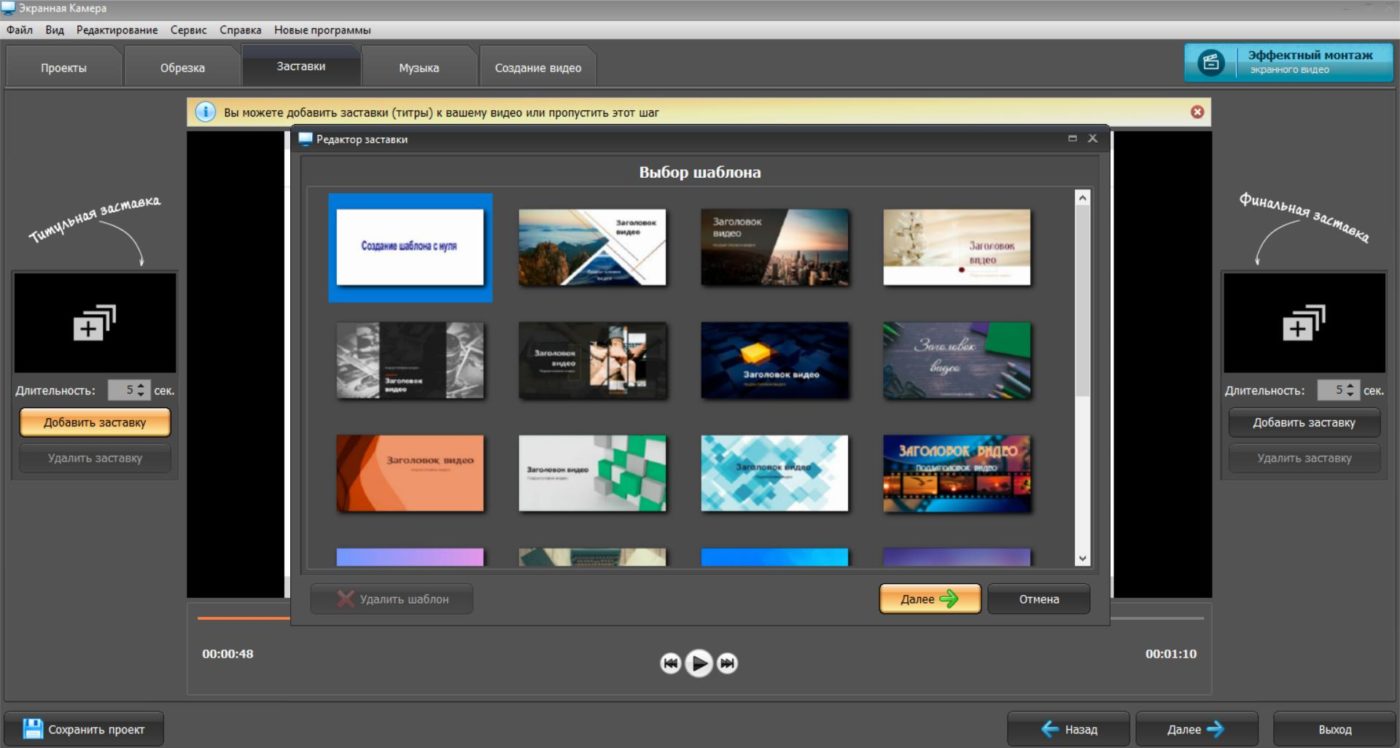
- Наложить музыкальную композицию из коллекции софта или импортировать свой аудиофайл. Также можно создать озвучку с помощью микрофона.
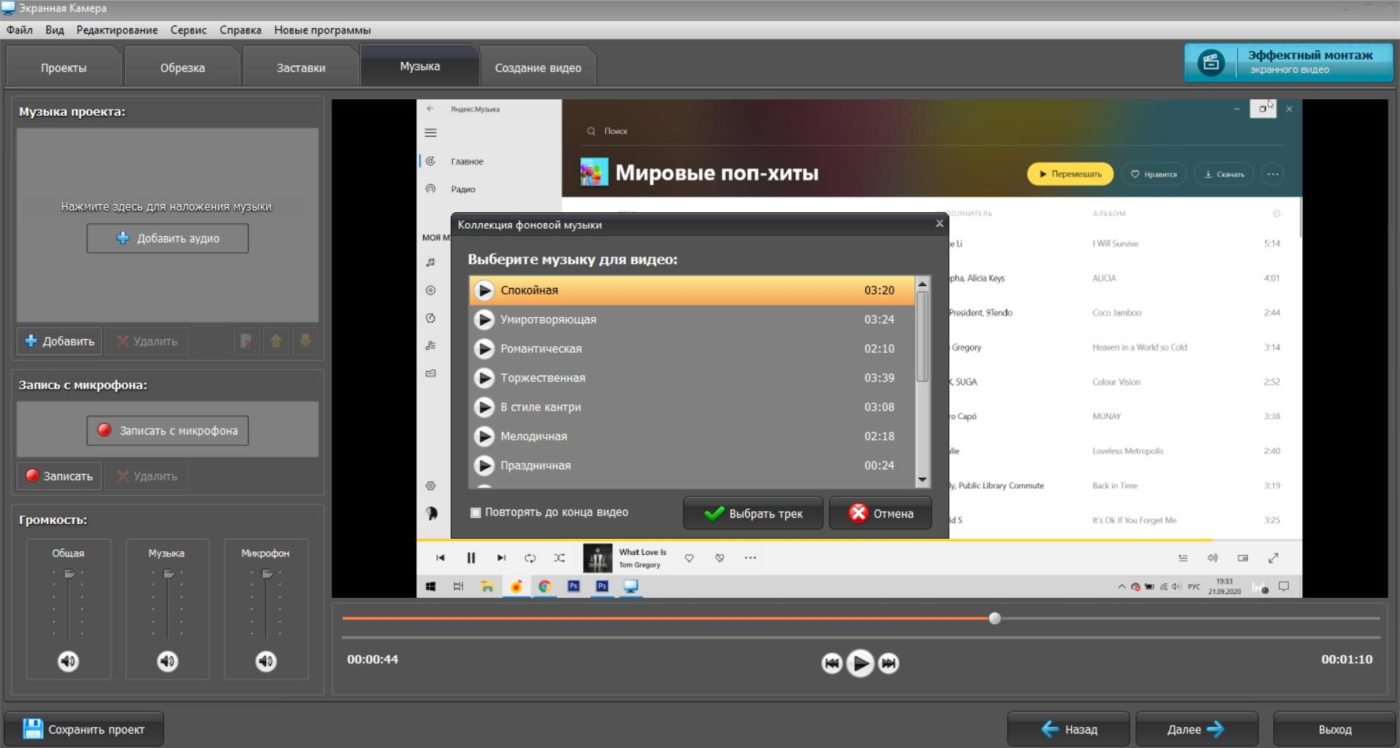
5. Экспортируйте результат в удобном формате. Вы можете подготовить ролик для воспроизведения на компьютере, смартфоне или планшете, записать клип на DVD-диск или опубликовать видео в Интернет.
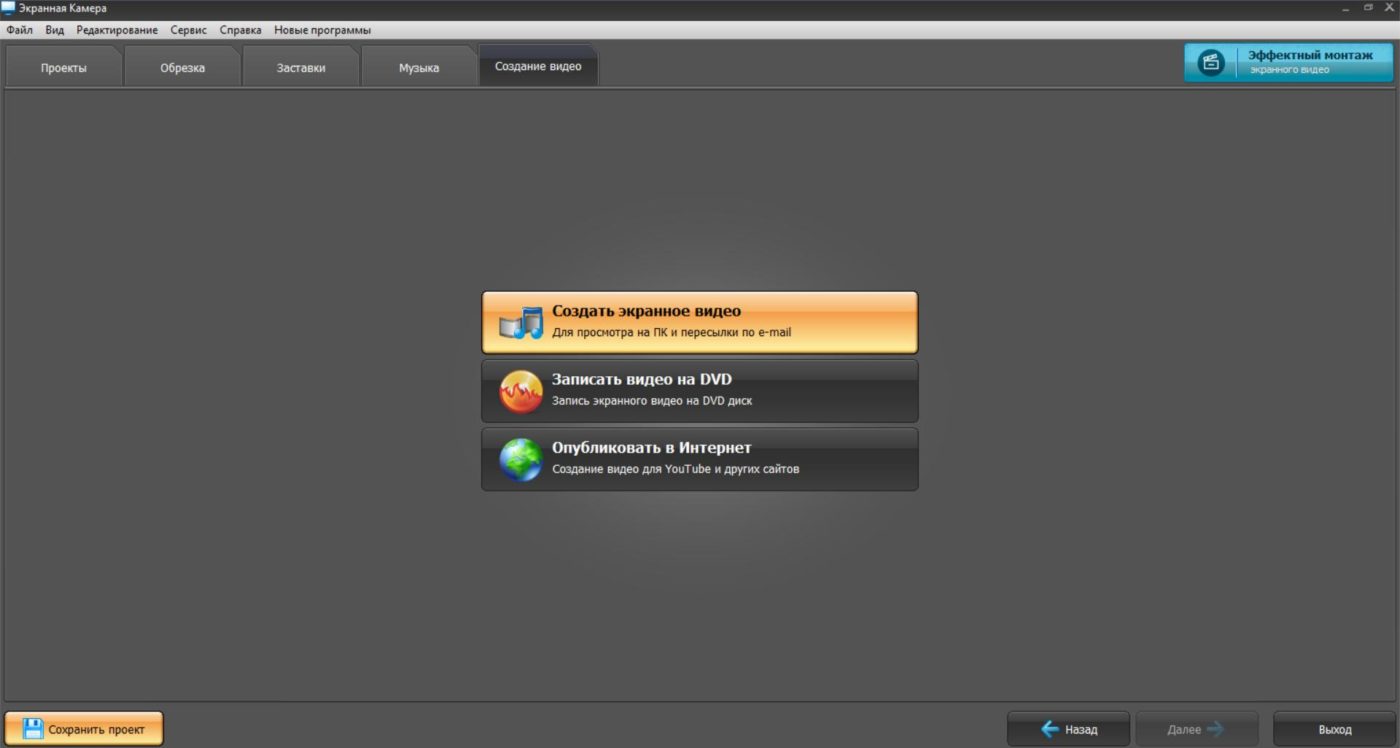
Как снимать в iOS
Вы можете записать видео с экрана с помощью приложения на iOS Screen Recorder. Наряду со всеми стандартными функциями оно имеет интегрированный редактор, который позволяет настраивать скорость видео, поворачивать его или применять фильтры. Во время обработки есть возможность добавить клип с фронтальной камеры и создать эффект «картинки в картинке». Вы также можете настроить качество и параметры записи экрана.
Из минусов можно отметить, что для работы требуется iOS 12.4.1 или новее. Также интерфейс представлен только на английском языке. У программы есть Pro-версия, которая стоит 3,99 доллара в месяц.
Чтобы захватить экран смартфона или планшета, следуйте инструкции ниже:
- Скачайте программное обеспечение из App Store. После установки запустите софт.
- Нажмите «Start Recording». Установите параметры записи: качество, битрейт, частоту кадров, ориентацию.
- После завершения захвата вы можете обработать видео в редакторе. Приложение позволит обрезать клип, добавить музыку из каталога, изменить голос, повернуть ролик, разместить стикеры и текст, применить фильтры, записать звук с микрофона.
- Экспортируйте результат с настройкой качества. Вы можете также загрузить клип на Ютуб, Facebook, Instagram.
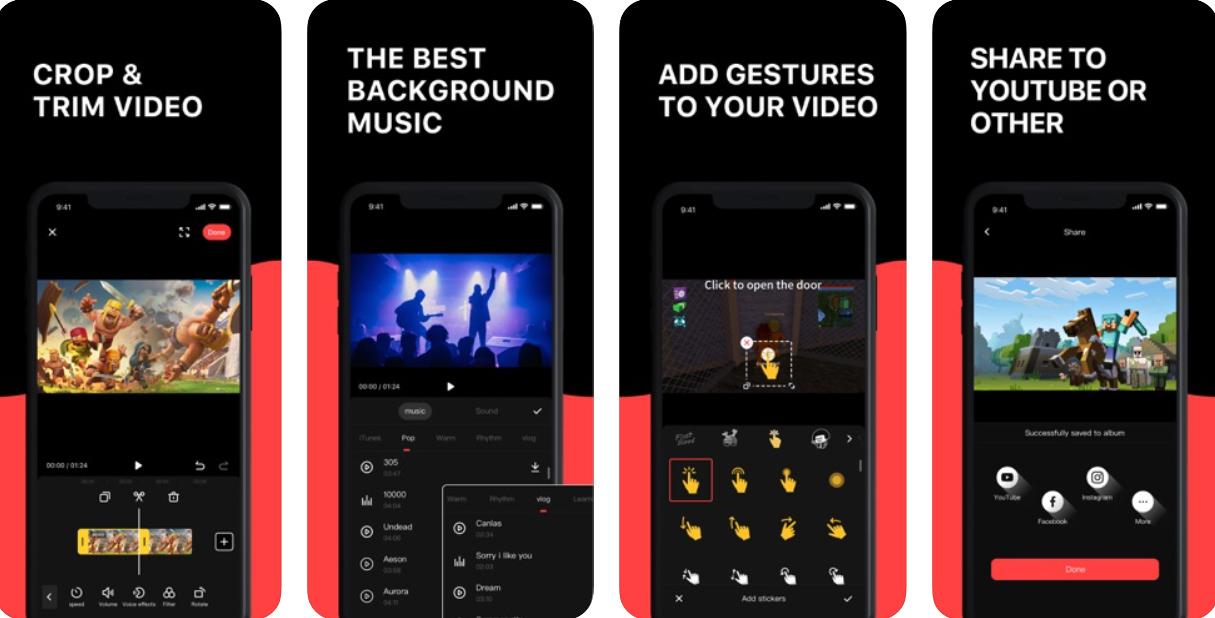
Как снимать на Android
Снять экран на Андроид можно с помощью простого бесплатного приложения — ScreenCam Screen Recorder. Оно не содержит рекламу и предлагает одну главную функцию: запись всего происходящего на экране смартфона. Софт позволяет изменять битрейт видео, разрешение записи и частоту кадров. Также он получает регулярные обновления и не требует покупки дополнительного контента.
Чтобы воспользоваться функциями приложения, выполните несколько простых действий:
- Загрузите ScreenCam из Google Play. После завершения инсталляции запустите софт.
- Создайте скринкаст. Программа позволит только записать видео с экрана, поэтому сразу после запуска настройте параметры захвата. Вы сможете выбрать желаемое разрешение: 720p (HD) или 1080p (FHD); определить частоту кадров в диапазоне от 25 до 60 кадров в секунду; подобрать предпочтительный битрейт от 1 до 40 Мбит/с, а также указать ориентацию.
- Для записи видеоклипа со звуком необходимо включить соответствующую опцию. ScreenCam позволяет захватить аудио из нескольких источников, включая микрофон и внутренний звук.
- После завершения записи экрана вы должны сохранить результат. Вы можете определить место для экспорта ваших видео: встроенная память устройства SD-карта.
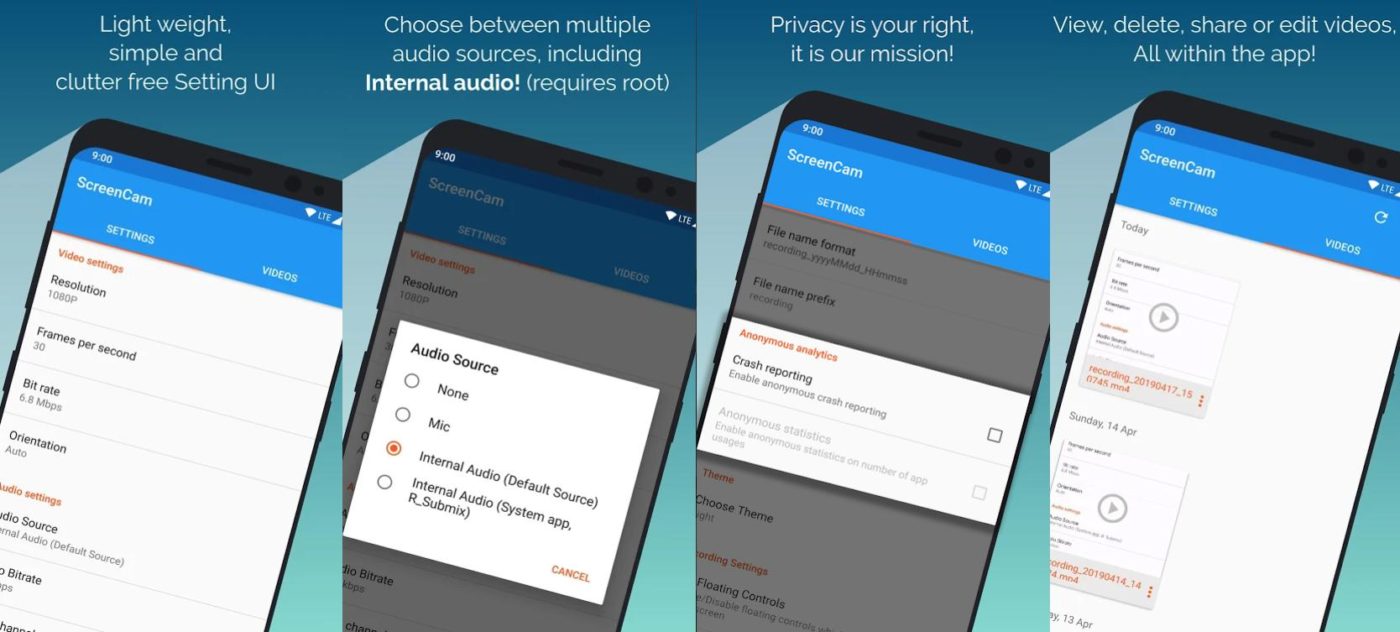
Заключение
Теперь вы знаете, как сделать запись экрана на различных устройствах. Удобней всего для ПК воспользоваться программным обеспечением Экранная Камера. Софт предлагает простые инструменты, интерфейс на русском языке и встроенный видеоредактор. Вы сможете обрезать видеоряд, оформить красивую заставку, добавить фоновую музыку или озвучку. Также в отличие от приложений на смартфон, программа Экранная Камера подготовит клип для воспроизведения на различных устройствах и сайтах. Скачайте софт и запишите свое первое видео прямо сейчас!
Эти приложения помогут сделать запись экрана компьютера, смартфона или планшета.
1. OBS Studio
- Платформы: Windows, macOS, Linux.
Кросс‑платформенная программа с открытым исходным кодом. Очень быстрая и функциональная. С её помощью легко записывать видео всего экрана или отдельных окон, а также геймплей запущенных игр.
Одновременно с видео дисплея можно писать звук микрофона и накладывать изображение с веб‑камеры. OBS Studio позволяет выбирать разрешение и формат записи (FLV, MP4, MKV, MOV и другие).
OBS Studio также умеет транслировать видео на Twitch и YouTube, поэтому очень популярна среди геймеров. Если захотите использовать весь потенциал программы для записи игр или других продвинутых задач, то в Сети легко найти подробные инструкции по ручной настройке. Они помогут вам добиться идеального баланса между быстродействием и качеством картинки.
Единственный недостаток, который хочется отметить, — это отсутствие встроенного редактора. Но если вам понадобится обрезать или как‑то ещё изменить готовые записи, вы можете использовать специальные программы для видеомонтажа.
Как записать видео с экрана компьютера с помощью OBS Studio
- Запустите программу и следуйте подсказкам мастера автоматической настройки.
- В разделе «Источники» в нижней части интерфейса OBS Studio нажмите «+», выберите «Захват экрана» и кликните OK.
- В правом нижнем углу нажмите «Начать запись».
- Когда закончите, кликните «Приостановить запись» в правом нижнем углу.
- Чтобы открыть папку с записанными видео, нажмите «Файл» → «Показать записи».
Попробовать OBS Studio →
2. AZ Screen Recorder
- Платформы: Android.
Это, пожалуй, самое популярное приложение для записи экрана в Google Play. Программа очень проста в использовании, но в то же время содержит множество настроек. Например, вы можете выбирать частоту кадров, разрешение и качество видео.
Ещё AZ Screen Recorder позволяет рисовать на экране в процессе записи. Кроме того, в приложении есть встроенный редактор, с помощью которого можно обрезать ролики, извлекать из них кадры и создавать гифки.
Программа показывает рекламу, но объявления можно отключить, купив премиум‑версию за 169 рублей.
Как записать видео с экрана Android‑устройства с помощью AZ Screen Recorder
- Запустите программу и выдайте ей все запрошенные разрешения.
- Опустите панель уведомлений и нажмите на шестерёнку.
- Выберите подходящие настройки видео и вернитесь на рабочий стол.
- Чтобы начать запись, воспользуйтесь плавающей иконкой в виде камеры.
3. Функция «Запись экрана»
- Платформы: iOS 11 и выше, iPadOS.
На мобильных устройствах Apple доступна нативная функция, с помощью которой можно записывать содержимое экрана без компьютера и сторонних программ. Готовые записи сохраняются в стандартном приложении «Фото», где их можно отредактировать.
Как записать видео с экрана iPhone или iPad с помощью встроенной функции
- Сделайте свайп от края дисплея, чтобы открыть пункт управления.
- Если на экране появилась иконка в виде круга, заключённого в кольцо, переходите к следующему шагу. Если её нет, закройте пункт управления и перейдите в раздел «Настройки» → «Пункт управления» → «Настроить элементы управления». Нажмите плюс возле кнопки «Запись экрана» и снова откройте пункт управления.
- Чтобы запустить запись без внешнего звука, нажмите на иконку в виде круга, заключённого в кольцо.
- Чтобы начать запись с внешним звуком, задержите касание на вышеупомянутой иконке, нажмите на появившуюся кнопку микрофона и выберите «Начать запись».
4. QuickTime Player
- Платформы: macOS, iOS и iPadOS (с помощью Mac).
Программа QuickTime Player, которую можно найти на любом компьютере Mac, не только проигрывает медиафайлы, но и умеет записывать видео с экрана.
Если на вашем компьютере установлена macOS Mojave, вы можете обойтись и без QuickTime. Достаточно нажать клавиши Shift + Command + 5. Эта комбинация запускает встроенный инструмент для записи. Но у QuickTime Player есть свои преимущества: программа работает на более ранних версиях macOS и записывает видео как с экрана Mac, так и с дисплеев подключённых к нему iOS‑гаджетов.
Как записать видео с экрана Mac с помощью QuickTime Player
- Откройте QuickTime Player и нажмите «Файл» → «Новая запись экрана».
- Кликните по стрелке возле появившейся красной кнопки и выберите подходящие настройки звука.
- Нажмите на красную кнопку, чтобы начать запись.
Как записать видео с экрана iPhone или iPad с помощью QuickTime Player
- Подключите гаджет к Mac с помощью кабеля.
- Откройте QuickTime Player и нажмите «Файл» → «Новая видеозапись».
- Кликните по стрелке возле появившейся красной кнопки и выберите необходимое устройство.
- Нажмите на красную кнопку, чтобы начать запись.
5. LonelyScreen
Платформы: iOS (с помощью Windows‑ПК).
Если у вас старый iPhone или iPad, который не умеет записывать изображение дисплея самостоятельно, и под рукой нет Mac, то простейший способ записать экран — с помощью Windows‑ПК и десктопной утилиты LonelyScreen.
На официальном сайте есть бесплатная и платная версии программы, различия между которыми не указаны. Но за время тестирования первой из них каких‑то ограничений мы не обнаружили. Разве что бесплатная LonelyScreen периодически предлагает перейти на платный вариант.
Каких‑либо настроек в программе нет, всё упрощено до предела. Кроме того, LonelyScreen не воспринимает микрофон, зато пишет звук видео- и аудиофайлов. Стоит добавить, что с некоторыми мобильными приложениями утилита не работает. Например, при попытке воспроизвести видео с YouTube на смартфоне LonelyScreen останавливает запись.
Как записать видео с экрана iPhone или iPad с помощью LonelyScreen
- Запустите LonelyScreen на ПК и подключите к компьютеру мобильное устройство через кабель.
- Сделайте свайп от края экрана на своём iPhone или iPad, чтобы вызвать пункт управления.
- Нажмите «Повтор экрана» в пункте управления и выберите LonelyScreen.
- Когда в окне LonelyScreen появится изображение с экрана мобильного устройства, нажмите на красную кнопку, чтобы начать запись.
Попробовать LonelyScreen →
Читайте также 📱💻⏭
- Как найти музыку из видео: 14 проверенных способов
- Как скачать видео с любого сайта без дополнительных программ: 9 универсальных сервисов
- Как зациклить видео онлайн на смартфоне или компьютере
- 7 хитростей с URL-адресом YouTube, о которых вы могли не знать
- Лайфхак: смотрим видео с YouTube в отдельном окне Chrome
Как выполнить запись с экрана без установки программ?
Возможность записывать видео с экрана предоставляется самой популярной операционной системой Windows 10, причем в нескольких вариантах. Первый предусматривает использование предустановленного приложения Xbox Game Bar, с помощью которого записываются прохождения игр непосредственно с изображения монитора. Программа активируется нажатием клавиш Win и G, открывающих нужную панель. Далее остается указать настройки записи и запустить ее.
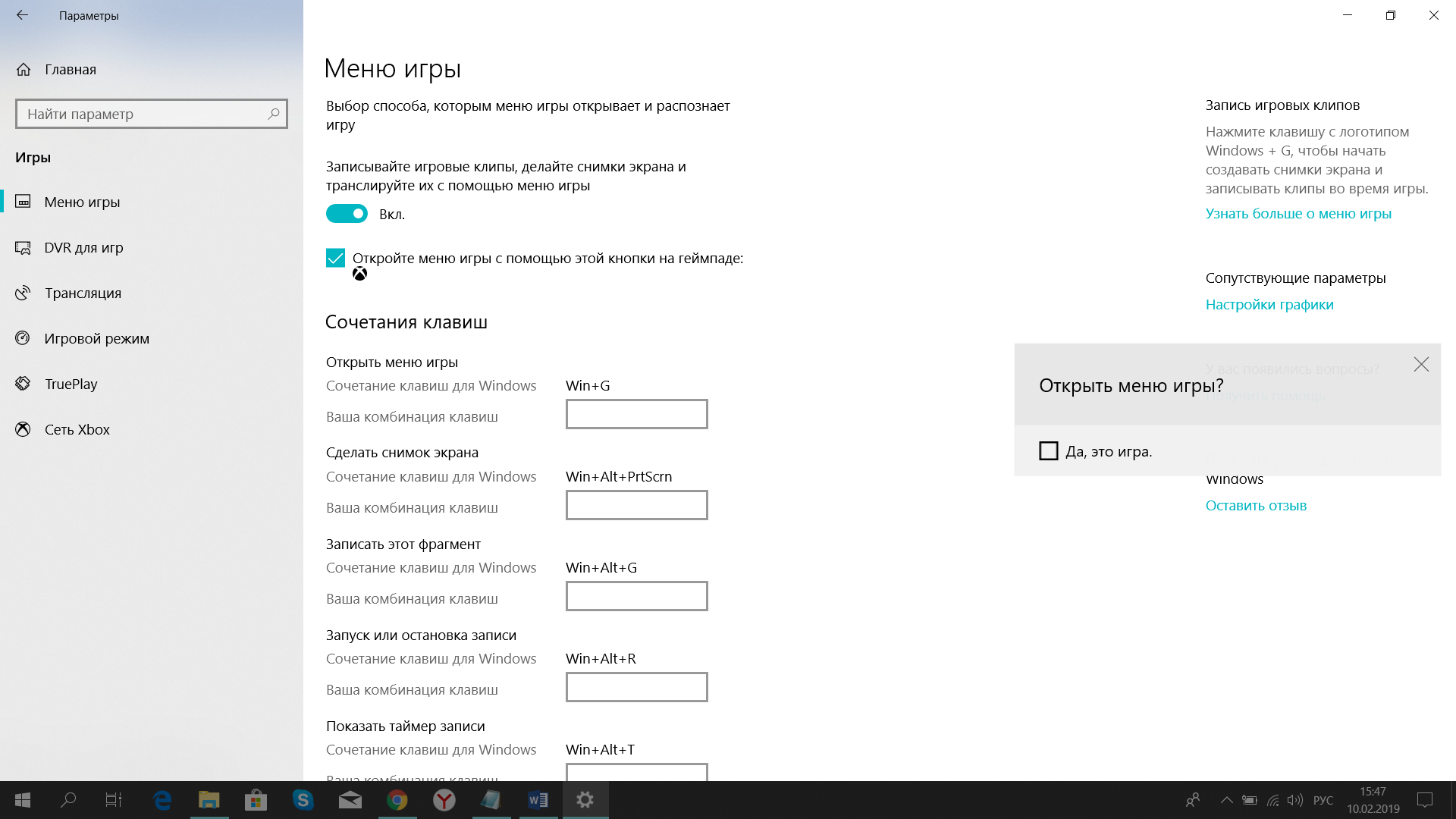
Два других доступны пользователям видеокарт двух типов – NVIDIA и AMD. В первом случае речь идет о встроенном инструменте GeForce Experience, для использования которого требуется произвести такие действия:
- Запустить программу.
- Авторизоваться в учетной записи NVIDIA.
- Открыть настройки.
- Включить режим внутриигрового оверлея.
- Запустить панели записи нажатием комбинации клавиш Alt и Z.
- Выбрать режим записи.
- Запустить запись активацией кнопки и нажатием клавиш Alt и F9.
- Завершить запись с последующим сохранением в формате MP4.
Место расположения файла – системная папка «Видео». Альтернативный вариант их просмотра – галерея при открытом окне GeForce Experience.
Пользователям ПК с видеокартой AMD требуется воспользоваться встроенной программой Radeon ReLive. Дополнительное требование – память видеоплаты от 2 ГБ и оснащение блоком кодирования видео VCE. Правила работы сервиса предусматривают выполнение следующих действий:
- Запуск настроек Radeon.
- Активация вкладки «Глобальный».
- Включение опции ReLive.
- Запуск функции «Записать видео».
- Указание места сохранения файлов.
- Установка других параметров записи.
- Активация записи нажатием комбинации клавиш Ctrl, Shift и R.
- Окончание записи аналогичным сочетанием горячих клавиш.
Безопасно ли записывать с экрана?
Уровень безопасности записи с экрана персонального компьютера или мобильного устройства определяется используемым приложением. Если речь идет о лицензированном программном обеспечении, опасаться возможных проблем с точки зрения дальнейшей работы техники не стоит.
Естественным исключением становится записывание и – тем более – последующее коммерческое использование содержимого различных платных сервисов. В этом случае можно говорить о нарушении авторских прав, что чревато ответственностью правонарушителя – от административной до уголовной.
ТОП-10 бесплатных программ для записи видео с экрана со звуком
Экранная Студия
Предназначена для подготовки видеоуроков, захвата летсплеев, записи видеозвонков и в целом для создания видеоконтента. Экранная Студия позволяет настраивать область съемки, подключаться к микрофону или колонкам, а также дополнительно записывать изображение с вебки. Результат можно сохранить в любом популярном медиаформате.
Основные функции:
- обрезка лишних отрывков;
- оформление титров и надписей;
- коллекция переходов и эффектов;
- регулировка громкости аудиодорожек.

Экранная студия
Плюсы:
- встроенная коллекция аудио;
- каталоги графики, переходов и эффектов;
- предустановки для веб-платформ;
- интуитивно понятное меню на русском.
Минусы:
- софт имеет ограниченный пробный период.
OBS Studio
Осуществляет «продвинутую» видеозапись монитора и потока с подключенных устройств. В OBS Studio можно работать с несколькими источникам одновременно, например, объединить видеоматериал с дисплея и вебки. Также есть возможность создавать несколько сцен и переключаться между ними, микшировать аудио и улучшать качество звучание.
Основные функции:
- одновременный захват с нескольких записывающих устройств;
- шумоподавление и усиление звукозаписи;
- потоковое вещание на различные платформы;
- переключение между сценами в реальном времени.
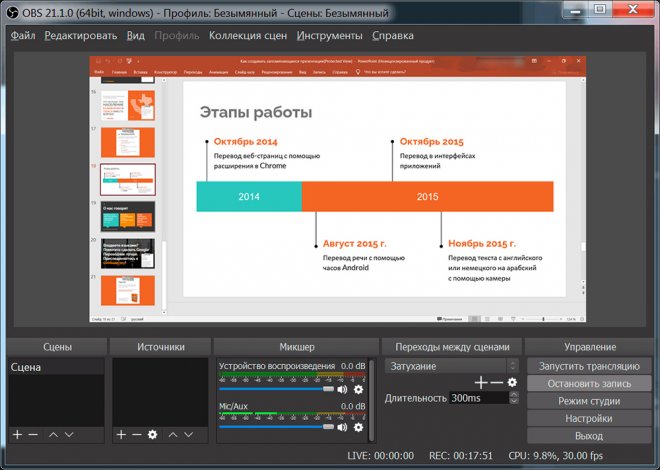
OBS Studio
Плюсы:
- улучшение видеопотока — цветокоррекция, замена фона и т.д.;
- изменение назначения быстрых клавиш;
- установка переходов между фрагментами и их длительности.
Минусы:
- высокие требования к компьютеру — минимум 4 ГБ ОЗУ и современный процессор Intel I5 или AMD FX series;
- нет инструментов для обработки видеоряда после завершения съемки.
OBS отличается сложным интерфейсом с большим количеством опций, которые могут запутать начинающего пользователя. Новичкам потребуется время на освоение ПО и ознакомление с обучающими материалами.
Camtasia
Позволит создать качественный онлайн-курс или уроки с интерактивными тестами. Вы сможете записать любую область рабочего стола, а затем сразу обработать получившийся материал в Camtasia. Доступна нарезка и склейка, настройка анимации и прочие функции.
Основные функции:
- несколько режимов видеосъемки;
- добавление викторин, тестов и кнопок перехода на сайт;
- тонкая настройка анимации;
- выравнивание уровня звука.
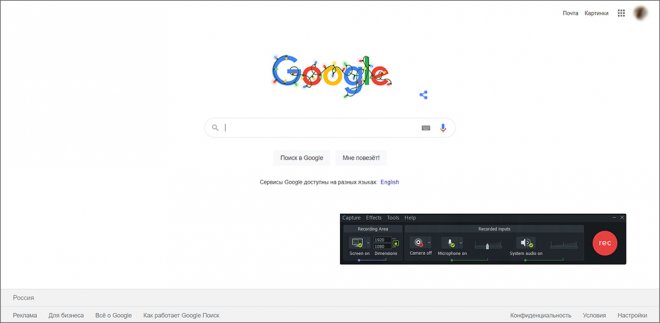
Camtasia
Плюсы:
- встроенный каталог шаблонов, музыки, анимации и т.д.;
- публикация итога напрямую на YouTube, Vimeo, Screencast;
- 30-дневный ознакомительный период.
Минусы:
- Высокая стоимость полной версии — $359.99.
- Может тормозить на слабых устройствах — нужна техника с Windows 10 или macOS 10.14, 16 ГБ оперативной памяти и процессором 10-го поколения.
- Нет русской локализаций.
Xbox Game Bar
Штатное средство на Windows 10 и 11 для захвата видео с экрана бесплатно. В Xbox Game Bar можно снимать весь монитор и записывать аудио из различных источников: вкладок браузера, приложений, плееров, гарнитуры и т.д.
Основные функции:
- автоматическое снятие последних 30 секунд игры;
- регулировка громкости каждого источника;
- управление записью горячими клавишами.
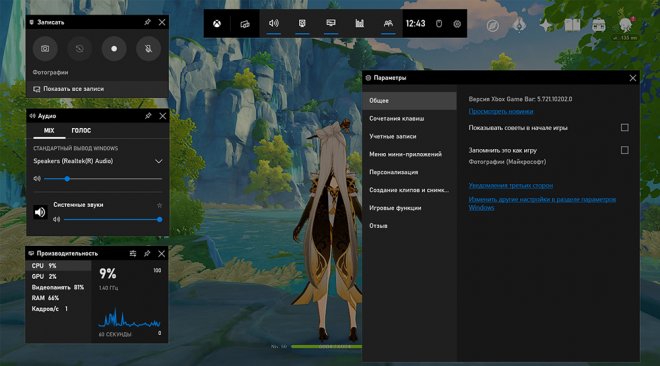
Xbox Game Bar
Плюсы:
- оценка производительности ПК;
- подходит новичкам;
- не требует установки.
Минусы:
- создает видеофайлы только в формате MP4;
- нельзя снять проводник или настроить область видеозаписи;
- не работает на Windows 7 и 8.
Mirillis Action!
Используется геймерами для видеозаписи игрового процесса и оценки производительности компьютера. В Mirillis Action! можно получать видеопоток с подключенной техники и монитора, регулировать громкость треков, рисовать поверх визуального ряда и многое другое.
Основные функции:
- несколько режимов съемки;
- применение эффекта замедленной съемки;
- аудиозапись материала в отдельный файл.
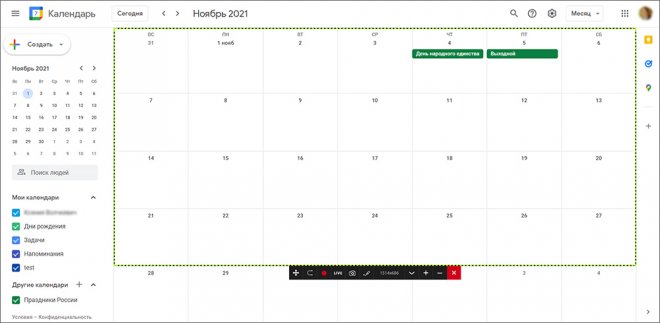
Mirillis Action!
Плюсы:
- захват и видеотрансляция в HD;
- публикация файла напрямую на видеохостинги;
- использование аппаратного ускорения для быстрого рендеринга.
Минусы:
- по завершении демоверсии нужно купить софт за 1101.32 рублей;
- возникают задержки в видеороликах, сделанных на ноутбуках и старой технике;
- в пробном пакете на итоге размещается водяной знак.
PlayClaw
Применяется для видеосъемки летсплеев и проведения прямых эфиров. В PlayClaw можно снимать открытые приложения и работать с игровыми оверлеями, например, отключить отображение чата Твич. Еще вы сможете записывать звук в отдельные файлы и микшировать треки.
Основные функции:
- прямое вещание на Twitch и YouTube;
- установка ФПС видеоклипа;
- создание многоканального аудио.
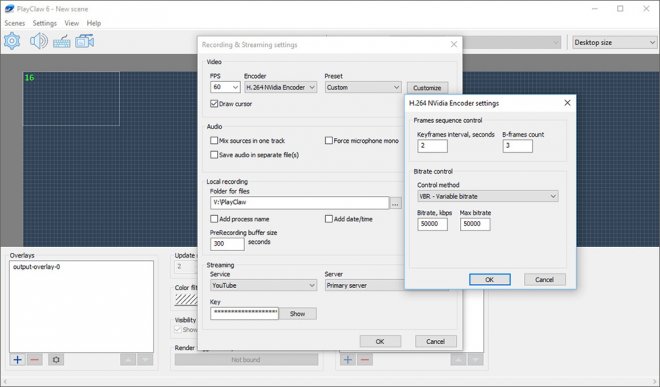
PlayClaw
Плюсы:
- поддержка кодека H.264, который обеспечивает высокое качество видеоряда;
- большой каталог оверлеев;
- оценка производительности оборудования: FPS, объем видеопамяти и т.д.
Минусы:
- в пробной версии добавляется водяной знак;
- по завершении демо-периода нужно купить рекордер за 577 рублей;
- не снимает некоторые видеоигры;
- высокие требования к системным ресурсам.
CamStudio
Бесплатная программа для записи экрана с аудиокомментариями и данными с динамиков. В CamStudio можно выделять участок видеосъемки, отображать или скрывать курсор, указывать подходящий формат файла и добавлять аннотации.
Основные функции:
- автоматическая остановка видеозахвата по длительности клипа;
- размещение логотипа с жесткого диска;
- оформление надписей и субтитров;
- выбор качества видеодорожки.
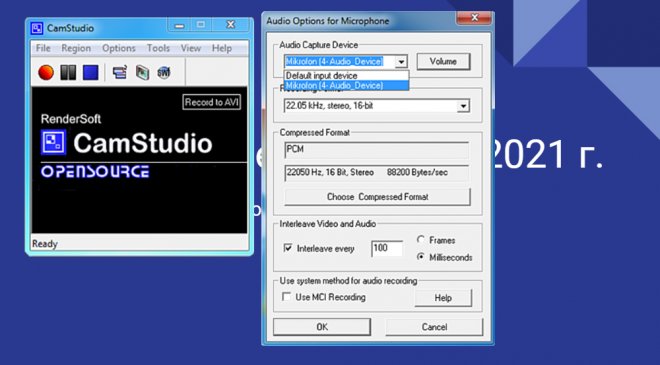
CamStudio
Плюсы:
- регулировка комбинаций клавиш;
- мало весит и не замедляет оборудование.
Минусы:
- при установке загружаются рекламные продукты, например, браузеры и антивирусы;
- интерфейс не переведен на русский;
- официально нет поддержки Windows 10 и 8.
ShadowPlay
Средство для записи видео с экрана со звуком бесплатно от разработчика видеокарты Nvidia. ShadowPlay позволяет захватывать материал с разрешением до 8К, снять лучшие моменты видеоигры в фоновом режиме, стримить видеопоток на различные веб-платформы.
Основные функции:
- публикация видеофайла в социальных сетях;
- добавление пользовательских оверлеев;
- отображение среднего ФПС.
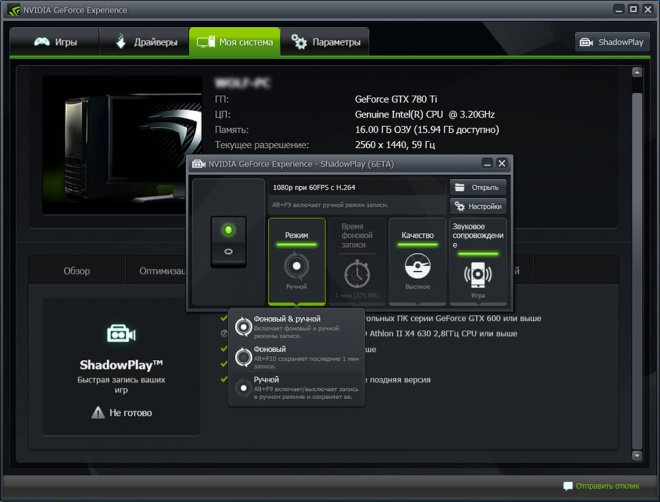
ShadowPlay
Плюсы:
- использование комбинаций клавиш для применения функций;
- частые обновления от разработчика.
Минусы:
- не требовательна к ресурсам ПК — нужно 2 ГБ ОЗУ и 1 ГБ свободного места на диске;
- часть видеоигр не поддерживается — с полным списком можно ознакомиться на официальном сайте;
- рекордер совместим только с оборудованием с видеокартами от Nvidia.
Ezvid
Подходит для подготовки качественных скринкастов и редактирования видеоклипов. В Ezvid можно быстро записать видеоматериал с дисплея и видеокамеры, получить аудиодорожку с микрофона и колонок, а затем стереть лишние отрезки, увеличить или уменьшить скорость и сохранить итог в популярном видеоформате.
Основные функции:
- рисование и добавление стикеров во время захвата;
- звуковые эффекты, например, изменение голоса;
- добавление титров и надписей;
- размещение собственного водяного знака.
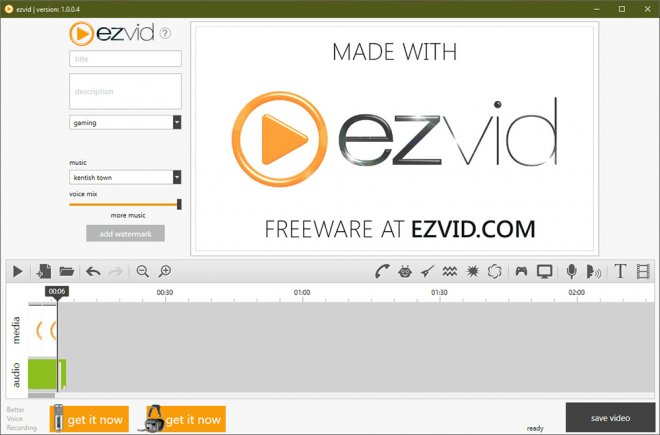
Ezvid
Плюсы:
- встроенная коллекция музыки;
- синтез голоса на основе текста;
- автосохранение изменений.
Минусы:
- можно захватывать поток ограниченное время — 45 минут;
- англоязычное меню;
- нужен DirectX 9.0 или новее.
Стоит отметить, что Ezvid доступен для бесплатного использования, однако в начале каждого проекта будет добавлен клип с логотипом разработчика. Его нельзя убрать в платной версии — можно только воспользоваться сторонним видеоредактором и обрезать ролик.
Movavi Screen Recorder
Предназначена для снятия видеоигр, действий в программном обеспечении, презентаций и т.д. В Movavi Screen Recorder можно выделять определенный участок, захватывать звук с наушников, системы и других источников, настраивать громкость аудиотреков и накладывать фоновую мелодию.
Основные функции:
- планирование видеосъемки;
- рисование поверх видеоряда;
- запись голоса в отдельный аудиофайл;
- добавление субтитров и надписей.
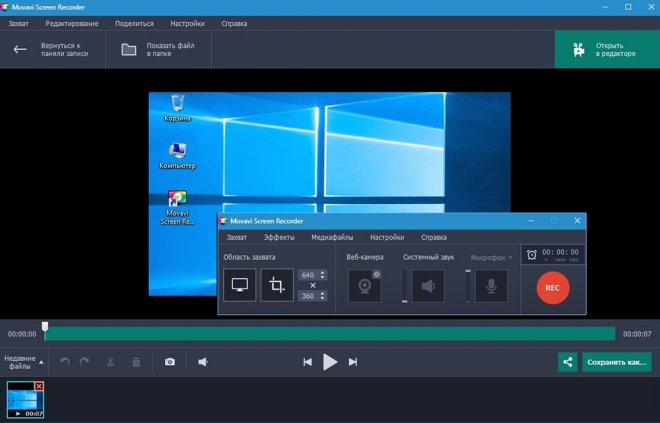
Movavi Screen Recorder
Плюсы:
- перенос видеофайла на DVD;
- видеосъемка клипа с 60 кадрами в секунду;
- автоматическое завершение видеозахвата по таймеру.
Минусы:
- софт доступен бесплатно на 7-дневный период;
- демоверсия добавляет водяной знак;
- высокая стоимость — 1290 рублей в год или 1690 за бессрочную лицензию.
7 программ для записи видео с экрана
Вы можете воспользоваться другими приложениями для создания скринкастов. Они позволят снять монитор и сохранить результат на ПК.
AVS Video Editor
Приложение для захвата видео с экрана, в котором также присутствует коллекция фильтров и плавных переходов. Оно позволяет работать с аудиодорожкой, создавать титры и экспортировать результат во всех популярных форматах.
- Плюсы AVS Editor:
- Большая библиотека эффектов и переходов.
- Поддержка всех версий Виндовс.
- Минусы:
- Чтобы убрать водяной знак, потребуется пройти регистрацию с указанием персональной информации.
- Периодическая рассинхронизация аудио- и видеодорожки при экспорте.
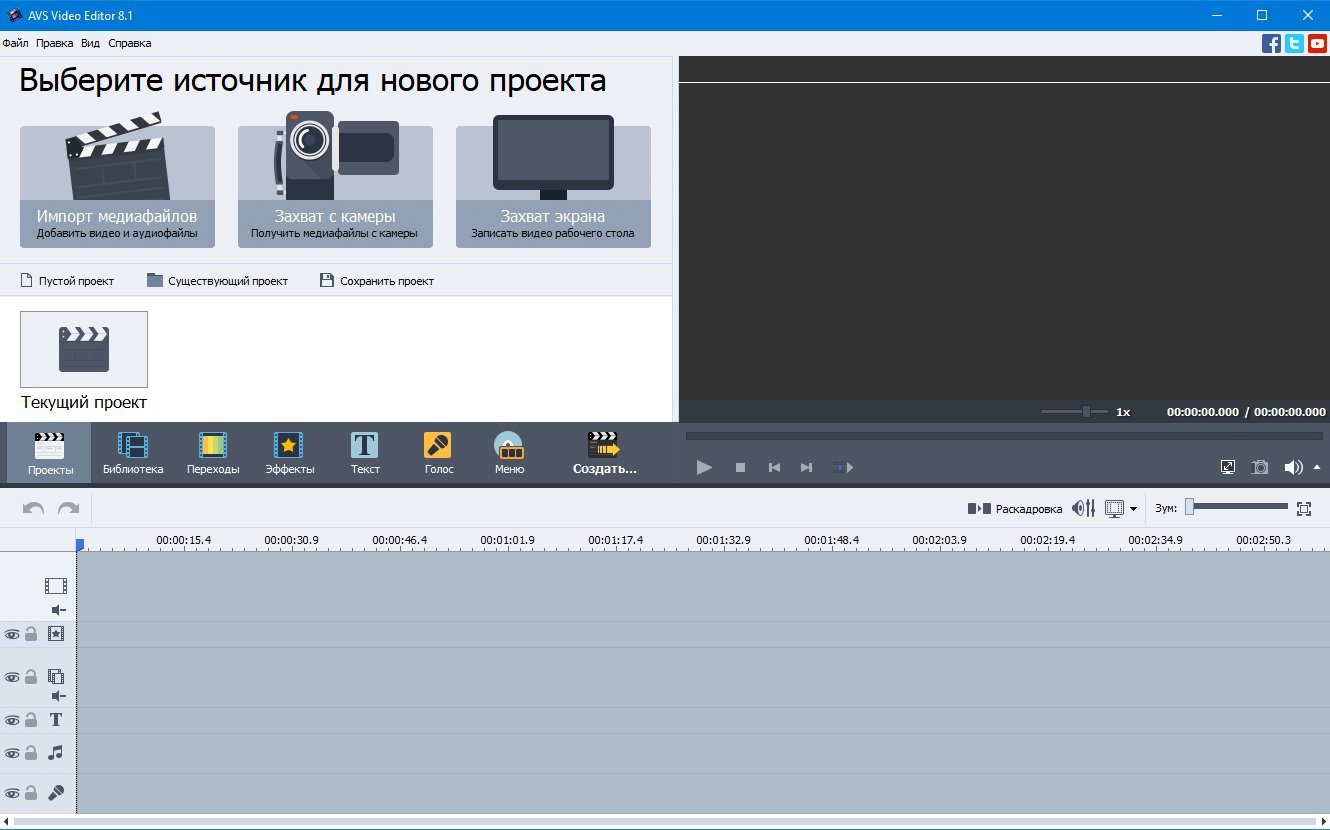
AVS
Чтобы снять дисплей, выполните несколько простых действий:
- Загрузите AVS Затем запустите инсталляцию и откройте редактор.
- Начните съемку Создайте новый проект и выберите соответствующее действие. Настройте размер рамки и включите видеозапись. Для остановки зажмите клавиши Ctrl + F10.
- Экспортируйте итог Вы можете сразу вывести данные или скорректировать их перед сохранением.
Debut Video Capture
Софт, позволяющий захватить данные с монитора или web-камеры, обработать видеоклип, применить фильтры и добавить надписи.
- Преимущества Debut Video Capture:
- Цветокоррекция и видеоэффекты.
- Создание видеоклипов с помощью веб-камеры, сетевой IP-камеры или устройства ввода (например, VHS).
- Минусы:
- Интерфейс на английском языке.
- В базовой версии урезан функционал. Для снятия ограничений потребуется приобрести Pro-пакет за 60 долларов.
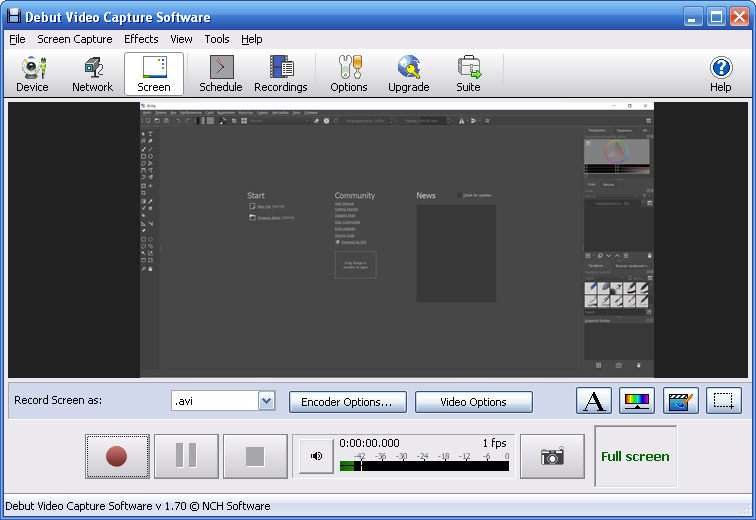
Debut Capture
Для видеосъемки монитора следуйте простой инструкции:
- Загрузите ПО Скачайте видеорекордер и запустите установщик.
- Снимите видеоролик В открытом Debut Software перейдите в раздел «Screen». В нижней части меню подберите медиаформат, качество и другие свойства видеофайла. Для начала видеосъемки кликните на кнопку с красным кругом.
- Сохраните работу Она будет автоматически сохранена в папку пользователя с названием «Debut».
OBS Studio
ПО с открытым исходным кодом, предназначенное для проведения прямых трансляций и видеозахвата дисплея. Оно работает на операционных системах Виндовс, Линукс и Мак.
- Плюсы OBS Studio:
- Интеграция с YouTube, Twitch, Facebook, api.video.
- Встроенный редактор с фильтрами, переходами и опциями для видеомонтажа.
- Минусы:
- Софт требователен к ресурсам системы.
- ОБС не подходит начинающим пользователям.
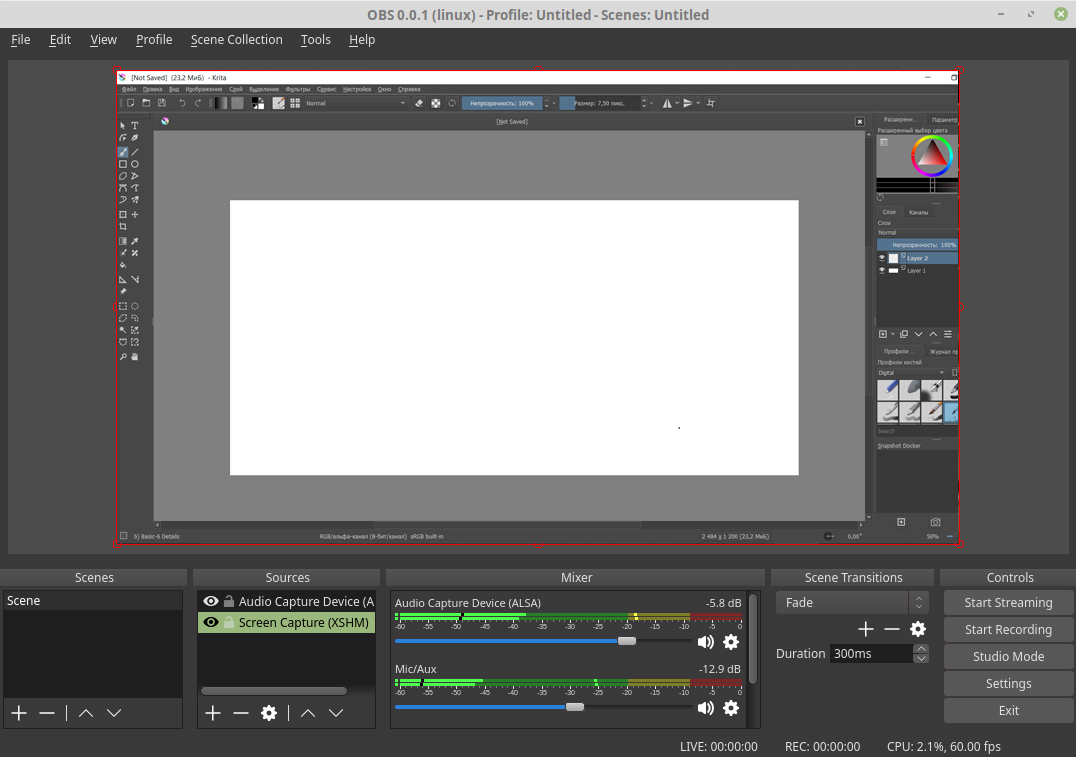
OBS Studio
Как снять видео с экрана? Следуйте инструкции:
- Скачайте ОБС После инсталляции откройте его и выберите
источник для видеозахвата. - Включите видеосъемку Нажмите «Начать трансляцию» или видеозапись.
- Сохраните работу Просмотрите результат, а затем экспортируйте его в выбранном формате на ПК.
Snagit
Софт для подготовки скринкастов. Позволяет обрабатывать видеоролик и добавлять поверх него дополнительные визуальные элементы.
- Преимущества Snagit:
- Коллекция графических объектов.
- Готовые шаблоны для оформления вебинаров.
- Минусы:
- Сохранение видеофайла в двух расширениях: MP4 или анимированный GIF.
- Отсутствие интерфейса на русском языке.
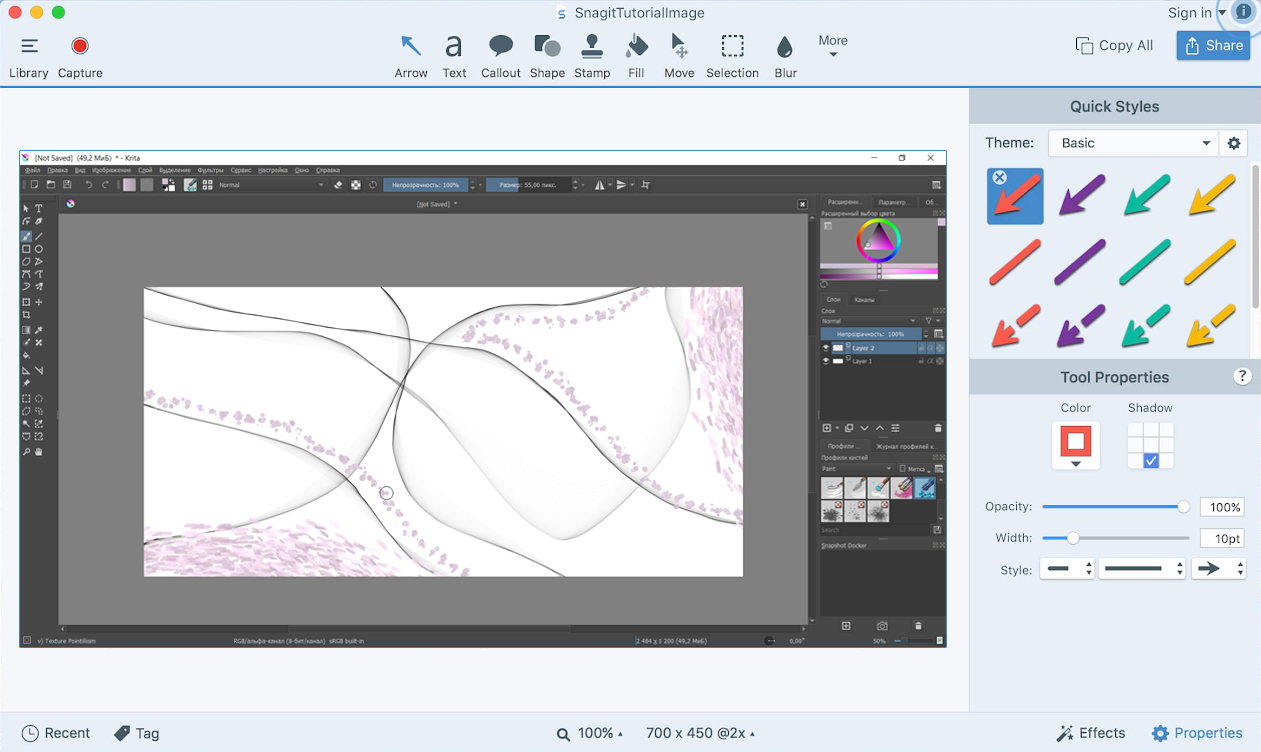
Snagit
Для видеозаписи выполните следующие шаги:
- Откройте Snagit Если он отсутствует на устройстве, установите его.
- Подключите видеозахват Настройте свойства и участок, а затем кликните «Capture». После окончания съемки видеоданные будут загружены в редактор.
- Выведите итог Нажмите «Share» выберите тип экспорта.
HyperCam
Приложение, позволяющее сделать запись экрана, скорректировать видеоматериал, проводить прямые эфиры и делать скриншоты.
- Плюсы HyperCam:
- Портативная версия и русскоязычный интерфейс.
- Встроенный аудио- и видеоредактор.
- Минусы:
- Низкое разрешение видеосъемки.
- Небольшое количество выходных форматов.
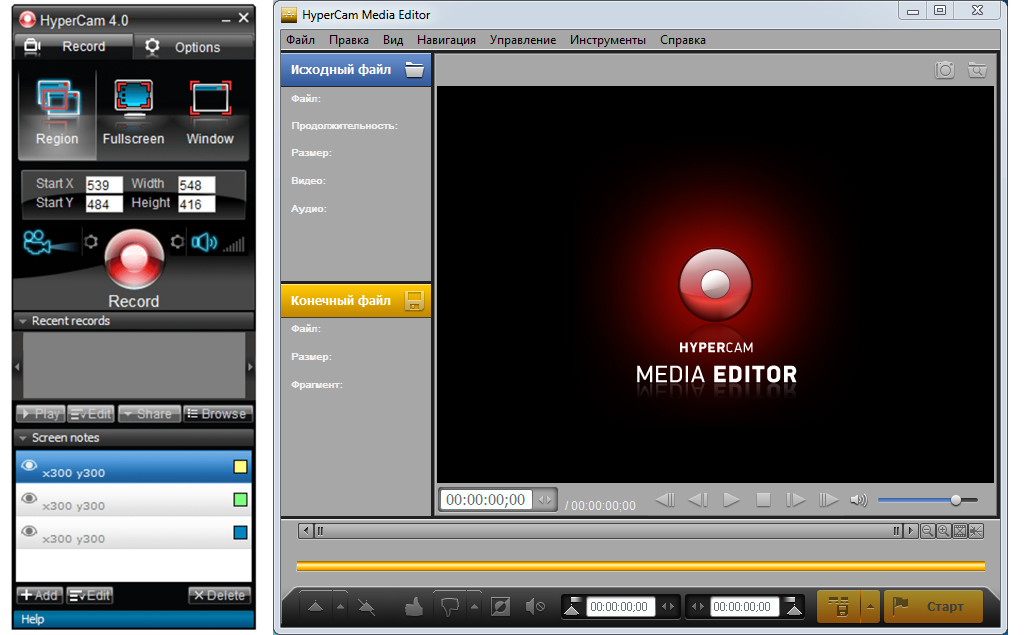
HyperCam
Для записи видео экрана необходимо:
- Скачать HyperCam Загрузите установщик и запустите его. После окончания инсталляции откройте рекордер.
- Произвести скринкаст Выделите область съемки и запустите процесс. Для его окончания зажмите клавишу F3.
- Вывести данные Они будут храниться в папке программного обеспечения.
UVScreenCamera
Программное обеспечение, способное захватить клип с дисплея, выполнить базовое редактирование, сделать скриншот и экспортировать итог в популярном расширении.
- Преимущества UVScreenCamera:
- Захват звука с колонок или голоса с микрофона.
- Рисование поверх видеоролика в момент съемки.
- Минусы:
- Небольшое количество опций для видеомонтажа.
- Нет функций для коррекции аудиодорожки.

UVScreenCamera
Для скринкастинга следуйте инструкции:
- Установите UVScreenCamera Для загрузки дистрибутива перейдите на официальный сайт видеорекордера.
- Измените свойства Выделите участок для видеосъемки, подключите аудиозапись системы и микрофона. Затем захватите медиаданные.
- Выведите видеофайл Он будет автоматически помещен в редактор. Вы можете обработать его, а затем сохранить на устройство.
WM Recorder
Программное обеспечение с функциями скачивания видеофайлов, захвата экрана, конвертации видеофайлов и редактирования их.
- Плюсы WM Recorder:
- Функция, позволяющая загрузить ролики из сети.
- Перевод файлов в различные популярные медиаформаты, например, MP4, MP3, WMV, MPEG-2 и другие.
- Минусы:
- Демо-версия позволяет снимать только 5 минут.
- Вместе с WM Recorder устанавливаются дополнительные драйвера.
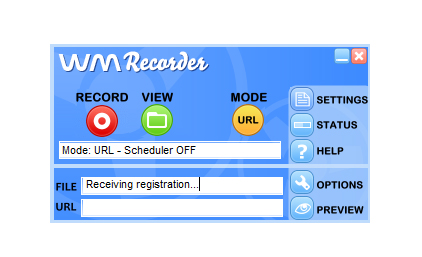
WM Recorder
Чтобы захватить действия, выполните несколько шагов:
- Установите рекордер Он поддерживает операционную систему Виндовс.
- Создайте скринкаст Запустите ПО и нажмите на «Record». Для завершения наведите мышку на «Stop».
- Выведите видеоматериал Перед экспортом видеоклип можно обрезать и соединить с другими фрагментами. Затем укажите нужный видеоформат и папку на устройстве.
Как снимать видео в Экранной Камере
1. Загрузите и установите приложение
Экранная Камера – удобная и простая программа для захвата изображения с дисплея компьютера. Вы можете сразу отредактировать материал – обрезать, добавить заставку или музыку. Скачать программу для ПК можно бесплатно на официальном сайте. После окончания загрузки начинайте установку – это займет несколько минут. Запускайте приложение и переходите к пункту ниже, чтобы узнать как записать видео с экрана компьютера со звуком.
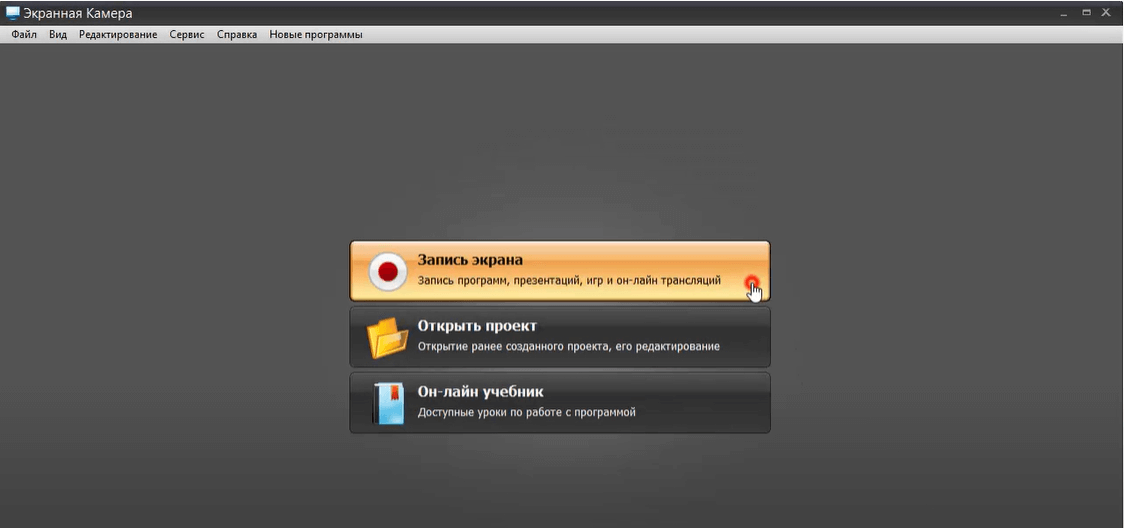
2. Настройте область захвата
После запуска нажмите «Запись экрана» в стартовом меню программы. Теперь выберите режим захвата: весь экран, определенный фрагмент или выбранное окно. В последних двух режимах доступна регулировка разрешения записываемого фрагмента – вручную или автоматически. Есть возможность изменения аудиопараметров: отключение системных звуков, добавление голоса с микрофона или веб-камеры и регулировка общей громкости.
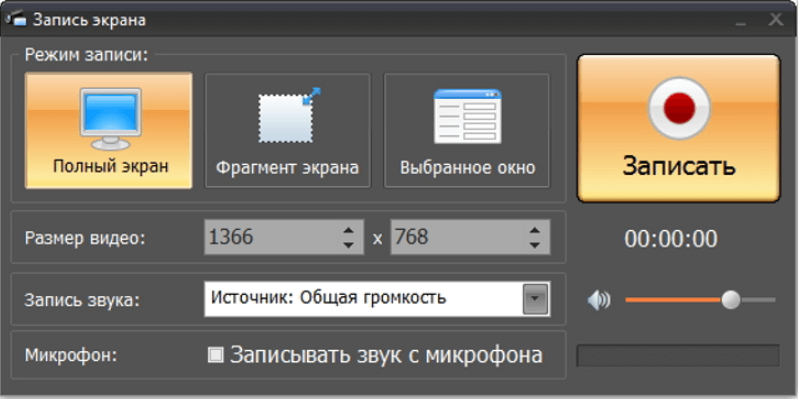
3. Приступайте к работе
Длительность записываемого материала не ограничена. Вы можете легко снимать вебинары и лекции целиком. Для завершения нажмите F10 или вернитесь обратно в меню настроек. После этого откроется окно с предпросмотром снятого клипа, где есть возможность его отредактировать или сохранить в исходном виде. Если хотите снять что-то еще, выберите пункт «Записать еще».
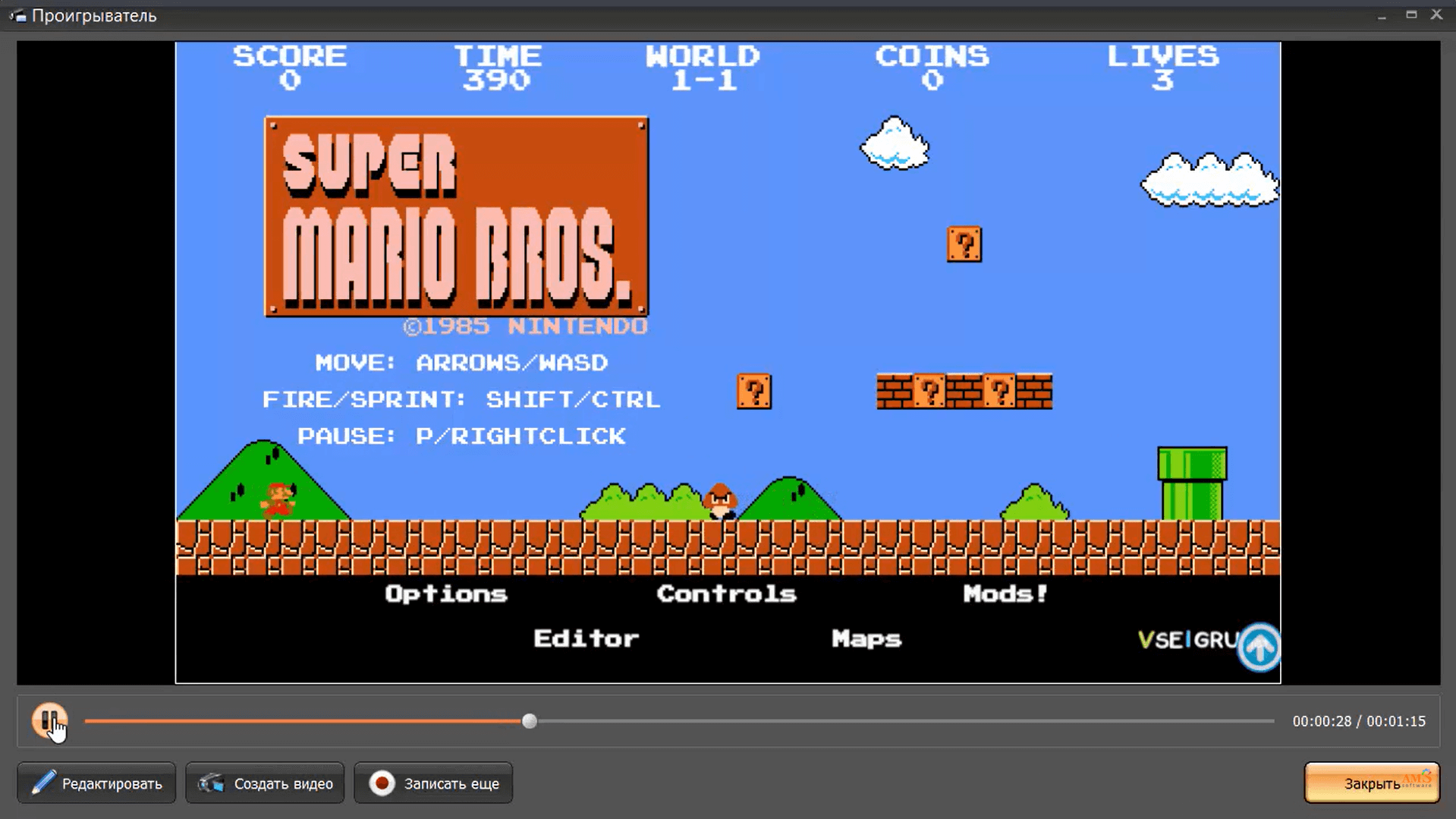
4. Отредактируйте изображение
Для дальнейшего изменения отснятого материала нажмите «Редактировать» в окне предпросмотра. Вы можете обрезать слишком длинный ролик, передвинув черные маркеры по краям полосы прокрутки на нужный фрагмент. Закончив с обрезкой, не забудьте добавить эффектную заставку и настраиваемые титры, а также музыку – выберите трек из предложенных или загрузите собственный.
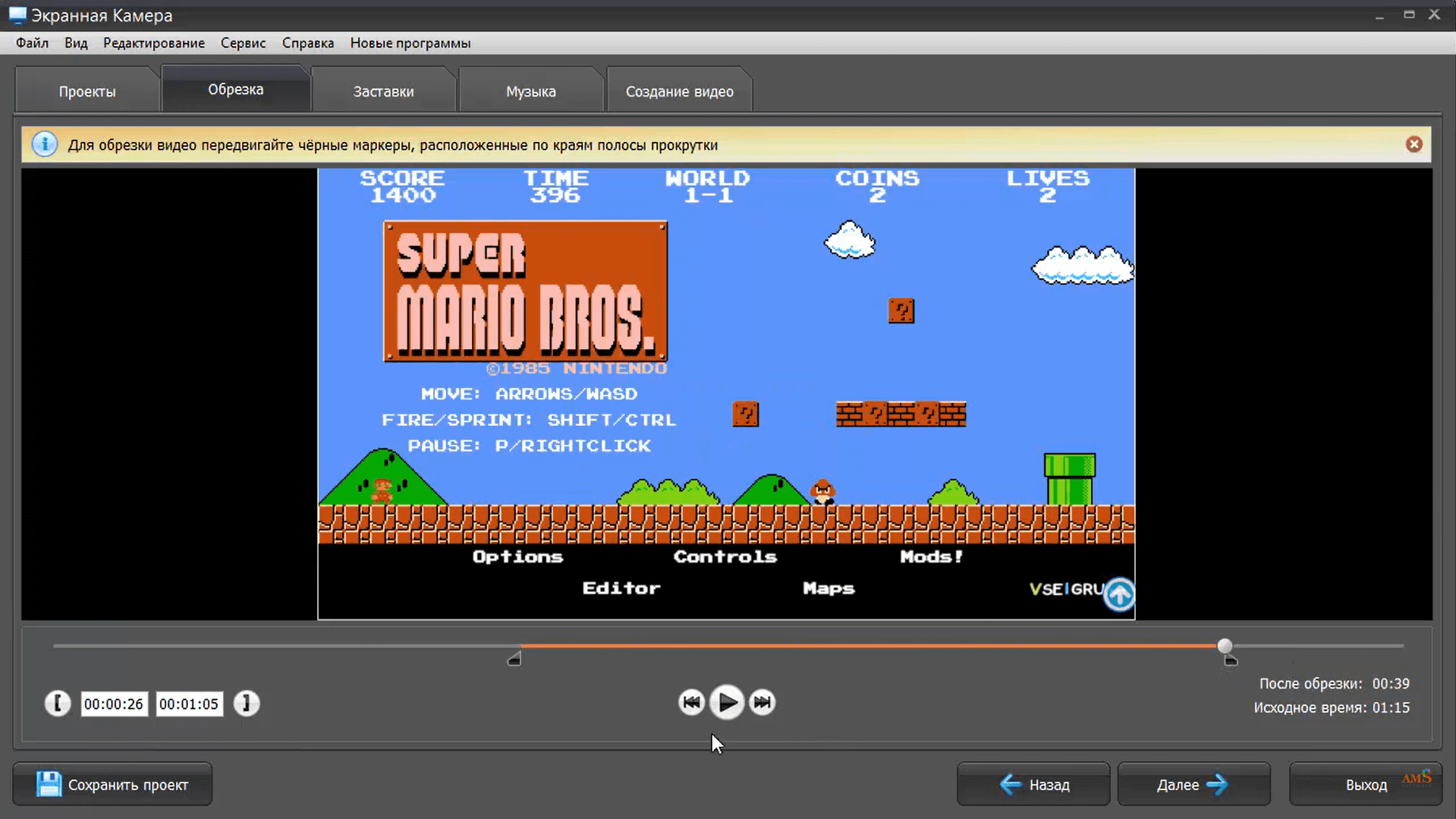
5. Сохраните готовый клип
Программа позволяет импортировать итоговый файл на ПК, записать на DVD или опубликовать в Интернете, например на YouTube. Осталось выбрать нужную опцию и конвертировать. Готово, теперь вы знаете как сделать видео с экрана удобно и быстро. Пришло время попробовать это на практике!
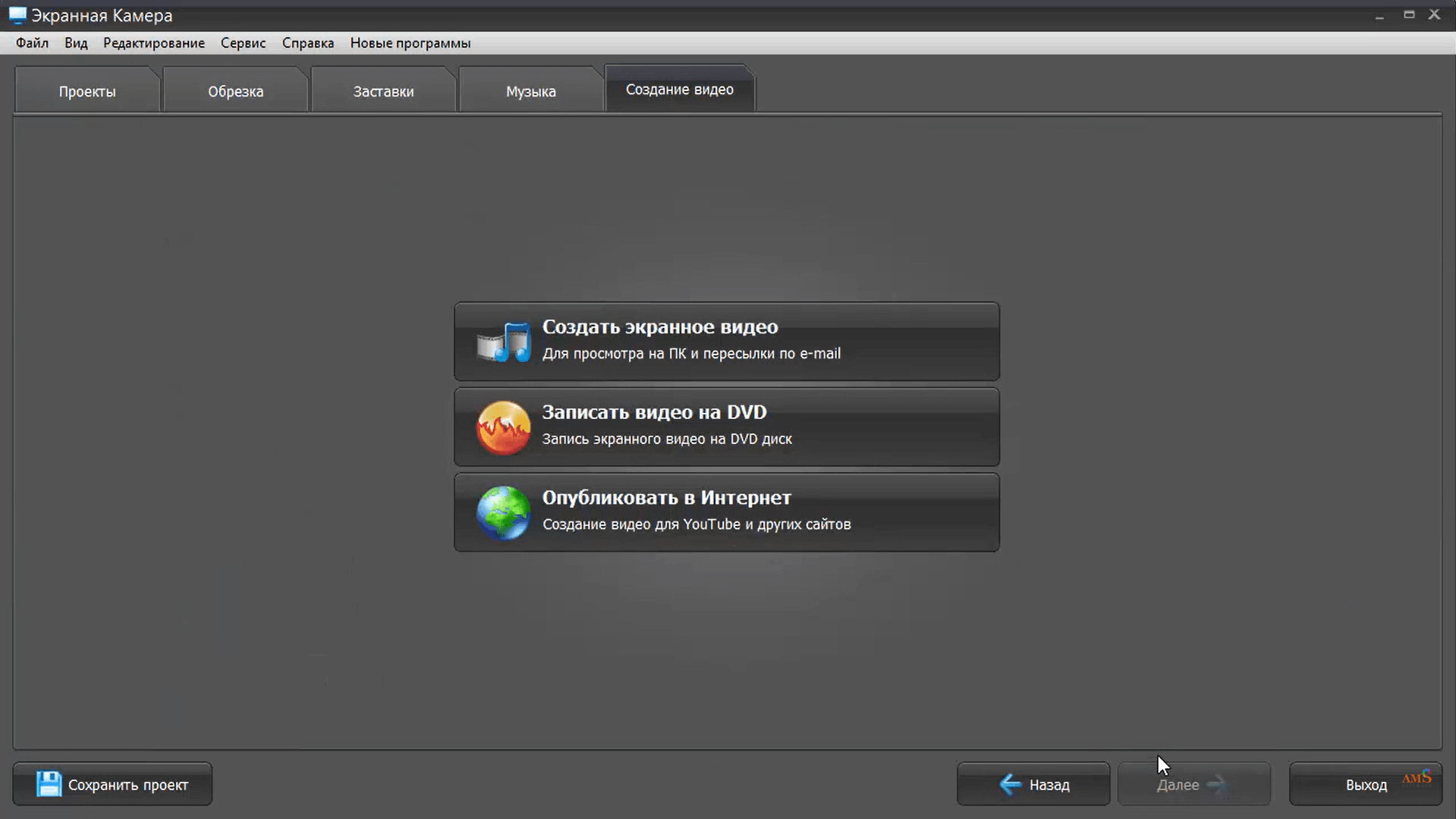
Как записывать Экранной Студией
1. Установить утилиту для записи на ПК
Чтобы приступить к установке софта, перейдите на официальный сайт разработчика. Отсюда дистрибутив утилиты получится загрузить абсолютно бесплатно для домашнего и коммерческого использования. Софт будет полезным для создания видеоуроков: с его помощью можно не только включить запись рабочего стола, но и смонтировать результат в готовое видео.
В отличие от платных сервисов, софт можно бесплатно использовать без каких-либо ограничений: утилита не добавляет к роликам водяной знак. Зато есть функция интеграции своего: она будет полезна, чтобы защитить авторское право.
Чтобы бесплатно загрузить полную версию установщика, нажмите оранжевую кнопку на главной странице официального сайта.
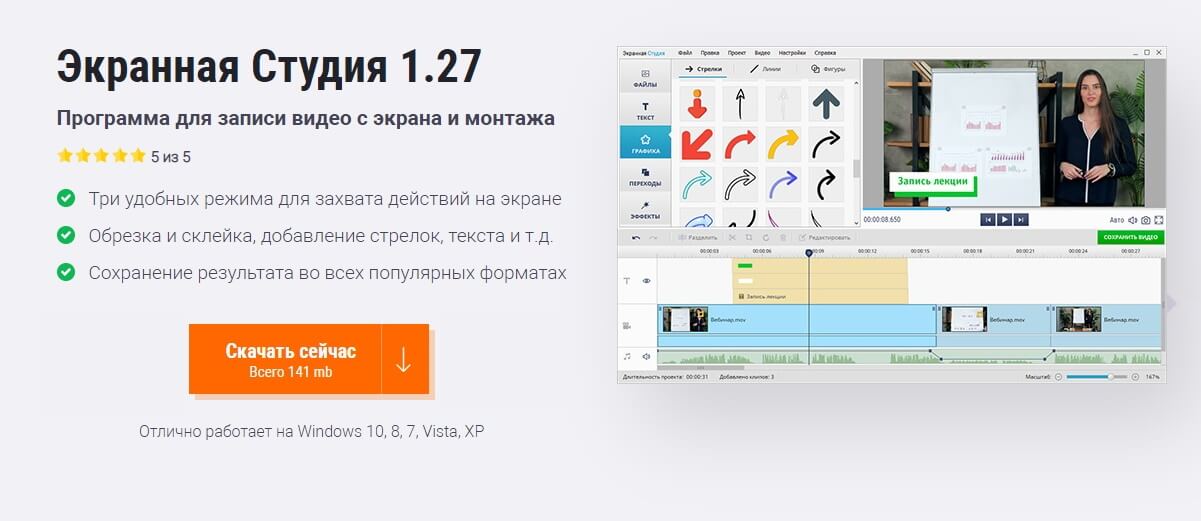
2. Создать новый проект
Перед тем, как записывать видео с экрана, создайте новый проект. Для этого запустите утилиту, в верхнем меню откройте первую вкладку. Там найдите функцию Новый проект. Откроется меню, в котором осуществляются монтаж и запись видео с устройства.
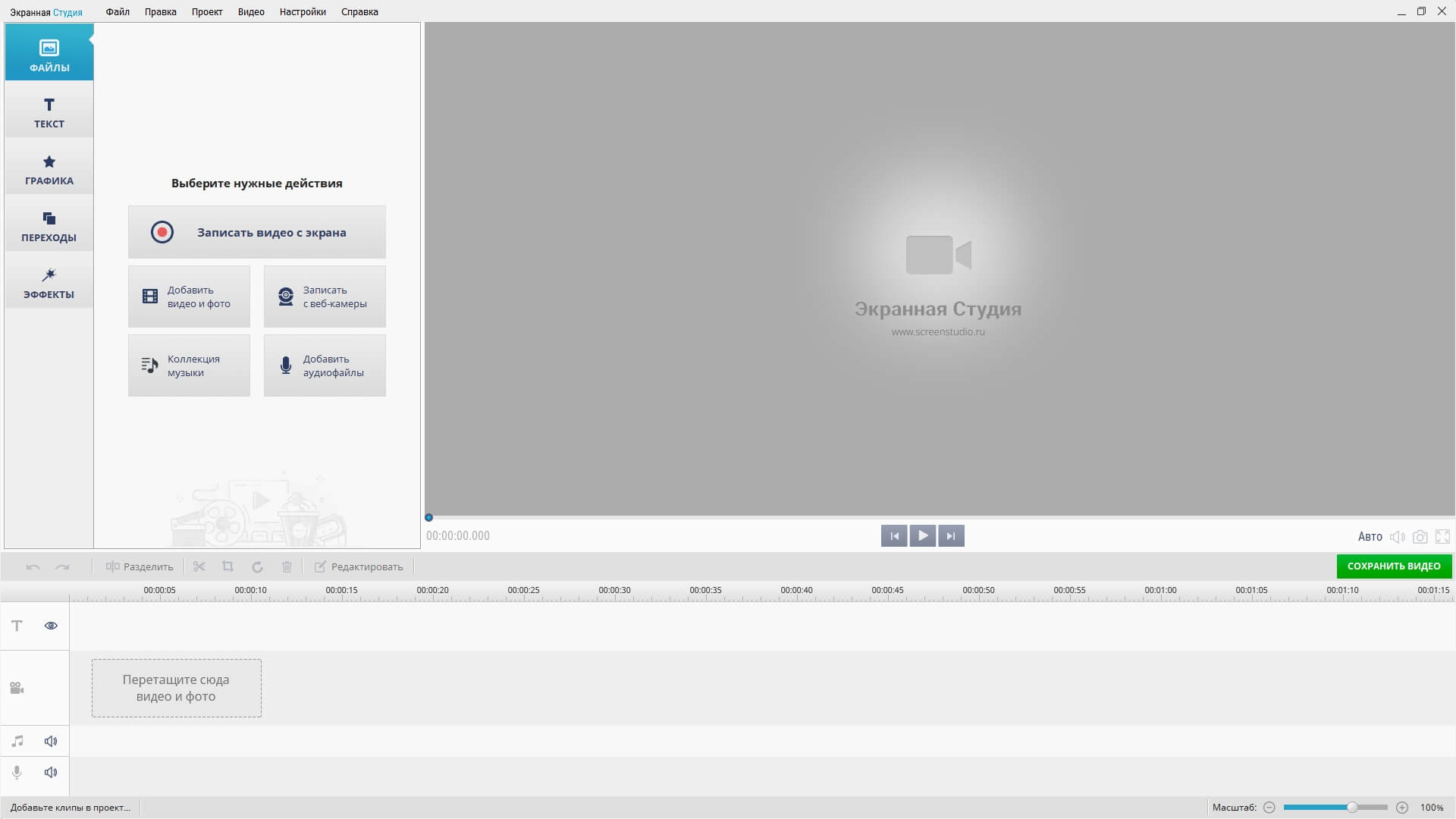
3. Отрегулировать параметры записи
Если вы готовы приступить к тому, чтобы записывать видео с экрана, нажмите по функции, обозначенной в виде красного кружка с синим ореолом. Она расположена в первой боковой вкладке. Откроется отдельное меню, в котором потребуется выставить параметры записи с устройства. Актуальная версия предлагает 3 режима: весь дисплей, активная утилита, только определенный фрагмент. Определитесь, какой режим подходит вам больше. Функция Фрагмент экрана позволит обозначить рамку, на месте которой и будет осуществляться запись.
Нажмите на красный круг, чтобы приступить. Как решите прервать, кликните Остановить. Запись закончится, после чего видеофрагмент автоматически появится на шкале времени.
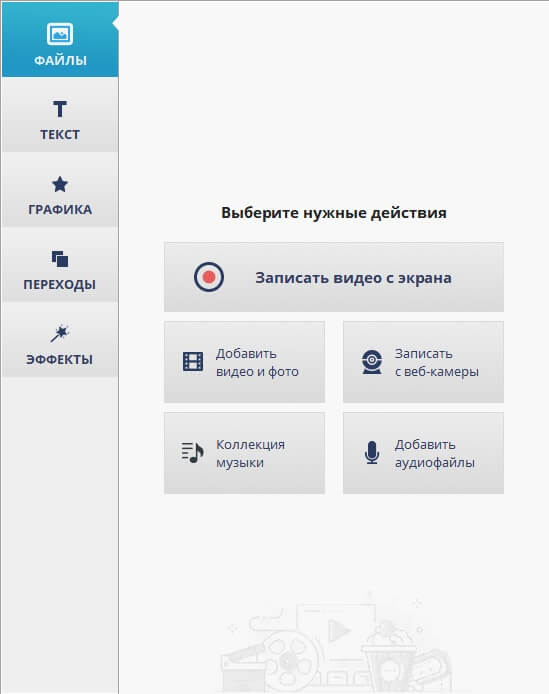
4. Внести изменения в видеозапись
Как закончите записывать экран, внесите изменения в проект: вырежьте лишние участки. Для этого наведите маркер на шкале времени на нужный момент, кликните по кнопке Разделить. Чтобы удалить определенный участок, достаточно нажатия на него мышкой и клика по значку в виде корзины. Если совершите ошибку (к примеру, уберете что-то лишнее), исправить ее можно сочетанием кнопок Ctrl + Z.
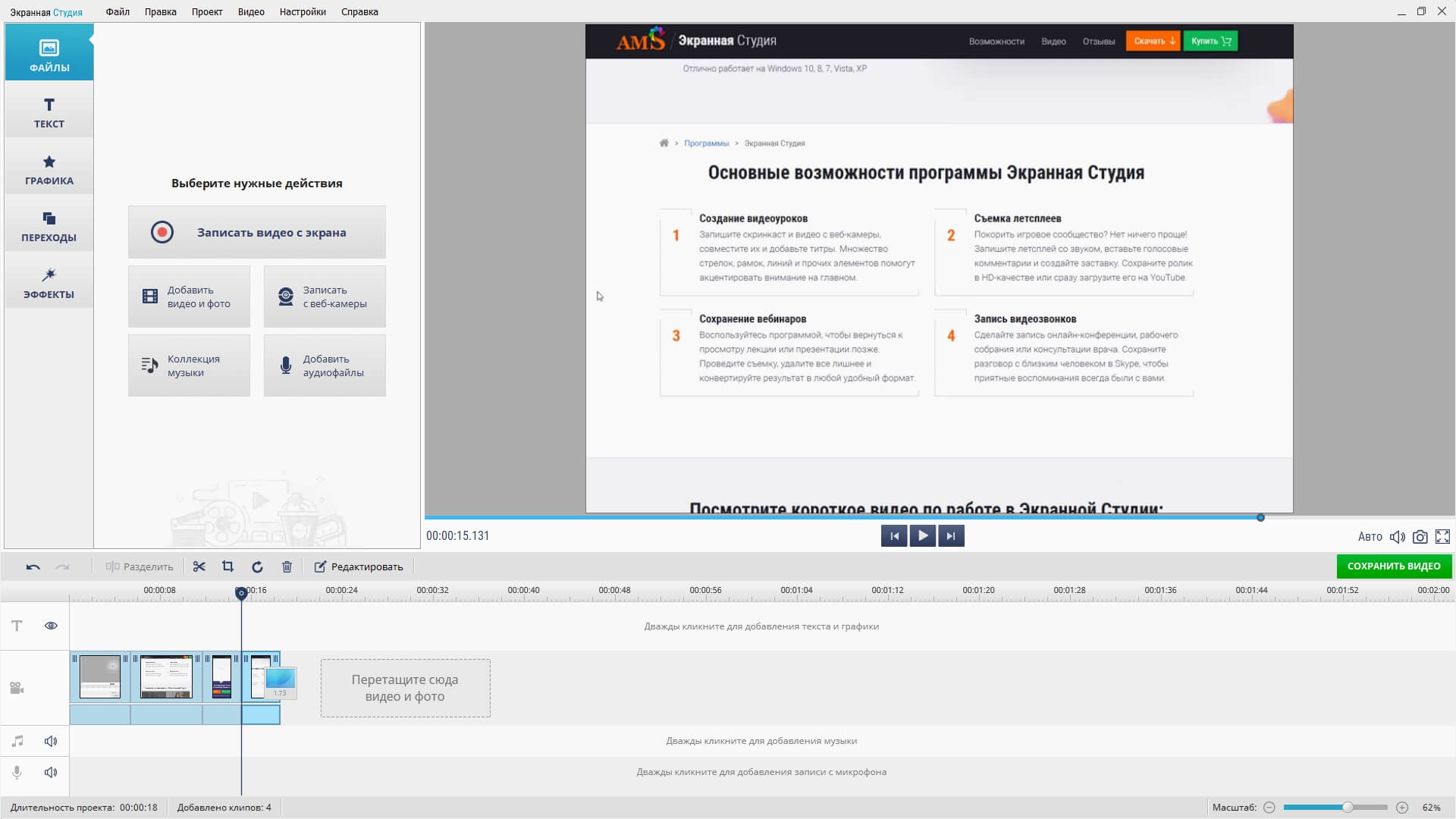
5. Сохранить готовое видео
Для вывода видеоролика откройте первую вкладку в верхнем меню, найдите функцию сохранения на ПК. В стандартном режиме рендер осуществляется в MP4. Это расширение подойдет для воспроизведения на большинстве устройств. Двумя ползунками отрегулируйте размер кадра и качество, после чего нажмите на зеленую кнопку.
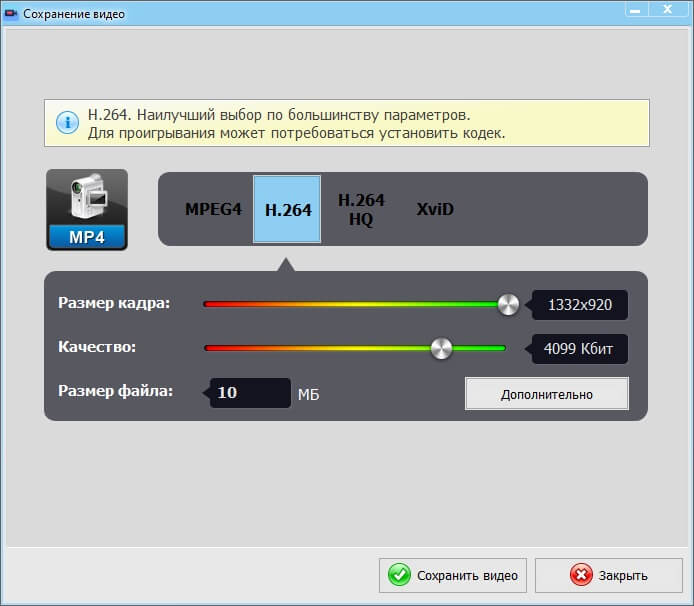
Как записать на мак со звуком
Есть также 2 метода записи экрана Mac на операционной системе MacOS Mojave с помощью соответствующих встроенных инструментов.
1. Запись экрана на macOS – QuickTime Player
Как записать экран и звук, если вы еще не обновились до macOS Mojave? Попробуйте QuickTime Player, встроенную программу записи экрана на Mac.
Шаг 1: Найдите папку приложения, чтобы открыть QuickTime Player.
Шаг 2: Нажмите «File» в верхней части дисплея и выберите «New Screen Recording».
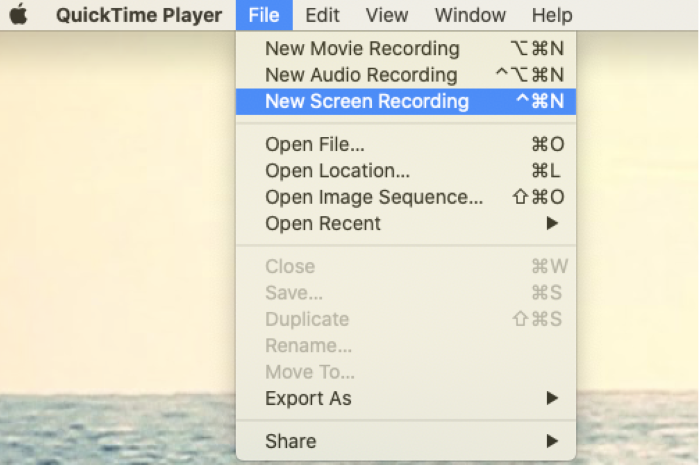
Шаг 3: Щелкните стрелочку (рядом с кнопкой записи), чтобы изменить настройки записи.
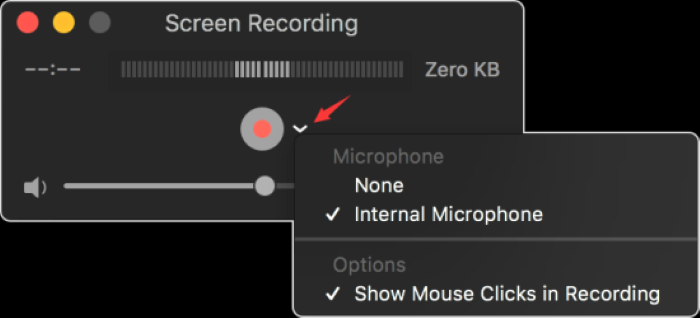
Шаг 4: Нажмите круглую кнопку записи:
Щелкните в любом месте экрана, чтобы записать весь экран.
Нажмите и потяните, чтобы выбрать область для записи, затем нажмите «Start Recording» в этой области.
Шаг 5: Нажмите кнопку Stop или нажмите Command+Control+ESC, чтобы закончить запись.
Как только вы завершите запись, QuickTime Player автоматически откроет ее, чтобы вы могли ее воспроизвести, отредактировать или поделиться.
Плюсы:
- Весь экран или выбранная часть экрана
- Без скачивания
- Безопасность и простота в использовании
- Обрезка и возможность поделиться напрямую
Минусы:
- Поддерживается только звук системы ноутбука
Не пропустите: 13 лучших приложений для записи с экрана для Android и iPhone
Запишите экран на macOS Mojave и в более поздних версиях – панель инструментов для создания снимков экрана
Mac поставляется с собственной функцией записи экрана в macOS Mojave и более поздних версиях. Это панель инструментов для создания снимков экрана (Screenshot Toolbar). В Screenshot Toolbar вы можете выбрать время записи, обрезать кадр и поделиться видео и аудио после записи.
Шаг 1: Нажмите Shift+ Command+5, чтобы открыть системный видеорекордер.
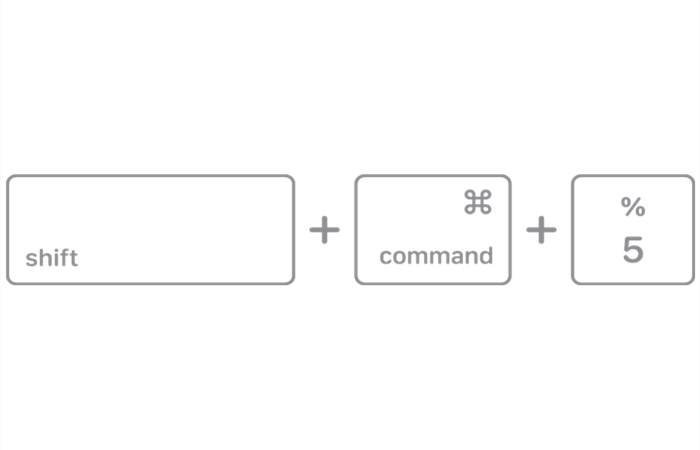
Шаг 2:Включите нижнюю панель инструментов, чтобы выбрать весь экран или его выбранную область.
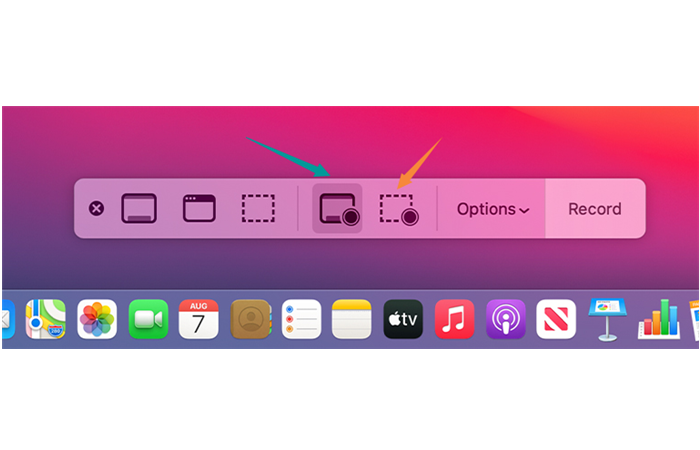
Шаг 3: Выберите место для сохранения видео и активируйте таймер обратного отсчета, чтобы начать запись. (В это время решите, включать микрофон или нет.)
Шаг 4: Нажмите кнопку Stop в строке меню (или нажмите Command-Control-Esc).
После завершения записи в правом нижнем углу экрана ненадолго появится миниатюра видео. Щелкните его, чтобы обрезать или поделиться. Если действий не будет, оно автоматически сохранится.
Плюсы:
- Можно записать весь экран или часть экрана
- Без скачивания
- Безопасно и быстро
- Можно обрезать и сразу делиться
Минусы:
- Поддерживается только системный звук
Вам может понравиться: как записывать в Zoom без разрешения
Лучшие приложения для записи экрана на Android
В Google Play представлено множество программ для захвата видеопотока с дисплея смартфона или планшета. Мы выбрали самые надежные приложения, которые совместимы с большинством Android- устройств.
Super Screen Recorder
Бесплатное приложение для записи видео с экрана смартфона или планшета. Поддерживает несколько форматов записи. «Простой» режим позволяет записывать видео даже на маломощных устройствах.

При съемке в режиме реального времени пользователь может активировать озвучку и воспользоваться функцией замены голоса. Прямо в программе доступно видео руководство с объяснением работы ее основных функций.

Каждому пользователю после установки программы предлагается активировать бесплатный премиум-доступ на 3 дня. В полной версии программы отсутствует реклама, добавлено больше голосов озвучки и присутствует возможность установить персонализированный водяной знак.
Преимущества:
- Разнообразный функционал.
- Много опций для редактирования записанного видео.
- Даже в бесплатном режиме видеоролики записываются без стороннего водяного знака.
- Можно запланировать запись на конкретное время.
- Доступны встроенные музыкальные материалы.
Недостатки:
- Навязчивая реклама.
- Часть функций не работает в бесплатной версии программы.
Mobizen Screen Recorder
Бесплатная программа для захвата видео с экрана. Имеет встроенный видеоредактор. Позволяет удалить ненужные фрагменты из записи, отредактировать яркость, контраст и другие настройки изображения. Загружается вместе со встроенным руководством пользователя.

Для запуска программы root-права не нужны. Поддерживается запись роликов в Full HD. Максимальная скорость захвата – 60 кадров в секунду. Программа автоматически подхватывает аудио с микрофона.

Преимущества:
- Большинство функций нормально работает и в бесплатном режиме.
- Программа поддерживает одновременный захват видео с камеры и с экрана.
- Есть встроенный видеоредактор.
- Подходит для записи роликов в формате Full HD.
Недостатки:
- Достаточно высокие требования к производительности пользовательского устройства.
- Проблемы совместимости с устройствами Xiaomi, LG.
Az Screen Recorder
Чем может быть полезна запись телефонного разговора и как ее сделать на Андроиде
Данное приложение предназначено для захвата видеосигнала с дисплея, а также для live-стримов. Доступ к этому функционалу пользователи получают бесплатно. В приложении есть ненавязчивая реклама, которую можно отключить, оплатив премиум-подписку.

У программы много дополнительных функций. Пользователь может поставить запись на паузу и установить таймер. В приложение встроена поддержка захвата аудио с микрофона. Готовый видеофайл можно сохранить во внешней или внутренней памяти мобильного устройства.

Преимущества:
- Пользователь сам выбирает разрешение, битрейт записи.
- Работает без Root-прав.
- Захватывает звук с микрофона.
- В бесплатной версии используется действительно небольшое количество рекламы.
Недостатки:
- Есть проблемы с плавностью видеоряда.
- Плохая совместимость с программами для видеосвязи.
REC Screen Recorder
Программа для записи экрана с понятным и лаконичным дизайном. При первом запуске пользователю сразу предлагают выбрать разрешение, битрейт и продолжительность будущей видеозаписи. В настройках можно сразу же активировать захват звука. До начала записи пользователь должен указать имя выходного файла.

В бесплатной версии доступен урезанный функционал. К примеру, максимальная продолжительность записанного видеоролика не может превышать 20 минут. В платной версии длительность записи увеличена до 1 часа. Функции редактирования видеозаписи тоже доступны только для VIP-пользователей.

Преимущества:
- Понятный интерфейс.
- Базовые функции доступны бесплатно и без рекламы.
- Можно записывать видео со встроенного микрофона.
Недостатки:
- Весь дополнительный функционал перенесен в платную версию.
- Дорогой VIP доступ.
ScreenRecorder
Скачать видео бесплатно – 18 способов
Простая и понятная утилита для захвата видеопотока с дисплея смартфона или планшета. Для активации записи нужно тапнуть по кнопке «Start». При первом запуске пользователю сразу предлагается приобрести расширенный доступ, чтобы убрать ограничения с функционала и избавиться от рекламы.

Даже бесплатная версия этой утилиты поддерживает запись с микрофона. Можно активировать таймер обратного отсчета. Стабильно SCR работает только на новых смартфонах. При запуске на мобильных устройствах 2017-2018 года выпуска программа может виснуть.

Преимущества:
- Простой интерфейс, в котором легко разобраться даже новичку.
- Бесплатная версия поддерживает запись аудио со встроенного микрофона.
- Неограниченная продолжительность записи.
- Премиум-доступ можно приобрести всего за 60 рублей.
Недостатки:
- В бесплатной версии очень много рекламы.
- Многие функции доступны только при покупке премиум-подписки.
Screen Recorder No Ads
Функционал этого приложения мало чем отличается от аналогов. Разработчики привлекали новых пользователей отсутствием рекламы, и изначально ее действительно не было. Но в последних версиях разработчики добавили несколько рекламных блоков. Для того чтобы избавиться от просмотра рекламных объявлений, необходимо приобрести премиум-подписку.

Программа мультиязычная. Кроме записи экрана она позволяет делать скриншоты, останавливаться во время записи и сохранять звук с микрофона встроенного в мобильное устройство. В приложение встроен простой редактор видео, позволяющий изменить разрешение готового файла, удалить лишние кадры.

Что делать с перевернутым видео: способы исправления неправильного угла
Преимущества:
- широкий функционал;
- поддержка одновременного захвата видеосигнала с камеры и дисплея;
- ночная и дневная темы оформления;
- в готовый файл можно загрузить собственный логотип или надпись;
- автоматическая ориентация видеозаписи.
Недостатки:
- большинство полезных функций доступны в платной версии;
- дорогой премиум-доступ.
Recordable
Бесплатная программа для записи видео с экрана. Для работы Recordable root-права не нужны. Записанное видео можно отправить друзьям в Twitter, Facebook или загрузить на YouTube. В настоящий момент приложение удалено из Play Market.

Преимущества:
- Простой интерфейс.
- Можно задать качество видео.
- Есть функция отложенного старта записи.
Недостатки:
- В бесплатном режиме на экране остается сторонний водяной знак.
- На данный момент приложение отсутствует в Google Play.
DU Recorder
Бесплатная программа для захвата экрана предоставляет пользователям возможность сохранять созданные видеоролики с различными настройками качества. Новички могут ознакомиться с руководством пользователя, в котором рассмотрены основные функции DU Recorder.

В настройках можно изменить ориентацию видео, задать количество кадров в секунду, отключить автоматический захват звука с микрофона. При покупке премиум-доступа автоматически отключается реклама. Также пользователь получит доступ к дополнительным функциям приложения – добавлению персонализированных водяных знаков, рисованию кистью на экране и т. д.

Преимущества:
- Дружественный пользовательский интерфейс.
- Поддержка прямых трансляций.
- Функция инверсии цвета.
- Отсутствие ограничений на продолжительность записи в бесплатной и платной версии приложения.
Недостатки:
- Медленно работает на бюджетных смартфонах.
ADV Screen Recorder
Частично бесплатное приложение для захвата видео информации с дисплея мобильного устройства. Работает без root-прав. Запускается быстро. Минимальная версия Android для его работы – 5.0. У приложения простой и понятный интерфейс. Для захвата видеоданных необходимо нажать на значок камеры.

Русского языка в программе не предусмотрено. В настройках можно установить разрешение и битрейт выходного видеофайла. Готовый видеоролик сразу же готов для публикации в социальных сетях. Изображение также можно записывать с фронтальной и основной камеры. Подписчики Google Play Pass могут бесплатно протестировать полный функционал приложения в течение одного месяца.

Преимущества:
- Поддержка захвата видеопотока с дисплея и камеры.
- Встроенный видеоредактор для быстро обработки готовых файлов.
- Возможность сохранить видеоролики в конкретные папки.
- Поддержка добавления надписей на картинку.
Недостатки:
- Полный функционал приложения доступен только в платной версии.
- Навязчивая реклама.
Mobi Recorder
Бесплатная программа для записи видео с экрана. Записывает видеоролики со звуком. Есть встроенный видеоредактор. Mobi Recorder также позволяет создавать скриншоты и сохранять отдельные кадры видео в виде статичных изображений.

В программу встроена обширная библиотека со спецэффектами. На снятый видеоролик можно добавить различные переходы, ускорить видеоряд, сделать картинку более детализированной.

Преимущества:
- Понятный пользовательский интерфейс.
- На видео можно накладывать субтитры и надписи.
- Автоматическая ориентация записываемой картинки.
- Можно конвертировать видео из одного формата в другой.
- Стабильно работает даже на устаревших смартфонах.
Недостатки:
- Водяной знак можно убрать только в платной версии.
- Часть функций доступна только VIP-пользователям.
Пожалуйста, оставьте ваши отзывы по текущей теме материала. Мы крайне благодарны вам за ваши комментарии, лайки, дизлайки, подписки, отклики!
Источники
- https://www.Sravni.ru/text/kak-zapisat-ekran/
- https://www.techcult.ru/soft/10427-15-besplatnyh-programm-dlya-zapisi-ekrana
- https://screenstudio.ru/kak-zapisat-video-s-ekrana.php
- https://screen-recording.ru/kak-zapisat-video-s-ekrana.php
- https://ru.itopvpn.com/recorder-tips/kak-zapisat-ekran-nutbuka-29
- https://www.internet-technologies.ru/articles/newbie/11-sposobov-sdelat-zapis-ekrana-na-android.html
