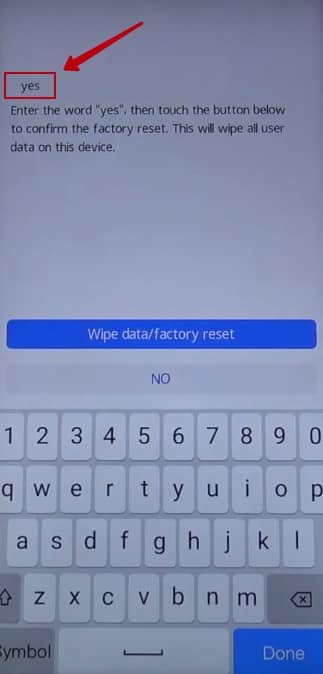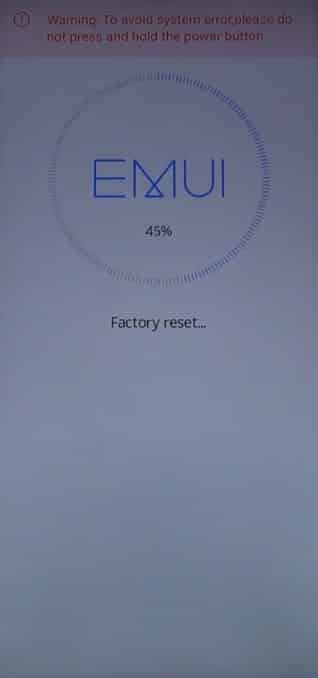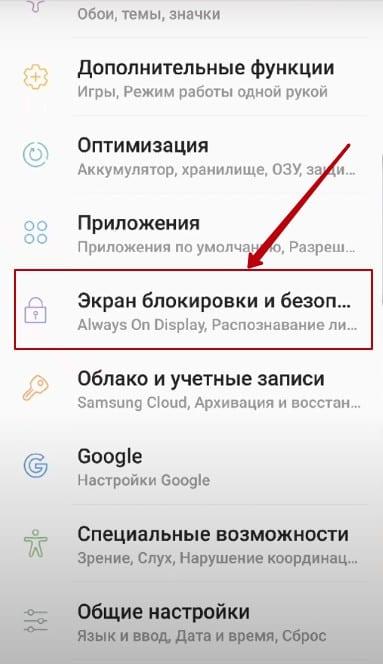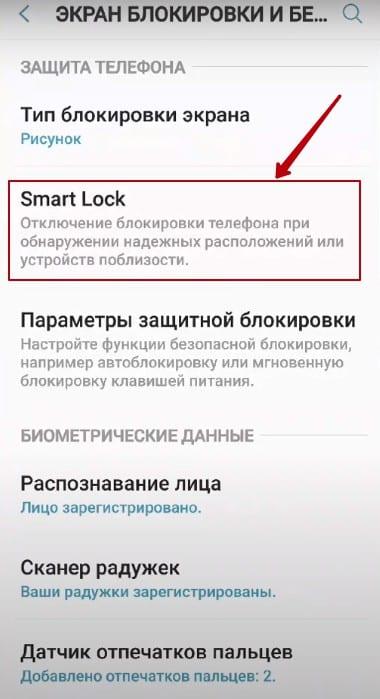Если не удается получить доступ к устройству с помощью пароля разблокировки экрана или вы забыли пароль, выполните следующие действия.
1. Проверьте, не был ли изменен пароль
Проверьте, не был ли изменен пароль кем-то, кто знает ваш пароль.
2. Проверьте, не используется ли режим PrivateSpace
Если тип пароля, который вы выбрали для режима PrivateSpace, отличается от типа пароля, который вы выбрали для режима MainSpace, соответствующий тип пароля будет отображаться на экране блокировки в зависимости от того, в какой режим вы входили последний раз. Для разблокировки введите соответствующий пароль.
3. Проверьте, включен ли режим Пользователи
Если вы используете аккаунт гостя, вы не можете разблокировать экран с помощью пароля аккаунта владельца. Нажмите на фото профиля аккаунта владельца, чтобы переключить аккаунт, и повторите попытку.
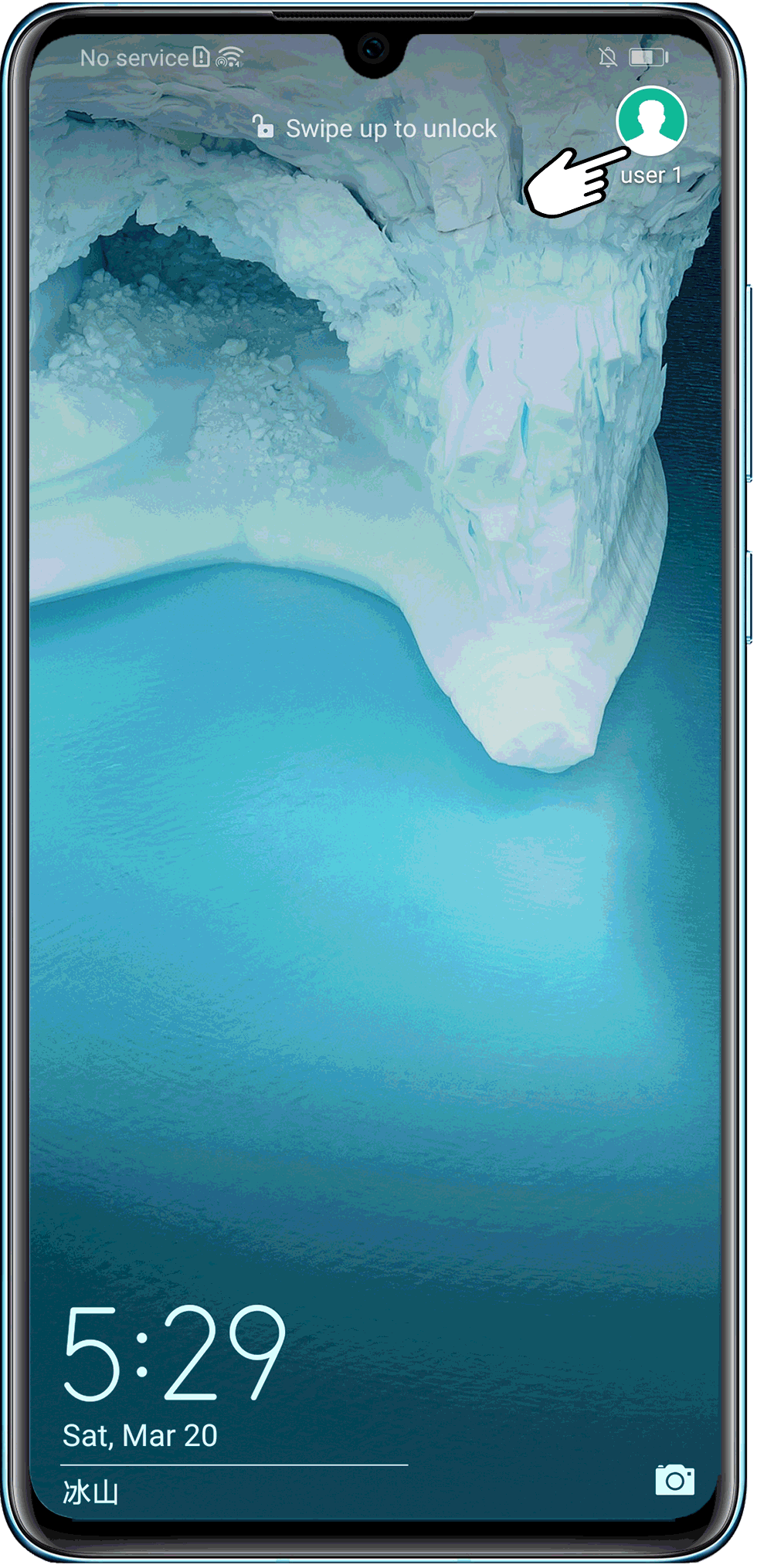
4. Восстановите заводские настройки телефона
Если вы забыли пароль телефона, мы можем помочь вам восстановить заводские настройки телефона. Однако все данные будут удалены без возможности восстановления. Рекомендуется по возможности вспомнить пароль.
Можно ли взломать пароль?
Все телефоны Huawei проходят строгий контроль на соответствие отраслевым стандартам и правилам. Чтобы защитить конфиденциальность пользователей, данные шифруются с помощью пароля разблокировки экрана на основе необратимого алгоритма. Расшифровать данные можно только после ввода заданного пароля. Невозможно получить доступ к системе телефона без ввода правильного пароля разблокировки экрана.
Если вы включили функцию Поиск телефона, при включении телефона после восстановления заводских настроек отобразится экран активации. Вам будет необходимо ввести логин и пароль аккаунта HUAWEI, чтобы активировать телефон.
Если вы забыли пароль аккаунта HUAWEI, узнайте, как сбросить пароль, перейдя по ссылке https://forgot.cloud.huawei.com/.
Если ваш аккаунт HUAWEI был удален, вы не сможете войти в ваш аккаунт HUAWEI и пользоваться телефоном, так как все ваши данные были удалены без возможности восстановления. Обратитесь в авторизованный сервисный центр Huawei.
Если вы не помните пароль, выполните следующие действия, чтобы выполнить Восстановление заводских настроек.
- Выключите телефон и отключите USB-кабель, если он подключен. Нажмите и удерживайте кнопку питания и кнопку увеличения громкости, пока телефон не завибрирует. Подождите 5 секунд, пока ваш телефон перейдет в режим восстановления.
- Чтобы запустить режим восстановления для телефона с EMUI 10.X/11.0 или Magic UI 3.X/4.0, выключите телефон, а затем нажмите и удерживайте кнопку питания примерно 5 секунд, пока телефон не завибрирует. Затем нажмите и удерживайте кнопку питания и кнопку увеличения громкости одновременно примерно 2 секунды. Экран телефона станет черным примерно на 10 секунд, затем телефон перейдет в режим восстановления.
- Чтобы запустить режим восстановления на телефонах Mate 30 Pro, Mate 30 RS и Mate 30E Pro без физических кнопок регулировки громкости, нажмите на кнопку питания 5 раз подряд после того, как телефон завибрирует при включении.
- Если не удается запустить режим восстановления, но ваше устройство подключено к Интернету и включена функция , вы также можете войти на официальный веб-сайт HUAWEI CLOUD (cloud.huawei.com) и открыть раздел Поиск устройства. Войдите с помощью аккаунта HUAWEI и пароля, которые вы используете на телефоне, и выберите опцию Удалить данные. Данные невозможно будет восстановить после удаления, эта операция эквивалентна операции Восстановление заводских настроек.
- Нажимайте на кнопки регулировки громкости, чтобы перемещаться вверх и вниз. Нажмите на кнопку питания, чтобы подтвердить действие.
Некоторые модели телефонов будут реагировать на нажатия в режиме восстановления.
- Для перемещения по меню нажимайте на кнопку увеличения громкости или кнопку уменьшения громкости. Чтобы выбрать Восстановление заводских настроек, нажмите на кнопку питания.
На некоторых моделях телефонов требуется нажать «Да» для подтверждения операции Восстановление заводских настроек.
- Нажмите на кнопку Назад, чтобы вернуться на экран восстановления. Перезагрузите телефон.
Если на телефоне включена функция Резервное копирование в Облаке, вы можете восстановить данные с помощью данной функции.
Практически на всех современных смартфонах установлен пароль блокировки экрана. Тип блокировки может быть любым в зависимости от личных предпочтений владельца устройства: буквенный пароль, цифровой пин-код, графический ключ или даже отпечаток пальца. Данная мера предназначена, в первую очередь, для того, чтобы обезопасить свои персональные данные от просмотра третьими лицами. Однако все мы люди и часто забываем даже ежедневно используемые комбинации. В случае если Вы забыли пароль разблокировки своего смартфона Huawei, крайне важной становится задача вернуть контроль над своим устройством. В нашей статье мы подробно разберем, как разблокировать телефон Huawei если забыл пароль. Читайте далее, чтобы узнать самые эффективные и оперативные решения.
- Способ 1. Лучший способ разблокировки телефона Huawei без пароля
- Способ 2. Изменение пароля блокировки через аккаунт Google
- Способ 3. Снятие блокировки с помощью функции «Найти устройство»
- Способ 4. Использование ADB для удаления пароля на Huawei
- Способ 5. Разблокировка смартфона Huawei в безопасном режиме
Как разблокировать телефон Huawei, если забыл пин-код
Если Вы забыли пароль блокировки экрана на Вашем смартфоне, первое решение, которое придет Вам в голову, – это, конечно же, восстановление заводских настроек телефона. Данный метод удаляет все пользовательские данные и настройки, включая блокировку экрана. Таким образом, Вы сможете вернуть устройство к изначальному состоянию (а значит, разблокированному) и снова свободно пользоваться им. Однако многие владельцы телефонов надеются, что существует способ, который позволит решить данную проблему, не прибегая к уничтожению файлов, подчас весьма ценных для пользователя. Спешим Вас обрадовать – такой способ действительно есть, и не один! Не во всех ситуациях он подойдет, но, в любом случае, выбор способа зависит только от Вас. Далее в нашей статье мы рассмотрим несколько лучших решений для снятия блокировки экрана на телефоне Huawei; некоторые из которых все же предусматривают удаление данных телефона, а некоторые позволяют их сохранить.
Способ 1. Лучший способ разблокировки телефона Huawei без пароля
Начнем с самого оптимального варианта – обращения к профессиональной программе для удаления пароля блокировки экрана на устройствах Android – 4uKey for Android. Данный способ, во-первых, характеризуется высокой эффективностью результата, то есть, с помощью данной программы Вы легко разблокируете свой смартфон. Во-вторых, Вы сможете сделать это за предельно короткий срок и не прикладывая особых усилий. Никаких дополнительных знаний или инструкций Вам не понадобится, программа сама укажет Вам дальнейшие действия с помощью кнопок интерфейса.
Почему стоит выбрать эту программу:
- Результат не заставит себя ждать: блокировка с Вашего телефона будет снята буквально за несколько минут, при этом Вам необходимо будет выполнить всего три простых шага.
- Данная программа поддерживает 99% устройств Android, а значит, может пригодиться Вам при наличии у Вас устройств от иного производителя или в будущем при смене телефона на устройство другого бренда.
- Для разблокировки телефона не требуется помнить данные Вашей учетной записи Google.
- Процесс разблокировки Вашего смартфона с помощью данной программы абсолютно безопасен; для каждого устройства Android программа автоматически определяет систему и подготавливает соответствующий тестовый профиль.
- Программа позволяет сбросить любой тип блокировки экрана: пароль, пин-код, графический ключ или отпечаток пальца.
Программа доступна для установки на русском языке. - Для оценки интерфейса и функционала программы Вы можете скачать с сайта разработчика бесплатную пробную версию.
Чтобы узнать, как снять пароль с телефона Huawei с помощью программы Tenorshare 4uKey for Android, ознакомьтесь с представленным ниже руководством.
-
Загрузите установочный файл программы с официального сайта разработчика Tenorshare, установите ее на Вашем компьютере и запустите программу.
-
Затем подключите Ваш телефон Huawei к ПК с помощью USB-кабеля.
-
После обнаружения программой Вашего телефона Huawei выберите в окне программы опцию «Удалить».
-
В появившемся предупреждении об удалении всех данных на телефоне нажмите «ОК».
Таким образом, пин-код (пароль, рисунок), установленный на экране блокировки Вашего телефона Huawei, будет удален, и Вы сможете вновь пользоваться своим устройством. Если у Вас имеется резервная копия данных, то Вы легко сможете восстановить важные данные обратно на Ваш телефон.
Способ 2. Изменение пароля блокировки через аккаунт Google
При условии, что на Вашем телефоне Huawei установлена версия Android 4.4 или выше, Вы можете разблокировать свое устройство с помощью учетной записи Google. Обратите внимание, что обязательным условием для использования данного метода является знание своих данных аккаунта Google, которым Вы пользуетесь на данном телефоне Huawei. Большим плюсом данного варианта является тот факт, что после разблокировки телефона все данные, хранящиеся на нем, будут сохранены в неизменном виде, равно как и пользовательские настройки устройства. Кроме того, данный способ не требует обращения к дополнительному программному обеспечению и вложения денежных средств.
Если Вы хотите узнать, как разблокировать Huawei и даже как разблокировать телефон Huawei p20 Lite с помощью данного способа, читайте подробное описание действий, которые Вам необходимо предпринять, далее.
- Введите на Вашем устройстве произвольный пароль несколько раз, а затем нажмите на появившуюся надпись «Забыли узор».
-
Далее введите данные Вашей учетной записи Google: имя пользователя (т.е., адрес электронной почты) и пароль.
- После успешного входа в учетную запись установите новый пароль блокировки устройства.
- Теперь используйте новый пароль / пин-код / графический рисунок для разблокировки Вашего телефона.
Способ 3. Снятие блокировки с помощью функции «Найти устройство»
Если Вы не знаете, как разблокировать телефон Хуавей, пин-код от которого Вы не можете вспомнить, но, как и в предыдущем случае, знаете данные своей учетной записи Google, то Вы можете воспользоваться весьма удобной функций от Google «Найти устройство». При этом Ваши данные будут удалены, однако впоследствии Вы сможете их восстановить из резервной копии Google (при наличии).
Чтобы использовать функцию «Найти устройство» для разблокировки телефона Huawei, выполните следующие действия.
- Шаг 1. На любом другом доступном Вам устройстве (телефоне, планшете, компьютере) перейдите на страницу http://www.google.com/android/find.
- Шаг 2. Для входа в аккаунт введите логин и пароль Вашей учетной записи Google.
- Шаг 3. В перечне устройств, связанных с данной учетной записью (если их несколько), выберите заблокированный телефон Huawei.
-
Шаг 4. Из трех доступных опций выберите «Заблокировать».
- Шаг 5. Введите временный пароль и снова нажмите на «Заблокировать».
- Шаг 6. Теперь используйте данный пароль на Вашем телефоне Huawei. После того, как Вы вновь получите доступ к нему, задайте новый пароль блокировки экрана или пользуйтесь устройством без него.
Способ 4. Использование ADB для удаления пароля на Huawei
Если Вы не можете вспомнить точные данные Вашего аккаунта Google, но очень хотите вернуть контроль над своим телефоном, попробуйте разблокировать его с помощью утилиты ADB (Android Debug Bridge). Данный метод, однако, подойдет лишь тем, кто имеет некоторые знания в сфере информационных технологий. Ниже приведена инструкция по использованию данной утилиты для разблокировки смартфона Huawei без пароля.
- Шаг 1. Подключите Ваш телефон к ПК с помощью USB-кабеля.
- Шаг 2. Откройте на Вашем ПК браузер, перейдите на страницу https://developer.android.com/studio/command-line/adb.html и скачайте с нее утилиту ADB.
- Шаг 3. Запустите установку и загрузите на Ваш компьютер все требуемые пакеты.
-
Шаг 4. Откройте окно командной строки и введите команду adb shell rm /data/system/gesture.key, а затем нажмите клавишу «Enter».
- Шаг 5. Перезагрузите Ваш телефон Huawei, после чего введите произвольный ключ. Устройство будет успешно разблокировано.
Способ 5. Разблокировка смартфона Huawei в безопасном режиме
И последний вариант, который мы разберем в нашей статье, – это переход на телефоне в безопасный режим с целью снятия блокировки экрана. Для этого следуйте прилагаемой инструкции.
- На Вашем телефоне Huawei зажмите и удерживайте кнопку питания до тех пор, пока на экране не появится меню с перечнем доступных опций.
- Нажмите и удерживайте палец на опции «Отключить питание».
-
В появившемся запросе на переход в безопасный режим выберите «ОК».
- Удалите блокировку экрана, а затем перезагрузите Ваш телефон в обычном режиме. Блокировка телефона будет снята.
Заключение
Забыть пароль блокировки экрана – дело нетрудное. Гораздо сложнее восстановить доступ к заблокированному устройству без пароля. Однако если Вы прочли данную статью, то теперь знаете несколько отличных решений для быстрого и результативного сброса пароля на Вашем телефоне Huawei. Используйте любой из них с помощью предоставленных нами инструкций или просто обратитесь к профессиональной программе Tenorshare 4uKey for Android, которая выполнит за Вас все необходимые действия.
Удалить блокировку экрана Android и обойти блокировку Samsung FRP
- Обход подтверждения аккаунта Google на устройствах Samsung (Android 6-12)
- Удалить пароль Android, шаблон, пин-код и блокировку отпечатков пальцев всего одним кликом
- Поддержка удаления блокировки экрана и FRP на Win и Mac
Скачать Бесплатно
Скачать Бесплатно
Присоединяйтесь к обсуждению и поделитесь своим голосом здесь
Содержание
- С помощью учётной записи Gmail
- Через Hard Reset
- С помощью программы 4uKey for Android
- Через функцию «Найти устройство»
- ADB для удаления пароля
- Smart Lock как альтернативный способ разблокировки
- Если забыл пароль и сканер отпечатка пальца не срабатывает
- Как избежать подобной ситуации (функция «умная разблокировка»)
С помощью учётной записи Gmail

Самый безопасный способ разблокировки.
Для него понадобится активная учетная запись Google, привязанная к смартфону, и доступ в интернет:
- Введите неправильный графический ключ или пароль пять раз.
- На экране появится надпись «Забыли графический ключ/пароль?», нажмите на нее.
- В открывшемся окне введите адрес электронной почты, привязанный к телефону.
- Теперь введите данные для входа в аккаунт.
- Следуйте инструкции по сбросу пароля.
Снять блокировку таким способом можно только на смартфонах с EMUI 8 и ниже.
На более новых моделях смартфонов неправильный ввод пароля просто блокирует девайс на час — это сделано в целях обеспечения конфиденциальности личных данных пользователя.
Через Hard Reset
Данный способ необходимо использовать только в крайнем случае, так как после сброса вы получите устройство с заводскими настройками, а все личные данные будут безвозвратно удалены.
Как сделать Hard Reset:

2. Теперь включите его, одновременно зажав кнопку включения и клавишу увеличения громкости.
3. После появления логотипа Huawei отпустите кнопку включения, но продолжайте удерживать клавишу громкости (если отпустите, смартфон загрузится в обычном режиме).
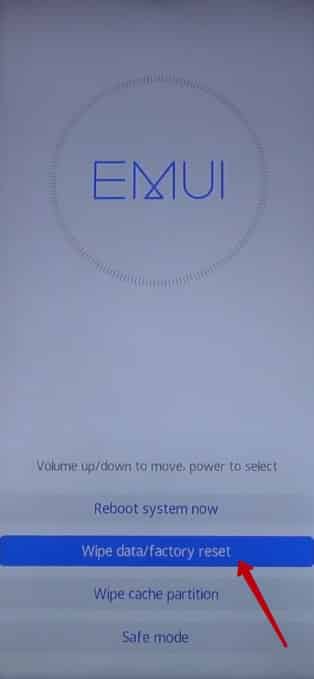
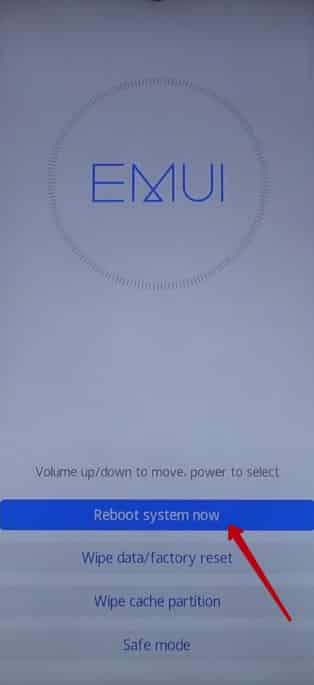
Первая загрузка после сброса может длиться достаточно долго: не пытайтесь выключить смартфон и убедитесь, что на нем достаточное количество заряда.
Управление в Рекавери меню осуществляется боковыми кнопками: клавиша увеличения громкости — вверх, клавиша уменьшения громкости — вниз, кнопка включения — выбрать.
С помощью программы 4uKey for Android
Оптимальный вариант — обращение к профессиональной программе для разблокировки «4uKey for Android».
Данная утилита, по сути, имитирует Hard Reset устройства, только дизайн у нее приятнее, чем у рекавери.
После сброса пароля через эту программу все ваши данные, включая учетные записи, установленные приложения и файлы будут удалены, сохранится только то, что хранится на SD-карте.
Как пользоваться:
- Скачайте программу на ПК, установите и запустите ее.
- Подключите Huawei к компьютеру через USB-кабель.
- Подождите, пока утилита определит ваш телефон.
- Теперь нажмите на кнопку «Убрать блокировку экрана» — «Удалить».
- В открывшемся окне согласитесь с удалением всех данных.
- Дождитесь окончания сброса, затем отключите смартфон и перезагрузите его.
После этого пароль будет удален, а все ваши данные вы сможете восстановить только в том случае, если заранее делали резервную копию устройства.
Скачать программу вы можете здесь, но только после регистрации на сайте.
Через функцию «Найти устройство»
Снять блокировку можно с помощью функции от Google «Найти устройство», при условии, что вы знаете данные от своей учетной записи Google. Вся информация с телефона будет удалена, но, если у вас есть резервная копия на серверах Google, вы сможете быстро ее восстановить.
- На любом другом устройстве откройте страницу поиска устройства.
- Авторизуйтесь в учетной записи Google.
- Выберите тот телефон, пароль от которого вы забыли.
- Нажмите на кнопку «Заблокировать».
- Придумайте временный пароль и согласитесь с его установкой.
- Теперь используйте придуманный пароль на смартфоне — графический ключ сбросится и вы сможете установить новый.
ADB для удаления пароля
Этот вариант подойдет тем, кто понимает что такое ADB, командная строка и умеет всем этим пользоваться.
ADB — драйвера для смартфонов, которые устанавливаются на ПК и связывают компьютер и телефон между собой, давая пользователю возможность управлять девайсом с помощью командной строки.
Инструкция:
- Установите на ПК драйвера ADB — скачать их можно здесь.
- Подключите смартфон к компьютеру через usb-кабель, предварительно включив отладку по USB.
- Откройте командную строку от имени администратора и пропишите в ней путь к папке с установленными драйверами adb.
Теперь поочередно вводите команды, нажимая Enter после каждой:
- adb shell
- cd /data/data/com.android.providers.settings/databases
- sqlite3 settings.db
- update system set value=0 where name=’lock_pattern_autolock’;
- update system set value=0 where name=’lockscreen.lockedoutpermanently’;
- .quit
Перезагрузите смартфон и, если он попросит ввести графический ключ, укажите произвольный.
Нет гарантии, что данный вариант сработает на вашем смартфоне, так как компания Huawei постоянно закрывает «дыры» в безопасности устройства — нужно пробовать ввод команд на каждой модели отдельно.
Smart Lock как альтернативный способ разблокировки
Smart Lock — это дополнительные способы разблокировки, когда не требуется ввод пароля или графического ключа: отпечаток пальца, Face ID и так далее.
Подобная разблокировка работает только при наличии необходимых сканеров и только в том случае, если она была установлена заранее, еще до того как вы забыли пароль. На большинстве моделей достаточно поднести палец/лицо к сканеру и смартфон разблокируется автоматически, даже если до этого он просил графический ключ.
Чтобы установить Smart Lock, перейдите в «Настройки» — «Безопасность и конфиденциальность» — «Отпечаток пальца/Распознавание по лицу». Но, конечно, установить его вы сможете только в том случае, если имеется доступ к телефону.
На некоторых моделях Huawei потребуется ввод буквенного/цифрового пароля после перезагрузки, даже если Smart Lock настроен.
Если забыл пароль и сканер отпечатка пальца не срабатывает
Единственный вариант — делать Hard Reset устройства через рекавери (как это сделать описано выше), либо сбрасывать настройки через специальный софт, например, 4uKey for Android.
Если хотите сохранить все свои данные, несите смартфон в сервисный центр, но и здесь не факт, что специалистам удастся сохранить информацию. Также, возможно, поможет разблокировка по Face ID, если она была настроена изначально.
Если после сброса сканер отпечатка так и не работает, возможно, он поврежден.
Для начала протрите его салфеткой и попробуйте еще раз. Если не получилось, придется обращаться в сервисный центр.
Как избежать подобной ситуации (функция «умная разблокировка»)
Чтобы в будущем избежать полного сброса устройства если пароль вдруг будет забыт, старайтесь пользоваться функцией «Умная разблокировка».
Она позволяет разблокировать смартфон с помощью любого Bluetooth-устройства, например, умного браслета или беспроводных наушников.
Чтобы открыть раздел умной разблокировки запустите «Настройки» — «Безопасность и конфиденциальность» — «Блокировка экрана и пароли» — «Умная разблокировка».

Всегда старайтесь использовать все виды защиты: отпечаток пальца, Face ID, графический ключ, цифровой пароль и умную разблокировку. Это поможет вам избежать сброса всех данных, так как если вы забудете один из паролей, сканеры или Bluetooth-устройства все равно сработают.
Содержание
- 1 8 способов как сбросить пароль на андроиде без потери данных: пошаговая инструкция
- 2 Как сбросить пароль на андроиде
- 3 Как удалить графический ключ на андроиде: видео
- 4 Заключение
- 5 Recovery на китайском
- 6 Xiaomi
- 7 Использование кастомного recovery
- 8 Как сбросить пароль и снять графическую блокировку на android
- 9 Как сбросить пароль или блокировку в android
- 9.1 Способ 1. ввести данные аккаунта google
- 9.2 Сброс графического пароля при помощи ADB
- 9.3 Cпособ 3. сброс до заводских настроек
- 9.4 Способ 4. прошить смартфон или планшет
- 9.5 Способ 5. удаление gesture.key (разблокировка графического узора) и password.key (сброс пароля)
- 9.6 Как снять графическую блокировку через TWRP Recovery
- 9.7 Очищаем внутреннюю память при помощи Fastboot
- 9.8 Разблокируем графический ключ на китайских телефонах с процессорами MTK
- 9.9 Способ 9. используем сервис «найти устройство»
- 9.10 . Как снять графический ключ на телефонах Samsung с помощью «Find My Mobile»
- 9.11 . Дополнительный PIN-код на Samsung
- 9.12 . Как сбросить графический ключ на смартфонах Samsung, используя Odin
- 9.13 . Как убрать ключ разблокировки на Huawei и Honor: резервный PIN-код
- 9.14 . Резервный PIN-код на LG
- 9.15 . Функция Smart Lock
- 10 Как убрать пароль блокировки экрана на android-телефоне в настройках?
- 11 С помощью twrp
- 12 Стандартный вариант разблокировки телефона через экстренный вызов
- 12.1 Узнайте больше о Huawei

Как сбросить пароль на андроиде
- Сброс настроек на заводские
является одним из самых глобальных способов, который затрагивает все данные в памяти устройства (не считая SD-карту). Его функция отражена в самом названии: с помощью специальной комбинации клавиш при включении телефона вы можете перейти в системное меню сброса, которое удаляет все файлы, настройки и предустановки с вашего устройства. Почти для каждой модели Android комбинация клавиш является разной, но в большинстве способов требует одновременного нажатия клавиши громкости и клавиши «Home», если таковая имеется. Используйте этот метод только в том случае, если не храните ничего важного в памяти телефона и ничего не потеряете при полном сбросе.
- Обновление прошивки.
Вторым способом, который частично будет похож на первый, будет обновление прошивки на вашем смартфоне. Работает это по принципу того, что на ваш телефон загружаются новые системные данные, при этом удаляя старые предустановки и настройки. Личные данные в виде фотографий, музыки и прочего при этом способе не затрагиваются. Обновление можно произвести с помощью специализированной программы на компьютере, используя USB-кабель или поместив файл с новой прошивкой в устройство, впоследствии выбрав его из специального меню «Recovery». - ADB и командная строка.
Если вас особенно сильно интересует то, как сбросить пароль на андроиде через пк, то можете воспользоваться командной строкой вашего компьютера. Делается это только при наличии установленной программы ADB (Android Debug Bridge) на вашем смартфоне. Скачайте архив с дистрибутивом программы и поместите в любое место на вашем устройстве. Чтобы совершить сброс пароля этим способом, вам нужно подключить устройство к вашему компьютеру с помощью USB-провода и среди преложенных режимов выбрать «Режим отладки по USB».

Далее путём разархивирования, поместите все нужные файлы данной утилиты в любую папку вашего смартфона. Нужная нам программа будет находится по пути sdk/platform-tools.
Запускайте командную строку на вашем компьютере, введя cmd в поле выполнения команды, которое вызывается нажатием клавиш Win R, и пропишите в открывшемся окне консоли следующее:

Если же вам нужно сбросить не графический ключ, а именно пароль, то замените gesture.key на password.key, после чего можете перезагружать ваше Android устройство, и оно не потребует у вас пароля на вход.
4. Разряженная батарея.
Существуют также и более хитрые способы того, как сбросить пароль на андроиде. Заключаются они в некоем обмане устройства и обходу экрана с вводом пароля. Один из таких способов — это разряженный аккумулятор. Здесь всё довольно просто: подождите, пока ресурсы вашей батареи не дойдут до низкого заряда, и пока устройство не выдаст вам предупреждение про это. Когда на экране появится оповещение о низком заряде, нажмите на него и попадёте в меню состояния вашей батареи. Нажмите стрелку назад, чтобы попасть в предыдущую директорию, войдите в настройки безопасности вашего устройства и просто отключите запрос пароля.
Аналогичной хитростью с обманом устройства является входящий или исходящий звонок на смартфоне. Суть этого метода заключается в том, что при отмене или завершении вызова, на экране появляется на короткий миг ваш рабочий стол, где вы можете успеть нажать в какое-либо место. Пользуясь этим, звоните на ваш телефон, сбрасывайте и постепенно нажимая на нужные места экрана, зайдите в меню с настройками безопасности и благополучно отключайте запрос пароля.
5. Гугл аккаунт.
Следующий способ отключения пароля на вашем Android смартфоне будет завязан на аккаунте Google. Как же правильно им воспользоваться? Введите парочку раз неправильно ваш пароль от устройства (обычно это пять-шесть раз), затем в нижней части экрана вы увидите пункт «Забыли графический ключ/пароль?». Нажимайте туда и система предложит вам ввести пароль с логином от вашего Google аккаунта, после чего телефон будет разблокирован. Данный способ может также помочь тем, кто задумывается о том, как сбросить пароль без потери данных.
6. Сервис «Найти устройство»
. Следующий по списку способ весьма необычный. Нужно вновь обратиться к сервисам Google, чтобы спасти наш телефон от блокировки. Называется он «Найти устройство», который выполняет не только функцию, отраженную в названии, но и позволяет выполнить полный сброс устройства. Для того, чтобы им воспользоваться, вам необходимо быть подключенным к интернету. После того, как на вашем устройстве появился туда доступ, зайдите через ваш компьютер на страницу сервиса Google по ссылке https://www.google.com/android/find и пройдите процесс авторизации. Местоположение вашего устройства будет отображено на карте и будет соответствовать тому времени, когда смартфон последний раз выходил в сеть. Откройте список доступных опций и выберите «Стереть данные».

В следующем окне повторно щёлкните на «Стереть данные» и потом «Очистить».
Аналогичные сервисы и программы есть для большинства производителей телефонов вроде Sony или Samsung. Можно пользоваться как их сервисами, так и обратиться к сервисам Google.
7. Функция Smart Lock
. Одним из заключительных рассмотренных способов станет замечательная штука под названием SmartLock, появившаяся впервые с версии Android 5.0. Суть её очень проста: вместо различных паролей, кодовых фраз, графических ключей и прочего, она может разблокировать ваш телефон по отпечатку пальца, снимку лица или же по распознаванию голоса. Поэтому в том случае, если вы с помощью SmartLock’a указывали какие-либо дополнительные варианты снятия блока на вашем устройстве, попробуйте разблокировать ваш телефон с их помощью. Но будьте осторожны при использовании этой технологии: любая неосторожность при настройке может привести к хищению ваших личных данных злоумышленниками. В случае, если вы не уверены, что для вас этот вариант безопасен — лучше сразу от него откажитесь.
8. Дополнительный PIN-код на Samsung.
Последний рассмотренный способ подойдет для пользователей смартфонов Samsung, так как является довольно надёжным и безопасным способом разблокировки. Дело в том, что когда вы хотите поставить на телефон защиту с помощью графического ключа, вам нужно будет вводить дополнительный PIN-код.

Делается это для того, чтобы пользователь, который забыл установленный рисунок, мог ввести дополнительную комбинацию чисел, которую он указал для разблокировки своего устройства. На картинке ниже показано, как вызвать меню с вводом дополнительного кода и вновь получить управление своим устройством.

Как вы можете видеть, нужная вам функция находится в правом нижнем углу экрана и появляется только после пяти неудачных попыток разблокировки.
Как удалить графический ключ на андроиде: видео
Заключение
Теперь вы знаете почти все основные способы того, как сбросить пароль на андроиде, и какие программы или хитрости можно использовать для этих махинаций. Выбирайте для себя более простой и удобный способ, чтобы больше не испытывать сложностей с блокировкой смартфона
Recovery на китайском
Устройства, произведенные в Китае, оснащены системным меню на языке производителя. Для удобства использования требуется сопоставить пункты меню recovery на китайском языке со стандартными пунктами, идентичными по содержанию и набору функций.
Для вызова меню рекавери необходимо:
- Отключить питание устройства
- Одновременно нажать и держать клавишу включения и увеличения громкости
- Удерживание кнопок вызовет включение аппарата и вывод требуемого режима
Перемещаться по пунктам настроек вверх и вниз пользователь может кнопками громкости, для выбора конкретного действия используется кнопка «домой».
Основные разделы системного меню рекавери на китайском языке соответствуют стандартному переводу:
- Auto Test – проверка основных параметров операционной системы и тестирование ее на наличие ошибок
- Wipe eMMC – жесткий сброс всех параметров и настроек смартфона без возможности восстановления
- Reboot – перезагрузить
- Version info – справка
- Mounts with Storage – управление памятью гаджета, информация о количестве свободного пространства или форматирования
- Wipe Cache Partition – очистка кэша
- Wipe Cache Partition – копирование всей имеющейся информации
- Factory Reset – восстановление заводских настроек
Для выхода из настроек достаточно нажать кнопку отключения питания.
Для восстановления заводских настроек устройства производится hard reset (хард резет). Выполнить этот пункт можно двумя способами – в меню и, для случаев, когда смартфон не включается, сочетанием клавиш.Hard reset на китайском телефоне в меню удобно использовать только при настроенном русском языке пунктов:
- Выбрать «Настройки»
- Активировать «Восстановление и сброс»
- Дополнительно кликнуть на «Сброс настроек»
Для тех случаев, когда аппарат не включается или не доступно русифицированное меню, сброс хард резет на китайском телефоне выполняется через раквери или нажатием кнопок «Питание» «Домой» «Громкость вниз», далее выбрать wipe.
Выполнение хард резета удалит все личные данные пользователя из памяти гаджета.
Сброс настроек на китайском устройстве Wipe data factory reset позволяет пользователю очистить кэш, удалить установленные приложения и ошибки, вызываемые их работой, сохранив при этом медиа файлы – музыку, фото, изображения.
Вызвать меню рекавери на ОС Андроид в устройстве Xiaomi можно выполнив стандартную последовательность действий. Выключить смартфон, после чего одновременно зажать кнопки: громкость вверх, домой и питание. Кнопки увеличения/уменьшения громкости используются для перемещения по пунктам, клавиша выключения – для выбора, активации одного из действий.
На Андроиде в системном меню recovery можно не только сбросить, но и протестировать работу телефона в пункте Factory mode. Он представлен несколькими подпунктами, расшифровка их значения на русском языке:
- Full Test – проверяются все параметры телефона
- Item Test – выборочное сканирование
- Signaling Test – тест sim-карты и уровня сигнала
- GPS – диагностика корректности работы системы определения местоположения
Xiaomi
На Xiaomi используется собственное рекавери меню.
Чтобы выйти из него, сначала нужно выйти в главное меню, выбрав Back to Mainmenu.
Затем выберите Reboot.
Наконец — Reboot to System.
Устройство перезагрузится в обычном режиме. Можно выбрать и Power Off для отключения смартфона.
Рекавери от Team Win Recovery Project позволяет перезагрузить смартфон прямо с главной страницы через одноименный пункт.
Если установлена английская версия, используйте кнопку Reboot.
Карасев Евгений ответил: 2020-01-22 16:03:55 Здравствуйте. Для начала рассказать всю правду: что и как делали? В тот режим так не попадают и выходят очень даже просто.
Перезагрузил телефон и случайно попал в режим рекавери. Выйти из него не могу никак: нажимаю Reboot — возвращается в то же меню, Wipe data — то же самое. Попытки выключить устройство не помогают — каждый раз появляется то же самое меню на три кнопки. Что делать?
Карасев Евгений ответил: 2020-01-22 16:03:55 Здравствуйте. Для начала рассказать всю правду: что и как делали? В тот режим так не попадают и выходят очень даже просто.
acidmist ответил: 2020-01-22 16:12:11 Откуда претензии ко мне? Какой смысл мне молчать о чем-то, если я хочу решить проблему и тем более, перед кем я буду скрывать «свои действия»? Если не можете помочь — лучше пройти мимо
Если не можете помочь — лучше пройти мимо
1619716888 | из Redmi Note 5
CAHEK80 | из Redmi 5 Plus
Карасев Евгений Здравствуйте. Для начала рассказать всю правду: что и как делали? В тот режим так не попадают и выходят очень даже просто.
CAHEK80 ответил: 2020-01-22 18:08:17 здравствуйте! Вы правы насчет правды, что то автор не договаривает. Было у меня такое, не загружаясь в систему выкидывало в рекавери. Но, это у меня произошло из-за быстрых смен прошивок и тестов разных модов, после чего я не чистил хвосты. вот и заклинило. и опять же Вы правы, после слов автора и что не договаривает, помогать смысла нет.
CAHEK80 | из Redmi 5 Plus
Карасев Евгений Здравствуйте. Вот отчего я могу считать, что здесь не так все просто. Аппарат Redmi Note 5 если-бы окиричился при обновлении (а оно могло ночью устанавливаться), то это-бы было скорее всего при переходе на Android 9 (то есть полгода назад, не сейчас, да еще и на китайце с пропатченным загрузчиком).
- одновременно зажать кнопки питания (включения смартфона) и увеличения громкости;
- держать клавиши зажатыми несколько секунд;
- дождаться появления на экране нужного режима.
Использование кастомного recovery
Стоковый режим восстановления обладает несколько ограниченными возможностями, которых в некоторых случаях попросту недостаточно. Так, перепрошить с его помощью смартфон или установить требуемое приложение с карты памяти у вас не получится. Поэтому продвинутые пользователя заменяют стандартное Recovery на кастомное (CWM или TWRP), которое наделено более расширенным функционалом.
В качестве примера рассмотрим процедуру инсталляции и последующего использования ClockWorkMod (CWM) Recovery:
Начнется установка Android CWM Data Recovery. Данный процесс не займет много времени. После его завершения войти в кастомную среду восстановления можно будет с помощью тех же клавиш, которые использовались для загрузки стокового Рекавери.
Кроме стандартного набора инструментов, новая область реанимирования пополнится следующими функциями:
Разобравшись как работать со средой Recovery, вы сможете прошивать смартфоны или планшеты, обнулять настройки, создавать точки восстановления и выполнять другие специфические действия без сторонней помощи.
Дорогой читатель сайта ! Уважаемый пользователь ОС Андроид!
В операционной системе Android имеется один «секретный» режим, который позволяет делать нестандартные операции в некоторых нестандартных ситуациях
Я имею в виду Режим восстановления(Recovery Mode), которым рекомендуется пользоваться с осторожностью(!). Потому как можно не восстановить, а наоборот, серьезно повредить систему, если плохо представляешь себе, что делаешь
Поэтому и вход в этот режим делается не очевидным способом и отличается для разных моделей.
Итак, Recovery или Режим Восстановления – это специальный режим загрузки устройства, который позволяет восстановить систему или установить обновления для нее.
Запускается он на полностью выключенном (!) приборе с помощью комбинации механических клавиш Home Volume Up Powerдля Samsung, Volume Down Power для Nexus. Здесь знак « » означает следующий порядок действий: нужно нажать первую клавишу, затем, не отпуская ее, нажать вторую и, не отпуская первых две, нажать и держать третью.
В целом, комбинация клавиш конкретно для вашего производителя может отличаться, так что я бы советовал уточнить ее, прежде чем экспериментировать.
Как сбросить пароль и снять графическую блокировку на android
Если вы забыли установленный пароль или графический ключ на Android, это не повод паниковать. Доступ к смартфону можно восстановить, причем существуют несколько способов снять блокировку. В обновленной инструкции подробно рассказано о каждом из них.

Как сбросить пароль или блокировку в android
(!)
В статье собраны основные способы сброса пароля/графического ключа, начиная от самого простого (когда вы помните имя пользователя и пароль аккаунта Google) и заканчивая более сложными: Hard Reset, удалением файлов «gesture.key» и «password.key». Внимательно читайте все пункты, переходите по указанным ссылкам на подробные инструкции, и все получится!
Способ 1. ввести данные аккаунта google
Рабочий способ для устройств на Android 4.4 и ниже. Начиная с Android 5.0, эту опцию убрали из многих прошивок. Но так поступили не все производители, поэтому проверьте, работает у вас или нет.
Когда телефон или планшет подключены к мобильной сети или Wi-Fi, чтобы убрать блокировку, достаточно просто указать e-mail и пароль. Для этого 5-10 раз неправильно введите графический ключ, после чего всплывет предупреждение о блокировании устройства на 30 секунд.
На экране появится кнопка «Забыли графический ключ?», щелкнув по которой, можно ввести свои данные и разблокировать аппарат.

Если забыли пароль от аккаунта, придется его восстановить – перейдите на эту страницу с работающего гаджета либо ПК.
Обратите внимание, что данный способ требует обязательного доступа к Интернету. Поэтому откройте панель быстрых настроек, сделав свайп вниз («шторку» можно раскрыть прямо с экрана блокировки на Android 5.0 Lollipop и новее) и включите мобильные данные либо Wi-Fi. Устройство подключится к точке доступа, если оно работало в этой сети ранее.

Сброс графического пароля при помощи ADB
Графический ключ можно удалить, используя ADB. Вам необходимо подключить аппарат через USB к компьютеру и вводить нужные команды. Все подробности в инструкции →

Метод будет работать только при включенной отладке по USB.
Cпособ 3. сброс до заводских настроек
Следующий способ проще предыдущего, но используя его, удалятся все данные с внутренней памяти, такие как установленные приложения, привязанные аккаунты, СМС и т.д. Фотографии, аудио и другие файлы на SD останутся нетронутыми. Полную инструкцию вы найдете в статье: как сбросить настройки на Android (Hard Reset).

Во время следующей активации аппарата, восстановите данные из резервной копии – работает при условии, если ранее была проведена синхронизация.
Способ 4. прошить смартфон или планшет
Прошив Android телефон или планшет, вы снимете блокировку или пароль. На нашем сайте есть подробнейшая инструкция по прошивке Android девайсов различных производителей, отдельно Samsung с помощью Odin и LG через KDZ Updater.
Способ 5. удаление gesture.key (разблокировка графического узора) и password.key (сброс пароля)
Способ предназначен для владельцев телефонов и планшетов с с root-правами и CWM Recovery. Его действие заключается в том, что удаляются системные файлы «gesture.key» и «password.key», отвечающие за вывод графической блокировки и пароля соответственно.
Для этого необходим файловый менеджер Aroma. Скачайте архив по ссылке и скиньте на телефон либо планшет не распаковывая. Затем выключите аппарат и зайдите в меню Recovery. Чтобы это сделать, вместо кнопки включения зажмите и удерживайте одну из возможных комбинаций (либо читайте FAQ для конкретных моделей):
- Громкость вверх «ВКЛ»
- Громкость вниз «ВКЛ»
- Громкость вверх/вниз Питание Домой
При помощи кнопок увеличения, уменьшения громкости осуществляется перемещение вверх и вниз соответственно, а подтверждение выбора – кнопкой включения/блокировки. В новых смартфонах Recovery может быть сенсорным.
Инструкция:
1. В меню CWM Recovery выберите пункт «Install zip».

2. Затем нажмите «Choose zip from /sdcard» и перейдите в папку, куда скинули Aroma или же используйте «Choose zip from last install folder». Во втором случае увидите все последние загруженные архивы, среди которых и найдете нужный.

3. Выберите архив с Проводником Aroma.

4. Дальше откроется сам файловый менеджер. Перейдите по пути /data/system/
и удалите файлы:
- «gesture.key» («gatekeeper.pattern.key» в новых прошивках)
- «password.key» (либо «gatekeeper.password.key» вместо него)
- «locksettings.db»
- «locksettings.db-wal»
- «locksettings.db-shm»
Выделите их и в дополнительном меню нажмите «Удалить».

В конце перезагрузите устройство. Можете вводить любой пароль и телефон разблокируется. Дальше смело идите в настройки и выставляйте новую блокировку.
Как снять графическую блокировку через TWRP Recovery
В TWRP Recovery есть файловый менеджер – через него производится удаление файлов, которые выводят пароль либо графический ключ, без установки Aroma File Manager. Для этого переведите мобильный гаджет в режим восстановления (см. предыдущий метод) и откройте «Advanced».

Затем нажмите «File Manager».

Зайдите в папку /data/system/
и удалите следующие файлы:
- «gatekeeper.password.key» (в старых версиях Android файл называется «password.key»)
- «gatekeeper.pattern.key» (в старых прошивках – «gesture.key»)
- «locksettings.db»
- «locksettings.db-wal»
- «locksettings.db-shm»

Тапните по одному из файлов и в появившемся списке выберите «Delete».

Чтобы подтвердить, сделайте свайп вправо.

Далее нажмите «Back» и выполните аналогичные действия с оставшимися файлами.

Для перезагрузки Android, вернитесь в главное меню и выберите «Reboot» → «System».
Очищаем внутреннюю память при помощи Fastboot
На всех телефонах и планшетах под управлением Android (кроме Samsung) есть режим прошивки – Fastboot. Перезагрузив в него мобильный девайс, аппаратом можно управлять с компьютера с помощью одноименной утилиты. Об установке Fastboot и USB драйверов написано в отдельной инструкции. Еще потребуется разблокировать загрузчик на смартфонах Sony, Huawei, LG, HTC, Pixel, Nexus, Motorola и некоторых других моделях.
(!)
Разблокировка Bootloader также делается через Fastboot и в процессе стираются данные с внутренней памяти. В дальнейшем для очистки смартфона достаточно будет выполнить действия, описанные ниже.
Чтобы перезагрузить устройство в режим Fastboot, удерживайте кнопку понижения громкости во время включения.

Кроме того, перевести Android в режим прошивки можно ADB командой, если активирована отладка по USB. Подробно изучите FAQ на сайте по работе с Fastboot и ADB, запустите командную строку (либо PowerShell в Windows 10) от имени администратора из папки «platform-tools», введите команду и кликните «Enter»:
adb reboot bootloader
В PowerShell впереди необходимо добавлять:
.

Когда на аппарате загружен Bootloader, используйте одну из следующих Fastboot команд. Очистится внутренняя память, тем самым разблокировав девайс:
fastboot erase userdata
или
fastboot -w

Чтобы перевести гаджет из загрузчика в Android, введите:
fastboot reboot

Разблокируем графический ключ на китайских телефонах с процессорами MTK
(!)
Для некоторых китайских смартфонов с заблокированным загрузчиком, работающих на Android 7.0 Nougat и выше, данный метод не подойдет. На них необходимо активировать пункт «Заводская разблокировка» («OEM unlock»). Это делается через меню «Настройки» → «Для разработчиков», куда невозможно попасть на заблокированном телефоне.

Загрузите актуальную версию программы с официального сайта: http://spflashtool.com/, ссылка на USB драйверы под чипы MTK находится в инструкции по установке Fastboot. Скачайте файл образа Рекавери и «…scatter.txt» для вашего процессора – их можно найти в топиках соответствующих моделей на таких форумах как 4PDA, XDA-Developers, Needrom. Поместите файлы в одну папку, чтобы путь не содержал кириллических символов. Образ переименуйте в «recovery» с расширением «.img».

Разархивируйте SP Flash Tools на диск «C:». Откройте папку и запустите «flash_tool.exe» от имени администратора.

Щелкните на «Scatter-loading», перейдите в папку где находится «recovery.img» и выберите scatter файл.


Отмечен будет только раздел «recovery». Вверху нажмите «Download».

Теперь отключите смартфон, достаньте батарею (если возможно) на несколько секунд, вставьте обратно и подключите выключенный аппарат к ПК через USB.

Появится красная полоса «Download DA 100%».

Далее желтая, которая покажет на сколько процентов завершен процесс прошивки.

В конце появится окно «Download Ok», что обозначает успешную установку Recovery.

Затем нужно сразу запустить Рекавери, чтобы стоковое не перезаписало кастомное при первом включении. Обычно на китайских телефонах необходимо удерживать клавиши включения и увеличения громкости до появления специального меню. Кнопкой Volume «UP» переместитесь на пункт «Recovery» и подтвердите при помощи Volume «Down».

Теперь переходим к пунктам инструкции 5 или 6 (в зависимости от установленного Recovery: CWM либо TWRP) и удаляем забытый пароль.
Способ 9. используем сервис «найти устройство»
Google создали сервис «Найти устройство», в котором есть функция Hard Reset. Соответственно сбрасывается блокировка.
1. Если девайс не подключен к Интернету, раскройте панель быстрых настроек и подключитесь к мобильной или Wi-Fi сети (открытой либо той, к которой подключались раньше).
2. С компьютера либо другого аппарата зайдите на страницу https://www.google.com/android/find и авторизуйтесь.

3. Сервис определит местонахождение телефона и когда он в последний раз находился в Сети. В списке опций выберите «Очистить устройство».

4. Снова нажмите «Очистить устройство».

5. Для подтверждения удаления кликните по кнопке «Очистить».

Когда устройство офлайн, Wipe сделается при первом подключении к Интернету.
. Как снять графический ключ на телефонах Samsung с помощью «Find My Mobile»
Владельцы смартфонов популярнейшего бренда имеют возможность разблокировать девайс, если на нем включен Интернет и добавлен аккаунт Samsung. Нужно пройти на https://findmymobile.samsung.com/, щелкнуть «Войти» и ввести свои login и password.


После обнаружения вашего планшета, телефона Samsung, сбоку в опциях кликните «Разблокировать», потом еще раз «Разблокировать» во всплывшем окне, и повторно введите пароль.



Готово – в шторке Android появится уведомление о снятии ключа либо пина с экрана.
. Дополнительный PIN-код на Samsung
На телефонах Самсунг, работающих под управлением Андроид 5.0 и ниже, задавая рисунок, нужно устанавливать дополнительный PIN-код. И если графический ключ вы забыли, а PIN-код помните, его можно ввести и разблокировать смартфон.

Рисуйте любой неправильный узор до появления сообщения, что повторить попытку можно только через 30 секунд.

Затем подождите пол минуты и щелкните на кнопку «Дополнительный PIN-код» в нижнем правом углу. Введите PIN и нажмите «ОК».

Блокировка на телефоне полностью удалится.
. Как сбросить графический ключ на смартфонах Samsung, используя Odin
Для телефонов и планшетов Samsung, работающих под управлением Android ниже 7-й версии, есть простой метод снятия блокировки. Сначала прошивается TWRP или CWM Recovery с помощью программы Odin, и через кастомное Рекавери удаляется пароль.
(!)
На устройствах Самсунг с Android 7.0 и новее, для установки кастомного Recovery потребуется активировать функцию «OEM unlocking», что находится в «Настройках». Перейти туда с заблокированного экрана не выйдет.

Установите драйверы и скачайте файл образа CWM или TWRP в формате .tar для вашей модели – его можно найти в соответствующих топиках на сайтах Needrom, XDA-Developers, Sammobile, 4PDA, twrp.me.



Загрузите Odin с официального сайта.


Распакуйте архив с Odin и запустите программу.

Переведите смартфон в режим прошивки (он же Bootloader, режим загрузки). Для этого на выключенном аппарате зажмите и удерживайте 3 клавиши:
- «ВКЛ» понижение громкости кнопка «Домой» («Home»)

Когда попадете в такое меню, нажмите клавишу увеличения громкости, чтобы продолжить.

На экране появится Андроид и надпись «Downloading» – значит, вы перевели Samsung в режим прошивки.

Подсоедините телефон к компьютеру через USB и дождитесь установки драйверов. В первой ячейке «ID:COM» отобразится подключенный порт, а в логах появится сообщение «Added».

Теперь нажмите кнопку «AP» («PDA» в старых версиях Odin) и выберите файл Recovery.


Если напротив «AP» стоит галочка, а в поле рядом прописан путь к файлу, можно приступать.
Чтобы начать прошивку, щелкните «Start».

Поскольку вес файла Рекавери маленький, процесс займет пару секунд. В логах появится сообщение «All threads completed. (succeed 1 / failed 0)», а в верхней левой ячейке – «PASS!». Это означает, что прошивка кастомного Recovery прошла успешно.

Теперь выключите телефон и удерживайте одну из комбинаций клавиш, чтобы попасть в Recovery:
- «Домой» повышение громкости включение
- «Домой» «ВКЛ» (на старых Samsung)
- Увеличение громкости включение (на старых планшетах)

В зависимости от установленного Рекавери: CWM либо TWRP, переходите к пунктам 5 или 6 данной статьи и удаляйте файлы:
- «password.key» («gatekeeper.password.key»)
- «gesture.key» («gatekeeper.pattern.key»)
- «locksettings.db»
- «locksettings.db-wal»
- «locksettings.db-shm»
. Как убрать ключ разблокировки на Huawei и Honor: резервный PIN-код
На Huawei и Honor, помимо графического ключа, используется резервный PIN-код. Поэтому чтобы разблокировать девайс, нужно 5 раз неправильно нарисовать узор, и на дисплее высветится сообщение: «Повторите попытку через 1 минуту». Подождите 60 секунд пока кнопка «Резервный PIN-код» в правом нижнем углу станет активной. Щелкните на нее, введите PIN и ключ разблокировки моментально сбросится.
. Резервный PIN-код на LG
Устанавливая блокировку экрана на LG, нужно задать резервный PIN-код, который можно ввести вместо графического ключа или пароля, и разблокировать телефон.


Для этого рисуйте неправильный графический узор до появления сообщения о блокировке ввода на 30 секунд. Щелкните «ОК», внизу выберите «Забыли графический ключ?», введите PIN-код и нажмите «ОК».

. Функция Smart Lock
Начиная с Android 5.0, в системе есть функция Smart Lock, позволяющая отключать блокировку экрана в определенных ситуациях. Например, когда аппарат находится дома или подключен к надежному устройству по Bluetooth. В зависимости от производителя девайса, а также версии Android, существуют разные варианты разблокировки с помощью Smart Lock, такие как определение голоса, распознавание лиц и другие.

Безусловно, Smart Lock – удобная функция, упрощающая использование мобильного устройства. Но благодаря ней злоумышленники могут получить доступ к персональной информации, хранящейся в смартфоне. К примеру, если вы укажете офис как безопасное место и оставите телефон на рабочем месте, любой желающий сможет его разблокировать. Поэтому грамотно настраивайте Smart Lock, а лучше несколько раз подумайте прежде чем включать данную функцию.
Оцените статью:
Как убрать пароль блокировки экрана на android-телефоне в настройках?

Не так давно наш сайт рассказывал о том, как установить пароль на разблокировку экрана смартфона или планшета на базе операционной системы Android. Если по каким-либо причинам вам нужно убрать пароль, сделать это вы можете через настройки. Мы покажем процедуру от начала и до конца.
Обращаем ваше внимание, что данная инструкция актуальна только для тех случаев, когда пользователь знает пароль и может разблокировать рабочий стол. О случаях, когда пользователь забыл пароль, мы поговорим в другой раз. Пример показан на базе смартфона Huawei, но в целом инструкция универсальная, поэтому подходит для других смартфонов на базе Android.
Если нажмете на кнопку включения смартфона, увидите вот что:

Далее делаете свайп по дисплею и вам предложат ввести пароль от рабочего стола. Указываете его.

Далее откройте настройки.

Найдите раздел «Блокировка экрана и пароли».

Нажмите на пункт «Пароль».

Введите пароль от разблокировки устройства еще раз. Далее откроется примерно такая страница:

Выбираете «Нет» или, как в некоторых случаях, «Провести по экрану». После этого пароль будет убран.
Обратите внимание, что если для разблокировки экрана также используется, например, сканер отпечатка пальцев, он тоже будет удален.

А что, если используется графический ключ?

Разницы нет, отключается он точно также.
С помощью twrp
Позволяет удалить забытый пароль и рисунок, оставляя личные данные целыми. На телефон следует загрузить приложение TWRP, затем через файловый менеджер убрать «блокировщики». Без доступа к меню настроек это получится на:
- Китайских мобильных устройствах, имеющих процессоры MediaTek, что прошиваются через SP Flash Tool.
- Моделях Samsung, прошиваемых с программой Odin.
- Других моделях, прошиваемых с Fastboot.
TWRP служит аналогом Recovery. Если его удалось загрузить на заблокированное устройство, надо открыть меню и выбрать там «Advanced»:

Далее выбрать «File Manager».

Открыть каталог «data / system» и убрать файлы (возможно, будут не все) из списка:
- «gatekeeper.password.key» (указаны как «password.key» в ранних Android — версиях);
- «gatekeeper.pattern.key» (указаны как «gesture.key» в ранних Android — версиях);
- «locksettings.db»;
- «locksettings.db-wal»;
- «locksettings.db-shm».

Закончив, выбрать пункт «Reboot System» — «Do Not Install» если нет желания устанавливать еще официальную версию TWRP.
Стандартный вариант разблокировки телефона через экстренный вызов
Необходимость разблокирования возникает каждый раз, когда хозяин берет телефон. Так работает механизм защиты данных. Можно установить введение графического символа (соединить точки) или приложить палец, чаще всего — введение четырехзначного номера ПИН.
Как разблокировать телефон, используя функцию экстренного вызова подробно рассказано далее.
Данный метод срабатывает на моделях ранее версии Андроид 6.0. На устройствах с более свежей ОС эффективность не доказана.
Действовать надо пошагово.
1. На экране после включения отображаются точки или цифры для введения пароля. Внизу — кнопка «Экстренный вызов» или «SOS». Она позволяет любому взявшему аппарат вызвать службу 911 без разблокировки.

2. Кликнув по кнопке «Экстренный вызов», открыть систему набора номеров с цифрами.
3. В строке ввести любой символ 10 раз, например, *. Кликнув дважды по нему, выделить и выбрать кнопку «Копировать» с верхнего меню.

4. Вставить 10 символов рядом с теми, что уже были набраны, удвоив число. Повторять свои действия, пока система не перестанет реагировать.
5. Вернуться вновь к заблокированному экрану и провести влево, открывая камеру. Одновременно протянуть вниз меню управления, находящееся сверху.
6. Кликнуть по кнопке «Настройки», система попросить пароль. Нажав, долго удерживать поле запроса и пользуясь командой «Вставить», поместить туда скопированную ранее строку. Продолжать, пока система не перестанет реагировать и курсор не исчезнет.

7. Пользовательский интерфейс заглючит, а кнопки исчезнут. Останется лишь экран камеры. Спустя пару минут приложение «камера» слетит и устройство будет разблокировано.
![]() Загрузка…
Загрузка…
Смартфоны уже давно стали неотъемлемой частью жизни современного человека. В их памяти хранятся не только памятные снимки и даты, но также много другой необходимой информации. Чтобы она не попала в публичный доступ, разработчики придумали и создали немалый набор способов защиты. Одним из сильнейших способов защиты является графический ключ. Он поможет уберечь информацию даже в том случае, если вашим гаджетом завладели злоумышленники. Разработчики телефонов Huawei создали серьёзную защиту, чтобы ваша личная информация оставалась таковой в любой ситуации.

Однако иногда в жизни происходят непредвиденные ситуации, когда даже владелец смартфона по тем или иным причинам не может разблокировать свой гаджет. Что же делать в таком случае? Можно ли отключить пароль, сохранив при этом всю важную информацию, хранящуюся на смартфоне. Как разблокировать телефон Huawei, если забыл пароль или графический ключ?
В большинстве случаев вопрос, как разблокировать телефон Хуавей возникает в том случае, когда пользователь несколько раз неправильно ввёл графический ключ. Стоит всего лишь пять раз неверно ввести пароль, и доступ к вашим данным автоматически блокируется, отчего смартфон становится абсолютно бесполезным. Ничего страшного в этом нет, вернуть телефон в рабочее состояние можно очень быстро. Разблокировать и поменять пароль на смартфоне от Huawei совсем несложно.

Сброс с помощью учётной записи Gmail
Самый простой способ «реанимировать» смартфон без помощи посторонних людей и сервис-центров – использовать ваш google аккаунт. Если пользователь вдруг забыл пароль от Хонор 8 и пять раз подряд попытался ввести недействительный ключ, на экране высветится строка «Забыли графический ключ». Чтобы восстановить телефон и вернуть его в рабочее состояние, на эту надпись нужно нажать. После этого необходимо будет ввести адрес электронной почты и пароль от аккаунта. Помните, что следует вводить только ту почту, к которой привязан телефон, иначе у вас могут возникнуть проблемы с разблокировкой.
Теперь нужно выбрать способ разблокировки. Если вам нужно изменить пароль, выбирать стоит пункт «Изменить графический ключ». Далее вам предстоит ввести новый ключ, после чего вы вновь получите полный доступ к своему смартфону. Для тех, кто забыл не только графический ключ, но и пароль от аккаунта в google есть ещё один способ разблокировки телефона.

С помощью Hard Reset
Этот вариант разблокировки смартфона является более жёстким. Он сбросит информацию на телефоне до заводских настроек. Метод довольно действенный для тех, кто забыл ключ от Honor 8, но в отличие от предыдущего способа ведёт к полной потере данных. Чтобы использовать этот вариант разблокировки, нужно выполнить следующий алгоритм действий:
- Для начала нужно выключить смартфон. Сделать это можно простым нажатием кнопки или же просто вытянуть аккумулятор.
- Теперь для включения нужно одновременно зажать и несколько секунд подержать кнопки «Включение» и обе кнопки громкости.
- После появления надписи «Android» необходимо отпустить «Включение», остальные следует держать нажатыми.
- После этих действий телефон должен вас впустить в «Recovery Menu» или же, как его ещё называют, «Меню восстановления». К этому моменту кнопки уже можно не держать.

- Передвижения между пунктами меню производится при помощи кнопок громкости. Вам необходимо выбрать и подтвердить строку «Wipe data/Factory reset».
- Подтверждается выбор нужной строки нажатием клавиши питания.
- Далее на экране может появиться надпись «Yes – delete all user data», её тоже нужно подтвердить нажатием кнопки питания.
После этой процедуры телефон полностью перезагрузится. Это означает, что разблокировка произведена успешно. Все настройки сбросятся, и на смартфоне не будет никаких паролей или же ключей.
На чтение 3 мин Просмотров 116к. Опубликовано 04.12.2019
Обновлено 24.01.2022
Что делать если забыл пароль от Huawei или Honor? Как разблокировать смартфон? Это один из часто задаваемых вопросов. По умолчанию в EMUI не предусмотрено функции восстановления пароля, однако способы вернуть телефон в рабочее состояние все же есть. О них и поговорим ниже.
Учтите, что восстановить доступ к смартфону без потери данных практически невозможно. Поэтому будьте готовы к тому, что ваш Huawei вернется к заводским настройкам и все данные из его памяти будут стерты. Разумеется, если файлы хранились на SD-накопителе — они не будут затронуты.
Теперь давайте рассмотрим способы разблокировки подробнее:
Способ №1 — сброс настроек до заводских или Hard Reset
Этот вариант работает безотказно, так как при возврате к заводским настройкам сбрасываются все пароли, удаляются пользовательские данные, а также установленные вами приложения. В общем смартфон возвращается к состоянию «из коробки».
Чтобы разблокировать Хуавей (Хонор) таким способом, делаем следующее:
- Отключаем смартфон зажав на несколько секунд клавишу «Питание/Блокировка».
- После этого нужно зажать и удерживать клавиши Питание + Увеличение громкости. На старых смартфонах с механической кнопкой её также нужно удерживать.
- Удерживаем до тех пор, пока телефон не перейдет в режим Recovery. В нем обычно есть всего 3 пункта — нас интересует Wipe Data / Factory Reset. Выбираем его и подтверждаем нажав Yes. На старых смартфонах пункты меню переключаются качельками громкости, а выбор подтверждается кнопкой блокировки. На новых моделях в режиме Recovery сенсор активен и можно выбирать пункты меню обычным нажатием на экран.
- После завершения процесса смартфон вместо загрузки системы может снова вернуться в режим Recovery. В таком случае просто жмем Reboot System.
Готово. Смартфон вернется в рабочее состояние и все пароли будут сброшены.
Способ №2 — восстановление через Google аккаунт
Этот способ подходит не для всех. Если ваш смартфон выпущен до 2014-2015 года — можно попробовать разблокировать Huawei с помощью Google аккаунта. Девайсы, работающие на Android 9 не имеют такой возможности. Если несколько раз ввести неверный пароль, устройство будет заблокировано на 1 минуту. Далее при неудачных попытках время блокировки будет увеличиваться.

В таком случае доступна лишь служба экстренного вызова. На старых смартфонах ситуация немного другая и алгоритм разблокировки следующий:
- Вводим несколько раз неверный код.
- Помимо кнопки «Экстренный вызов» на экране должна появиться надпись «Забыли пароль?«. Жмем на нее.
- Далее нужно будет ввести данные от вашего Google-аккаунта. Если вы умудрились забыть пароль и от Гугла — можно попытаться восстановить его на ПК.
Разумеется для такой разблокировки смартфон должен быть подключен к интернету. Это может быть Wi-Fi сеть или включенные мобильные данные. В противном случае ничего не получится.
Видео инструкция
Как избежать такой ситуации
Если вы часто забываете пароли или графические ключи, можно подстраховаться. После восстановления доступа к Huawei, сразу переходим в Настройки > Безопасность и конфиденциальность > Пароль экрана блокировки.

Здесь есть пункт «Умная разблокировка»

Она позволяет разблокировать устройство с помощью умного браслета. Дальше просто следуйте инструкциям на экране для ее настройки. Также не лишним будет включить «Распознание лица», если оно поддерживается на вашем Хуавей. Таким образом наличие дополнительных способов разблокировки поможет в случае если вы забыли пароль от Huawei.
Простые советы: делайте бэкапы, настройте умную разблокировку и отпечаток пальца. Храните ценные файлы (фото, видео) на SD-накопителе, в таком случае даже самый радикальный способ сброса пароля не будет для вас проблемой.
Вопрос, как разблокировать телефон Хуавей, нередко возникает у владельцев, которые установили пароль, но со временем не смогли его вспомнить. В такой ситуации важно знать, как исправить ситуацию, и что делать для решения проблемы. Ниже рассмотрим несколько способов, как восстановить доступ к аппарату с помощью учетной записи Гугл или путем сброса до заводских настроек.
Можно ли восстановить доступ без потери данных
Существует несколько путей, как разблокировать телефон Huawei, если владелец забыл пароль. Минус в том, что ни один из них не позволяет решить проблему без потери данных. В прежних версиях EMUI такая опция была предусмотрена, ведь на заблокированном экране появлялась кнопка восстановления через Гугл-аккаунт. Что касается EMUI 9.0, здесь такая возможность не предусмотрена. Единственный метод разблокировать телефона — сделать hard rest с помощью рекавери.
Как разблокировать телефон, если забыл графический ключ или пароль
Выше мы отметили, что существует два способа, как разблокировать Хуавей — с помощью учетной записи Google или полного сброса настроек.
Первый метод позволяет сохранить данные на телефоне, но он подходит для телефонов, выпущенных до 2014-2015 годов. Если же на аппарате установлена обновленная версия ОС, разблокировать телефон Huawei таким способом не получится.
При включении устройство просит ввести PIN, и, если пользователь ошибся с цифрами, аппарат блокируется. Сначала блокировка действует одну минут. После следующего неправильного ввода она растягивается на полчаса, далее на 60 минут и так далее. При нажатии на экстренные вызовы доступна служба поддержки, отправка медицинской карты или геолокации. Ниже рассмотрим оба варианта — оптимистичный и пессимистичный.
Как разблокировать телефон OPPO — об этом мы писали в отдельной статье.
С помощью аккаунта Гугл
Если у вас на руках старый аппарат, имеющий прошивку до 9.0, восстановление данных реально. Чтобы разблокировать телефон Хуавей, если забыли пароль, требуется ввести несколько раз неправильный код, дождаться появления кнопки Экстренный вызов, а справа вверху — Забыли пароль? (возможно несколько вариантов). Далее сделайте такие шаги:
- Кликните на кнопку восстановления, о которой упоминалось выше (Забыли пароль?).
- Введите данные Гугл-аккаунта. Если вы вдруг забыли эту информацию, попробуйте восстановить ее через ПК.
- Восстановленные сведения, пропишите в телефоне и подтвердите их.

Чтобы разблокировать телефон Хуавей, если забыли цифровой пароль, будьте внимательны со вводом информации. При указании адреса e-mail указываются только символы до «собачки». Остальные данные прописывать не нужно. Во время разблокировки необходимо подключение к Сети. При этом можно использовать домашнюю Вай-Фай сеть, если смартфон уже подключался к ней ранее. Если Интернет подключен к СИМ-карте, никаких дополнительных действий не потребуется.
Отпечаток пальца
Еще один способ разблокировать Хуавей, если забыл графический ключ — использовать данные по отпечаткам пальцев. Такая возможность предусмотрена для смартфонов с возможностью входа в свой профиль. Алгоритм действий имеет такой вид:
- Войдите на сайте Гугл с ПК.
- Перейдите в учетную запись. Будьте внимательны, ведь учетка должна совпадать с той, что указана на смартфоне. В ином случае разблокировать Huawei не получится.
- Перейдите по ссылке google.com/android/devicemanager?hl=ru и примите условия пользования сервисом.
- Выполните очистку устройства.
Как видно, разблокировать телефон Хуавей, если забыл графический пароль, реально. Минус в том, что такая опция работает не для всех устройств.
Сброс до заводских настроек
Более эффективным и универсальным методом, позволяющим разблокировать экран Хуавей, является полный сброс смартфона или Hard Reset. Особенность такого сброса в том, что телефон «обнуляется» до первоначального состояния — заводских настроек, которые были установлены на момент покупки. При этом со смартфона удаляются все лишние программы, прошивки, пользовательские данные, пароли и другие программы.
В случае успешного сброса на аппарате больше не остается пользовательских настроек, что позволяет заново выставить все параметры. Чтобы разблокировать телефону Хуавей от пароля таким способом, сделайте ряд шагов. Сначала отключите аппарат и пройдите следующие этапы:
- Жмите кнопку повышения громкости и включения.
- Дождитесь появления на дисплее логотипа телефона Хуавей и отпустите кнопку включения.
- Удерживайте палец на кнопке громкости до полной загрузки меню. Если раньше времени отпустить кнопку, смартфон загружается в привычном режиме. Если это произошло, заново проведите все процедуры.
- После попадания в графическое меню перейдите в раздел Wipe data/factory reset, а после этого подтвердите действие.
- Выберите кнопку Yes, чтобы подтвердить сброс до заводских настроек.
- Перезагрузите смартфон и введите новые ключи или пароли. Чтобы их не забыть, запишите данные в надежном месте.
Этих действий достаточно, чтобы разблокировать телефон Хуавей, если забыл пин код. Но учтите, что все данные в устройстве будут удалены. Чтобы восстановить интересующую информацию, сделайте резервную копию, после сброса загрузите все данные снова.
Учтите еще один важный момент. На старых смартфонах Хуавей, имеющих устаревшие версии EMUI вход в меню осуществляется с помощью кнопок регулирования громкости и включения. В случае с новыми устройствами ввод осуществляется через сенсор, а пункты меню выбираются путем нажатия на дисплей. Названия в меню для сброса ничем не отличаются вне зависимости от версии.
На старых аппаратах кнопка регулирования громкости позволяет опускать строчку выбора на необходимый раздел, а кнопка включения помогает подтвердить необходимые действия.
Как избежать подобной ситуации
Теперь вы знаете, как разблокировать телефон Хуавей от графического ключа или другого пароля. В большинстве случаев приходится удалять все данные телефоны, что создает дополнительные трудности при дальнейшем восстановлении. Чтобы избежать таких ситуаций, сделайте следующие шаги:
- Устанавливайте коды, которые вы сможете вспомнить и ни за что не забудете. В них кроме цифр и букв, необходимо использовать другие символы.
- Сразу сделайте резервную копию данных с телефона, что позволит быстро восстановить информацию в случае потери устройства. После удаления данных можно будет вернуть все сведения на место.
- Настройте умную разблокировку по отпечатку, лицу или при подключении к другому устройству по блютуз.
- Запишите пароль в записную книжку, чтобы не забыть.
Следование простым правилам позволит избежать случайной блокировки и необходимости разблокировать телефон Хуавей путем удаления имеющейся на нем информации.
Итоги
Сразу отметим, что только полный сброс гарантирует получение результата. Вот почему стоит отнестись к запоминанию кода со всей ответственностью. Если предложенные методы не дали результатов или возникли иные трудности, воспользуйтесь другими способами решения вопроса — наберите номер представителей Хуавей (служба поддержки), сходите в сервисный центр или посетите ремонтную мастерскую, если самостоятельно разблокировать Хуавей не удается.
Данные инструкции помогут вам решить проблему с графическим ключом на любом Android-устройстве Huawei.
По последним исследованиям, графический ключ на смартфонах и планшетах под управлением Android, является одним из самых надёжных способов защиты.
Однако, данный способ может добавить головной боли не только злоумышленникам, но и самим владельцам девайса (особенно если у них есть дети).
В этой статье, мы собрали все самые простые и надёжные способы сброса графического ключа для Android-устройств Huawei и разделили их на две категории: с сохранением данных, и с потерей оных.
Методы сброса графического ключа без потери данных
Один из самых простых методов — многократный ввод неправильного ключа. Для этого нужно:
- несколько раз ввести неправильный графический ключ;
- дождаться появления окна с формой запроса аккаунта Google;
- ввести логин (почтовый ящик) и пароль.
После этого, ваш графический ключ будет сброшен. Однако тут есть одно но — далеко не всегда возможно проверить данные аккаунта, поскольку может отсутствовать Интернет-подключение. В этом случае вам необходимо:
- найти активную Wi-Fi-точку доступа;
- запустить диалер нажав «экстренный вызов»;
- ввести в номеронабирателе код вызова инженерного меню (например *#*#7378423#*#*);
- выбрать в появившемся окне Service tests — WLAN;
- подключиться к точке доступа.
Если по какой-то причине вам не подходит данный способ, можно воспользоваться методом активного окна. Для этого делаем следующее:
- загрузите и установите фирменную утилиту HiSuite;
- подключите смартфон к компьютеру через кабель-USB;
- запустите утилиту и перейдите в раздел «Контакты», а затем «Мой e-mail»;
- оттяните шторку статус-бара после появления уведомления и перейдите в настройки системы;
- отключить защиту графическим ключом.
Если по близости нет ПК или по какой-то причине вы не можете выполнить инструкцию, можно дождаться разрядки аккумулятора и при появлении окна-предупреждения, использовать шторку для вызова настроек.
Если ваш девайс рутирован и на него установлено кастомное рекавери, можно попробовать самостоятельно удалить файл с данными графического ключа. В этом случае, после перезагрузки можно будет ввести любой жест для разблокировки устройства. Для этого необходимо:
- скачать Aroma File Manager и разместить его в корне карты памяти;
- запустить кастомный рекавери;
- прошить архив с утилитой;
- после того, как Aroma File Manager запустится, пройти в директорию «корень системы/data/system/» и удалить файл gesture.key.
Если кастомный рекавери на вашем устройстве отсутствует или запускается только из системы, можно попытать счастье со стоковым рекавери. Для этого понадобится прошить скрипт с удалением файла данных графического ключа:
- запускаем рекавери (громкость вверх + кнопка питания);
- выбираем пункт «install .zip», «install update.zip» (или т.п. в зависимости от устройства);
- выбираем наш архив и прошиваем его.
На этом собственно всё. Если ни один из этих методов вам не помог, придётся пробовать экстремальные способы. Если это вам не подходит, придётся обращаться в официальный сервисный центр.
Методы сброса графического ключа с потерей пользовательских настроек и данных
Данные способы сброса приведут к потере всех системных настроек и удалению приложений. Фотографии, мелодии и видеозаписи останутся в целости. Если вы морально смирились с последствиями, то приступим к действию.
Для начала можно попробовать сделать полный сброс до заводских настроек. Как это сделать, подробно описано в нашей статье «Hard Reset» на устройствах Huawei. Если же у вас не получилось выполнить полный сброс, придётся прибегнуть к перепрошивке. Для этого необходимо:
-
- найти на официальном сайте ваше устройство;
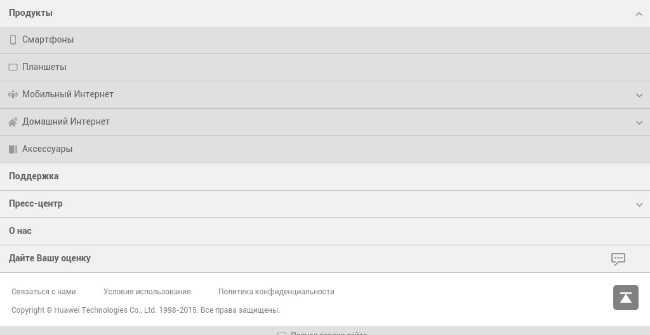
-
- перейти в раздел загрузок;
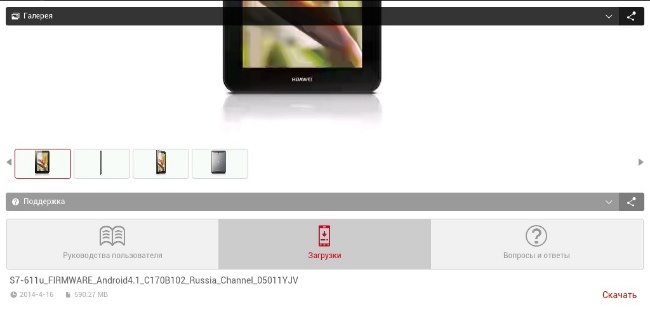
- скачать архив с пакетом прошивки;
- разархивировать пакет и разместить в корне карты памяти в папку dload все файлы прошивки ;
- выключить устройство и вставить карту памяти;
- подключить зарядное устройство;
- дождаться окончания процесса прошивки и извлечь карту памяти (устройство перезагрузится самостоятельно).