Если вы пользовались мобильным телефоном в начале-середине 2000-х годов, то наверняка должны помнить, что раньше единственным вариантом посмотреть видео на телефоне (о смартфонах тогда не было и речи) было перекодировать его в формат 3GP, после чего нужно было «залить» файл на телефон и наслаждаться видео. Наслаждением это было назвать сложно из-за мизерных дисплеев с никакущим разрешением, но сам факт того, что у вас есть возможность посмотреть фильм на телефоне завораживал. Сегодня подобных «танцев с бубном» устраивать не надо. Достаточно лишь скачать соответствующее приложение из Google Play Store.
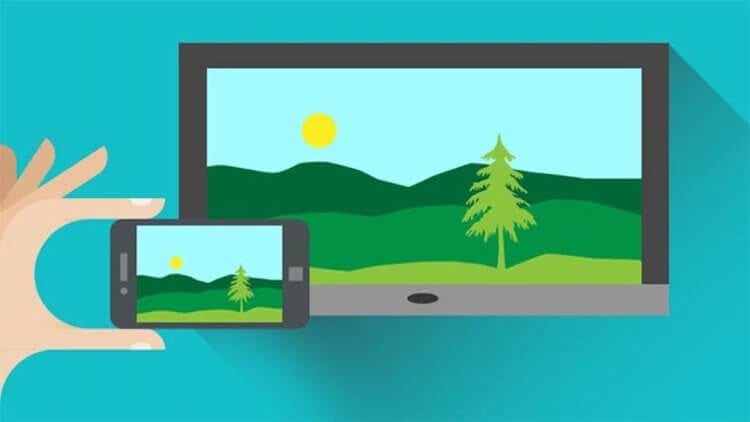
Смотреть видео на гаджете под управлением Android просто и приятно
Содержание
- 1 MX Player — Простота и скорость
- 2 VLC — Почти идеал
- 3 Fipe Player — Для видео высокой четкости
- 4 BS Player — Покажет фильм и пощадит батарею
- 5 PlayerXtreme Media Player — Любителям красоты
MX Player — Простота и скорость
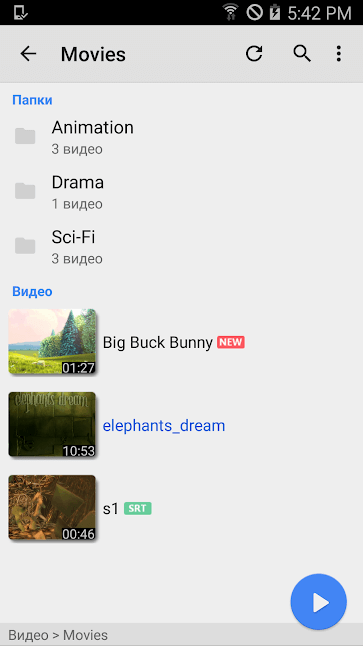
MX Player имеет довольно аккуратный и простой в использовании интерфейс. Он поддерживает практически все форматы видео и даже аудио файлов. Кроме всего прочего, MX Player является одним из первых видеоплееров для Android, который поддерживает многоядерное декодирование. А значит с файлами он будет «разбираться» на раз-два. Также тут есть поддержка субтитров, увеличение/уменьшение масштаба текста и самого видео, управление жестами, а также блокировка от детей, если вдруг вы дали свой смартфон ребенку и не хотите, чтобы он «шастал» по другим программам, а имел возможность лишь просмотра видео.
Скачать: MX Player
VLC — Почти идеал
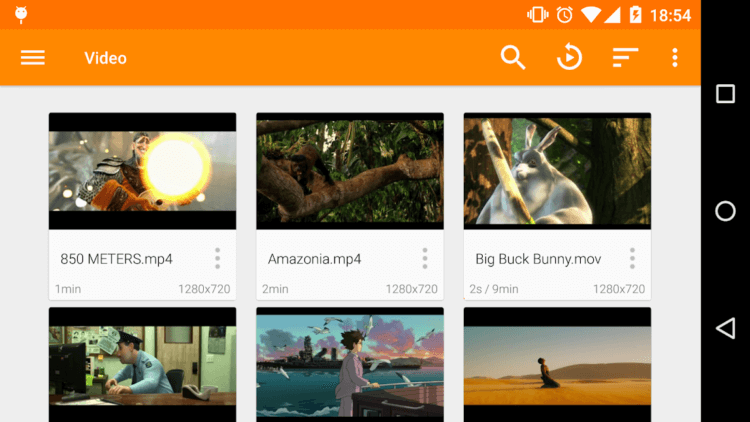
VLC — это, пожалуй, один из лучших видеоплееров для Android. При этом это программа с открытым исходным кодом, которая обрабатывает как видео, так и аудио файлы в самых популярных форматах. VLC также поддерживает передачу файлов по локальной сети и потоковую передачу видеоконтента из вашей домашней библиотеки на экран смартфона или планшета. Помимо обязательной для программ подобного рода возможности использования субтитров, тут есть также весьма продвинутый эквалайзер. При этом в приложении нет ни рекламы, ни встроенных покупок.
Скачать: VLC
Fipe Player — Для видео высокой четкости
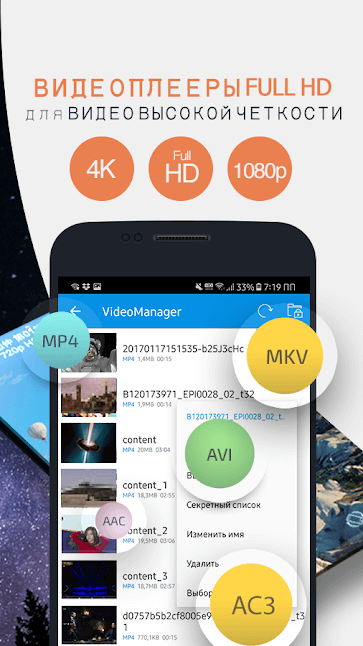
Отличительной особенностью Fipe Player, выделяющей его на фоне конкурентов, является возможность воспроизведения видео высокой четкости вплоть до 4K. Также стоит отметить занятную функцию воспроизведения, с помощью которой вы можете смотреть видео на «плавающем экране», который накладывается поверх рабочего стола устройства или других приложений. Очень удобно! А вы часто смотрите видео на своих мобильных устройствах? Расскажите об этом в нашем чате в Телеграм.
Скачать: Fipe Player
BS Player — Покажет фильм и пощадит батарею
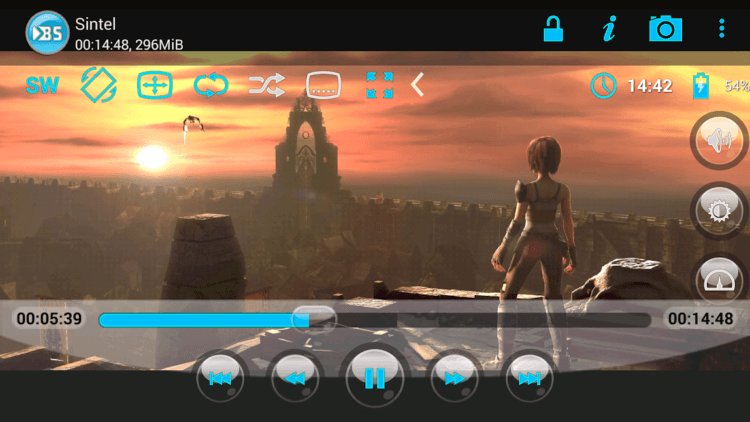
BS Player — это еще одно многофункциональное приложение для проигрывания видеофайлов на Android. Он оснащен аппаратным ускорением воспроизведения видео, что увеличивает скорость работы и снижает энергопотребление батареи. А также на месте тут почти все популярные форматы мультимедийных файлов, возможность воспроизведения нескольких аудиопотоков одновременно, поддержка плейлистов и так далее. Плюс ко всему тут имеется ряд тем для изменения внешнего вида программы и, как и у Fipe Player, тут есть опция воспроизведения видео во всплывающем окне.
Скачать: BS Player
PlayerXtreme Media Player — Любителям красоты
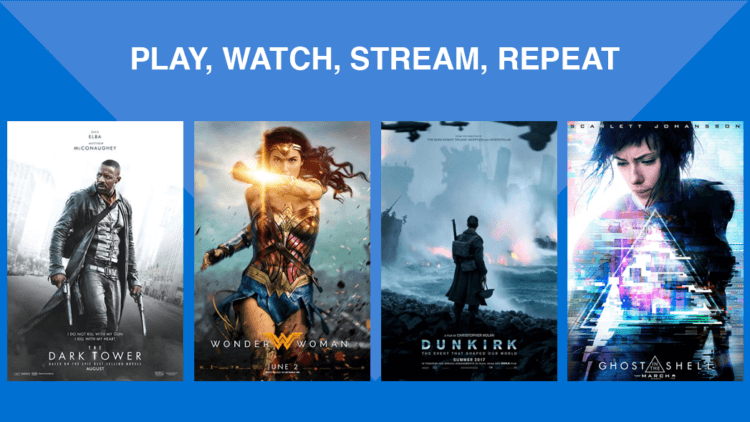
Этот медиаплеер организует все ваши мультимедиа файлы в красивую библиотеку. Он имеет встроенный загрузчик субтитров с возможностью их синхронизации, поддержку потоковой передачи аудио и видео непосредственно с вашего настольного компьютера или подключенного внешнего накопителя, а также довольно интересную опцию по смене соотношения сторон файла без «обрезки» краев изображения.
Скачать: PlayerXtreme Media Player
USB, HDMI, Wi-Fi — выбирайте, что больше нравится, и просматривайте контент на большом экране.

1. Как подключить телефон к телевизору через USB
- Какой телефон подойдёт: Android-смартфон, обычный мобильный телефон.
- Какой телевизор подойдёт: любой с USB-портом.
- Что ещё понадобится: USB-кабель.
Самый простой способ подключения, позволяющий использовать мобильное устройство как флеш-накопитель. Правда, воспроизвести получится лишь хранящиеся в памяти телефона медиафайлы: фото, видео и аудио.
Что делать
1. Соедините телевизор с телефоном при помощи USB-кабеля.
2. Выберите на телевизоре в качестве источника сигнала (Source) USB-порт.
3. При необходимости подтвердите режим подключения на телефоне.
4. На большом экране отобразится структура папок или список файлов, которые просканировал и распознал телевизор. Что именно вы увидите, будет зависеть от модели устройства.
5. Используйте пульт для навигации и просмотра.
2. Как подключить телефон к телевизору через HDMI
YouTube-канал Mac Time
- Какой телефон подойдёт: Android-смартфон, iPhone.
- Какой телевизор подойдёт: любой с HDMI-разъёмом.
- Что ещё понадобится: совместимый с телефоном HDMI-кабель или адаптер.
Этот вариант позволяет использовать телевизор в качестве внешнего дисплея во время игр, просмотра фильмов и сёрфинга в интернете. Картинка с мобильного устройства зеркалируется, то есть на ТВ отображается всё, что происходит на экране смартфона.
В зависимости от разъёма телефона для подключения понадобится соответствующий адаптер или кабель. С одной стороны на нём будет HDMI-разъём, а с другой — microUSB, Lightning или USB-C. В режиме трансляции изображения устройство быстро разряжается, поэтому обычно на адаптерах есть разъём для подключения зарядки.
Перед покупкой адаптера для USB-C убедитесь, что ваш смартфон поддерживает вывод изображения.
Что делать
- Соедините совместимым кабелем смартфон и телевизор. Если используете адаптер, вставьте его в гаджет и уже к нему подключите обычный HDMI-кабель от телевизора.
- Выберите в качестве источника сигнала на ТВ соответствующий разъём HDMI.
- Изображение автоматически появится на телевизоре. Если этого не произойдёт, откройте настройки смартфона и измените разрешение экрана.
3. Как подключить телефон к телевизору через Wi-Fi Direct
- Какой телефон подойдёт: Android-смартфон.
- Какой телевизор подойдёт: с поддержкой Wi-Fi Direct.
- Что ещё понадобится: ничего.
Беспроводное подключение, при котором мобильное устройство и совместимый телевизор соединяются по Wi-Fi напрямую, без участия роутера. ТВ в этом случае выступает в роли точки доступа, к которой подключается смартфон. И вы можете передавать на большой экран медиафайлы, используя стандартное меню «Отправить».
Что делать
- Откройте на ТВ настройки сети и включите функцию Wi-Fi Direct.
- На смартфоне перейдите в «Настройки» → «Беспроводные сети» → Wi-Fi → Wi-Fi Direct.
- После сканирования доступных устройств выберите свой телевизор.
- Используйте меню «Отправить» на смартфоне для передачи фото, видео и аудио на ТВ.
4. Как подключить телефон к телевизору через DLNA
- Какой телефон подойдёт: Android-смартфон.
- Какой телевизор подойдёт: любой с поддержкой DLNA.
- Что ещё понадобится: ничего.
На этот раз соединение происходит через роутер. При этом телевизор может подключаться к домашней сети кабелем, а смартфон — по Wi-Fi.
Возможности DLNA позволяют просматривать на большом экране медиафайлы из памяти мобильного устройства.
Что делать
- Убедитесь, что ТВ и смартфон подключены к одной и той же сети.
- Активируйте функцию DLNA в настройках телевизора.
- Запустите стандартную галерею Android и откройте нужный медиафайл.
- Перейдите в «Меню» → «Выбрать проигрыватель» и кликните по названию своего ТВ в списке.
- Для расширенных настроек и трансляции файлов из других программ установите приложение-медиасервер из Google Play. Например, популярное BubbleUPnP.
5. Как подключить телефон к телевизору через AirPlay
YouTube-канал Mac Time
- Какой телефон подойдёт: iPhone.
- Какой телевизор подойдёт: любой.
- Что понадобится: Apple TV.
Это самый удобный способ подключить iPhone к телевизору с медиаприставкой Apple. Фирменная функция AirPlay обеспечивает передачу контента на Apple TV по воздуху. И вы можете проводить презентации, играть, просматривать фото и видео.
Что делать
- Убедитесь, что iPhone и Apple TV подключены к одной и той же сети.
- Откройте «Пункт управления» на смартфоне и нажмите кнопку «Повтор экрана».
- Выберите Apple TV из списка.
6. Как подключить телефон к телевизору через Miracast
YouTube-канал MihrumTV
- Какой телефон подойдёт: Android-смартфон.
- Какой телевизор подойдёт: любой с поддержкой Miracast.
- Что ещё понадобится: ничего или специальный адаптер.
Технология Miracast тоже предназначена для зеркалирования экрана мобильных устройств на ТВ и работает аналогично AirPlay. На Smart TV она поддерживается из коробки. А с помощью специального адаптера её можно добавить в любой телевизор с портом HDMI.
Что делать, если у вас Smart TV
- Откройте настройки сети на телевизоре и включите Miracast.
- На смартфоне перейдите в «Настройки» → «Экран» → «Беспроводной монитор» и включите функцию.
- Выберите телевизор в списке найденных Miracast-устройств.
- Изображение со смартфона появится на экране ТВ сразу после подключения.
Что делать, если нужен адаптер
- Купите совместимый адаптер. Желательно выбирать универсальные модели с поддержкой Miracast, Chromecast и AirPlay.
- Вставьте адаптер в HDMI-порт. Если требуется, подключите к нему питание с помощью USB-кабеля.
- Выберите на телевизоре HDMI-разъём, к которому подключён адаптер.
- Скачайте приложение по QR-коду на экране и подключитесь через него.
- Или используйте стандартную функцию Android, активировав её в меню «Настройки» → «Экран» → «Беспроводной монитор».
7. Как подключить телефон к телевизору через Chromecast
YouTube-канал Google Chrome
- Какой телефон подойдёт: Android-смартфон, iPhone.
- Какой телевизор подойдёт: любой.
- Что ещё понадобится: приставка Chromecast.
И ещё одна технология беспроводной трансляции медиаконтента, но уже от Google. Для её использования нужна фирменная приставка, которая подключается к любому телевизору через HDMI-разъём.
После этого можно просматривать видео из галереи и различных приложений, а также играть и проводить презентации, отзеркаливая экран мобильного устройства. Существует обычная версия с разрешением Full HD и более дорогая с поддержкой 4К.
Что делать
- Купите Google Chromecast.
- Вставьте приставку в HDMI-разъём телевизора и подключите USB-кабель для питания.
- Переключитесь на HDMI-порт приставки и подключите её к сети Wi-Fi.
- Скачайте на смартфон приложение Google Home для Android или iOS.
- Откройте приложение и проведите первичную настройку, войдя с помощью своего аккаунта Google.
- Запустите контент в совместимом приложении, нажмите иконку трансляции и выберите Chromecast-устройство из списка.
appbox fallback https://apps.apple.com/ru/app/id680819774
Какой способ подключения выбрать
USB, DLNA и Wi-Fi Direct морально устарели, но их можно использовать как запасные варианты. Сейчас актуальными являются подключение по кабелю HDMI либо беспроводным способом через Miracast, Chromecast или AirPlay. Какой из них выбрать, зависит от вашего смартфона и телевизора.
Если у вас Android-смартфон и Smart TV, просто подключайтесь через Miracast. Если телевизор обычный, купите адаптер Miracast, приставку Google Chromecast или совместимый HDMI-кабель. Запасные варианты — USB-кабель, DLNA или Wi-Fi Direct.
Если у вас iPhone, купите Apple TV, универсальный адаптер с поддержкой Miracast и AirPlay или цифровой адаптер Lightning — HDMI.
Лайфхакер может получать комиссию от покупки товаров, представленных в публикации.
Читайте также 📺🧐📲
- 7 трюков с Android TV, которые расширяют возможности системы
- Как подключить компьютер к телевизору
- 5 сервисов для тех, кто хочет смотреть ТВ онлайн
- Как выбрать телевизор: всё, о чём обычно молчат в магазинах
- OLED-телевизоры: достоинства и недостатки технологии
Подключение смартфона к телевизору через USB-кабель
Этот самый простой способ подойдёт для телевизора с USB-портом — сейчас трудно найти без. Потребуется стандартный USB-кабель, который вы используете для зарядки смартфона и который всегда при вас.
Этот способ не подойдёт для просмотра фильмов онлайн, игр или сёрфинга в интернете.
- Соедините телевизор и смартфон через USB-кабель.
-
На экране смартфона во всплывающем меню выберите «Передача файлов».

-
В настройках телевизора выберите источник сигнала — USB-порт. Это можно сделать, нажав на кнопку Source (Источник) на пульте.
- С помощью пульта выберите файл, который хотите запустить.
Телевизор будет воспринимать ваш смартфон как обычную флешку и сможет читать с него фото, видео и музыку.
Разные модели телевизоров настраиваются немного по-разному. В этой статье мы рассмотрим всё на примере одной из моделей Samsung. Если не получится делать в точности по нашей инструкции, действуйте по аналогии.
Подключение смартфона к телевизору через HDMI-кабель
Если хотите, чтобы изображение на экране телевизора полностью повторяло экран смартфона, вам нужен HDMI-кабель. Иногда он идёт в комплекте со смартфоном, но чаще всего его докупают отдельно.
- Соедините смартфон и телевизор через HDMI-кабель.
- В качестве источника сигнала (SOURCE) выберите HDMI-разъём, к которому подключили смартфон.
После этого изображения на смартфоне и телевизоре синхронизируются автоматически — всё, что вы будете делать на гаджете, будет дублироваться и на большом экране.
Минуса два: Во-первых, нужного кабеля может не быть прямо сейчас, когда возникла необходимость. Во-вторых, вы буквально будете привязаны к телевизору проводом, который может быть не слишком длинным. Это не важно, если вы смотрите с гаджета видео или воспроизводите музыку, но когда вы играете на смартфоне или демонстрируете какие-то другие ваши действия, может быть неудобно.
Подключение смартфона к телевизору через Miracast (Screen Mirroring)
Способ для телевизоров, поддерживающих технологию SmartTV. Если ваш телевизор попроще, можно докупить адаптер с функцией Miracast. После подключения экран телевизора и экран смартфона будут синхронизированы.
Если вы подключаетесь без адаптера
-
В настройках сети на телевизоре найдите функцию Screen Mirroring (в других телевизорах может называться Miracast), она находится в меню «Источник сигнала» (SOURCE).
-
В настройках смартфона перейдите во вкладку «Подключение и общий доступ», затем в «Беспроводной дисплей».


-
В списке найденных устройств выберите ваш телевизор.

Как и в случае с HDMI-кабелем, изображения синхронизируются автоматически.
Если вы подключаетесь через адаптер с функцией Miracast
- Подключите адаптер к HDMI-разъёму телевизора и при необходимости — к питанию.
- В качестве источника сигнала на телевизоре выберите HDMI-разъём, к которому подключён адаптер.
- В настройках смартфона перейдите во вкладку «Экран», затем в «Беспроводной дисплей».
- В списке найденных устройств выберите телевизор.
Подключение смартфона к телевизору через Wi-Fi Direct
Этот вариант не требует подключения к интернету. Но технологию Wi-Fi Direct поддерживают не все телевизоры.
-
В настройках смартфона перейдите во вкладку «Сеть и интернет», найдите Wi-Fi — «Настройки Wi-Fi», перейдите во вкладку «Дополнительно» и выберите Wi-Fi Direct.

-
Найдите в настройках сети телевизора функцию «Прямое подключение Wi-Fi» (иногда не требуется: телевизор обнаружится при включении функции на смартфоне).
-
В списке доступных устройств на телевизоре или смартфоне выберите нужное и подтвердите подключение.

- Выберите медиафайл (фотографию или видео), нажмите кнопку «Отправить» и выберите Wi-Fi Direct.
Скорость такого соединения невысокая — фотографии и видео могут грузиться долго.
Недорогая ТВ-приставка МТС — отличный способ сделать свой телевизор умным, открыть для него доступ к полутора сотням телеканалов, тысячам фильмов и множеству Android-приложений.
Большинство современных мобильных телефонов с операционной системой Android или iOS обладают мощной начинкой, обеспечивая пользователя функциями полноценного ПК, а также оснащены продвинутыми камерами, что превращает их в настоящую машину по производству любительского фото и видео. Конечно, для всего этого просто необходима возможность подключения к телевизору, чтобы продемонстрировать близким и друзьям ваши отпускные фото и видеоролики.
Однако не каждый пользователь знает, как подключить свой любимый гаджет к домашнему телевизору. Если с бытовыми плеерами проблем нет — подключение выполняется через HDMI-кабель, то в смартфон его не воткнешь. Даже обладая современным Smart TV (телевизором с функцией подключения к интернету и различными встроенными приложениями), настроить возможность передачи контента со смартфона или планшета на большой экран не так-то просто.
В сегодняшней статье мы разберем все основные способы подключения смартфона к телевизору, ну а вы сможете выбрать наиболее подходящий именно для вас.
Беспроводное подключение
Это самый удобный вид подключения. Вам не нужно думать о том, куда деть еще один провод, не нужно подходить к телевизору для подключения смартфона. Единственный неприятный момент касается того, что ваш телевизор должен поддерживать Wi-Fi. Если же это не так, то придется озаботиться покупкой дополнительных аксессуаров.
Chromecast
Для такого подключения смартфона к телевизору понадобится купить медиаплеер Chromecast. К счастью, больших денег он не стоит и обойдется вам всего в 3500-4000 рублей, а если вы добавите еще около 3 тысяч, то сможете приобрести Chromecast c Google TV. В этом случае вы не только сможете транслировать контент со смартфона, но и получите полноценную ТВ-приставку, превращающую ваш телевизор в Смарт-ТВ.
И так, вы купили Chromecast, что дальше? Подключите приставку к телевизору через HDMI и установите на смартфон фирменное приложение Google Home для Android или iOS. После этого переключите источник сигнала телевизора на HDMI-порт приставки и проведите ее настройку, следуя простой и понятной пошаговой инструкции.
Miracast
В отличие от подключения по Chromecast, здесь вам не потребуется покупать никаких дополнительных гаджетов. Для того, чтобы воспользоваться этим способом подключения, подойдут любой телевизор с поддержкой Miracast и любой современный смартфон. Просто активируйте режим Miracast в меню телевизора, а в смартфоне включите функцию «Беспроводной дисплей».
Конечно, если телевизор не имеет этого режима, а транслировать экран смартфона хочется именно таким способом, то вы можете купить адаптер, который добавит вашему телевизору эту функцию. Однако такой адаптер хоть и стоит намного дешевле того же Chromecast, но сильно уступает ему своими возможностями. Поэтому мы бы советовали покупать именно Chromecast.
Wi-Fi Direct
Для использования этого способа вам не только не нужны никакие дополнительные гаджеты, не требуется даже наличие в доме беспроводной Wi-Fi сети. Нужны только смартфон и телевизор, совместимые с Wi-Fi Direct.
Активируйте функцию Wi-Fi Direct в телевизоре, после чего он создаст собственную Wi-Fi сеть. Включите режим Wi-Fi Direct в смартфоне в меню «Беспроводные сети» -> «Wi-Fi» -> «Расширенные настройки» и выберите сеть вашего телевизора. При всей своей простоте и неприхотливости, этот способ подключения не отличается высокой скоростью работы, поэтому его стоит использовать только тогда, когда все остальные варианты работы с телевизором недоступны.
DLNA
Это еще один способ подключения смартфона к телевизору, не требующий от пользователя ровным счетом никаких трат. Вам понадобится лишь телевизор с поддержкой DLNA. Правда, в отличие от того же Wi-Fi Direct, здесь не обойтись без домашней сети Wi-Fi.
Включите в меню телевизора функцию DLNA. Установите на смартфоне ваш телевизор в качестве проигрывателя запустите стандартную галерею Android и откройте нужный медиафайл. Минус в том, что эта функция не поддерживает трансляцию экрана, все ограничивается обычными медиафайлами.
DLNA не обеспечивает универсальности отображения контента — он передает лишь музыку, фотографии и некоторые форматы видеофайлов. При этом разрешение изображения зависит от принимающего устройства.
Apple AirPlay
Этот способ отлично подойдет владельцам iPhone и телевизора, совместимого с AirPlay 2. Благо таких телевизоров существует великое множество. В первую очередь, убедитесь, что телевизор и смартфон подключены к одной и той же сети Wi-Fi. После этого найдите видео, которое вы хотите вывести на большой экран, нажмите значок AirPlay и выберите совместимую модель телевизора.
Если вы хотите транслировать на телевизор не видео, а весь экран смартфона, то подключите оба устройства к одной сети Wi-Fi, смахните вниз от правого верхнего края экрана, нажмите «Повтор экрана» и выберите нужный совместимый телевизор. Для прекращения трансляции откройте Пункт управления, нажмите «Повтор экрана», затем нажмите «Остановить повтор» или используйте кнопку «Меню» на пульте Apple TV Remote.
Если же ваш телевизор не поддерживает AirPlay 2, то вам понадобится ТВ-приставка Apple TV. Ну а алгоритм работы с ней идентичен тому, что мы описали выше. Просто подставьте Apple TV вместо телевизора. В некоторых случаях вас попросят ввести пароль от AirPlay.
Проводное подключение
Проводное подключение смартфона к телевизору не настолько удобно, но это с лихвой компенсируется его универсальностью и совместимостью практически с любым, даже старым телевизором.
HDMI
Для этого способа вам потребуется купить специальный адаптер с HDMI-выходом на одной стороне и MicroUSB, USB Type-C или Lightning — на другой. При этом убедитесь, что используемый вами смартфон имеет именно нужный разъем, а у телевизора есть HDMI-вход.
Соедините телевизор со смартфоном через переходник выберите нужный HDMI-порт в качестве источника входного сигнала телевизора. Собственно, больше ничего и не потребуется — изображение с экрана смартфона автоматически появится на телевизоре.
USB
Если у вашего телевизора есть USB-порт, то вам и вовсе понадобится лишь поставляемый вместе со смартфоном USB-кабель. Подключите смартфон к телевизору с помощью этого кабеля и выберите источником сигнала USB-порт.
После этого на экране телевизора появится директория с распознанными телевизором папками в памяти смартфона. Для навигации по ней можно использовать пульт телевизора. Выберите нужный файл и нажмите воспроизведение («Ок» у большинства моделей ТВ-пультов).
Выводы
Как вы видите, для подключения смартфона к телевизору можно использовать множество разных способов. Выбор какого-то одного из них зависит от конкретной модели телевизора, поддерживающей те или иные технологии, и ваших собственных предпочтений. Но мы бы посоветовали выбрать один из беспроводных способов подключения. Тем более, если вы планируете использовать связку смартфон-телевизор на постоянной основе.
Читайте также:
- Топ-7 современных ТВ-приставок: от Chromecast до Apple TV
- 5 оптимальных моделей телевизоров, которые стоит купить в 2021 году
Прогресс не стоит на месте, смартфоны и ТВ развивается семимильными шагами. Теперь без «танцев с бубнами» можно подключить телефон к телевизору. Здесь я собрал все доступные способы на 2020 год, как для Андроид, так и для iPhone (iPad).
Вариантов для чего может понадобиться вывод изображения с маленького экрана на большой, очень много. Например
- Посмотреть сериал, фильм, видео из социальных сетей,
- Показать игровой процесс другу,
- Посмотреть фото,
- Вывести изображение с камеры,
- Полазить в Интернете со смартфона,
- Слушать музыку,
- Поработать с телефона, использую его как системный блок.
Мануал подходит для всех моделей и марок телефонов: iPhone, Samsung, Phillips, Xiaomi (Redme), ZTE, Nokia, LG, Asus, Lenovo, Dexp, Alcatel, Meizu, Oppo, Prestigio, Sony Xperia, HTC. В том числе для китайских производителей: BQ, Vertex, Micromax, Umidigi, Leagoo, Doogie, Huawei (Honor), HomTom и т.д. Могут быть небольшие отличия в интерфейсах из-за версий Android. Актуально для ТВ моделей: Haier, Mystery, Philips, Sharp, Bbk, Sony, Panasonic, Supra, Tcl, Дексп, Телефункен, Тошиба, Самсунг.
ТВ-приставка на Android
10
Содержание
- Проводные способы
- MHL адаптер
- SlimPort
- USB-соединение
- Переходник Type-C на HDMI
- Как флешка
- Беспроводные способы
- Миракаст
- Chromecast
- AirPlay
- Специально для YouTube
- Подключение через приставку
- ТВ-приставка на Android
- Google Chromecast
- AppleTV
- Устаревшие способы
- Wi-Fi Direct
- DLNA
- Wireless Display (WiDi) от компании Intel
- Другие
- Заключение
- Видео
Проводные способы
Вы скажете какие провода, на дворе 21 век, давно существуют bluetooth и wi-fi, и вообще весь мир стремительно отказывается от надоевших шнурков. Я понимаю, что это выглядит так будто я хочу вернуть «древние века», но это не так.
MHL адаптер
Кабель HDMI позволяет избежать задержек «дерганий картинки» при трансляции экрана на телевизор. А это может быть актуально, например, в играх, динамичных фильмах, в рабочих моментах. Использование OTG или MHL адаптера, позволяет расширять штатные возможности смартфона: подсоединять клавиатуру, мышку, другой периферию, заряжать аккумулятор. По сути, можно использовать мобильник как системный блок, а в качестве монитора будет выступать телевизор.
В общем проводное подключение до сих пор не потеряло своей актуальности.
Но если для Android можно использовать OTG или MHL переходник, то для iPhone придется покупать адаптер Lightning to HDTV Cable Video and Charge Plug And Play с HDMI разъемом. Сейчас цены на подобные аксессуары очень сильно упали в цене, поэтому не придется выкладывать по 5000 рублей за пластмассовую коробочку.
Процесс подключения MHL или спец. Адаптера для Айфонов не составляет труда:
- Вставляем Lightning, Type-C или Micro-USB в разъем на корпусе телефона,
- HDMI кабель в разъем на телевизоре,
- Подключаем внешний блок питания (обычный на 5 вольт),
- Выбираем источник сигнала с помощью пульта от ТВ.
Все работает!
SlimPort
Другой вариант кабельного подключения – через морально устаревшее устройство SlimPort. Принцип работы аналогичен MHL, но существуют версии для DVI, DisplayPort-монитора и для VGA-входа проектора.
USB-соединение
Переходник Type-C на HDMI
Современный проводной вариант, но подходит далеко не для всех телефонов. Дело в том, что для поддержки вывода изображения с устройства оснащенного Type-C на большой экран, девайс должен поддерживать технологию DP Alt mode (чаще всего через Док-станцию). Список крайне короток, но если вы счастливый обладетель пободного аппарата смело покупайте переходник Type-C на HDMI, и пользуйтесь на здоровье.
Ознакомиться с ценами можно здесь:
Как флешка
Самый простой вариант, но и самый не функциональный. Позволяет просматривать файлы во внутренней памяти устройства, фотографии, видео, музыку. По сути мобильник присоединяется к ТВ как флешка, главное в меню на телевизоре выбрать USB. Откроется встроенный файловый менеджер, напоминающий Windows, с помощью пульта и «стрелочек» откройте мультимедийный файл.
Беспроводные способы
Есть полностью бесплатные способы вывести изображение на большой экран телевизора с любого телефона. Давайте разбираться.
Миракаст
Miracast это некий беспроводной аналог HDMI кабеля. Чтобы дублировать изображение дисплей, на Android смартфоне переходим в меню «настройки» – «подключения» – «трансляция» затем жмем «кнопку меню» (вверху справа, но интерфейс может отличаться), активируем функцию и ждём 10-20 секунд. В основном, технологию поддерживают все современные Smart TV, как на Андроид, как и на Tizen.
На некоторых смартфонах «miracast» может находиться в шторке и называться по-другому, например «Беспроводной монитор», «screen mirror», «mirror shader», «трансляция», на Samsung эта функция называется «smartview». В общем, если не нашли менюшку в настройках Андроид, проверяйте шторку.
Если у вас iPhone рекомендуем использовать AirPlay, по сути, если не углубляться в подробности, это то же самое. Подробнее об этом способе чуть ниже.
Но у Miracast есть свои особенности:
- При проецировании изображения на ТВ, вы не можете заблокировать смартфон, иначе экран телевизора погаснет вместе с ним,
- Нет никакой многозадачности, то есть нельзя транслировать фильм на телевизор и одновременно сидеть в ВК либо же играть в игру. Друзья и близкие будут в курсе ваших переписок, всплывающих сообщений и прочих данных.
Chromecast
Отличный вариант, но сразу оговоримся, ни в коем случае нельзя путать технологию Chromecast и приставка Google Chromecast, это совершенно разные вещи. Google chromecast это просто название одного из множества устройств поддерживающих технологию хромкаст.
Технология chromecast поддерживает очень много самых разных устройств от Xiaomi, Samsung, Google до всяких китайских ноунеймов. Основное отличие от Miracast – изображение не дублируется на смартфоне и телевизоре. Технически мобильник выступает в роли мега удобного пульта управления (перемотка, пауза, вперед, назад и прочее), так как просто «передает ссылку на видео» телевизору, не принимая участие в процессе стриминга. В процессе просмотра видео, можно спокойно лазить в социальных сетях, не беспокоясь что переписку «спалят».
Чтобы понять, поддерживает ли ваш телевизор технологию chromecast, подключите телефон и ТВ к одной Wi-Fi сети (одному роутеру, чтобы IP адреса были из одной подсети). На сотовом, в приложении, например, Youtube должен появиться вот такой значок.

Использовать chromecast можно не только из конкретного приложения, попробуйте вызвать Гугл ассистента на телефоне и попросить его включить видео на телевизоре. Ассистент сам найдет нужное видео в Интернете, и передаст на телевизор по Wi-Fi.
Возможно вы замечали, что значок chromecast можно встретить не только на смартфоне, но и на компьютере, в браузере Google Chrome. Точно также, найдите на ноутбуке кино, затем нажимаете на значок chromecast (в настройках вверху справа) и продолжайте смотреть уже на телевизоре. Точно так же как и в случае с телефоном, ноутбук после этого можно вообще выключить и убрать на полку. ПК больше не участвует в процессе, телевизор «тянет» материал напрямую с сайта.
Из особенностей: технология Chromecast по умолчанию поддерживает работу в режиме Miracast. По сути это два варианта работы:
- «Передать ссылку» на ТВ,
- Режим полного дублирования контента.
AirPlay
Этот способ разработан специально для iOS техники: iPhone и iPad.
На современных ТВ, работающих на Андроид TV и Tizen (от Samsung), зайдите в магазин приложений и отыщите «AirPlay» (если нет такого, пишите в комментариях, помогу), установите программу.
- После этого, свайпом снизу вверх выдвиньте нижнее меню на Айфоне,
- Щелкните на «Повтор экрана»,
- Выберете свой ТВ,
- Техника запросит ввести коды авторизации, сделайте это по инструкции.
Специально для YouTube
Отличный вариант для любителей YouTube. Приложение позволяет вывести на большой экран видео в любом доступном разрешении, хоть в HD, Ultra HD или 4K. Технология чем-то напоминает chromecast, но работает немного по другому
- Подключаем ТВ и мобильник к одной SSID (Wi-Fi сети),
- Открываем на телефоне и на TV программу YouTube,
- Заходим в настройки (вверху справа),
- Жмем «смотреть на телевизоре»,
- Если это первое подключение, потребуется ввести код доступа, показанный на экране,
- Все, можно запускать любое видео.
Подключение через приставку
Отличный способ подключения смартфона к телевизору – средствами операционной системы Android TV. Это специализированная операционка, массово предустановлена более чем в половине современных ТВ.
ТВ-приставка на Android
Но если модель у вас старая, всегда можно прикупить сторонние ТВ приставки. Они намного круче и функциональнее google chromecast, так как по сути вы покупаете мини компьютер на Андроид.
На устройстве можно полноценно работать, скачивать горы приложений из Play Market, смотреть сериалы, фильмы, подключать флешки, жесткие диски и кучу другой периферии. Пример такого оборудования и цены вот тут
Google Chromecast
Как же быть, если телевизор вообще не имеет поддержки wi-fi, не говоря уже о технологиях miracast и chromecast, давайте выясним.
Бюджетно подружить старенький телевизор с интернетом и всеми современными «плюшками» можно с помощью беспроводного адаптера с HDMI разъемом на конце. Например, официальный Google Chromecast за 30-40 долларов или даже какой-нибудь дешёвый китайский эникаст, меньше чем за 10 баксов. Останется просто подключить устройство в HDMI разъем, и все! Теперь даже простенькие ТВ обзавелись wi-fi модулем, вместе с поддержкой технологии miracast chromecast.
Единственный минус – нельзя передавать HD и 4K видео, для этого придется купить уже Chromecast Ultra, что значительно дороже.
AppleTV
Приставка AppleTV подключает к ТВ с помощью HDMI. Уже к ней «подцепляются» гаджеты на iOS и дублируют экран на телевизор. Для того чтобы это сделать, нужно:
- Подключить оба устройства к одной Wi-Fi сети;
- Перейти в «Пункт управления» и выбрать «Повтор экрана»;
- Выбрать из списка Apple TV.
Устаревшие способы
Нельзя не упомянуть эти способы, так как долгое время они были на пике популярности, но технологии развились и ушли «в онлайн-режим», а эти старички не успели адаптироваться.
Wi-Fi Direct
Технологии Wi-Fi Direct (Peer to Peer) разворачивает точку доступа Wi-Fi, к которой напрямую подсоединяются телефоны, планшеты или компьютеры, минуя роутер. Но минусы данного способа – жуткие тормоза, вы будете открывать каждую фотографию весом в 3-5 мегабайта по 3-8 секунды. А оно вам надо? В общем Wi-Fi Direct для ТВ морально устарело и не пользуется спросом, но инструкцию я все же оставлю:
- Включите Wi-Fi Direct в настройках ТВ;
- В настройках сети на смартфона, выберите одноименную точку доступа (см. настойки на телевизоре);
- Введите пароль;
- Готово, дублирование начнется автоматически.
DLNA
DLNA (Digital Living Network Alliance) – это технология для передачи файлов (фото, видео, музыки) внутри одной сети Wi-Fi, но строго из памяти смартфона. К тому же, передаются не все форматы видео, так как не все кодеки поддерживаются. Многие из современных смартфонов, такие как Samsung Galaxy S10 и HTC U12+, могут легко подключаться к DLNA-сертифицированному телевизору, телевизионной приставке, Xbox One или проектору.
Для использования DLNA:
- В настройках телевизора активируйте функции DLNA (далеко не все модели это поддерживают);
- Откройте на смартфоне медиафайл для воспроизведения,
- Выберите нужное ТВ-устройство.
Wireless Display (WiDi) от компании Intel
WiDi — старый и медленный способ беспроводной передачи медиафайлов, активно использовался в 10-14 годах. Аппарату должна поддерживать Intel WiDi или иметь HDMI разъём, для подключения специального адаптера. Мобильник должен работать на Android не ниже 4.2 и быть оснащен чипом RockChip.
Если эти требования соблюдены, то подключение выполняется просто:
- В настройках ТВ активировать Intel WiDi;
- На сотовом открыть Intel Wireless Display,
- Система автоматически найдет совместимые устройства и предложит их связать вводом пароля.
Несмотря на простоту подключения, WiDi не актуален из-за жёстких требований к аппаратному обеспечению и медленного протокола передачи данных.
Другие
Вкратце расскажу про Mirrorlink, CarPlay, Samsung Allshare и Screen Share LG:
- Протокол Mirrorlink был разработан для трансляции медиафайлы на встроенный дисплей или экран автомобиля. Работает, как и Wi-Fi Direct, через разворачивание своей точки доступа Wi-Fi. После этого потребуется запустить специальное системное приложение Android или AirPlay и выбрать функцию «повтор изображения».
- CarPlay – функция iPhone с теми же опциями, которые предлагает Mirrorlink, но уже не требующая приобретения специального модуля.
- Samsung Allshare – это приложение создавалось для собственной экосистемы корейского производителя. Но в силу несовершенства и медленной технологии, Samsung Allshare ушло в небытие.
- Screen Share LG – работает аналогично Samsung Allshare, но для ЛДЖИ экосистемы.
- Через «тюльпаны» – совсем для динозавров, хотя еще встречаются подобные переходники, но для современной техники практически не применимы. Качество картинки ужасное, нет поддержки современных кодеков и форматов, только «Сегу» или «Денди» подцеплять.
Заключение
Как видите, есть масса способов подключить телефон к телевизору, как для Андроид, так и для iOs систем. Выбирайте что вам важнее, скорость отрисовки картинки или отсутствие проводов. Еще раз напомню основные способы:
ТВ-приставка на Android
10
