Слушатели вебинаров могут присоединяться к аудитории вебинара с помощью мобильных устройств, работающих под управлением операционной системы Android 2.2 или старше. Рекомендуется использовать устройства с тактовой частотой процессора не ниже 1 Гц.
Приложение для мобильных устройств Android называется GoToMeeting и доступно для установки с Android Market. Приложение бесплатно и не требует регистрации на сайте компании-разработчика приложения.
Приложение GoToMeeting гарантированно работает на следующих устройствах: Motorola Droid 3, Motorola Atrix, Samsung Galaxy S, Samsung Nexus S, Samsung Nexus S 4G, HTC Thunderbolt, HTC EVO 4G, HTC Desire HD.
Приложение также может быть запущено на Motorola Xoom, Samsung Galaxy Tab, Asus Eee Pad Transformer.
Настоятельно рекомендуется для просмотра вебинара использовать именно Wi-Fi в целях получения максимально качественного просмотра и прослушивания трансляции.
Установка приложения
Зайдите на Android Market https://market.android.com, используя аккаунт Google, с которым связано Ваше устройство Android. Найдите приложение GoToMeeting

и установите его, нажав кнопку «Установить бесплатно»:

Внимание! Если Ваше устройство не отвечает минимальным системным требованиям (Android 2.2 или старше, тактовая частота процессора не ниже 1 Гц), кнопка «Установка» может быть недоступна.
Внимание! На Motorola Droid 3 приложение GoToMeeting уже установлено. Однако рекомендуется всегда использовать последнюю версию приложения. Найдите приложение GoToMeeting, нажмите иконку ![]() , чтобы открыть его, и нажмите кнопку «Обновить».
, чтобы открыть его, и нажмите кнопку «Обновить».
Подключение к вебинару
Подключение к вебинару с мобильного устройства возможно любым из двух способов (при этом приложение GoToMeeting должно быть предварительно установлено на Вашем мобильном устройстве).
1. Запустите приложение GoToMeeting и введите Webinar ID, свое имя и адрес электронной почты в соответствующие поля. Webinar ID содержится в ссылке на подключение в информационном письме (последние 9 цифр в ссылке).
Ссылка для подключения к вебинару: https://www3.gotomeeting.com/join/881884198

2. Откройте информационное письмо для участия в вебинаре и перейдите по указанной в нем ссылке. При запросе выбора приложения выбирайте GoToMeeting.

Если у вас откроется окно с надписью Waiting for the organizer (см. рис. ниже), это означает, что трансляция еще не началась. Дождитесь начала трансляции.

В случае задержки обратитесь к администрации комплекса по телефону, который указан в полученном Вами приглашении.
Звук
Приложение GoToMeeting позволяет не только видеть демонстрируемые преподавателем материалы, но и слышать преподавателя. Если Вы подключаетесь к интернету через Wi-Fi или 3G, то после подключения к вебинару Вам автоматически транслируются как видео, так и звук. Качество звука напрямую зависит от качества и полосы пропускания канала Вашего подключения к интернету. Для улучшения качества звука рекомендуется не запускать в момент прослушивания вебинара другие приложения, интенсивно использующие сетевой траффик, а также по возможности использовать Wi-Fi. При необходимости улучшить качество звука в программе есть встроенная функция отключения презентации.
Приложение GoToMeeting позволяет использовать:
- Встроенные микрофон и динамик (VoIP)
- Bluetooth гарнитуру, поддерживающую A2DP
Телефонные звонки во время участия в вебинаре
Вам может потребоваться позвонить или ответить на телефонный звонок в то время, как Вы принимаете участие в вебинаре.
Если Вы подключены к интернету через Wi-Fi или 3G, то Вы можете использовать Ваше мобильное устройство в качестве мобильного телефона, при этом Вы не будете слышать звук презентации, после окончания звонка презентация возобновится и появится звук. GoToMeeting спросит, нужно ли включить микрофон.
Если Вы подключены к интернету через GPRS или EDGE, Вы не сможете слышать звук презентации и осуществлять телефонный звонок в одно и то же время. При входящем или исходящем вызове в момент просмотра презентации трансляция приостановится и после завершения звонка Вам будет предложено переподключиться к трансляции.
Запуск других приложений во время участия в вебинаре
Вам может потребоваться запустить другое приложение на Вашем устройстве, не отключаясь при этом от вебинара. Переведите приложение GoToMeeting в фоновый режим нажатием кнопки «Ноmе» на Вашем устройстве и запустите нужное Вам приложение. Чтобы переоткрыть GoToMeeting, выполните одно из следующих действий:
— Выберите иконку ![]() в меню приложений Вашего устройства Android
в меню приложений Вашего устройства Android
— Откройте вкладку «Оповещения» (Notifications) и выберите GoToMeeting
— Нажмите и удерживайте кнопку «Номе» Вашего устройства, пока не появится экран «Недавно открытые приложения». Выберите иконку ![]() GoToMeeting
GoToMeeting
Просмотр презентации
Вы можете просматривать изображение в альбомном или портретном режиме, смена режимов осуществляется автоматически в результате поворота Вашего мобильного устройства.
Просмотр возможен в трех режимах масштабирования. Режимы переключаются двойным прикосновением к экрану. Чтобы убрать панели меню, после переключения экрана необходимо еще раз нажать, чтобы панели скрылись, для возвращения панелей произвести также одно нажатие.
1. Режим соответствия экрану (с масштабированием изображения, чтобы оно соответствовало размеру экрана, это режим по умолчанию)

2. Режим 100% изображения (без масштабирования)

3. Полноэкранный режим

Обратите внимание, что в нижней части экрана расположено 3 кнопки (перечислены слева направо)

— окно трансляции
— список участников
— настройки
В правом верхнем углу размещена кнопка вкл/откл микрофона.
Окно трансляции:
Тут отображается сама трансляция
Список участников:
Список участников трансляции

Настройки:

General Information:
Meeting Information – информация по конференции
Personal Information – Ваши данные. Тут Вы можете изменить свое имя и e-mail
Meeting Settings:
Mute Upon joining – включение/выключение режима отключения микрофона при присоединении к трансляции
View Screen – режим отключения отображения рабочего стола преподавателя (можно отключать для повышения качества звука при низкой скорости интернет-соединения)
Product information:
About GoToMeeting – информация о программе
Обратите внимание!
На устройствах Android не предусмотрена возможность использования чата с тренером, инструментов рисования, а также управлением клавиатурой и мышью. Кроме того, если преподаватель передаст вам управление презентацией, Вы не сможете демонстрировать содержимое экрана своего Android. Если у Вас возник вопрос, задавайте его голосом. Перед началом занятия договоритесь с тренером о режиме взаимодействия. В качестве резервного варианта воспользуйтесь электронной почтой. Адрес электронной почты Вашего преподавателя всегда указан в копии информационного письма.
Успешного Вам обучения!
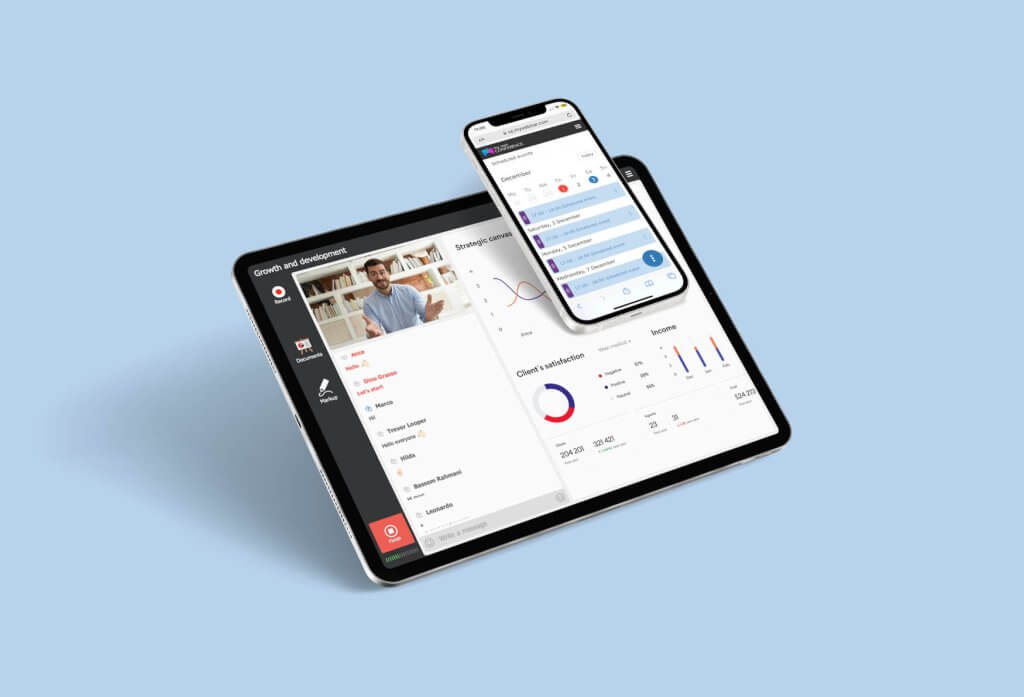
В MyOwnConference есть возможность проводить вебинары и участвовать в них, используя не только компьютер и ноутбук, но также мобильные устройства и планшеты. Для этого необходим только браузер смартфона или планшета на базе Android или iOS. Слушатели и ведущие больше не вынуждены пропускать вебинары, даже если они находятся вдали от компьютера. Участвовать в трансляциях, проводить вебинары на мобильных можно теперь из любого места, где есть Wi-Fi или мобильный интернет.
Как подключиться к мероприятию и какие возможности доступны для мобильных устройств — ответы на эти и другие вопросы вы найдете в этой статье.
Вебинары на мобильных и планшетах
Как посетить вебинар с Android-устройств?
Чтобы участвовать в вебинаре с мобильных устройств на базе Android, просто откройте пригласительную ссылку в браузере вашего смартфона или планшета. Рекомендуемые браузеры: Google Chrome, Firefox, Opera, Yandex. Перечисленные браузеры должны быть актуальных версий 2021 года.
Необходимая скорость интернета — не ниже 4 Мбит в секунду.

Как можно участвовать в вебинаре с iPhone или iPad?
Здесь не требуется устанавливать никаких приложений. На своем девайсе перейдите по ссылке, которую вы получили от организаторов мероприятия. В появившемся окне укажите свои данные и нажмите кнопку Войти. Рекомендуемый браузер — Safari.

Какие функции доступны для участников с мобильных устройств?
Участники могут просматривать презентацию и видео, слушать трансляцию, задавать вопросы в общем чате и личном, общаться с другими участниками и отвечать на вопросы. В целом им доступны все функции, что и на компьютере.

Отображение у участника при выступлении более одного спикера.

Будет ли видно мою презентацию, если участники смотрят вебинар на мобильном устройстве?
Ваша презентация будет видна полностью на любом смартфоне или планшете. Ее размер зависит от экрана участника. Для своего удобства участник может выбрать горизонтальную или вертикальную ориентацию экрана.

Может ли участник говорить со включенной камерой?
Да. Для этого ведущий должен выбрать имя участника в списке, открыть меню, рядом с именем участника и пригласить его к разговору. После этого участник получит уведомление о том, что его приглашают выступить на вебинаре. Как только он подтвердит, что готов говорить, его увидите вы и остальные участники.

Также участник может сам попросить слово у ведущего, открыв меню вебинарной комнаты. Участник не получает доступ к материалам ведущего в данном случае.

Можно ли проводить вебинары на мобильных устройствах в роли ведущего?
Да. Команда MyOwnConference давно сделала возможным проведение вебинаров на смартфонах и планшетах на базе iOS и Android без установки специальных приложений.
Просто нажмите на кнопку входа в панели клиента.

Другие ваши ведущие тоже могут участвовать в вебинаре с мобильных устройств. Для этого они должны войти в вебинарную комнату по специальной ссылке для ведущих. Ссылка ведущего отправляется всем приглашенным спикерам автоматически, сразу после того, как они были приглашены на запланированный вебинар. Также ссылку можно скопировать в панели клиента, при этом не заходя на вебинар и выслать в любом мессенджере или в СМС.
Какие ограничения и недостатки есть в мобильной версии для проведения вебинаров?
Мобильная версия вебинарной комнаты для ведущего выглядит так же, как и десктопная версия. Единственное ограничение — здесь отсутствует функция демонстрации экрана.
Также, смотрите нашу статью про демонстрацию экрана вашего компьютера.
Если участник вошел на вебинар со смартфона или планшета по ссылке участника, вы можете ему предоставить права ведущего, в этом случае он может выступать со включенной камерой, но не может показывать презентацию и запускать любые, другие файлы, которые находятся в разделе Материалы.
Если у вас есть вопросы по использованию мобильной версии MyOwnConference, напишите нам в онлайн-поддержку или на email: support@myownconference.com

Блог сервиса вебинаров MyOwnConference. Пишем о проведении вебинаров, дистанционном образовании, онлайн-конференциях.
Как смотреть вебинары с телефона
Порядок подключения к вебинару с устройств на базе Android
Слушатели вебинаров могут присоединяться к аудитории вебинара с помощью мобильных устройств, работающих под управлением операционной системы Android 2.2 или старше. Рекомендуется использовать устройства с тактовой частотой процессора не ниже 1 Гц.
Приложение для мобильных устройств Android называется GoToMeeting и доступно для установки с Android Market. Приложение бесплатно и не требует регистрации на сайте компании-разработчика приложения.
Приложение GoToMeeting гарантированно работает на следующих устройствах: Motorola Droid 3, Motorola Atrix, Samsung Galaxy S, Samsung Nexus S, Samsung Nexus S 4G, HTC Thunderbolt, HTC EVO 4G, HTC Desire HD.
Приложение также может быть запущено на Motorola Xoom, Samsung Galaxy Tab, Asus Eee Pad Transformer.
Настоятельно рекомендуется для просмотра вебинара использовать именно Wi-Fi в целях получения максимально качественного просмотра и прослушивания трансляции.
Установка приложения
Зайдите на Android Market https://market.android.com, используя аккаунт Google, с которым связано Ваше устройство Android. Найдите приложение GoToMeeting

и установите его, нажав кнопку «Установить бесплатно»:
Внимание! Если Ваше устройство не отвечает минимальным системным требованиям (Android 2.2 или старше, тактовая частота процессора не ниже 1 Гц), кнопка «Установка» может быть недоступна.
Внимание! На Motorola Droid 3 приложение GoToMeeting уже установлено. Однако рекомендуется всегда использовать последнюю версию приложения. Найдите приложение GoToMeeting, нажмите иконку  , чтобы открыть его, и нажмите кнопку «Обновить».
, чтобы открыть его, и нажмите кнопку «Обновить».
Подключение к вебинару
Подключение к вебинару с мобильного устройства возможно любым из двух способов (при этом приложение GoToMeeting должно быть предварительно установлено на Вашем мобильном устройстве).
1. Запустите приложение GoToMeeting и введите Webinar ID, свое имя и адрес электронной почты в соответствующие поля. Webinar ID содержится в ссылке на подключение в информационном письме (последние 9 цифр в ссылке).

2. Откройте информационное письмо для участия в вебинаре и перейдите по указанной в нем ссылке. При запросе выбора приложения выбирайте GoToMeeting.
Если у вас откроется окно с надписью Waiting for the organizer (см. рис. ниже), это означает, что трансляция еще не началась. Дождитесь начала трансляции.

В случае задержки обратитесь к администрации комплекса по телефону, который указан в полученном Вами приглашении.
Звук
Приложение GoToMeeting позволяет не только видеть демонстрируемые преподавателем материалы, но и слышать преподавателя. Если Вы подключаетесь к интернету через Wi-Fi или 3G, то после подключения к вебинару Вам автоматически транслируются как видео, так и звук. Качество звука напрямую зависит от качества и полосы пропускания канала Вашего подключения к интернету. Для улучшения качества звука рекомендуется не запускать в момент прослушивания вебинара другие приложения, интенсивно использующие сетевой траффик, а также по возможности использовать Wi-Fi. При необходимости улучшить качество звука в программе есть встроенная функция отключения презентации.
Приложение GoToMeeting позволяет использовать:
- Встроенные микрофон и динамик (VoIP)
- Bluetooth гарнитуру, поддерживающую A2DP
Телефонные звонки во время участия в вебинаре
Вам может потребоваться позвонить или ответить на телефонный звонок в то время, как Вы принимаете участие в вебинаре.
Если Вы подключены к интернету через Wi-Fi или 3G, то Вы можете использовать Ваше мобильное устройство в качестве мобильного телефона, при этом Вы не будете слышать звук презентации, после окончания звонка презентация возобновится и появится звук. GoToMeeting спросит, нужно ли включить микрофон.
Если Вы подключены к интернету через GPRS или EDGE, Вы не сможете слышать звук презентации и осуществлять телефонный звонок в одно и то же время. При входящем или исходящем вызове в момент просмотра презентации трансляция приостановится и после завершения звонка Вам будет предложено переподключиться к трансляции.
Запуск других приложений во время участия в вебинаре
Вам может потребоваться запустить другое приложение на Вашем устройстве, не отключаясь при этом от вебинара. Переведите приложение GoToMeeting в фоновый режим нажатием кнопки «Ноmе» на Вашем устройстве и запустите нужное Вам приложение. Чтобы переоткрыть GoToMeeting, выполните одно из следующих действий:
— Выберите иконку  в меню приложений Вашего устройства Android
в меню приложений Вашего устройства Android
— Откройте вкладку «Оповещения» (Notifications) и выберите GoToMeeting
— Нажмите и удерживайте кнопку «Номе» Вашего устройства, пока не появится экран «Недавно открытые приложения». Выберите иконку  GoToMeeting
GoToMeeting
Просмотр презентации
Вы можете просматривать изображение в альбомном или портретном режиме, смена режимов осуществляется автоматически в результате поворота Вашего мобильного устройства.
Просмотр возможен в трех режимах масштабирования. Режимы переключаются двойным прикосновением к экрану. Чтобы убрать панели меню, после переключения экрана необходимо еще раз нажать, чтобы панели скрылись, для возвращения панелей произвести также одно нажатие.
1. Режим соответствия экрану (с масштабированием изображения, чтобы оно соответствовало размеру экрана, это режим по умолчанию)
2. Режим 100% изображения (без масштабирования)
3. Полноэкранный режим

Обратите внимание, что в нижней части экрана расположено 3 кнопки (перечислены слева направо)

— окно трансляции
— список участников
— настройки
В правом верхнем углу размещена кнопка вкл/откл микрофона.
Окно трансляции:
Тут отображается сама трансляция
Список участников:
Список участников трансляции

Настройки:

General Information:
Meeting Information – информация по конференции
Personal Information – Ваши данные. Тут Вы можете изменить свое имя и e-mail
Meeting Settings:
Mute Upon joining – включение/выключение режима отключения микрофона при присоединении к трансляции
View Screen – режим отключения отображения рабочего стола преподавателя (можно отключать для повышения качества звука при низкой скорости интернет-соединения)
Product information:
About GoToMeeting – информация о программе
Обратите внимание!
На устройствах Android не предусмотрена возможность использования чата с тренером, инструментов рисования, а также управлением клавиатурой и мышью. Кроме того, если преподаватель передаст вам управление презентацией, Вы не сможете демонстрировать содержимое экрана своего Android. Если у Вас возник вопрос, задавайте его голосом. Перед началом занятия договоритесь с тренером о режиме взаимодействия. В качестве резервного варианта воспользуйтесь электронной почтой. Адрес электронной почты Вашего преподавателя всегда указан в копии информационного письма.
Работают ли вебинары на мобильных устройствах?
Да, Вы и участники Вашего вебинара могу использовать приложение GetResponse Webinar.
В приложении имеются следующие функции:
- Участники вебинаров могут присоединятся к вебинару со своих мобильных устройств.
- Вы можете запустить и вести вебинар со своего телефона или планшета.
Приложение доступно для устройств iOS и Android и может быть загружено из Google Play и Apple App Store.
Примечание: Вебинары GetResponse позволяют запускать прямые трансляции, но в этом приложении невозможно создать вебинар. Вам необходимо сначала создать вебинар на компьютере, а уже после это запускать его с мобильного устройства.
Что я могу делать в приложении GetResponse Webinars?
С помощью приложения GetResponse Webinars Вы можете:
- Проводить вебинары с 3-мя ведущими и до 1000 участников
- Трансляция с 4-мя звуковыми и видео потоками
- Делиться в вебинаре документами, видео, отчетами и презентациями
- Показывать участникам интерактивную доску
- Включить текстовый чат во время онлайн-трансляции
- Запись и сохранение ваших вебинаров
- Блокировать / разблокировать доступ к вашему вебинару
- Просмотр статистики
Можно ли запустить вебинар с мобильного устройства?
Можно запустить вебинар с телефона или планшета. Вот как Вы можете сделать это:
1 . На телефоне или планшете войдите в свою учетную запись GetResponse и перейдите на Вебинары >> Управление.
2 . Разверните меню действий рядом с именем вебинара и выберите Войти как ведущий.
3 . Во всплывающем модуле выберите Открыть, чтобы подтвердить начало вебинара.
4 . Нажмите Да, чтобы подтвердить, что Вы хотите присоединиться к вебинару.
5 . В приложении нажмите значок меню в верхнем левом углу, чтобы развернуть меню.
6 . Выберите НАЧАТЬ ВЕБИНАР, чтобы начать вебинар.
Чтобы покинуть вебинар, выберите ПОКИНУТЬ ВЕБИНАР.
Что могут делать участники в приложении GetResponse Webinars?
- Имеют доступ к основным настройкам комнаты (язык комнаты, громкость)
- Возможность смотреть видео вебинара
- Использовать функцию чата
- Смотреть на интерактивную доску
В режиме Организатор (который Вы, как организатор, можете включить), участники могут:
- Изменить настройки (видео, аудио, настройки комнаты)
- Транслировать видеопоток
- Использовать функцию чата
- Делиться контентом
- Использовать доску
- Воспроизвести видео на YouTube
- Показать свой браузер
- Записывать вебинар
Как участники могут присоединиться к вебинару с мобильного устройства?
Мы автоматически определяем, когда участники подключаются к вебинару с мобильного устройства, при клике по ссылке в письме-приглашении на вебинар.
- Участники, у которых уже есть приложение, сразу же могут присоединиться к вебинару (если он сейчас идет), или попасть в комнату ожидания (если вебинар еще не начался)
- Участники, у которых нет приложения, должны будут его установить. Когда установка будет завершена, они должны вернуться к приглашению на вебинар или к письму с подтверждением регистрации на вебинар и снова кликнуть на ссылку.
Когда кто-то регистрируется на ваш вебинар, они получают письмо с подтверждением регистрации. Если у ваших контактов запрашивается код для входа в вебинар на мобильном устройстве, его можно найти в сообщении подтверждения регистрации.

Примечание: Этот код недоступен для вебинаров, для которых отключена регистрация.
Вы также можете найти эту информацию для доступа с мобильного в самой комнате вебинара. Чтобы найти его, кликните опцию Данные события. Отобразится меню, содержащее информацию о вашем вебинаре – там вы сможете найти ID переговорной. Обратите внимание, что этот тот же самый код, который отправляется в письме подтверждения регистрации.
Трансляция через BigBlueButton
Провести вебинар в уроке можно с помощью встроенной вебинарной комнаты (запись хранится на GetCourse).
Создание и запуск вебинара во встроенной вебинарной комнате (по технологии BigBlueButton) подробно рассмотрены в другой статье.
Интерфейс вебинарной комнаты
Окно вебинарной комнаты имеет следующий интерфейс:
- Включить демонстрацию экрана.
- Включить/выключить звук.
- Включить/выключить вебкамеру.
- Начать/закончить запись вебинара.
- Включить/выключить микрофон.
- Выйти из вебинарной комнаты (вернуться в урок).
- Загрузить/выбрать презентацию.
- Создать опрос.
- Панель рисования на слайдах презентации.
- Изменить расположение окон в комнате.
- Применить текущее расположение окон для всех участников вебинара.

При подключении к вебинарной комнате разрешите приложению использовать микрофон.
После того как вы выберете микрофон, браузер предложит проверить звук. Начальная настройка вебинарной комнаты будет завершена.



Роли и права участников вебинара
Подробно о ролях и правах участников вебинара можно узнать по ссылке.
Модератор имеет полные права для настройки и управления вебинарной комнатой. Кроме этого, только Модератор имеет возможность включать видеокамеру в своём выступлении. Чтобы сделать пользователя Модератором, можно выдать ему права «Дополнительного учителя» в тренинге.
При входе в вебинарную комнату по защищенному соединению возможность использовать микрофон есть у всех присутствующих.
При необходимости Модератор может забрать это право, оставив его только Ведущему.

Вести вебинар могут несколько Ведущих, передавая друг другу возможность демонстрировать свой рабочий стол и управлять презентацией. В один момент может быть только один ведущий.
Ведущим может быть любой пользователь, назначенный Модератором, в том числе ученик тренинга.

Как включить демонстрацию экрана
Для того чтобы показать пользователям экран вашего компьютера, вы можете включить демонстрацию экрана.

Если вы получили следующее предупреждение, то необходимо скачать и установить Java по ссылке.

Для запуска демонстрации нужно скачать предложенный Java-файл (загрузка начинается после нажатия на кнопку «Начать») и разрешить его запуск.


В вебинарной комнате запустится демонстрация экрана вашего рабочего стола.

После запуска файла может появиться следующее предупреждение:

В этом случае вы можете внести ресурс https://bbb04.getcourse.ru/ в список доверенных сайтов в настройках Java.
Для этого найдите на вашем устройстве программу «Configure Java».

Если вы пользуетесь MacOS, то перейдите в настройки устройства и найдите там приложение Java.

В приложении откройте вкладку «Security» и нажмите кнопку «Edit site list».

Затем нажмите кнопку «Add» и добавьте адрес https://bbb04.getcourse.ru/, после чего нажмите OK и повторно скачайте Java-файл для запуска демонстрации.

Как загрузить и включить показ презентации
При проведении вебинара через встроенную вебинарную комнату есть возможность демонстрировать презентацию.
Оптимальный формат презентации — PDF.

После загрузки и преобразования материала весь документ готов для презентации: внизу отражается общее число слайдов с возможностью перелистывать.

Можно загрузить несколько документов для презентации. Переключение между ними происходит через это же окно загрузки с помощью кнопки «Показать».

Проведение такого вебинара в уроке имеет свои особенности: запись появляется в доступе участникам тренинга в течение суток, изменить в записи расположение окон (видео, чат, презентация) нет возможности.
Более подробную инструкцию по организации вебинаров с помощью BigBlueButton можно найти здесь.
Особенности работы вебинарной комнаты
Для проведения трансляции рекомендуется использовать расширенную версию браузера Mozilla FireFox ESR (Extended Support Release).
Загрузить ее можно по ссылке.
Чтобы просматривать вебинары, проводимые с помощью встроенной вебинарной комнаты, необходимо установить браузер с поддержкой Flash (рекомендованный браузер — Mozilla Firefox).
Просмотр прямой трансляции с устройств на iOS возможен через платную версию браузера Puffin (Puffin Pro) в полностраничной версии. Просмотр вебинара в записи устройствами iOS не поддерживается.
Для Android подходят следующие браузеры:
- FlashFox;
- Dolphin Browser;
- UC Browser;
- Puffin Web Browser;
- Boat Browser;
- Lightning Browser.
Мамина карьера
сайт для мам о работе, карьере и любимом деле
Инструкция по подключению к вебинару
Вебинар — это онлайн-семинар, семинар, проводимый через интернет. Чаще всего он проходит на специальных площадках, в виртуальных комнатах.
Что нужно сделать, чтобы подключиться к вебинару?
Посмотрите видео-запись или прочтите ниже текстовую версию инструкции
Шаг 1. Вам на почту придет письмо с ссылкой на вирутальную комнату. Кликните на эту ссылку, если она не активна, скопируйте и вставьте в адресную строку браузера.
Шаг 2. В открывшейся вкладке введите свое имя и нажмите на кнопку «Войти под выбранным именем» как показано ниже.
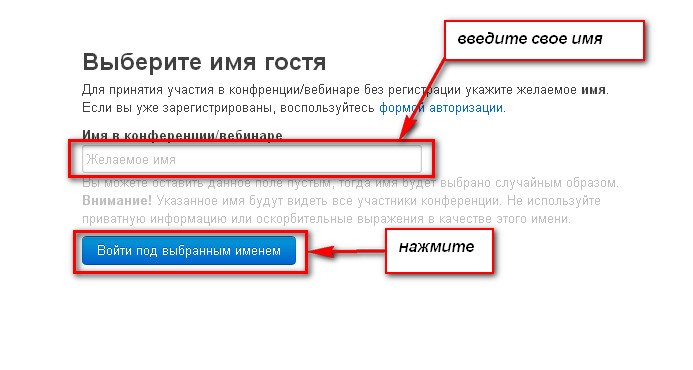
(картинка кликабельна, нажмите, чтобы увидеть детали)
Шаг 3. Вы уже подключились к вебинару. Слева вы увидите список участников (и себя в их числе). По центру будут слайды (см. фото). Справа — чат, с помощью которого вы сможете задать свои вопросы или прокомментировать то, что услышите.
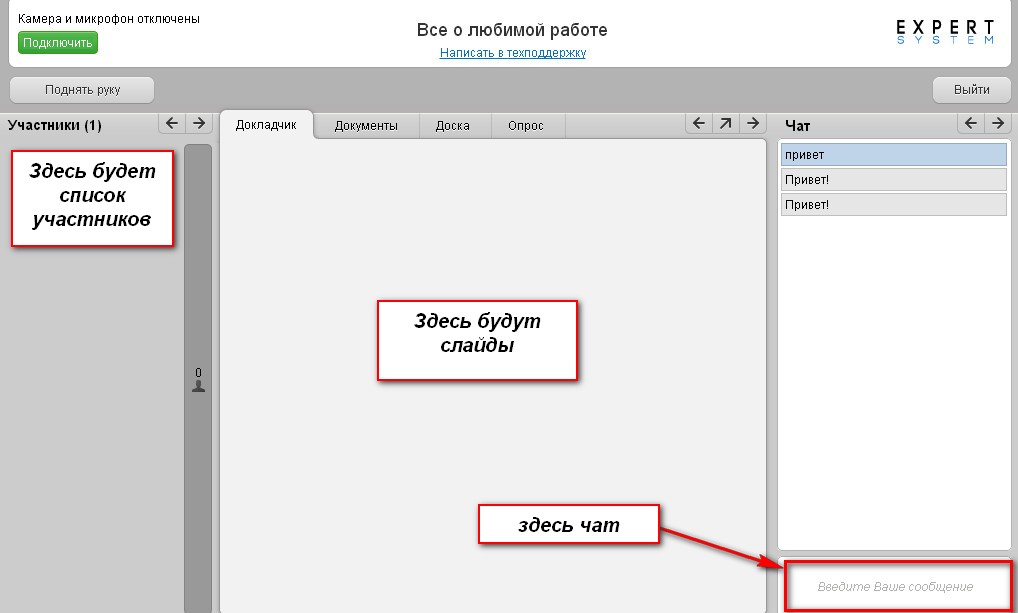
(картинка кликабельна, нажмите, чтобы увидеть детали)
Что делать если?
Если вы перешил по ссылке вас просят зарегистрироваться, не делайте этого. Это скорее всего сбой, т.к. для подключения к этому семинару регистрироваться не нужно.
1. Закройте вкладку и попробуйте пройти по ссылке на вебинарную комнату еще раз.
2. Если это не помогло, смените браузер на Опера, Хром, Мозила, Интернет-эксплорер, Яндекс-браузер.
Если нет звука.
1. Проверьте подключены ли динамики или наушники к компьютеру (ноутбуку). Включен ли звук на компьютере.
2. Задайте вопрос в чате есть ли звук. Возможно вебинар еще не начался, или возникла пауза, или еще какие-то технические трудности на стороне ведущей или вебинарной площадки.
3. Попробуйте сменить браузер.
Если ничего не помогло пишите в службу технической поддержки.
Как смотреть вебинары на iPhone и iPad
Для начала несколько уточнений:
- Я опираюсь на личный опыт. Смотрела вебинары я только на iPhone 5S и iPad Air, прежние модели я не тестировала.
- И все-таки иногда звука нет.
Для того, чтобы смотреть вебинары с iPhone или iPad, необходимо скачть в App Store бесплатный браузер Puffin Web Browser.
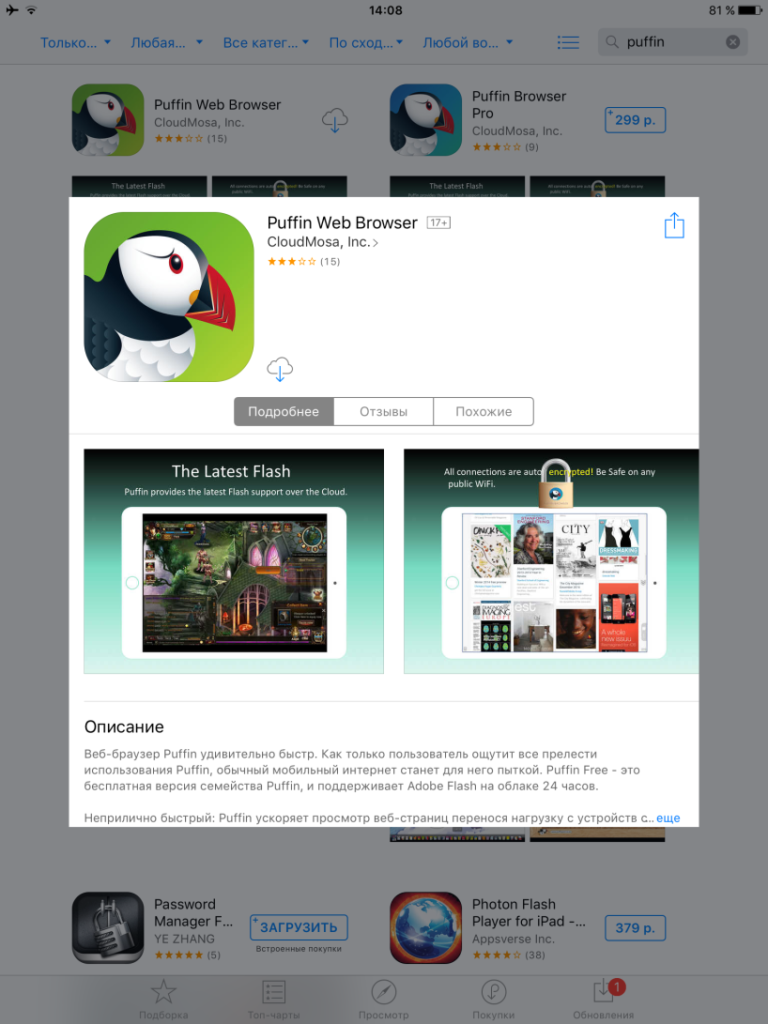
Запускаем его. Он спросит разрешение отправлять Вам уведомления, лично я от них отказываюсь. Дальше будет заставка с возможностями браузера, их можно пропустить и начать работу.

Попадаем на страницу, где надо вести свое имя, под которым Ваши сообщения будут отображаться в чате. Вводим имя, нажав на окошко «желаемое имя». Если курсор там мигает, а клавиатура не появляется, то нажмите значок клавиатуры в левом нижнем углу.
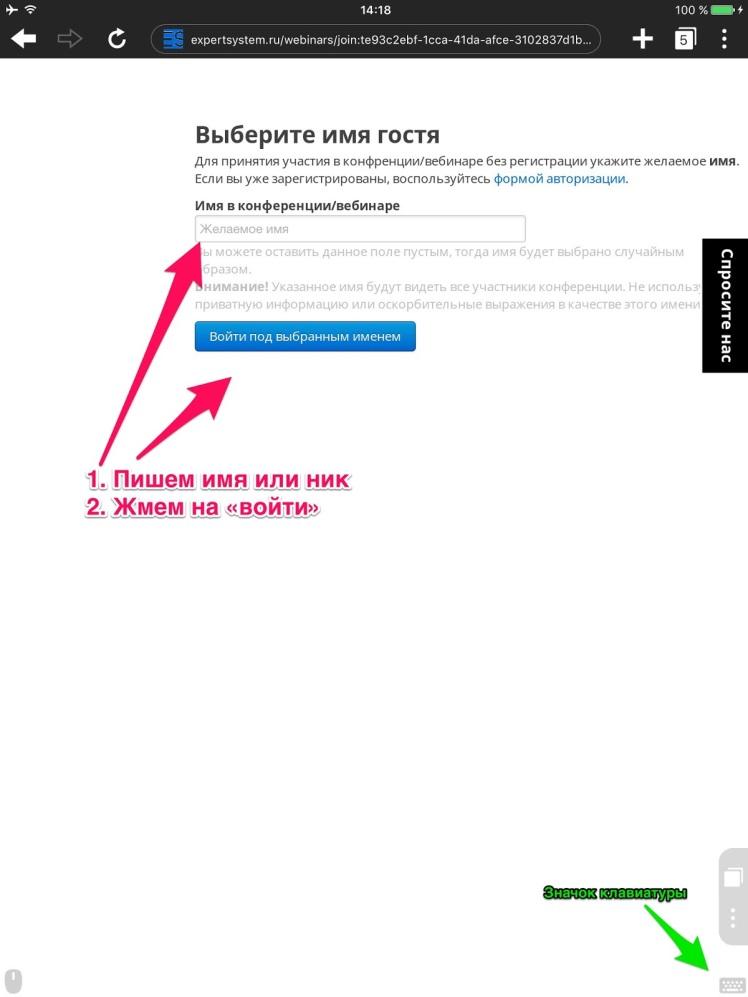
Попадаем в вебинарную комнату. Видим там докладчика, слайды и слева чат. Слышим звук.
Бывает, спикера сразу не видно, тогда надо развернуть окошко с ним: слева вверху нажимаем силуэт.
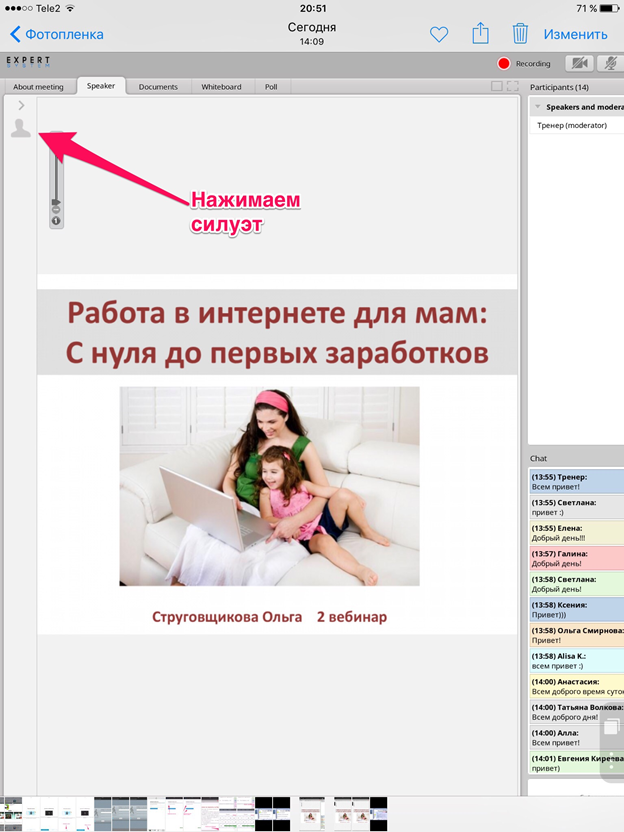
Развернется окошко с изображением спикера. На следующей картинке Вы увидете окошко еще без спикера и с выключенным звуком.
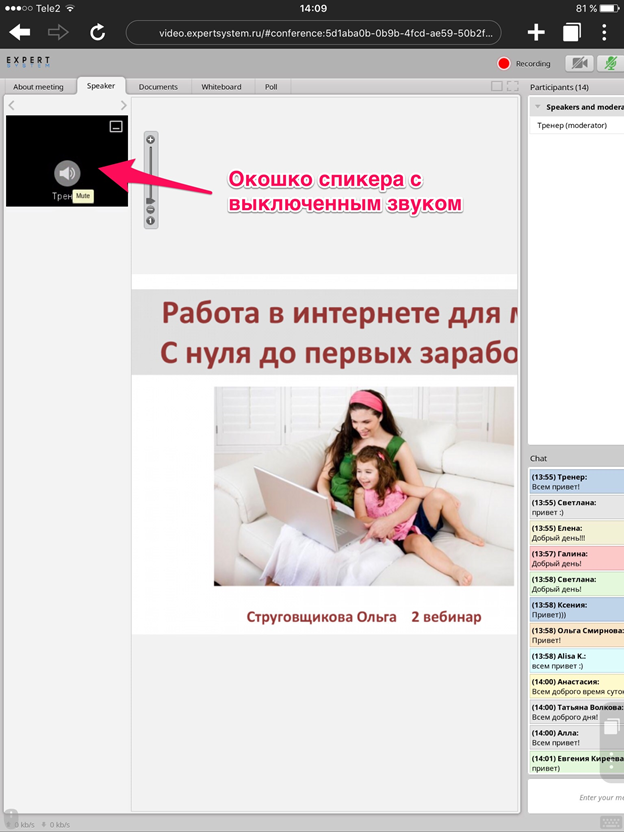
Чтобы включить звук, надо нажать на этот значок динамика, он станет активным и должен появиться звук.
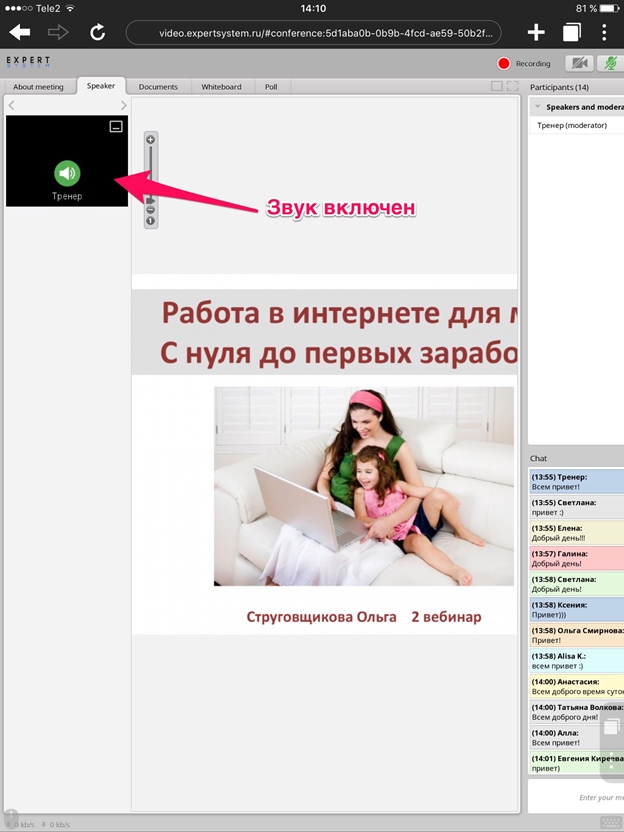
Как я уже уточняла выше, бывает, что звука все-таки нет . Иногда мне помогает выключить браузер, убрать его из меню приложений, которое появляется при нажатии дважды кнопки “домой”. Снова запустить браузер, заново вставить ссылку и открыть страницу . Крайне редко и это не помогало, и я уже ничего не могла с этим поделать.
Если хотим написать в чат, нажимаем на окошко для сообщения и выскакивает клавиатура.
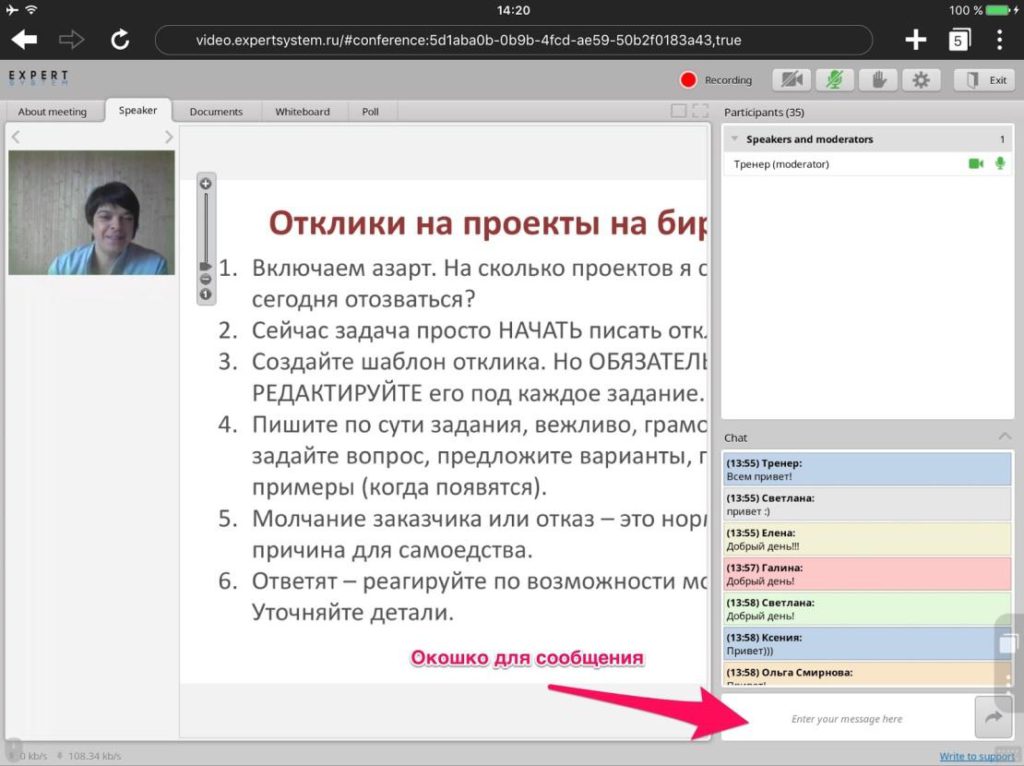
Если жмем на окошко сообщения, курсор там начинает мигать, а клавиатура не появляется, то жмем справа снизу на ярлычок меню. Это меню отрывается и внизу жмем на значок клавиатуры.


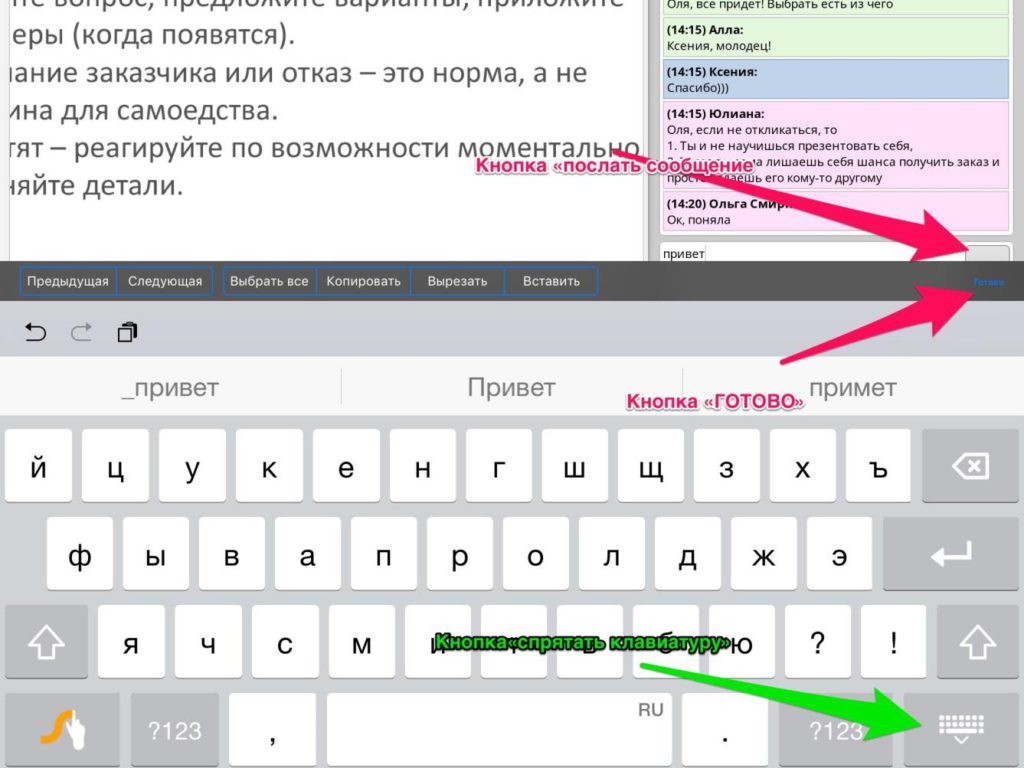
Она не всегда удобно располагается, бывает, что закрывает окошко, где пишется сообщение. Но когда начинаешь печатать, обычно окошко с печатаемым сообщением становится частично видно.
Пишем сообщение, нажимаем на клавиатуре «Готово», она прячется и мы видим свое напечатанное, но не отправленное сообщение.
Отправляем сообщение в чат, нажимая справа от сообщения кнопочку со стрелкой.
Для выхода из вебинарной комнаты справа сверху есть кнопка «EXIT».
Как сделать так, чтобы вас услышали в вебинарной комнате
- Сначала включите попробуйте включить микрофон и поговорить. Микрофон окрасится зеленым цветом и в нем появится уровень звука.
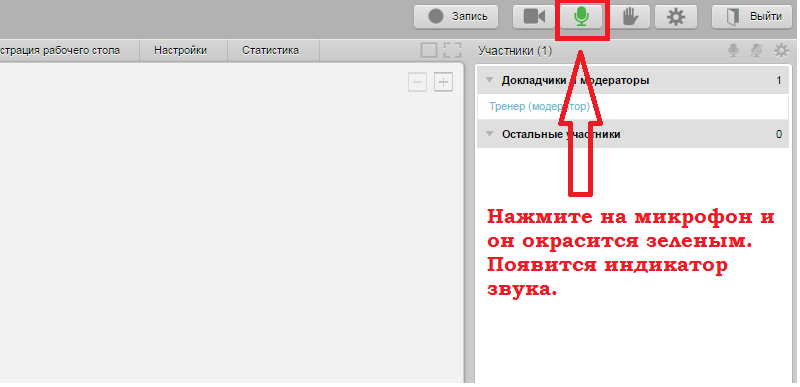
- Если вас не слышат, то необходимо дополнительно настроить микрофон. Нажмите на шестеренку и появится окно настроек.
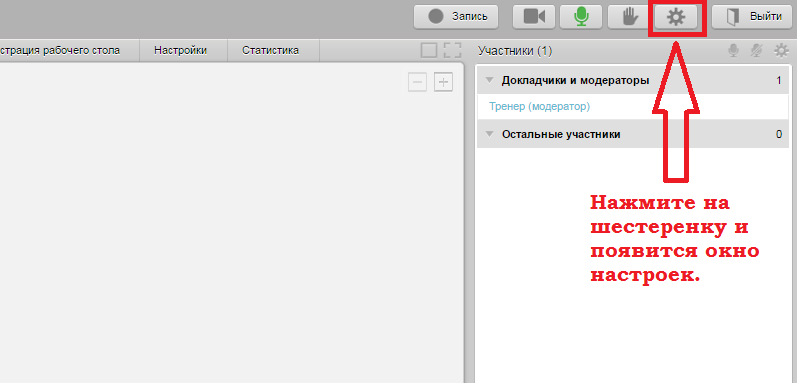
- В окне настроек перейдите во вкладку с рисунком микрофона.
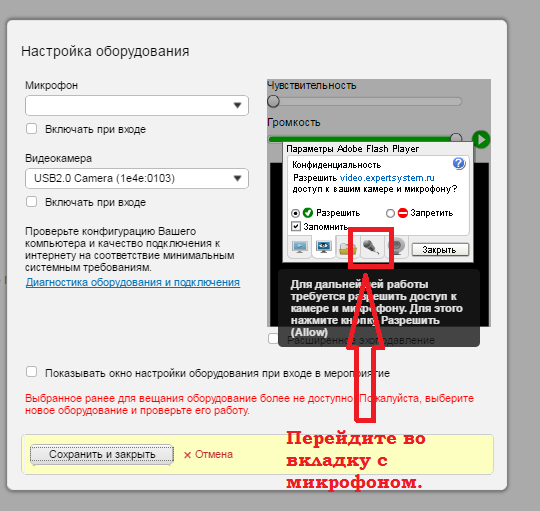
- В выпадающем списке выберите свой микрофон. Потом ОБЯЗАТЕЛЬНО нажмите кнопку “Закрыть”.
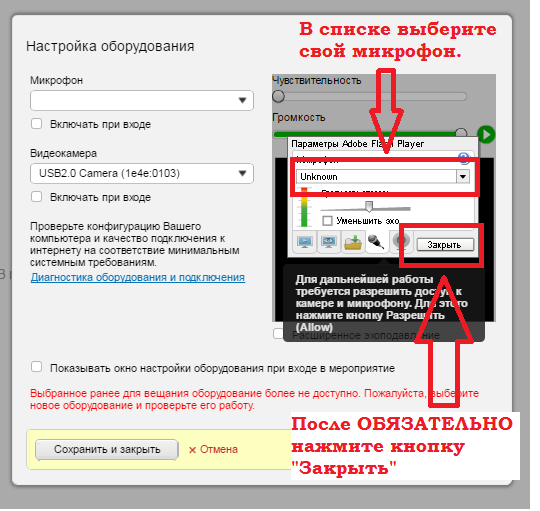
- Далее в первом окне обязательно поставьте галочке в пункте “Разрешить” и нажмите “Закрыть”.
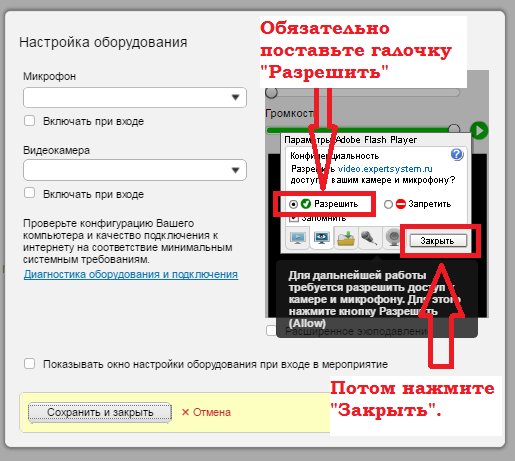
- Потом нажмите кнопку “Сохранить и закрыть”.

- После этого вас все начнут слышать. Если вас не слышат, то дополнительно проделайте пункт 1.
ОБРАТИТЕ ВНИМАНИЕ!
Все пункты надо выполнить точно, нажимая на все кнопки и ставя все галки, которые описаны в инструкции. По другому ваш микрофон работать не начнет.
ВАЖНО: попробуйте подключиться к онлайн-семинару заранее, если будут трудности свяжитесь со мной strugovshchikova[@]gmail.com.

Струговщикова Ольга (c)
Психолог, помогающая мама находить любимую работу
Программы и сервисы для проведения вебинаров — ТОП 10 способов организации вебинара

Статья будет полезна как владельцам онлайн-школ, так и их помощникам—администраторам. Разберём, какие варианты проведения вебинаров возможны, в зависимости от вашей задачи.
Содержание:
Вводные
Ещё в прошлом году выбор программы для проведения вебинаров был проще. Большинство использовали Google Hangouts и вели вебинар либо на YouTube, либо в связке с другой платформой. Для проведения вебинара с презентацией тоже использовался сервис Hangouts. На экране появлялся либо спикер, либо презентация. OBS использовали, чтобы настроить одновременный показ и презентации, и спикера.
Сервис Нangouts больше недоступен для проведения прямых эфиров на YouTube. А также нельзя показывать экран, только спикера. С конца 2019 года YouTube изменил алгоритм включения опции «Встраивать прямые трансляции». Для новых аккаунтов включить эту опцию сложнее и дольше. Поэтому и использование сторонних сайтов и сервисов для трансляций усложняется.
Так появилось много вопросов. Что же использовать для проведения трансляций в 2020 году? Как провести вебинар с использованием презентации, двумя спикерами или организовать онлайн-встречу с учениками? На эти вопросы отвечу в статье.
Организация трансляции вебинара
Для начала давайте разберёмся с основными элементами, которые участвуют в технической организации трансляции вебинара. Всего их три.

1. Сервис для проведения трансляции (интерфейс спикера)
Через сервис спикер ведёт трансляцию. Это может быть просто запущенный в браузере сервис или установленная программа — видеокодер.
По каким параметрам мы выбираем сервис:
- Возможность демонстрации экрана
- Возможность приглашать других спикеров
- Удобство интерфейса
Как правило, через браузер спикер может показывать только себя. Подключить другого спикера или презентацию в этом случае нет возможности. Зато интерфейс простой и понятный для работы.
Видеокодеры позволяют настраивать трансляции более гибко:
- Показывать одновременно и спикера, и презентацию во время трансляции.
- Использовать несколько камер или разные ракурсы для ведения трансляции.
- Проводить прямую трансляцию с двумя спикерами или конференцию.
К минусам видеокодеров относится то, что их интерфейс более сложный, и нужно время, чтобы разобраться в нем.
2. Онлайн-трансляция (видеопоток)
Чтобы спикер мог транслировать эфир на большое количество зрителей, необходимо чтобы между спикером и зрителем был канал, позволяющий транслировать видеопоток. В таком случае спикер со своей стороны видит сервис (программу) для проведения трансляции, зритель видит вебинарную комнату, а связывает всё это онлайн-трансляция (видеопоток).
При выборе способа онлайн-трансляции важно учитывать дополнительные возможности:
- Встраивание на стороннюю площадку.
- Возможность использования видеокодера для проведения трансляции.
3. Вебинарная комната (интерфейс зрителя)
Неотъемлемые элементы вебинарной комнаты: онлайн-трансляция вебинара и чат, чтобы участники вебинара могли оставлять комментарии.

В зависимости от типа вебинарной комнаты, которую вы используете, возможен ещё ряд элементов:
- Презентация. Показываем в видео или выносим отдельно.
- Ссылки и описание. Страницы спикеров или онлайн-школы, ссылка на программу курса, инструкция к вебинару. Добавляем необходимую информацию.
- Продающие блоки. К ним относим ссылку на страницу курса, кнопку заказа (оставить заявку, внести предоплату, оплатить), блок с программой курса и формы для заявки.
- Динамические блоки. К динамическим блокам относятся те элементы, которые появляются в определённый момент вебинара. Например, продающий блок можем показывать на протяжении всего вебинара. А можем настроить так, чтобы он отображался только в момент продажи.
Существует три типа вебинарных комнат:
- Сам сервис. В этом случае в роли всех трёх элементов выступает сам сервис. Например, к такому типу относится проведение вебинара на YouTube.
- Встраивание трансляции на сайт. Для этого, как правило, используется связка YouTube и конструктора сайтов. Чтобы использовать этот тип вебинарной комнаты, на вашем канале должна быть включена функция Встраивание прямых трансляций. Если не настроить этот параметр, то вы, как владелец канала, ничего не заметите. Но если сделать вебинарную комнату и зайти в неё через режим инкогнито, то вы увидите, что видео вам недоступно. Зрители тоже не увидят трансляции. Поэтому внимательно проверяйте возможности вашего аккаунта.
- Платформы с вебинарными площадками. Наиболее популярные bizon365.ru, pruffme.com, getcourse.ru, antitreningi.ru, etutorium.ru. Блоки на вебинарных площадках расположены стандартно. Некоторые считают это минусом, так как хотят сделать что-то более оригинальное. Но я бы не назвала это минусом по двум причинам:
- Это упрощает работу, остаётся только задать нужные настройки.
- Для участников вебинара такое расположение блоков привычно и удобно.
Выбирая какой тип вы будете использовать для проведения вебинара, обратите внимание на следующие параметры:
- Чат.
- Возможность добавлять динамические и продающие блоки.
- Доступность на разных устройствах.
- Удобство для пользователя.
- Максимальное число участников вебинара.
- Стабильность.
- Возможность создать автовебинар.
- Стоимость.
- Наличие аналитики.
Подробнее каждый параметр мы разберем на конкретных примерах.
Теперь вы представляете, из каких элементов состоит трансляция и на что обратить внимание для решения конкретной задачи. Для закрепления давайте разберём самые частые задачи и связки элементов, которые подходят для решения этих задач.
Для каждой задачи будем разбирать возможные связки из таких элементов:
Сервис для проведения трансляции + Онлайн трансляция + Вебинарная комната
Как провести вебинар бесплатно
Одним из важнейших критериев выбора вебинарного сервиса является его стоимость. Хорошо если сервис для проведения трансляции будет недорогим, но ещё лучше если он будет вообще бесплатным. Ниже разбираем 2 способа организации трансляции, которые являются абсолютно бесплатными.
Способ №1. YouTube + YouTube + YouTube
Лёгкий способ провести вебинар быстро и бесплатно. Практически не требуется предварительных настроек, подходит для новых каналов. Вебинарная комната довольно простая. Можно использовать для проведения разовых трансляций или на начальном этапе создания онлайн-школы.
Если у вас ещё нет YouTube канала или вы не проводили прямые трансляции, то заложите на подготовку дополнительные 24 часа. Это время понадобится на подключение прямых трансляций. Проверить включение прямых трансляция и их встраивание можно по ссылке https://www.youtube.com/features или во вкладке Творческая студия — Классический вид — Канал — Статус и функции.
Плюсы
- Быстро.
- Бесплатно.
- Легко для понимания.
- Можно использовать для новых аккаунтов.
Минусы
- Нельзя настроить показ экрана / презентации.
- Не все пользователя могут комментировать вебинар. Только те, кто зарегистрирован и авторизован в своём google-аккаунте.
- Нельзя сделать автовебинар. Сразу видно запись это или прямой эфир.
- Нельзя изменить оформление и добавить динамические блоки.
- Нет нужной аналитики. Не знаем, кто из зарегистрированных пользователей заходил в вебинарную комнату, кто смотрел вебинар, кто был до конца.
Во время трансляций присутствуют небольшие задержки. Обычно задержка составляет 20–30 секунд, но может доходить до минуты. Это относится не только к YouTube, но и к другим способом проведения трансляций.
YouTube + YouTube + YouTube
Работают ли вебинары на мобильных устройствах?
Да, Вы и участники Вашего вебинара могу использовать приложение GetResponse Webinar.
В приложении имеются следующие функции:
- Участники вебинаров могут присоединятся к вебинару со своих мобильных устройств.
- Вы можете запустить и вести вебинар со своего телефона или планшета.
Приложение доступно для устройств iOS и Android и может быть загружено из Google Play и Apple App Store.
Примечание: Вебинары GetResponse позволяют запускать прямые трансляции, но в этом приложении невозможно создать вебинар. Вам необходимо сначала создать вебинар на компьютере, а уже после это запускать его с мобильного устройства.
Что я могу делать в приложении GetResponse Webinars?
С помощью приложения GetResponse Webinars Вы можете:
- Проводить вебинары с 3-мя ведущими и до 1000 участников
- Трансляция с 4-мя звуковыми и видео потоками
- Контролировать формат общения с помощью трёх режимов
- Делиться в вебинаре документами, видео, отчетами и презентациями
- Показывать участникам интерактивную доску
- Включить текстовый чат во время онлайн-трансляции
- Запись и сохранение ваших вебинаров
- Блокировать / разблокировать доступ к вашему вебинару
- Просмотр статистики
Можно ли запустить вебинар с мобильного устройства?
Можно запустить вебинар с телефона или планшета. Вот как Вы можете сделать это:
1 . На телефоне или планшете войдите в свою учетную запись GetResponse и перейдите на Вебинары >> Управление.
2 . Разверните меню действий рядом с именем вебинара и выберите Войти как ведущий. Что произойдёт далее зависит от того, установлено ли на устройстве приложение:
- Если да, вебинар автоматически откроется в мобильном приложении.
- Если нет, откроется экран загрузки приложения. После установки, вернитесь к списку вебинаров и выберите войти как ведущий.
3 . Во всплывающем окне выберите Открыть, чтобы подтвердить, что хотите открыть страницу используя приложение. Как только вы это сделаете, откроется второе сообщение подтверждения.
4 . Нажмите Да, чтобы подтвердить, что Вы хотите присоединиться к вебинару.
5 . В приложении нажмите значок меню в верхнем левом углу, чтобы развернуть меню.
6 . Выберите НАЧАТЬ ВЕБИНАР, чтобы начать вебинар.
Чтобы покинуть вебинар, выберите ПОКИНУТЬ ВЕБИНАР. Появится сообщение подтверждения. Оттуда вы сможете:
- Отменить действие и вернуться в вебинар.
- Покинуть вебинар.
- Завершить вебинар.
Если вы попытаетесь выйти до того, как завершите вебинар, появится окно запрашивающее подтверждение того, что вы хотите покинуть событие.
Что могут делать участники в приложении GetResponse Webinars?
Участники, вошедшие на вебинар с мобильных устройств, также как и те, кто просматривает его с компьютера, могут входить в режиме Участника и Ведущего.
Участники:
- Имеют доступ к основным настройкам комнаты (язык комнаты, громкость)
- Возможность смотреть видео вебинара
- Использовать функцию чата
- Смотреть на интерактивную доску
В режиме Ведущий (который Вы, как организатор, можете включить), участники могут:
- Изменить настройки (видео, аудио, настройки комнаты)
- Транслировать видеопоток
- Использовать функцию чата
- Делиться контентом
- Использовать доску
- Воспроизвести видео на YouTube
- Показать свой браузер
- Записывать вебинар
Когда вы включаете режим Совместная работа, все участники могут использовать доску.
Как участники могут присоединиться к вебинару с мобильного устройства?
Мы автоматически определяем, когда участники входят на вебинар с мобильного устройства используя ссылку в приглашении или сообщении подтверждения регистрации. Когда кто-то регистрируется на ваш вебинар, они получают сообщение, подтверждающее регистрацию.
Когда у участника нет приложения GetResponse Webinars
Участники, у которых нет приложения, смогут открыть вебинар прямо в мобильном браузере, Chrome или Safari.
Им достаточно будет нажать Присоединиться, чтобы открыть комнату вебинара (если он уже начался) или лобби (если вебинар ещё не начался).
Когда у участника есть приложение GetResponse Webinars
Участники, у которых установлено приложение, могут присоединиться к вебинару, который уже начался, или к лобби, если он еще не начался.
Чтобы присоединиться к вебинару, необходимо открыть приложение GetResponse Webinars. В приложении необходимо ввести номер PIN, который отображается в письме подтверждения регистрации.

Примечание: Этот код недоступен для вебинаров, для которых отключена регистрация.
Вы также можете найти эту информацию для доступа с мобильного в самой комнате вебинара. Чтобы найти его, кликните опцию Данные события. Отобразится меню, содержащее информацию о вашем вебинаре – там вы сможете найти ID переговорной. Обратите внимание, что этот тот же самый код, который отправляется в письме подтверждения регистрации.

Вебинар – это онлайн встреча или презентация, которая проводится через интернет. Обычно вебинар проходит в режиме реального времени, гораздо реже – в записи.

Такой формат встречи предназначен, например, для дистанционного обучения детей, школьников, студентов, взрослых. В этом случае вебинар можно назвать онлайн занятием, онлайн обучением или дистанционным обучением. Обычно его проводит преподаватель для учеников, студентов, либо для взрослых, проходящих обучение.
Вебинар также актуален для проведения совещаний или иных мероприятий среди сотрудников, работающих удаленно. Иногда даже бывает так, что над одним проектом работает международная команда из разных стран и с разных континентов. Тогда вебинар необходим для объяснения требований, предъявляемых к проекту, для проведения инструктажа удаленных сотрудников и т.п.
Содержание статьи:
1. Что нужно ведущему вебинара для его проведения
2. Как участнику посмотреть вебинар
3. Зачем участникам советуют обновить страницу браузера
4. О необходимости авторизации перед началом вебинара
5. Как быть, если участникам не предоставляется запись вебинара
6. Что такое автовебинар и что такое аудио-вебинар
Что нужно ведущему вебинара для его проведения
У каждого вебинара есть ведущий и должны быть участники. Ведущий – это тот человек, который организует онлайн встречу, приглашает на нее участников и проводит ее.
Для проведения вебинара ведущему понадобится вебинарная площадка – это онлайн сервис (или онлайн платформа) для проведения таких мероприятий. Имеются платные и бесплатные платформы: YouTube и Google Hangouts, bizon365.ru, zoom, Скайп и множество других.
Ведущий заранее, до наступления запланированного онлайн мероприятия, готовит материалы, слайды и загружает их через интернет на вебинарную площадку. Также ведущий высылает участникам ссылку для того, чтобы они могли перейти по ней и принять участие в вебинаре.
Как правило, на вебинаре пользователь видит на своем устройстве большой экран для презентации, в отдельном небольшом окне – лицо ведущего, а также чат, в котором можно писать комментарии. С помощью чата участник может задавать вопросы ведущему и общаться с другими людьми, присутствующими на вебинаре. Голосом говорить может только ведущий, остальные участники могут общаться только письменно в чате.
В назначенное время ведущий проводит встречу. Обычно он приветствует участников, спрашивает у них про качество звука и наличие видео. Например, ведущий просит поставить единички (1), если со звуком все в порядке или нолики (0), если есть проблемы. Участники отвечают ему в чате следующим образом: проставляют там цифры, плюсики, минусики, смайлики или набирают с помощью клавиатуры полноценные тексты.
О записи вебинара и других материалах
После окончания онлайн встречи ведущий может выслать участникам запись вебинара, если таковая имеется. Запись вебинара полезна тем, чтобы участники имели возможность при необходимости еще раз его посмотреть.
Особенно это будет полезно для тех, кто пропустил вебинар по разным причинам. Однако запись далеко не всегда предоставляется участникам. Например, ведущий не вел запись вебинара (возможно, забыл нажать на кнопку для записи), либо возник технический сбой, либо что-то еще.
Во время просмотра полученной записи участнику уже нельзя писать, комментировать, задавать вопросы в чате. Ведь это запись, а не живое онлайн общение. В общем, запись, конечно, полезна по многим причинам, но лучше не пропускать вебинар, когда он идет вживую.
Также ведущий может отправить участникам иные материалы по проведенному мероприятию – слайды, ссылки для скачивания файлов и т.п.
Трудности, с которыми сталкивается ведущий вебинара
Ведущему потребуется определенная подготовка, чтобы провести вебинар. Это не простой урок, когда ученики или студенты сидят перед глазами преподавателя или выступающего Ведущий не видит глаз участников, зачастую, не понимает их реакции. Ему нужно научиться «ловить настроение» аудитории по записям в чате.
Для ведущего вебинара одновременно говорить и читать чат – это не то же самое, что для лектора или для преподавателя одновременно говорить и вживую смотреть на своих слушателей. Смотреть проще, а на вебинарной площадке слушателей не видно, видны только их заметки в чате. Ведущему намного сложнее ориентироваться с помощью чата.
Правда, по мере проведения вебинаров у ведущего появляется определенный опыт и приобретается умение работать онлайн с аудиторией.
Как участнику посмотреть вебинар
Участнику понадобится устройство для просмотра вебинара, которое подключено к интернету. Таким устройством может быть компьютер, ноутбук, планшет, смартфон.
Кроме того, потребуется Интернет с хорошей скоростью и желательно, чтобы он был безлимитным. Если интернет имеет ограничение, например, 2-3 гигабайта в месяц, то видео просмотр даже одного вебинара может «обнулить» (израсходовать) весь оплаченный трафик.
Медленный интернет, который имеет какие-то ограничения по скорости, приводит к тому, что видео в вебинаре «дергается», «плывет», «подвисает». Со звуком тоже могут быть проблемы в виде заиканий, прерываний и т.п. В общем, просмотр вебинара затруднителен, если интернет медленный или имеет небольшой лимит.
Если у участников вебинара слабый интернет, тогда ведущий может отключать видео при трансляции. Иногда участники сами могут отключить видео, если, конечно, это возможно в том сервисе, где проходит вебинар. Правда, зачастую вебинар без видео не имеет смысла.
В последнее время интернет бывает сильно перегружен. Если возникает перегрузка интернета, то вебинарные площадки могут автоматически ухудшать качество видео изображения. Картинка на экране может стать нечитабельной, настолько низким будет качество изображения.
При ухудшении качества вебинара есть несколько способов ее улучшить. Первый и самый простой – это подождать, пока все восстановится само собой, как только интернет «оживет».
Второй вариант – это перезагрузить вебинар. Для этого выйти из него полностью (например, кликнуть по крестику), а затем заново войти по ссылке, присланной ведущим для входа на вебинар.
Третий вариант – попытаться вручную настроить качество изображения, используя специальные иконки настроек, если они есть на вебинарной площадке.
Часто пользователи вебинаров начинают паниковать при ухудшении качества видео. Лучше не поддаваться эмоциям, и попробовать только что описанные способы улучшения качества. В первую очередь – просто немного подождать, так как это довольно часто срабатывает.
Как усилить громкость звука на вебинаре
Согласитесь, что сложно слушать вебинар, на котором ведущий говорит как будто шепотом. В этом случае приходится напрягаться и прислушиваться. К сожалению, такие усилия не всегда помогают, чтобы понять, о чем идет речь.

Рис. 1 (Клик для увеличения). Регулирование громкости на ноутбуке с Windows 10.
Если поставить на своем устройстве громкость (динамики) на максимум, то даже такой вариант не всегда помогает. Лучше подключить колонки или наушники, чтобы не было проблем со звуком. Особенно это актуально, если вебинар смотреть и слушать на ноутбуке или на планшете со встроенным звуком.
О выборе браузера для просмотра вебинара
В основном, многие смотрят вебинары с помощью своего браузера: Google Chrome, Мозилла, Опера, Яндекс.Браузер, Microsoft Edge или иного. В обычной ситуации не играет особой роли, каким браузером пользоваться при просмотре вебинара. Пользователь запускает вебинар в том браузере, с которым привык работать.
В отдельных случаях ведущие советуют смотреть вебинар, например, только через браузер Google Chrome, потому в других браузерах могут быть проблемы. К подобным советам стоит прислушаться, потому что ведущий всегда в курсе проблем, связанных с проведением онлайн встречи на том сервисе, который он выбрал для себя и своих слушателей. Если такого браузера нет у слушателя на его компьютере, то этот браузер нужно заранее установить и настроить. Иначе могут быть проблемы при подключении к вебинару и во время его демонстрации.
Сервисов для проведения вебинаров существует много. У каждого из них могут свои особенности и свои требования. Ведущий чаще всего сообщает о специальных моментах всем участникам в приглашении, которое он им присылает.
Зачем участникам советуют обновить страницу браузера
Бывает так, что при просмотре вебинара перестают меняться слайды или кадр как бы «застрял» на одном слайде. Либо ведущий сообщает, что, к примеру, под окном с презентацией сейчас появится ссылка для скачивания или просмотра какого-материала. Но участник не видит ссылки. Тут надо учитывать, что иногда бывают задержки 20-30 секунд и более – вебинарная площадка работает не мгновенно. Тогда можно просто немного подождать.
Есть и другой вариант, чтобы устранить проблемы. В таких ситуациях ведущий говорит или пишет в чате: обновите страницу в своем браузере. Где в браузере найти заветную кнопку, чтобы обновить страницу? Эта кнопка находится в верхней строке браузера и имеет вид стрелки, показывающей движение по часовой стрелке.
Ниже показано, как в разных браузерах выглядит кнопка для обновления страницы, она обведена в красную рамку. Начнем с браузера Гугл Хром.

Рис. 2. Кнопка «Обновить эту страницу» в Google Chrome.
Переходим к браузеру Mozilla Firefox.

Рис. 3. Кнопка «Обновить текущую страницу (Ctrl+R)» в Мозилле.
Похожим образом выглядит кнопка для обновления в Яндекс.Браузере.

Рис. 4. Кнопка «Обновить страницу» в Яндекс.Браузере.
О необходимости авторизации перед началом вебинара
Войти на вебинарную площадку совсем не означает, что можно сразу же подключиться к чату и писать в нем любые сообщения. Дело в том, что писать в чате могут только авторизованные пользователи вебинара. Остальные, кто не захотел или не смог авторизоваться, будут только слушателями вебинара и читателями чата без «права голоса». Кроме того, на многие вебинарные площадки вообще невозможно зайти без предварительной авторизации. Так что придется уделить внимание вопросу о том, как авторизоваться на вебинаре.
В разных сервисах для проведения вебинаров могут быть различные варианты для авторизации: с помощью социальных сетей, через электронную почту и т.п.
Как авторизоваться на Ютубе
Допустим, что вебинар проводится на Youtube. Как авторизоваться на Ютубе, чтобы иметь возможность комментировать или задать вопрос ведущему? Здесь авторизоваться можно с помощью электронной почты. Для этого понадобится аккаунт в Гугл почте. Он может иметь вид: test@gmail.com.
Можно создать новый аккаунт в Гугле. Отмечу, что в Google можно зарегистрировать любую почту, к которой привык пользователь. Это может Яндекс.Почта (адрес имеет вид test@yandex.ru), Майл ру (test@mail.ru). Но даже для такой привычной почты все равно надо проходить регистрацию в Гугле.
Итак, аккаунт в Гугле у Вас есть, он зарегистрирован. Теперь можно авторизоваться на Youtube. Для этого достаточно открыть Ютуб и нажать на кнопку «Войти» (рис. 5).

Рис. 5 (Клик для увеличения). Авторизация на Ютубе, чтобы можно было писать комментарии на вебинаре.
Как можно еще авторизоваться на Youtube?

Рис. 6. Войти в Гугл почту, затем в другой вкладке открыть Ютуб. Авторизация пройдена.
В первой вкладке браузера открываем Гугл почту (1 на рис. 6). Затем вводим логин и пароль, чтобы войти в свой Гугл аккаунт (2 на рис. 6).
Во второй вкладке следует открыть Ютуб (цифра 3 на рис. 6). Иногда бывает необходимо обновить страницу (4 на рис. 6), но чаще всего это не понадобится. На этом все, авторизация на Youtube пройдена, поэтому можно смотреть вебинар и писать комментарии.
Как быть, если не предоставляется запись вебинара
Любимые и часто задаваемые вопросы в чате любого вебинара – это вопрос о том, будет ли предоставлена запись вебинара. Людям нравится, когда им обещают прислать запись. Ведь будущая запись позволит им уже прямо сейчас немного расслабиться, и не слишком внимательно фиксировать все то, о чем говорят и показывают на экране. Можно будет потом более внимательно все рассмотреть и прослушать в записи – так считает большинство.
Если же с самого начала вебинара становится предельно ясно, что записи не будет, то в этом случае остается надеяться на себя. Участник может вести запись вебинара самостоятельно, используя для этого специальные программы, например, Camtasia Studio или ее аналоги. Однако бывают сбои, технические неполадки в ходе записи, поэтому полностью полагаться на программы не всегда имеет смысл.
Можно в ходе вебинара делать скриншоты и записи вручную
Всегда работает следующее. Можно делать скриншоты тех слайдов, которые показывают на вебинаре. Нажать на кнопку Print Screen, открыть редактор Paint и вставить туда скриншот. Сохранить скриншот можно после окончания вебинара. Затем делаем следующий скриншот, открываем новый редактор Paint, вставляем второй скриншот. Так можно открыть много раз Раint, чтобы поместить туда много разных скриншотов. После окончания вебинара сохраняем по отдельности каждый сделанный скриншот.
Если смотреть вебинар на смартфоне, там тоже можно делать скриншоты. Для разных моделей смартфонов могут быть разные варианты для скриншотов.
Проблема скриншотов состоит в том, что после каждого снятия скриншота нужно открывать другую программу на компьютере. Приходится отвлекаться от прослушивания вебинара, и выполнять чисто техническую работу. Можно потерять нить рассуждений ведущего вебинара, «отстать» от группы, пропустить что-либо интересное или важное.
Так что скриншоты – это тоже не панацея. Правда, встречаются компьютеры и планшеты, которые делают скриншоты автоматически в один клик. Тогда пользователю несказанно повезло, и он может копировать изображения на экране, не отвлекаясь от вебинара и всего, что там происходит.
Кроме скриншотов, рекомендуется вести записи и делать какие-то пометки в тетрадке или на бумаге. Это подойдет для тех, кто еще не забыл, как пользоваться ручкой. Совет весьма полезен тем, что когда человек ведет записи, он более внимателен и сосредоточен, тем самым он лучше усваивает информацию. Кстати, у многих людей развита механическая (письменная) память – пока не запишешь своей рукой, не запомнишь.
Нужен ли флеш-плеер для участия в вебинаре
На некоторых вебинарных площадках может быть требование, что необходимо установить флеш плеер. В последнее время такое встречается редко, но все-таки бывает.
Поддержка флеш плеера заканчивается в ноябре 2020 года, поэтому в большинстве случаев вебинарные площадки обходятся без него.
Официальный сайт флеш плеера приведен среди других бесплатных программ ЗДЕСЬ.
Что такое автовебинар
Автовебинар — вебинар, который был однажды записан ведущим, и затем он распространяется в записи, но уже без участия ведущего. Внешне автовебинар выглядит как «живое мероприятие», далеко не всегда «с ходу» можно понять, что перед нами на самом деле запись.
Автовебинары обычно используют для продажи тренингов, физических товаров и т.п. Писать комментарии на автовебинаре иногда можно и даже есть чат с формой для комментирования, но нет смысла ждать ответа.
Что такое аудио-вебинар
Аудио вебинар – это когда ведущий проводит лишь аудио-встречу. Это похоже на передачу, которую можно слушать по радио. Такой формат становится редкостью, но все-таки он иногда встречается.
Отличие в том, что аудио вебинар по определенной теме может провести в интернете практически любой пользователь. Пример аудио вебинара описан в статье про сервис kastim.
Прошу Вас проголосовать. Можно выбрать много разных вариантов из числа предложенных ниже:
![]() Загрузка …
Загрузка …
Дополнительно по теме:
1. Подключен ли телефон к Wi-Fi и переключение на другую сеть Wi-Fi
2. Перевод речи в текст: топ-5 программ
3. Как открыть два окна рядом на примере Проводника и Блокнота
4. Что такое Google Hangouts и как им пользоваться на компьютере или на телефоне
5. Четыре приложения для перевода речи в текст на Андроиде
Получайте актуальные статьи по компьютерной грамотности прямо на ваш почтовый ящик.
Уже более 3.000 подписчиков
.
Важно: необходимо подтвердить свою подписку! В своей почте откройте письмо для активации и кликните по указанной там ссылке. Если письма нет, проверьте папку Спам.
