Содержание
- Меняем пароль на iPhone
- Вариант 1: Ключ безопасности
- Вариант 2: Пароль от Apple ID
- Вопросы и ответы

Пароль — важнейшее средство безопасности, ограничивающее пользовательскую информацию от третьих лиц. Если вы пользуетесь Apple iPhone, очень важно создать надежный ключ безопасности, который обеспечит полную сохранность всех данных.
Меняем пароль на iPhone
Ниже мы рассмотрим два варианта смены пароля на iPhone: от аккаунта Apple ID и ключа безопасности, который используется при снятии блокировки или подтверждении оплаты.
Вариант 1: Ключ безопасности
- Откройте настройки, а затем выберите пункт «Touch ID и код-пароль» (наименование пункта может отличаться в зависимости от модели устройства, например, для iPhone X это будет «Face ID и код-пароль»).
- Подтвердите вход, указав пароль от экрана блокировки телефона.
- В открывшемся окне выберите пункт «Сменить код-пароль».
- Укажите старый код-пароль.
- Следом система предложит дважды ввести новый код-пароль, после чего изменения тут же будут внесены.





Вариант 2: Пароль от Apple ID
Главный ключ, который обязательно должен быть сложным и надежным, устанавливается на аккаунт Apple ID. В случае если мошенник будет его знать, он сможет производить с подключенными к аккаунту устройствами различные манипуляции, например, удаленно блокировать доступ к информации.
- Откройте настройки. В верхней части окна выберите имя своей учетной записи.
- В следующем окне перейдите к разделу «Пароль и безопасность».
- Следом выберите пункт «Изменить пароль».
- Укажите код-пароль от iPhone.
- На экране отобразится окно ввода нового пароля. Дважды введите новый ключ-безопасности. Учитывайте, что его длина должна составлять не менее 8 символов, а также пароль должен включать как минимум одну цифру, заглавную и строчную буквы. Как только завершите создание ключа, тапните в верхнем правом углу по кнопке «Изменить».





Серьезно относитесь к безопасности iPhone и периодически меняйте пароли, чтобы гарантировать сохранность всей личной информации.

Еще статьи по данной теме:

Код блокировки в наших iPhone должны быть максимально удобными для запоминания владельцем и для ввода, чтобы в случае необходимости без труда разблокировать девайс. Но как быть, если по тем или иным причинам требуется поменять код?
Сегодня в статье расскажем, как изменить код на iPhoneе и приведём пошаговые фото- и видео-инструкции к этому несложному процессу.
Оглавление
- Как изменить блокировку на iPhone через Настройки: пошаговая инструкция с фото.
- Случаи, когда следует вводить код-пароль.
- Выводы.
Как изменить блокировку на iPhone через Настройки: пошаговая инструкция с фото
Если нам требуется сменить пароль на другой, это можно сделать буквально за несколько шагов через Настройки устройства.
- Заходим в Настройки, пролистываем вниз и выбираем одну из опций:
- если Ваше устройство поддерживает Face ID — нажимаем пункт Face ID и код-пароль;
- если девайс имеет кнопку «Домой» — жмём пункт под названием Touch ID и код-пароль.
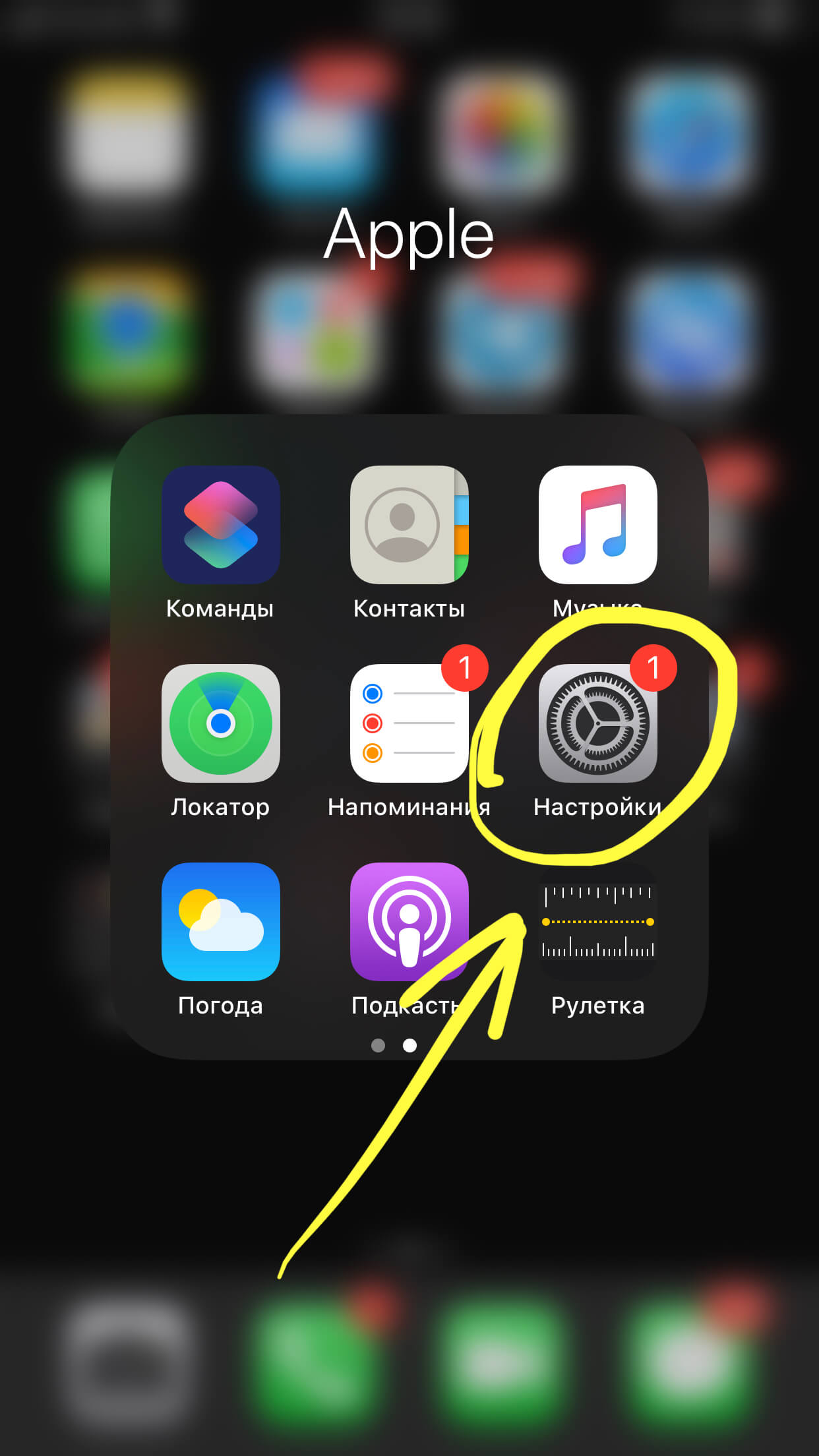
Рисунок 1. Выбираем Настройки.
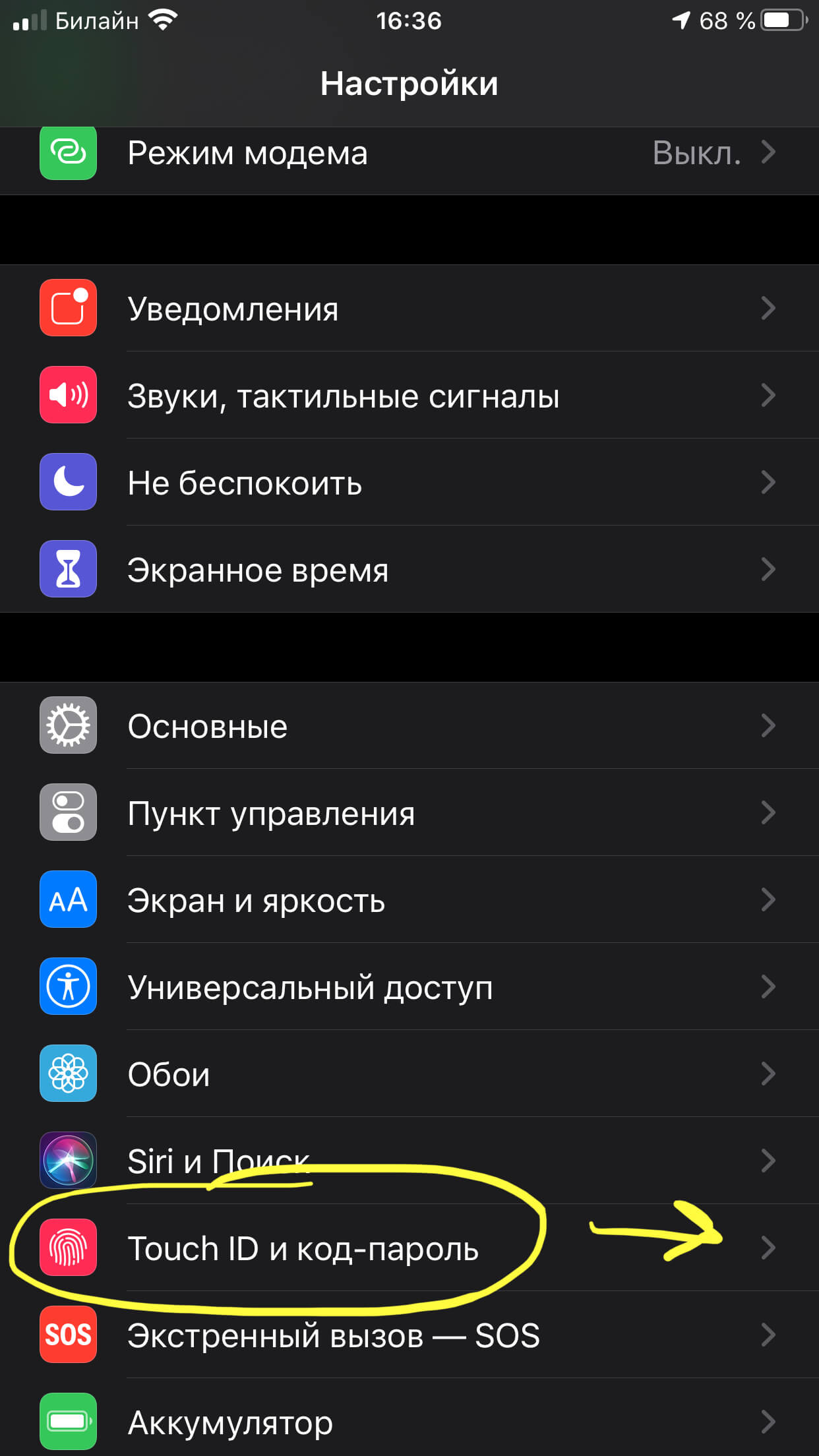
Рисунок 2. Заходим в раздел управления паролем.
- Устройство попросит ввести Ваш пароль. После ввода откроется меню, где нужно будет выбрать опцию «Сменить код-пароль».
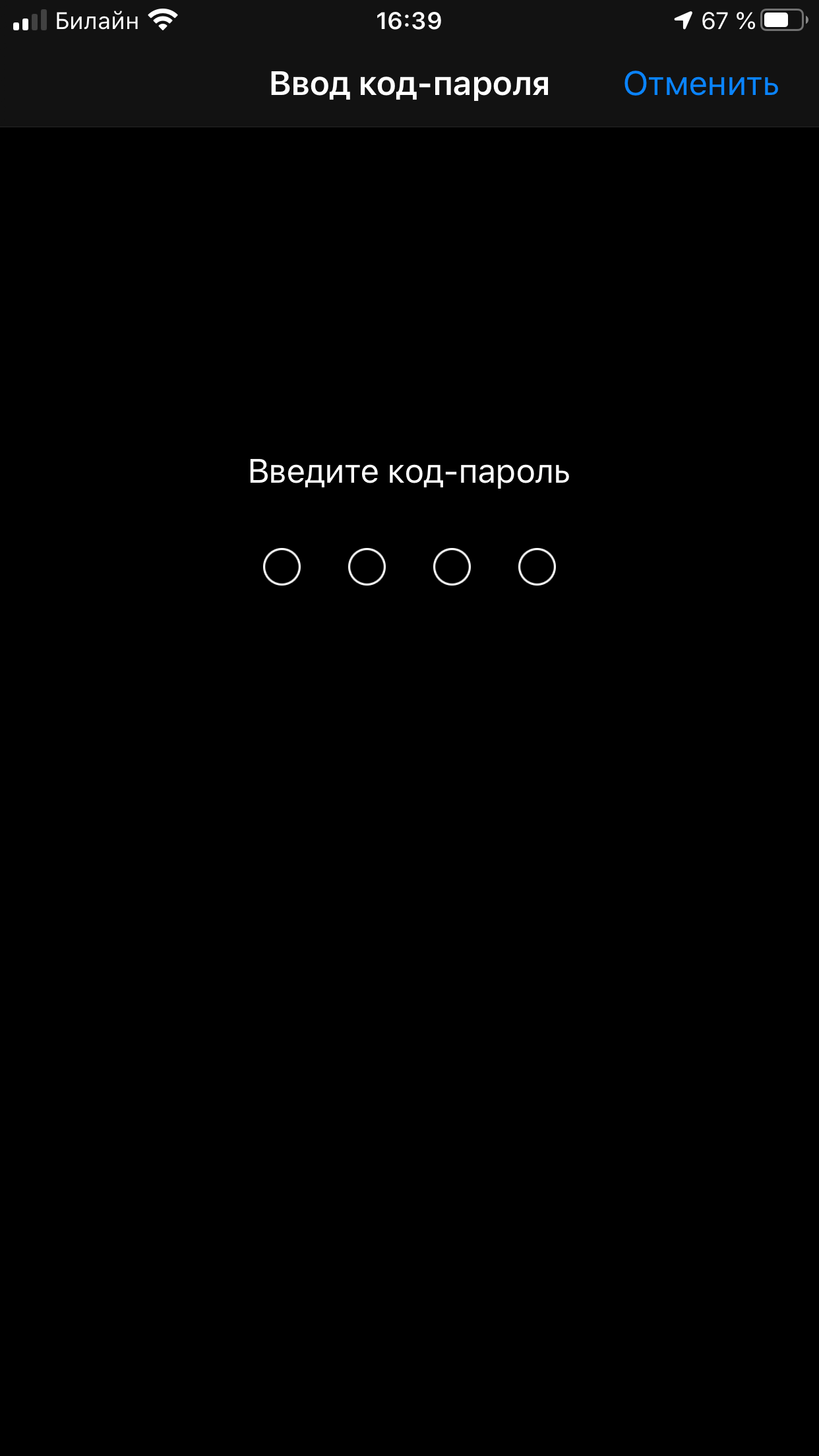
Рисунок 3. Вводим свой код по запросу девайса.
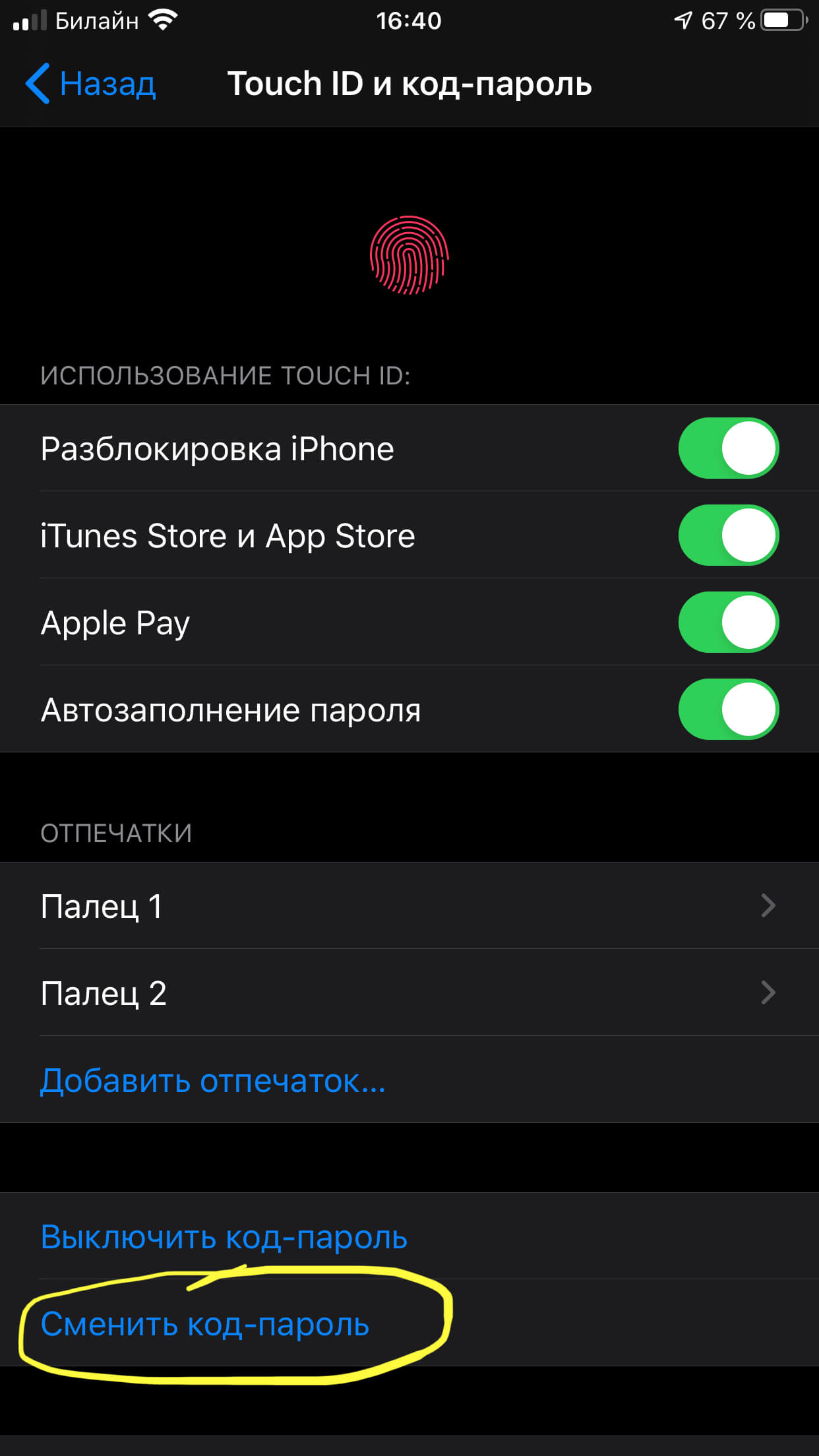
Рисунок 4. В открывшемся меню выберем «Сменить код-пароль».
В разделе «Параметры код-пароля» можно также посмотреть подсказки по составлению сочетаний цифр / цифр и букв в будущем пароле.
- Как только Вы введёте новый пароль и нажмёте ОК для подтверждения, он будет обновлён, и с этого момента нужно использовать его.
Случаи, когда требуется вводить код-пароль
После того, как код блокировки будет обновлён, можно снова пользоваться опциями Touch ID и Face ID, в ряде случаев это быстрее и удобнее, чем вводить пароль.
Однако, пароль все равно нужно помнить, поскольку могут возникнуть ситуации, когда разблокировать iPhone можно будет только при помощи ввода кода:
- При перезагрузке iPhone, или при включении устройства после того, как сел аккумулятор или девайс был выключен.
- Если ваш девайс не был разблокирован двое суток и более.
- Когда было пять и более безуспешных попыток разблокирования устройства при помощи Face ID или Touch ID.
- Если Вы использовали команду «Экстренный вызов».
- Если пользователь открывает Медкарту (в приложении Здоровье).
- В случае поступления на устройство команды об удаленной блокировке.
Выводы
Как мы видим по фото- и видео-инструкциям, поменять код на iPhone не составит труда даже начинающим пользователям. Главное — точно запомнить пароль (и дополнительно записать его где-нибудь), поскольку в ряде случаев ввод кода потребуется обязательно для разблокировки или дальнейшей работы смартфона.
Желаем легкой и продуктивной работы с Вашими Apple-устройствами!
Компания Apple заботится о сохранности персональных данных своих пользователей. Специально для этого разработана продвинутая система защиты, которая не дает злоумышленникам получить доступ к конфиденциальной информации. Каждый человек, в чьих руках находится Айфон, может не только обезопасить свое устройство, но и при необходимости поменять пароль.
Меняем пароль на iPhone
Прежде чем обратиться к способам замены пароля, нужно понять, в каких ситуациях он используется. Для этого следует разграничить два понятия:
- код-пароль смартфона;
- пароль Apple ID.
В первом случае речь идет о защите Айфона. То есть для того, чтобы разблокировать устройство, человеку потребуется ввести password. В идеале его должен знать только хозяин Apple iPhone. Но при желании его может отгадать злоумышленник, получив тем самым доступ к конфиденциальной информации.
Более надежным способом защиты является Touch ID и Face ID. Первая технология представляет собой разблокировку телефона по отпечатку (до iPhone 8), а вторая – разблокировку по лицу (начиная с iPhone X).
Пароль от Apple ID – это другая история. Он не используется для разблокировки смартфона, а применяется в случае, когда человек хочет получить доступ к учетной записи.
Каждый владелец Айфона обязан зарегистрировать Apple ID. Он является идентификатором, который дает возможность пользоваться сервисами американской компании, а также скачивать приложения через App Store. То есть применяются эти два пароля в разных случаях. Первый – при разблокировке устройства, второй – при входе в учетную запись.
Как бы то ни было, оба средства защиты играют важную роль в обеспечении безопасности пользователя. Поэтому владелец устройства должен всегда помнить пароль, а также знать, как и где его можно заменить.
Как изменить код-пароль смартфона
Код-пароль используется для разблокировки Айфона. Как только человек активирует экран, он сразу же видит перед собой сообщение о необходимости ввода кода доступа. Изменить входные параметры можно следующим образом:
- Откройте настройки устройства.
- Перейдите в раздел «Touch ID и код-пароль» (может называться иначе в зависимости от модели и версии iOS).
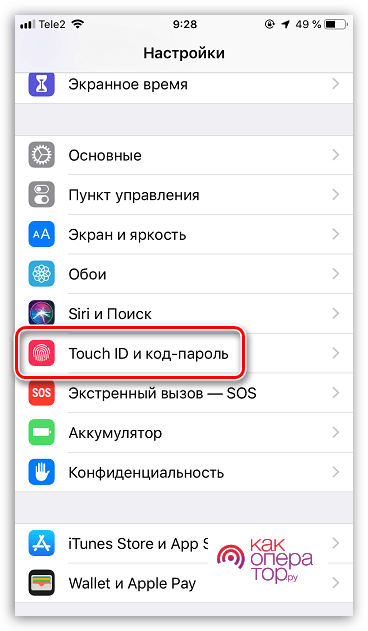
- Введите текущий код-пароль.
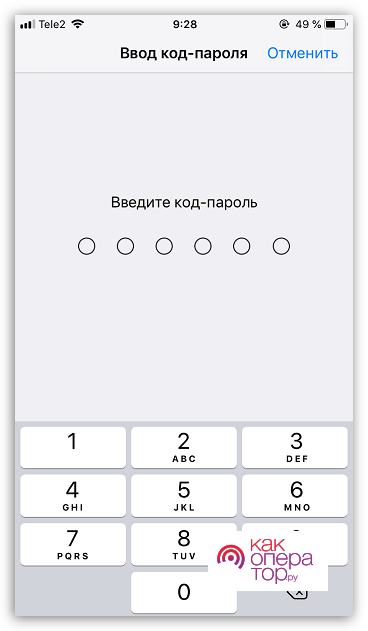
- Кликните по надписи «Сменить код-пароль».
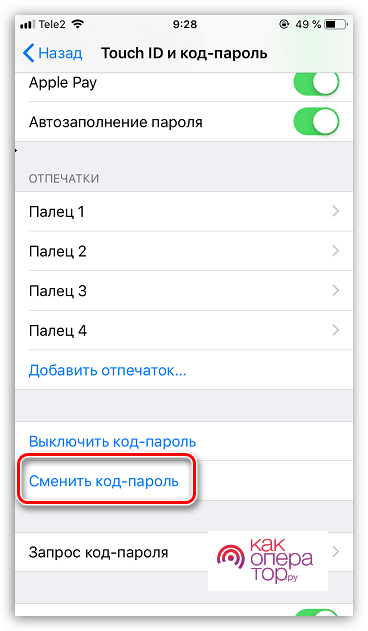
- Еще раз введите текущие данные.
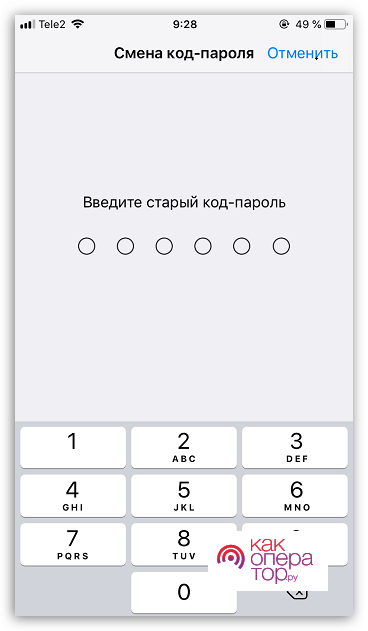
- Зарегистрируйте новый пароль.
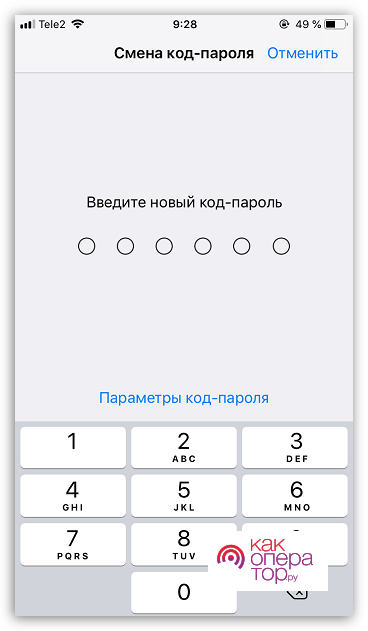
После двукратного ввода новых параметров код будет сохранен. Теперь именно он будет использоваться для доступа к рабочему столу Айфона.
Помимо код-пароля не забудьте зарегистрировать Touch ID или Face ID. В противном случае у вас не получится разблокировать устройство, если вы вдруг забудете password.
Как изменить пароль от Apple ID
Apple ID – учетная запись, которая необходима для осуществления покупок через App Store и iTunes, а также для использования других сервисов компании. Она, как и сам смартфон, защищена паролем. Однако он может использоваться не только на Айфоне, но и на любом другом устройстве, включая компьютер. Все зависит от того, каким образом человек захочет пройти авторизацию в системе.
Учитывая особенности Apple ID, следует отметить, что поменять пароль можно разными способами:
- на iPhone;
- на сайте;
- в iTunes.
В зависимости от того, для каких целей человек использует данные Apple ID, будет отличаться способ замены входных данных. Однако следует рассмотреть все варианты, чтобы в дальнейшем с выполнением операции не возникло проблем.
Замена пароля с самого iPhone
Как правило, необходимость в использовании Apple ID появляется при первом включении смартфона американской компании. Поэтому важно рассмотреть способ замены входных данных напрямую с мобильного устройства.
Для изменения параметров понадобится:
- Открыть настройки.
- Кликнуть по иконке своей учетной записи.
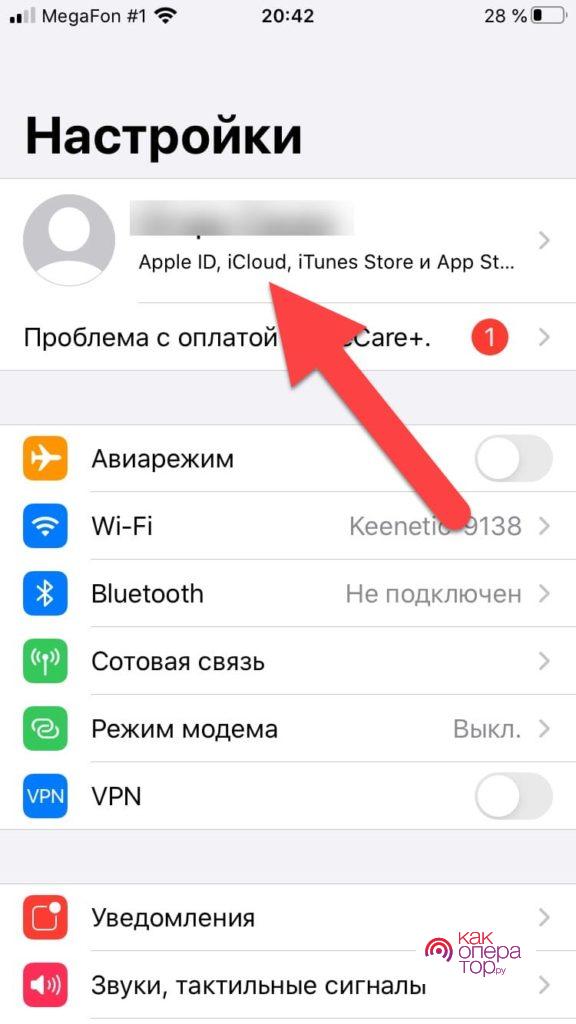
- Выбрать пункт «Пароль и безопасность».
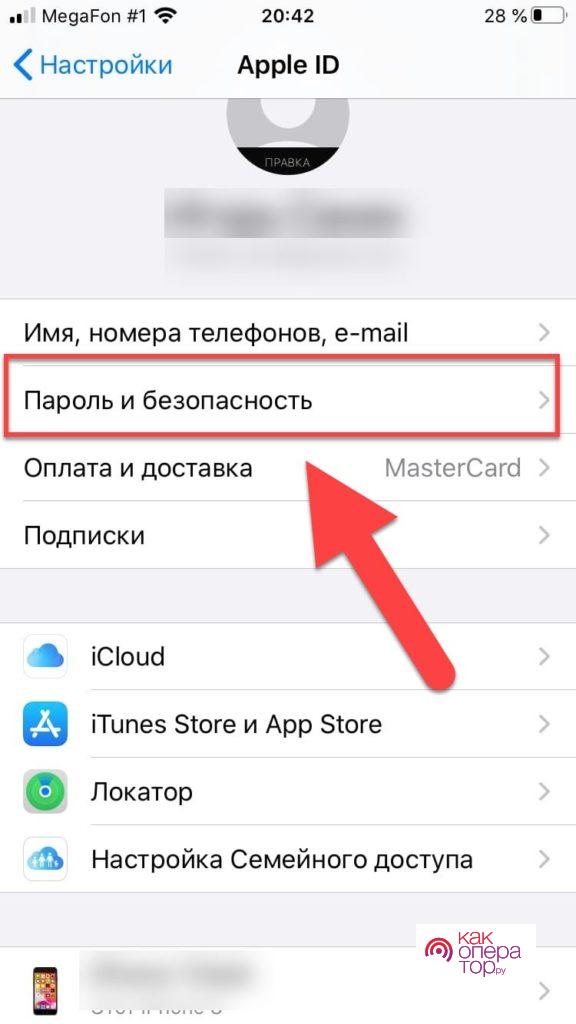
- Нажать «Изменить пароль».
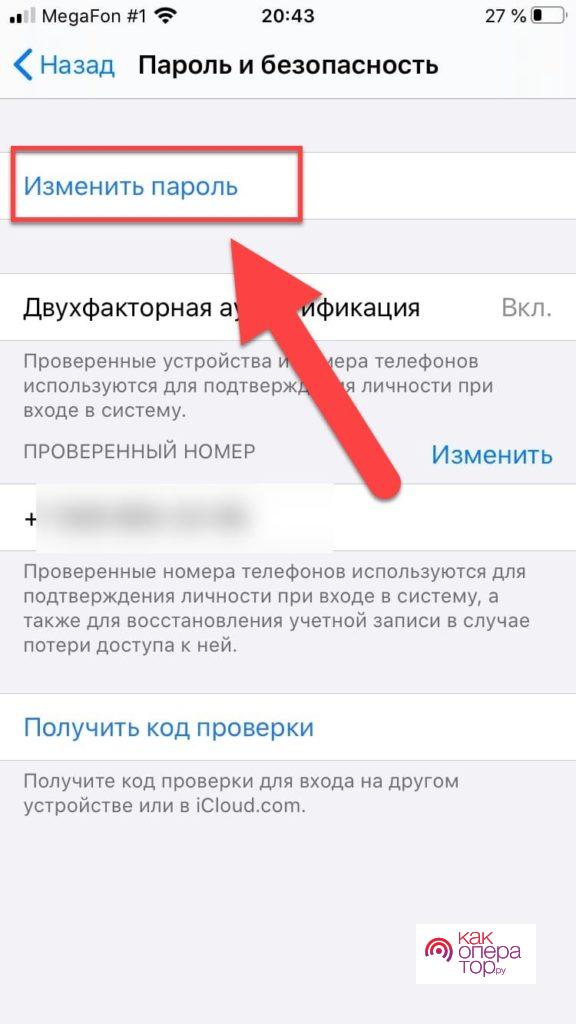
- Ввести код-пароль (не путать с паролем от Apple ID).
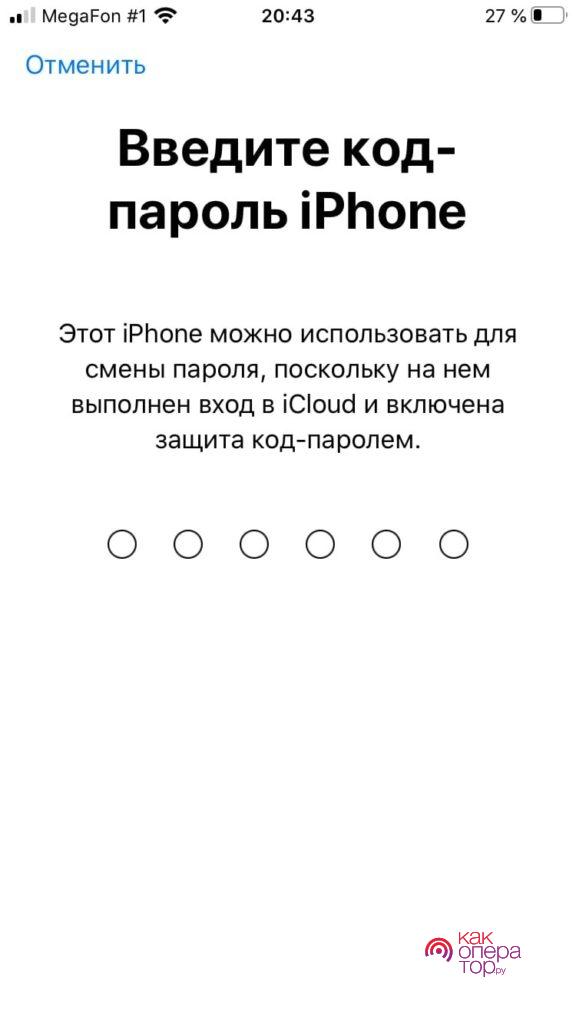
- Ввести новые параметры в пунктах «Новый» и «Подтвердить».
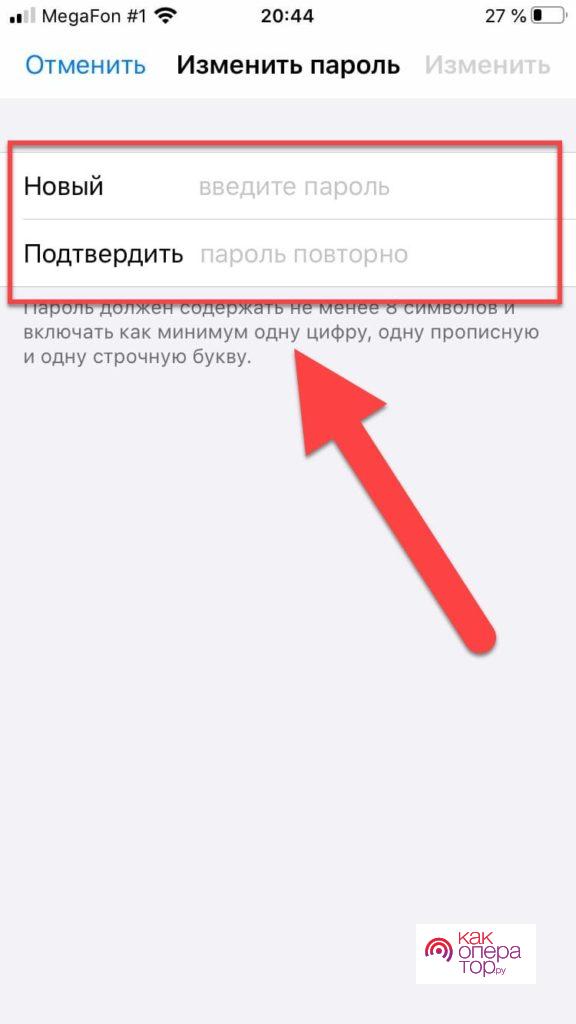
- Нажать кнопку «Изменить».
Теперь, когда новые входные данные сохранены, обязательно выпишите их, чтобы не забыть. Иначе вы рискуете потерять возможность доступа к своей учетной записи.
Если вы боитесь забыть или потерять пароль, пройдите двухфакторную аутентификацию по номеру телефона. В таком случае у вас получится без труда восстановить доступ.
Меняем пароль на сайте Apple
Параметры учетной записи в том числе используются для доступа к сервисам компании. Поэтому вы всегда можете заменить входные данные через сайт apple.com:
- Откройте страницу.
- Введите логин и пароль Apple ID.
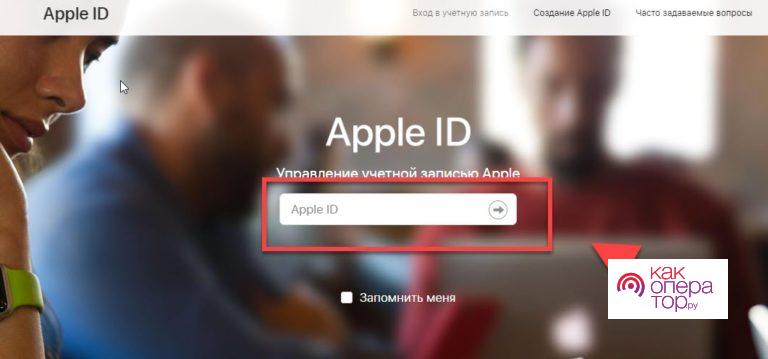
- После входа обратитесь к разделу «Безопасность», где требуется нажать «Изменить пароль».
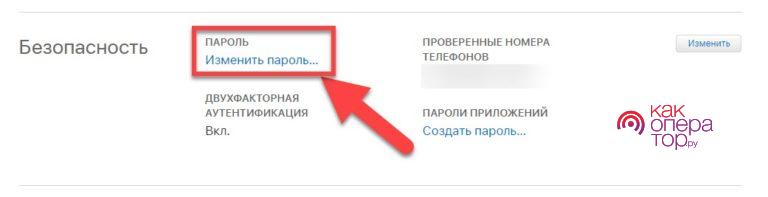
- Введите текущий код доступа, а также новые параметры.
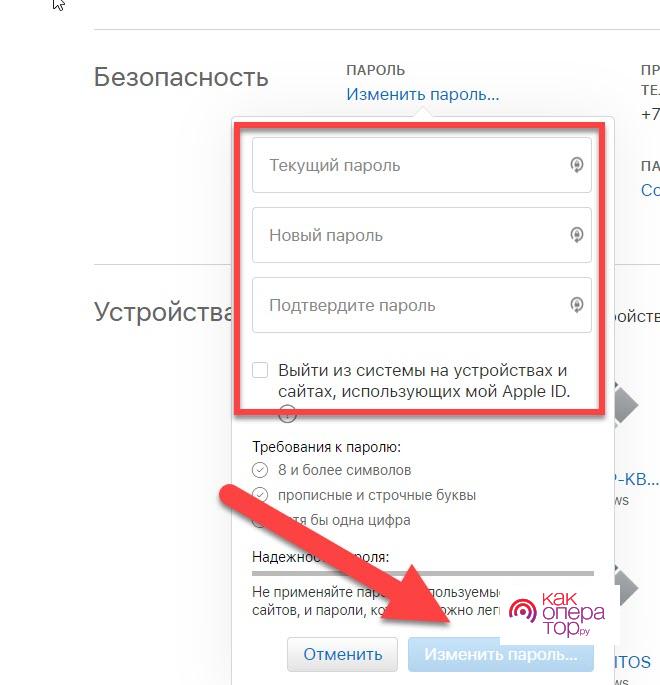
- Нажмите кнопку «Изменить».
Аналогичным образом операция выполняется на сайте icloud.com, который используется для взаимодействия с фирменным «облаком» Айтюнс.
Даже в том случае, если замена password осуществлялась на сайте компании, новые входные данные будут использоваться в том числе на телефоне (App Store и другие сервисы).
С помощью iTunes
Тот, кто не первый год пользуется техникой Apple, прекрасно понимает, что для сопряжения компьютера с Айфоном необходима программа iTunes. Она представляет собой большой магазин Apple с расширенным функционалом. Для входа также используется пароль от учетной записи, и в любой момент параметры доступа можно поменять.
Для изменения потребуется:
- Скачать и установить iTunes на ПК.
- Запустить программу.
- Навести курсор мыши на пункт «Учетная запись».
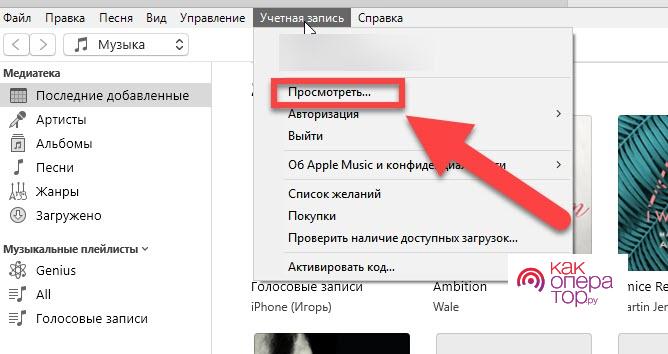
- Выбрать «Посмотреть».
- Ввести необходимые данные для входа в свой профиль.
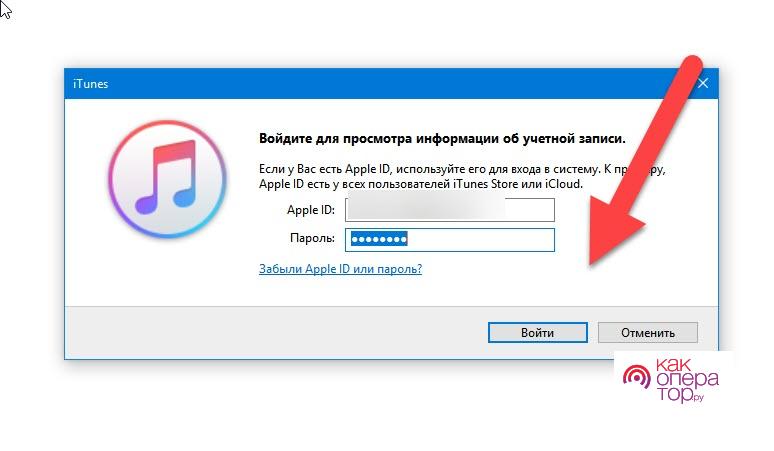
- Как только откроется страница с подробной информацией об учетной записи, понадобится кликнуть по надписи «Изменить на сайте».
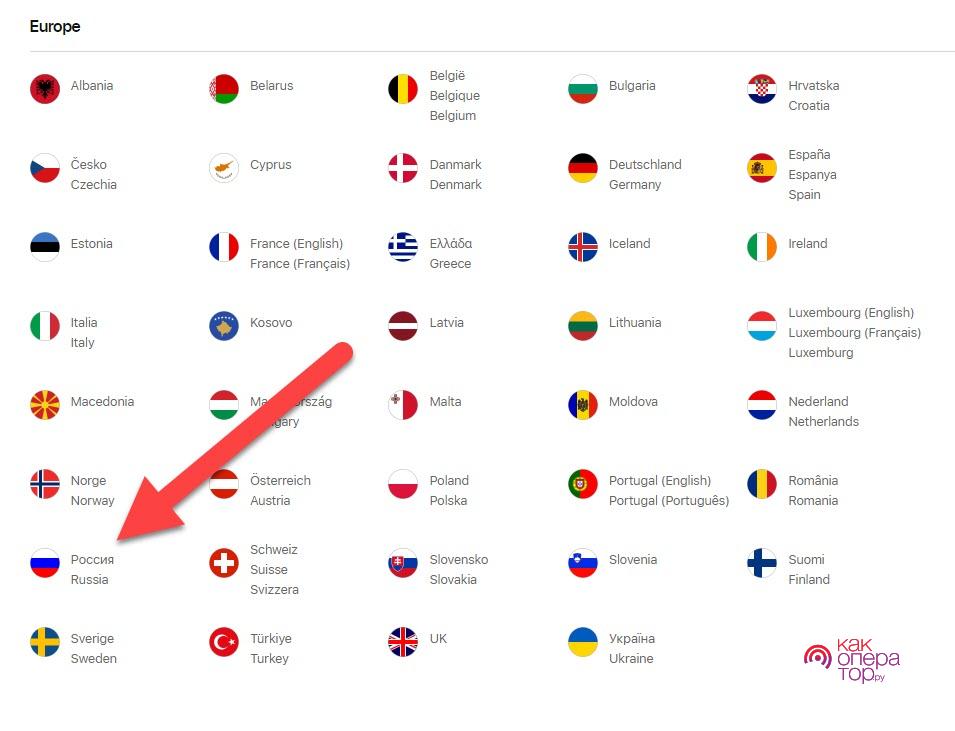
- После переадресации выберете регион, на который был зарегистрирован Apple ID.
- При необходимости выполните повторную авторизацию.
- Нажмите кнопку «Изменить пароль».
- Введите новые параметры и сохраните их.
Таким образом, изменение password через iTunes представляет собой реализацию предыдущего метода, но с предварительным прохождением авторизации в фирменном магазине Apple.
Как сбросить пароль, если забыл его
Довольно часто пользователи забывают password от Айфона или учетной записи Apple ID. В таком случае возможность получить доступ к аккаунту или устройству становится крайне сложной. Но все-таки существует несколько способов сбросить старый пароль. Подробнее об этом в рекомендациях специалиста.

Александр
Мастер по ремонту гаджетов
Задать вопрос
Что делать, если забыл код-пароль?

Воспользуйтесь альтернативным методом разблокировки (Touch ID или Face ID). Если таковые не предусмотрены, выполните сброс настроек устройства через компьютер.
Как сбросить password Apple ID?

Откройте настройки Айфона, а затем перейдите в раздел «iTunes Store и App Store». Кликните по надписи «Забыли Apple ID или пароль». Следуйте инструкциям, которые появятся на экране. Как правило, требуется ввести номер телефона или другие параметры, указанные для двухфакторной аутентификации.
Можно ли сбросить Apple ID на компьютере?

Да. Для этого воспользуйтесь сайтом apple.com или программой iTunes. Названия некоторых пунктов меню могут отличаться, но в остальном операция выполняется аналогичным образом. На странице входа выберете пункт «Забыл пароль», после чего следуйте указаниям.
Steps
-

1
Open Settings. It’s a gray app that contains gears (⚙️) and is typically located on your home screen.
- If you’ve forgotten your passcode, you’ll have to reset it.
-

2
Scroll down and tap Touch ID & Passcode. It’s next to a red icon that contains a white fingerprint.
Advertisement
-

3
Enter your current passcode. Use the keypad in the bottom half of the screen to do so.
-

4
Scroll down and tap Change Passcode. It’s in the section below the «FINGERPRINTS» section.
- You can also use your device without a passcode by tapping Turn Passcode Off, then Turn Off and entering your current passcode again to confirm.
-

5
Enter your current passcode. Use the keypad in the bottom half of the screen to do so.
- You’ll be prompted to enter a new, 6-digit numeric code, but there are four types of passcodes available.
-

6
Tap Passcode Options. It’s just above the numeric keypad at the bottom of the screen.
-

7
Tap a passcode option. You can choose from four types of passcodes:
- Tap Custom Alphanumeric Code to use a passcode that contains numbers and/or letters and is of a length that you determine.
- Tap Custom Numeric Code to use a numbers-only passcode that’s of a length that you determine.
- Tap 6-Digit Numeric Code to use a numbers-only passcode that contains six characters. This is the default, and will only appear on the menu if you’ve selected another option.
- Tap 4-Digit Numeric Code to use a numbers-only passcode that contains four characters.
-

8
Enter a passcode. Use the keypad at the bottom of the screen.
-

9
Re-enter your passcode. You’ve now changed the passcode on your device.
Advertisement
Add New Question
-
Question
What if I don’t want a passcode?

Go into your iPhone Settings and scroll down to «Touch ID & Passcode.» Enter your current passcode. Scroll down a little bit and you will find an option to «Turn Passcode Off.» Tap it, enter your passcode one more time, and you won’t have to enter your passcode to enter your iPhone from then on.
-
Question
How do I change my passcode to a six digit passcode?

You have to go into settings and opt to change your password. After you put in your old password, you should be provided with passcode options.
-
Question
Is there another way to do this?

Yes. You can contact the company where you got your phone from, and they will reset it for you unless.
See more answers
Ask a Question
200 characters left
Include your email address to get a message when this question is answered.
Submit
Advertisement
Thanks for submitting a tip for review!
About This Article
Thanks to all authors for creating a page that has been read 646,460 times.
Is this article up to date?
wikiHow Tech Help Pro:
Level up your tech skills and stay ahead of the curve
Let’s go!
Steps
-

1
Open Settings. It’s a gray app that contains gears (⚙️) and is typically located on your home screen.
- If you’ve forgotten your passcode, you’ll have to reset it.
-

2
Scroll down and tap Touch ID & Passcode. It’s next to a red icon that contains a white fingerprint.
Advertisement
-

3
Enter your current passcode. Use the keypad in the bottom half of the screen to do so.
-

4
Scroll down and tap Change Passcode. It’s in the section below the «FINGERPRINTS» section.
- You can also use your device without a passcode by tapping Turn Passcode Off, then Turn Off and entering your current passcode again to confirm.
-

5
Enter your current passcode. Use the keypad in the bottom half of the screen to do so.
- You’ll be prompted to enter a new, 6-digit numeric code, but there are four types of passcodes available.
-

6
Tap Passcode Options. It’s just above the numeric keypad at the bottom of the screen.
-

7
Tap a passcode option. You can choose from four types of passcodes:
- Tap Custom Alphanumeric Code to use a passcode that contains numbers and/or letters and is of a length that you determine.
- Tap Custom Numeric Code to use a numbers-only passcode that’s of a length that you determine.
- Tap 6-Digit Numeric Code to use a numbers-only passcode that contains six characters. This is the default, and will only appear on the menu if you’ve selected another option.
- Tap 4-Digit Numeric Code to use a numbers-only passcode that contains four characters.
-

8
Enter a passcode. Use the keypad at the bottom of the screen.
-

9
Re-enter your passcode. You’ve now changed the passcode on your device.
Advertisement
Add New Question
-
Question
What if I don’t want a passcode?

Go into your iPhone Settings and scroll down to «Touch ID & Passcode.» Enter your current passcode. Scroll down a little bit and you will find an option to «Turn Passcode Off.» Tap it, enter your passcode one more time, and you won’t have to enter your passcode to enter your iPhone from then on.
-
Question
How do I change my passcode to a six digit passcode?

You have to go into settings and opt to change your password. After you put in your old password, you should be provided with passcode options.
-
Question
Is there another way to do this?

Yes. You can contact the company where you got your phone from, and they will reset it for you unless.
See more answers
Ask a Question
200 characters left
Include your email address to get a message when this question is answered.
Submit
Advertisement
Thanks for submitting a tip for review!
About This Article
Thanks to all authors for creating a page that has been read 646,460 times.
Is this article up to date?
wikiHow Tech Help Pro:
Level up your tech skills and stay ahead of the curve
Let’s go!
Возможностей на современных устройствах очень много, поэтому телефоны – это вещь, которая сопровождает большую часть пользователей всегда и везде, ведь там хранится конфиденциальная информация, фото, видео, сообщения и многие другие данные. Конфиденциальность при этом очень важна, поэтому на всех смартфонах по умолчанию можно настроить пароль на вход, имеется пароль при входе в учетную запись и другие меры безопасности.
И если вы читаете этот материал, значит, вам необходимо изменить пароль на Айфоне. Вот только о каком пароле идет речь? Есть несколько разделов, в которых используется своя система авторизации в iOS, однако мы рассмотрели их все. Выбирайте тот вариант, который вам нужен, и выполняйте действия пошагово, чтобы точно знать, как сменить пароль на Айфоне.
Оглавление
- 1 Какие пароли бывают на Айфоне?
- 2 Изменение пароля Apple ID
- 2.1 Через «Настройки» iPhone
- 2.2 Через iCloud
- 2.3 Через iTunes
- 2.4 Apple Store
- 3 Изменение пароля экрана блокировки
- 4 Изменение пароля для ограничений
Какие пароли бывают на Айфоне?
На данный момент можно выделить три вида паролей в iPhone, а именно:
- Учетная запись Apple ID. При регистрации учетной записи в Apple, вам в обязательном порядке необходимо указывать пароль, так как без него не получится даже загрузить приложение в App Store;
- Экран блокировки. Используется при разблокировке устройства. Может быть установлен как простой код, состоящий из 4-6 цифр, так и сложный из различных символов;
- Ограничения. Пароль устанавливается в разделе ограничений, благодаря чему можно заблокировать доступ к определенным сайтам, например, 18+ или ограничить запуск определенных приложений.
Ниже мы рассмотрели для каждого случая возможность смены пароля в iPhone, поэтому при необходимости вы в любой момент сможете его поменять.
Изменение пароля Apple ID
Учетная запись Apple ID обязательна в каждом смартфоне, работающем на базе iOS. Поменять его можно несколькими способами.
Через «Настройки» iPhone
Мы рассматриваем на примере iOS 13, которая на данный момент установлена на большинстве устройств от Apple. Если у вас более ранняя версия операционной системы, то некоторые пункты меню могут отличаться незначительно:
На этом процесс смены пароля через настройки Айфона завершен.
Через iCloud
Изменение данных будет осуществляться через официальный сайт icloud.com в десктопной версии браузера. Поэтому порядок действий следующий:
На этом процедура смены комбинации будет осуществлена и на ваших устройствах, использующих текущий Apple ID, необходимо будет авторизоваться заново. Надеемся, что для этого варианта вы будете теперь знать, как сменить пароль на Айфоне.
Через iTunes
iTunes – это официальное приложение от Apple, с помощью которого можно управлять устройствами и покупками на них, а также совершать большое количество других операций, в том числе и изменять пароль учетной записи. А что самое главное – для этого не обязательно подключать телефон. Делается это так:
Apple Store
Данный способ подразумевает изменение пароля также в вашем устройстве, только не через настройки, а в App Store, прямо в учетной записи:
На этом процесс изменения пароля для вашей учетной записи завершен. Таким образом можно в любое время поменять его, даже не имея доступ к своему смартфону.
Изменение пароля экрана блокировки
Код блокировки или, как его по-другому называют, ключ безопасности – используется для предотвращения посторонних лиц, если вашим смартфонов завладеют другие лица. Они не смогут разблокировать Айфон, не введя контрольные символы. Так вот, если вам нужно поменять установленный код, сделать это можно через настройки iPhone:
На этом процедура смены кода блокировки на iPhone завершена. Но при этом ваш Touch ID все равно будет использовать один и тот же отпечаток пальца, независимо от смены кода.
Изменение пароля для ограничений
Внимание! В старых версиях iOS был пункт «Ограничения», но в iOS 12 оно заменилось разделом «Экранное время», где можно настраивать свои ограничения по использованию программ, использовать семейный доступ, контролировать активность ребенка на его устройстве. Мы будем описывать инструкцию конкретно для «Экранного времени», так как большинство девайсов от Apple работает на базе iOS 12 и 13 версий:
На этом процесс смены кода для «Экранного времени» на Айфоне завершен. В случае, если вы его вообще хотите отключить, просто вместо «Изменить» нужно выбрать «Удалить». Учтите, что также потребуется подтверждение пароля. Более детально об экранном времени можете почитать в нашей отдельной статье.
Вариантов смены паролей в iPhone очень много, так как все устройства от Apple создают между собой целую экосистему, и управлять ими можно из любой точки мира. Но помните, что ваш Apple ID – это самые важные данные, поэтому не разглашайте информацию посторонним лицам, не авторизуйтесь на сайтах с таким же паролем, и обязательно записывайте где-нибудь ответы на контрольные вопросы, ведь только благодаря им можно восстановить доступ к утраченному аккаунту. А вообще на большинстве Айфонах последних поколений используют в основном Touch ID и Face ID для авторизации и разблокировки девайсов.
Поделиться ссылкой:
Все пользователи заинтересованы в том, чтобы данные смартфона были надежно защищены. Для этого на устройствах компании Apple предусмотрено несколько способов ограничения доступа:
- Пароль.
- Touch ID.
- Face ID.
Меняем пароль на iPhone
Все варианты защиты применяются при попытке разблокировать смартфон. Человек, который держит Айфон в руках, и не знает пароль или не прошел биометрическую идентификацию, не сможет получить доступ к мобильному устройству. Таким образом, истинный владелец может не беспокоиться о сохранности своих данных.
Первый способ защиты (password) применяется на всех Айфонах вне зависимости от года выпуска. Он представляет последовательность символов, которую необходимо ввести для входа в систему. Touch ID – более современная технология. Это отпечаток пальца, попадающий в базу после первого включения смартфона.
Touch ID использовался на смартфонах Apple с iPhone 5S по iPhone 8. Начиная с iPhone X, применяется альтернативная технология – Face ID. С ее помощью осуществляется разблокировка устройства путем приближения экрана гаджета к лицу. Специальный датчик за долю секунды определяет хозяина устройства.
Защита Айфона в виде пароля, Touch или Face ID применяется не только на экране блокировки, но и в отдельных приложениях, а также при открытии папок.
Блокировка смартфона задается при первом включении смартфона. Далее пользователь в любой момент может заменить пароль, добавить другой палец для Touch ID или лицо для Face ID. Далее разберемся, как можно быстро поменять входные данные на iPhone.
Как изменить код-пароль смартфона
Это самый простой вид защиты, подразумевающий последовательность из шести символов. Для его замены потребуется:
- Открыть приложение «Настройки».
- Перейти в раздел «Touch ID и код-пароль» или «Face ID и код-пароль» в зависимости от модели устройства.
- Ввести действующий код.
- Нажать на «Сменить код-пароль».
- Указать старый password.
- Подтвердить новый.

Новый пароль появится сразу же, как только пользователь выполнить все действия, которые были описаны выше. Чтобы не забыть код доступа, рекомендуется переписать его на листок или сохранить в отдельном файле компьютера.
Меняем Touch ID на iPhone
Отпечаток пальца также можно заменить, если соответствующим датчиком обладает ваш Айфон. Он располагается в кнопке «Home», которая находится под экраном. Для замены Touch ID, как и в предыдущем случае нужно открыть приложение «Настройки». Дальнейший план действий выглядит следующим образом:
- Перейти в раздел «Touch ID и код-пароль».
- Нажать «Добавить отпечаток» для добавления дополнительного пальца или выбрать любой из заданных пальцев, чтобы изменить его параметры.
- Нажать несколько раз по сканеру до тех пор, пока система не подтвердит завершение регистрации нового отпечатка.

В разделе настроек «Touch ID и код-пароль». Можно подтвердить использование отпечатка пальца для подтверждения покупок через Apple Pay, активировав соответствующий пункт.
Замена Face ID на Айфоне
Данная функция работает на более новых устройствах компании Apple. Разблокировка по лицу используется только на тех смартфонах, где нет Touch ID. Замена зарегистрированного ранее лица происходит по схожему принципу, что был обозначен ранее.
То есть владельцу Айфона понадобится:
- Открыть настройки устройства.
- Перейти в раздел «Face ID и код-пароль».
- Нажать на «Сброс Face ID».
- Кликнуть на «Начать» и несколько раз покрутить головой в рамках круга на экране до тех пор, пока система не подтвердит регистрацию нового лица.

Как и в случае с отпечатком пальца, Face ID может использоваться в качестве подтверждающего инструмента при оплате покупок, а также как очередной защитный барьер при открытии некоторых приложений или папок.
Как изменить пароль от Apple ID

Apple ID – это идентификационный номер, который привязывается за каждым человеком, который приобрел iPhone. По сути это порядковый номер вашего Айфона, а точнее – учетной записи, зарегистрированной на нем.
Apple ID используется для доступа к фирменным сервисам американской компании. Так, зная данный параметр, человек сможет удаленно заблокировать свой телефон или переместить файлы из внутренней памяти в облачное хранилище iCloud.
Как и положено, Apple ID защищен паролем. Если пользователь знает только идентификационный номер, но не помнит password, получить доступ к сервисам не получится.
Замена пароля от Apple ID выполняется в штатном режиме. Особые умения здесь не нужны, а все, что потребуется, – смартфон, компьютер или любое другое устройство с доступом в интернет.
Замена пароля с самого iPhone
Если вы используете Apple ID для управления своим Айфоном, заменить пароль можно не обращаясь к помощи других устройств:
- Открыть настройки телефона.
- Кликнуть на имя своей учетной записи.
- Выбрать пункт «Пароль и безопасность».
- Нажать «Изменить пароль».
- Ввести password от Айфона, который используется на экране блокировки.
- Задать новый пароль от Apple ID.
Не рекомендуется задавать один и тот же password для экрана блокировки и Apple ID. Это подвергнет серьезной опасности ваш смартфон и позволит злоумышленникам в кратчайшие сроки получить доступ к личной информации.
Меняем пароль на сайте Apple
В ситуации, когда предыдущий способ смены входных параметров не помогает или под рукой нет Айфона, можно выполнить операцию на любом другом смартфоне или компьютере.
Для замены пароля следует:
- Перейти на страницу appleid.apple.com.
- Ввести свой персональный идентификатор и старый пароль.
- Кликнуть по названию раздела «Безопасность».
- Выбрать пункт «Изменить пароль».
- Ответить на контрольный вопрос.
- Указать старый password, а затем 2 раза новый.

Изменения вступят в силу сразу же, как только будет подтвержден новый код доступа. Старайтесь проводить замену пароля хотя бы раз в несколько месяцев. Это повысит уровень безопасности ваших аккаунтов.
С помощью iTunes
Айтюнс – это магазин контента, созданный компанией Apple. Через него можно скачать на свой телефон музыку или фильмы, а также ознакомиться с современной литературой. Для доступа к сервису используется Apple ID. Также iTunes позволяет заменить пароль от идентификатора, если у владельца смартфона есть такая потребность.
Для замены нужно:
- Открыть программу Айтюнс на компьютере.
- Нажать на «Учетная запись» в верхней части экрана.
- Кликнуть «Посмотреть».
- Ввести Apple ID и старый пароль.
- Нажать на «Отредактировать на appleid.apple.com.
- Выбрать свою страну.
- Выполнить последовательность из предыдущего пункта с заменой пароля через сайт компании.
Таким образом, данный способ замены представляет собой более усложненную версию изменения параметров через сайт. Поэтому им рекомендуется пользоваться только в случае, если не получается открыть браузер.
Как сбросить пароль, если забыл его

Ситуация, когда человек забывает пароль, не такая уж и редкая. Если подобный случай произошел именно с вами, рекомендуем ознакомиться с проверенными способами сброса кода доступа.
Подведем итог, наш эксперт резюмировал возможные проблемы и их решение.

Вячеслав
Несколько лет работал в салонах сотовой связи двух крупных операторов. Хорошо разбираюсь в тарифах и вижу все подводные камни. Люблю гаджеты, особенно на Android.
Задать вопрос
Забыл пароль от Айфона

Подключите телефон в выключенном состоянии к компьютеру. Выполнить сопряжение через iTunes. Нажать кнопку «Восстановить» или «Обновить». Дождитесь окончания процесса.
Забыл password от Apple ID

Откройте настройки Айфона и перейдите в раздел «iTunes Store и App Store». Нажмите на «Забыли Apple ID или пароль». Выбрать вариант сброса (через e-mail или ответом на контрольный вопрос). Проследуйте дальнейшим указаниям, которые появятся на экране.
