Как изменить адрес электронной почты в аккаунте
В некоторых случаях адрес электронной почты (то есть имя пользователя) аккаунта Google можно изменить.
Зачем нужен этот адрес электронной почты
- Если вы вошли в систему, рядом с вашим именем и фотографией профиля будет показан адрес электронной почты. Чтобы посмотреть его, нажмите на изображение профиля или значок с первой буквой вашего имени.
- Этот адрес используется для входа в аккаунт.
- На него приходят уведомления о важных обновлениях в наших сервисах (если вы не указали для них другой адрес электронной почты).
Подробнее о том, как использовать несколько адресов в аккаунте Google…
Шаг 1. Проверьте, можно ли изменить адрес
-
На телефоне или планшете Android откройте приложение «Настройки»
Google
Управление аккаунтом Google.
- В верхней части экрана нажмите Личная информация.
- В разделе «Контактная информация» выберите Адрес электронной почты.
- Нажмите Адрес электронной почты аккаунта Google. Если открыть эту настройку не получается, значит данные изменить нельзя.
- Как правило, адреса с доменом @gmail.com изменить невозможно.
- Если вы используете рабочий или учебный аккаунт Google, обратитесь за помощью к администратору.
Важно! Если вы используете функцию Войти с аккаунтом Google на сторонних сайтах или Удаленный рабочий стол Chrome для дистанционных подключений, ознакомьтесь с этой информацией перед тем, как изменить адрес электронной почты.
Шаг 2. Измените адрес
- Нажмите на значок «Изменить»
рядом с адресом электронной почты.
- Введите новый адрес. Он не должен быть связан с другим аккаунтом Google.
- Если вам нужна помощь, воспользуйтесь нашими советами.
- Следуйте инструкциям на экране.
На новый адрес электронной почты будет отправлено письмо со ссылкой для подтверждения. Откройте его и перейдите по указанному URL. Если письмо не пришло, прочитайте эту статью.
Советы
- Чтобы изменить адрес в домене Gmail на адрес в другом домене, необходимо удалить адрес Gmail. Подробнее…
- Чтобы изменить адрес в другом домене на адрес Gmail, добавьте адрес Gmail в свой аккаунт. Подробнее…
- Если нужный адрес электронной почты уже используется в качестве дополнительного в аккаунте, сначала удалите его оттуда.
Что делать, если адрес изменить нельзя
- Укажите адрес электронной почты, с помощью которого хотите входить в аккаунт, в качестве дополнительного.
- Узнайте, как получать электронные письма из других аккаунтов.
- Создайте аккаунт Google с другим адресом Gmail.
Что делать, если вы используете Удаленный рабочий стол Chrome или вход с аккаунтом Google
Если вы пользуетесь функцией входа с аккаунтом Google или Удаленным рабочим столом Chrome, то после смены основного адреса электронной почты можете столкнуться с проблемами.
Вот некоторые причины для смены основного адреса электронной почты:
- Раньше вы пользовались адресом в другом домене и регистрируете аккаунт Gmail.
- У вас уже есть аккаунт Gmail, но вы создаете новый, чтобы сделать его основным.
Вход с аккаунтом Google
Если вы создали аккаунт на стороннем сайте с помощью функции «Войти с аккаунтом Google» и изменили основной адрес электронной почты, то можете потерять доступ к аккаунту на том сайте.
Совет. В этом случае свяжитесь со службой поддержки стороннего сайта напрямую, чтобы восстановить доступ к аккаунту.
Удаленный рабочий стол Chrome
Если вы используете Удаленный рабочий стол Chrome и изменили основной адрес электронной почты, для решения проблем с удаленными подключениями следуйте этим инструкциям:
- Откройте Удаленный рабочий стол Chrome на удаленном хост-компьютере.
- Чтобы разорвать все подключения, нажмите на значок
в разделе «Это устройство».
- Когда все подключения будут разорваны, в разделе «Это устройство» нажмите Включить.
- Следуйте инструкциям для повторного подключения с новым адресом электронной почты.
Статьи по теме
- Как изменить имя и другие личные данные в аккаунте Google
- Как добавлять и удалять адреса электронной почты
- Как изменить основной домен для Google Workspace
Эта информация оказалась полезной?
Как можно улучшить эту статью?
Зайдите в настройки Google в настройках вашего телефона или откройте приложение настроек Google. Перейдите в Учетные записи и конфиденциальность. Выберите учетную запись Google> выберите адрес электронной почты, чтобы заменить текущую основную учетную запись. Выбранный адрес электронной почты становится основной учетной записью электронной почты на выбранном устройстве Android.
Пошаговые инструкции по управлению приложениями по умолчанию:
- Откройте приложение «Настройки» на телефоне Android.
- Зайдите в Приложения и уведомления.
- Нажмите Advanced.
- Выберите Приложения по умолчанию.
- Выберите нужные приложения для каждого варианта.
Как изменить учетную запись по умолчанию на Android?
На Android
- Откройте приложение «Настройки».
- Прокрутите вниз и нажмите на Google / Настройки Google.
- Нажмите на стрелку раскрывающегося списка рядом с текущей учетной записью Google по умолчанию.
- Коснитесь другой учетной записи.
Как изменить основную учетную запись Google на Android?
Как сменить основную учетную запись Google
- Откройте настройки Google (в настройках телефона или в приложении настроек Google).
- Перейдите в «Поиск и сейчас»> «Учетные записи и конфиденциальность».
- Теперь выберите «Учетная запись Google» вверху и выберите тот, который должен быть основной учетной записью для Google Now и поиска.
Как изменить адрес электронной почты по умолчанию?
Вы можете изменить свою учетную запись электронной почты по умолчанию, выполнив следующие действия.
- Выберите Файл> Настройки учетной записи> Настройки учетной записи.
- В списке учетных записей на вкладке «Электронная почта» выберите учетную запись, которую вы хотите использовать в качестве учетной записи по умолчанию.
- Выберите По умолчанию> Закрыть.
Как изменить адрес электронной почты по умолчанию на моем Samsung?
1. Найдите «Электронная почта»
- Проведите пальцем вверх по экрану.
- Нажмите Samsung.
- Нажмите Электронная почта.
- Проведите пальцем вправо, начиная с левой стороны экрана.
- Нажмите на значок настроек.
- Нажмите значок меню.
- Нажмите Установить учетную запись по умолчанию.
- Нажмите на нужную учетную запись.
Как мне изменить мою учетную запись по умолчанию?
Давай сделаем это. Для начала проведите вниз от верхней части экрана смартфона или планшета Android (один или два раза в зависимости от производителя), а затем коснитесь значка шестеренки, чтобы открыть меню «Настройки». Прокрутите список настроек и выберите «Google. » Ваша учетная запись Google по умолчанию будет указана в верхней части экрана.
Как изменить учетную запись Google Play по умолчанию?
Переключение профиля при запуске игры
- Откройте приложение «Google Play Игры» на своем устройстве Android.
- Коснитесь настроек (три точки) на верхней панели навигации.
- Отключите автоматический вход в игры.
- Необязательно — отключите параметр Использовать эту учетную запись для входа, если вы не хотите, чтобы эта учетная запись использовалась для новых игр.
Как изменить учетную запись Google на Samsung?
На вашем телефоне или планшете Android перейдите на myaccount.google.com. В правом верхнем углу нажмите на фото или имя вашего профиля. Выход. Войдите в учетную запись, которую хотите использовать.
Как удалить учетную запись Gmail со своего Android-устройства?
Удалить Gmail
- Перед удалением службы Gmail загрузите свои данные.
- На телефоне или планшете Android откройте приложение «Настройки» Google. …
- Вверху нажмите Данные и конфиденциальность.
- Прокрутите до «Данные из приложений и сервисов, которые вы используете».
- В разделе «Загрузите или удалите свои данные» нажмите «Удалить сервис Google». …
- Рядом с «Gmail» нажмите «Удалить».
Настройка электронной почты на Android смартфоне или планшете – это один из первых шагов после покупки нового устройства, конечно если вы планируете принимать и отправлять емайл на своем мобильном гаджете. В противном случае данный этап можно пропустить.
Если вы пользуетесь услугами почтового сервиса Google Gmail, то ничего настраивать не нужно, все настройки будут автоматически применены в момент ввода данных вашего аккаунта Google. При использовании других почтовых сервисов, доступ к своей почте нужно устанавливать вручную. Давайте разберем как настроить почту в андроид смартфоне.
Настройка почты в Android смартфоне
Настроить стандартный почтовый клиент в операционной системе Android несложно:
- Запустите встроенную программу клиент «Электронная почта». В зависимости от смартфона интерфейс программы может иметь разный вид, но алгоритм действий будет аналогичным.
- Если у вас еще нет почтовых ящиков, то программа пригласит создать новый. Если вы уже имеете адрес электронной почты на каком-либо сервисе, то зайдите в меню приложения, выберите в нем пункт «Настройки» и далее – «Добавить учетную запись».
- На экране смартфона появится форма, в которую необходимо добавить имя пользователя и пароль. Нажать кнопку «Далее».
- На следующем экране вам будет предложено выбрать протокол, по которому будет осуществляться работа с почтой. Почтовые сервера поддерживают два основных протокола – POP3 и IMAP. Протокол POP3 забирает почту копированием данных с сервиса на ваш


смартфон, а протокол IMAP позволяет работать с почтой прямо на сервере. Выберите, что вам удобней и нажмите кнопку «Вход».
Если ваша электронная почта находится на одном из распространенных почтовых сервисов, то программа-клиент попробует самостоятельно установить остальные настройки и подключиться к серверу с почтой. В противном случае придется настроить параметры транспортировки почты – имя сервера входящей и исходящей почты, порты, параметры безопасности. Ничего в этом сложного нет, все данные представляет ваш почтовый сервис, которые вам просто придется вводить руками.


При правильной настройке электронной почты в смартфоне вы сможете действительно мобильно принимать и отправлять сообщения из любого места.
Как поменять аккаунт на телефоне Самсунг , если появилась необходимость привязать другую электронную почту или учетную запись? Аккаунт нужен, чтобы в полной мере использовать все возможности софта: скачивать и устанавливать приложения из Play Market , сохранять файлы в облачном хранилище и многое другое. Каждый пользователь смартфона Самсунг имеет свой привязанный к электронной почте аккаунт. Но иногда юзеры попадают в ситуацию, когда «учетку» нужно отвязать, например, при продаже телефона. Читайте в статье, как выполнить это.

Удаление старого аккаунта на смартфоне
Предположим, ваш смартфон синхронизирован с одним Г угл -аккаунтом, а вам нужно привязать другой. Для этого сначала нужно удалить старую учетную запись. Следуйте инструкции:
- Войдите в раздел настроек своего смартфона. Затем перейдите в Учетные записи или Аккаунты.
- Выберите необходимую строку и тапните, появится окно, где следует выбрать Удалить учетную запись.
- Подтвердите выбор, повторно кликнув Удалить и дождитесь окончания процесса.
- В некоторых случаях потребуется ввести пароль или графический ключ.
- Теперь ваша учетная запись удалена, можно заняться привязкой нового аккаунта.

Добавление нового аккаунта
Как было сказано выше, смартфон или планшет с отсутствующей привязкой к Гугл-аккаунту не может полноценно выполнять все предустановленные функции. Чтобы привязать новый аккаунт, не придется выполнять сложных действий. Достаточно следовать инструкции:
- Войдите в тот же пункт настроек смартфона – Учетные записи.
- В верхней строке будет надпись Добавить аккаунт, кликаем по ней.
- Система предложит несколько вариантов на выбор, нам нужен аккаунт Гугл.
- Введите пароль или графический ключ для защиты данных.
- Теперь нужно указать адрес электронной почты на сервисе gmail . Важно, чтобы она не использовалась ранее для привязки аккаунта Гугл.
- Следующий шаг: введите пароль от почты.
- Подтвердите, что ознакомились с политикой конфиденциальности и приняли условия использования.
- Система предложит ввести платежные данные для бесконтактной оплаты картами. Этот шаг можно пропустить.
- Готово, новый аккаунт создан.

Можете убедиться, что процедура элементарная и не отнимет на проведение много времени.
Примите во внимание, что важно соблюсти очередность: сначала удалить старый аккаунт, затем привязывать новый, иначе могут возникнуть проблемы. Также рекомендуется перезагрузить смартфон после смены учетной записи, выключив и включив его.
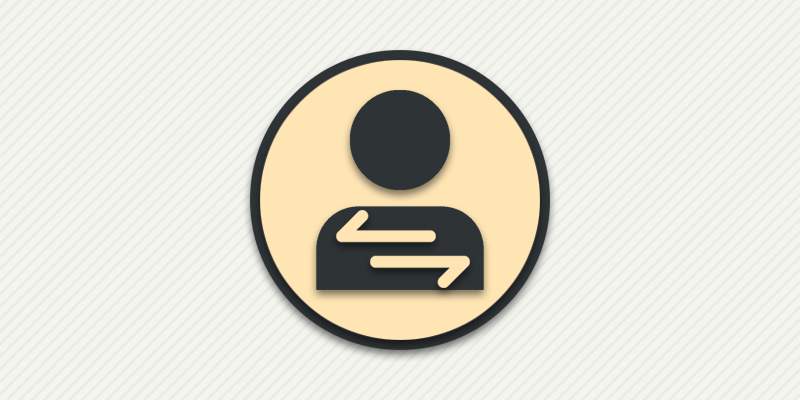
Доступ к большинству сервисов Google осуществляется за счет добавленной в телефон учетной записи. Например, для доступа к магазину приложений, электронной почты или файлам на облачном диске. При этом часто пользователи предпочитают использовать несколько аккаунтов – для личных или рабочих дел. В статье речь пойдет о том, как сменить ранее добавленный аккаунт в телефон.
Как поменять Google аккаунт
Инструкция:
Откройте системные настройки.

Выберите раздел «Аккаунты».

Нажмите на кнопку «Добавить аккаунт».


В новом окне введите данные новой учетной записи – номер телефона или электронную почту, а затем пароль.

После добавления учетной записи вернитесь в раздел «Аккаунты».

Выберите вариант «Google».
На следующей странице выберите недавно добавленный аккаунт и настройте параметры синхронизации. При необходимости удалите старый аккаунт.
Как поменять аккаунт в другом приложении
Указанный ниже порядок действий поможет удалить аккаунт в определенном приложении и авторизоваться под другой учетной записью.
Инструкция:
Откройте настройки телефона.

Далее раздел «Аккаунты».

В рассматриваемом случае имеется добавленный аккаунт программы Skype. Выберите запись.

В следующем окне нажмите на кнопку с тремя точками.

В выпавшем контекстном меню выберите «Удалить аккаунт».

Подтвердите действие, если система запросит подтверждение.
Затем вернитесь в раздел «Аккаунты», где на кнопку «Добавить аккаунт». А после добавьте новый аккаунт для Skype.


Вывод
Теперь вы знаете, как поменять аккаунт на телефоне. Для учетных записей Google разрешается добавление нескольких записей с последующим поочередным использованием в определенных приложениях. А вот в обычных приложениях необходимо предварительно удалять текущую учетную запись.
Какие у вас остались вопросы? Спрашивайте в разделе для комментариев.


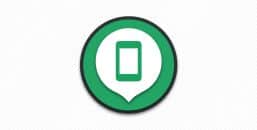
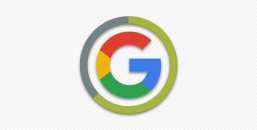
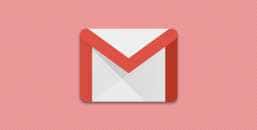
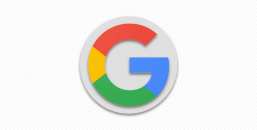


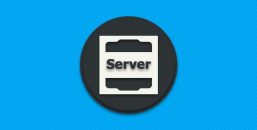
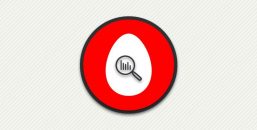


В век повсеместного использования цифровых технологий, передача и хранение информации не обходится без.


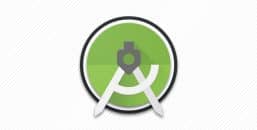
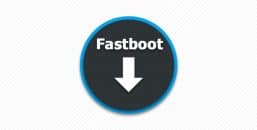


В процессе работы компьютера часть энергии преобразовывается в тепло. И чем выше нагрузка.

Поломка компьютера не редкое явление, с чем сталкиваются опытные пользователи и новички. И.
Каждый Андроид-смартфон продается с уже установленными сервисами от компании Google. Происходит это из-за того, что американская корпорация в один момент стала владельцем популярной операционной системы. В свою очередь, Гугл-аккаунт объединяет в себе все сервисы компании, позволяя владельцам смартфонов не мучиться постоянным вводом параметров учетной записи.
Содержание
- Зачем нужно менять Google-аккаунт
- Как изменить аккаунт Гугл в телефоне
- Как изменить личные данные в аккаунте Google
- Как сменить почту в аккаунте Гугл
Зачем нужно менять Google-аккаунт
Создание аккаунта Google происходит сразу же после первого включения новенького смартфона. Это обязательный пункт, без которого невозможно представить дальнейшую эксплуатацию мобильного гаджета. Для регистрации УЗ требуется лишь указать номер телефона и заполнить поля с личной информацией. Далее пользователю присваивается адрес электронной почты, который и будет применяться для дальнейшего входа в аккаунт.
Как правило, учетная запись создается 1 раз и навсегда. Ответственные пользователи всегда записывают адреса своих электронных почт и пароли к ним. Потом, когда будет приобретен новый смартфон, нужно будет только нажать пару кнопок, чтобы произошла авторизация. Однако в отдельных случаях возникает потребность сменить account.

Вячеслав
Несколько лет работал в салонах сотовой связи двух крупных операторов. Хорошо разбираюсь в тарифах и вижу все подводные камни. Люблю гаджеты, особенно на Android.
Задать вопрос
Почему может понадобиться сменить аккаунт Гугл?

Вот основные причины, из-за которых люди решаются создать новую УЗ:
Если вы имеете доступ к учетной записи и хотите лишь изменить личную информацию, совершенно не обязательно добавлять новый account. Можно изменить существующий.
Таким образом, причин смены аккаунта может быть несколько. Возможно, именно ваша в данном списке не присутствует. Но это не помешает выполнить замену учетной записи по инструкции, с которой предлагаем ознакомиться далее.
Как изменить аккаунт Гугл в телефоне
Смена учетной записи Google на смартфоне бывает двух видов:
- Создание нового аккаунта.
- Изменение параметров учетной записи.
Сначала рассмотрим первый вариант, предполагающей создание нового пользователя. Он применяется в случае, когда человек приобретает подержанный смартфон или теряет доступ к аккаунту. Чтобы продолжать пользоваться своими приложениями, придется завести личный account. Операция будет выполняться по простому алгоритму:
- Удалить account.
- Создать новый.
Ничего сложного в выполнении указанных действий нет. Однако далеко не каждый владелец Андроид-смартфона знает, через какой пункт меню производится операция. Поэтому следует подробно разобрать каждый имеющийся аспект удаления и создания новой учетной записи.
Удаление старого аккаунта
Данный этап нужно выполнять только в том случае, если на смартфоне уже есть УЗ. Если она еще не заведена, можете смело переходить к следующему пункту. Мы же разберемся, как удалить старый аккаунт Гугла.
Для удаления учетной записи потребуется:
- Открыть настройки телефона.
- Перейти в раздел «Аккаунты».
- Нажать на учетную запись Гугл.
- Кликнуть на «Удалить аккаунт».
- Подтвердить действие.

Без Google-аккаунта вы не сможете скачивать приложения и пользоваться сервисами американской компании. Поэтому сразу же после удаления учетной записи позаботьтесь о создании новой.
После выполнения всех пунктов алгоритма account будет удален. Но это не единственный способ избавления от ненужной учетной записи. Есть альтернативный вариант, предполагающий сброс до заводских настроек. Но после этого вы потеряете все файлы, которые хранятся в памяти устройства. Выполнять данную операцию следует в крайнем случае, когда, например, требуется перепродать смартфон. В такой ситуации необходимо открыть «Настройки», выбрать пункт «Восстановление и сброс» и подтвердить очистку данных.
Создание нового аккаунта
Как мы выяснили ранее, без учетной записи Гугл невозможно пользоваться смартфоном на базе операционной системы Андроид. Так что незамедлительно переходим к процессу создания нового аккаунта.
По умолчанию операция выполняется при первом включении смартфона. То есть, если вы приобрели новое устройство или на нем был выполнен сброс до заводских настроек, достаточно просто включить его и следовать указаниям, которые появятся на экране.
Если сброс не производился, создание нового аккаунта будет выполняться через приложение «Настройки». Открыв его, следует сделать несколько шагов:
- Открыть раздел «Аккаунты».
- Нажать кнопку в виде плюсика.
- Среди предлагаемых типов учетной записи выбрать Google.
- Указать адрес электронной почты.
- Вписать пароль.
- Подтвердить вход одноразовым кодом из ответного сообщения.

Представленный алгоритм работает только в том случае, если у вас уже есть электронная почта. Если ее нет, не составит труда создать новую. Рекомендуется воспользоваться приложением Gmail. Оно как раз предлагает пользователям сделать почтовый ящик Гугл. Когда программа откроется, следует выбрать пункт «Добавить почтовый ящик» и выполнить требования инструкции.
При создании новой электронной почты система потребует указать личные данные, придумать логин и пароль, а также привязать номер телефона для повышения уровня безопасности. Когда e-mail будет сделан, можно переходить к добавлению аккаунта Google. Операция выполняется по инструкции, которая представлена выше.
Как изменить личные данные в аккаунте Google
В жизни каждого человека что-то со временем меняется. Ничего удивительного, что в определенный момент владелец смартфона захочет поменять имя своей учетной записи, фотографию или номер для получения одноразового пароля. Все это можно сделать без удаления и создания нового аккаунта.
Операция по изменению параметров выполняется через приложение «Настройки» в разделе «Аккаунты», где выбирается Google. Далее для смены параметров необходимо:
- Нажать на кнопку «Личные данные» в верхней части экрана.
- При необходимости изменить имя пользователя, нажав на иконку в виде ручки напротив соответствующего пункта.

Точно так же меняется фотография, пароль и номер телефона. Все, что требуется, – нажать на значок в виде ручки, который отвечает за изменение параметров. После этого останется ввести новое значение и подтвердить выполнение операции кликом на «ОК».
Как сменить почту в аккаунте Гугл
Эта ситуация не такая уж редкая, как может показаться изначально. В действительности многим людям требуется менять адрес электронной почты в аккаунте Google. Происходит подобное ровно по тем же причинам, из-за которых полностью меняется УЗ. Например, когда человек забыл пароль от e-mail адреса.
Для изменения почты потребуется:
- Открыть настройки мобильного устройства.
- Перейти в раздел «Аккаунты».
- Выбрать Гугл.
- Кликнуть на «Личные данные».
- В разделе с контактной информацией выбрать адрес электронной почты.
- Нажать на значок изменения параметров в виде серой ручки.
- Ввести новый адрес и подтвердить сохранение настроек.
Адреса электронной почты с доменом @gmail по умолчанию заменить невозможно.
Если вы столкнулись с проблемой, что система не дает выставить новый e-mail, рекомендуется сначала в настройках account указать запасной адрес. Как правило, после этого можно удалить старый ящик и больше к нему не возвращаться.
Также особый порядок замены e-mail применяется в том случае, если аккаунт предоставлен учебным заведением или другой организацией. В подобной ситуации Google рекомендует обращаться к вашему руководителю, который сможет внести изменения в существующую учетную запись.
При возникновении проблем и вопросов по работе сервиса следует обращаться в службу поддержки Гугл через страницу на официальном сайте support.google.com.
Как изменить адрес электронной почты в Gmail, если вы хотите использовать другой ящик для входа и сбора важных писем? Вместе разбираемся, где находятся нужные настройки!
На компьютере
К сожалению, не всегда есть ответ на вопрос, как изменить адрес почты Gmail! Алгоритм смены электронного адреса существует, но срабатывает он только в некоторых случаях. Чаще всего почтовые ящики с доменом @gmail.com отключить (и поменять) невозможно.
Инструкция про смену пароля на почте уже по ссылке. Скорее читай!
Проверим, получится ли у вас изменить Gmail-адрес через встроенный функционал?
- Войдите в свой почтовый ящик и нажмите на аватар наверху;

- Появится небольшое окно, где нужно нажать на кнопку «Управление аккаунтом»;

- В открывшемся меню на панели слева ищем вкладку «Личная информация»;

- Пролистываем страницу и находим блок «Контактная информация»;

- Нажимаем на значок «Электронная почта» (здесь указан используемый ящик);

- Если в разделе «Адрес электронной почты аккаунта Google» нет иконки «Изменить» – ничего не поделаешь, настройка вам недоступна.

Если вы нашли, как поменять почту в Гугл аккаунте – смело вписывайте новый Gmail-адрес. Не забудьте подтвердить его, действуя по инструкции, появляющейся на экране.
Если у вас нет возможности редактирования – не расстраивайтесь! Можно найти альтернативный вариант. Поговорим о нем позже, а пока расскажем, где искать нужные настройки, если вы пользуетесь мобильным устройством.
На телефоне
Как изменить адрес электронной почты аккаунта Google в мобильной версии? Даже если под рукой нет компьютера, вы можете попробовать войти в настройки и проверить, доступна ли вам опция редактирования.
На Андроиде
- Войдите в настройки устройства и найдите вкладку «Google»;

- Кликните по кнопке «Управление аккаунтом»;

- Найдите значок «Личная информация», далее – «Контактные данные»;
- Выберите блок «Электронный адрес».
Попробуем изменить электронную почту в Гугл аккаунте на Айфоне.
На iOS
- Войдите в приложение Gmail;
- Найдите наверху справа свой аватар и нажмите на него;

- Перейдите к кнопке «Управление….»;

- Щелкните по значку «Личная информация», далее – «Контактная…»;

- Выберите поле «Адрес электронной почты».

Если можете открыть нужную вкладку – поздравляем, осталось только нажать на значок «Изменить», указать новую Gmail-почту и подтвердить свой ящик с помощью специального кода. Он придет в письме!
Редактирование недоступно?
Вы пытались разобраться, как изменить почту в Гугл аккаунте, но не смогли, потому что параметры вам недоступны? Не огорчайтесь! Можно попробовать пойти обходными путями и использовать альтернативные методы. Не забудь прочитать, как очистить Гугл Диск самым простым способом здесь
Первое – укажите нужный почтовый ящик в качестве дополнительного.
- Вернемся к настройкам и снова войдем в раздел «Личная информация»;

- В блоке «Электронная почта» найдите вкладку «Дополнительные…»;

- Укажите один или несколько адресов, которые будут использоваться для входа в профиль;
- Не забудьте подтвердить привязку – для этого достаточно ввести в открывшееся окно код, который поступит письмом.
Второй вариант – создайте совершенно новый профиль с нужным вам адресом Gmail. Тогда не придется думать о том, как поменять имя в Гугл почте!
Немногие знают, как сменить аккаунт Гугл на смартфоне и зачем это нужно
Инструкции
Каждый Андроид-смартфон продается с уже установленными сервисами от компании Google. Происходит это из-за того, что американская корпорация в один момент стала владельцем популярной операционной системы. В свою очередь, Гугл-аккаунт объединяет в себе все сервисы компании, позволяя владельцам смартфонов не мучиться постоянным вводом параметров учетной записи.
Зачем нужно менять Google-аккаунт
Создание аккаунта Google происходит сразу же после первого включения новенького смартфона. Это обязательный пункт, без которого невозможно представить дальнейшую эксплуатацию мобильного гаджета. Для регистрации УЗ требуется лишь указать номер телефона и заполнить поля с личной информацией. Далее пользователю присваивается адрес электронной почты, который и будет применяться для дальнейшего входа в аккаунт.
Как правило, учетная запись создается 1 раз и навсегда. Ответственные пользователи всегда записывают адреса своих электронных почт и пароли к ним. Потом, когда будет приобретен новый смартфон, нужно будет только нажать пару кнопок, чтобы произошла авторизация. Однако в отдельных случаях возникает потребность сменить account.

Таким образом, причин смены аккаунта может быть несколько. Возможно, именно ваша в данном списке не присутствует. Но это не помешает выполнить замену учетной записи по инструкции, с которой предлагаем ознакомиться далее.
Кстати, также прочитайте:
Что такое аккаунт в телефоне и как его создать
На компьютере
Некоторые почтовые ящики можно менять – хорошая новость! Сначала необходимо сделать следующее:
- Откройте любую страницу Гугл и нажмите на фото профиля на верхней панели;
- Проверьте, какой ящик указан;
- Убедитесь, что именно он используется для входа в аккаунт.
Проверили нужные параметры? Теперь можно приступать к основному вопросу – пора поменять электронную почту в Гугл аккаунте!
- Откройте страницу по ссылке https://myaccount.google.com/intro;
- Найдите панель слева и нажмите на кнопку «Личные данные»;
- Перейдите к разделу «Контактная информация» и выберите пункт «Электронная почта»;
- Щелкайте по кнопке «Адрес аккаунта Гугл». Если она не кликабельна, поменять почту в Гугл аккаунте не получится;

- Нажмите на иконку карандашика «Изменить» рядом с наименованием электронного адреса;
- Впишите новые данные для перерегистрации почты.
Если вы решили изменить имя в Гугл почте, учтите – оно не должно использоваться в другом профиле/учетной записи. Продолжаем:
- Следуя инструкциям на экране, завершите процесс привязки;
- Откройте почту и дождитесь получения письма с подтверждением;
- Перейдите по прикрепленной ссылке. Готово!
Почему не получается изменить почту
Важно! Почему вы не можете изменить почту Gmail? Есть несколько параметров, влияющих на настройки:
- Если адрес предоставлен учебным заведением или организацией, на которую вы работаете, нужно обратиться за помощью к администратору;
- Нет ответа на вопрос, как изменить имя почты @gmail – этот домен редактированию не поддается.
Вы узнали все необходимое? Заканчиваем с браузером на компьютере и переходим к мобильным телефонам – свои инструкции есть для каждой операционной системы!

Как изменить аккаунт Гугл в телефоне
Смена учетной записи Google на смартфоне бывает двух видов:
► Создание нового аккаунта.
► Изменение параметров учетной записи.
Сначала рассмотрим первый вариант, предполагающей создание нового пользователя. Он применяется в случае, когда человек приобретает подержанный смартфон или теряет доступ к аккаунту. Чтобы продолжать пользоваться своими приложениями, придется завести личный account. Операция будет выполняться по простому алгоритму:
1. Удалить account.
2. Создать новый.
Ничего сложного в выполнении указанных действий нет. Однако далеко не каждый владелец Андроид-смартфона знает, через какой пункт меню производится операция. Поэтому следует подробно разобрать каждый имеющийся аспект удаления и создания новой учетной записи.
Как добавить или изменить фото профиля
- На телефоне или планшете Android откройте приложение «Настройки» .
- Выберите Google Управление аккаунтом Google Личные данные.
- В разделе «Профиль» нажмите Фотография. При необходимости войдите в аккаунт.
- Нажмите Добавить фото профиля. Сделайте фотографию или выберите из уже существующих, затем расположите ее так, чтобы нужный фрагмент оказался в квадратной рамке.
- Нажмите Принять.
Создание нового аккаунта
Как мы выяснили ранее, без учетной записи Гугл невозможно пользоваться смартфоном на базе операционной системы Андроид. Так что незамедлительно переходим к процессу создания нового аккаунта.
По умолчанию операция выполняется при первом включении смартфона. То есть, если вы приобрели новое устройство или на нем был выполнен сброс до заводских настроек, достаточно просто включить его и следовать указаниям, которые появятся на экране.
Если сброс не производился, создание нового аккаунта будет выполняться через приложение «Настройки». Открыв его, следует сделать несколько шагов:
1. Открыть раздел «Аккаунты».
2. Нажать кнопку в виде плюсика.
3. Среди предлагаемых типов учетной записи выбрать Google.
4. Указать адрес электронной почты.
5. Вписать пароль.
6. Подтвердить вход одноразовым кодом из ответного сообщения.

Представленный алгоритм работает только в том случае, если у вас уже есть электронная почта. Если ее нет, не составит труда создать новую. Рекомендуется воспользоваться приложением Gmail. Оно как раз предлагает пользователям сделать почтовый ящик Гугл. Когда программа откроется, следует выбрать пункт «Добавить почтовый ящик» и выполнить требования инструкции.
При создании новой электронной почты система потребует указать личные данные, придумать логин и пароль, а также привязать номер телефона для повышения уровня безопасности. Когда e-mail будет сделан, можно переходить к добавлению аккаунта Google. Операция выполняется по инструкции, которая представлена выше.
Видео инструкция по смене аккаунта в Google Play
Если же у вас есть какие-то другие варианты как сменить аккаунт гугл плей на Android, то мы всегда рады его выслушать и добавить в уже существующий список.
Большинство пользователей мобильной ОС Android когда-либо задумывались над таким вопросом: как сменить Google-аккаунт на моем устройстве? Ведь некоторые учетные записи привязываются по ошибке, или же обладатель девайса теряет контроль над аккаунтом. В этой статье я подробно опишу весь процесс привязки уже существующей учетной записи к Android-девайсу.
Все действия подходят для Android версии 4.0 и выше, но кардинальных отличий в привязке Google-аккаунта в более ранних версиях этой ОС нет, поэтому инструкция применима для всех Android-устройств.
- Итак, сначала нужно попасть в меню синхронизации.Для этого зайдите в «Меню» -> «Настройки» -> «Аккаунты». После этого на экране у вас появится список всех учетных записей, которые синхронизируются с устройством.
- После этого нажмите кнопку «Добавить аккаунт» на верхней панели:
- Здесь нужно выбрать пункт «Google».Замечу, что у каждого пользователя список сервисов в этом меню будет разным, все зависит от количества установленных приложений.
- Затем нам будет предложен выбор — добавить уже созданный аккаунт, или завести новый. Выбираем первый вариант:
- После этого шага система Android попросит включить Wi-Fi, если этого еще не было сделано. Сразу после успешного подключения вам будет предложено ввести адрес электронной почты и пароль от Google-аккаунта. Сделайте это:
- После того, как вы нажмете кнопку «Войти», на дисплее вашего устройства появится информация о том, что для успешного подключения нужно немного подождать. Обычно через минуту все уже готово:
- После этой процедуры можно привязать банковскую карточку к своему аккаунту. Мы пропустим этот шаг:
- Затем вы сможете выбрать, какие сервисы нужно синхронизировать, а какие — нет. К примеру, вы можете за ненадобностью отключить синхронизацию Google Drive, если вы не используете этот сервис.
- Все! Новый Google-аккаунт привязан к вашему устройству. Теперь он отображается в списке доступных вам учетных записей. В любой момент вы можете отключить синхронизацию, или даже удалить аккаунт из памяти устройства. Внимание: вся информация, связанная с учетной записью будет стерта сразу после его удаления! Будьте осторожны!
На самом деле, в процессе смены Google-аккаунта нет ничего сложного. Нужно всего-лишь четко следовать пошаговой инструкции и у вас все получится. Удачи!
Не так давно мне знахотелось поменять аккаунт на google»е. Причина тому была банальна: мне надоело старое имя, не красиво оно как-то было, да и не клеилось с моим текущим ником. Порыв справку гугла и погуглив поиском, я узнал, что гугл не позволяет поменять имя аккаунта, точнее говорит, что в настоящий момент это не возможно. У меня уже чуть было руки не опустились… Но не давала покоя одна мысль: «Че это же ты за админ такой? Не возможного не бывает.» Так вот, в этом посте пойдет речь о том, как я сменил аккаунт на гугле и при этом перенес все свои данные со старого аккаунта на новый.
1. Начнем с почты 1.1. В старом ящике… 1.1.1. Идем в «Настройки», а там в «Пересылка и POP/IMAP», включаем доступ по POP3, т.е. о. 1.1.2. Теперь заходим в «Экспериментальные функции». Тут находим «Импорт/экспорт фильтров» и ключаем эту функцию. 1.1.3. После чего идем в «Фильтры», опускаемся в самый низ, жмем линк «Все» и под ним кнопку «Экспорт» и сохраняем на компе список фильтров. 1.1.4. Теперь переходим к адресной книге. Тут есть один нюанс: у меня не все контакты загрузились, гугл ругался, что либо файл большой, либо он поврежден. Я не стал разбираться что да почему, а экспортировал только «Адресную книгу», а не «Все адресаты», т.к. последние мне не нужны. В общем делается это так: жмем в правой части адресной книги линк «Экспорт», на вопрос «Какой адрес вы хотите экспортировать?» отвечаем «Только Адресная книга», а «Формат экспорта» выбираем первый, т.е. «Формат CSV, используемый Google», жмем кнопку «Экспорт» и сохраняем файл на диск (у меня он почему-то был с японскими иероглифами в имени, поэтому при сохранении я указал др. имя, вместо предлагаемого по умолчанию) . 1.1.4.1. Так же можно экспортировать контакты (все) в «Формат CSV программы Outlook», а потом импортировать их из этого файла. Это может пригодиться в том случае, если гугл будет ругаться (см. п.1.1.4). Т.е. в этом случаем, можно просто открыть этот файл в текстовом редакторе и разделить его на несколько файлов, а потом загрузить по частям (с «Формат CSV, используемый Google» это не прокатит, т.к. он зашифрован). 1.2. В новом ящике… 1.2.1. Идем в адресную книгу и импортируем контакты, т.е. слева в адресной книге жмем линк «Импорт», потом кнопку «Обзор», выбираем файл с контактами, который мы экспортировали ранее из старого ящика и жмем кнопку «Импорт». Немного ждем и… готово:) 1.2.2. Идем в «Настройки», а там в «Фильтры», опускаемся в самый низ и жмем линк «Импортировать фильтры». Ниже появляется соответствующее поле, в котором жмем кнопку «Обзор», выбираем сохраненный файл с фильтрами (см. п.1.3) и жмем кнопку «Открыть файл». Фильтры импортировались:) 1.2.3. Теперь идем в «Аккаунты» и в разделе «Получать почту из других аккаунтов» жмем линк «Добавить свой почтовый аккаунт». Откроется новое окно (вкладка), в которой вводим мыло старого ящика, жмем далее, выполняем нужные настройки (думаю, что ты и сам сможешь разобраться в них, там ничего сложного) и жмем кнопку «Добавить аккаунт». Все письма начали потихоньку загружаться в новый ящик, а мы пока поедем дальше:)
2. Наш любимый блог:) 2.1. В старый блоге идем в «Настройки» в раздел «Разрешения», жмем кнопку «Добавить авторов», в появившемся поле вводи свое новое гугломыло и жмем кнопку «Пригласить». 2.2. Проверяем мыло, перходим по линку, который в соответствующем письме. 2.3. Вводим логин и пароль и жмем кнопку «Принять приглашение» 2.4. В старом блоге в разделе настроек «Разрешения» выставляем права «администратор» для нового аккаунта. 2.5. Все:)
3. Блокнот 3.1. В старом аккаунте выбираем первый блокнот из имеющихся и жмем линк «Параметры доступа». 3.2. В соответствующем поле вводим адрес нового мыла и жмем «Сохранить». 3.3. Повторяем п.п.3.1-3.2. для всех остальных блокнотов. 3.4. Проверяем новую почту и переходим по ссылкам, которые будут в письмах. 3.5. Заходим в новый аккаунт в блокноты и видем что там есть блокноты из старого аккаунта.
4. Календарь 4.1. В старом аккаунте идем в «Настройки» и переходим на закладку «Календари». 4.2. Если календарей несколько, то нижеперечисленные действия надо выполнить для каждого. 4.3. Жмем линк «Открыть доступ к календарю». 4.4. Вводим адрес нового мыла и в выпадающем списке справа выбираем «Вносить изменения + предоставлять доступ», а потом жмем кнопку «Добавить». 4.5. Проверяем новую почту и переходим по ссылке, которая в письме. 4.6. Теперь календарь(и) в новом аккаунте.
5. Документы 5.1. В документах страрого аккаунта влевой части выбираем «Все записи». 5.2. Жмем внизу линк «Все ХХХ» (ХХХ — кол-во документов), вправой части. 5.3. Теперь «Дополнительные действия» -> «Сменить владельца». 5.4.1. У две электронные таблицы не захотели переноситься, поэтому их просто скопипастил. 5.5. Вводи мыло нового аккаунта и жмем кнопку «Сменить владельца». У меня с первого раза не прокатило, т.е. не все документы переносились, нажимал эту кнопку несколько раз. 5.6. Если у вас документы не одним скопом, а разложены по папкам, как сейчас у меня, то лучше делать так: 5.6.1. В новых документах создать всю структуру папок как в старых документах (папки не переносятся). 5.6.2. В старом аккаунте войти в первую папку и выделить все докуметы, затем перенести в новый аккаунт, как это было описано выше. 5.6.3. В новом аккаунте переместить эти документы в нужную папку. 5.6.4. Повторить пп.5.6.1-5.6.3 для всех остальных папок. 5.7. Теперь доки в новом аккаунте.
6. Читалка новостей, т.е. Google Reader 6.1. В старом аккаунте идем в «Настройки» на закладку «Импорт и экспорт», жмем ссылку «Экспорт подписок в виде файла OPML» 6.2. В новом аккаунте повторяем тоже самое, только импортируем OPML файл. 6.3. Все. У меня даже папки перенеслись:)
7. Picasa Web 7.1. В старом аккаунте заходим в первый альбом, жмем кнопку справа «Совместный доступ». 7.2. Вводим новое мыло и жмем отправить. 7.3. Повторяем пункты 7.1.-7.2. для каждого альбома. Теперь они будут в новом аккаунте в избранном. 7.4. Одно НО(!) — Это не полноценный перенос:(Для полноценного переноса нужно скачать и установить программу Picasa, слить из старого аккаунта фотки и загрузить их в новый.
8. Google Analytics 8.1. В старом аккаунте заходим в «Настройки Google Analytics». 8.2. Жмем линк «Изменить» для первого профиля. 8.3. Опускаемся вниз и жмем линк «+ Добавить пользователя». 8.4. Вводим новое мыло и ниже в поле «Тип доступа» выбираем «Администратор аккаунтов» и жмем кнопку «Сохранить изменения». 8.5. Повторяем пункты 8.2.-8.4. для остальных профилей. 8.6. Проверяем мыло, переходим по линку, наслаждаемся:)
Всё!  Другие сервисы я не переносил, т.к. не было нужды. Но делается все аналогичны образом. Удачи:)
Другие сервисы я не переносил, т.к. не было нужды. Но делается все аналогичны образом. Удачи:)
ЗЫЖ: Все писал по памяти, поэтому возможно не везде надо будет подтверждать что-либо по мылу. Если мыло не пришло попробуй просто войти в блог/календарь/блокнот/т.д. и посмотреть, не поясилось ли чего нового. В противном случае запроси подтверждение повторно.
Часто, когда пользователь заводит новый аккаунт в какой-то, как ему кажется, не нужной службе, он не задумывается о данных, которые вводит. Так, со временем он обнаруживает, что хотел бы поменять имя. Это правило относится и к обладателям аккаунта Google. В этой статье будет рассказано, в аккаунте Google без его удаления. Будет рассказано о том, как его изменить не только в своем аккаунте, но и в почте, чтобы, когда вы отправляете электронное письмо, адресат его получал с указанным вами именем.
Как изменить личные данные в аккаунте Google
В жизни каждого человека что-то со временем меняется. Ничего удивительного, что в определенный момент владелец смартфона захочет поменять имя своей учетной записи, фотографию или номер для получения одноразового пароля. Все это можно сделать без удаления и создания нового аккаунта.
Операция по изменению параметров выполняется через приложение «Настройки» в разделе «Аккаунты», где выбирается Google. Далее для смены параметров необходимо:
1. Нажать на кнопку «Личные данные» в верхней части экрана.
2. При необходимости изменить имя пользователя, нажав на иконку в виде ручки напротив соответствующего пункта.

Точно так же меняется фотография, пароль и номер телефона. Все, что требуется, – нажать на значок в виде ручки, который отвечает за изменение параметров. После этого останется ввести новое значение и подтвердить выполнение операции кликом на «ОК».
Как поменять аккаунт на Андроиде – любой другой сервис
Аналогичным образом можно сменить аккаунт любого другого сервиса, будь то, например, ВКонтакте, Skype, Viber или что угодно.
Можно использовать и два и более аккаунтов одного сервиса – если, конечно, соответствующее приложение позволяет.
Имейте ввиду, переключаться между активными аккаунтами на устройстве одним нажатием не получится, если конечно у вас не планшет со встроенным контролем учетных записей под управлением Andoid Kitkat. Если не удалять существующий аккаунт, потом придется заходить во все приложения, использующие гугловский аккаунт, и выбирать активного пользователя. Это касается почтовой программы Gmail, магазина Google Play, сервиса заметок Google Keep и остальных гуглосервисов.
Чтобы удалить существующий аккаунт
, воспользуйтесь вторым пунктом . Тогда после того, когда вы подключите планшет к новому аккаунту, все ваши приложения, контакты и др. будут синхронизироваться с ним, и вы сможете пользоваться всеми сервисами Гугла под новым аккаунтом (именем пользователя).
Чтобы не удалять существующий аккаунт
, нужно просто зайти в настройки планшета, найти пункт “Добавить аккаунт”, и выбрать “Google”.
А если же вы желаете просто изменить свое имя и фамилию
, без смены аккаунта Google, который привязан к вашему планшетному ПК, через меню настроек это сделать, увы, не получится. Для этого нужно открывать настройки аккаунта в браузере. Рекомендую для этих целей Google Chrome. Запускаем браузер, и он сразу же предлагает войти под своим логином.
Нажимаем кнопку “Войти”. Затем нужно заставить браузер запускать полную версию сайтов, потому что в мобильной версии не будет необходимых нам функций. Для этого идем в настройки браузера, и выбираем “Полная версия”.
В правом верхнем углу появится ваше имя и аватарка. Нажимаете на аватарку, и выбираете “Настройки”.
Play Market – наполненный развлекательным контентом цифровой магазин, позволяющий обладателям техники с операционной системой Android загружать приложения, книги, музыку и фильмы на смартфоны и планшеты. И открывается доступ к столь обширным возможностям бесплатно – нужно авторизоваться (или же зарегистрироваться) в системе, используя Google аккаунт. Не получается вспомнить пароль? Появилась необходимость сменить аккаунт Play Market? Не беда – в описанной ниже инструкции даны ответы на возникающие вопросы, осталось действовать по описанному алгоритму!
Как добавить нового пользователя
Процедура добавления нового профиля Google в настройках состоит из нескольких несложных действий:
Если же такое разнообразие не по вкусу, то один из доступных аккаунтов можно с легкостью удалить – из тех же настроек, вызвав выпадающее меню (вертикальное троеточие в правом верхнем углу) и нажав на пункт «Удалить». После подтверждения из системы удалится все – и данные синхронизации, и недавние успехи в приложениях. А потому стоит трижды подумать перед тем, как расставаться с уже введенными данными от аккаунта.
Добавление аккаунта
Чтобы разобраться, как изменить аккаунт в Плей Маркете, сначала необходимо зарегистрировать в Гугле еще одного пользователя. Если профиль уже есть, его нужно добавить на телефон.
- Откройте настройки.
- Листайте экран, пока не найдете раздел «Аккаунты» или «Учетные записи».
- Нажмите «Добавить аккаунт».
- Выберите Google.
- Укажите, какой профиль будете добавлять – новый или существующий. Удобнее создать учетку на компьютере, а потом просто вписать e-mail и пароль на телефон. Но если профиля нет, то создать его на мобильном устройстве тоже будет нетрудно.
После создания второго профиля заходим в Гугл Плей Маркет и меняем пользователя. Как это сделать:
- Нажмите на кнопку в виде трех полосок, чтобы вызвать дополнительное меню.
- Тапните по кружочку, в котором указана первая буква имени. Если вы не видите кружочек, нажмите на стрелку рядом с текущей учеткой. Так вы раскроете список пользователей.

Если нужно выполнить не только изменение аккаунта, но и удаление старого профиля, то выполните следующие действия:
- Откройте настройки, найдите раздел с учетными записями.
- Зайдите в подменю Google и выберите 1 профиль, который нужно удалить.
- Раскройте дополнительное меню, нажав на кнопку в виде трех точек, и выберите «Удалить».

Удаленный профиль не будет отображаться в Play Market. Вся связанная с ним информация будет стерта с телефона, в том числе данные приложений.
Как отвязать карту из google play?
Для оплаты товаров и услуг в Play Market используется пластиковая карта. Вариантов может быть несколько. Если какой-то из них не актуален в данный момент или для предотвращения случайных оплат можно удалить ту или иную карту.
Для этого необходимо зайти в Play Market на устройстве, перейти в раздел «способы оплаты» – «настройки платежей» и нажать кнопку «удалить», которая находится под изображением логотипа интересующей карты. Для идентификации сверху указаны четыре последних цифры карты.

Сделать это можно также на сайте pay.google.com. После проведения процедуры способ оплаты исчезнет из списка доступных. Здесь же можно добавить карту при необходимости.
Как изменить адрес электронной почты в Gmail
В тех или иных ситуациях вы можете столкнуться с необходимостью смены почтового ящика Gmail. К сожалению, в данном сервисе данная функция не реализована на прямую. Разработчики объясняют это решение тем, что новый адрес почты будете знать только вы, а другие люди, сайты и сервисы будут высылать письма на старый адрес, что приведёт к ошибкам или отправке не тому получателю. Почтовый адрес не может делать автоматическую переадресацию писем, которые приходят на ваш старый почтовый ящик.

Как удалить устройство из аккаунта google?
Для удаления гаджета из списка устройств, привязанных к аккаунту, необходимо использовать браузер. Отвязка аппарата происходит на странице поиска телефона .

Пользователю следует выбрать из списка устройство, которое нужно удалить:

Нажать кнопку «Выйти из аккаунта», и после этого Google уберет устройство из списка имеющихся.
Сайт поиска позволяет позвонить на устройство, если пользователь не может его найти или определить положение на данный момент, если на аппарате включена соответствующая функция.
Сброс к заводским настройкам
Если желание разобраться, как поменять аккаунт Гугл в Плей Маркете, связано с тем, что предыдущий владелец телефона/планшета не очистил его от личной информации, то подойдет еще один способ удаления лишних данных – сброс ndroid.
- Откройте настройки.
- Зайдите в раздел «Восстановление и сброс».
- Нажмите «Сброс» и подтвердите выполнение операции, прочитав информацию о последствиях такого решения.

Часто, когда пользователь заводит новый аккаунт в какой-то, как ему кажется, не нужной службе, он не задумывается о данных, которые вводит. Так, со временем он обнаруживает, что хотел бы поменять имя. Это правило относится и к обладателям аккаунта Google. В этой статье будет рассказано, в аккаунте Google без его удаления. Будет рассказано о том, как его изменить не только в своем аккаунте, но и в почте, чтобы, когда вы отправляете электронное письмо, адресат его получал с указанным вами именем.
Функции и настройки email
Приветствие и вид
Встреча с аккаунтом начинается с приветствия сервиса. Дополнительное окно «Добро пожаловать!» предлагает немного ознакомительной информации и базовые настройки. Если интересно, прочтите первую страничку, затем нажмите «Далее».

Выберите вид интерфейса: «По умолчанию», «Обычный» или «Компактный». «Пощупайте» все варианты, чтобы узнать какой больше нравится. Если кликнуть по названию, в верхней части отобразится макет дизайна (как будет выглядеть профиль).

Определившись, нажмите «OK».
Быстрый старт
И вот теперь на весь монитор – интерфейс вашего почтового ящика. Кнопок, опций и названий довольно много, но на самом деле всё просто. По задачам последовательно ознакомимся с главными функциональными блоками.
В новоиспечённом аккаунте Gmail предлагает план работ по его настройке. Это не категорично, не обязательно, но рекомендуется для комфортной работы. И потом это удобный гид для новичков. Всё на виду – долго «рыться» в меню не придётся. Также не страшно, если какой-то пункт и пропустите за ненадобностью.

Панель размещена на вкладке «Входящие» под списком полученной корреспонденции:
Выполнено …% – это объём сделанных вами настроек и выполненных советов.
Ну а дальше, как говорится, по списку:
Аккаунт создан. Тут уже будет стоять «галочка». И ничего по этому пункту не требуется. Но это только 10% из 100%.
Выберите тему. Отличная опция для любителей веб-креатива. Щёлкните пункт и выберите графическое убранство для интерфейса учётной записи. Можно взять картинки из представленной галереи.
Примечание. Позже, как освоитесь с учёткой, есть возможность загрузить на сервис «Фото» свою коллекцию картинок и использовать их для темы (через опцию «Мои фото»).
Как пользоваться почтой Gmail. Откроется окно «Справка» с полезными советами по пользованию email. Прочтите. Гарантированно лучше будете ориентироваться в разделах меню, опциях.
Импорт адресов почты. Это для тех, у кого есть другой почтовый ящик и требуется импортировать из него данные в профиль Gmail. Если у вас такой задачи нет, просто пропустите этот пункт.
Установите приложение Gmail. Хотите пользоваться email на телефоне, откройте этот блок. Предоставьте номер, просканируйте QR-код или пройдите по ссылке gmail.com/app на мобильном, чтобы загрузить и установить телефонное приложение Gmail.
Измените фото профиля. Загрузка личной аватарки для аккаунта. Открываете, нажимаете «Выберите файл на компьютере» и загружаете своё фото или аву (это уже как вам лучше).
Как только завершите ознакомление с пунктами плана по настройке, сервис просигнализирует уведомлением «100%». Если эта панель больше не нужна, щёлкните в её верхнем правом углу значок «крестик».
Боковое меню для писем
Теперь давайте сконцентрируемся на списке разделов слева (под логотипом «Gmail»). Это вся ваша корреспонденция, что называется, по полочкам. Чтобы открыть необходимый раздел, щёлкните по нему мышкой.
«Входящие» – все полученные на почту письма. И в соседней панели они дополнительно сортируются по типу на вкладках «Соцсети», «Промоакции». Используйте их, чтобы фильтровать полученные сообщения.

«Помеченные» – здесь хранятся отмеченные письма. Метка «звёздочка» в строке сообщения, кликните по ней, чтобы активировать.
«Отложенные» – корреспонденция «на потом» для прочтения. Для переноса сообщения в этот раздел, в верхней его панели (в развёрнутом виде) кликните иконку «часы».
«Отправленные» – ваши исходящие письма (что, кому и когда отправили с почтового ящика).
«Черновики» – что написали, но пока не отправили. Сюда автоматически сохраняются письма, если закрыть панель «Отправки» на стадии оформления.
«Ещё» – вторая часть меню с дополнительными разделами. В том числе, здесь пункт «Спам» – контейнер с заблокированными спамными сообщениями.
Меню профиля
Ещё одно меню профиля открывается, если кликнуть иконку «шестерёнка» вверху справа (под аватаркой учётки). В списке доступ к настройкам, графической теме, справке и интерфейсу.

Отправка письма
Отправка писем, пожалуй, самая важная функция email. Освойте её по нижеописанной инструкции:
1. Над боковым меню для писем находится большая кнопка «Написать». Кликните по ней мышкой.
2. Внизу справа откройте панель для отправки «Новое сообщение».

Заполните её поля:
«Кому:» – адрес получателя письма, email в полном формате (например,). Не волнуйтесь, если при наборе допустите ошибку. На этом этапе можно изменить, подкорректировать данные. Если же адрес вообще не будет соответствовать формату, он окрасится в красный цвет.
«Тема» – тема письма. Можно дать краткую информацию о содержании (Отчёт, С днём рождения!, Привет от и т.д.).
Далее больше поле для текста. Устанавливаете курсор и набираете послание с клавиатуры. Но можно и скопировать сюда с текстового редактора через стандартную функцию вставки.
Используйте при необходимости нижнюю панель кнопок (справа от кнопки «Отправить»):
- форматирование текста;
- загрузка файлов (они будут прикреплены к письму и отправлены вместе с ним);
- смайлики;
- загрузка файлов с хранилища «Диск»;
- добавление фото.
3. По завершении оформления нажмите кнопку «Отправить». Gmail тут же перешлёт послание указанному адресату. А также сохранит его в разделе «Отправленные».
Практически каждый человек пользуется сервисами Google, это удобно, а целая экосистема объединяет все возможности внутри одного аккаунта. Но бывают ситуации, когда необходимо поменять учетную запись на устройстве. В этой статье пойдет речь о том, как поменять аккаунт Гугл на Андроиде.

Что такое аккаунт в телефоне и как его создать
Современные мобильные устройства нуждаются в создании и привязке аккаунта в экосистеме производителя операционной системы. Сегодня компания Google является полноправным владельцем Android, а аккаунт позволяет пользоваться всеми сервисами Google.
Однако Гуглом можно пользоваться не только на Андроидах, но и на Айфонах. У корпорации Apple есть своя собственная экосистема, которая полностью совместима с большинством сервисов Google. В основном это удобный почтовый клиент и сервис для просмотра видео — YouTube.
Аккаунт является учетной записью конкретного пользователя. Он хранит следующее:
- личные данные пользователя, например, полное имя и дату рождения;
- адрес электронной почты и все действия, осуществляемые внутри ящика;
- информацию о купленных приложениях и подписках;
- историю поисковых запросов;
- историю перемещений, если включена геолокация на смартфоне;
- всю информацию об устройствах, к которым подключен текущий аккаунт;
- список контактов, вызовов, историю просмотров видео и многое другое.
Google собирает много данных о своих пользователях с целью персонализации рекламных объявлений, но позволяет отключить практически все функции, которые могут настораживать. К примеру, многие отключают историю сохранения посещаемых мест.
Без учетной записи не получится пользоваться некоторыми сервисами. Смартфон не сможет автоматически создавать резервные копии, переносить данные на другое устройство и в облако, не будет работать голосовой помощник и официальный магазин приложений.

Зачем нужно менять аккаунт Google
Обычно один профиль Google используется на всех устройствах пользователя, а момент его создания — покупка нового смартфона или другого умного гаджета. Однако иногда приходится менять уже существующую учетную запись.
Причин на это может быть множество, самые распространенные ниже:
- Потеря доступа. Это может произойти, если потерять данные для авторизации.
- На телефоне уже был чей-то аккаунт. Эта ситуация распространена после покупки или передачи ранее используемого устройства.
- Когда мобильник передается другому человеку.
- Смена псевдонима. Нередко простым пользователям перестает нравиться псевдоним, который они выбрали много лет назад.
Изредка встречаются перманентные блокировки аккаунтов. Это происходит либо ошибочно, либо за нарушение правил использования сервисов Google. Обычно разблокировать учетную запись не получается, как и узнать причину блокировки.
Ошибочная блокировка доступа может быть вызвана повышенной активностью недавно созданной учетной записи. В этом случае достаточно обратиться в службу поддержки.

Как сменить аккаунт Google в телефоне
Как поменять аккаунт Google на телефоне? Смена производится путем создания нового или подключения уже существующего профиля. Процесс практически идентичен.
Создание нового профиля на примере пошаговой инструкции:
- Перейти в приложение «Настройки» на смартфоне.
- Найти пункт «Аккаунты» и нажать на него.
- В открывшемся меню выбрать «Добавить аккаунт».
- Появится список, где нужно выбрать пункт «Google».
- Снизу слева необходимо нажать на ссылку «Создать аккаунт».
- Придумать имя пользователя и пароль, а затем ввести эти данные в соответствующие поля.
Подтверждать номер телефона необязательно, однако это существенно повысит безопасность и позволит восстановить утраченные данные авторизации в случае их утери.
Если в подсети пользователя замечена подозрительная активность, например, частые попытки регистрации, то создать учетную запись без номера не получится. А на 1 номер мобильного телефона можно зарегистрировать не более 4 аккаунтов.
Если требуется авторизоваться в уже существующем аккаунте, то достаточно пропустить этап создания и ввести электронную почту и пароль. В случае авторизации с неизвестного для Google места, есть вероятность запроса подтверждения входа на авторизированных устройствах или по SMS.

Смена основного аккаунта
К одному смартфону может быть подключено сразу несколько учетных записей, однако использовать устройство будет только основной для большинства сервисов. То есть, если на телефоне уже была учетная запись, то просто авторизоваться в новую недостаточно. Однако основной профиль всегда можно изменить в настройках телефона.
Пошаговая инструкция, как сменить аккаунт на телефоне:
- Перейти в приложение «Настройки».
- Найти и нажать на пункт «Восстановление и сброс».
- Выбрать «Аккаунт для резервирования».
- В появившемся списке выбрать необходимый аккаунт.
После данных манипуляций учетная запись начнет выполнять функции основной: синхронизироваться с другими подключенными устройствами, создавать резервные копии, сохранять пользовательскую информацию и так далее.
Если менять учетные записи внутри приложений, например, в Gmail или Google Play, то основной профиль будет оставаться неизменным. То есть пользователь может использовать несколько аккаунтов, но все сервисы будут корректно работать с основным, установленным в разделе «Восстановление и сброс».
Некоторые приложения требуют ручной настройки для автоматических сохранений данных. Например, WhatsApp может перестать выгружать историю сообщений на Google Drive, если основной аккаунт резко изменить.

Удаление старого аккаунта
Старый аккаунт Google можно удалить как полностью, так и только с конкретного устройства. Обычно полноценное удаление не требуется, поэтому следует рассмотреть вариант с удалением с устройства — отключением или отвязкой от мобильного телефона, планшета или другого устройства на базе ОС Android.
- Открыть приложение «Настройки» на устройстве.
- Найти и перейти в раздел «Аккаунты».
- В открывшемся списке нажать «Google».
- Выбрать изменяемую учетную запись.
- Тапнуть на иконку, состоящую из трех точек в правом верхнем углу, а затем выбрать «Удалить аккаунт».
Еще один способ удалить старую учетную запись с устройства — это сбросить его до заводских настроек. Делать сброс рекомендуется при использовании смартфона бывшего употребления. Процесс полностью очистит смартфон от остаточных файлов предыдущего владельца и сбросит профиль Google.
После удаления с устройства пропадут ранее синхронизированные данные со старой учетной записи, например, письма в почтовом ящике, контакты, сведения в приложениях, которые хранятся на Google Drive и даже перестанут автоматически сохраняться сообщения в WhatsApp.
Если выйти из профиля до входа в новый, то некоторые приложения станут недоступны, в том числе установка новых. Купленные дополнения и контент останется на другом профиле, однако некоторые приложения позволяют сделать внутренний перенос платных дополнений.
Полное удаление учетной записи подразумевает безвозвратное уничтожение всех файлов на облаке, в том числе писем на электронной почте, деактивацию псевдонима, который нельзя будет использовать повторно и любых других личных данных пользователя. Объективных причин для добровольного удаление практически нет, разве что озабоченность безопасностью конфиденциальной информации.

Особенности смены аккаунта на смартфонах разных производителей
Сегодня многие производители умных устройств вносят незначительные изменения в оригинальный образ операционной системы Android. Это придает уникальность продуктам компании, но иногда путает пользователей, которые переходят с устройства одного производителя на другое.
Немалую роль играют сервисы производителей, которые могут работать некорректно при смене учетной записи. Поэтому необходимо учитывать особенности конкретного устройства, прежде чем изменять или удалять Google-аккаунт.
Xiaomi
На устройствах от компании Xiaomi, например, линейке Редми присутствует своя экосистема, которая связана с учетной записью Google. Дело в том, что для корректной работы устройства пользователь должен зарегистрировать так называемый «Mi Account».
Регистрация осуществляется при помощи адреса электронной почты и номера мобильного телефона. Однако существует одна проблема: если привязать один адрес электронной почты, а потом зарегистрировать другой, то получится, что в случае утери доступа к Mi Account пользователь не сможет его восстановить.
При продаже или передаче смартфона другому человеку, Mi Account нельзя будет сбросить, если данные авторизации были утеряны и восстановление доступа невозможно.

Чтобы избежать этой проблемы, лучше сначала зарегистрировать новую учетную запись Google, привязать к ней Mi Account, а затем заменить основной аккаунт на новый. Технически процесс ничем не отличается от смены на других устройствах, единственное, пункты меню могут быть расположены по другому, это зависит от версии операционной системы Android.
Samsung
Как сменить аккаунт Гугл на Андроид от компании Самсунг? Этот вопрос задают преимущественно счастливые обладатели устройств от этой корпорации.
Samsung тоже имеет собственную экосистему, в которой необходимо авторизоваться. Однако ничего важного она в себе не хранит.
Ранее Samsung Account объединял в себе облако для пользовательских файлов, корзину недавно удаленных фотографий, резервные копии устройства и другие полезные функции. Сегодня все это происходит через OneCloud от компании Microsoft, а Samsung Account позволяет синхронизировать устройства в экосистеме.

Конечно, лучше сохранить свой Samsung Account и изменить привязанный адрес электронной почты, но это не обязательно. Часто пользователи создают новый Samsung Account и привязывают к нему новый адрес электронной почты.
В остальном никаких отличий в смене Google-аккаунта нет, за исключением особенностей оболочки и версии операционной системы. Это влияет только на расположение разделов и кнопок в меню.
Другие
Существуют и другие производители, у которых тоже есть свои экосистемы, создающие новые особенности смены учетной записи Google. Обычно достаточно прочитать основные принципы работы той же экосистемы компании Huawei, чтобы примерно понять, на что влияет старый аккаунт и как правильно установить новый.
Стоит упомянуть устройства от Apple, поскольку смена аккаунта на iPhone — это редкая необходимость. Никаких проблем прямая замена доставить не может, так как большинство информации хранится на официальных серверах Apple, а Google используется в качестве дополнительной экосистемы.
Смена учетной записи на Android — это достаточно простой процесс.
Однако некоторые устройства отличаются особенностями, которые связаны с не всегда удачными решениями производителей. В основном это касается смартфонов со своими экосистемами, а также особенностями оболочки.
