 Современный смартфон имеет широкие возможности и отличается от обычного мобильного телефона возможностью выхода в интернет. Эти старые добрые «мобильники» имеют свои преимущества, из-за которых они по-прежнему в ходу: надёжность, низкая цена тарифного плана, неприхотливость, большая автономность, малый расход заряда батареи, и прочие. Но отсутствие выхода в интернет является его основным недостатком.
Современный смартфон имеет широкие возможности и отличается от обычного мобильного телефона возможностью выхода в интернет. Эти старые добрые «мобильники» имеют свои преимущества, из-за которых они по-прежнему в ходу: надёжность, низкая цена тарифного плана, неприхотливость, большая автономность, малый расход заряда батареи, и прочие. Но отсутствие выхода в интернет является его основным недостатком.
Возможность обмена мобильными данными переводит современные смартфоны из класса «телефон» в разряд многофункциональных средств связи с расширенными возможностями.
Теперь у всех смартфонов для выхода интернет в стандартный набор приложений обязательно присутствуют интернет-браузеры. Они помогают вам просматривать страницы в интернете, и поэтому их называют веб-обозревателями. А таких интернет-браузеров, которые можно скачать из интернета, сейчас уже более десятка. Все они выполняют схожие функции, но имеют ряд отличий, свои достоинства и недостатки, и любой из них вы можете скачать на свой телефон.
Как раз в тех случаях, когда на телефоне установлены два или более таких веб-обозревателей, и возникает необходимость определения одного из них основным, то есть по умолчанию.
Это не сложная процедура, и далее мы покажем, как это можно сделать на примере редакционного смартфона Samsung Galaxy A50 с ОС Android 9 Pie.
На вашем мобильном устройстве установлена Операционная Система Android, которую разработала корпорация Google. Поэтому мы поставим её браузер Chrome в качестве основного.
Инструкция по установке браузера по умолчанию на смартфонах с Android 9 Pie.
1. Запускаем приложение Настройки телефона.

2. В Настройках телефона входим в раздел «Приложения».

3. В разделе «Приложения» нужно нажать на кнопку «Троеточие» вверху экрана.

4. В открывшемся меню нужно выбрать «Приложения по умолчанию».

5. В подразделе «Приложения по умолчанию» нажать на пункт «Веб-браузер».

6. Естественно, как и на всех смартфонах произведённых корпорацией Samsung, браузером по умолчанию установлен «Samsung Internet».
Мы решили сменить его на «Google Chrome». Для этого нужно нажать на строчку «Chrome».

Всё. Теперь с этого момента на нашем смартфоне основным веб-браузером по умолчанию установлено приложение «Google Chrome».
Настройка Android
17.06.2019
На мобильных телефонах и планшетах с Android обычно установлен только один браузер, который и выбран в качестве браузера по умолчанию. Обычно это решение от производителя устройства, например, Samsung Internet Browser, или от разработчика операционной системы, то есть Google Chrome. Это неплохие браузеры, но подходят они не всем.
Некоторые пользователи хотят перейти на использование Яндекса, Оперы или Firefox. Но, для этого недостаточно просто установить соответствующее приложение из Google Play. Также нужно сделать его браузером по умолчанию, иначе при открытии ссылок будет запускаться старый веб-обозреватель.
Как поменять браузер по умолчанию в настройках Android
Если вам нужно поменять браузер по умолчанию на телефоне с Андроид, то проще всего воспользоваться системными настройками. В настройках Андроид любой из установленных веб-обзревателей можно выбрать в качестве браузера по умолчанию.
Для того чтобы воспользоваться этим способом вам нужно открыть настройки Android. Это можно сделать с помощью верхней шторки, иконки на рабочем столе или иконке в списке всех приложений. После открытия приложения «Настройки» перейдите в раздел «Приложения и уведомления».
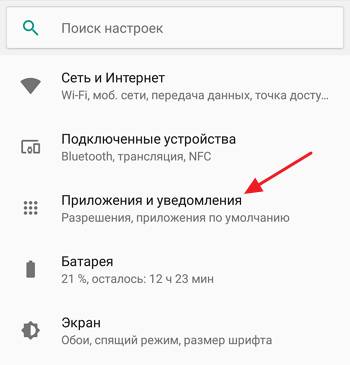
Дальше нужно пролистать настройки в самый конец и открыть «Расширенные настройки». В некоторых случаях этот раздел настроек может называться «Дополнительные настройки».
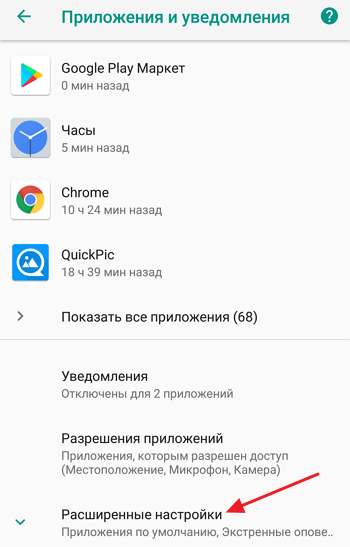
Дальше снова пролистываем список доступных настроек и находим раздел «Приложения по умолчанию». Именно этот раздел настроек используется для изменения приложений, которые открываются по умолчанию, при тех или иных действиях пользователя.
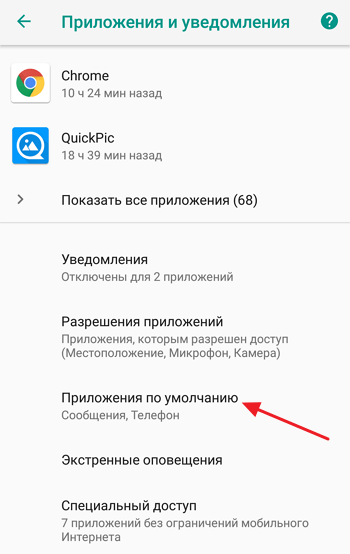
В разделе «Приложения по умолчанию» нужно перейти в подраздел «Браузер».
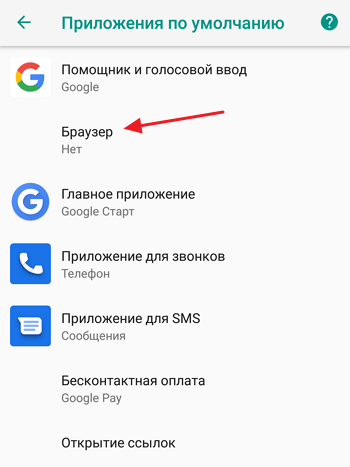
Здесь будет доступен список всех веб-обозревателей, которые установлены на вашем Андроид-телефоне. Для того чтобы поменять браузер по умолчанию просто выберите один из предложенных вариантов.
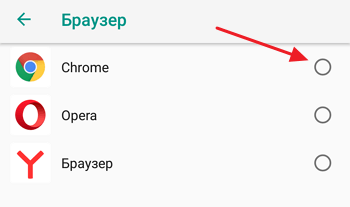
Запомнив данный способ установки браузера по умолчанию, вы сможете изменять и другие приложения по умолчанию. Например, таким же способом можно настроить приложение по умолчанию для звонков, sms-сообщений, бесконтактной оплаты, голосового ввода и т.д.
Как поменять браузер по умолчанию с помощью перехода по ссылке
Если вы только что установили новый браузер, то вы можете поменять браузер по умолчанию с помощью перехода по ссылке. Для этого достаточно кликнуть по ссылке в любом приложении, которое не умеет открывать их самостоятельно. Например, можно кликнуть по ссылке, которая пришла вам в sms-сообщении.
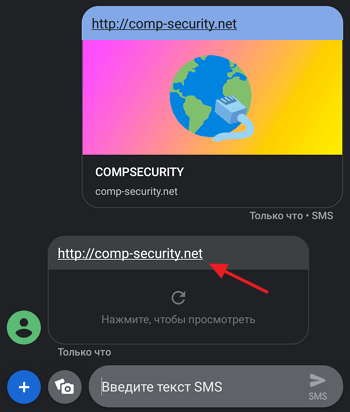
После нажатия на ссылку появится всплывающее окно, в котором нужно будет выбрать один из вариантов и нажать на кнопку «Всегда».
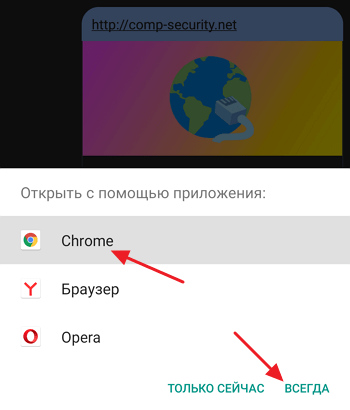
Например, в данном случае браузером по умолчанию будет выбран Google Chrome.
Как сделать Яндекс браузером по умолчанию на Android
Если вы хотите сделать Яндекс браузером по умолчанию на Android телефоне, то это можно сделать намного проще и быстрее. Так как Яндекс позволяет открыть нужный экран настроек прямо из интерфейса приложения.
Итак, для того чтобы сделать Яндекс браузером по умолчанию, его нужно сначала установить на Андроид и запустить. После этого нужно открыть основное меню приложения при помощи кнопки с тремя точками, которая находится в правом нижнем углу экрана.
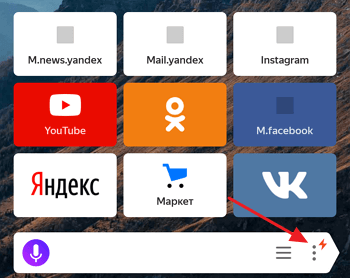
В результате появится большое меню. Здесь нужно воспользоваться пунктом «Браузер по умолчанию».
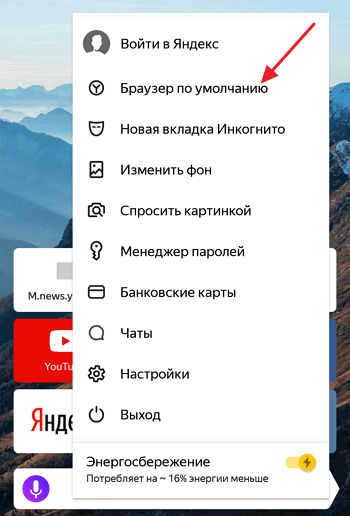
После этого откроется всплывающее меню с предложением перейти в настройки. Здесь нужно выбрать вариант «Настройки».
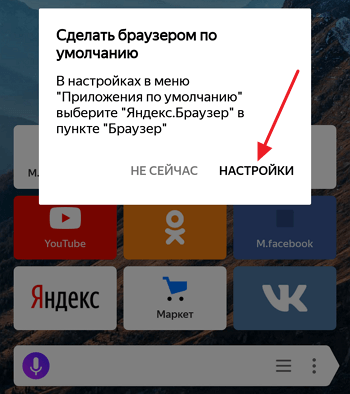
В результате перед вами откроется раздел настроек операционной системы Андроид, который отвечает за установку приложений по умолчанию.
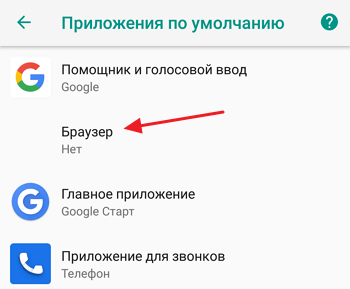
Дальше вам останется только выбрать Яндекс в списке установленных веб-обозревателей.

После этого Яндекс должен начать работать на вашем телефоне как браузер по умолчанию.
Как сделать Оперу браузером по умолчанию на Android
Аналогичная возможность есть и у многих других веб-обозревателей для Андроид. Например, Опера также позволяет вызвать меню с настройками браузеров по умолчанию прямо из интерфейса приложения.
Для этого нужно установить и запустить Оперу на телефоне. После этого нужно открыть основное меню приложения при помощи кнопки в правом нижнем углу экрана.
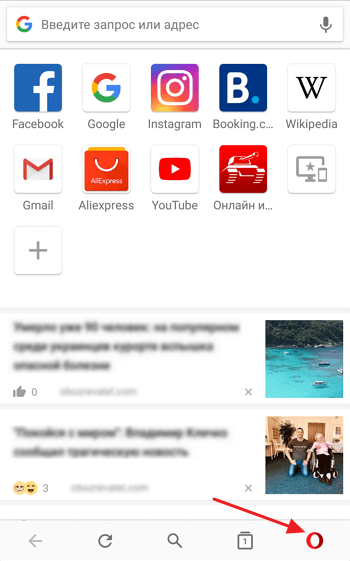
Дальше переходим в настройки приложения.
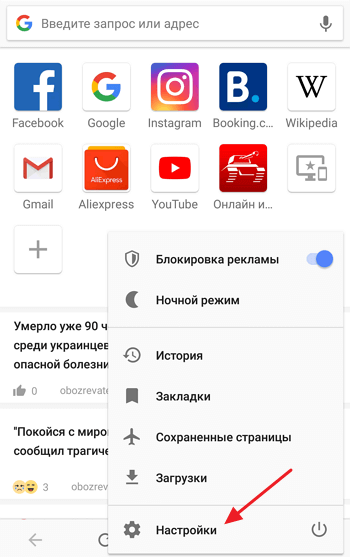
И находим там раздел «Браузер по умолчанию».
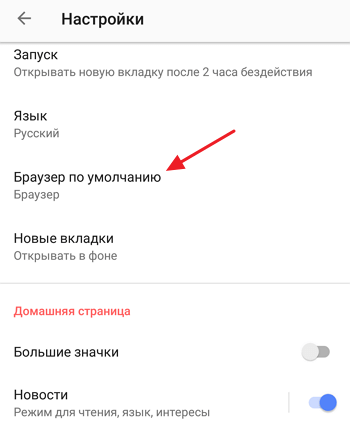
Дальше появится всплывающее предупреждение. Для того чтобы продолжить просто нажимаем на кнопку «Далее».

После этого откроется меню для настройки приложений по умолчанию.
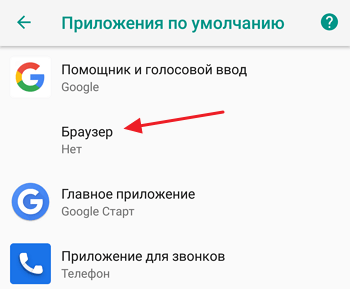
Для того чтобы сделать Оперу браузером по умолчанию нужно открыть раздел «Браузер» и выбрать ее в предложенном списке.
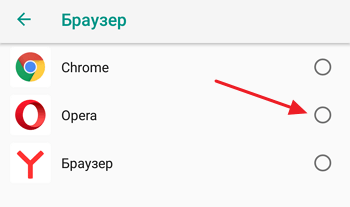
После этого Опера должна начать работать на вашем телефоне как браузер по умолчанию.
Об авторе
Основатель проекта «Смартфонус» и автор более 2000 статей на тему ИТ для разных сайтов.
Чтобы больше не выбирать, через какое приложение открывать веб-страницы, сделайте браузер, которым вы пользуетесь постоянно, браузером по умолчанию. Используйте для этого настройки системы и функции самих интернет-обозревателей.
Содержание
- Что такое браузер по умолчанию
- Универсальные способы выбора браузера по умолчанию
- Назначение браузера по умолчанию в настройках телефона
- Выбор приложения при переходе по ссылке
- Использование собственных настроек веб-обозревателей
Что такое браузер по умолчанию
Браузер по умолчанию на телефоне или любом другом устройстве — это приложение, которое открывает все ссылки на интернет-страницы. Если на Android установлен только один веб-обозреватель, то он и будет браузером по умолчанию — просто потому, что других вариантов нет.
Если же в системе установлено несколько браузеров, то при каждом открытии ссылки появляется окно с вопросом, какое приложение использовать. Вы можете выбирать обозреватель вручную или настроить программу по умолчанию и больше не видеть этот запрос.

Важно: если в приложении есть встроенный браузер, например, в мессенджере или клиенте соцсети, то ссылки будут сначала открываться в нём. Если встроенного обозревателя нет, то будет запускаться браузер по умолчанию.
Универсальные способы выбора браузера по умолчанию
В системе Андроид предусмотрено два способа установки приложений по умолчанию. Они работают на всех телефонах вне зависимости от того, какие браузеры установлены. Названия опций и пунктов меню могут отличаться, но в целом порядок действий везде один и тот же.
Назначение браузера по умолчанию в настройках телефона
Первый способ — назначение обозревателя по умолчанию в системных настройках:
- Откройте настройки Android. Иконка для их запуска расположена на одном из рабочих столов или в главном меню.

- Перейдите в раздел «Приложения».

- Найдите пункт «Дополнительные настройки» и нажмите на него. На некоторых прошивках параметры могут быть скрыты в подменю «Ещё».
- Откройте раздел «По умолчанию».

- Выберите пункт «Браузер».
- Отметьте приложение, через которое должны открываться веб-ссылки.

Аналогичным образом можно настроить другие приложения — например, для просмотра видео или прослушивания аудио.
Выбор приложения при переходе по ссылке
Второй способ — выбор приложения при переходе по ссылке. Он работает, если на Android установлено несколько браузеров, но ни один из них не назначен программой для открытия веб-страниц по умолчанию. В этом случае при касании ссылки появляется окно со списком браузеров и предложением выбрать, каким из них эта ссылка будет открыта, а также кнопками «Только сейчас» и «Всегда».
Если вы нажмёте «Всегда», то выбранный браузер станет таковым по умолчанию.

На некоторых версиях и прошивках Android нет кнопок «Только сейчас» и «Всегда». Вместо них — чекбокс «Запомнить выбор». При установке в нем флажка выбранный браузер также будет использоваться для открытия всех ссылок по умолчанию.
Использование собственных настроек веб-обозревателей
В настройках каждого браузера есть параметры, которые позволяют сделать его приложением по умолчанию на Android. Давайте посмотрим, как это работает, на примере популярных веб-обозревателей.
Яндекс.Браузер:
- Нажмите на кнопку в виде трёх точек в поисковой строке, чтобы открыть главное меню.

- Тапните по пункту «Браузер по умолчанию».

- В появившемся окне нажмите на кнопку «Настройки».

- Нажмите на пункт «Браузер» и выберите в списке Яндекс.Браузер.

Готово, теперь все ссылки открываются через обозреватель от Яндекса.
Mozilla Firefox:
- Нажмите на кнопку с тремя точками на верхней панели, чтобы открыть главное меню.

- Перейдите в раздел «Параметры».

- Нажмите на ссылку «Сделайте Firefox своим браузером по умолчанию».

- Выберите пункт «Браузер».
- Отметьте в списке Firefox.

В обоих случаях вы в итоге попадаете в системные настройки Android. Поэтому можно вполне обойтись без лишних переходов и воспользоваться универсальными способами из первого раздела нашей инструкции.
В некоторых приложениях вовсе нет параметров, которые позволяют перейти к настройке браузера по умолчанию. Например, вы не сможете так сделать в Google Chrome. Если вы хотите его выбрать, то тоже придётся пользоваться универсальными способами.
При переходе по ссылке из приложений система Android предлагает выбрать браузер, в котором будет открыт сайт. Также может осуществляться автоматический переход в программу, которая практически не используется по разным причинам. Установить или изменить обозреватель можно по умолчанию самостоятельно. В «Блоге системного администратора» разберем, как это можно сделать.
Браузер по умолчанию – что это такое
Содержание
- 1 Браузер по умолчанию – что это такое
- 2 Как изменить или установить браузер по умолчанию
- 3 Способ 1: системные настройки
- 4 Способ 2: всплывающее окно при переходе по ссылке
- 5 Способ 3: параметры браузера
На всех устройствах с выходом в интернет есть предустановленный браузер. Если он один, то все ссылки на интернет-страницы будут открываться только в нем. Именно поэтому программа и считается по умолчанию.
Если на смартфоне установлено несколько обозревателей, то после нажатия на ссылку для перехода на сайт каждый раз отображается окно, где нужно выбрать приложение. Следует отметить, что некоторые приложения имеют интегрированный браузер, через который все ссылки открываются по умолчанию. Если его нет, то они запустятся через сторонний софт.
Как изменить или установить браузер по умолчанию
Изменить обозреватель по умолчанию можно через системные настройки операционной системы. Также это делается с помощью параметров браузера. Разберем, как это можно сделать несколькими способами.
Способ 1: системные настройки
Чтобы выбрать браузер, который будет использоваться по умолчанию, сделайте следующее:
1. Откройте главное меню Android, затем найдите пункт «Настройки». В 11 версии ОС открыть параметры системы можно через верхнюю шторку, если смахнуть ее вниз и выбрать иконку в виде шестеренки.

2. Откройте раздел «Приложения» в списке.
3. В перечне установленного софта отыщите предпочтительный браузер и тапните по его названию.

4. В блоке «Параметры по умолчанию» нажмите на пункт «Веб-браузер».
5. Откроется окно, где отобразятся браузеры, установленные на смартфоне.
Не забудьте подписаться на наш Дзен
6. Отметьте нужный пункт.

Таким же образом настраиваются и другие приложения. Например, для открытия мультимедийных файлов или документов.
Способ 2: всплывающее окно при переходе по ссылке
Еще один способ, позволяющий установить браузер по умолчанию – это его выбор во всплывающем окне при нажатии на ссылку. В этом случае появятся два варианта: «Только сейчас» или «Всегда». Чтобы все страницы, на которые совершается переход, запускались в выбранной программе, нужно выбрать второй вариант.

В некоторых версиях операционной системы Android открывается чек-бокс, где нужно отметить тот обозреватель. Если выбрать пункт «Запомнить этот выбор», то он всегда будет открываться при переходе по ссылке.
Способ 3: параметры браузера
Функционал мобильных обозревателей предполагает возможность смены приложения по умолчанию. На примере Яндекс.Браузера рассмотрим, как это сделать:
1. Запустите Яндекс.Браузер и тапните по иконке в виде трех вертикальных точек, которая находится слева от «умной адресной строки».
2. Выберите раздел «Браузер по умолчанию».

3. Во всплывающем окне выберите нужный вариант и подтвердите действие.
Поменять браузер по умолчанию на устройстве, работающем на базе Android, можно несколькими способами через системные настройки или с помощью параметров программы, если они предусмотрены. А ранее мы рассматривали, как записать видео с экрана Android в Google Play Игры. Напишите в комментариях, каким браузером пользуетесь вы.
Узнайте, как установить веб-браузер по умолчанию на телефонах Samsung, таких как телефоны Galaxy и т. Д. Вы можете выбрать приложение браузера по умолчанию в меню настроек устройства.
Samsung представляет одни из самых классных устройств на рынке. В основном они сосредоточены на обеспечении удовлетворительного пользовательского опыта со всех сторон. Следовательно, вы можете найти отличные функции, хорошее оборудование, кристально чистую камеру и многое другое, доступное на одном устройстве.
Более того, Samsung больше всего известен своим качеством дисплея. Флагманские телефоны от Samsung просто поражают воображение. Кроме того, они неплохо справились с бюджетом, сделав его доступным для всех.
Несмотря на то, что телефоны Samsung предоставляют пользователям очень удобные функции, браузер Samsung Internet по умолчанию часто не нравится большинству пользователей. Это потому, что браузер иногда становится слишком медленным.
Моя мама, у которой есть телефон Samsung, очень не любит браузер Samsung по умолчанию. Ей трудно пользоваться, так как ей комфортно только с Google.
Интерфейс не кажется удобным для пользователя. Вот почему люди предпочитают устанавливать альтернативный браузер в качестве браузера Samsung по умолчанию. Но как установить браузер по умолчанию на телефоне Samsung? Что ж, ответ лежит ниже, где я подробно упомянул каждый шаг. Читай дальше что бы узнать.
Как правило, большинство устройств Android поставляются с Google Chrome в качестве браузера по умолчанию. И это самый мудрый выбор, на который пойдет никто.
Однако у Samsung есть свой браузер, что довольно неприятно по сравнению с другими браузерами.
Вот шаги, как изменить браузер по умолчанию в телефоне Samsung:
- Запустить настройки устройства.
- Выберите вкладку «Приложения» в настройках.
- Затем нажмите на Приложения по умолчанию.
- Теперь перейдите в приложение «Браузер».
- Установите переключатель напротив браузера и установите его в качестве браузера по умолчанию.
Итак, вот как вы устанавливаете браузер Samsung по умолчанию.
Расположение этих параметров может измениться при использовании разных устройств Samsung. Таким образом, некоторые устройства могут использовать последнюю версию пользовательского интерфейса, которая имеет параметры по умолчанию в гамбургере.
меню. Для тех, у кого старый интерфейс Touchwiz, шаги упомянуты выше.
Между старым пользовательским интерфейсом и новыми настройками пользовательского интерфейса Samsung не должно быть большой разницы.
Итог: браузер Samsung по умолчанию
Интернет-браузер Samsung отлично справляется со своей задачей. Но он довольно медленный по сравнению с другими веб-браузерами, такими как Google Chrome.
Еще один тревожный факт о браузере Samsung по умолчанию — это интерфейс, который загружается дольше. Из-за таких неприятных проблем все больше пользователей используют разные браузеры по умолчанию. Итак, если вы также хотите изменить браузер по умолчанию на своем телефоне Samsung, эти шаги наверняка вам помогут.
Я установил браузер Google Chrome в качестве браузера Samsung по умолчанию на моем телефоне. Не только в телефоне, но и на моем Macbook и компьютере с Windows. Я научил свою маму, как изменить браузер по умолчанию в Samsung, и она была более чем счастлива поменять его на Google Chrome. Это решило все ее проблемы! /
Что вы думаете о функции, которая позволяет вам изменить браузер Samsung по умолчанию? Кроме того, какой у вас текущий браузер по умолчанию?
Наконец, вот рекомендуемые веб-браузеры для вашего компьютера и мобильного телефона, которые вам стоит попробовать.
Браузер – это программа, с помощью которой работает интернет. В поисковике пользователь может искать нужную ему информацию, общаться с друзьями. В общем, использовать все прелести интернета. Все это возможно только благодаря браузеру.
Содержание
- Что такое браузер по умолчанию
- Как сделать браузер по умолчанию на Андроид
- Настройка браузеров
- Бонус: рейтинг лучших браузеров для Андроида
Что такое браузер по умолчанию

Браузер по умолчанию – это такая установка, которая настраивается в самом компьютере. То есть, если пользователь привык в качестве поисковика пользоваться, например, Хромом, то он может установить такую настройки, чтобы все сайты, ссылки – все открывалось только через этот проводник. Это и есть «по умолчанию».
Когда в компьютере не установлен такой браузер по умолчанию, то система спрашивает у пользователя о том, через какой проводник лучше всего провести открытие. Компьютер понимает, что в его системе не установлена сеть по умолчанию, поэтому он предоставляет пользователю выбор.
Установка браузера по умолчанию дает пользователю огромное количество плюсов. Для примера:
- Пользователю не нужно постоянно выбирать, какой сетью пользователю;
- Человек может настроить автоматическое открытие через любимый проводник;
- Человек не будет испытывать дискомфорт, когда откроется не любимый проводник, а только нужный.
Как сделать браузер по умолчанию на Андроид
Несмотря на все преимущества установки автоматической сети, многие пользователи до сих пор не знают, как провести такую настройку, чтобы интернет автоматически открывался через нужный проводник. На самом деле, в системе компьютера существует несколько способов такого перехода, о которых мы поговорим ранее.
Выбор способа зависит прежде всего от обстоятельств, в которых находится пользователь, а также тех возможностей, которыми он обладает.
Всего существует три способа превращение любимого поисковика в автоматический:
- Через перекраивание самой программы в настройках;
- Через перекраивание системы;
- При помощи перехода по ссылке.
Стоит рассмотреть каждый подробно.
Через настройки системы
Настройка через систему – самый быстрый вариант. С помощью такого варианта пользователь может даже не иметь доступ к интернету. Самое удобное то, что с этим способом справится даже новичок, который вовсе не разбирается в настройках системы. Такой вариант не только самый быстрый, но и самый простой и часто применимый другими людьми.
Для того, чтобы сделать поисковик основным через настройки, нужно сделать следующее:
- Находим на главном экране пункт настройки. На андроиде он выглядит как шестеренка. Сама иконка часто подписывается «настройки». Человек может перейти в них разными путями. Во-первых, через главный экран телефона с помощью иконки, во-вторых, через панель управления системы, в – третьих, при помощи поиска в раскладе приложений. Главное – зайти в них. Способ и осуществление метода не так важен;

- Далее необходимо найти пункт «Приложения и уведомления». Располагается он в блоке «Основные». Также может называться, как и «Приложение».

- После находим раздел с дополнительными настройками. Кликаем на него, предоставляется выбор. Переходим на «Ещё»;

- Далее находим «Приложения по умолчанию»;

- Перейдя по нему, находим такой момент, что не установлен браузер по умолчанию. В строке под словом «Браузер» будет красоваться слово «нет». Пользователь должен кликнуть на этот пункт;

- Далее выбираем любой любимый браузер из тех, которые установлены на устройстве. Система даст выбор только из тех, которые имеются на пользовательском телефоне;

- После этого можно спокойно проверить, перейдя по какой-либо ссылке, что выбранная сеть стала автоматической.
Теперь, когда пользователь захочет перейти по какой-то ссылке, то его будет автоматически пересылать на выбранную сеть. Таким образом можно настроить интернет через системные функции.
В настройках браузера
Следующий способ – использование настроек браузера. Для него пользователю понадобится интернет, поэтому этот метод не подойдет для тех случаев, когда у человека нет к нему доступа (целесообразнее выбрать первый способ).
Все веб-обозреватели обладают такой функцией, как установка автоматического открытия в нем именно в собственных настройках. Такая система как Гугл Хром – исключение из правил. Его нельзя установить автоматическим способом. Приходится прибегать к другим методам, о которых мы поговорим далее.
Описанный способ подойдет для любого поисковика (кроме Хрома). Приведенный ниже процесс показывает то, как сделать Mozilla и Яндекс основным. Именно на их примере разберется алгоритм, применимый практически ко всем обозревателям.
Чтобы в настройках проводника сделать автоматическое открытие, то нужно:
- Запустить сам браузер. Откроется та ссылка, которую пользователь открывал ранее. Необходимо найти на панели инструмента (панель поиска) три точки. Как правило, эти три точки располагаются в углу. Кликаем на них;

- После находим «настройки» или «параметры». Все зависит от того проводника, в котором происходит процесс;

- После перехода пролистываем все настройки и ищем «Сделать браузером по умолчанию»;

- После выбора пользователя автоматически переносит в настройки. Иногда система спросит о переходе. Кликаем на «Настройки»;
- Перейдя в настройки, как и со способом выше, выставляем галочку перед тем проводником, где хотим искать информацию чаще всего.

Этот метод мало чем отличается от предыдущего, потому что в конечном счете все равно все действия сходится в настройки. Как вариант, этот способ имеет право на существование.
Переход по ссылке
Это заключительный способ, который, как правило, совершается человеком неосознанно. Пользователь не понимает, что когда он хочет перейти по ссылке, то его автоматически перебрасывает в настройки. Он устанавливает браузер нецеленаправленно, тем самым потом удивляется, когда вед-обозреватель уже установлен.
Способ возможен только в том случае, если у пользователя не стоял заранее браузер по умолчанию.
Для того, чтобы воспользоваться данным методом, нужно:
- Открыть блокнот, записи или любое другое приложение, когда можно быстро и легко перейти по активной ссылке. Далее нужно тапнуть на него. Появится окошко, в котором выбираем слово «Открыть»;

- После этого всплывет окно, в котором пользователь может открыть ссылку с помощью определённой программы. Кликаем на нужный поисковик, которому пользователь отдает симпатию, и кликаем на кнопку «Всегда»;

- После этого ссылка откроется именно на том браузере, в котором выбрал человек.

Таким действием человек дает системе понять, что этим обозревателем он будет пользоваться постоянно. Способ помогает неосознанно сделать какой-либо браузер по умолчанию.
Настройка браузеров
После рассмотрения всех способов, нужно пояснить второй. В каждом поисковике присутствует своя система того, как настроить его автоматичность. Стоит рассмотреть каждый поисковик и выявить алгоритм настройки автоматического браузера.
Яндекс Браузер

Самая популярная сеть со своим алгоритмом легко становится базовой в любом телефоне. Для этого нужно:
- Открыть приложение на главном экране и найти рядом с поисковой строкой три точки, кликнуть на них;

- Далее открываются те настройки, которые человек может выбрать. Кликаем на «браузер по умолчанию»;

- После откроется окно, в котором система спросит о том, чтобы пользователь в настройках установил эту функцию. Кликаем на «Настройки»;

- Переходим в настройки системы и выбираем Яндекс, как основной веб-обозреватель.
После все ссылки будут открываться при помощи его.
Google Chrome
Второй по важности веб-обозреватель, который пользуется спросом. Его особенность в том, что для него в системе нет такой функции, как становление браузером по умолчанию. Пользователь должен идти другими путями, чтобы сделать его самостоятельным и активным поисковиком.
Включить такую функцию можно через настройки телефона:
Более подробный алгоритм можно посмотреть в этом видео
MIUI браузер
MIUI браузер – это специально адаптированные под телефоны Xiaomi веб-обозреватель, который имеет огромное количество преимуществ и недостатков. Единственный минус – этот браузер доступен только на телефонах определенной фирмы. Если человек с устройством Самсунг попытается установить этот браузер, то у него ничего не получится, так как он встроен в систему всех телефонов компании Xiaomi.
Оказывается, его также можно сделать автоматическим. Такое доступно любому обладателю телефона от этой фирмы. Если пользователю не нравятся другие поисковики, то он вполне может воспользоваться этим.
Чтобы установить этот браузер автоматическим, нужно:
- Открыть настройки, которые располагаются на главном экране телефона. Выглядят они, как шестеренка на сером фоне;

- После находим раздел «Все приложения», тапаем по нему;

- Зайдя в раздел, кликаем на три точки, располагающиеся в верхнем правом углу;

- Выбираем «Приложения по умолчанию»;

- В строке «Браузер» выбираем сам «Браузер», который представлен в виде голубой планеты – это и есть MIUI.

После таких настроек все ссылки будут открываться только через него. Полный обзор на сам веб-обозреватель можно посмотреть в этом видео
Opera
В данном поисковике алгоритм практически не отличается от вышеупомянутых. Достаточно провести несколько действий:
- Открыть сам поисковик и найти значок оперы, располагающейся в правом нижнем углу. Кликаем на него;

- После выбираем пункт «настройки»;

- Откроются настройки, в котором нужно найти пункт «Браузер по умолчанию». Кликаем на него;
- Далее откроется вспомогательное окно, которое предложит нам алгоритм дальнейших действий, а именно – установка через настройки. Кликаем на «Далее»;

- После в настройках выбираем оперу основным.

Таким образом даже такой веб-обозреватель можно сделать основным.
Firefox
Об этом поисковике знает очень малое количество людей, а зря! На самом деле он достаточно удобен, позволяет смотреть различные ролики и искать информацию удобно и с комфортом. Если возникла потребность в установке есть автоматическим поисковиком, то можно сделать следующее:
- Открыть «настройки»;

- Найти раздел «Приложение»;

- Перейдя в него кликнуть на три точки, располагающиеся в правом верхнем углу, и выбрать пункт «По умолчанию»;

- Далее находим строку «Браузер»;
- Выбираем Firefox автоматическим поисковиком.

Бонус: рейтинг лучших браузеров для Андроида
Чтобы выбор был легче, можно ознакомиться с таблицей рейтинга:
| Поисковик | Описание | Рейтинг |
| Яндекс | Самый популярный браузер, который постоянно обновляется и имеет огромное количество удобных функций. | ★★★★★ |
| Google Chrome | Второй по важности веб-обозреватель, идущий на всех Андроидах, как основной. | ★★★★★ |
| MIUI | Специальный поисковик для телефонов Xiaomi с удобным интерфейсом. | ★★★★★ |
| Opera | «Старичок» в поисковом мире, оборудованный устаревшими функциями. | ★★★★★ |
| Firefox | Браузер, который малоизвестен, но удобен и практичен. | ★★★★★ |
Таким образом любой поисковик можно сделать автоматическим, тем самым облегчить жизнь себе и системе телефона.
Большинство телефонов Android имеют Google Chrome в качестве браузера по умолчанию. Иногда в зависимости от ваших предпочтений вам может потребоваться другой браузер. Или, с другой стороны, вы установили второй браузер и хотите вернуться в Google Chrome. В этой статье мы узнаем, какой браузер установлен по умолчанию в вашем Samsung Galaxy S20 FE и как его изменить. Далее мы собираемся сделать памятку о лучших и самых мощных браузерах для телефона Android.
Какой интернет-браузер будет установлен по умолчанию на телефоне Android?
Подавляющее большинство телефонов Android используют Google Chrome в качестве браузера по умолчанию. Однако некоторые предпочитают использовать другие веб-браузеры. На некоторых телефонах в качестве браузера по умолчанию будет установлен Internet Explorer. Некоторые производители телефонов разрешают использовать собственный браузер.
Сменить браузер по умолчанию на другой браузер не составит большого труда. Это даже довольно просто, вам нужно загрузить и установить новый браузер на свой Samsung Galaxy S20 FE из Google Playstore:
Выберите новый браузер по умолчанию на Samsung Galaxy S20 FE
После того, как вы загрузили и установили новый браузер, вам необходимо сделать его браузером по умолчанию. Чтобы иметь возможность изменять браузер, выполните следующие действия:
- Зайдите в настройки вашего Samsung Galaxy S20 FE
- Выберите приложения
- Затем выберите меню в правом верхнем углу, обозначенное тремя вертикальными точками.
- А затем выберите Приложения по умолчанию.
- Во-вторых, нажмите Навигационное приложение или Браузер.
- Активируйте желаемый браузер по умолчанию (Google Chrome, Mozilla, Microsoft Edge и т. Д.)
Какой лучший браузер для Samsung Galaxy S20 FE в 2020 году?
В 2020 году ряд браузеров войдут в число лучших браузеров. В зависимости от ваших потребностей, некоторые из них будут лучше защищать вашу конфиденциальность, другие будут более эффективными, … Все браузеры находятся в Google Playstore:
- Google Chrome, мощный и эффективный браузер. Синхронизация поисковой информации между ПК и вашим Samsung Galaxy S20 FE
- Mozilla Firefox, самый безопасный браузер
- Microsoft Edge, для постоянных пользователей Windows
- Интернет Samsung, браузер с множеством советов, блокировщик контента, …
- Храбрый : эффективный и приватный браузер для Android, блокировщик рекламы,
Какой браузер будет наиболее производительным на телефоне Android?
Самым мощным браузером остается Google Chrome. Синхронизация между всеми вашими устройствами, приватный просмотр, неограниченное количество вкладок просмотра. Если у вас есть учетная запись Gmail, все ваши пароли можно хранить в Google. Вы также сможете изменить клавиатуру по умолчанию с помощью клавиатуры Gboard на вашем Samsung Galaxy S20 FE. Если вам нужна дополнительная информация о своем Samsung Galaxy S20 FE, вы можете прочитать другие страницы в категории: Samsung Galaxy S20 FE.
25.08.2020 для начинающих | мобильные устройства | программы
Стандартно, сайты и различные ссылки на Android телефоне открываются определенным браузером — Google Chrome, Samsung Internet, Яндекс Браузер или каким-либо другим, который является браузером по умолчанию. Также, некоторые ссылки могут открываться в сопоставленных для них приложениях: например, Instagram, сайты социальных сетей или иные. Вы можете изменить браузер по умолчанию, а также, при желании, сделать так, чтобы все ссылки открывались только в браузере, а не сторонних приложениях.
В этой инструкции подробно о том, как сделать нужный браузер используемым по умолчанию на вашем Android телефоне или планшете, а также дополнительная информация об отключении открытия определенных сайтов не в браузере, а приложениях. В первой части — о том, как изменить браузер по умолчанию на чистом Android, во второй — на смартфонах Samsung Galaxy. На схожую тему: Как установить браузер по умолчанию Windows 10, Приложения по умолчанию на Android.
- Как установить или изменить браузер по умолчанию на чистом Android
- Браузер по умолчанию на Samsung Galaxy
- Видео инструкция
Отдельное примечание по смартфонам Xiaomi и Redmi: в настройках вы можете не увидеть пунктов для изменения браузера по умолчанию. В этом случае вы можете попробовать использовать приложение Hidden Settings for MIUI (доступно в Play Маркет и использовать расширенный поиск (Advanced Search) для поиска нужной настройки по фразе « по умолчанию».
Как установить браузер по умолчанию на Андроиде
Существует несколько методов, позволяющих поменять стандартный браузер на смартфоне. Каждый из них способен привести к одному результату, поэтому сначала ознакомьтесь с ними, а после выберите любой понравившейся вариант.
Способ 1: через настройки браузера

Большинство современных веб-серферов имеют в своих настройках вкладку, позволяющую выбрать конкретный браузер по умолчанию. Стоит отметить, что подобный раздел отсутствует в приложении Google Chrome, поэтому здесь рекомендуется переходить к следующему способу. В остальных случаях предлагаем ознакомиться с пошаговой инструкцией:
- Открываем нужный инструмент просмотра веб-страниц. В нашем случае это будет Opera.
- Далее кликаем на «три точки» или интерактивную иконку программы.
- Затем из открывшегося списка выбираем «Параметры». Также вместо текста может присутствовать значок шестеренки.
- Теперь ищем пункт «Сделать браузером по умолчанию». Обратите внимание, что он может иметь другое, аналогичное название.
- После на экране устройства появится окно, в котором требуется поставить галочку возле строки «Всегда» или «Запомнить выбор». Далее из списка веб-обозревателей выбираем нужное приложение.
На более старых версиях операционной системы может потребоваться переход в настройки и выбор нужного веб-серфера из представленного перечня. Все изменения вступают в силу автоматически, причем нет надобности перезагружать телефон или программу.
Способ 2: через настройки телефона

Следующим методом, позволяющим изменить браузер по умолчанию на Android, будет использование стандартных функций системы. Не будем долго томить и перейдем к подробному руководству:
- Открываем настройки смартфона. Делается это нажатием на иконку программы или переходом через шторку уведомлений.
- Затем заходим во вкладку «Все приложения».
- Здесь кликаем на «три точки», расположенные в правом верху экрана.
- Из открывшегося списка выбираем «Приложения по умолчанию».
- Нажимаем по пункту «Браузер».
- Выбираем необходимый веб-обозреватель.
Теперь при открытии сайтов система не будет предлагать выбрать веб-серфер.
Способ 3: через переход по ссылке

Следует понимать, что данный метод работает только тогда, когда постоянный веб-серфер еще не выбран. Первым делом откроем приложение, где расположена нужная ссылка, после:
- Кликаем на URL-адрес сайта. Если переход осуществляется из блокнота или заметок, то выделяем адрес и выбираем «Открыть в браузере».
- После на дисплее должно появиться окно. В нем нужно поставить галочку в пункте «Всегда» или «Запомнить выбор».
- Затем нажимаем по иконке выбранного веб-серфера.
Теперь все ссылки автоматически будут открываться в указанном веб-обозревателе. Конечно, при желании его всегда можно поменять, но для этого потребуется использовать первый либо второй способ.
Сброс настроек по умолчанию
Провести настройку браузера по умолчанию на Андроид можно с помощью параметров операционной системы.
На разных ОС и мобильных устройствах различных брендов этот процесс может немного отличаться, но общий принцип будет одинаков.
Для Android 7.0 необходимо открыть настройки, а затем перейти в раздел «Приложения».

В списке приложений открывается вкладка «По умолчанию». Появится перечень программ, используемых автоматически для прослушивания музыки, просмотра изображений и т.д. Среди них будет браузер.

Необходимо кликнуть по этой строчке, появится список веб-обозревателей, загруженных на телефон. Нужно отметить один из них, например, Chrome. Метка справа от иконки оповестит о том, что изменения приняты.

Убедиться в том, действия выполнены верно, можно, вернувшись на предыдущий экран.

Установка приложений по умолчанию Android для типов файлов
Предыдущий способ никак не позволяет задать чем будут открываться те или иные типы файлов. Однако, способ задать приложения по умолчанию для типов файлов также имеется.
Для этого достаточно открыть любой файловый менеджер (см. Лучшие файловые менеджеры для Android), в том числе встроенный в последние версии ОС файловый менеджер, который можно найти в «Настройки» — «Хранилище и USB-накопители» — «Открыть» (пункт находится внизу списка).
После этого — открыть нужный файл: если приложение по умолчанию для него не задано, то будет предложен список совместимых приложений для его открытия, а нажатие кнопки «Всегда» (или подобной в сторонних файловых менеджерах) задаст его используемым по умолчанию для этого типа файлов.

Если же приложение для этого типа файлов уже было задано в системе, то сначала потребуется сбросить настройки по умолчанию для него.
Список других браузеров для установки на Android
Кроме наиболее популярных веб-обозревателей Хром и Яндекс, в магазине Play Market доступно множество других приложений этого типа.

Firefox – ещё одна программа для просмотра веб-страниц, широко распространённая среди владельцев Android-устройств. Её преимущество – в скорости работы, приватности, синхронизации с десктопной версией. Помимо этого, она оснащена умным поиском, предугадывающим запросы пользователя, а также предоставляет доступ к самым известным поисковым системам. Подробнее о возможностях и установке Firefox рассказывается в этой ссылке.
Рекомендуем: Рут-права на Андроид 2.2

Opera – следующий популярный браузер из магазина Play Market. Удобная в использовании, быстрая и безопасная утилита со встроенной блокировкой рекламы и бесплатным VPN нравится пользователям и регулярно скачивается на Android-устройства. К другим возможностям приложения относятся персонализированная лента новостей, наличие ночного режима, управление паролями и банковскими картами, приватные вкладки и т.д.

UC Browser менее известен, чем веб-обозреватели, представленные выше, но, тем не менее, широко распространён благодаря ряду достоинств. К ним относятся высокая скорость загрузки контента, блокировка рекламы, экономия трафика, синхронизация на всех устройствах пользователя, приватный режим, адаптивная лента новостей, удобный интерфейс и т.д.
Переход по ссылке
Если на мобильном устройстве еще не был установлен обозреватель, используемый для автоматического открытия ссылок, такой способ поможет сделать это максимально просто. Открыв приложение, в котором располагается адрес определенного веб-сайта, нужно совершить переход по активной ссылке. Для этого достаточно нажать на нее и выбрать опцию «Открыть». На экране появится окно с выбором веб-браузера, где нужно кликнуть по подходящему наименованию, а затем воспользоваться пунктом «Всегда». Теперь ссылки на внешние ресурсы будут постоянно открываться данной программой.
Для чего это делать?
Теперь вы знаете, как на Андроиде установить браузер по умолчанию, и в каком случае это можно сделать быстрее всего. Такие действия упрощают дальнейшее пользование смартфоном. Сразу после покупки в аппарате установлен какой-то один веб-обозреватель (Гугл Хром). Со временем пользователь устанавливает другие проводники из Плей Маркета Android. Чтобы в дальнейшем поменять свои предпочтения касательно главного веб-обозревателя, как раз и пригодится рассмотренная выше инструкция. Если этого не сделать, система будет автоматически открывать ту программу, которая была установлена первой по умолчанию.

Выбор необходимого браузера
Выбрать веб-обозреватель используемым по умолчанию можно непосредственно в его собственных настройках. Вот как, например, это делается в Яндекс и Chrome – наиболее распространённых программах этого типа.
Установка Яндекс на Android по умолчанию
Поклонникам веб-обозревателя, разработанного известной российской компанией, будет интересно узнать, как сделать Яндекс на Андроиде браузером по умолчанию. О том, как установить эту программу на телефон, подробно рассказывается в этой статье.
Рекомендуем: Установка приложения из APK файла на Андроид
Сначала запускается приложение кликом по иконке на рабочем столе. В правом нижнем углу следует открыть меню, кликом по кнопке с изображением трёх точек, расположенных вертикально.

Верхняя строка в открывшемся списке – «Браузер по умолчанию». Откроется окно подтверждения, в котором потребуется нажать «Настройки».

В появившемся окне необходимо нажать «Браузер» и в выпадающем списке выбрать «Яндекс». Повторным кликом по кнопке «Браузер» можно убедиться, что выполненные действия приняты системой и сохранены.
Аналогичным образом устанавливается любое другое приложение для просмотра веб-страниц, кроме Chrome.
Установка Chrome на Android по умолчанию
Назначить Chrome основным браузером на Android можно первым описанным способом, через параметры телефона. В меню самого веб-обозревателя кнопки для перехода к этим параметрам нет. Тем не менее, существует ещё один способ решить эту задачу. Он актуален, если на мобильном устройстве нет установленной в качестве основной программы для просмотра веб-страниц.
Чтобы назначить Chrome основным веб-обозревателем, необходима активная ссылка, ведущая на какой-либо веб-сайт, например, присланная в сообщении в популярной социальной сети ВКонтакте.

Чтобы её открыть, нужно кликнуть по ней, после чего система предложит выбрать один из доступных веб-обозревателей. Нажав на кнопку «Всегда», пользователь назначит приложение основным.

Теперь все ссылки будут запускаться в Chrome.

О возможностях и установке Google Chrome на телефон подробно рассказывается в соответствующей ссылке.
