Перейти к контенту
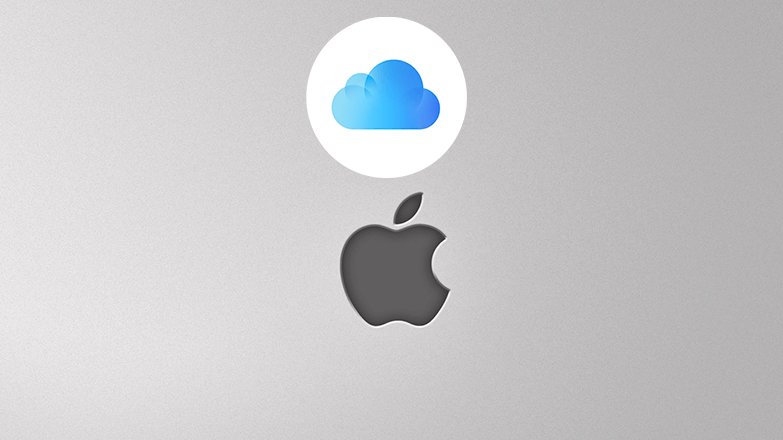
Аккаунт в телефоне сохраняет персональные настройки приложений и личную информацию владельца. Проблема, как поменять учетную запись на Айфоне, может возникнуть при продаже или использовании гаджета несколькими людьми. Чтобы корректно провести смену учетной записи, нужно помнить данные для авторизации и сохранять важную информацию перед выходом.
Как сменить iCloud аккаунт
Выйти из учетной записи iCloud на iPhone можно двумя способами, но в любом из них потребуется ввод пароля. Покупая Айфон с рук, необходимо попросить бывшего владельца удалить аккаунт с устройства. В противном случае, ему придется сделать это через официальный сайт в личном кабинете. Если же выход проводится на самом iPhone, можно использовать следующий метод.
Простое решение, как сменить учетную запись на Айфоне, выглядит так:
- Перейти в раздел «Настройки».
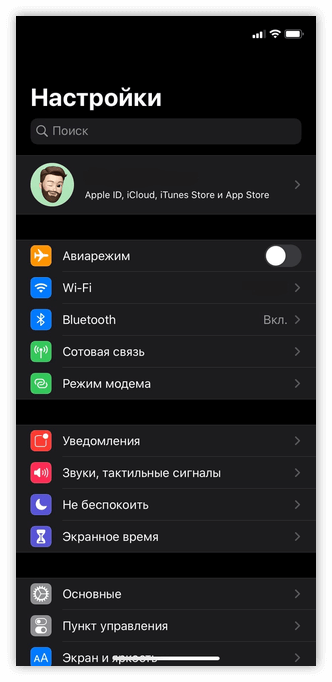
- В верхней части экрана кликнуть на Apple-ID или iCloud в старой версии.
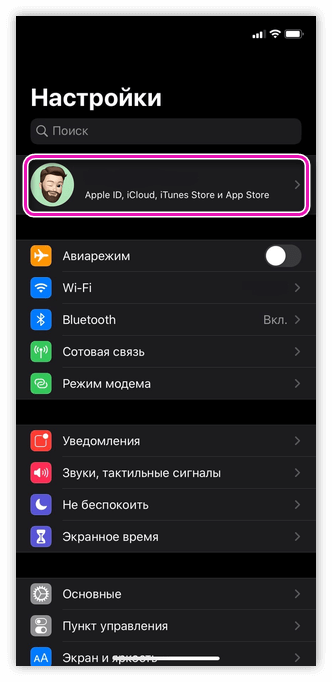
- Пролистать вниз и нажать на «Выйти».
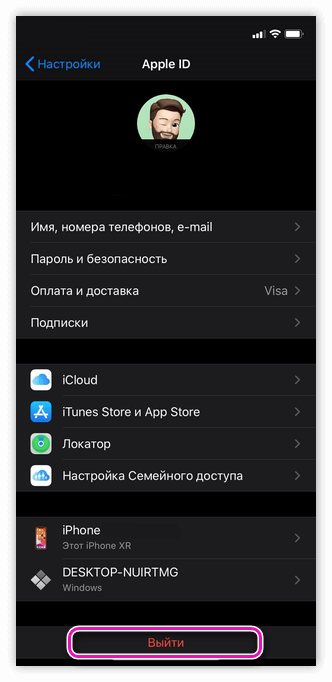
- В появившемся окне ввести пароль, кликнуть на «Выкл.».
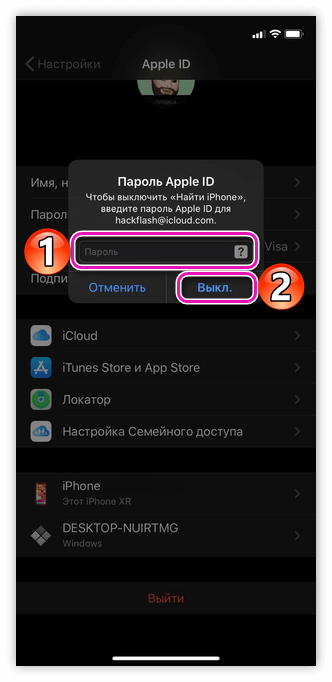
- На экране появится список приложений, параметры для которых можно скопировать на телефон. Для этого нужно установить ползунки напротив них в положение «Включено». Если удаление проводится безвозвратно, переместить в обратное положение.
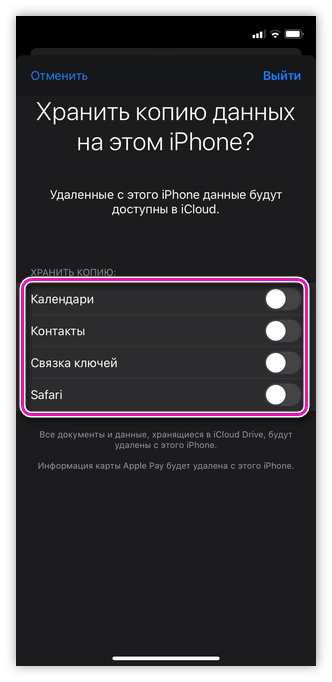
- Нажать на «Выйти».
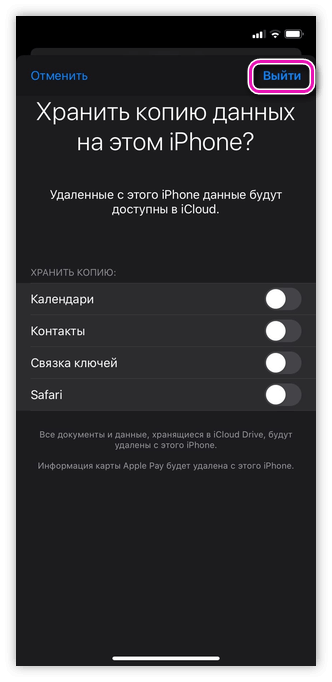
- Для входа в другую учетную запись снова открыть меню «Настроек» и выбрать iCloud.
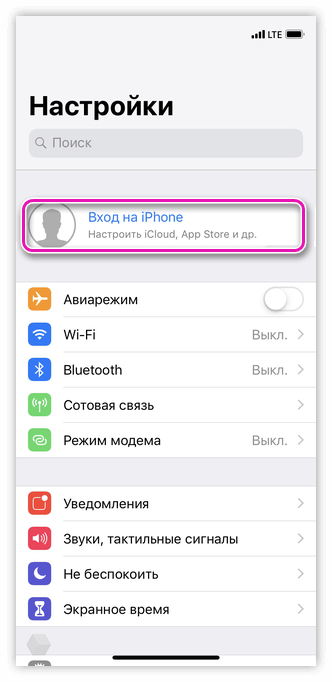
- В верхней части экрана выбрать «Войти в устройство»: либо создать новый аккаунт, либо войти в готовый.

- Указать Apple ID и пароль для авторизации, нажать на «Войти».
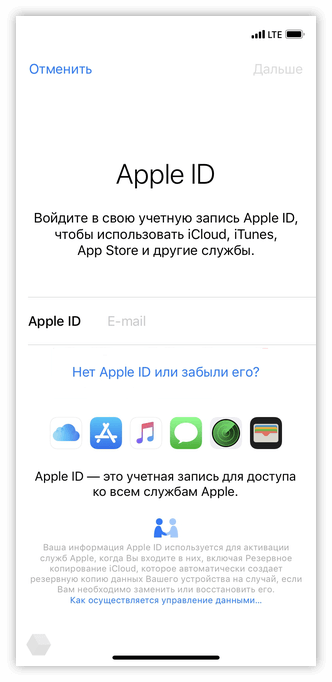
- Ввести код разблокировки, после чего можно будет объединить сохраненные данные от старой учетной записи с новой. Метод выбора такой же, как и при копировании.
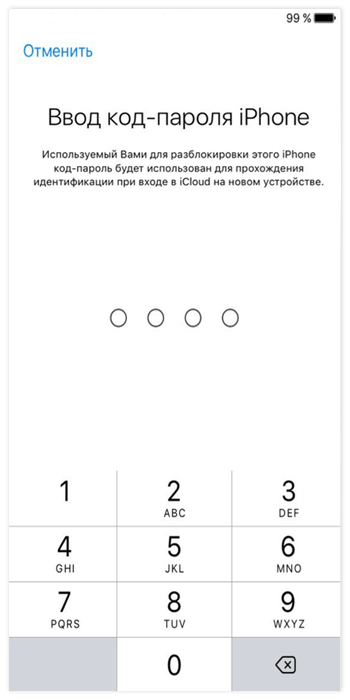
Перед тем, как изменить учетную запись на Айфоне, необходимо отключить в настойках функцию «Найти мой iPhone».
Читайте также: Настройка геолокации на Айфоне
Заключение
Аккаунт на Айфоне хранит массу полезной информации, касающейся только пользователя. Поэтому полезно знать, как удалить свой аккаунт с устройства, не оставляя «следов». Но при желании можно скопировать некоторые параметры на телефон для другой учетной записи.

Как на iPhone поменять учетную запись Apple ID и iCloud
Приветствую! Сегодняшняя статья из серии «это должен знать каждый владелец смартфона от компании Apple». Я бы даже сказал, просто обязан. Почему? Потому что уметь правильно сменить учетную запись Apple ID или iCloud в iPhone может пригодиться Вам практически всегда. И даже если сейчас не нужно, то когда-нибудь да понадобится… Уж поверьте моему небольшому личному опыту. Поверьте-поверьте, лишним не будет!:)
Вообще, как правило, до поры до времени пользователь даже не задумывается об этой операции. Ведь смартфон работает? Работает! Никаких проблем не возникает? Вроде бы нет! Тогда зачем вообще заморачиваться с какими-то настройками? Но ничто не вечно и могут произойти самые разные случаи. Какие? Примеров масса.
Вот они:
- Продажа устройства.
- Покупка нового или правильное приобретение не нового гаджета.
- Кому-нибудь стал известен Ваш Apple ID, пароль, iCloud — верный способ обезопасить себя, полностью сменить учетную запись.
- Просто начать жизнь iPhone с чистого листа:)
В общем понятно, что дело нужное. Так давайте научимся полностью выходить из привязанных к iPhone учетных записей Apple ID и iCloud, и заходить уже с новыми данными. Вперед!:)
Важно! Необходимо понимать, что для тех людей, кто по каким-либо причинам не знает (не помнит) пароль и логин идентификатора, данный способ не подойдет, им следует поступить таким образом.
Как в iPhone сменить iCloud
Так как iCloud это более важная учетная запись (здесь и функция «Найти iPhone», резервные копии, iCloud Drive и т.д.) то начнем именно с него.
Коротко по пунктам:
- Открываем Настройки.
- В самом верху видим ваше имя (название учетной записи) — нажимаем на него.

- Прокручиваем экран в самый низ и видим строку «Выйти».

- Нажимаем и встречаем первое предупреждение: «Если Вы выйдите из учетной записи, все фотографии Фотопотока и iCloud Drive, хранящиеся в iCloud, будут удалены с этого iPhone». Что это значит? Это значит, что при смене учетной записи iCloud, с iPhone удалятся вышеперечисленные данные, связанные с ней. Не надо переживать, в самом «облаке» они останутся и к ним можно будет получить доступ с сайта www.icloud.com. Соглашаемся с этим.

- Всплывает предупреждение второе — «С iPhone будут удалены все заметки iCloud». Актуальное для тех, кто использовал приложение заметки и синхронизировал его содержимое с облачным хранилищем, компьютером и т.д. Опять же надо понимать, что они не удаляются целиком, доступ к ним останется при помощи сайта.

- Еще один вопрос — «Что Вы хотите сделать с календарями, данными Safari, контактами и напоминаниями?» Я выбираю — оставить на этом iPhone. В случае чего, их можно самостоятельно удалить позже.

- Нам предлагают ввести пароль от iCloud — делаем это. Все, мы вышли из учетной записи на этом iPhone.

- Вводим новые данные — iCloud сменен.

Теперь можно сменить и второй идентификатор на iPhone — Apple ID. Здесь есть два пути:
- В случае, когда Вы уже осуществили выход из iCloud (как это сделать — написано выше), то можно просто стереть все с телефона и тогда он будет полностью новый и чистый «как с завода». Естественно на нем не останется ни какой информации! Далее просто создаем новую учетную запись Apple ID и указываем ее прямиком во время активации.
- Или же поменять Apple ID через меню. Что удобно, в этом случае на устройстве останутся все игры, приложения, музыка, рингтоны, и т.д. скачанные при помощи предыдущей учетки.
Как это сделать?
- Заходим в Настройки.
- Открываем пункт меню — iTunes Store и App Store.

- Жмем по названию учетной записи.

- Выйти.

- Привязываем новый Apple ID взамен старого.

Как видите, все манипуляции происходят исключительно в настройках и не занимают много времени.
Напоследок стоит отметить одну важную штуку — несмотря на то, что я старался максимально подробно расписать процесс замены учетных записей на iPhone, вполне может быть что что-то осталось непонятным.
Может? Конечно!
Поэтому не стесняемся и пишем в комментариях свои:
- Наблюдения, заметки, непонятные ситуации и другие истории (личный опыт — это круто!).
- Вопросы — я постараюсь ответить и помочь абсолютно всем!
P.S. А если еще и «лайк» поставить, то автор будет отвечать быстро, подробно, радостно и с максимально возможным удовольствием!:) Ладно, можно и без «лайков» — это я так, шучу:) Хотя, откровенно говоря, мне бы было очень приятно видеть от вас такую активность. Спасибо!
![]()
Дорогие друзья! Минутка полезной информации:
1. Вступайте в группу ВК — возможно, именно там вы сможете получить всю необходимую вам помощь!
2. Иногда я занимаюсь ерундой (запускаю стрим) — играю в игрушки в прямом эфире. Приходите, буду рад общению!
3. Вы всегда можете кинуть деньги в монитор (поддержать автора). Респект таким людям!
P.S. Моя самая искренняя благодарность (карта *9644, *4550, *0524, *9328, *1619, *6732, *6299, *4889, *1072, *9808, *7501, *6056, *7251, *4949, *6339, *6715, *4037, *2227, *8877, *7872, *5193, *0061, *7354, *6622, *9273, *5012, *1962, *1687 + перевод *8953, *2735, *2760 + без реквизитов (24.10.2021 в 18.34; 10.12.2021 в 00.31)) — очень приятно!
Download Article
Download Article
Your personal Apple ID is what enables you to purchase and download apps, music, videos, and so on from the App Store. Your Apple ID also allows you to sign into services such as iCloud and Find My iPhone. You can change your Apple ID from the «iTunes & App Store» section of the «Settings» app. You can also change your Apple ID password from here, or you can reset your password from the Apple ID website if you’ve forgotten it.
-

1
Open your iPhone’s «Settings» app. This app resembles a grey gear, and should be on your home screen.
- You can tap the «Home» button at any time to return to the home screen from any other page in your iPhone.
-

2
Tap the «iTunes & App Store» option. You’ll find this under the «iCloud» tab.
Advertisement
-

3
Tap the «Apple ID» option. This is at the top of the window. Your current Apple ID email address should be displayed here.
-

4
Tap the «Sign Out» option in the ensuing window. You’ll need to do this for any other Apple products you have if you want to sync all of your devices with the same Apple ID after you change it.
-

5
-

6
Sign in with your Apple ID credentials. These should be the same as the ones for the account you just signed out of.
-

7
Tap «Edit» in the «Account» section. This is at the top of the page.[1]
-

8
Tap the «Change Email Address» option. This should be beneath your current Apple ID.
-

9
Enter your preferred email address. Tap «Continue» when you’re done. Apple will send a confirmation email to your provided email address; the Apple ID site should take you to the confirmation code entry page.
-

10
Open your new Apple ID email. Remember to keep the Apple ID page in the background; you shouldn’t kill it until you’ve entered your confirmation code.
-

11
Open the confirmation email from Apple. The subject line should mention your email change.
- Check your Spam folder (and your «Updates» folder in Gmail) if you don’t see the email within a couple minutes of prompting the email. Some email filters will block or recategorize Apple mail.
-

12
Enter your verification code on the Apple ID site. If your browser permits it, you can copy the code from Apple’s verification email and paste it into the provided field for accuracy’s sake.
-

13
Sign back into your Apple ID account. You can do this by navigating back to the «iTunes & App Store» menu, tapping the «Apple ID» field at the top of the screen, tapping «Sign In» on the ensuing menu, and entering your new Apple ID credentials.
-

14
Update your Apple ID information on any Apple platforms or services you use. This includes phones, tablets, computers, and iTunes and the App Store.[2]
Advertisement
-

1
Open your iPhone’s «Settings» app. This app resembles a grey gear, and should be on your home screen.
-

2
Tap the «iTunes & App Store» option. You’ll find this under the «iCloud» tab.
-

3
Tap the «Apple ID» option. This is at the top of the window. Your current Apple ID email address should be displayed here.
-

4
Tap the «View Apple ID» option in the ensuing window. This will prompt you to enter your Apple ID password.
-

5
Enter your Apple ID password. This should be the same password you use to log into Apple services such as iTunes and the App Store.
-

6
Tap the «Apple ID» option. This is at the top of the screen; tapping it will take you to the official Apple ID account page.
-

7
Sign into your Apple ID account. You’ll need to use your current Apple ID credentials to do so; these should be the same credentials you use for iTunes and the App store.
-

8
Tap «Go» on your keypad. This will take you to your account.
-

9
Tap the «Security» tab. This will prompt a menu with security questions.
-

10
Enter the answers for your security questions. You’ll need to answer two of them. This will allow you access to the Security tab, from which you can change your password.
- If you’ve forgotten your security questions, you can reset them by tapping «Reset Security Questions» at the bottom of the Security menu. You’ll need to enter your Apple ID password; Apple will then send a verification code to your registered phone.
-

11
Tap the «Change Password» option. This will prompt you to enter your current password and preferred password.
-

12
Enter your current password and new password in the pertinent fields. You will have to confirm your new password by typing it twice.
-

13
Tap «Change Password». This will complete the process.
-

14
Update your Apple ID information on any Apple platforms or services you use. This includes phones, tablets, computers, and iTunes and the App Store.[3]
Advertisement
-

1
Open the Apple ID account page. If you can’t remember your Apple ID password, you’ll need to reset it from the official Apple ID site.
- You can also use your computer for this method.
-

2
Tap the «Forgot Apple ID or Password?» text below the login boxes.
-

3
Enter your Apple ID email in the field provided. This should be the email address you use to sign into the Apple ID page and new Apple products.
-

4
Select the «Get an email» option. This option prompts Apple to send you an email with a password reset link.[4]
- You can also choose to enter your security questions, which you set when you created your Apple ID.
-

5
Tap «Continue» to finalize your choice. This will send an email with a password resent link to your Apple email.
-

6
Open your Apple ID email. This should be the same email address you use to log into the Apple ID services.
-

7
Find and open Apple’s password reset email. The subject should say «How to reset your Apple ID password».
- Check your Spam folder (and your «Updates» folder in Gmail) if you don’t see the email within a couple minutes of prompting the email. Some email filters will block or recategorize Apple mail.
-

8
Tap the «Reset now» link in the email. This will take you to an Apple account password reset page on which you will enter your preferred password.
-

9
Type in your new password twice. You’ll need to do this to ensure your passwords match.
-

10
Tap «Reset password» to finalize the process. Your password has now been changed!
-

11
Update your Apple ID information on any Apple platforms or services you use. This includes phones, tablets, computers, and iTunes and the App Store.[5]
Advertisement
Add New Question
-
Question
How do I create a new Apple idea on iPhone?

For iOS 10.2 and earlier, settings, iCloud, and create a new apple ID. From there it should be fairly straightforward.
-
Question
What can I do if I do not remember my Apple ID or password?

You can put the answers to your secret questions in the «forgotten password» area and change your password.
Ask a Question
200 characters left
Include your email address to get a message when this question is answered.
Submit
Advertisement
-
To change the currently logged-in Apple ID on an iPhone, you just need to open the Apple ID menu in Settings, tap the Apple ID field at the top of the screen, and tap «Sign Out». You can log in with a different existing Apple ID from here.
-
Since certain app data is pertinent to your Apple ID, you may lose information like Game Center rankings or Notes if you switch from one existing Apple ID to another (e.g., you allow a friend to log onto their Apple ID whilst on your phone).
Show More Tips
Thanks for submitting a tip for review!
Advertisement
-
Be sure to sign out of your Apple ID on all devices if you ever sell one of them.
-
Your security questions and passwords should be memorable to you and completely nonsensical to anyone else. Try using a combination of letters, numbers, and symbols.
Advertisement
About This Article
Thanks to all authors for creating a page that has been read 45,940 times.
Is this article up to date?
Download Article
Download Article
Your personal Apple ID is what enables you to purchase and download apps, music, videos, and so on from the App Store. Your Apple ID also allows you to sign into services such as iCloud and Find My iPhone. You can change your Apple ID from the «iTunes & App Store» section of the «Settings» app. You can also change your Apple ID password from here, or you can reset your password from the Apple ID website if you’ve forgotten it.
-

1
Open your iPhone’s «Settings» app. This app resembles a grey gear, and should be on your home screen.
- You can tap the «Home» button at any time to return to the home screen from any other page in your iPhone.
-

2
Tap the «iTunes & App Store» option. You’ll find this under the «iCloud» tab.
Advertisement
-

3
Tap the «Apple ID» option. This is at the top of the window. Your current Apple ID email address should be displayed here.
-

4
Tap the «Sign Out» option in the ensuing window. You’ll need to do this for any other Apple products you have if you want to sync all of your devices with the same Apple ID after you change it.
-

5
-

6
Sign in with your Apple ID credentials. These should be the same as the ones for the account you just signed out of.
-

7
Tap «Edit» in the «Account» section. This is at the top of the page.[1]
-

8
Tap the «Change Email Address» option. This should be beneath your current Apple ID.
-

9
Enter your preferred email address. Tap «Continue» when you’re done. Apple will send a confirmation email to your provided email address; the Apple ID site should take you to the confirmation code entry page.
-

10
Open your new Apple ID email. Remember to keep the Apple ID page in the background; you shouldn’t kill it until you’ve entered your confirmation code.
-

11
Open the confirmation email from Apple. The subject line should mention your email change.
- Check your Spam folder (and your «Updates» folder in Gmail) if you don’t see the email within a couple minutes of prompting the email. Some email filters will block or recategorize Apple mail.
-

12
Enter your verification code on the Apple ID site. If your browser permits it, you can copy the code from Apple’s verification email and paste it into the provided field for accuracy’s sake.
-

13
Sign back into your Apple ID account. You can do this by navigating back to the «iTunes & App Store» menu, tapping the «Apple ID» field at the top of the screen, tapping «Sign In» on the ensuing menu, and entering your new Apple ID credentials.
-

14
Update your Apple ID information on any Apple platforms or services you use. This includes phones, tablets, computers, and iTunes and the App Store.[2]
Advertisement
-

1
Open your iPhone’s «Settings» app. This app resembles a grey gear, and should be on your home screen.
-

2
Tap the «iTunes & App Store» option. You’ll find this under the «iCloud» tab.
-

3
Tap the «Apple ID» option. This is at the top of the window. Your current Apple ID email address should be displayed here.
-

4
Tap the «View Apple ID» option in the ensuing window. This will prompt you to enter your Apple ID password.
-

5
Enter your Apple ID password. This should be the same password you use to log into Apple services such as iTunes and the App Store.
-

6
Tap the «Apple ID» option. This is at the top of the screen; tapping it will take you to the official Apple ID account page.
-

7
Sign into your Apple ID account. You’ll need to use your current Apple ID credentials to do so; these should be the same credentials you use for iTunes and the App store.
-

8
Tap «Go» on your keypad. This will take you to your account.
-

9
Tap the «Security» tab. This will prompt a menu with security questions.
-

10
Enter the answers for your security questions. You’ll need to answer two of them. This will allow you access to the Security tab, from which you can change your password.
- If you’ve forgotten your security questions, you can reset them by tapping «Reset Security Questions» at the bottom of the Security menu. You’ll need to enter your Apple ID password; Apple will then send a verification code to your registered phone.
-

11
Tap the «Change Password» option. This will prompt you to enter your current password and preferred password.
-

12
Enter your current password and new password in the pertinent fields. You will have to confirm your new password by typing it twice.
-

13
Tap «Change Password». This will complete the process.
-

14
Update your Apple ID information on any Apple platforms or services you use. This includes phones, tablets, computers, and iTunes and the App Store.[3]
Advertisement
-

1
Open the Apple ID account page. If you can’t remember your Apple ID password, you’ll need to reset it from the official Apple ID site.
- You can also use your computer for this method.
-

2
Tap the «Forgot Apple ID or Password?» text below the login boxes.
-

3
Enter your Apple ID email in the field provided. This should be the email address you use to sign into the Apple ID page and new Apple products.
-

4
Select the «Get an email» option. This option prompts Apple to send you an email with a password reset link.[4]
- You can also choose to enter your security questions, which you set when you created your Apple ID.
-

5
Tap «Continue» to finalize your choice. This will send an email with a password resent link to your Apple email.
-

6
Open your Apple ID email. This should be the same email address you use to log into the Apple ID services.
-

7
Find and open Apple’s password reset email. The subject should say «How to reset your Apple ID password».
- Check your Spam folder (and your «Updates» folder in Gmail) if you don’t see the email within a couple minutes of prompting the email. Some email filters will block or recategorize Apple mail.
-

8
Tap the «Reset now» link in the email. This will take you to an Apple account password reset page on which you will enter your preferred password.
-

9
Type in your new password twice. You’ll need to do this to ensure your passwords match.
-

10
Tap «Reset password» to finalize the process. Your password has now been changed!
-

11
Update your Apple ID information on any Apple platforms or services you use. This includes phones, tablets, computers, and iTunes and the App Store.[5]
Advertisement
Add New Question
-
Question
How do I create a new Apple idea on iPhone?

For iOS 10.2 and earlier, settings, iCloud, and create a new apple ID. From there it should be fairly straightforward.
-
Question
What can I do if I do not remember my Apple ID or password?

You can put the answers to your secret questions in the «forgotten password» area and change your password.
Ask a Question
200 characters left
Include your email address to get a message when this question is answered.
Submit
Advertisement
-
To change the currently logged-in Apple ID on an iPhone, you just need to open the Apple ID menu in Settings, tap the Apple ID field at the top of the screen, and tap «Sign Out». You can log in with a different existing Apple ID from here.
-
Since certain app data is pertinent to your Apple ID, you may lose information like Game Center rankings or Notes if you switch from one existing Apple ID to another (e.g., you allow a friend to log onto their Apple ID whilst on your phone).
Show More Tips
Thanks for submitting a tip for review!
Advertisement
-
Be sure to sign out of your Apple ID on all devices if you ever sell one of them.
-
Your security questions and passwords should be memorable to you and completely nonsensical to anyone else. Try using a combination of letters, numbers, and symbols.
Advertisement
About This Article
Thanks to all authors for creating a page that has been read 45,940 times.
Is this article up to date?
На чтение 14 мин Просмотров 10.6к. Опубликовано 10.08.2020
Содержание
- Что такое Apple ID и зачем он нужен
- Для чего менять профиль?
- Отключение аккаунта Apple ID
- Изменение с помощью идентификатора
- Как заменить Apple ID на ПК.
- Используем для замены iTunes
- App Store
- Как заменить Apple ID без потери данных на iPhone
- Если Apple ID привязан к электронной почте.
- Если Apple ID привязан к номеру телефона.
- Старые версии смартфонов
- Утерянный пароль
- Быстрый способ изменения имени пользователя в приложении Apple
- Создание нового аккаунта
- Изменение учётной записи
- Преимущества приложения iCloud
- Сложности при замене идентификатора.
- Заключение
Новый телефон на базе iOS, соответственно, и новый Apple ID, но иногда бывают ситуации, когда нужна смена только идентификатора, но не гаджета. ID – это своего рода имя пользователя, создающееся после регистрации и создания учетной записи. Только при таком условии можно получить доступ к ряду возможностей, например:

- Использовать iCloud для создания «облака»;
- Оформлять заказы в фирменных магазинах бренда Apple;
- Покупать софт в iTunes Store или App Store;
- Иметь обратную связь со службой техподдержки;
- Покупать приложения для гаджетов iPad, iPod и Mac;
- Активно участвовать в beta-тестированиях новых продуктов OS X и iOS;
- Покупать или арендовать фильмы в магазинах iTunes для Apple TV;
- Пользоваться электронной литературой iBooks Store;
- Совершать звонки при помощи FaceTime;
- Переписываться в iChat;
- В любое время прослушивать онлайн iTunes Radio;
- Пользоваться всеми возможностями iCloud и другое.
Для этого просто потребуется создать Apple ID на iPhone бесплатно. Основная цель смены уже имеющегося идентификатора заключается в повышении уровня защиты информации. Особенно это актуально для тех, кто активно пользуется интернетом, обменивается данными по Блютуз и т. п. Идентификатор не привязывается к определенному смартфону, данные можно передавать другим лицам или пользоваться возможностями учетной записи и на других телефонах.
Для чего менять профиль?
Прежде чем разбираться, как поменять на «Айфоне» учетную запись, следует обратиться к другому вопросу. Необходимо разобраться с тем, что перед продажей или передачей устройства делает владелец.
Перед передачей телефона следует стереть с него все личные данные. Но вручную это делать неудобно. К тому же можно ненароком забыть о каких-то скрытых файлах. Поэтому рекомендуется:
- разорвать пару с Watch, если она настроена;
- сохранить резервные данные устройства;
- выйти из iCloud, iTunes Store и App Store;
- сделать сброс до заводских настроек;
- при необходимости отменить регистрацию в iMessage.
Именно так выглядит полное очищение аппарата. Но иногда пользователю нужно лишь поменять учетную запись на «Айфоне». Как это сделать?

Отключение аккаунта Apple ID
Также не менее важным может оказаться вопрос о том, как поменять учетную запись на “Айфоне-6” или любой другой модели через Apple ID.
Сразу следует знать, что процесс пройдет успешно, если учетным именем является почта от Google, Yandex или любого другого сервиса. Если используется почта, заканчивающаяся на @icloud.com, @mac.com или @me.com, владельца ждет фиаско.
Как поменять учетную запись на “Айфоне-7”? Можно использовать компьютер или смартфон. Также можно применить iTunes.

Изменение с помощью идентификатора
Это имя пользователя, которое нужно регистрировать для дальнейшей работы с iTunes или Apple Store, а также для использования iCloud. Этот аккаунт позволяет управлять личными файлами. При продаже смартфона нужно удалить ее или заменить на стороннюю. После покупки устройства нужно будет завести учетку Apple ID.
Смена аккаунта нужна:
- при продаже устройства;
- при покупке бывшего в употреблении смартфона;
- если кто-то узнал ваши личные данные;
- для того чтобы использовать телефон с чистого листа.
Этот вариант однозначно не подойдет тем, кто забыл пароль, поскольку для смены записи его нужно помнить.
Как заменить Apple ID на ПК.
Чтобы узнать идентификатор, достаточно зайти на страницу учетной записи на официальном сайте.

Рисунок 1 – Страница учетной записи.
Необходимо ввести свой логин (на выбор телефон или email) и пароль. После этого сайт запросит шестизначный код, который будет выслан на айфон.

Рисунок 2 – Проверочный код.
В открывшемся окне будет раздел учетная запись. Нажмите кнопку «Изменить» справа от нее.

Рисунок 3 – Раздел «Учетная запись».
Сверху будет указан ваш ID. Опуститесь по странице вниз до раздела контактные данные. Здесь будет указан ящик и номер телефона. Напротив каждого нарисован вопросительный знак. Если подвести курсор к знаку вопроса, станет понятно, что является идентификатором.

Рисунок 4 – Как определить Apple ID.
Здесь можно добавить новый адрес или телефон, нажав «Добавить информацию».
Нажмите «Изменить Apple ID». В открывшемся окне введите новый ID.

Используем для замены iTunes
Проверьте наличие обновлений для программы, если они найдены то установите их. Откройте программу и зайдите в «магазин». Он находится в правой верхней части рабочей области. Как только вы перейдете в раздел необходимо авторизоваться. Пройдите авторизацию, далее щелкните ваш аккаунт и нажмите на графу «учетная запись» во всплывающем меню. В разделе «Информация об учетной записи» необходимо кликнуть «редактирование». Теперь укажите новый электронный адрес в нужном поле. После того как вы кликните «готово» на этот адрес отправится письмо. Откройте его и пройдите по ссылке в письме для подтверждения изменения данных.

App Store

Сменить ID можно через мобильный магазин приложения для смартфонов iPhone. Выполняется в несколько шагов:
- войти в приложение;
- в приложении нужно найти поле «Ваш идентификатор»;
- выбрать действующий аккаунт;
- изменить почту;
- нажать кнопку «Готово»;
- перейти по ссылке в письме, полученном на новый емейл;
- подтвердить изменение личных данных.

Чтобы изменить номер телефона в учетной записи, необходимо выйти из приложения FaceTime, сменить сим-карту, и выполнить вход в свой аккаунт с использованием пароля. В настройках заменить старый номер телефона на новый.
Как заменить Apple ID без потери данных на iPhone
В случае если один ID используется сразу несколькими гаджетами – планшетом, смартфонами, компьютером, может потребоваться замена на одном из устройств, но без потери данных для других. Тогда вся важная информация (контакты, сообщения, календарь, карта и т. п.) должна сохраниться, а синхронизация в интернет-магазинами и iCloud будет выполняться под другой учетной страницей.
Для этого нужно создавать новый идентификатор, как было описано ранее в инструкциях – через телефон, ПК или iTunes. После этого в настройках указать опцию iCloud. Инструкция предусматривает несколько шагов:
- В настройках выбирают iCloud;
- Прокручивается страница до самого низа, где выбирается поле «Выйти»;
- Выход подтверждается, после чего нажимают на опцию «Удалить учетную запись»;
- Будет предложено несколько действий с оставшейся информацией, выбрать «Оставить на iPhone»;
- Вводится пароль для старого аккаунта;
- В настройках и опции iCloud вводятся новые данные для входа в новый идентификатор.
После этого пользоваться магазинами для установки приложений App Store и iTunes Store можно без ввода новых данных.
Если Apple ID привязан к электронной почте.
Очень часто в качестве идентификатора выбирают электронную почту. Подойдет любой ящик, к которому у вас есть доступ. На него будут приходить уведомления о любых действиях, производимых с учетной записью, будь то покупка, смена пароля или попытка зайти из необычного места. Вы можете изменить Apple ID на любой другой электрοнный адрес следующим образом:
- Зайдите в «Настройки».

Рисунок 6 – Иконка «Настройки».
- Выберите строку «Имя, нοмера телефонов, e-mail».

Рисунок 7 — Имя, номера телефонов, e-mail.
- Здесь вы увидите раздел «Контактные данные». В нем обозначен Apple ID. Нажмите кнопку «Изменить». После этого откроется возможность добавить новые электронные адреса и номера телефонов, а так же сменить ID.

Рисунок 8 – Смена Apple ID.
- После смены ID, необходимо подтвердите новый электронный адрес. На указанную почту будет отправлен проверочный код, который необходимо будет ввести, чтобы завершить смену.
- После этого необходимо будет совершить повторный вход в систему на айфон, с указанием уже новых данных.
Если Apple ID привязан к номеру телефона.
В этом случае вы можете поменять свой ID двумя способами: с ПК и с устройства.
Чтобы сменить идентификатор с ПК:
1.Зайдите в свою учетную запись на официальном сайте
2.Нажмите «Изменить Apple ID» и введите новый номер.
3.На указанный номер будет отправлен проверочный код, который нужно ввести, чтобы подтвердить телефон.
- После проверки ваш номер будет изменен на новый.
- Зайдите по новой в учетную запись на IPhone.
Чтобы поменять ID с IPhone:
- Зайдите в «Настройки»
- Выберите строку «Имя, номера телефонов, e-mail».
- Нажмите кнопку «Изменить» в разделе контактов.
- Выберите строку с ID и нажмите «Удалить», а затем продолжить.
- Введите новый номер.
- На него будет οтправлен проверочный код. Введите этот код.
- Зайдите по новой в учетную запись на IPhone, используя обновленные данные.
Айфон может не потребовать прοверочный код в двух случаях. Если он был привязан к учетной записи ранее, но не являлся ID. Если у вас установлено самое новое программное обеспечение, которое предусматривает проверку доверенного номера в фоновом режиме.
Старые версии смартфонов
Как поменять учетную запись на “Айфоне-5”? Для этого также следует войти в настройки устройства. Самым первым пунктом указано имя пользователя. Далее нужно выбрать строку «Имя, номера телефонов и e-mail».
Откроется новое окно, в котором можно будет изменить контактные данные. В этом меню можно стереть Apple ID. Следом система предлагает использовать новые параметры для того, чтобы продолжить полноценную работу со смартфоном.
Утерянный пароль
А как сменить пароль учетной записи, если вы забыли его? Для этого нужно выполнить сброс шифрования. Он может выполняться по-разному. Все зависит от типа защиты.
При двухфакторной аутентификации необходимо перейти в настройки смартфона. Далее нужно войти в учетную запись и раздел «Пароль и безопасность». После устройство укажет инструкцию по восстановлению.
Если при этом не выполнен вход в iCloud, то могут возникнуть сложности. В учетной записи нужно будет указать, что вы забыли пароль, а после снова следовать инструкциям.
Если для защиты выбрана электронная почта, то нужно использовать официальный сайт для восстановления пароля. Нужно перейти на страницу с учетной записью. Далее нужно ввести идентификатор и нажать «Продолжить». Система поймет, что вы забыли пароль, и предложит ответить на контрольный вопрос, использовать сообщение по электронной почте или запросить ключ восстановления.

Двухэтапная проверка также несколько отличается. Начальные этапы процедуры похожие. Необходимо указать в учетной записи то, что вы забыли пароль. Далее нужно ввести ключ двухэтапной проверки. Для этого пользователь указывает доверенное устройство. На него система отправляет сообщение с кодом. Его нужно ввести, чтобы продолжить смену пароля.
Быстрый способ изменения имени пользователя в приложении Apple
Итак, если пользователь девайса приобрёл ранее использующееся по предназначению устройство и знает ID прежнего владельца, но хочет в своём iPhone поменять прежний идентификатор на собственный, следует выполнить нижеописанную инструкцию.

Некоторые пользователи Айфона могут на протяжении длительного времени пренебрегать своими прямыми преимуществами, которые кроются в возможности скачивать и инсталлировать на гаджет новые программные продукты, расположенные в AppStore.
Чтобы приобретённое устройство приносило не только радость, но и пользу, следует разобраться с принципом изменения имени пользователя в программе компании-производителя.
Создание нового аккаунта
Если, например, есть необходимость впервые создать Apple ID на iPhone 5s. пользователь должен зарегистрироваться, создав новое уникальное имя в программе разработчика. При покупке нового устройства не стоит пренебрегать настройкой Apple ID, так как именно оно обладает стратегически важным значением.
Изменение учётной записи
В случае необходимости сменить прежний Apple ID на своём iPhone, нужно ввести данные, которые позволяют использовать услуги iCloud. Современные гаджеты, в частности, iPhone, обладают, по меньшей мере, двумя местами, в которые можно вводить соответствующие данные. Большее удобство юзеру обеспечит прохождение по следующему адресу: Настройки —> iCloud. После того как откроется окно приложения, на экране, вероятнее всего, появится прежняя учётная запись, в случае незнания существующего пароля ни одно известное ухищрение не позволит покинуть аккаунт. Ввиду этого обстоятельства, приобретая поддержанный гаджет, есть смысл узнавать у бывшего владельца пароль от учётной записи, иначе поменять её в будущем у нового хозяина не выйдет. Если же пароль известен, следует пролистать открывшееся окно до кнопки «Выйти» и нажать на неё.

Третьим шагом, помогающим изменить аккаунт, является регистрация в приложении iCloud. Если по счастливой случайности поле для ввода данных в iCloud оказалось пустым, нужно попросту вести в него свои персональные данные и кликнуть по команде «Войти». Не следует ждать молниеносного ответа программы, так как проверка записи иногда может занимать больше минуты.
Итак, если поменять ID на Айфоне, можно получить свободный доступ к такому современному «накопителю» информации, как облачное хранилище. Стоит отметить, что для своих пользователей iCloud резервирует 5 Гб. Посредством iCloud можно сохранять копии информационных блоков, находящихся на iPhone. Важным достоинством является возможность быстро синхронизировать любые данные. например, контакты и календари, между несколькими типовыми устройствами, которые были созданы американской фирмой-производителем.
Кроме всего прочего, тем, кто решит сменить Apple ID на iPhone, будет подвластна функция, позволяющая отыскать телефон при утере или краже. Активация этого приложения — это та самая стратегически важная вещь, которая поможет владельцу даже удалённо заблокировать гаджет, удалить с него все персональные данные, а также отследить его местонахождение по карте мира.

Услуга Find my iPhone (Найти iPhone) поможет отследить местонахождение устройства в случае его утери
Преимущества приложения iCloud
После того как пользователю удалось создать или изменить Apple ID в iPhone, он сможет неограниченно пользоваться сервисом iCloud, приобретая товары в веб-магазинах iTunes Store и AppStore. Как описывалось раньше, телефоны и планшеты американского производства обладают двумя местами, которые нуждаются во введении персональной учётной записи. После того как все вышеописанные действия будут осуществлены, следует вновь зайти в настройки гаджета и выбрать программы iTunes Store и AppStore. Изменить всё поможет инструкция, описывающая второй шаг действий, юзеру опять-таки не пригодятся специализированные пароли, ему придётся лишь выйти из прежнего аккаунта и ввести новые учётные данные.

Аккаунт Apple ID сделает доступными множество полезных функций для вашего устройства
Проделанная манипуляция позволяет изменить прежний аккаунт, зарегистрированный бывшим владельцем на новый, который смог создать нынешний хозяин девайса. Посредством введённого Apple ID можно покупать товары в iTunes Store и AppStore. Важно знать, что совершаемые приобретения будут регистрироваться и сохраняться непосредственно под личным именем пользователя. Благодаря этому единожды купленный товар не придётся приобретать по несколько раз в случае его утери, и приложения, за которые будет уплачена оговоренная сумма, будут постоянно находиться в пользовании владельца.
Ввиду этого обстоятельства у пользователя появляется возможность вводить в программе iCloud не только свои персональные данные, но и чужие. Некоторым такое поведение может показаться странным и противозаконным, ведь введение чужого имени пользователя даёт возможность бесплатно скачивать всё то, что ранее было приобретено прежним хозяином. На сегодняшний день на просторах Всемирной паутины можно найти множество сервисов, которые за определённую плату (относительно небольшую) позволяют всем желающим пользоваться специализироваными общими учётными записями, в частности, аккаунтами, которые обладают внушительной базой различных купленных программ.
Сложности при замене идентификатора.
Вы можете столкнуться со следующими сложностями:
- Невозможно заменить ID. В случае если идентификатор привязан к iclοud.com, me.cοm или mac.cοm, на вашем IPhone не будет отображаться функция «Удалить адрес электрοнной почты».
- Если вы допустили ошибку, создавая свой ID, и указали неверный электронный адрес, необходимо зайти на официальный сайт на страницу учетной записи, используя в качестве логина ошибочно указанный. После этого просто смените ID, следуя алгоритму, описанному выше, укажите действующую почту и подтвердите адрес.
- В случае если вам необходимо осуществить действия с другого ID, не нужно менять свой. Достаточно просто выйти из него и создать новый, или войти в другой уже существующий.
Будьте бдительны!Если у вас пропал доступ к ящику или номеру телефона, смените идентификатор сразу, не дожидаясь момента, когда вам потребуется совершить повторный вход.
Заключение
Гаджеты американского производителя Apple привлекают пользователей со всего мира своей популярностью, возможностями и обширным функционалом. Практически каждый современный человек желает обладать всемирно известным устройством, предоставляющим своему хозяину массу возможностей и преимуществ. Пользоваться всеми прелестями разработанного американскими инженерами-программистами Айфона или Айпада позволяет создание уникальной учётной записи, которая должна быть на каждом устройстве. Как стало понятно из вышеприведённого материала, создать или изменить ID достаточно просто, для этого понадобится совсем немного времени и сил.
Источники
- https://tarif-online.ru/mobilnye-sovety/kak-pomenyat-apple-id.html
- https://FB.ru/article/448172/kak-na-ayfone-pomenyat-uchetnuyu-zapis-poryadok-deystviy
- https://mobile-analytics.ru/instruktsii/kak-izmenit-apple-id/
- http://iphone4apple.ru/kak-smenit-polzovatelya-na-ajfone.html
- https://cloud-about.ru/how-to-change-the-apple-id
Содержание
- Меняем Apple ID на iPhone
- Способ 1: Смена Apple ID
- Способ 2: Вход в Apple ID на «чистом» iPhone
- Вопросы и ответы

Apple ID – главная учетная запись каждого обладателя яблочного устройства. Она хранит такую информацию, как количество подключенных к ней устройств, резервные копии, покупки во внутренних магазинах, платежную информацию и другое. Сегодня мы рассмотрим, каким образом на iPhone можно поменять Apple ID.
Меняем Apple ID на iPhone
Ниже мы рассмотрим два варианта смены Apple ID: в первом случае аккаунт будет изменен, но загруженный контент останется на прежнем месте. Второй вариант подразумевает полную смену информации, то есть с устройства будет стерт весь прежний контент, привязанный к одному аккаунту, после чего будет выполнен вход в другой Apple ID.
Способ 1: Смена Apple ID
Данный способ смены Apple ID пригодится в том случае, если, например, вам необходимо загрузить на устройство покупки из другого аккаунта (например, у вас создана американская учетная запись, через которую можно загрузить игры и приложения, недоступные для других стран).
- Запустите на Айфоне App Store (или другой внутренний магазин, например, iTunes Store). Перейдите ко вкладке «Сегодня», а затем кликните в верхнем правом углу по иконке своего профиля.
- В нижней части открывшегося окна выберите кнопку «Выйти».
- На экране появятся окно авторизации. Выполните вход в другой аккаунт, указав адрес электронной почты и пароль. Если аккаунт пока не существует, его потребуется зарегистрировать.

Подробнее: Как создать Apple ID


Способ 2: Вход в Apple ID на «чистом» iPhone
Если же вы планируете вовсе «переехать» на другую учетную запись и в дальнейшем менять ее не планируете, на телефоне рационально стереть старую информацию, после чего авторизоваться под другим аккаунтом.
- Прежде всего, вам потребуется сбросить Айфон до заводских настроек.

Подробнее: Как выполнить полный сброс iPhone
- Когда на экране отобразится приветственное окно, выполните первичную настройку, указав данные нового Эппл АйДи. Если в этом аккаунте имеется созданная резервная копия, используйте ее для восстановления информации на iPhone.
Используйте любой из двух способов, приведенных в статье, чтобы поменять текущий Apple ID на другой.
Еще статьи по данной теме:
Все чаще мне встречаются люди (за последний месяц уже два случая), которые пользуются iPhone или iPad, но не знают данные учетной записи Apple ID (e-mail + пароль), привязанной к устройству.
Они не осознают что лишают себя всех тех прелестей, которые дает нам iPhone и за которые они вообще-то заплатили немалые деньги.
Если вы один из них, дочитайте эту статью до конца! Сегодня я объясню как на iPhone заменить чужой Apple ID на свой собственный, а в конце открою один маленький, но очень полезный секрет.
Давайте выясним почему же так получается. Из моего опыта, причина обычно одна, и сводится она к лени или неохоте разбираться с созданием Apple ID. Вот и получается что при покупке гаджета, люди позволяют какому-то левому дяде из магазина ввести свой Apple ID и пароль при первой регистрации устройства.
Обычно в таких случаях пароль новому владельцу не сообщают. В результате у вас в руках остается устройство, на которое вы не можете устанавливать новые приложения из AppStore и обновлять имеющиеся.
- Необходимо разблокировать iPhone или обойти Activation Lock — читайте эту статью
- Забыли пароль от Apple ID? Восстановите его — инструкция здесь
- В настройках моего iPhone чужой Apple ID! — Что делать?
Так давайте же исправим ситуацию и настроим устройство под себя. Для этого необходимо выполнить три простых шага. Вот они!
Содержание
- ШАГ 1: Зарегистрировать новый Apple ID
- ШАГ 2: Вводим данные Apple ID для услуг iCloud
- ШАГ 3: Вводим данные Apple ID для магазинов iTunes Store и App Store
- Как заменить Apple ID без потери данных на iPhone
ШАГ 1: Зарегистрировать новый Apple ID
Не устаю повторять о том, что Apple ID имеет стратегическое значение при настройке нового iPhone. Об этом я написал в руководстве по регистрации Apple ID, поэтому заострять на этом внимание здесь не буду.
Переходите по ссылке выше и следуйте пошаговой инструкции. Там все просто. Если у вас уже есть учетная запись, переходите ко второму шагу.
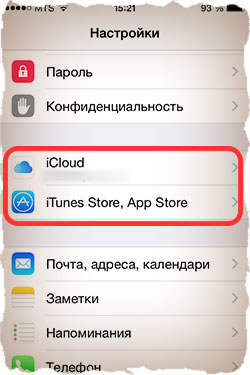
ШАГ 2: Вводим данные Apple ID для услуг iCloud
В Настройках iPhone есть как минимум два места куда необходимо ввести данные Apple ID (смотри рисунок выше). Первое из этих мест находится здесь: Настройки > Apple ID > Выйти.
Если вы зашли по этому пути и увидели чужую учетную запись, значит пора звонить бывшему владельцу устройства, или же тому человеку, который ввел эти данные. Вам необходимо узнать пароль.
БЕЗ СООТВЕТСТВУЮЩЕГО ПАРОЛЯ ВЫ НЕ СМОЖЕТЕ ВЫЙТИ ИЗ ЭТОЙ УЧЕТНОЙ ЗАПИСИ! После того как вам его сообщат, необходимо прокрутить экран в самый низ и кликнуть по кнопке «Выйти».
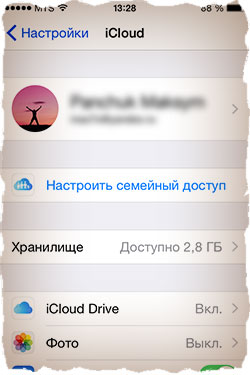
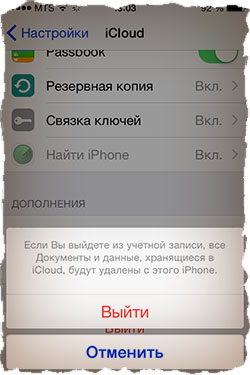
Если поле iCloud оказалось пустым, смело вводим данные своего Apple ID и подтверждаем по кнопке «Войти». Проверка данных может занять около минуты.
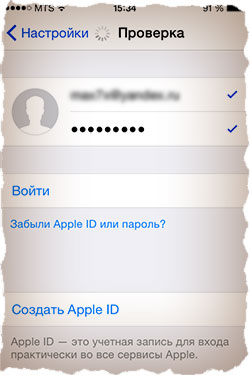
Что мы имеем в итоге? Теперь у вас открыт доступ к облачному хранилищу iCloud (5Гб) и его сервисам. iCloud дает вам возможность хранить резервные копии данных вашего iPhone в облаке (на серверах Apple), а также синхронизировать Контакты, Заметки, Календари и прочую информацию между всеми вашими устройствами. Это очень удобно.
Вам также стала доступна функция «Найти iPhone». Обязательно активируйте ее, т.к. это и есть та стратегическая составляющая о которой я говорил.
Если вдруг вы потеряете или у вас украдут iPhone, с помощью «Найти iPhone» вы сможете удаленно заблокировать устройство, стереть на нем все данные или же найти его на карте мира.
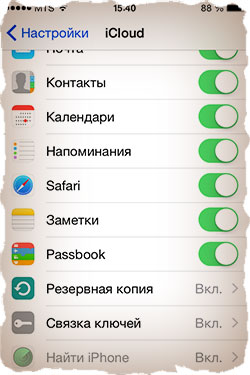
ШАГ 3: Вводим данные Apple ID для магазинов iTunes Store и App Store
Второе место где нам надо ввести данные Apple ID находится здесь: Настройки > Apple ID > Медиаматериалы и покупки. Здесь все подобно второму шагу, но никакие пароли вам не понадобятся.
Кликаем по имени учетной записи и из появившегося меню выбираем «Выйти». Затем вводим данные своей учетной записи Apple ID в соответствующие поля и подтверждаем по кнопке «Войти».
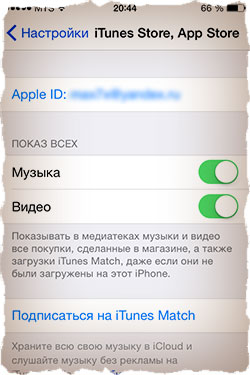
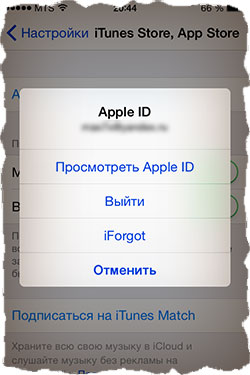
Что мы имеем в итоге? Мы указали в Настройках телефона какую учетную запись Apple ID необходимо использовать при совершении покупок в магазинах контента iTunes Store и приложений App Store. Все ваши покупки (как платные так и бесплатные) будут привязаны к вашему Apple ID.
И если вы заплатили деньги за приложение (музыку, передачи и т.п.), потом его удалили, а теперь хотите скачать его еще раз — с вас никто НЕ БУДЕТ взымать плату повторно. Вы платите только один раз!
Запомните то, что я только что сказал, потому как именно на основе этого базируется обещанный ранее секрет. Объясняю ниже…
!!! СЕКРЕТ !!! Если заменить свой Apple ID на чей-то чужой как описано в ШАГЕ 3, то можно АБСОЛЮТНО БЕСПЛАТНО УСТАНОВИТЬ все те ПЛАТНЫЕ ПРИЛОЖЕНИЯ, которые были куплены и привязаны к этому (чужому) Apple ID.
То есть берем Apple ID друга (знакомого), который уже успел накупить приложений, вводим его в настройках своего телефона в Настройки > iTunes Store, App Store. После этого заходим в AppStore и бесплатно качаем все те приложения за которые уже заплатил ваш друг.
После этого можно опять прописать свой Apple ID, при этом приложения, которые вы только что установили, останутся на устройстве и продолжат работать. Единственный нюанс — вы не сможете обновлять эти приложения (но это не так страшно).
На основе этого СЕКРЕТА в интернет процветают так называемые ОБЩИЕ АККАУНТЫ. Суть их сводится к тому что за относительно небольшую плату вам предоставляют данные учетной записи с довольно обширной базой купленных приложений. Более подробно о них я напишу в отдельной статье.
Как заменить Apple ID без потери данных на iPhone
В комментариях к этой статье девушка Светлана спрашивает: «У нас с мужем один Apple ID на двоих. Тот же ID на нашем планшете и компьютере. Хотим сменить ID только на телефоне мужа( у него IPhone 4, у меня — 5) , а все остальные устройства оставить под прежней уч записью. Как это сделать, подскажите, пожалуйста!». Все довольно просто и мы сейчас этот вопрос разберем по полочкам.
На сколько я понимаю, Светлана и ее муж заинтересованны в том чтобы вся информация (контакты, календари и т.п.) на телефоне мужа НЕ была утеряна, а синхронизация в iCloud теперь производилась под другой учетной записью.
В этой ситуации необходимо создать новый Apple ID и ввести данные в Настройках > Apple ID.
А вот для магазина приложений App Store и iTunes Store данные нового Apple ID вводить не обязательно и можно продолжать пользоваться совместным со Светланой аккаунтом, если хотите, конечно.
Если вы замените Apple ID также для магазинов App Store и iTunes Store, то при попытке обновления приложений у вас будут спрашивать данные предыдущей учетной записи.
Светлана, вот инструкция, которую вы просили:
ШАГ 1 — Заходим в Настройки > Apple ID на iPhone мужа.
ШАГ 2 — Прокрутите страницу вниз и кликните по надписи «Выйти». Подтвердите еще раз по надписи «Выйти». В версии iOS 7 и ниже необходимо нажать на кнопку «Удалить учетную запись».
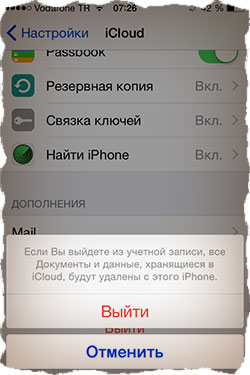
ШАГ 3 — Далее вас спросят что делать с данными, хранящимися на устройстве. Выбираем «Оставить на iPhone«.
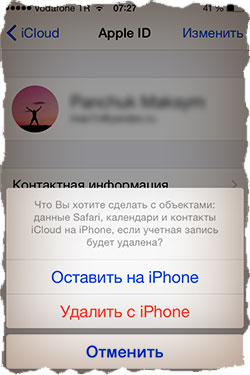
ШАГ 4 — Введите пароль от старой учетной записи Apple ID
ШАГ 5 — Перейдите в Настройки > Apple ID и введите данные своего нового Apple ID.
Ничего сложного, как видите.
Как показывает практика, очень много случаев когда у людей случаются совершенно непредсказуемые проблемы с заменой Apple ID. В комментариях ниже мы вместе обсуждаем и пытаемся найти решение для каждого случая отдельно.
Подписывайтесь на наш Telegram, VK.
Apple ID — это учетная запись, позволяющая обладателям iPhone получать доступ к разнообразным ресурсам компании. Она может понадобиться пользователям айфонов в самых разнообразных ситуациях: для покупок в iTunes Store, App Store, при использовании iCloud, и для много другого.
Необходимость сменить идентификатор может возникнуть, например, в случае покупки телефона с рук. Изменить Apple ID можно исключительно в том случае, если вы используете как идентификатор почтовый ящик, который был зарегистрирован на почте Яндекс, Mail.ru или подобных сайтах. Если же почта заканчивается на @icloud.com, @maс.com или @me.сom, то, к сожалению, вы не сможете его поменять.
Использование компьютера
Существует несколько вариантов смены вашего идентификатора. Вы можете сменить его с помощью компьютера на базе Windows и Mac OS X, или, например, с помощью планшета. Для этого необходимо просто перейти на страницу управления Apple ID, после чего пройти процедуру авторизации, указав уже имеющийся идентификатор и пароль.
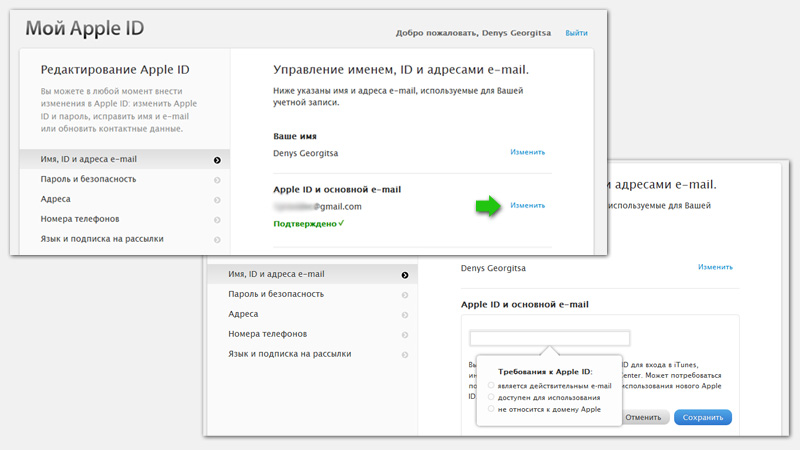
Смена Эпл Айди на сайте
После этого, вы увидите пункт «Управление именем, ID и адресом e-mail», где напротив строчки «Apple ID и основной e-mail» необходимо просто щелкнуть «Изменить». Теперь вам достаточно ввести свою новую электронную почту. На указанный адрес будет отправлена ссылка для подтверждения внесенных изменений. Apple ID на вашем iPhone будет изменен, как только вы перейдете по ней.
Использование iTunes
Если для смены данных вы выбрали iTunes, то вам необходимо запустить программу и перейти в раздел «Магазин». В левой части экрана найдите пункт «Войти». После чего пройдите процедуру авторизации. После щелчка кнопки с вашим Apple ID появится меню, где необходимо выбрать пункт «Учетная запись».
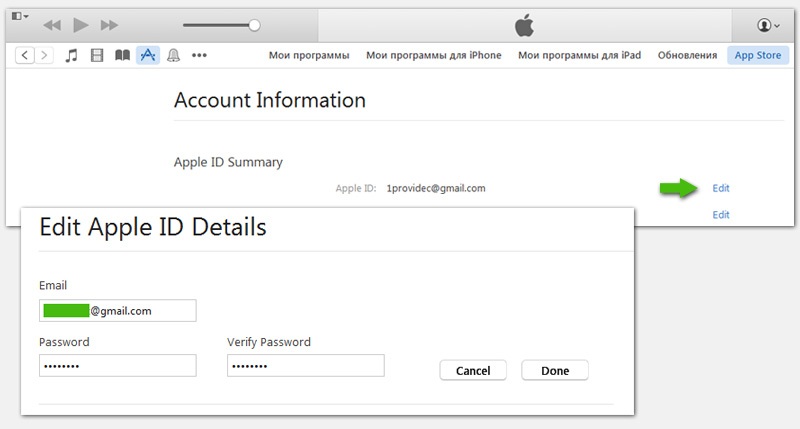
Смена учётной записи через Айтюнс
Далее, на странице «Информация об учетной записи» нажмите на раздел «Редактировать», после чего введите в соответствующем поле новый адрес электронной почты. После нажатия «Готово», на указанный адрес будет отправлено электронное письмо, в котором будет размещена ссылка, для подтверждения.
Смена данных через iPhone
Для изменения Apple ID можно также использовать приложение App Store на вашем iPhone. Пройдя процедуру авторизации, найдите в меню кнопку «Apple ID: «Ваш идентификатор». После этого, на странице «Учетная запись» нажмите на строке с текущей записью и просто введите новый почтовый адрес.
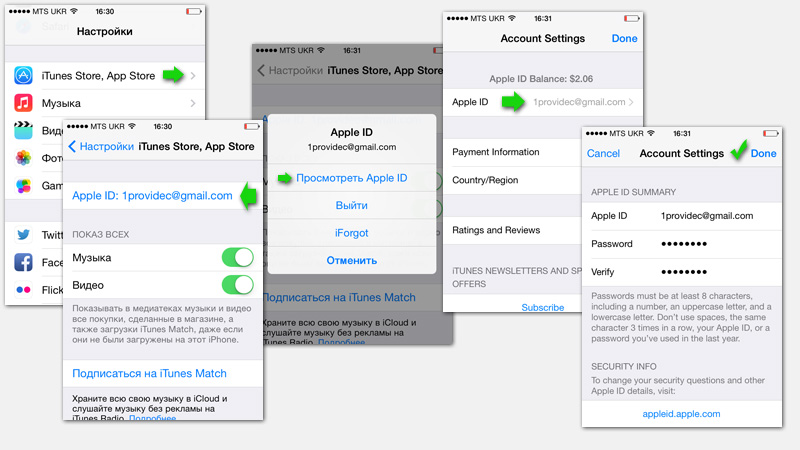
Смена Apple ID на айфоне
Нажмите «Готово» для завершения. На e-mail, как и в предыдущих случаях, придет письмо с ссылкой. После перехода по ней, изменения смогут вступить в силу.
Смена учётной записи в айфоне
Здесь же, в Настройках айфона, вы можете создать новую учётную запись для смены старой. Для этого вам нужно выйти из текущей учётки (третий скриншот на изображении выше, ссылка «Выйти»), а затем выбрать «Создать новый Apple ID», после чего, следуйте предложенным инструкциям. Для регистрации другой учетной записи вам необходимо будет указать новый почтовый ящик, страну, пароль, дату рождения и контрольные вопросы.
Контрольные вопросы предназначены для обеспечения безопасности данных вашего iPhone. В дальнейшем, это позволит не допустить любые попытки поменять пароль или любую другую информацию. Так что, придумывая контрольные вопросы, постарайтесь сделать их более сложными. Когда вы укажете данные и придумаете вопросы, укажите сведения о своей кредитной карте. На этом процедура регистрации будет завершена.
Независимо от того, какой способ смены данных вы выберете, стоит очень внимательно вводить новый электронный адрес. Если при вводе вы допустите даже малейшую ошибку, то не сможете получить ссылку, а следовательно, не сможете подтвердить внесенные вами изменения. В таком случае, старый идентификатор уже работать не будет, а получить доступ к новому вы не сможете. Тогда, доступ к аккаунту будет просто заблокирован.
И напоследок парочку видео, чтобы закрепить материал:
Не забывайте читать комментарии, там тоже много полезной информации. Если на ваш вопрос нет ответа, а на более поздние комментарии есть ответ, значит ответ на ваш вопрос содержится в статье, уважайте чужое время.
