Есть много причин, по которым вы можете захотеть разместить изображения рядом, будь то для публикации снимков в социальных сетях или для объединения долгого разговора по горизонтали, чтобы сохранить их в качестве воспоминаний или придать им немного красоты. Какой бы ни была причина, если вы хотите сделать это на своем устройстве Android, у вас есть множество доступных опций, которые вы можете использовать.
Для Android существует множество приложений для редактирования фотографий, которые позволяют комбинировать ваши фотографии. Вы можете использовать одно из этих приложений, чтобы ваши фотографии отображались на телефоне рядом. Проверять 5 лучших приложений для редактирования фотографий, которые вы можете получить бесплатно.
В приведенном ниже руководстве мы покажем вам два способа объединить фотографии на Android.
1. Используйте Adobe Photoshop Express для объединения фотографий на Android
Adobe Photoshop Express — одно из популярных бесплатных приложений для редактирования фотографий, которое можно использовать для объединения фотографий на Android. Приложение позволяет размещать ваши фотографии во многих различных форматах, и вы можете выбрать то, что хотите.
Чтобы объединить фотографии на телефоне Android с помощью этого приложения:
- Скачайте и установите приложение Adobe Photoshop Express на вашем устройстве.
- Запустите приложение и войдите в свою учетную запись Adobe. Если у вас нет учетной записи, вы можете создать новую бесплатно.
- Предоставьте приложению доступ к хранилищу.
- На главном экране приложения коснитесь значка коллажа в правом нижнем углу.
- Выберите фотографии, которые хотите разместить рядом. Щелкнув изображение один раз, вы выберете его. Затем нажмите следующий значок в правом нижнем углу.
- По умолчанию ваши фотографии будут использовать вертикальный макет, если вы выберете две или три фотографии. Если есть четыре или более изображений, приложение разместит их в виде сетки. Чтобы изменить его, щелкните любой макет предварительного просмотра на нижней панели инструментов, чтобы ваши изображения отображались рядом или в макете по вашему выбору.
- Вы можете использовать жест касания двумя пальцами на своих фотографиях, чтобы редактировать их.
- Когда вы будете удовлетворены результатами, коснитесь значка «Поделиться» в правом верхнем углу.
- На следующем экране коснитесь Сохранить в галерею Чтобы сохранить объединенные фотографии.
- На последнем экране вы можете поделиться собранными фотографиями непосредственно со своими учетными записями в социальных сетях, а также с учетными записями электронной почты.
Проверять Лучшие менее популярные бесплатные веб-инструменты для редактирования фотографий, заменяющие Photoshop.
2. Используйте Image Combiner для объединения фотографий на Android
Image Combiner — еще одно бесплатное приложение, предназначенное для объединения фотографий на устройствах Android. С помощью этого приложения вы можете выбрать любую из своих фотографий на телефоне и разместить их рядом.
Приложение позаботится о параметрах настройки ваших фотографий, поэтому вам не нужно перемещать фотографии вручную, чтобы они выглядели красивее.
Вот что вам нужно сделать, чтобы использовать это приложение для объединения фотографий на вашем устройстве Android:
- Установить приложение Image Combiner Бесплатно из Google Play Store, затем запустите приложение и примите его политику конфиденциальности, нажав نعم ، Я согласен продолжить.
- Нажмите «Объединить» и выберите «Добавить фото» внизу, чтобы добавить фотографии, которые вы хотите объединить.
- Во всплывающем окне Добавить изображение , выберите Галерея и другие источники. Нажмите Разрешать Разрешить доступ к хранилищу приложения. Эта настройка приведет вас к вашему файловому менеджеру.
- На экране файлового менеджера щелкните значок гамбургера в левом верхнем углу и выберите Галерея. Это позволит вам выбрать изображение из приложения Галерея.
- Выберите фотографии, которые хотите объединить в одну, и щелкните галочку в правом верхнем углу.
- Когда ваши фотографии появятся в приложении, коснитесь Слияние фото Внизу. Приложение начнет размещать ваши фотографии рядом.
- Вы можете настроить способ комбинирования фотографий. Например, вы можете объединить фотографии по вертикали и горизонтали. Выберите нужный вариант и нажмите спасти.
- Введите имя нового объединенного изображения, затем коснитесь Ok. Ваша фотография теперь сохранена в приложении галереи.
- Если вы чувствуете, что качество изображения не соответствует вашим ожиданиям, откройте приложение, коснитесь трех точек в правом верхнем углу и выберите Настройки.
Вы увидите опцию «Качество изображения по умолчанию». Щелкните этот параметр, чтобы выбрать качество объединенных изображений. Помните, что чем выше качество фотографий, тем больше они будут.
Проверять Лучшие бесплатные онлайн-инструменты для объединения фотографий.
Если вы хотите объединить фотографии на своем телефоне Android, вам не нужно полагаться на настольное приложение, поскольку теперь есть приложения, которые позволяют вам выполнять эту задачу непосредственно на самом телефоне. Единственное предостережение: в этих приложениях нельзя накладывать одно изображение на другое — их можно просто разместить рядом.
Для дальнейшего улучшения ваших фотографий вы можете использовать Одно из многих приложений для редактирования фотографий, доступных для устройств Android.. Теперь вы можете просмотреть 7 невероятных трюков для редактирования фотографий на Android, которые вы должны знать.
Download Article
Download Article
Do you want to combine two or more photos into one image that you can easily share? If you’re using an Android, you have several free and easy options for merging photos. For simple collages and grids, try Google Photos or Layout from Instagram. If you want to blend images together or cut a subject out to place into another photo, Adobe Photoshop Mix is a great option. This tutorial will show you how to use three simple apps to combine images on your Android.
-

1
Open Google Photos. It’s the multicolored flower icon on your home screen. Google Photos makes it easy to create a college made of two or more photos from your Android.[1]
- Most, but not all, Androids come with Google Photos preinstalled. If you don’t have Google Photos, you can install it for free from the Play Store.
-

2
Tap the Library tab. It’s at the bottom-left corner. Now you’ll see all photos in your library.
Advertisement
-

3
Tap Utilities. You’ll find it at the top-right corner.
-

4
Tap Collage. It’s near the middle of the page.
-

5
Tap the photos you want to combine. You’ll want to choose at least 2 photos, but if you want a more elaborate collage, you can select up to 9.
-

6
Tap Create. It’s at the top-right corner. If you chose two photos, they’ll now be placed side by side on a single image.
-

7
Download the photo to your Android. If you want to share the photo in another app, just tap the three dots at the top-right and select Download to save to your phone or tablet’s camera roll.
Advertisement
-

1
Install Adobe Photoshop Mix to blend two photos seamlessly. If you want to merge two photos together by taking elements of one photo and combining it with the other, Adobe Photoshop Mix is the app for you. You can download Photoshop Mix for free from the Google Play Store.
- Right now, Photoshop Mix is only available for Android phones, not tablets. If you have a tablet, you’ll need to try another app.[2]
- Right now, Photoshop Mix is only available for Android phones, not tablets. If you have a tablet, you’ll need to try another app.[2]
-

2
Open Photoshop Mix. If you just installed the app, tap Open in the Play Store to launch it. Otherwise, tap the Photoshop Mix icon in your app list—it’s the dark blue icon with two overlapping light blue and white patterned circles.
- The first time you open Photoshop Mix, you’ll be asked to sign in or create an Adobe Creative Cloud account. It’s free!
-

3
Tap + to create a new project. Now you’ll be able to select an image.
-

4
Select a photo. To see the photos on your Android, look in the Device/Camera folder. If you want to blend two photos together, choose the photo that you want to use as the background.
-

5
Tap + again and select another image. Now you’ll have two images open on your canvas.
-

6
Cut out the subject of your second photo (optional). If you want to isolate the subject of one image and superimpose it onto the background, you can cut out the subject like this:
- Tap Cut Out.
- Select the part of the image you want to keep. You’ll see that the rest of the image will be masked.[3]
- If you need to remove an area from your selection, tap Add to go to subtract mode, then swipe your finger across the parts you want to remove.
- Tap the checkmark to save.
-

7
Move the images to the desired positions. Tap either the foreground image or background image to select it, and then you can pinch, drag, or otherwise edit any part of the image.
-

8
Blend the images together (optional). If you want to make one of the images more translucent so it seamlessly blends into the other, you can use the Blend option. Tap Blend on the menu bar at the bottom, and then use the slider to increase or decrease the image’s opacity. Tap the checkmark when you’re finished to save.
-

9
Save or share your composite image. When you’re finished editing, just tap the sharing icon at the top of Photoshop Mix and choose the app you want to share with. You can also choose to share to your camera roll to save it locally.
Advertisement
-

1
Install Layout from Instagram. Instagram has a separate app called Layout that makes it easy to combine more than one photo into a single sharable image. You can use the combined images in your Instagram photos and Stories, as well as an any other apps on your Android. Layout is free and you can download it from the Play Store.
-

2
Open Layout. If you just installed the app, tap Open in the Play Store to launch it. Otherwise, tap the Layout icon in your app list—it’s the white icon with a purple and orange grid pattern.
- The first time you open Layout, you’ll have to do a brief tutorial. When you’re finished, tap Get Started.
-

3
Select the photos you want to combine. As you tap photos, you’ll see several previews appear at the top of the screen that show you some different layout ideas.
-

4
Select a layout. Choose any of the layouts for your selected photos from the options at the top. You’ll have a chance to make some changes, such as size adjustments, after choosing a basic layout.
-

5
Adjust the photos on the canvas. If you already like the layout, there’s no need to change anything. But if you want to reposition any of the photos, just drag and pinch until you like what you see. You can also show more or less of any photo by dragging the blue bar to the desired position.
- Use the Mirror and Flip options at the bottom to change the orientation of the actively selected image.
- To add a border between the photos, tap Borders.
- To swap out an image for another, tap the image you want to get rid of, select Replace, and then choose a replacement.
-

6
Tap Save. This saves your creation to your Android’s camera roll. You can now share it from your gallery or tap the sharing icon in Layout to share it in a specific app right now.
Advertisement
Ask a Question
200 characters left
Include your email address to get a message when this question is answered.
Submit
Advertisement
Thanks for submitting a tip for review!
References
About This Article
Article SummaryX
1. Open Google Photos.
2. Tap Library.
3. Tap Utilities.
4. Tap Collage.
5. Select photos and tap Create.
6. Download the photo to your Android.
Did this summary help you?
Thanks to all authors for creating a page that has been read 25,902 times.
Is this article up to date?
Download Article
Download Article
Do you want to combine two or more photos into one image that you can easily share? If you’re using an Android, you have several free and easy options for merging photos. For simple collages and grids, try Google Photos or Layout from Instagram. If you want to blend images together or cut a subject out to place into another photo, Adobe Photoshop Mix is a great option. This tutorial will show you how to use three simple apps to combine images on your Android.
-

1
Open Google Photos. It’s the multicolored flower icon on your home screen. Google Photos makes it easy to create a college made of two or more photos from your Android.[1]
- Most, but not all, Androids come with Google Photos preinstalled. If you don’t have Google Photos, you can install it for free from the Play Store.
-

2
Tap the Library tab. It’s at the bottom-left corner. Now you’ll see all photos in your library.
Advertisement
-

3
Tap Utilities. You’ll find it at the top-right corner.
-

4
Tap Collage. It’s near the middle of the page.
-

5
Tap the photos you want to combine. You’ll want to choose at least 2 photos, but if you want a more elaborate collage, you can select up to 9.
-

6
Tap Create. It’s at the top-right corner. If you chose two photos, they’ll now be placed side by side on a single image.
-

7
Download the photo to your Android. If you want to share the photo in another app, just tap the three dots at the top-right and select Download to save to your phone or tablet’s camera roll.
Advertisement
-

1
Install Adobe Photoshop Mix to blend two photos seamlessly. If you want to merge two photos together by taking elements of one photo and combining it with the other, Adobe Photoshop Mix is the app for you. You can download Photoshop Mix for free from the Google Play Store.
- Right now, Photoshop Mix is only available for Android phones, not tablets. If you have a tablet, you’ll need to try another app.[2]
- Right now, Photoshop Mix is only available for Android phones, not tablets. If you have a tablet, you’ll need to try another app.[2]
-

2
Open Photoshop Mix. If you just installed the app, tap Open in the Play Store to launch it. Otherwise, tap the Photoshop Mix icon in your app list—it’s the dark blue icon with two overlapping light blue and white patterned circles.
- The first time you open Photoshop Mix, you’ll be asked to sign in or create an Adobe Creative Cloud account. It’s free!
-

3
Tap + to create a new project. Now you’ll be able to select an image.
-

4
Select a photo. To see the photos on your Android, look in the Device/Camera folder. If you want to blend two photos together, choose the photo that you want to use as the background.
-

5
Tap + again and select another image. Now you’ll have two images open on your canvas.
-

6
Cut out the subject of your second photo (optional). If you want to isolate the subject of one image and superimpose it onto the background, you can cut out the subject like this:
- Tap Cut Out.
- Select the part of the image you want to keep. You’ll see that the rest of the image will be masked.[3]
- If you need to remove an area from your selection, tap Add to go to subtract mode, then swipe your finger across the parts you want to remove.
- Tap the checkmark to save.
-

7
Move the images to the desired positions. Tap either the foreground image or background image to select it, and then you can pinch, drag, or otherwise edit any part of the image.
-

8
Blend the images together (optional). If you want to make one of the images more translucent so it seamlessly blends into the other, you can use the Blend option. Tap Blend on the menu bar at the bottom, and then use the slider to increase or decrease the image’s opacity. Tap the checkmark when you’re finished to save.
-

9
Save or share your composite image. When you’re finished editing, just tap the sharing icon at the top of Photoshop Mix and choose the app you want to share with. You can also choose to share to your camera roll to save it locally.
Advertisement
-

1
Install Layout from Instagram. Instagram has a separate app called Layout that makes it easy to combine more than one photo into a single sharable image. You can use the combined images in your Instagram photos and Stories, as well as an any other apps on your Android. Layout is free and you can download it from the Play Store.
-

2
Open Layout. If you just installed the app, tap Open in the Play Store to launch it. Otherwise, tap the Layout icon in your app list—it’s the white icon with a purple and orange grid pattern.
- The first time you open Layout, you’ll have to do a brief tutorial. When you’re finished, tap Get Started.
-

3
Select the photos you want to combine. As you tap photos, you’ll see several previews appear at the top of the screen that show you some different layout ideas.
-

4
Select a layout. Choose any of the layouts for your selected photos from the options at the top. You’ll have a chance to make some changes, such as size adjustments, after choosing a basic layout.
-

5
Adjust the photos on the canvas. If you already like the layout, there’s no need to change anything. But if you want to reposition any of the photos, just drag and pinch until you like what you see. You can also show more or less of any photo by dragging the blue bar to the desired position.
- Use the Mirror and Flip options at the bottom to change the orientation of the actively selected image.
- To add a border between the photos, tap Borders.
- To swap out an image for another, tap the image you want to get rid of, select Replace, and then choose a replacement.
-

6
Tap Save. This saves your creation to your Android’s camera roll. You can now share it from your gallery or tap the sharing icon in Layout to share it in a specific app right now.
Advertisement
Ask a Question
200 characters left
Include your email address to get a message when this question is answered.
Submit
Advertisement
Thanks for submitting a tip for review!
References
About This Article
Article SummaryX
1. Open Google Photos.
2. Tap Library.
3. Tap Utilities.
4. Tap Collage.
5. Select photos and tap Create.
6. Download the photo to your Android.
Did this summary help you?
Thanks to all authors for creating a page that has been read 25,902 times.
Is this article up to date?
Как объединить две фотографии в одну на Андроид
Май 29, 2019
— Mimihack, Факты
В галерее наших телефонов хранятся сотни фотографий, которые для нас ценны и значимы. Эти изображения хранят самые трепетные и приятные воспоминания, рассказывать в соцсетях истории наших путешествий и приключений. Как же сделать из обычного снимка настоящее произведение искусства, которое точно оценят друзья и знакомые? Одним из самых действенных способов, безусловно, является редактирование и обработка, а популярным творческим приемом —совмещение фото на Android. В нашей статье мы расскажем о нескольких способах объединить два кадра в один.
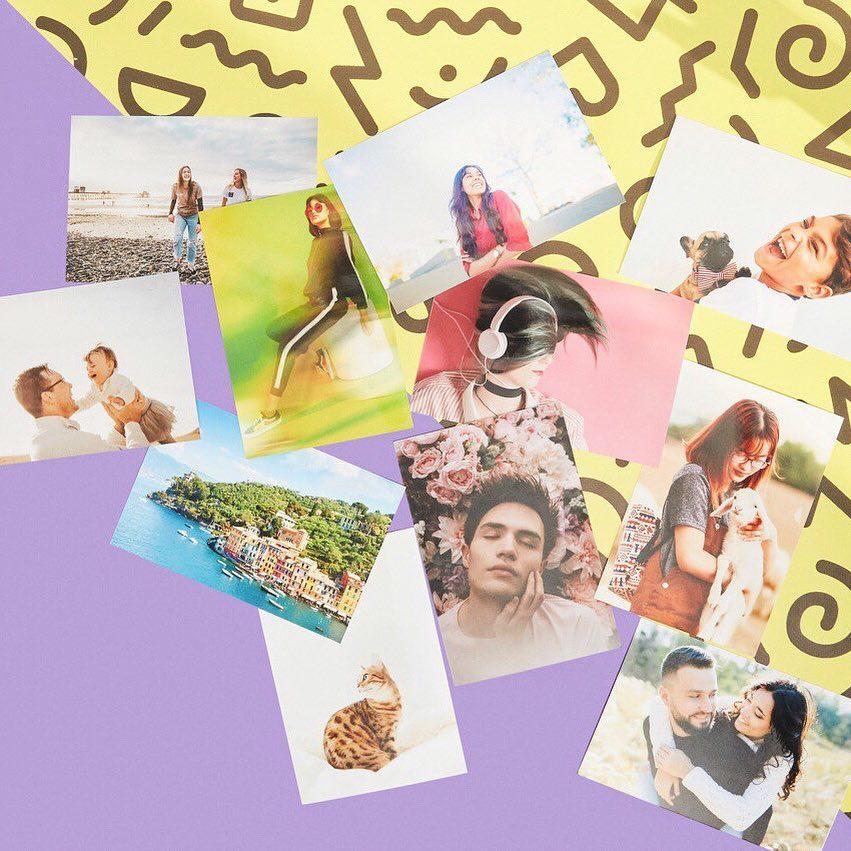
Adobe Photoshop Touch
Photoshop — популярный редактор, незаменимый для работы фотографов и дизайнеров. Широкий функционал и наличие большого количества инструментов позволит превратить самый скучный снимок в яркое и красивое изображение. Здесь Вы сможете не только «поиграть» с контрастностью, экспозицией и цветностью, но и соединить две фотографии или создать коллаж.
Для этого достаточно открыть в программе картинку, которая будет использована в качестве основы. Затем необходимо вставить вторую и снизить ее непрозрачность с помощью специального ползунка. При необходимости можно изменить местоположение и размер второй картинки. В завершении останется только объединить слои и сохранить полученное изображение.
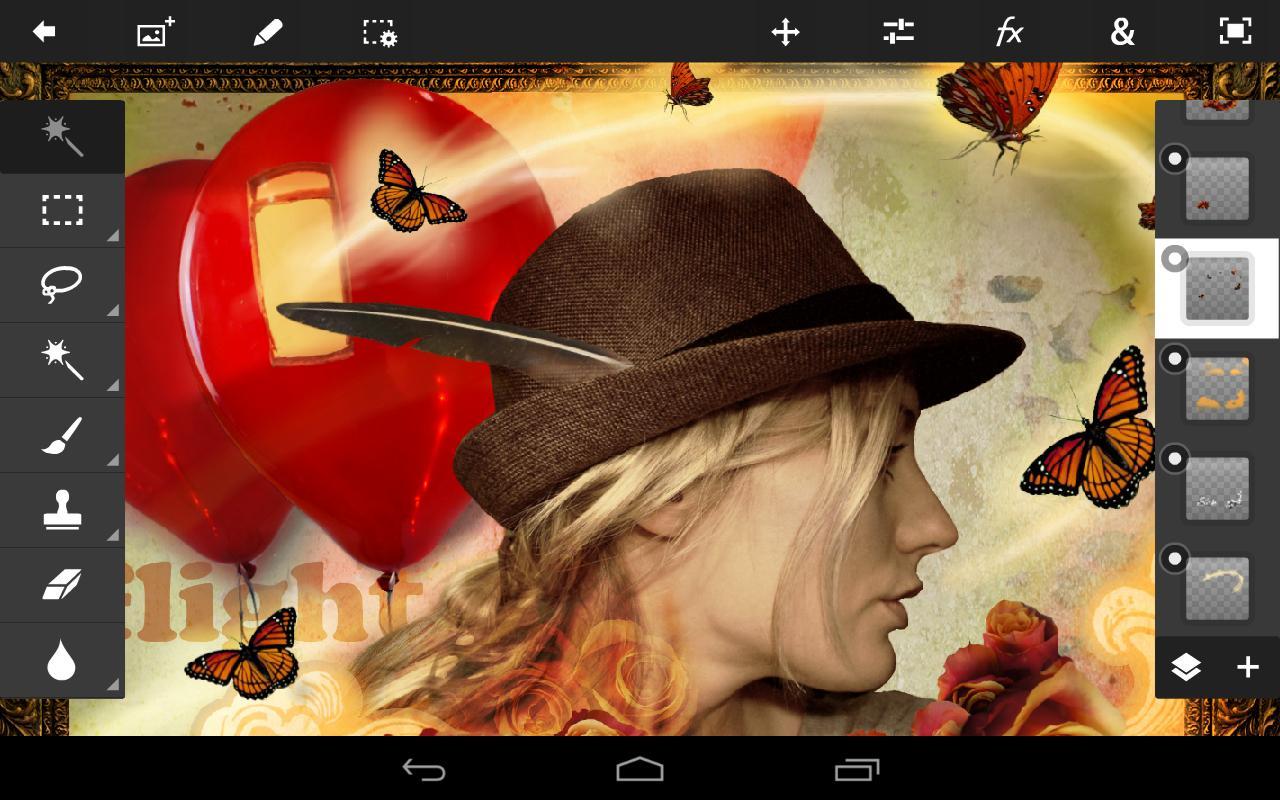
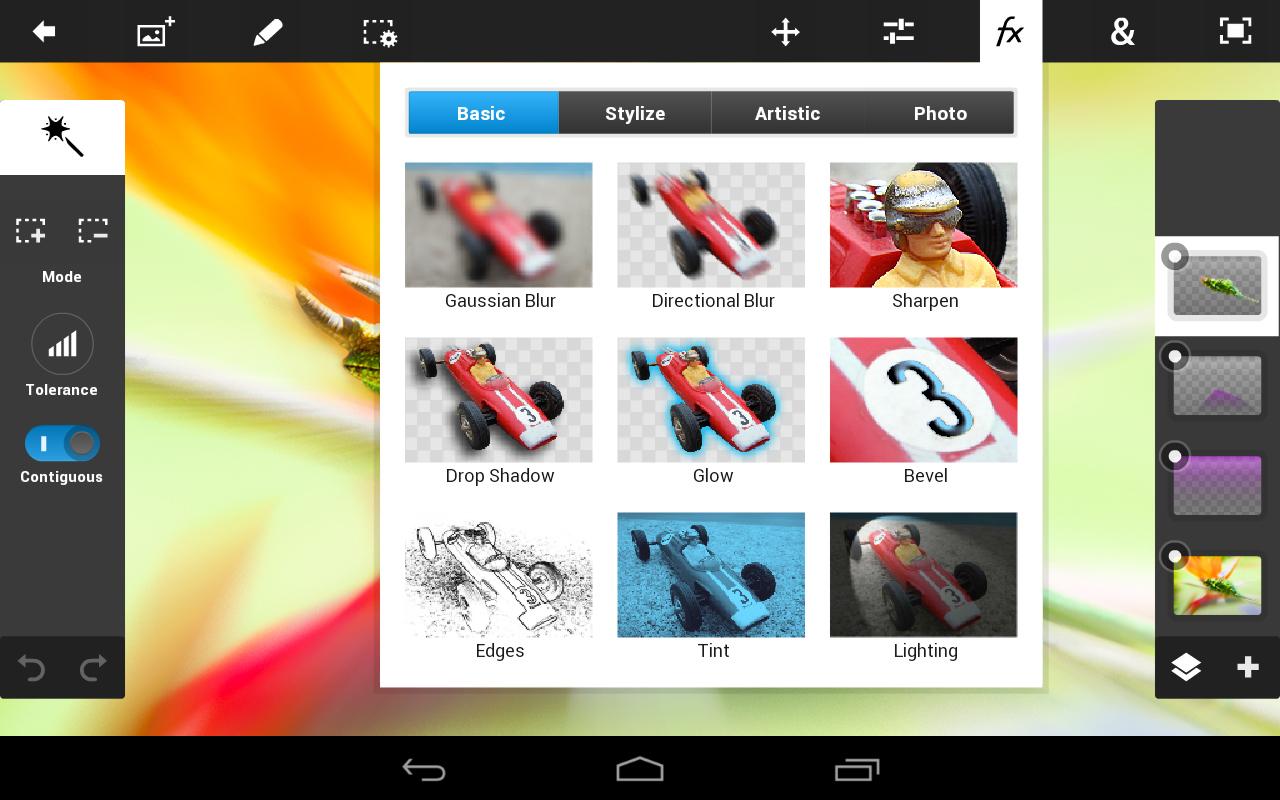
Если вы не обладаете навыками работы в фотошопе, то можно воспользоваться мобильными версиями программы, например Adobe Photoshop Touch. С помощью данного приложения вы сможете не только соединить 2 фотографии в 1 на Андроид, но и придать им определенный стиль, используя крутые фильтры, эффекты и другие опции.
Pixlr
Pixlr — это довольно известное приложение для Android, позволяющее выполнить совмещение изображений. Кроме того, программа содержит целый раздел для создания коллажей. Вы с легкостью можете менять соотношение сторон, толщину и цвет рамок, скруглять углы и т.д.
Чтобы выполнить совмещение фото с разным фокусом на Android, достаточно воспользоваться функцией двойной экспозиции. Благодаря интуитивно понятному интерфейсу редактор одинаково прост в использовании как профессионалами, так и любителями.
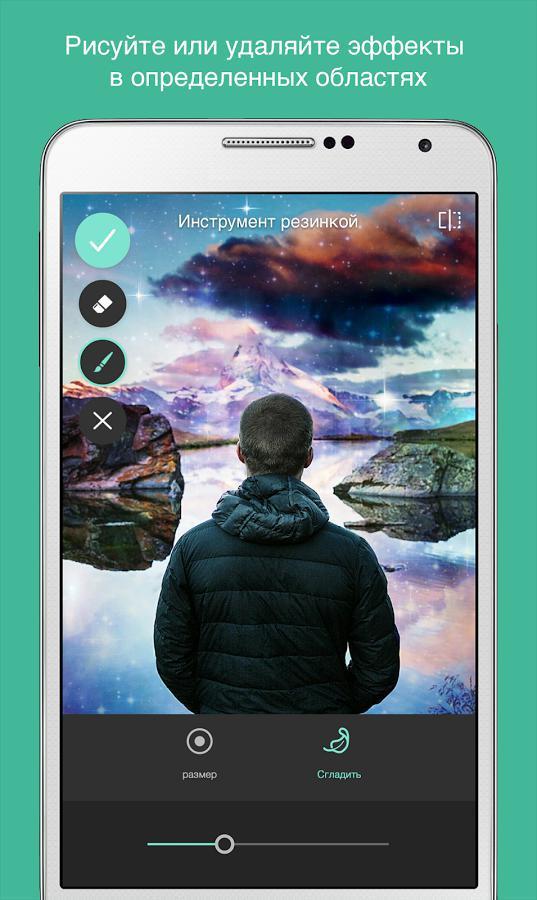
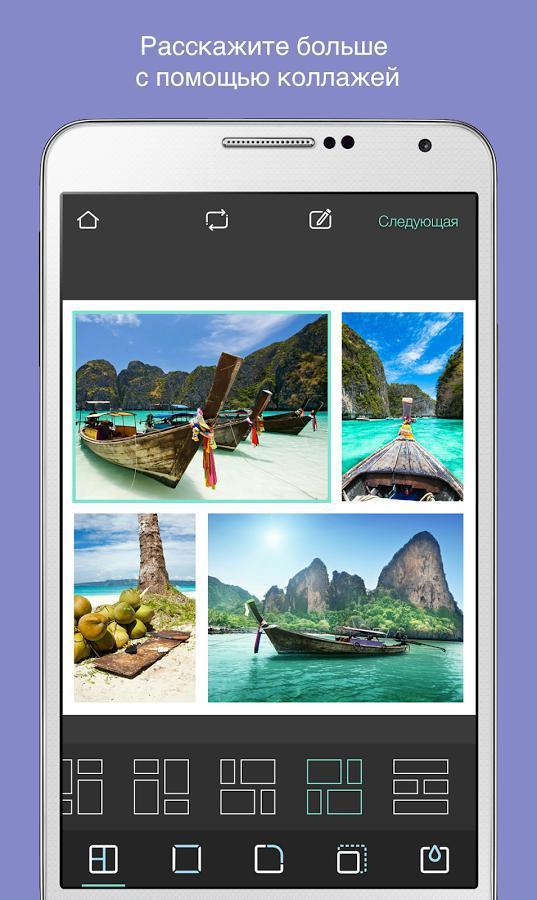
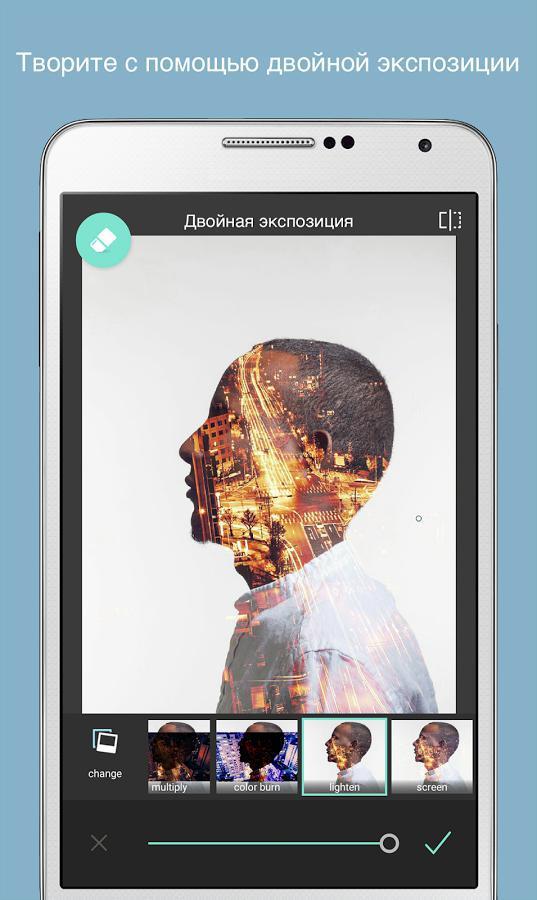
PicsArt
Полноценный фоторедактор PicsArt включает множество инструментов для обработки снимков, начиная от стандартных функций обрезки и коллекции стильных рамок и заканчивая шаблонами для оригинальных коллажей. Кроме того, в приложении для Android вы найдете набор интересных картинок для фона, с которыми можно совместить свое фото. Для этого необходимо:
- Открыть программу и выбрать в галерее изображений подходящее.
- С помощью кнопки «Добавить фото» выбрать еще одно, которое будет наложено на первое.
- При наложении отредактировать масштаб, расположение и непрозрачность. Сделать это можно с помощью панели инструментов.
- Принимаем изменения (результат появится в вашем профиле PicsArt, но вы с легкостью сможете сохранить его в галерее смартфона).
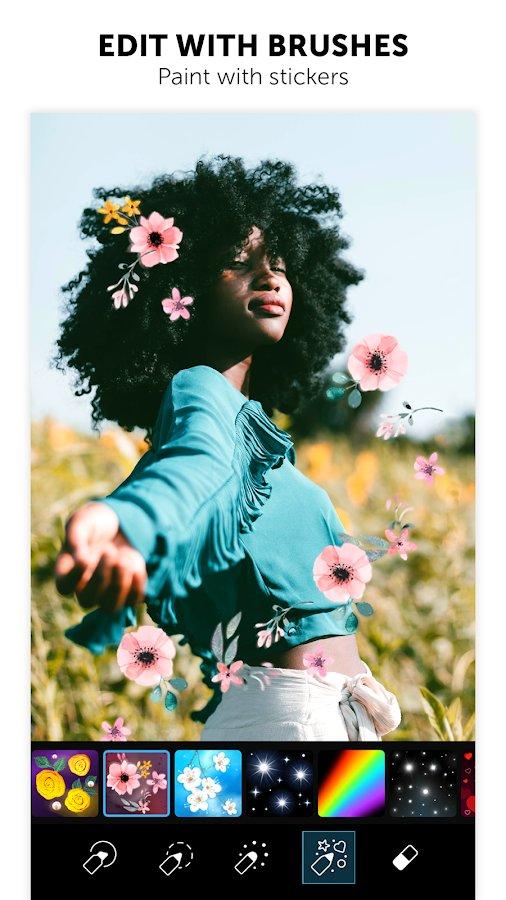
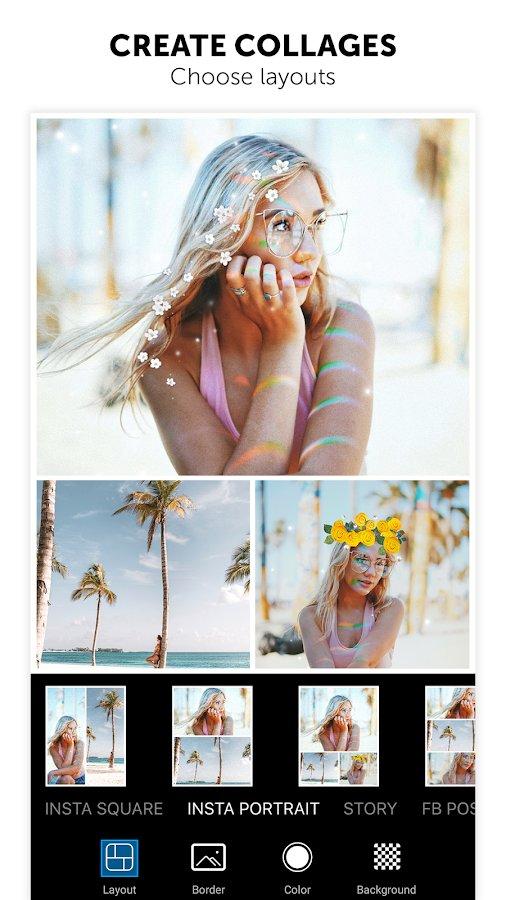
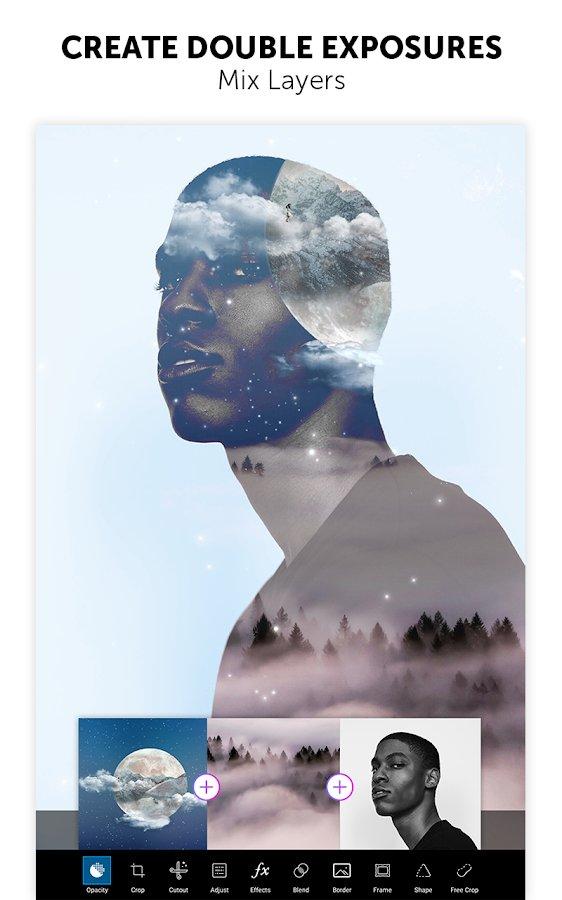
Movavi Photo Editor
Movavi Photo Editor — приложение для редактирования, способное превратить самый скучный снимок в оригинальное художественное изображение. У вас не возникнет вопросов, как соединять фотографии в одну на Андроид или удалить красные глаза.
Принцип совмещения фото в Movavi схож с работой в других приложениях: выбираем фоновое изображение, вставляем второй снимок и с помощью специальных инструментов корректируем непрозрачность, размеры и расположение. Фоторедактор не занимает много места на Android и способен стать настоящим помощником при редактировании.
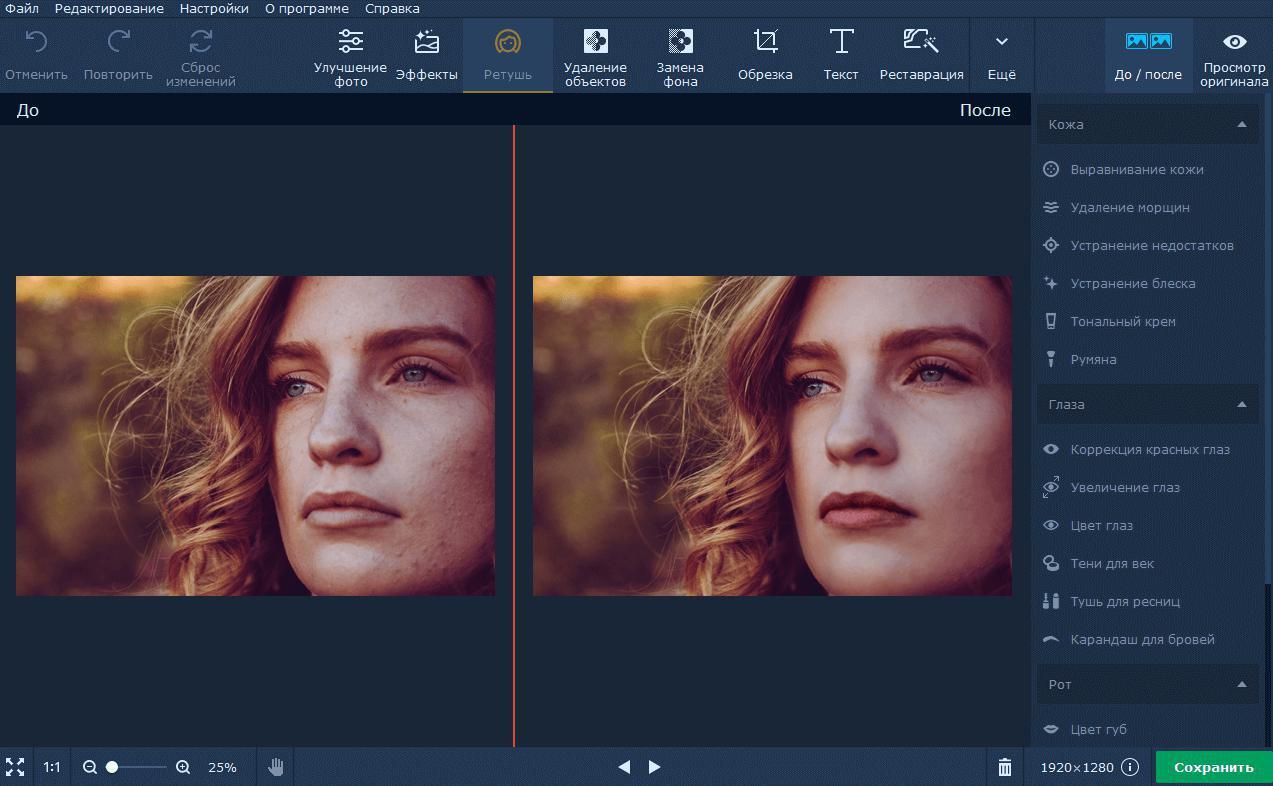
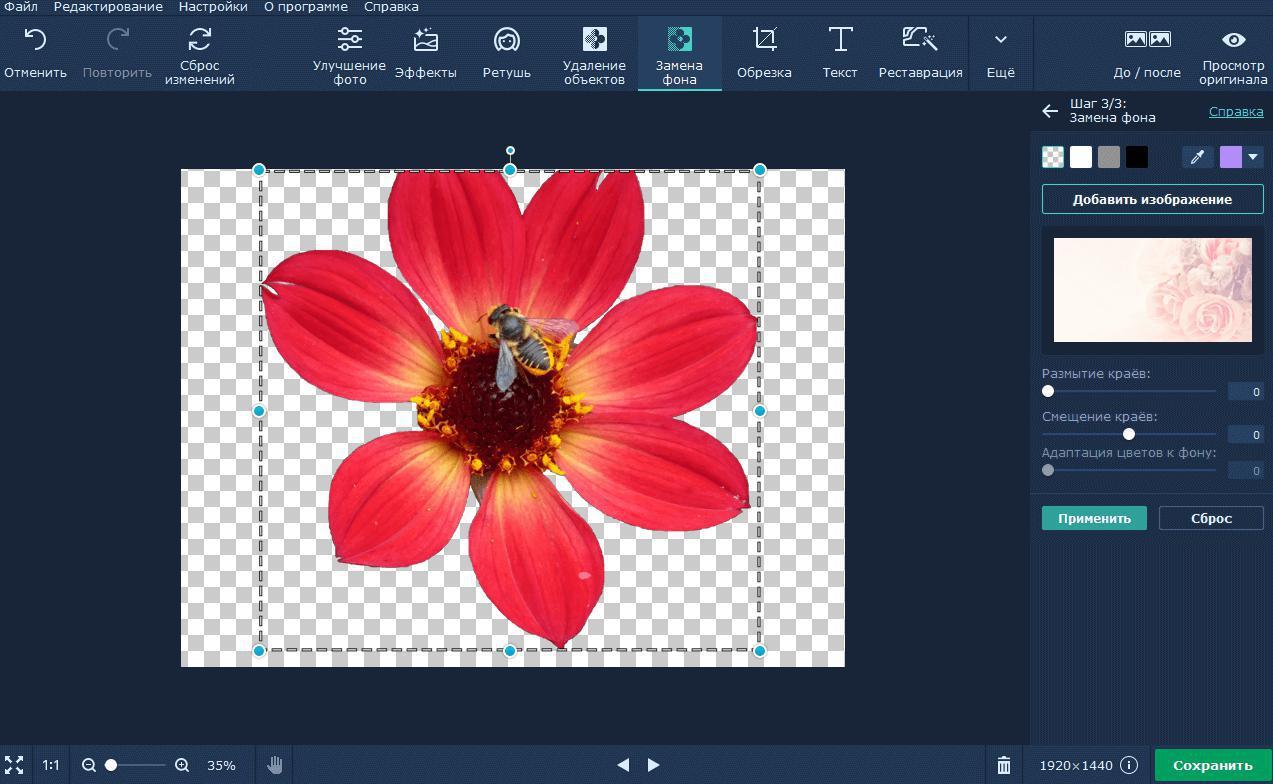
Все программы для объединения фото с разным фокусом заслуживают внимания. Мы рекомендуем поэкспериментировать с разными вариантами и выбрать наиболее подходящее для вас решение.
В нашем блоге вы также можете узнать, как сделать красивое селфи и какие выбрать фильтры для социальная сеть.
Вам также могут понравиться
Наши продукты
![]()
Больше полезной информации вы можете получить, подписавшись на нашу рассылку:
![]()
Наложение одной фотографии на другую, называется двойной экспозицией.
В смартфоне эта функция доступна через некоторые приложения по обработке изображений.
Рассмотрим на примере программы Snapseed.
Если у вас еще нет такой программы, установите, это бесплатно.
Чтобы объединить 2 фотографии в одну нужно пройти следующие шаги:
1. Открыть приложение и загрузить исходную фотографию.
Зайти в меню «инструменты».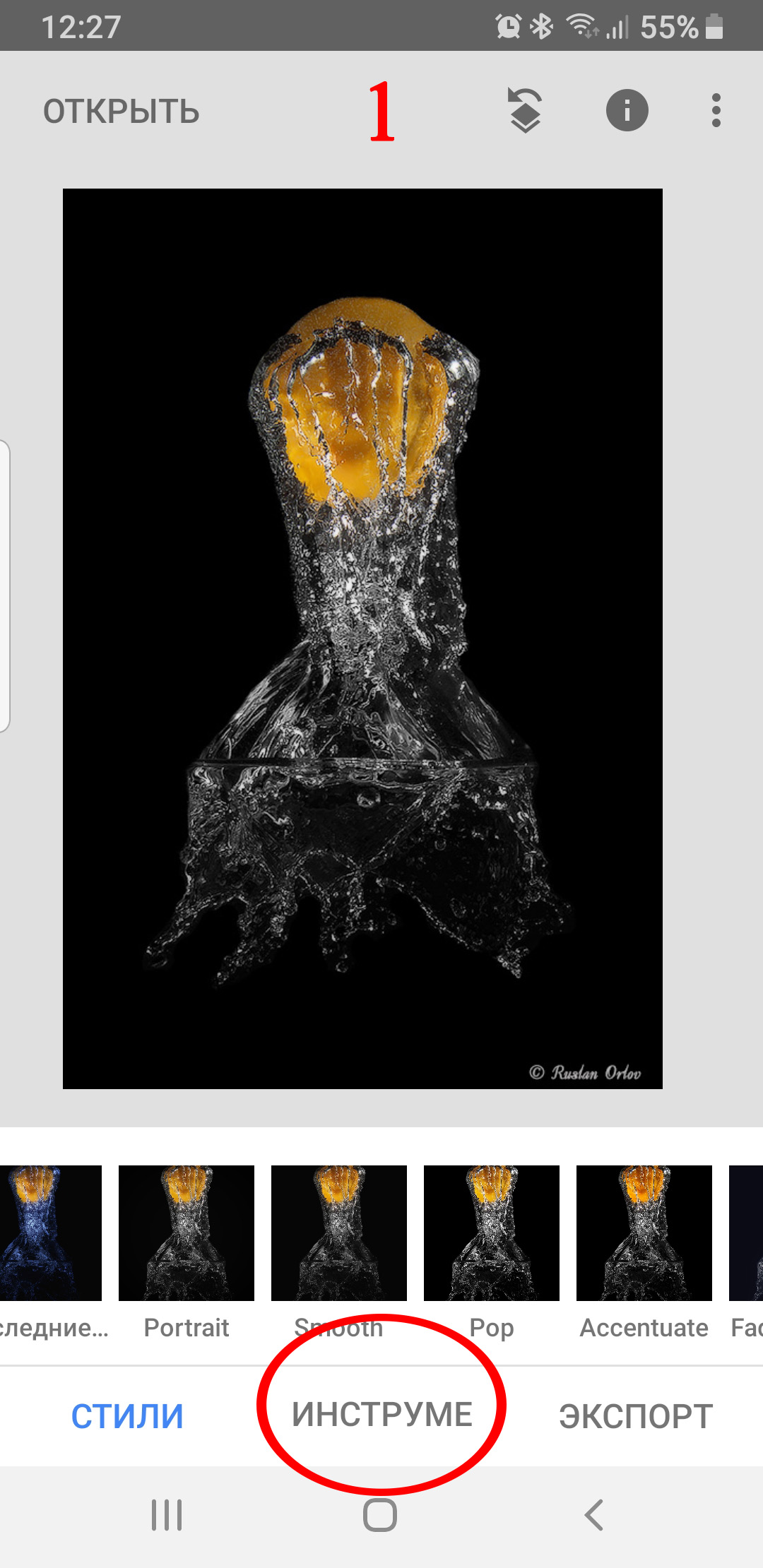
2. Зайти в меню настройки и выбрать пункт «двойная экспозиция».
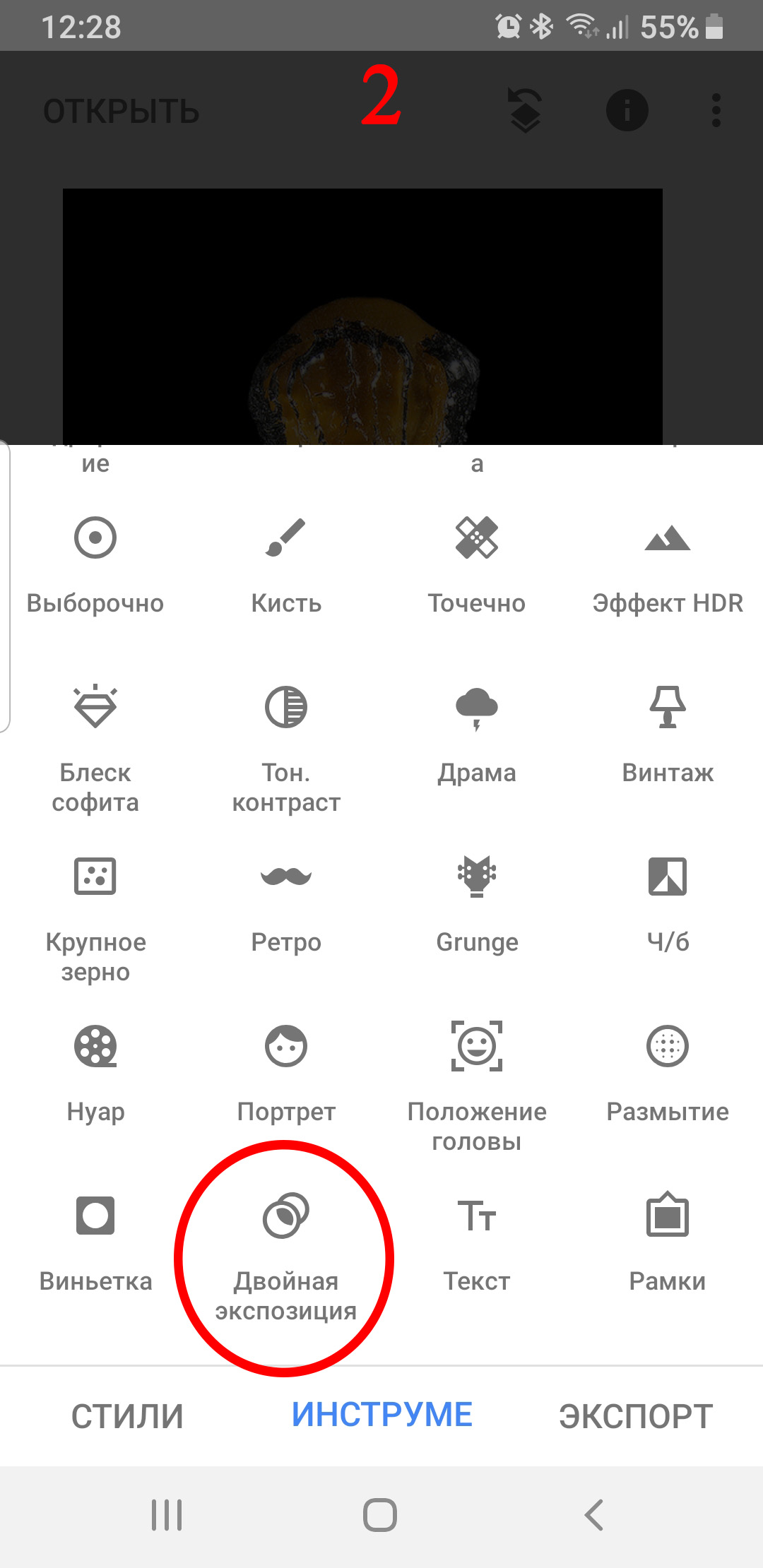
3. Нажать на иконку добавления второго изображения.
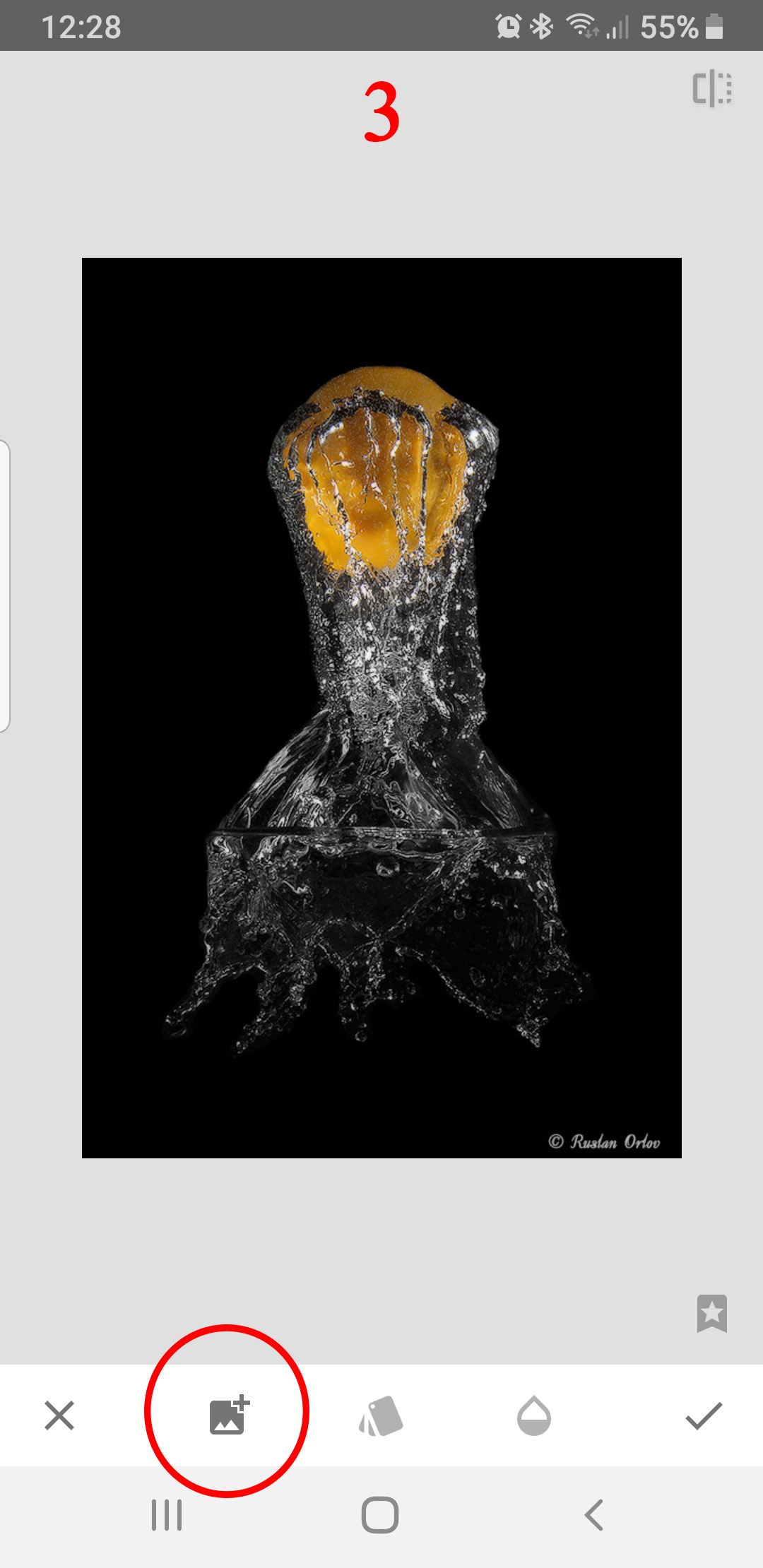
4. Выбрать из галереи нужную картинку.

5. Получаем промежуточный вариант сложения двух картинок в одну.
Заходим в настройку выбора способа наложения одной картинки на другую.

6. Выбираем наиболее подходящий вариант наложения.

7. При необходимости регулируем непрозрачность накладываемой картинки, для достижения нужного визуального эффекта.
И сохраняем полученный результат.

Здесь рассмотрен основной принцип создания фотографий с двойной экспозицией.
Данный инструмент позволяет создавать и более сложные комбинации, коллажи из 2 и более фотографий.
На этой фотографии объеденены 2 вида:
1- на Храм ХС
2 -на СИТИ (эта фотография предварительно переведена в черно-белое изображение).
Дополнительно здесь создана имитация светящихся фонарей, на исходной фотографии они выключены.
Добавлена насыщенность и яркость цвета на купол храма.

Этот коллаж, результат объединения 3 фотографий:
1) отражение улицы в шаре, которое дало искривление пространства;
2) вирина магазина;
3) фонари.


автор статьи: Руслан Орлов.
Изучить все возможности по обработке фотографии на смартфоне и по созданию коллажей, вы можете на курсе «Мобилография».
1. Очно в Москве: https://fotoshkola.org/courses/fotokurs_mobilografiya
2. Онлайн: https://fotoshkola.org/onlajn_obuchenie/onlajn_kurs_mobilnaya_fotografiya
#мобилография #курсмобильнойфотографии
У каждого из нас в телефоне хранится огромное количество фотографий, многие давно забыты. С помощью приложений можно дать им новую жизнь — создать памятный фотоколлаж. Вспомнить время, когда появились снимки, поделиться с родными и близкими, опубликовать в социальных сетях.
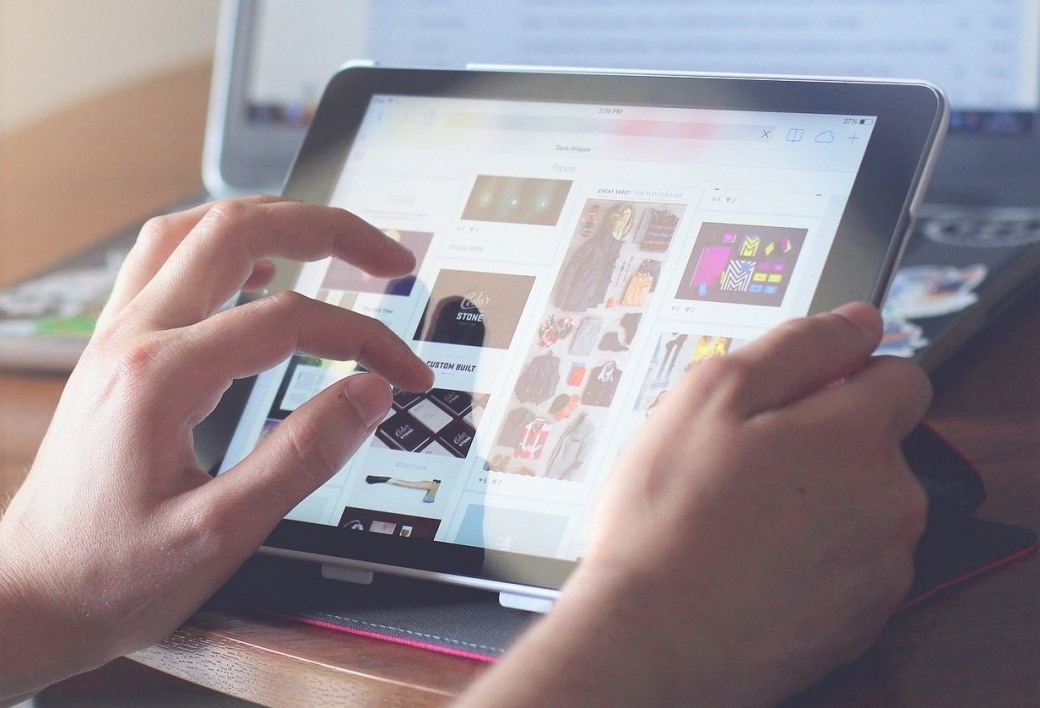
ВСЕ КУРСЫ ОНЛАЙН отобрали лучшие бесплатные приложения и программы для создания коллажей из фотографий на телефонах, смартфонах и планшетах на Android и iOs системах.
Коллаж-редактор

Легко и быстро создать фотоколлаж: выбираем и загружаем фотографии (до 18 штук), подключаем понравившуюся рамку — готово! Присутствует функция наложения текста, добавление узоров и наклеек. Мастер редактирования имеет широкий спектр действия, производятся манипуляции с отдельными фрагментами. Готовая картинка сохраняется в хорошем качестве. Топовое приложение в Google Play. Сто семьдесят тысяч тысяч отзывов, средний рейтинг — 4,8.
Mixoo
Программа понравится молодым, творческим людям. Незаурядные и причудливые макеты в тандеме с отличным профессиональным редактором помогут раскрыть творческое начало. С приложением обычные фотографии превратятся в предмет искусства. Готовый коллаж программа подгонит под оптимальные размеры для социальных сетей. Более миллиона скачиваний. Рейтинг 4,6.
Редактор коллаж супер
Простота и лаконичность — ключевые слова приложения. Касается интерфейса приложения, и его функций. Обработка фото и построение коллажа в несколько кликов. Удобный редактор добавит глубины и выразительности. Вариантов для оформления много — легко создать шедевр. Популярное приложение на Google Play. Более десяти миллионов установок. Рейтинг — 4,6.
Photo collage maker
Идеальное приложение для людей с огромным багажом снимков. Настоящая фотолаборатория в одном приложении. Множество вариантов по оформлению, добавлению эффектов, надписей, наклеек, анимации. С помощью «живой камеры» создаются эффектные рамки для селфи. Более пятидесяти миллионов скачиваний. 755 тысяч отзывов, средний рейтинг — 4,4.
Фотоколлаж на русском
В программе все расписано по шагам. Приложение предлагает два пути создания коллажа. Функция мастера предлагает быстрое построение коллажа: выбираете восемнадцать снимков по единому макету, корректируете и сохраняете результат. В функции коллажа пользователь сам выбирает шаблон из предложенных вариантов, количество загружаемых фото. Шаги с редактированием как у мастера. На выходе — уникальные картинки для социальных сетей. Миллион установок. Рейтинг 4,6.
Коллаж + рамки на русском
Яркое позитивное приложение с большим количеством вариантов оформления коллажей и рамок. Старые снимки приобретут новое дыхание. Готовый результат превратится в поздравительную открытку или картинку для социальных сетей. Тематические варианты оформления на любой вкус. Простое управление с настройки и подсказками создадут уникальный коллаж. Рейтинг — 4,6.
Shape Collage
Отличается необычной функцией — создание фигуры основного макета. Выбираете форму и фотографии для заполнения — снимки автоматически перемешиваются и предоставляется результат. Программа содержит более ста различных форм для создания коллажа. Присутствует функция подписи фото. Коллаж сохраняется в наилучшем качестве. Полмиллиона скачиваний. Рейтинг 4,8.
Скачать приложение для
Android
, аналогичное для
iOS
Baby Collage для детей
Приложение c встроенным искусственным интеллектом помогает мамам отследить взросление своих деток. Разработчики создали невероятно красивые макеты для коллажа. После добавления нового снимка, откорректируйте — поменяйте размер, угол наклона, улучшите цвет. Добавьте подпись, рост, вес, первые слова или забавные стишки с песенками. 50 тысяч установок, рейтинг 4,7.
Детский фотоколлаж
Из альбома детских фотографий создает милые открытки на русском языке, поздравления с именинами или Днем рождения. Дизайнерские шаблоны необычных форм можно украсить множеством стикеров с игрушками, милыми животными, машинками, цветочками. Мастер-корректор поможет подогнать исходное фото под нужный размер, добавить надпись или наклейку. Ребенок может участвовать в процессе или сам освоить программу — все просто и доступно.
Frame Collage
Содержит функцию «3D коллаж» — создает объемные фотографии и перемешивает с простыми. Мощный редактор — создаст базу для безграничного творчества. Дальше дело за пользователем: более двухсот рамок-макетов, тексты, наклейки, стикеры, шрифты, фон. Высокий рейтинг в Google Play — 4,7.
Фоторедактор-коллаж
Подходит для творческих людей любого возраста. Мастер подгоняет и корректирует фотографии для загрузки в макет. Снимки можно обработать фильтрами, добавить спецэффекты, украсить забавными наклейками или надписями с красивым шрифтом. После сохранения картинка готова к загрузке в социальные сети (Instagram, Whatsapp, Facebook). Коллаж разрешают отправить на электронную почту без потери качества.
Photo Collage
Программа проста в пользовании: удобный интерфейс, все доступно и понятно, справится даже новичок. Встроен мощный фоторедактор. Выбираем макет, загружаем снимки, при необходимости редактируем — коллаж готов. Среди украшений: надписи, шрифты, клип искусства, наклейки и смайлы. Миллион установок, рейтинг 4,6.
PIP Collage Maker
Веселое приложение для позитивных и креативных людей с творческим началом. Красочные макеты дизайна с объемными эффектами, позволят по-новому взглянуть на привычные фото или создать новые, более подходящие под требуемые параметры. Уникальные творческие объекты приложения, нестандартные, с причудливыми формами, никого не оставят равнодушными.
MOLDIV
Раскрывает возможности для любителей фото. Ценители селфи оценят камеру красоты с бьюти — фильтрами. Более ста восьмидесяти фильтров и рамок для оформления — материал для создания максимально оригинального коллажа. Свободное редактирование. Готовые картинки сохраняются в максимально высоком разрешении.
Семейный коллаж
Целевое приложение с рамками и макетами на семейную тематику. Интерфейс прост в использовании. Рамки содержат от трех до шести фото. Редактирование происходит с помощью легкого касания. На готовый коллаж добавляются, цитаты с милым содержанием. Отправите на электронную почту или в печать — качество готовой картинки порадует. Рейтинг 4,9.
