В конце статьи доступно пошаговое видео с сурдопереводом.
Содержание
1. Способ для устройств без механической кнопки «Домой»
Этот способ подойдет для смартфонов и планшетов Samsung без механической кнопки Домой (в нижней части по
центру).
Чтобы сделать скриншот, одновременно нажмите кнопки Громкость
вниз и
Питание. На некоторых моделях эти кнопки нужно не только одновременно нажать, но и подержать одну-две секунды.

2. Способ для устройств с механической кнопкой «Домой»
Этот способ подойдет для смартфонов и планшетов Samsung с механической кнопкой Домой (в нижней части по
центру).
Чтобы сделать скриншот, одновременно нажмите и подержите одну-две секунды кнопки Домой и Питание.

3. Способ «Скриншот ладонью»
Помимо первых двух способов можно сделать скриншот ладонью, но такая функция есть не на всех устройствах.
Подробную информацию смотрите в статье по ссылке ниже.
4. Как узнать, что снимок экрана сделан
Когда скриншот будет сделан, появится специальный значок в левом верхнем углу экрана.

5. Где найти снимок экрана
Посмотреть сделанные скриншоты можно в приложении Галерея или Мои
файлы. Они находятся в папке
Pictures/Screenshots или Pictures/ScreenCapture.
6. Если ни один способ не подходит
Если не получилось сделать скриншот, попробуйте еще раз. Не забывайте: кнопки надо нажимать
одновременно. Если делаете скриншот впервые, может получиться только с третьего или четвертого раза.
Если ни один способ не подошел, значит:
- Смартфон или планшет сделал другой производитель. Чтобы узнать, как сделать скриншот, обратитесь за помощью
к производителю вашего устройства; - На смартфоне или планшете установлена неоригинальная прошивка. Чтобы делать скриншоты, обратитесь в
сервисный центр Samsung для смены прошивки. - Это устройство — подделка. На подделках многие функции оригинальных устройств не работают.
ПО ТЕМЕ:
Как проверить оригинальность Samsung Galaxy и не купить подделку
7. Видео с сурдопереводом.
Перейти к содержанию
Просмотров 296 Опубликовано 2020-07-30
Содержание
- Как сделать скриншот на Samsung Galaxy A10 с помощью кнопок – пошаговая инструкция
- Как сделать скриншот на Samsung Galaxy A10 с помощью Palm Swipe – пошаговая инструкция
- Вывод
В этом руководстве мы покажем вам, как сделать снимок экрана на Samsung Galaxy A10. Конкуренция со стороны бюджетных смартфонов растет в течение последнего времени компания Samsung также на этом сегменте рынка конкурирует с Huawei и Xiaomi . Компания недавно выпустила большое обновление для серии A.
Samsung Galaxy A10 — это доступный смартфон с множеством полезных функций. Это также позволяет делать скриншоты разными способами. Мы расскажем вам о всех этих методах по порядку.
Как сделать скриншот на Samsung Galaxy A10 с помощью кнопок – пошаговая инструкция

Традиционный метод скриншотов очень похож на всех смартфонах Android, и Galaxy A10 не является исключением. Способ позволяет делать снимки экрана с помощью комбинации физических кнопок. Вот как сделать снимок экрана с помощью физических кнопок.
- Откройте содержимое экрана, которое вы хотите захватить на скриншоте.
- Теперь нажмите и удерживайте кнопки включения / выключения и уменьшения громкости одновременно.
- Экран сжимается, и система делает снимок экрана.
- Скриншот будет сохранен в галерее.
Как сделать скриншот на Samsung Galaxy A10 с помощью Palm Swipe – пошаговая инструкция

Palm Swipe — это модный способ сделать скриншот, и он существует уже довольно давно. Этот метод очень удобен, и вы можете использовать его для быстрого захвата скриншотов. Первое, что вам нужно сделать, это убедиться, что он включен на вашем Galaxy A10.
- Проведите пальцем вниз от верхней части экрана и нажмите значок шестеренки в правом верхнем углу, чтобы получить доступ к настройкам.
- В настройках зайдите в раздел Расширенные функции и откройте его.
- Здесь вы увидите скриншот Palm Swipe . Теперь переключите его, чтобы активировать.
Вы успешно активировали Palm Swipe на вашем Galaxy A10. Теперь вы можете использовать его, чтобы сделать снимок экрана.
- Откройте контент, который вы хотите захватить на скриншоте.
- Вытяните ладонь и проведите рукой по экрану. Убедитесь, что ваша рука соприкасается с экраном.
- Экран сжимается, и система делает снимок экрана.
Вывод

Вот два самых распространенных способа сделать скриншот на Samsung Galaxy A10. Если у вас есть какие-либо вопросы, пожалуйста, сообщите нам об этом в разделе комментариев ниже.
Содержание
- Способ 1: Системные инструменты
- Вариант 1: Сочетание кнопок
- Вариант 2: Снимок ладонью
- Вариант 3: Специальные возможности
- Вариант 4: Длинный снимок
- Поиск скриншотов на устройстве
- Способ 2: Дополнительное ПО
- Вопросы и ответы

Способ 1: Системные инструменты
Собственный функционал смартфона Samsung Galaxy A10 предлагает сразу несколько вариантов создания скриншотов.
Вариант 1: Сочетание кнопок
- Зажимаем и сразу отпускаем одновременно кнопки «Громкость вниз» и «Power».
- Используем панель с дополнительными параметрами, которая появится на несколько секунд в нижней части экрана, для обработки скриншота

или его распространения.
- Свайпом по экрану сверху вниз вызываем область уведомлений, тапаем на изображение, чтобы посмотреть его,

либо жмем стрелку справа для совершения дополнительных действий.



Вариант 2: Снимок ладонью
- Функция «Скриншот ладонью» может быть по умолчанию отключена. В «Настройках» открываем раздел с дополнительными функциями

и в подразделе «Движения и жесты» включаем ее.
- Переключаемся на желаемый экран и проводим по нему ребром ладони от одного края к другому.


Вариант 3: Специальные возможности
- Речь идет о «Вспомогательном меню», предназначенном для людей с нарушенной моторикой, так как позволяет одним касанием экрана получить доступ ко многим опциям устройства. Чтобы включить функцию, открываем раздел со специальными возможностями, затем «Нарушение координации и взаимодействие»

и переводим переключатель справа от функции в положение «ВКЛ.».
- На дисплее поверх всех приложений отобразится плавающая иконка. Нажимаем на нее и делаем скриншот.


Вариант 4: Длинный снимок
- Кнопка для создания скриншота с прокруткой добавится на панель с дополнительными опциями автоматически, когда появится возможность создать такой снимок. Сначала используем один из описанных выше способов, а затем тапаем иконку со стрелками вниз. Когда экран прокрутится, нажимаем ее еще раз и продолжаем это делать, пока не захватим нужную область.

В итоге получится длинный скриншот.
- Если панель снизу не появляется, значит, она отключена. Снова открываем «Дополнительные функции»,

выбираем «Снимки экрана» и включаем «Панель управления для снимков».



Поиск скриншотов на устройстве
Полученные системным способом изображения можно найти в «Галерее» Галакси A10

либо в памяти устройства с помощью стандартного приложения «Мои файлы» или другого файлового менеджера.

Читайте также: Файловые менеджеры для Android
Способ 2: Дополнительное ПО
Альтернативой базовым инструментам может стать программное обеспечение, установленное из Google Play Маркета. Рассмотрим, как быстро захватить экран Galaxy A10 на примере Screen Master.
Скачать Screen Master из Google Play Маркета
- Запускаем прикладную программу и предоставляем ей необходимые для работы разрешения.
- Есть два способа создания скриншота с помощью Скрин Мастера. Вы можете использовать плавающую кнопку либо просто встряхнуть аппарат в нужный момент.

Также можно изменить формат изображения, качество и префикс в названии файла.
- Включаем захват экрана, чтобы активировать плавающую кнопку.

Как только возникнет необходимость сделать скриншот, жмем на кнопку и разрешаем Screen Master доступ к изображению на экране устройства.

Созданный снимок откроется в приложении. На этом экране его можно обрезать или сохранить.

Для обработки изображения тапаем «Редактировать», вносим необходимые изменения и сохраняем их.
- Есть функция для создания длинных скриншотов. Делаем первый снимок, затем жмем кнопку «Сшить», прокручиваем экран вниз или вбок и нажимаем иконку «Плюс». Таким образом добавляем нужное количество экранов.

Нажимаем иконку с галочкой, чтобы перейти в редактор Скрин Мастера.

Чтобы изменить порядок скриншотов, тапаем соответствующую кнопку, зажимаем изображение, перетаскиваем его на нужную позицию и жмем «OK».

Если нужно убрать лишнюю область, нажимаем иконку с изображением ножниц, с помощью ползунков обозначаем то, что нужно обрезать и подтверждаем действие.

Для добавления дополнительных экранов из уже сохраненных жмем «Добавить», находим нужный и тапаем «Применить».

Сохраняем все изменения.
- В приложении скриншоты хранятся во вкладке «Снимок экрана».

Также папку «ScreenMaster» можно найти среди альбомов «Галереи» или в памяти устройства с помощью файлового менеджера.





Читайте также: Как сделать скриншот на Samsung A21s, Samsung A31
Еще статьи по данной теме:
Как сделать скриншот на Самсунге А10 и сохранить содержимое экрана в галерею? Если вы не умели этого делать, самое время научиться! Читайте обзор, запоминайте действенные инструкции и получайте желаемые изображения в любую минуту.
Нажатие клавиш
Разработчики устройства предусмотрели возможность нажатия нескольких кнопок – простейший щелчок приводит к успешному результату! Что необходимо выполнить? Сделать скриншот на Самсунге А 10 поможет следующая инструкция – запоминайте пошаговый алгоритм:
- На левом боку корпуса найдите кнопку уменьшения громкости;
- Также на левом боку корпуса найдите кнопку выключения;
- Зажмите клавиши одновременно на несколько секунд – дождитесь характерного щелчка и появления вспышки на экране.

О том, что вам удалось сделать снимок экрана, сигнализирует иконка, появившаяся на верхней панели. Сделайте свайп вниз, чтобы увидеть значок уведомления и открыть его при необходимости.

Если у вас не получается сделать скриншот на Самсунге Галакси А10 нажатием клавиш, можно воспользоваться вторым способом!
Специальная функция
Современные устройства Самсунг оснащены удобной опцией – достаточно простого движения, чтобы снять содержимое страницы. Прежде чем делать скриншот на Самсунге А10, нужно активировать работу функции:
- На главном экране найдите кнопку «Настройки»;
- Перейдите к разделу «Дополнительные функции»;
- Найдите строку «Снимок экрана» – напротив находится тумблер;
- Переведите его в активное положение.


Готово! Вы смогли активировать опцию, теперь можно снимать камерой внутреннее содержимое страницы. Для того, чтобы сделать скриншот экрана на телефоне Самсунг Galaxy A10, необходимо:
- Найти интересующее вас изображение, запись или другую информацию;
- Провести свайп по телефону ладонью справа налево или слева направо. Все получилось!

Изображения со смартфона будут сохранены в разделе «Галерея» или «Мои файлы» в папку с соответствующим названием.

Если описанные выше способы вам не нравятся, загрузите специальную программу из магазина Гугл:
- Откройте предустановленное приложение Плей Маркет;
- В строку поиска напишите слова «Снимок или скриншот экрана»;
- Найдите нужный результат в выдаче и кликните на кнопку загрузки;
- Скачайте программу и воспользуйтесь ей по назначению!

Мы рассказали все, что следует знать – пара простейших действий помогут щелкнуть содержимое страницы на смартфоне. Давно хотели сохранить изображение в памяти телефона? Мы спешим вам на помощь!
Компания Samsung, выпускающая огромное количество гаджетов, уже достаточно
длительное время занимает лидирующие позиции среди конкурентов. Количество
обладателей смартфонов от корейского производителя растёт ежегодно. И если вы
являетесь обладателем устройств Samsung Galaxy A5, A8, A10, эта статья именно для
вас.
По разным причинам обладатели смартфонов сталкиваются с необходимостью
сделать снимок экрана.
В данной статье вы получите ответы на самые распространённые вопросы: Как
сделать скриншот на Samsung Galaxy A5, A8, A10? Где они хранятся? Как записать
видео экрана, не используя дополнительные устройства?
Как сделать скриншот на Samsung Galaxy A5, A8, A10?
На смартфонах Samsung есть несколько способов сделать снимок экрана: с
помощью клавиш, с помощью жестов, используя приложение из Play Market.
Скриншот с помощью клавиш
Samsung Galaxy A5
1. Открыть на экране приложение, страницу в браузере, сообщение, которое хотелось
бы сохранить в виде картинки
2. Зажать одновременно клавишу «Домой»/Home (внизу экрана) и
«Выключения»/Power (на правом ребре телефона)
3. Скриншот сохранен в галерее в папке «Screenshots»
4. Можете отредактировать скриншот в приложении для редактирования фото.


Samsung Galaxy A8 и A10 не имеют кнопки «домой», как быть?
1. Первый шаг остаётся прежним. Открыть то, что необходимо «сфотографировать»
на экране
2. Зажать одновременно кнопку уменьшения громкости и выключения
3. Дождаться звукового оповещения (щелчок затвора камеры) или анимации на экране
4. Скриншот будет сохранен в альбоме «Screenshots»
Скриншот «ребром»
В смартфонах Galaxy A5, A8, A10 существует функция «Управление жестами».
Благодаря данному факту, появилась возможность сделать скриншот, используя
ладонь одной руки.
Прежде чем приступить к созданию скриншота ребром ладони, необходимо
убедиться, что функция активна. Для этого совершаем ряд действий:
a. Перейти в меню
b. Настройки
c. Дополнительные функции
d. Управление жестами
e. Активировать функцию «Снимок экрана ладонью»
После того как опция активирована, необходимо открыть на странице то, что желаете
запечатлеть, и провести по экрану ребром ладони слева направо, либо же справа
налево. Скриншот экрана готов и сохранен в галерею.
Где можно посмотреть скриншот?
Готовый снимок экрана можно найти либо в галерее, либо в диспетчере файлов.
«Галерея» → «Pictures» → «Альбомы» → «Screenshots»
Скриншот с помощью приложений
Разработчики приложений для смартфонов на операционной системе Android,
создали программы, расширяющие возможности пользователей.
Если же вы хотите управлять настройками скриншотов сразу, для этого в Play
Market существует огромное количество специальных приложений. Во многих можно
выбрать будет ли отображаться «строка состояния» на скриншоте, способ, которым
будет сделано фото экрана (от программной кнопки на экране до встряхивания
телефона), качество скриншота. Приложения работают примерно по одной схеме,
обладают гибкой системой настроек, встроенными фоторедакторами.

Сторонние приложения также дают возможность делать скриншот с прокруткой
экрана. То есть вы делаете снимок не только того что на экране в данный момент, а
имеете возможность запечатлеть ещё немного изображения при прокрутке вниз.
И самое интересное – возможность записать видео с экрана, не используя при этом дополнительные устройства.
Если вы блоггер, то съёмка видео с экрана смартфона может быть необходима для
создания уникального контента, или проведения розыгрышей. В таком случае вам не
обойтись без дополнительного приложения.
AZ Screen RECORDER простое в использовании и абсолютно бесплатное приложение,
которое поможет записать видео с экрана в высоком качестве. В настройках можно
выбрать место, куда сохраняется видео: во внутреннюю память телефона или на
карту памяти. Имеются функции паузы и возобновления записи, можно
отредактировать видео, сделать фото экрана.
Screen recorder – интуитивно понятное приложение, поддерживающее запись
скринкастов со звуком, создание скриншотов. Имеет встроенный видеоредактор,
позволяющий обрезать видео, использовать фильтры и многое другое. Можно настроить отсроченный старт записи.

Для чего люди используют скриншоты?
Большинство пользователей смартфонов сталкиваются с необходимостью сделать скриншот экрана. Причин, по которым человеку необходимо запечатлеть снимок экрана безграничное количество.

Самые распространённые причины:
Сделать скриншот с названием фильма/песни. Можно сохранить в заметках
или в сообщении, но для этого придётся закрыть или свернуть приложение.
Скриншот требует всего одного действия – зажать две кнопки. И можно
продолжать серфинг в интернете.
Быстро сохранить нужную информацию, при этом точно знать, где она
хранится.
Иметь быстрый доступ к сохранённой информации.
Сохранить картинки и отправить их нескольким пользователям одновременно.
Чтоб не забыть важную информацию.
Сохранить на фото то, что могут удалить: фото, переписки в социальных сетях.


Снимок экрана — одна из главных фич любого современного смартфона. Если раньше такую возможность имели только флагманские устройства, то сейчас мы в буквальном смысле не можем себе представить телефон без этой функции. С их помощью мы делимся увиденным с друзьями и коллегами, сохраняем себе какие-то заметки и так далее. Проблема со снимками экрана возникает обычно тогда, когда покупаешь новый телефон и не знаешь, как здесь реализована та или иная функция. А с учетом того, что телефоны Samsung в России сейчас стали как никогда актуальными, мы попросту не можем обойти их стороной.

Рассказываем обо всех способах сделать скриншот на Самсунге.
ПОДПИСЫВАЙТЕСЬ НА НАС В ЯНДЕКС.ДЗЕН! ТАМ ВЫХОДИТ ЭКСКЛЮЗИВ!
Содержание
- 1 Как сделать снимок экрана на Самсунге
- 1.1 Снимок экрана ладонью Samsung
- 2 Как сделать скриншот если приложение запрещает
- 3 Где находится скриншот на Самсунге
- 4 Не получается сделать скриншот на Samsung
Как сделать снимок экрана на Самсунге
В принципе, скриншот на Самсунге делается так же, как и на большинстве других Android-смартфонов. Ничего сверхудивительного здесь нет. Вот вам 3 способа сделать снимок экрана на Samsung:
- Без механической кнопки Домой — одновременно нажмите кнопки Громкость вниз и Питание, дождитесь пока скриншот не будет сделан.
- С механической кнопкой Домой — нажмите и удерживайте кнопку Домой и кнопку Питания.
- Снимок экрана ладонью — проведите ребром ладони с одного конца экрана до другого.
После того как вы сделали снимок экрана, в верхнем левом углу появится специальный значок с изображением. Так вы сможете убедиться, что скриншот сделан. Если смахнете шторку уведомлений сверху вниз, то сможете сразу поделиться снимком экрана с другими пользователями.
Снимок экрана ладонью Samsung

Снимок экрана с помощью ладони — удобная фича, о которой мало кто знает.
Отдельного внимания заслуживает функция Снимок экрана ладонью. Такую фичу имеют только флагманские устройства Samsung, в частности линейки Galaxy S и Galaxy Note. По идее, если ваш телефон поддерживает эту фишку, она должна работать по умолчанию. Если вдруг сделать скриншот таким образом у вас не получается, посмотрите включена ли эта функция в Настройках смартфона:
- Откройте Настройки на вашем Samsung.
- Далее откройте Дополнительные функции, Движения и жесты.
- Включите тумблер напротив пункта Снимок экрана ладонью.

Вот так можно быстро включить скриншот ладонью на Samsung.
В зависимости от модели Samsung настройки могут немного разниться. Если раздела Движения и жесты нет, то Снимок экрана ладонью, вероятно, находится непосредственно в разделе Движения и жесты. Лучше всего, конечно, воспользоваться поиском по настройкам и прямо в меню забить Снимок экрана ладонью.
❗️ПОДПИСЫВАЙСЯ НА ТЕЛЕГРАМ-КАНАЛ СУНДУК АЛИБАБЫ. ТАМ КАЖДЫЙ ДЕНЬ ВЫХОДЯТ ПОДБОРКИ САМЫХ ЛУЧШИХ ТОВАРОВ С АЛИЭКСПРЕСС.
Как сделать скриншот если приложение запрещает
Ни для кого не секрет, что на любом смартфоне есть приложения, которые по умолчанию запрещают делать скриншоты. Обусловлено это разными причинами, главная из которых — Конфиденциальность. Ну, согласитесь, делать скриншот в режиме Инкогнито в Гугл Хром — странная идея. Другое дело, что некоторые пользователи используют этот режим по умолчанию и не выходят из него буквально никогда. Для них и предлагаем эту инструкцию.
Чтобы сделать скриншот в приложении, которое это запрещает, вам необходимо:
- Вызвать голосового помощника на вашем смартфоне (если не знаете как, откройте Настройки, в поиске забейте Голосовой помощник и настройте кнопку).
- Нажмите на иконку Компаса в правом нижнем углу.
- Далее тапните на иконку вашего профиля, затем Настройки.
- Смахните вправо, чтобы перейти на вкладку «Помощник».
- В списке устройств выберите свой смартфон.
- Откройте вкладку «Общие» и включите 2 тумблера: экранный контекст и отправка скриншота.
- Разрешите помощнику доступ к экрану в разделе «Помощник и головой ввод».

Если вам кажется, что Google Assistant бесполезен, то это не так!
Несмотря на тот факт, что способ достаточно старый, знают о нем только продвинутые пользователи. Если сталкиваетесь с необходимостью сделать скриншот постоянно, рекомендую прочесть статью автора AndroidInsider.ru Владимира Кузнецова. Ранее он подробно описывал эту фичу, ознакомьтесь.
Где находится скриншот на Самсунге
После того как вы сделали скриншот на своем Самсунге, его надо еще найти. Все снимки экрана находятся в приложении Галерея или Мои Файлы в одноименной папке. Вот как можно найти скриншоты на Samsung:
- Откройте приложение Мои Файлы (Проводник) на Samsung.
- Далее перейдите в папку Storage (Хранилище, Память).
- Откройте папку Pictures, затем папку ScreenShots или ScreenCapture.

Вот здесь находится скриншот на Самсунге.
Если вы вдруг не можете найти скриншот на своем Samsung, вероятно снимки хранятся в разделе Knox или в папке Скрытые. Мы подробно касались этой темы в отдельной статье, так что тут повторяться не будем.
Не получается сделать скриншот на Samsung
Причин, по которым на Самсунге не получается сделать скриншот, достаточно много. Вот некоторые из них:
- Вы не дождались скриншота и быстро отпустили кнопки.
- Если пользуетесь скриншотом ладонью, то надо проводить ребром от начала и до конца дисплея. Иначе ничего не получится.
- На смартфоне установлена кастомная (неоригинальная) прошивка.
- Вы используете смартфон другого производителя (или копию Samsung).
- Сломалась кнопка регулировки громкости или кнопка Домой.
Еще раз обращаю ваше внимание на первый пункт, после нажатия кнопок скриншота необходимо подождать пару секунд до появления уведомления о снимке экрана. Что касается кастомной прошивки, если устанавливали ее самостоятельно, лучше откатиться, если приобрели б/у смартфон — несите его в сервисный центр, там вам обязательно помогут.
Samsung снизила цены из-за замедления смартфонов и побила рекорд продаж.
При возникновении каких-то сложностей с настройкой скриншотов или любыми другими неурядицами со своим Samsung, рекомендую сразу же обращаться в наш Телеграм-чат. Вместе с командой читателей мы обязательно вам поможем в самые короткие сроки. Велкоме!

Рейтинг телефона:
(3.59 — 181 голосов)
Современный смартфон обладает рядом полезных функций. Например, владелец мобильного устройства в любой момент может сделать скриншот экрана. Выполнение подобной операции поможет, когда пользователь найдет интересную информацию и захочет ее запечатлеть. В такой ситуации не придется фотографировать экран на другой девайс, поскольку достаточно будет сделать скриншот на телефоне Samsung Galaxy A10.
Когда можно сделать скриншот на Samsung Galaxy A10
Производитель телефона не ограничивает владельца вариантами создания скрина. Сделать скриншот можно в абсолютно любой момент: во время просмотра фильма, игрового процесса или переписки в мессенджере. Главное условие для получения снимка – смартфон должен быть включен и разблокирован.
Создание скриншота на Samsung Galaxy A10 при помощи клавиш
Самый простой способ создать скрин экрана – воспользоваться определенной комбинацией клавиш:
- Открыть раздел меню, который нужно запечатлеть.
- Одновременно зажать кнопку питания и нижнюю качельку регулировки громкости.

- Дождаться появления информации о том, что картинка готова.
После выполнения указанных действий в нижней части экрана появится графическое уведомление об успешном создании скрина. Получившийся кадр можно сразу же открыть, нажав на его иконку после зажатия клавиши понижения громкости и кнопки питания.
Если снимок экрана на Samsung Galaxy A10 сделать не получается, рекомендуется ознакомиться с альтернативными комбинациями кнопок, которые приведены в этом материале. Кроме того, существуют и другие способы создания скрина без использования клавиш телефона.
Способ создания скриншота через панель уведомлений
Этот способ будет лучшим выходом из ситуации, когда кнопки смартфона по какой-либо причине не работают, и скрин не создается. В качестве альтернативного варианта предлагается выполнить следующие действия:
- Разблокировать смартфон.
- Перейти в раздел меню, где требуется сделать скриншот.
- Опустить шторку уведомлений свайпом сверху вниз.
- Нажать на иконку «Screenshot» или «Снимок экрана».

Как и в случае со снимком через горячие клавиши, уведомление о создании скрина сразу же появится на экране смартфона Андроид. Получившийся скрин можно открыть или сделать другой кадр из этого или другого меню.
Где хранятся скриншоты
Чтобы ознакомиться с получившимся снимком экрана, достаточно открыть приложение «Галерея» и перейти в альбом «Screenshots» или «Скриншоты».

Еще один способ быстро найти скрин выглядит следующим образом:
- Запустить «Проводник» или «Диспетчер файлов».
- Открыть папку «Pictures».
- Перейти в «Screenshots».
В открывшемся разделе меню появятся скрины, которые были сделаны за все время использования смартфона.
Как удалить или передать снимок экрана
В момент, когда пользователь открывает кадр через «Галерею» или «Диспетчер файлов», перед ним появляется полный функционал взаимодействия с изображением. К примеру, владелец телефона может удалить один или сразу же несколько снимков экрана в пару кликов:
- Открыть папку, где лежит скрин.
- Удержать палец на его иконке.
- Нажать кнопку «Удалить».

Еще один способ – открыть само изображение через «Галерею» и выбрать ид доступных опций параметр «Удалить». После подтверждения операции скриншот будет удален из памяти телефона.
В случае, когда требуется передать скрин через мессенджер или другим способом, можно воспользоваться той же инструкцией. Единственное отличие заключается в том, что вместо нажатия кнопки «Удалить» нужно кликнуть на «Передать», выбрать способ отправки и координаты получателя. Таким образом, отправка скрина не отличается от передачи любого другого изображения с телефона.
Поделитесь страницей с друзьями:
Если все вышеперечисленные советы не помогли, то читайте также:
Как прошить Samsung Galaxy A10
Как получить root-права для Samsung Galaxy A10
Как сделать сброс до заводских настроек (hard reset) для Samsung Galaxy A10
Как разблокировать Samsung Galaxy A10
Как перезагрузить Samsung Galaxy A10
Что делать, если Samsung Galaxy A10 не включается
Что делать, если Samsung Galaxy A10 не заряжается
Что делать, если компьютер не видит Samsung Galaxy A10 через USB
Как сделать сброс FRP на Samsung Galaxy A10
Как обновить Samsung Galaxy A10
Как записать разговор на Samsung Galaxy A10
Как подключить Samsung Galaxy A10 к телевизору
Как почистить кэш на Samsung Galaxy A10
Как сделать резервную копию Samsung Galaxy A10
Как отключить рекламу на Samsung Galaxy A10
Как очистить память на Samsung Galaxy A10
Как увеличить шрифт на Samsung Galaxy A10
Как раздать интернет с телефона Samsung Galaxy A10
Как перенести данные на Samsung Galaxy A10
Как разблокировать загрузчик на Samsung Galaxy A10
Как восстановить фото на Samsung Galaxy A10
Как сделать запись экрана на Samsung Galaxy A10
Где находится черный список в телефоне Samsung Galaxy A10
Как настроить отпечаток пальца на Samsung Galaxy A10
Как заблокировать номер на Samsung Galaxy A10
Как включить автоповорот экрана на Samsung Galaxy A10
Как поставить будильник на Samsung Galaxy A10
Как изменить мелодию звонка на Samsung Galaxy A10
Как включить процент заряда батареи на Samsung Galaxy A10
Как отключить уведомления на Samsung Galaxy A10
Как отключить Гугл ассистент на Samsung Galaxy A10
Как отключить блокировку экрана на Samsung Galaxy A10
Как удалить приложение на Samsung Galaxy A10
Как восстановить контакты на Samsung Galaxy A10
Где находится корзина в Samsung Galaxy A10
Как установить WhatsApp на Samsung Galaxy A10
Как установить фото на контакт в Samsung Galaxy A10
Как сканировать QR-код на Samsung Galaxy A10
Как подключить Samsung Galaxy A10 к компьютеру
Как установить SD-карту на Samsung Galaxy A10
Как обновить Плей Маркет на Samsung Galaxy A10
Как установить Google Camera на Samsung Galaxy A10
Как включить отладку по USB на Samsung Galaxy A10
Как выключить Samsung Galaxy A10
Как правильно заряжать Samsung Galaxy A10
Как настроить камеру на Samsung Galaxy A10
Как найти потерянный Samsung Galaxy A10
Как поставить пароль на Samsung Galaxy A10
Как включить 5G на Samsung Galaxy A10
Как включить VPN на Samsung Galaxy A10
Как установить приложение на Samsung Galaxy A10
Как вставить СИМ-карту в Samsung Galaxy A10
Как включить и настроить NFC на Samsung Galaxy A10
Как установить время на Samsung Galaxy A10
Как подключить наушники к Samsung Galaxy A10
Как очистить историю браузера на Samsung Galaxy A10
Как разобрать Samsung Galaxy A10
Как скрыть приложение на Samsung Galaxy A10
Как скачать видео c YouTube на Samsung Galaxy A10
Как разблокировать контакт на Samsung Galaxy A10
Как включить вспышку (фонарик) на Samsung Galaxy A10
Как разделить экран на Samsung Galaxy A10 на 2 части
Как выключить звук камеры на Samsung Galaxy A10
Как обрезать видео на Samsung Galaxy A10
Как проверить сколько оперативной памяти в Samsung Galaxy A10
Как обойти Гугл-аккаунт на Samsung Galaxy A10
Как исправить черный экран на Samsung Galaxy A10
Как сделать скриншот для других моделей телефонов
Часто производители мобильных телефонов изменяют принцип работы и расположение тех или иных функций устройств. К примеру, многие владельцы не знают, каким образом сделать снимок экрана на смартфоне Самсунг A10 и A5. Мы попытались в этом разобраться. Подробные инструкции вы сможете найти ниже в данной статье.
Содержание
- Как получить скриншот на Самсунг Galaxy A5
- Каким образом создать скриншот на Samsung Galaxy A10
- Почему не получается сделать захват экрана на смартфоне
- Приложения, которые помогут сделать скриншот дисплея на Самсунге
Как получить скриншот на Самсунг Galaxy A5
Скриншот не является очень популярной функцией на смартфоне. Но при некоторых обстоятельствах она всё же необходима. Например, если мы хотим показать друзьям достижения в любимой игре. Или быстро сохранить фотографию из интернета, не прибегая к её загрузке. Есть ещё ряд случаев, в которых не обойтись без создания снимка экрана.
Чтобы сделать его на популярной модели Samsung Galaxy A5:
- Одновременно нажмите на кнопку питания и кнопку уменьшения громкости;
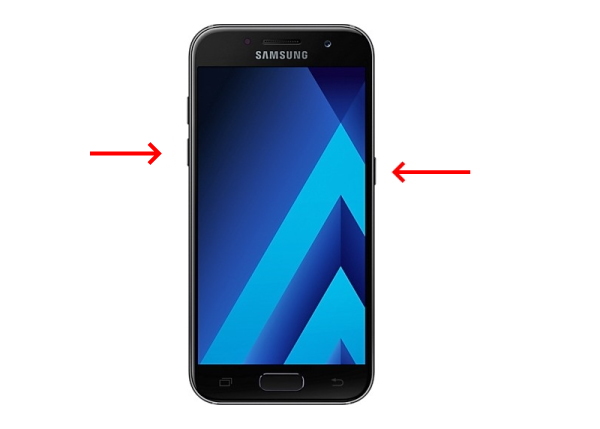
- Удерживайте их более 5 секунд;
- Когда вы увидите, что снимок создан, вверху экрана появится значок фотографии.

Найти скриншот, который мы только что создали на Самунге, можно в галерее мобильного устройства. Система автоматически создаёт для них папку под названием «Screenshot». Но её можно переименовать в файловом менеджере. Есть ещё один способ создания снимка экрана на этой модели смартфона. Необходимо вместо клавиши громкости нажать на кнопку «Home» вместе с кнопкой питания.
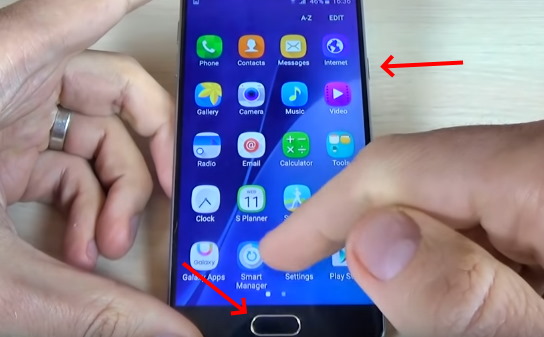
И также удерживать до тех пор, пока он не будет создан.
Это интересно: как перенести контакты с Самсунга на Самсунг.
Каким образом создать скриншот на Samsung Galaxy A10
Поговорим теперь о более новой версии популярной линейки мобильных телефонов Самсунг — Galaxy A10. Она претерпела большие изменения по отношению к A5. Уже нет на корпусе отличительной черты Samsung — физической кнопки Home. Поэтому способ, который подразумевает использование её для скриншота, уже не применим к этой модели. Но в Самсунг А10 существуют другие способы это сделать. Они будут универсальны и для других моделей: A20, A30, A50.
Порядок действий:
- Нам нужно настроить некоторые параметры. Открываем настройки Самсунг;
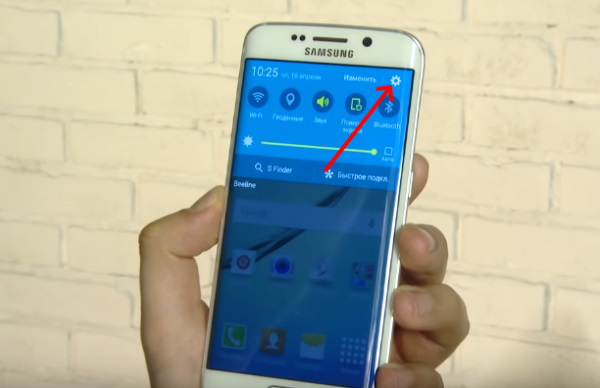
- Выбираем пункт под названием «Движения и жесты»;
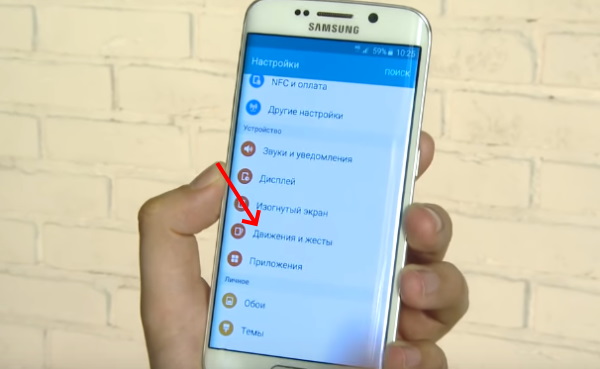
- Найдите пункт «Снимок экрана ладонью»;
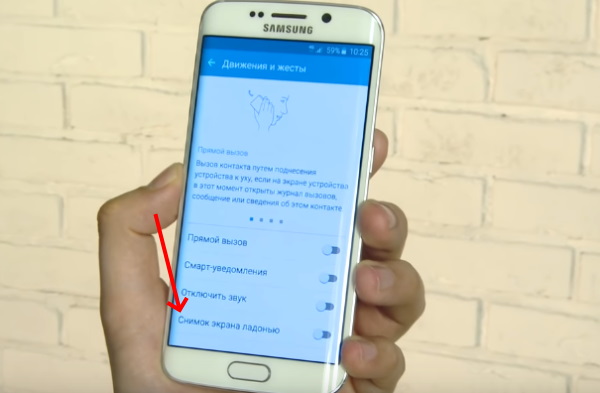
- Передвигаем ползунок в активное положение;
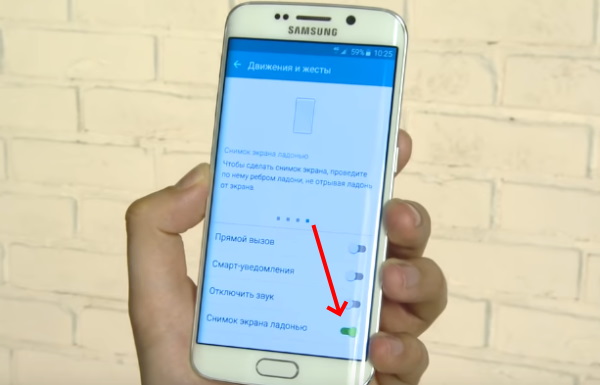
Передвиньте ползунок в положение «Активно» - Проведите по экрану смартфона ребром ладони, и скриншот будет создан.

Прикладывайте ладонь максимально близко к экрану Самсунга, чтобы закрыть большую его область. Проводить нужно по горизонтали экрана, слева направо. Или наоборот. Готовое изображение можно найти в галерее. Вам доступен и другой способ получить фото дисплея. Как и в Samsung Galaxy A5 в A10 сделать скриншот можно следующим образом: нажмите и удерживайте кнопку питания и кнопку увеличения громкости.

Читайте также: Galaxy Apps — что это за программа.
Почему не получается сделать захват экрана на смартфоне
Иногда пользователи жалуются на работу смартфонов Samsung по той причине, что невозможно создать скриншот всеми описанными выше способами. На сайте производителя в блоге говорится, что новые устройства могут давать сбои при попытке впервые создать картинку экрана. Попробуйте сделать это несколько раз. Применяйте разные способы, которые описаны в данной статье. Кроме этих трёх других не существует.
Если вы применяли все способы по несколько раз, но скриншот всё равно создать не выходит, то на это, скорее всего, есть ряд причин.
| Причины: | Пояснение: |
|---|---|
| Вы сменили оригинальную прошивку смартфона Самсунг. | Теперь все вопросы по работоспособности смартфона следует задавать создателю данной прошивки. Или обратитесь на официальный сайт за помощью по возврату официальной. |
| Использование другой марки телефона. | Возможно вы пытаетесь создать скриншот на устройстве, которое было выпущено другим производителем. |
| Ваше устройство является поддельным. | Мобильный телефон был разработан по образу оригинала Samsung, но не соответствует ему функционально. |

В компании Samsung утверждают, что ранее подделке подвергались только устройства из серии Galaxy S и Note. Но после 2018 года пиратские производители стали подделывать серии A и J. С чем это связано, они затрудняются ответить. Видимо в теневые компании переходит всё больше специалистов, которые и являются двигателем незаконного производства смартфонов. Пользователям стоит быть более внимательными при покупке устройств с рук и на разных неофициальных веб-ресурсах.
Приложения, которые помогут сделать скриншот дисплея на Самсунге
Если у вас возникли какие-либо проблемы при создании скрина на вашем Самсунге, вы можете воспользоваться приложениями из Play Market. Они будут работать на любом устройстве и любой модели с Android. Воспользовавшись поиском по маркету, самостоятельно найдите программу по вкусу. Или загрузите «Скриншот лёгкий» с 4pda.ru. Приложение совершенно бесплатно и полезно не только умением создавать картинку с экрана.
В нём вы сможете:
- Добавлять иконки, стикеры, другие картинки или рисовать любой кистью на созданной картинке;
- Совмещать иконки, добавлять виджеты;
- Делать запись экрана;
- Делать изображения с прокруткой и снимки браузера;
- Поддерживается работа со слоями.
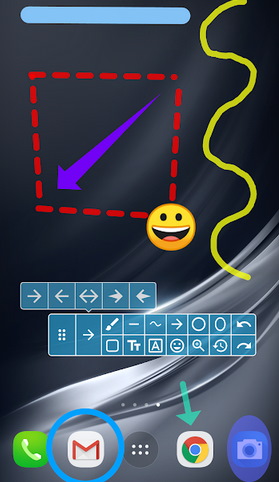
Благодаря приложению вы легко сможете получить скриншот экрана на вашем Самсунге A5, A10. Это универсальный инструмент для создания снимков и дополнения их разными элементами.
На чтение 6 мин Просмотров 7.5к. Опубликовано 12.04.2021 Обновлено 12.04.2021
Оглавление
- Скриншот с помощью клавиш
- Скриншот при помощи жеста ладонью
- Андроид 5,6,7,8
- Android 9
- Android 10
- Скриншот с помощью приложений из Google Play
- TouchShot
- AZ Screen Recorder
- Multi-action Home Button
- Скриншот с помощью собственного голоса
В этой статье мы разберемся, как сделать скриншот на Самсунге. Инструкция подойдет для всех моделей телефонов и планшетов Samsung. Рассмотрим, как делать скрины предусмотренными производителем способами и альтернативными вариантами.
Также ответим на следующие на вопросы: куда сохраняются скриншоты, что делать, если комбинация клавиш не работает и как поступать в тех случаях, когда не удается найти готовый скрин.
Скриншот с помощью клавиш
Первый и самый простой способ сделать скриншот — зажать одновременно две клавиши телефона ⇒
- На всех моделях Samsung (без кнопки “Домой”) это кнопки “Уменьшения громкости звука” и “включениявыключения” питания смартфона или планшета.
- На смартфонах и планшетах с физической кнопкой “Домой” следует зажать эту кнопку и кнопку “Питания” устройства.
- На совсем старых моделях телефонов, скриншот нужно делать с помощью комбинации кнопок “Домой” и “Назад”.
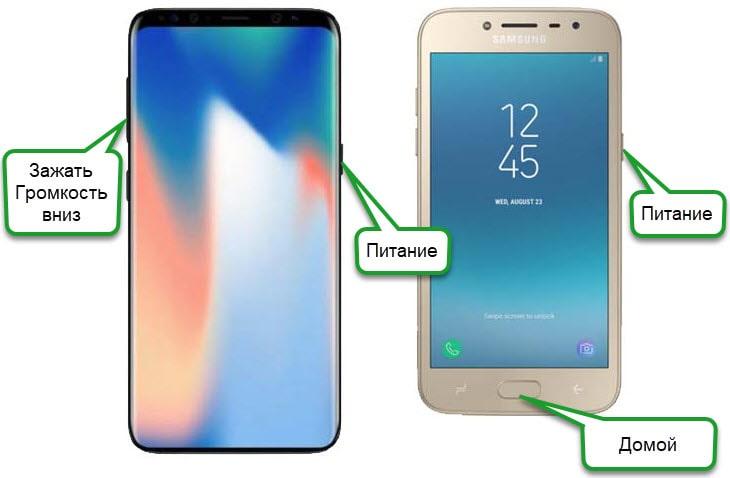
В том случае, если снимок экрана успешно выполнен, на верхней панели уведомлений появится значок — квадратная иконка
.
Скриншот при помощи жеста ладонью
Для того, чтобы сделать скрин на Самсунге, вовсе не обязательно использовать клавиши. Указанный способ подходит для линеек Galaxy S и Galaxy Note.
Сначала активируем функцию ⇒
- В “Настройках” находим раздел “Дополнительные функции”
- Делаем активным пункт “Снимок экрана ладонью”
- После активации функции, скриншот можно сделать, проведя по экрану ребром ладони слева направо.
Найти полученный снимок экрана можно перейдя в папку Pictures ⇒ Screenshots.
Функция снимка экрана ладонью включена по умолчанию. Если она не работает, то проверьте, включена ли она на вашем устройстве. Посмотрите, какая версия Android на вашем смартфоне и следуйте инструкциям, чтобы включить функцию, для своей версии ⇓
Андроид 5,6,7,8
- Откройте “Меню”, нажав по соответствующей кнопке.
- Выберите и зайдите в пункт “Настройки”.
- Выберите один из пунктов: “Движение”, “Управление ладонью”, “Управление жестами” или “Дополнительные функции” (Название зависит от модели и версии Android).
- Если пункт “Снимок экрана ладонью” отключен, то включите его.

Android 9
- Откройте в правом верхнем углу пункт “Настройки”.
- В появившемся меню выберите “Дополнительные функции”.
- Включите пункт “Снимок экрана ладонью”. Если этого пункта нет, то зайдите в “Движения и жесты” и в нем найдите “Снимок экрана ладонью”.

Android 10
- Откройте вкладку “Настройки”.
- Выберите пункт меню “Дополнительные функции”.
- Далее кликаем по “Движения и жесты”.
- Чек бокс пункта “Снимок экрана ладонью” должен быть во включенном положении.

Скриншот с помощью приложений из Google Play
Существует множество приложений, благодаря которым можно сделать скрин на Самсунге. От штатных программ их отличает развитый функционал. В данной статье рассмотрим тройку лучших приложений, выгодно выделяющихся среди конкурентов.
TouchShot
Данная программа позволяет создавать скриншоты на любых устройствах на Андроиде.
После закачки приложения из Google Play, запустите его и перейдите в раздел настроек. Здесь можно изменять функции программы на ваше усмотрение.
TouchShot позволяет выбирать способ осуществления скриншота (доступна даже функция снятия снимка экрана “встряхиванием” устройства), менять тип уведомления о выполненном снимке, редактировать область захвата скрина, устанавливать качество и формат сохраняемого изображения.
AZ Screen Recorder
Замечательная многофункциональная программа с помощью которой удастся не только делать скриншоты, но и записывать видео экрана.
Скачать программу можно также в Google Play. После ее запуска слева на главном экране появятся пять иконок. Данный интерфейс интуитивно понятен, например, кнопка зеленой шестеренки обозначает настройки приложения, красная камера – запись видео.
Приложение AZ Screen Recorder зарекомендовало себя как стабильное и удобное в работе. Единственный, на наш взгляд, его недостаток заключается в отсутствии возможности изменения формата созданного скриншота (по умолчанию PNG).
Multi-action Home Button
Программа, дублирующая и выводящая кнопку “Домой” на главный экран. Следует взять на заметку обладателям устройств с физической кнопкой “Домой” (она, как известно, может выходить из строя с течением времени).
С помощью данного приложения можно делать скриншоты, удерживая или дважды нажав на выведенную на экран кнопку. Для этого необходимо запустить Multi-action Home Button, в разделе Actions выбрать Action on double click, далее – Screenshot.
Указанный способ — один из самых быстрых вариантов получения готового скрина.
Скриншот с помощью собственного голоса
Голосовой помощник, встроенный в телефоны на базе Андроид, может не только искать информацию в Интернете и звонить названному абоненту, но и делать скриншоты по команде.
Рассказываем, как это реализовать ⇒
- проверьте, указан ли Google Assistant в качестве голосового помощника;
- переходим в “Настройки”, находим там “Приложения и уведомления”, далее – “Дополнительно”;
- здесь нужно открыть “Приложения по умолчанию” и найти “Помощник и голосовой ввод”;
- активируем функцию “Использовать скриншот”.
Вызываем голосового помощника привычным способом например, “Окей, Гугл” и добавляем просьбу: “Сделай скриншот!” Снимок экрана будет создан.
Пользователи смартфонов Самсунг могут выбирать понравившийся способ создания скриншотов из множества приложений и предусмотренных производителем функций. Подобное разнообразие способно удовлетворить любой вкус и любую потребность.
При зажатии указанной комбинации клавиш почему-то ничего не происходит?
Почему нет звукового оповещения о готовом скрине?

Александр
В 1998 году — первое знакомство с компьютером. С 2002 года постоянно развиваюсь и изучаю компьютерные технологии и интернет. Сейчас военный пенсионер. Занимаюсь детьми, спортом и этим проектом.
Задать вопрос
