С появление поиска по фото теперь не нужно подробно описывать то, что вы хотите найти в интернете. Сфотографируйте на камеру смартфона, например, гриб, который был найден в саду и отправьте его в поисковик. И в результатах появится его название. А как искать по картинке в Яндекс при помощи мобильного устройства Андроид, я сейчас расскажу.
Как пользоваться поиском по картинке в Яндекс
Распознавать изображение и находить по ним разные предметы, людей и вообще всё что угодно умеет приложение Поиск Яндекс, Яндекс Браузер или эта поисковая система в любом другом браузере. Представим, что вам понравился какой-то эффект на фотографии в соцсетях. Описание в строке поиска не даёт нужных результатов.
В таком случае сохраняем картинку на смартфон и переходим на страницу Яндекс поиска.
- Если на главной нет раздела с картинками, введите любое слово в писке и нажмите Найти.
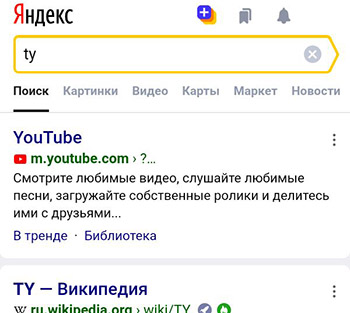
- В меню поисковика выберите название раздела — Картинки.
- В строке должна появится иконка с фотоаппаратом. Если её нет, попробуйте очистить строку или воспользоваться другим браузером.
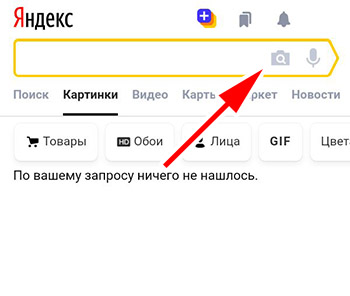
- Нажмите на кнопку поиска по картинкам и выберите изображение с эффектом в галерее смартфона и кнопку Отправить.
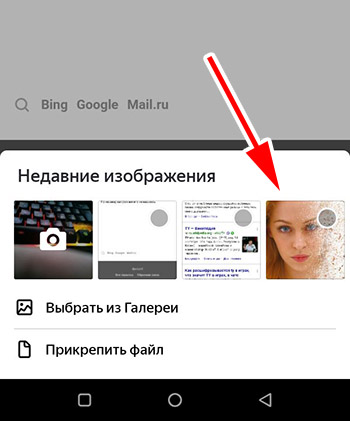
- Из результатов можно узнать название эффекта или программы, в котором он был применён.
Если в вашем браузере не отображается кнопка, попробуйте использовать мобильное приложение Яндекс.
Интересное по теме: Как сделать из фото рисунок.
Как сфотографировать и отправить изображение в Яндекс
В поиск можно не только загружать готовые изображения, но и делать снимки в реальном времени. Снова представим, что на прогулке возле парковой лавочки вам встретилась необычная гусеница. Чтобы узнать название или её вид и сделайте снимок, но телефон поднесите поближе, чтобы были видны все детали её раскраски.
- Снова открываем Яндекс и выбираем в строке иконку фотопоиска.
- Вместо изображения из галереи выберите вариант для его создания. Как правило, это первый блок с активной камерой.
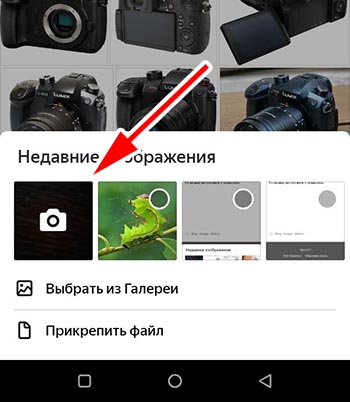
- Сделайте снимок насекомого и отправьте в поиск.
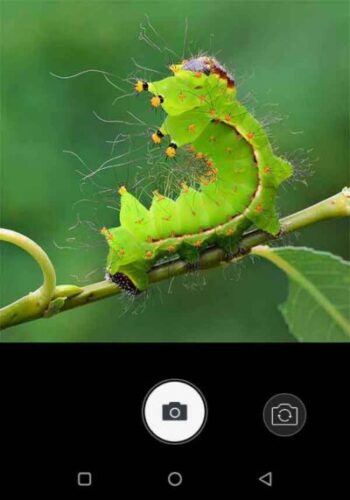
Этим способом можно искать название цветов, бренды одежды, животных и даже готовые ответы на школьные домашние задания. Важно, чтобы готовый снимок не был размыт. И в целом качество изображения должно быть хорошим. В таком случае найти по фото в Яндексе будет значительно проще при помощи смартфона с Android.
Популярная статья: Состарить лицо на фото.
Поиск по части картинки
А что, если на изображении нужно найти определённый предмет, а не искать по целой фотографии. Выделить только часы на руке у человека, которые понравились и вы хотите купить такие же. Это можно сделать на этапе добавления изображения для поиска.
- Делаем скриншот или сохраняет фото в телефон, по которому нужно искать.
- Переходим в раздел с картинками Яндекс и выбираем иконку с фотоаппаратом.
- Далее указываем нужное изображение из галереи телефона.
- На следующем этапе возле кнопки Отправить есть ещё одна — Редактировать. Нажмите на неё.
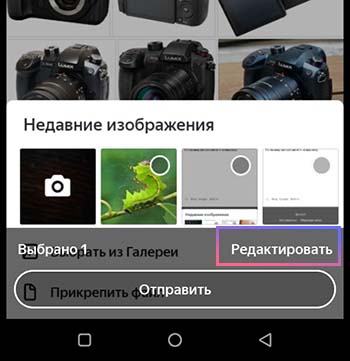
- Справа от изображения появятся кнопки. Выберите — Обрезать.
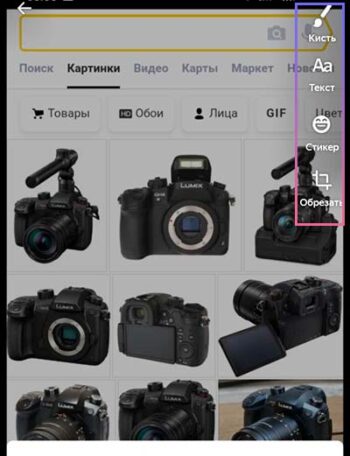
- При помощи рамки с жёлтыми углами сфокусируйте площадь, на которой расположен интересующий вас объект и нажмите галочку вверху или кнопку Готово.
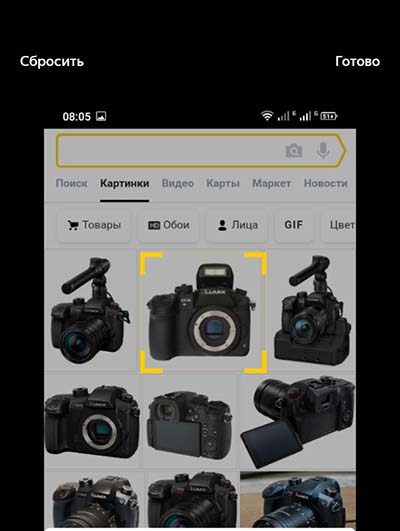
- Отправьте готовый участок фото в поиск.
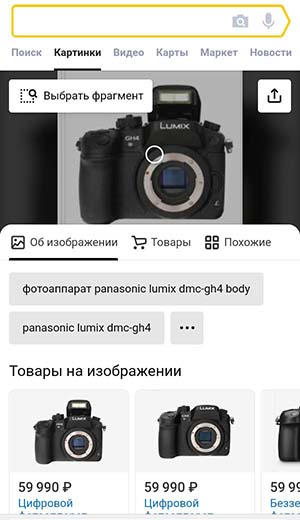
Выбрать фрагмент картинок можно уже после того, как вы отправили её. Кнопка для выбора кусочка изображения находится под основной строкой поиска. Измените уже добавленный файл и снова отправьте его.
Может быть полезным: Как узнать какой цвет волос мне подойдёт.
Поиск людей по картинке в интернете через Яндекс
Свою пассию можно теперь встретить не только на улице, но и в интернете. Влюбиться в человека легко по аватарке в ВКонтакте, Одноклассниках или других социальных сетях. К сожалению, люди стали более осторожными. Личные страницы и фотографии часто закрываются от всеобщего просмотра.
На помощь может прийти поиск по изображениям. Ведь мало кто регистрируется только в одной соцсети. В этот раз будем искать людей на компьютере.
- Находим фото нужного человека и копируем ссылку на него или сохраняем на компьютер.
- Открываем главную страницу поисковика https://yandex.ru.
- Выбираем раздел Картинки.
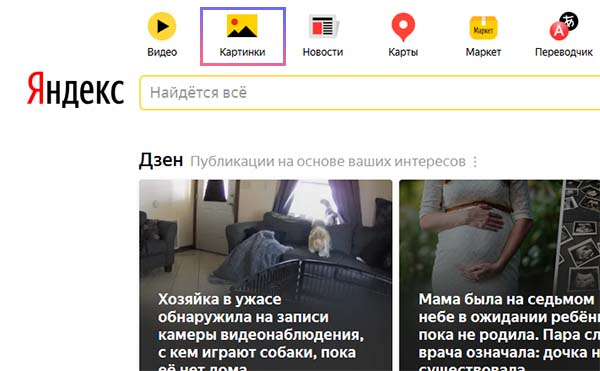
- Нажимаем на кнопку для добавления источника поиска.
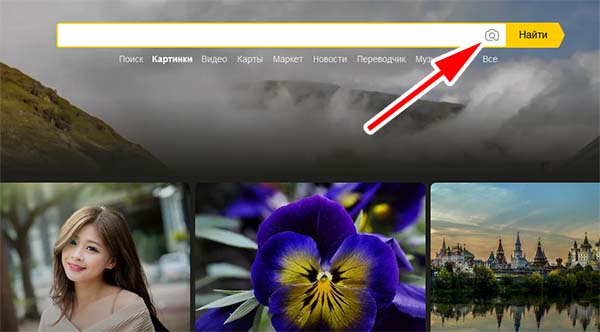
- И выбираем способ добавления фото: с загрузкой или ссылка на файл.
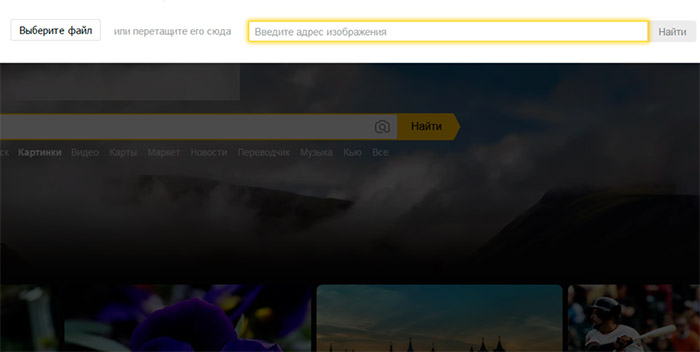
- На странице с результатами появятся ссылки на сайты, где есть такая же картинка или похожие лица людей.
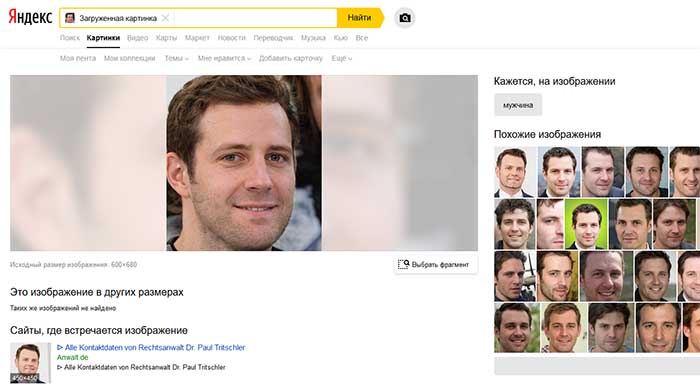
Справа от результатов находится блок с похожими. Нажмите на кнопку Показать больше, чтобы посмотреть всех. Все описанные способы найти что-либо в интернете по картинке через поисковую систему Яндекс являются бесплатными.
Инструментом можно пользоваться для разных целей — поиск копий фото, похожий предметов, людей, названия животных и растений, в любой ситуации можно спросить картинкой. Если появились проблемы или вопросы по теме, задавайте их в комментариях.
Спросить картинкой: поиск по фото в Яндексе с телефона
В этом уроке мы рассмотрим сервис поиска по фото с телефона «Спросить картинкой» от Яндекса. Научимся искать по фотографии из галереи и камеры, на сайтах интернета и по ключевым словам.
Содержание:
- По фотографии из галереи телефона
- По фотографии с камеры
- По изображению на сайте
- По ключевым словам
- Возможности сервиса поиска изображений
- Яндекс.Браузер с Алисой
По фотографии из галереи телефона
1. Запустите на телефоне мобильный браузер (например, Google Chrome или Safari).
2. Зайдите на сайт yandex.ru и откройте раздел «Картинки».
Или перейдите по прямой ссылке yandex.ru/images.

3. Нажмите на кнопку «Найти» или на иконку фотоаппарата в правом углу поисковой строки. Если появится надпись «Спросить картинкой» — нажмите на нее.

4. Откроется выбор фотографии. Нажмите на снимок, по которому хотите искать, затем на «Готово» вверху справа.

Яндекс покажет результат.

Таким способом можно найти товар, достопримечательность, изображения природы и животных, городов и стран. Даже найти человека!
Поиск достопримечательности:

Цветка (растения):

Поиск человека по фото:

Если у человека есть страницы в социальных сетях, Яндекс покажет ссылки на них.
Поиск по фрагменту
Яндекс умеет искать не только по снимку целиком, но и по его части. Для этого воспользуемся инструментом «Выбор фрагмента»:
- Загружаем в сервис «Спросить картинкой» изображение из галереи телефона (см. выше).
- Нажимаем на кнопку «Выбрать фрагмент» вверху слева.
- Выбираем область для поиска. Для этого сужаем квадрат с желтыми краями.
- После настройки нажимаем на кнопку «Выбрать фрагмент» внизу справа.


Поисковик покажет результаты.

По фотографии с камеры
Яндекс позволяет искать изображения прямо с камеры телефона. Принцип следующий:
- Открываем поисковик.
- Нажимаем на «Спросить картинкой».
- Выбираем «Камера» и делаем снимок.
- Сайт загружает результаты.
Покажу на примере.
В мобильном браузере (программе для интернета) открываю сайт yandex.ru и перехожу в раздел «Картинки».

Нажимаю на иконку фотоаппарата в поисковой строке или на кнопку «Найти» — Спросить картинкой.

Выбираю пункт «Камера» — обычно он первый в списке.

Навожу телефон на объект и делаю снимок.

Яндекс загрузит фотографию, информацию о ней и похожие изображения.

По изображению на сайте
Через поисковик можно искать не только по снимку с телефона, но и по изображению из интернета. Для этого нужно установить Яндекс поиском по умолчанию в настройках браузера.
1. Нажмите на значок «три точки» в верхней части мобильного браузера.

2. Откроется всплывающее меню, в котором нужно выбрать пункт «Настройки».

3. Перейдите в раздел «Поисковая система».

4. Как правило, в браузере по умолчанию установлен Google. Выбираем Яндекс.

Для поиска по картинке на сайте нужно нажать на нее и немного подержать палец. Появится меню, из которого выбрать пункт «Найти это изображение в Яндекс».

Откроется новая вкладка с найденной информацией.

По ключевым словам
Чтобы найти изображение, необязательно делать снимок или иметь его в галерее. Можно также искать просто по запросу – ключевому слову или фразе. Например: сиамский кот, красное море, карнавал и т.п.
1. Для этого переходим в поисковик картинок по адресу yandex.ru/images.
Или на сайт yandex.ru в раздел «Картинки».
2. Нажимаем по верхней строке и печатаем запрос.
Сервис предложит выбрать слово из списка часто задаваемых запросов. Но можно этого не делать, а допечатать свой вариант.


3. Нажимаем на кнопку «Найти» и получаем результаты.

Возможности сервиса поиска изображений
Открыть изображение в большом размере. Чтобы открыть снимок в увеличенном размере, просто нажмите на него.

А если хотите загрузить его в отдельном окне, нажмите еще раз.

Открыть источник. Чтобы перейти на сайт, где было опубликовано изображение, нажмите на название картинки или адрес под ней.

В новой вкладке откроется сайт-источник.

Скачать на телефон. Сохранить снимок можно двумя способами:
- Через Яндекс
- С оригинального сайта (источника)
В первом случае изображение не всегда закачивается в хорошем качестве. А во втором зачастую можно выбрать размер.
Для загрузки через Яндекс нажимаем на кнопку «Скачать» под снимком.

Изображение откроется в новом окне. Нажимаем на него и удерживаем палец, пока не появится меню. Из списка выбираем пункт «Скачать изображение». После этого картинка запишется в галерею телефона.

Для загрузки с оригинального сайта нужно сначала на него перейти. Для этого нажать по названию снимка или по адресу сайта, написанного под ним.

В моем случае открылся сайт бесплатных картинок. Здесь есть возможность скачать снимок в разных размерах. Для этого нажимаю на кнопку «Бесплатная Загрузка». Затем выбираю размер и нажимаю «Скачать».

Снимок запишется в галерею телефона.
Изменить изображение. У сервиса есть встроенный редактор, при помощи которого можно внести небольшие правки.
1. Нажмите на кнопку «Редактор» под снимком.

2. Откроется увеличенное изображение, а под ним инструменты для редактирования.

3. Обработайте картинку и нажмите на кнопку «Готово».

4. Выберите пункт «Скачать» и изображение загрузится в галерею.

Поделиться в социальных сетях. Чтобы отправить снимок в соцсеть, нажмите на кнопку «Поделиться».

Появится меню с иконками социальных сетей. Через них можно опубликовать снимок на своей странице или отправить личным сообщением другу.

Добавить в коллекцию. Кнопка «В коллекцию» позволяет добавить изображение в папку «Мои коллекции/Мои картинки» в главном меню. Это что-то вроде закладок.

Найти похожие изображения. Кнопка «Похожие» загрузит подобные снимки (копии).


Фильтры
Фильтры помогают уточнить поиск, отсортировать результаты. Чтобы это сделать, нажмите на пункт «Фильтры» вверху.

Откроется панель, через которую можно выбрать параметры.

Например, если нажать на «Рисунки» загрузятся только рисованные картинки.

А кнопка «Белый фон» показывает только изображения на белом фоне.

Расширенные фильтры. Если настроек недостаточно, то можно открыть полную версию фильтров. Для этого нужно переключить мобильный браузер в компьютерный вид.
1. Нажмите на значок «три точки» в верхнем углу программы.

2. В окошке выберите «Версия для ПК».

3. Для отображения настроек нажмите на пункт «Показать фильтры» в правом углу.

Размер. Сортирует картинки по размеру. Можно выбрать большой, средний, маленький, или указать определенное значение.

Ориентация. Настраивает вид страницы: горизонтальный, вертикальный или квадратный.

Тип. Здесь можно выбрать, какие именно картинки будут показаны: с белым фоном, лица, рисунки и чертежи и др.

Цвет. Можно выбрать цветные, черно-белые или изображения в определенных тонах.

Файл. Задает фильтр по расширению (формату файла):
- JPEG — использует сжатие с потерями и не поддерживает прозрачность.
- PNG — поддерживает полноцветные изображения с сохранением прозрачности.
- GIF — это живые анимированные картинки.

Ещё. Через этот пункт можно указать дополнительные настройки: товары, свежие, обои.

Сбросить. Удаление всех назначенных фильтров.
Чтобы вернуть мобильный вид страницы, нажмите на иконку «три точки» и снимите галочку с пункта «Версия для ПК».

Яндекс.Браузер с Алисой
Яндекс.Браузер – это официальное бесплатное приложение от компании Яндекс. В нем работа с сервисами, в том числе с Картинками, удобнее, так как есть голосовой помощник Алиса.
Как установить приложение
Для загрузки браузера нужно зайти на официальную страницу в магазине приложений и установить его. Сделать это можно по прямой ссылке:
- Google Play (Android)
- App Store (iPhone)
Или можно загрузить программу вручную: открыть магазин приложений на телефоне, в поиске напечатать название и установить. Покажу на примере Андроид.
1. Открываем Google Play.
2. В поле «Поиск игр и приложений» печатаем яндекс браузер и открываем найденную программу.

3. Нажимаем «Установить».

4. Появится окошко с запросом на предоставление прав доступа. Нажимаем «Принять».

Начнется процесс загрузки и установки.

5. После установки нажимаем на кнопку «Открыть» для запуска программы.
В дальнейшем ее можно будет запускать из меню телефона.

Как пользоваться Яндекс Браузером
Примерно так выглядит приложение:

В поисковой строке есть значок микрофона. Нажимаем на него.

Затем нажимаем на иконку фотоаппарата для активации камеры.

Наводим камеру на нужный объект и делаем снимок.

Программа показывает, что находится на картинке и предлагает «Найти изображения в Яндексе» или «Посмотреть похожие картинки».

Еще можно загрузить снимок из галереи. Для этого нажимаем на иконку фотоаппарата.

Внизу справа находится значок галереи. Нажимаем на него.

Выбираем нужный файл из памяти телефона.

И приложение показывает результаты.

На заметку. Также браузером можно управлять при помощи голоса. Для этого используйте иконку с изображением треугольника.

Обновлено: 20.04.2020
Автор: Илья Курбанов
Содержание
- 1 Поиск по картинке: разные способы
- 1.1 Вариант 1: с помощью браузера Chrome
- 1.2 Вариант 2: с помощью поисковой системы Google
- 1.3 Вариант 3: с помощью поисковой системы Яндекс
- 1.4 Вариант 4: с помощью спец. приложений
- 2 Поиск по картинке в Яндекс с телефона
- 3 Как выложить фотки в интернете: фотохостинги
- 4 Как выложить фотки в интернете: сервис Яндекс.Фотки
 Всем доброго дня!
Всем доброго дня!
Я думаю, что многие не раз сталкивались с ситуацией, когда видишь на фото (картинке) какое-нибудь животное (растение, насекомое и пр.) и хочешь узнать его породу, описание и все, что только можно (к тому же такое фото можно сделать и самому, находясь где-нибудь на природе, благо, что почти все современные смартфоны оснащены камерами) .
Тоже самое можно сказать и о тех случаях, когда вы хотите найти картинки определенной тематики, скажем, вам нравится природа (водопад): имея всего лишь одно такое изображение — можно найти целую коллекцию подобных фото. Правда, ведь здорово?
В общем-то, решать подобные задачи позволяет поиск по картинке (ведь текстом нельзя описать, что за дерево вы видите, скажем) . О том, как это можно сделать прямо со смартфона на Андроид (не прибегая к помощи ПК), расскажу в этой статье.

Поиск по картинке: разные способы
Вариант 1: с помощью браузера Chrome
Если у вас на телефоне (планшете) установлен браузер Chrome (ссылка на Play Market) — то для решения «нашей задачи» вам вполне может хватить этого приложения. Приведу ниже простой пример.
Допустим, вы увидели на каком-нибудь сайте фото собаки и хотите узнать ее породу, найти похожие картинки на эту. Чтобы это сделать, просто нажмите на фото и удерживайте его неск. секунд, пока не появится сервисное меню: в нем выберите «Найти это изображение в Google» . См. пример ниже.

Ищем породу собаки по фото
Далее вы увидите результаты поиска:
- можно посмотреть другие размеры подобного фото;
- посмотреть похожие фото и картинки;
- почитать статьи, где встречается это фото. Кстати, в моем примере, благодаря этому, легко удалось определить породу собаки — английский бигль (см. скриншот ниже).

Английский бигль (Google нашел породу собаки)
Вариант 2: с помощью поисковой системы Google
Плюс этого варианта в том, что вы можете искать не только ту картинку, которая попалась вам в сети Интернет, но и сделать ее самостоятельно на фотокамеру (или можно использовать любое изображение в памяти и на флешке телефона).
- первое, что необходимо сделать — это открыть главную страничку Google, затем перейти в настройки браузера и включить полное отображение странички (как это сделать в Chrome — показано на скрине ниже, см. «Полная версия»);

Полная версия (в настройках браузера)
далее откройте функцию поиска картинок (в левом верхнем меню);

после этого вы заметите, что в поисковой строке у вас будет гореть иконка «фотоаппарата» — если кликнуть по ней, то можно будет выполнить поиск по картинке (либо указать ссылку на нужное фото, либо загрузить его из памяти). В своем примере — я кликнул «Загрузить файл»;

Загрузить фото, выбрать файл
далее вы сможете выбрать картинку с диска или сделать фото с камеры. После чего автоматически будет произведен поиск по ней: результаты моего примера приведены ниже (Google нашел сотни открыток для поздравления с днем рождения. ).

Результаты поиска в Google
Вариант 3: с помощью поисковой системы Яндекс
По большому счету алгоритм поиска аналогичный предыдущему варианту. Разница лишь в поисковой системе (например, в русскоязычном сегменте Google не всегда и не все находит, поэтому есть смысл прогнать картинку и через др. поисковую систему).
- сначала необходимо открыть поиск по картинкам. Привожу прямую ссылку: https://yandex.ru/images/
- далее нажмите на текстовое поле для ввода запроса: под ним появиться вариант «Спросить картинкой» — именно его и выбираем;

Спросить картинкой (Яндекс)

Найти похожие изображения
после чего пред вами предстанут результаты поиска. Осталось выбрать смотреть только похожие изображения или список сайтов, где встречается это фото. В общем-то, все очень удобно и наглядно. См. пример ниже.

Вариант 4: с помощью спец. приложений
В некоторых случаях браузер может «подвести». К тому же если вы часто ищите картинки — гораздо удобнее использовать для этого спец. приложение.
В качестве дополнительного бонуса : спец. ПО для решения этой задачи позволяет искать сразу в нескольких поисковых системах, а после, и отфильтровать результаты найденного (например, по размеру фото, цвету и пр. характеристикам).
Search By Image

Скрин поиска в Search By Image
Простое, но достаточно эффективное приложение для быстрого поиска картинок. Позволяет в качестве оригинала взять как изображение из памяти, так и сделать его с камеры в реальном времени.
Пожалуй, есть единственный недостаток: небольшие рекламные окна.
- очень простое в использовании;
- поддержка камеры;
- встроенный редактор: позволит обрезать с фото лишние детали, которые вы не хотите искать. Также можно повернуть картинку на 90-270 градусов;
- поддержка нескольких поисковых систем: Google, TinyEYE и Yandex;
- при поиске в Google результаты можно отсортировать с помощью фильтра.
Photo Sherlock — Поиск по изображению

Поиск в Photo Sherlock
Также весьма простое приложение. После его запуска вам сразу же предложат сделать фотку или открыть ее из памяти. Далее приложение предложит подрезать ему края и произвести поиск (пример представлен на скриншоте выше).
Кстати, приложение позволяет очень быстро проверить фото в соц. сетях (или на том же Авито), чтобы не нарваться на фейковое лицо (в последнее время, нередко мошенники выдают себя за других людей) .
Поиск картинок — PictPicks

Результаты поиска в PictPicks
PictPicks — приложение для поиска картинок и фотографий в сети. Причем, поиск можно вести не только имея конкретное фото, но и просто на определенную тематику (что также весьма удобно). Отличает это приложение от предыдущих: наличие фильтров, позволяющих уточнять критерии поиска.
- при поиске картинок вы можете задавать фильтры: цвет, тип, время и пр.;
- добавляемое изображение для поиска можно подрезать, повернуть;
- есть возможность делиться найденными картинками, поставить их в качестве обоев, добавить в контакты;
- для поиска изображений приложение использует Google.
Привет! Сегодня я покажу вам как сделать поиск по картинке с телефона в Яндекс. Вы можете найти необходимую вам вещь в интернете с помощью фото. Можно сделать фото с камеры смартфона или загрузить картинку с телефона андроид, либо на айфоне. Приложение Яндекс попробует найти то, что изображено на картинке и покажет вам все похожие фото и информацию. Всё очень просто и быстро! Смотрите далее!
Поиск по картинке в Яндекс с телефона
Откройте на своём смартфоне приложение Яндекс Браузер . Именно приложение, а не сайт Яндекса на телефоне!

На главной странице, в поле поиска справа, нажмите на значок Меню .

В открывшемся окне, нажмите на вкладку Спросить картинкой .

Разрешите приложению доступ к вашему телефону.

Далее, на вашем смартфоне включится камера. Вы можете сделать фото, либо загрузить из галереи. Большая кнопка по центру — сфотографировать. Кнопка справа — загрузить картинку с телефона.

Чтобы добавить фото с телефона, выберите папку с изображениями. Выберите фото на своём смартфоне.

Всё готово! Когда вы загрузите картинку, Яндекс определит, что изображено на фото и покажет похожие результаты поиска.

Вот так просто и быстро вы можете сделать поиск по фото с телефона в приложении Яндекс браузер.
 Здравствуйте, дорогие друзья!
Здравствуйте, дорогие друзья!
В сегодняшней небольшой статье мы рассмотрим с вами очень интересную тему, о которой регулярно спрашивают меня мои читатели. Мы поговорим с вами о том, как выложить фотки в интернете? И я решил сделать серию статей, в которых мы детально разберем с вами вопрос размещения в сети Интернет не только фоток, но и видеофайлов или фильмов на различных интернет-сервисах — на, так называемых, фото и видеохостингах.
А начнем мы с вами с рассматривать вопрос о том, как выложить фотки в интернете.
Кто не хотел бы поделиться с друзьями удачно получившимися фото? Конечно, если вы не боитесь прослыть навязчивым, можно разослать фотографии электронной почтой, но, все-таки, гораздо удобнее загрузить фотографии на фотохостинг.
Как выложить фотки в интернете: фотохостинги

1. Если не хотите тратить время на регистрацию, можете выложить фотки в интернете без нее. Для этого откройте в окне браузера одну из страниц: http://vfl.ru, http://www.saveimg.ru, http://www.easyfoto.ru, http://img-life.ru, http://imglink.ru. Нажмите на кнопку «Обзор», выберите фотографию для загрузки и нажмите «Открыть».
2. Одним из популярных фотохостингов является Photobucket.com. В окне браузера откройте страницу http://photobucket.com. Нажмите на ссылку Sign Up. Она размещена в нескольких местах главной страницы этого ресурса. Заполните регистрационную форму: введите уникальное имя пользователя, пароль, адрес электронной почты, дату рождения и капчу. Нажмите на кнопку Sign me Now.
3. В окне с предложением получить платный аккаунт нажмите ссылку No, thanks.
4. В открывшемся окне введите несколько слов для описания своего основного фотоальбома. В Privacy Settings выберите пункт public («общедоступный») или private («частный»). Нажмите кнопку Save. Ваш аккаунт на фотохостинге создан.
5. Загрузите свои фото. Для этого нажмите на кнопку Upload Photos and Videos («Загрузить фото и видео»). Выбранные вами фото по умолчанию загрузятся в основной альбом. Можете создать новый альбом, нажав на ссылку Create a new album («Создать новый альбом»). После создания нескольких альбомов вы сможете выбирать альбом для загрузки фотографий из раскрывающегося списка на странице загрузки.
В раскрывающемся списке Upload from («Загрузить с») выберите пункт My computer. Нажмите на кнопку Select photos and videos («Выбрать фото и видео»). В окне проводника выберите файл или файлы для загрузки и нажмите кнопку «Открыть». Дождитесь окончания загрузки.
Примечание. Обычно на фотохостингах, позволяющих загружать фотографии без создания аккаунта, ограничен срок хранения файлов. Посмотрите условия размещения изображений прежде, чем воспользоваться услугами подобного интернет-ресурса.
Полезный совет. При желании добавьте название, описание фотографии и тэги. Впрочем, эти шаги не являются обязательными. Ваша фотография выложена в интернет. Щелкнув по кнопке My Albums, вы можете просматривать и редактировать фотографии и подписи к ним. Слева от фотографии расположен адрес фотографии и коды для вставки фото на форум или блог.
Как выложить фотки в интернете: сервис Яндекс.Фотки

В разделе «Яндекс.Фотки» на портале Yandex очень удобно создавать свою четко организованную фотоколлекцию. Любые — не только свои собственные — снимки в этом сервисе можно смотреть в различных размерах, выбрав наиболее удобный (под каждым изображением имеются указания).
1. Нажмите на кнопку «Загрузить» на любой странице «Яндекс.Фоток» и следуйте указаниям загрузчика. Можно разместить сразу несколько выделенных фотографий или загружать их по одной.
2. Выкладывайте файлы форматов jpg, png, gif либо bmp. Размер каждого не должен превышать 20 Мб.
3. Укажите название фотографий. Добавьте метки.
4. Выберите альбом для изображений или создайте новый. Разместите загруженные снимки на карте.
5. Используйте настройки. Автоматически уменьшайте объем больших фотографий, что ускорит загрузку снимков на портал. Отрегулируйте доступ к фотографиям: снимок можно сделать видимым для всех, открыть его исключительно друзьям на Yandex или позволить просмотр только вам.
6. Разрешите или запретите комментарии к своим снимкам. Если это необходимо, укажите, что вы загрузили изображение «только для взрослых».
7. Если нужно, запретите оценку и просмотр оригиналов картинок и их печать и отключите показ загружаемых фото среди «свежих» и «лучших» (таким образом ваши снимки не попадут в общедоступную ленту). Также можно ограничить публикацию (данная настройка отменит демонстрацию ваших снимков в ленте «Все новые фото»; изображения не будут видны вашим друзьям в «ленте любимых авторов»; их нельзя будет добавить в дневники и социальные сети, «избранное» и «заказ фотопечати»).
8. Закачайте фотографии c мобильного телефона с помощью приложений для iPhone, Android, Symbian, Windows Mobile, Java и Maemo. Чтобы активировать необходимое приложение, откройте страницу загрузки мобильных приложений «Яндекс.Фоток».
Примечание. Yandex предоставляет такие возможности редактирования загруженных снимков, как поворот и кадрирование, регулирование яркости, контрастности, насыщенности и красок, отмену изменений, сохранений оригинала и изменение ссылки на изображения.
Ну, а в следующей статье в продолжении этой темы, как выложить фотки в интернете, мы рассмотрим с вами популярный сервис Google Picasa.
На этом пока все! Надеюсь, что вы нашли в этой заметке что-то полезное и интересное для себя. Если у вас имеются какие-то мысли или соображения по этому поводу, то, пожалуйста, высказывайте их в своих комментариях. До встречи в следующих заметках! Удачи! 😎
Яндекс – это один из самых крупных в мире и самый крупный в СНГ поисковой интернет-сервис. Он постоянно совершенствуется, добавляя новые функции и «фишки» для пользователей. Теперь пользователям доступен более удобный поиск по картинкам через Яндекс, плюс появилась поддержка смартфонов на Android и iOS.

Содержание
- Как искать по картинке через Яндекс на смартфоне
- Способ 1: Использование продуктов от Яндекса
- Способ 2: Стандартные браузеры
Как искать по картинке через Яндекс на смартфоне
В данном случае вам потребуется немного – любой мобильный браузер (подойдёт даже стандартный) и выход в интернет. Однако инструкции для разных браузеров могут немного различаться.
Способ 1: Использование продуктов от Яндекса
Проще всего использовать приложения от Яндекса для телефона, например, Яндекс Браузер или приложение Яндекс, которое объединяет в себе несколько сервисов одновременно (браузер, голосовой помощник, погоду и т.д.). В данном случае рассмотрим, как пользоваться последним приложением:
- Если оно у вас не установлено, то скачайте его на телефон. Откройте Play Market или AppStore и впишите в поисковую строку «Яндекс». Среди приложений выберите вариант «Яндекс с Алисой» или «Яндекс Бета». Не так важно какой именно вариант вы выберите, так как различия между ними незначительные.
- Нажмите «Установить» и дождитесь завершения установки.
- Теперь нажмите «Открыть».
- Обратите внимание на поисковую строку, которая расположена сверху. Там должна быть иконка, совмещённого с лупой фотоаппарата. Нажмите на неё.
- Откроется поисковая строка. В нижней части ещё раз нажмите на иконку с фотоаппаратом и лупой.
- Яндекс может запросить доступ к вашей Галереи и Камере. Разрешите его.
- Вы можете сфотографировать объект сразу же, нажав на жёлтый круг в нижней части экрана.
- Если нужно выполнить загрузку из Галереи, то нажмите на иконку в виде четырёх квадратов в нижней левой части экрана.
- Будет предложено несколько вариантов, откуда можно выгрузить фотографию. Например, из Галереи, Гугл Диска и т.д. Выберите приемлемый для вас.
- Укажите фотографию для поиска.
- Дождитесь завершения поиска. Приложение подберёт похожие картинки, теги и сайты, если будет обнаружено, где встречается такое же или похожее изображение.






Читайте также:
Google-поиск по картинке с телефона
Как пользоваться поиском по картинкам в Google
Переводчик по фото онлайн
Голосовой поиск Яндекс строка
Способ 2: Стандартные браузеры
Если у вас на телефоне не установлено приложение «Яндекс» или вам не хочется по каким-то причинам его устанавливать, то можно воспользоваться браузерами от других разработчиков или стандартным решением для владельцев как Android, так и iOS-устройств.
Рассмотрим, как производить поиск в Яндексе по картинкам через стандартный браузер на Android:
- Изначально в стандартном браузере будет стоять поисковая система от Google, но это не страшно. Введите в поисковую строку запрос «Яндекс Картинки» и перейдите по первой же ссылке.
- В Картинках уже будет поиск от Яндекса. Нажмите на поисковую строку.
- После нажатия на неё ниже отобразится вариант «Спросить картинкой». Нажмите на него.
- Появится окошко, где вас спросят, что нужно сделать с картинкой. Выберите подходящий для вашей цели вариант. В данном случае нажмём на «Найти похожие картинки».
- Снова появится окно, где нужно указать источник, откуда будет взято изображение. Например, из Галереи, Google Drive и т.д.
- Отметьте то изображение, которое хотите найти.
- Дождитесь загрузки на сервис. В зависимости от скорости интернета и размера картинки она может длиться до минуты.
- Здесь, как в предыдущем способе отобразится основная информация по изображению, теги, похожие картинки и т.д.




Как видите, нет ничего сложного в поиске по картинке через сервис Яндекс на телефоне как под управлением Android, так и iOS. Ограничений по поиску также нет никаких.
С каждым годом, все больше и больше, мы поражаемся прорывами в мире технологий, и, казалось бы, что удивить нас уже очень сложно, но технологиям нет предела, и удивляться предстоит еще не раз. Вновь, своим прорывом нас поразила компания “Яндекс”, своей новой разработкой под название “умная камера”, которая встроена в одноименное с компанией приложение. С ее помощью можно быстро получить информацию о каком-либо объекте, достаточно только навести камеру на объект, и ответ не заставит вас ждать.
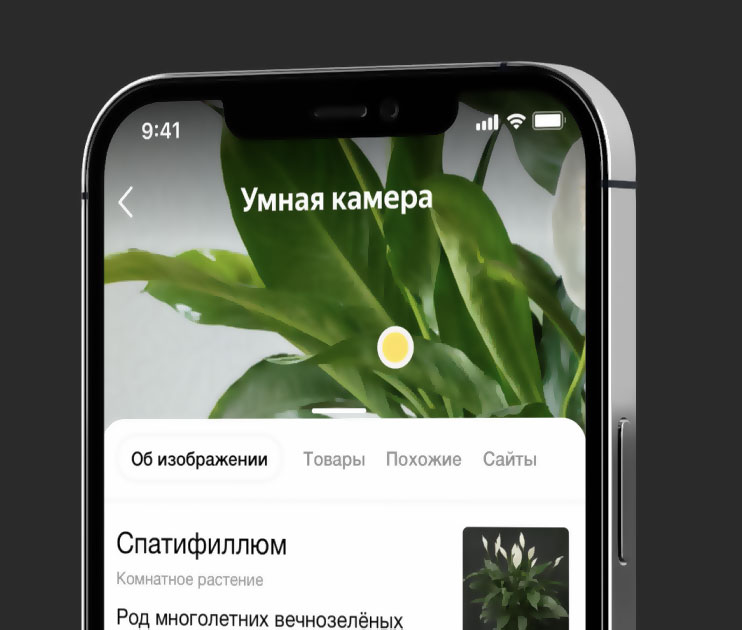
Умная камера Яндекс
Возможности умной камеры
«Умная камера» может не только распознавать какие-либо объекты, она имеет более широкий спектр функций. Камера вместила в себе 8 незаменимых режимов:
- Поиск по фото.
Данный режим включается по умолчанию, с его помощью при наведении на какой-либо объект, она его распознает и дает краткую информацию. При наведении подскажет вам название достопримечательности, породу животного, вид растения. Если навести на автомобиль — подскажет марку, цену и не только. Если навести на продукты питания, выдаст вам калорийность и покажет БЖУ. Также вы можете сделать фото через умную камеру, в следствии чего, она вам выдаст похожие товары, картинки, объекты и т.д.
Поиск по фото
- Товары.
В этом режиме умная камера покажет вам где можно купить понравившейся или похожий товар. Для этого сделайте фото этого товара или добавьте из галереи.
Товары умная камера
- Текст.
Очень крутая и удобная функция. Сфотографируйте текст на фото, буклете, афише, меню, на чем угодно, выделите его и отправляйте в соц. Сетях, мессенджерах или просто добавьте себе в заметки.
Текст Умная камера
- Перевод.
Для перевода текста с иностранного языка, достаточно навести «умную камеру» на текст, который нужно перевести.
перевод умная камера
- Решение.
Камера поможет даже в учебе, справится даже с решением математических примеров и уравнений. Покажите ей нужное уравнение, и она вам даже объяснит, как его решать.
Решение умная камера
- Сканер.
Сделайте фото с помощью этой функции и приложение само выровняет, отбелит и оцифрует. После чего вы получите результат как с настоящего сканера.
Сканер умная камера
- Поэзия.
В этом режиме, куда бы вы не навели камеру, она выдаст вам стихотворение по показанному предмету.
Поэзия умная камера
- Карта.
Если у вас есть бонусные карты, чтобы их не носить с собой, вы можете их добавить в приложение “Яндекс-с Алисой”, а с помощью данной функции вам не придется их добавлять вручную. Просто наведите камеру в этом режиме на QR или штрих-код карты и сохраните ее.
Карта умная камера
Как включить умную камеру на Android и iPhone
На какой ОС не работал бы ваш смартфон, для успешного запуска “умной камеры”, вам нужно установить приложение Яндекс. На IOS приложение называется “Яндекс- с Алисой”, на Андроиде “Яндекс старт”. Не смотря на различие в названиях приложений – это одно и тоже приложение и интерфейс в них одинаковый. Соответственно не будет различия и в включении «умной камеры». После установки, запустите приложение и дайте ему все разрешения, которые оно будет запрашивать. Для включения «умной камеры», нажмите на иконку камеры в строке поиска или попросите Алису запустить «умную камеру».

Запуск умной камеры
Заключение
“Умная камера” имеет очень удобный и незаменимый функционал в повседневной жизни. С ее помощью можно узнать породу животных, марку и стоимость автомобиля, сделать перевод с иностранного языка, сделать настоящий скан с помощью фотографии, решить уравнение, найти товар просто сделав фото, преобразовать текст из фото в обычный текст. Для этого нужно только установить приложение “Яндекс”.
Оценка статьи:
![]() Загрузка…
Загрузка…
Компания «Яндекс» представила свою умную камеру в апреле 2021 года. Она стала отечественной альтернативой уже существующим зарубежным аналогам в виде «Google Lens», «Camfind» и других разработок, существующих на рынке уже несколько лет. Вместе с тем аналог от Яндекса имеет широкий функционал, отличные поисковые возможности, и по мнению её разработчиков превосходит конкурента от Гугла. Что же это за умная камера от Яндекса, какими инструментами она обладает, и как с её помощью использовать Яндекс поиск для бесплатного поиска по фото онлайн? Расскажем в нашем материале.

Содержание
- Умная камера от Яндекса
- Что умеет умная камера от Яндекса в 2022 году?
- Как выполнить бесплатный поиск по фото с помощью умной камеры Яндекса онлайн
- Поиск по изображению умной камеры в мобильных приложениях Яндекса
- После съёмки фото вы получите результаты в 4 форматах:
- Видео
Умная камера от Яндекса
Компания «Яндекс» объединила в своей умной камере технологии машинного зрения, поиска и перевода, создав эффективный инструмент для поиска по изображению в сети. Функционал камеры научился искать на картинке предметы и распознавать их, переводить попавший в камеру текст, сканировать документы.
В сентябре 2021 года функциональность Яндекс Камеры была расширена. Камера научилась распознавать ещё больше объектов и предоставлять по ним дополнительную информацию. Особенно это коснулось продуктов питания, по которым камера показывает количество белков, жиров и углеводов, содержание калорий, сахара и ГМО. Камера научилась решать уравнения, распознавать автомобили, искать стихотворения по отображённым на фото объектам.
Улучшилась и общая функциональность камеры, включая работу с зумом, фокусировкой, фронтальной камерой.
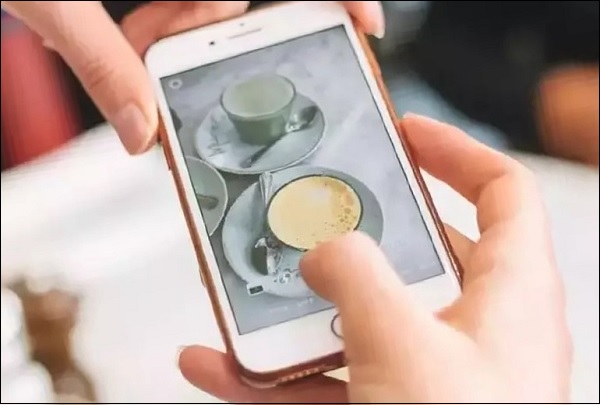
Читайте также: поиск по фото с телефона в Яндексе.
Что умеет умная камера от Яндекса в 2022 году?
На текущий момент умная камера от Яндекса обладает следующими функциональными возможностями:
- Поиск по изображению. Сделайте фотографию нужного объекта, и камера идентифицирует людей, предметы или место на фото. Вы получите информацию о марке автомобиля, одежде на человеке, калорийности продукта питания. Камера отдельно поищет товары, подскажет, где купить такой же или аналогичный товар;
- Сканирование документов. Умная камера качественно сканирует документы, выравнивает их, выбелит и обрежет по контуру. На выходе вы получите документ в отличном качестве, который сможете сохранить на смартфон;
- Поиск решения уравнений. Наведите умную камеру от Яндекса на уравнение, и камера отобразит правильный ответ. А в некоторых случаях предложит просмотреть видео, где разбираются решения таких заданий;
- Перевод текста. Наведите камеру на иностранный текст (вывеску, объявление, заметку и др.), камера определит его язык и автоматически переведёт на русский;
- Режим поэта. Направьте умную камеру на нужный объект, и она покажет поэтические строки для данного предмета. Нажатием на данные строки вы сможете перейти к полному тексту стихотворения в поиске;
- Сканирование бонусных карт. Путём проведения сканирования с помощью умной камеры вы можете добавить в Яндекс любую бонусную карту, у которой есть штрих-код или QR-код. Сохранённая таким образом карта будет сохраняться в приложении Яндекса.
Как выполнить бесплатный поиск по фото с помощью умной камеры Яндекса онлайн
Функционал сетевого сервиса «Яндекс Картинки» имеет встроенный поиск по фотографии с помощью умной камеры онлайн. Процедура выглядит следующим образом:
- Перейдите на сайт yandex.ru/images;
- Кликните на значок в виде рамки объектива справа от поисковой строки;
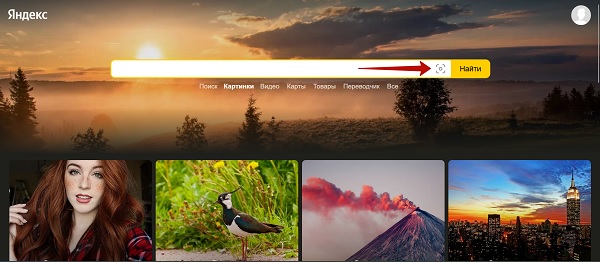
- В открывшемся меню визуального поиска нажмите на «Выбрать файл» и загрузите фото для поиска на сайт. Или введите ниже адрес нужного изображения и нажмите на «Найти»;
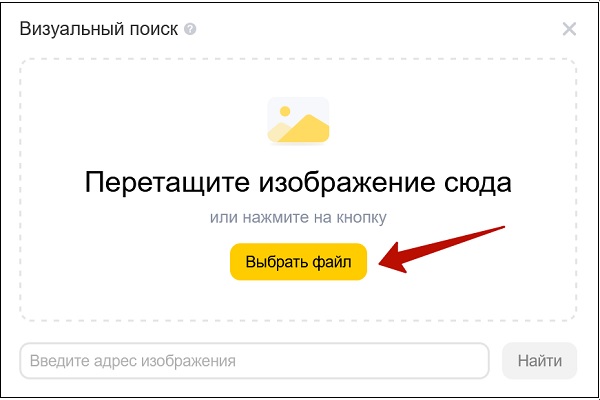
- Система отобразит поисковые результаты. Будет идентифицированы объекты на фото (люди, животные, здания, местоположение и др.), подана справочная информация, фото этих же объектов других размеров. Внизу будет представлен перечень сайтов с информацией об найденном объекте;
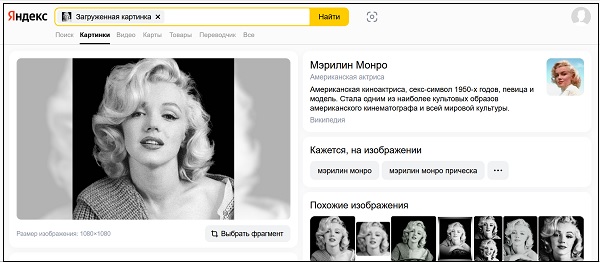
- С помощью кнопки «Выбрать фрагмент» вы можете выбрать какую-либо часть фото для дальнейшей идентификации.
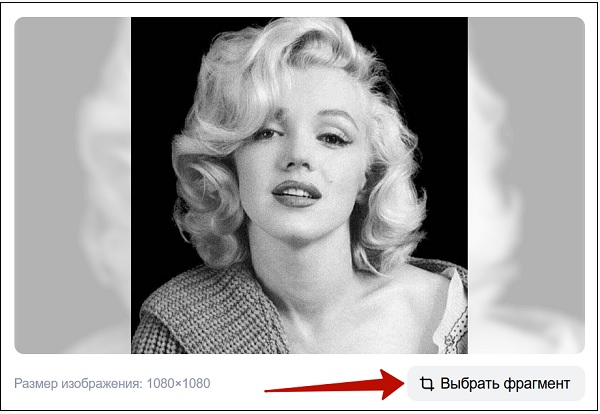
Таким образом, вы можете искать по фото бесплатно онлайн любые визуальные объекты с помощью функционала умной Яндекс камеры.
Это пригодится: поиск человека по фото в Интернете с загрузкой фото.
Поиск по изображению умной камеры в мобильных приложениях Яндекса
Умная камера встроена и в мобильные приложения от Яндекса — Яндекс Браузер, приложение «Яндекс с Алисой», а также в приложение «Яндекс Старт». Обычно Яндекс камеру можно активировать с помощью нажатия на иконку в форме пиктограммы фотоаппарата, которая обычно расположена справа от поисковой строки.
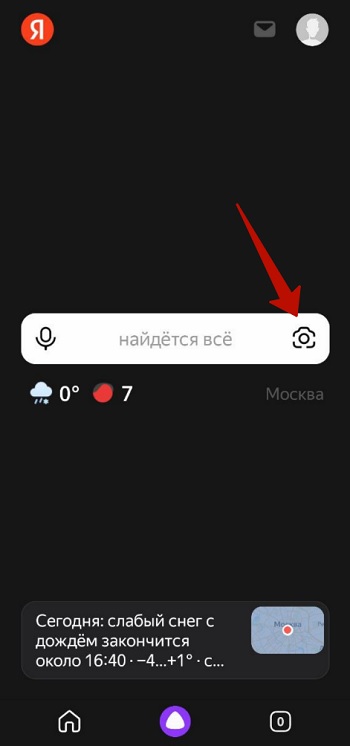
После запуска приложения камеры вы увидите сверху экран объектива, в который нужно будет ловить нужный объект. Снизу доступен выбор нужного режима съёмки. Представлены режимы «Перевод», «Поиск по фото», «Товары», «Текст», «Сканер», «Поэзия», «Карты».
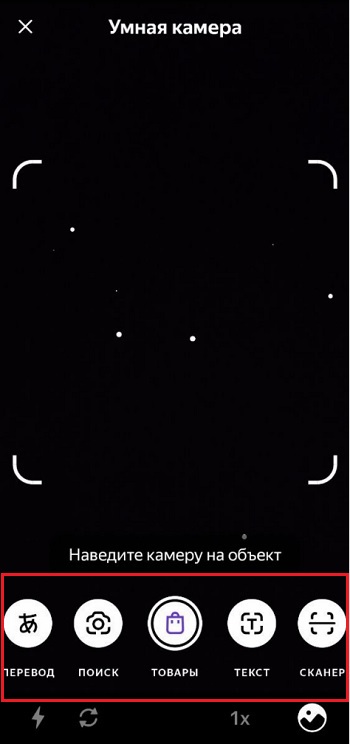
Чтобы выполнить бесплатный поиск по фото нужного объекта, выберите режим «Поиск по фото», наведите объектив умной камеры на нужный объект, и вновь нажмите на кнопку «Поиск» ниже для создания фотографии.
После съёмки фото вы получите результаты в 4 форматах:
- «Об изображении». Здесь подана информация об идентификации объекта;
- «Товары». Представлены данные о продающихся аналогичных товарах со ссылками на соответствующие сайты;
- «Похожие». Найдёте фото аналогичных объектов;
- «Сайты». В данном разделе отображён перечень сайтов, на которых встречается такое же или похожее изображение.
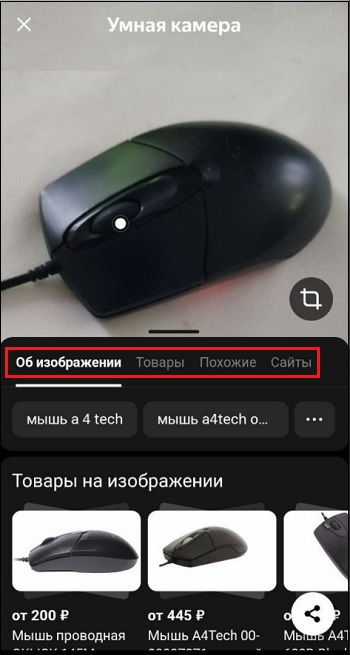
Как и в случае сайта Яндекс Картинки, на полученном изображении будет доступна кнопка обрезки изображения, позволяющая искать информацию по части загруженной фотографии.
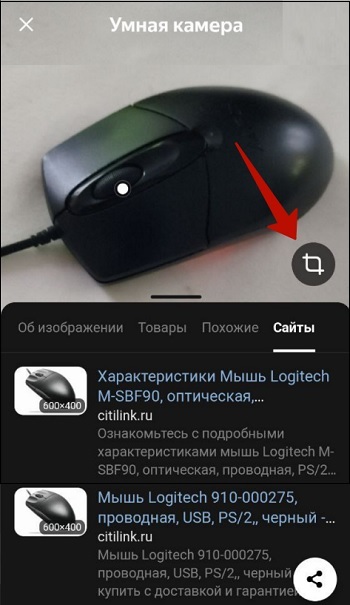
Видео
В нашем материале мы выяснили, что такое умная камера от Яндекса, каким функционалом она обладает, и как с её помощью выполнить поиск по фотографии онлайн бесплатно. С момента появления умной камеры от Яндекса в апреле 2021 года её функционал существенно расширился. Ныне она не только эффективно ищет в сети нужные объекты, но и переводит, сканирует, выдаёт стихи по теме и находит аналогичные товары для покупки. Воспользуйтесь функционалом умной камеры для идентификации интересующих вас объектов на фото, что существенно повысит вашу эффективность при поиске нужной информации в сети.
