В этой статье вы найдете советы и приложения, которые пригодятся вам при необходимости отсканировать документы с помощью смартфона.

Вам наверняка приходилось сталкиваться с необходимостью превратить бумажный документ в электронный. Если у вас нет под рукой сканера, то приходится идти в специальное заведение, где вам за умеренную плату произведут все необходимые операции. Однако не забывайте, что у вас в кармане есть Android, а значит вы вполне можете справиться с этой задачей самостоятельно.
В этом обзоре вы найдете несколько приложений, которые заменят вам сканер и позволят создать копию документа в формате PDF. Все они работают по одному принципу: вы делаете снимок оригинала встроенной камерой, а затем программа с помощью своих алгоритмов обрабатывает полученный снимок и выдает вам его электронную копию. Разумеется, для успешного выполнения задачи, при таком подходе большое значение имеют возможности вашей камеры.
CamScanner
CamScanner является одним из самых популярных мобильных приложений для сканирования документов, заметок, визиток. Приложение может автоматически исправить перспективу, обрезать, повысить качество полученного изображения, для того, чтобы получить более презентабельный и удобный для чтения файл. Сканы могут быть сохранены в форматах JPEG или PDF, в зависимости от вашего желания. Зарегистрированные пользователи могут воспользоваться облачным сервисом для хранения и обмена своими документами. Кроме этого, существуют премиум-подписка ($4,99 в месяц или $40 в год), которая предоставляет дополнительные функции, в том числе, распознавание текста.
Google Drive
Google Drive, как правило, используется для доступа к облачному сервису и офисному пакету Google, но приложение может также служить в качестве быстрого и легкого в использовании сканера для документов. В основном окне программы, рядом с кнопками для загрузки и создания файлов, вы увидите и кнопку Сканировать. Как и предыдущее приложение, Google Drive способен значительно улучшить ваш снимок, исправить неправильные пропорции и обрезать белые поля. Полученный файл в формате PDF сохраняется прямо в облачное хранилище и становится доступен с любого вашего устройства. Но самое главное, что здесь присутствует возможность распознавания текста, а значит вы дополнительно сможете его отредактировать, сохранить в другие форматы, использовать поиск и так далее.
Genius Scan
Если вы по какой-то причине не воспользовались предыдущими двумя приложениями, то дайте шанс Genius Scan. Оно достаточно простое, но эффективно справляется с возложенной задачей. Джентльменский набор, в виде автокоррекции перспективы, распознавания и обрезки полей, коррекции качества фото, здесь присутствует. Но кроме этого, имеется платная версия программы с расширенной интеграцией с Box, Dropbox, Evernote и другими облачными сервисами.
appbox fallback https://play.google.com/store/apps/details?id=com.thegrizzlylabs.geniusscan.free&hl=ru&gl=ru
И в заключение, нам остается только поделиться несколькими общими советами по съемке документов.
- Не фотографируйте документы под углом, так как это может оставить части изображения вне фокуса.
- Постарайтесь обеспечить наилучшее заполнение пространства в кадре.
- Поместите документ на хорошо освещенной поверхности. Используйте вспышку телефона, если это требуется.
- Если документ находится внутри пластикового файла, то извлеките его. Это позволит устранить отражения, и снимок получится лучше.

Трудно представить человека, который никогда не пользовался бы встроенной в смартфон камерой. Одни используют ее по прямому назначению, делая селфи, захватывая в объектив пейзажи и прочую красоту. Другие используют устройство в рабочих целях, сканируя документы и снимая рабочие моменты. Иногда нужно сохранять фотографии в формате PDF, который по умолчанию не выбран ни в одной камере. Мы расскажем, как сделать ПДФ из фото в другом формате на Андроид.
Стандартные методы
Начнем с того, зачем вообще нужно превращать и без того прекрасный несжатый PNG или маленький JPEG в наскучивший и порой неудобный PDF, и готовы ли телефоны к таким манипуляциям. Сразу скажем – да, готовы.

По умолчанию в телефонах, помимо стандартных приложений Галереи, есть предустановленные редакторы, например, Acrobat Reader или WPS Office. Также в них есть и предусмотрены ридеры для PDF-файлов. На компьютере же любой PDF можно открыть даже в браузере, что и делает этот формат универсальным и востребованным в рабочих целях.
Итак, для проверки того, имеются ли в вашем гаджете встроенные средства для работы с PDF, выполните следующие действия:
- Откройте проводник.
- Найдите любой графический файл и выделите его.
- В открывшемся меню выберите «Открыть в другом приложении».

- Среди предложенных вариантов поищите Acrobat Reader, WPS Office, прочие программы с приставками PDF и Reader. Также возможны будут уже готовые кнопки, например, «JPG to PDF», «Convert Image to PDF» и так далее. В общем, для каждой модели свой вариант.
Однако такая роскошь доступна не каждому устройству, потому приходится устанавливать сторонние программы.

Сторонние приложения
К великой удаче, таких программ довольно много. Достаточно ввести в поисковике слово «PDF», как оно сразу выдает сотни релевантных решений, а то и больше. Правда, некоторые из них оказываются нерабочими, другие работают через раз, а третьи выполняют совсем «левые» задачи. Среди всех вариантов мы собрали только 5 наиболее подходящих программ.
Scanbot
Начинает нашу подборку не особо популярное, но полезное приложение для сканирования документов, считывания кодов и перевода уже существующих файлов в формат PDF. Не будем останавливаться на первых двух функциях, нам нужно только преобразовать JPG в формат PDF. Для этого следуем алгоритму ниже:
- Скачайте приложение по ссылке на Play Market.

- Откройте его.
- Выберите команду «Import Images».
- Выберите нужные фотографии и нажмите «Next».
- Выберите режим «Сохранение с OCR» или без него. Функция OCR позволяет в автоматическом режиме распознавать текст. То есть после открытия PDF пользователь сможет выделить текст на картинке.

Готово. Теперь у вас есть измененный файл PDF. Само приложение заточено под документы, но отлично подойдет для любых фотографий. К тому же оно полностью бесплатное и интуитивно понятное, что только радует.
Tiny Scanner
Следующим на очереди приложением будет очередной сканер. Вообще почти каждый сканер PDF поддерживает эту функцию, а нами описаны лишь некоторые из них. По сравнению с предыдущим решением эта программа имеет более широкий функционал редактирования фото перед конвертированием. Например, фотографию можно обрезать, обесцветить, засветить или затемнить. Для работы с приложением выполните действия ниже:
- Установите программу по этой ссылке.

- Открываем и соглашаемся с политикой.
- Кликаем по значку картинки в нижней части экрана.

- Выбираем нужный файл.
- Обрезаем при необходимости.

- Для текстовых документов выбираем степень обесцвечивания.
- Для фотографий кликаем по значку изображения в нижней панели, а после выбираем «цветной» кадр.

Готово. После настройки цвета вы можете выбрать место сохранения файла. Таким образом, вы можете легко перевести любой графический файл в ПДФ. Стоит отметить, что программа при выборе текстового режима сразу распознает слова и сохраняет их в PDF.
File Converter
Одними только сканерами с функцией конвертирования мы не обошлись и решили добавить программу, которая выполняет только одну задачу – конвертирование разного рода файлов из одного формата в другой. Здесь можно конвертировать базовые форматы, например: аудио, фото, видео, текст. Также поддерживают и более сложные структуры, например, таблицы, презентации, электронные книги. Можно даже сконвертировать шрифты и хэш-коды. В общем, широкий выбор форматов и полная русификация не могли не зацепить наш взгляд.

Для работы выполните следующие действия:
- Скачайте приложение.
- Откройте его.
- В верхней части экрана выберите кнопку «PDF».

- В качестве входных данных выберите файл на устройстве.
- Найдите его в открывшемся проводнике.
- Выставьте настройки конечного файла (не обязательно) и нажмите «Дальше».

Готово. Файл сконвертируется в PDF.
Smallpdf
Наша подборка почти подходит к концу. А на очереди снова сканер. У этого есть пара приятных и удобных особенностей. Во-первых, в сервисе необходимо регистрироваться, иначе нельзя будет воспользоваться функционалом. Радуют приятный интерфейс и высокая производительность. Как использовать:
- Перейдите по ссылке тут и скачайте приложение.
- Откройте его и авторизуйтесь через сервисы Google или другим удобным способом.
- Нажмите на плюсик в нижней части экрана.
- Выберите кнопку «Галерея».
- Найдите нужное фото.
- Обработайте при необходимости.
- Нажмите кнопку «Готово».

Программа все остальное сделает сама. Вам останется только получить готовый файл.
Конвертер изображений в PDF — JPG в PDF
И завершает подборку узкоспециализированное ПО, предназначенное для работы именно с картинками в формате JPG и их в перевод в ПДФ. Не будем долго описывать возможности (разве что отметим небольшой вес, всего 9.8 Мб), а сразу перейдем к работе:
- Скачайте приложение здесь.
- Откройте его.
- Нажмите кнопку «Выбирайте изображение».
- Выберите нужные файлы. С помощью скролла пальцев вы можете выбрать несколько файлов сразу.
- Отредактируйте их при необходимости прямо в приложении.
- Нажмите «Готово».

Результат тот же, что и у альтернатив выше – в памяти устройства появится новый ПДФ-файл.
Благодарим за прочтение.
При онлайн-регистрации или подачи документов требуется подгрузить отсканированные копии. Однако не у всех имеются дома сканеры. Благодаря развитию операционных систем и постоянной работе разработчиков мобильных приложений возможность самостоятельно отсканировать документ и отослать его в пдф-формате в нужный орган не займет много времени.
Экспорт в PDF
Данная функция введена в последних версиях ОС Андроид и iOS.
Android
- Открыть фотографию из «Галереи».
- Нажать «Отправить».

- Выбрать «JPG в PDF».

- В открывшемся приложении WPS Office нажать «Сохранить».

- Выбрать место сохранения.

- Нажать «Экспорт в PDF».

iPhone
- Открыть фотографию.
- Нажать сначала «Поделиться» и потом «Напечатать».

- С помощью жестов увеличьте фото на превью.

- В открывшемся окне нажать «Поделиться» и выбрать способ.
Многие спрашивали как замедлить видео на телефоне Андроид и почистить микрофон на телефоне от пыли и загрязнений.
Сторонние приложения
Scanbot
Позволяет не только сохранять фото в пдф-формате, но и:
- Сканировать документы для дальнейшего хранения или распознавания.
- Редактировать отсканированный документ.
- Загрузить скан на облачное хранилище, передать по почте или месседжер.

Функционал при покупке платной верти расширяется такими возможностями, как:
- Защита файла паролем.
- Добавление новых страниц к сформированным книгам.
- Выделение кусков текста маркером.
- Оставление подписи/заметок и другое.
Tiny Scanner
Универсальное бесплатное приложение для смартфонов и планшетов для сканирования документов и распознавания, а также конвертирования. Для расширения функций нужно приобрести ПРО-версию.

Сканер ++ является альтернативой данного приложения для устройств под управлением iOS.

Smallpdf
Главными преимуществами программы являются:
- Возможность сжимать пдф-файлы до 75%.
- Конвертировать в PDF различные типы файлов (PPT. JPG, XLS, DOC).
- Перевод pdf-файла в документ.
- Редактирование, объединение, подписание, удаление страниц и другие.

Конвертер изображений в PDF — JPG в PDF
Существует много приложений в Гугл Плее для данных целей. Они помогают любое изображение преобразовать в PDF-формат, редактировать по своему усмотрению файлы и делиться ими в социальных сетях или сохранять на облачном хранилище. Также доступны иные возможности:
- оффлайн работа с документацией;
- быстрый поиск;
- защита паролем;
- сжатие для уменьшения занимаемого места в памяти;
- сортировка и прочее.
Интернет конвертеры
Если необходимо преобразовать формат единоразово, устанавливать специальный софт не нужно. Достаточно воспользоваться онлайн-сервисами. Многие из них не требуют регистрации. Достаточно загрузить изображение и нажать «Преобразовать». Среди распространенных:
- https://www.ilovepdf.com/ru/jpg_to_pdf
- https://smallpdf.com/ru/jpg-to-pdf
- https://jpg2pdf.com/ru/
- https://www.freepdfconvert.com/ru/jpg-to-pdf
- https://pdf.io/ru/jpg2pdf/

Анастасия Табалина
Автор статей по настройке и управлению телефонами на базе Андроид и iOS. Помощь в мире онлайна и Интернета: поиск информации, обзоры приложений, программ, настройка и управление
Оценка статьи:




 (2 оценок, среднее: 5,00 из 5)
(2 оценок, среднее: 5,00 из 5)
![]() Загрузка…
Загрузка…
Самое читаемое:
 15.01.2023
15.01.2023 Как поменять звук уведомления на Андроид
Звуки уведомлений на Android настроены по умолчанию, но они не всегда устраивают пользователей. Операционная система…
Далее
 15.01.2023
15.01.2023 Как подключить часы x7 Pro к Андроид телефону
Умные часы — это полезный, удобный и стильный девайс, которым пользуются многие люди. Одной из лучших функций…
Далее
 14.01.2023
14.01.2023 VFSSMS пришло СМС с кодом подтверждения: что это такое?
Регистрируя аккаунты на различных сайтах и сервисах, вы могли столкнуться с необходимостью подтверждения…
Далее
 14.01.2023
14.01.2023 Как сохранить видео кружок в Телеграмме на Андроид
Мессенджер Telegram развивается семимильными шагами. Еще недавно пользователи с воодушевлением восприняли функцию…
Далее
Что нужно было сделать всего каких-то лет 10 назад для того, чтобы отправить документ по электронной почте? Воспользоваться огромным сканером, который, ясное дело, не так-то просто носить с собой, после чего (если сканер не подключен к сети) требовалось залить изображение на флешку, с нее скопировать на компьютер и затем уже загрузить документ в электронное письмо. Что нужно сделать для этого сегодня? Просто иметь смартфон со специальным приложением на борту.

Создать PDF-документ при помощи Android-смартфона можно в два счета!
Содержание
- 1 Adobe Scan — Самый функциональный инструмент для создания PDF
- 2 Google Диск — PDF-сканер, о котором вы не знали
- 3 Clear Scanner — Сканер с функцией печати
- 4 Office Lens — Идеальное решение для работы
- 5 vFlat — Просто и со вкусом
Adobe Scan — Самый функциональный инструмент для создания PDF

Adobe Scan позволяет сканировать любые заметки, визитки, документы, квитанции, чеки и изображения, превращая их в PDF-файлы. Adobe Scan прост в использовании и работает довольно шустро. Как только вы наведете камеру телефона на документ, который вы хотите отсканировать, приложение автоматически распознает границы и отсканирует его. Также вы можете сделать серию снимков и составить из них один большой PDF-файл. А еще есть возможность настройки цвета фона страницы. Как говорится, мелочь, а приятно.
Скачать: Adobe Scan
Google Диск — PDF-сканер, о котором вы не знали

Мы готовы поспорить, что сервис для хранения файлов от Google вы никак не ожидали увидеть в этом списке. А между тем Google Диск имеет и функцию создания PDF-файлов, о чем многие пользователи даже не догадываются. Конечно, если вы были в курсе, напишите об этом в нашем чате в Телеграм. будет интересно послушать, какие еще лайфхаки при использовании Google Диска знают наши читатели. Для того, чтобы найти функцию сканера в приложении, нажмите кнопку «+» в правом нижнем углу. Вы увидите меню с опциями, среди которых будет и пункт «Сканировать». Теперь вам придется предоставить приложению разрешение на использование камеры. Все созданные документы автоматом будут сохраниться на Google Диске. Очень удобно!
Скачать: Google Диск
Clear Scanner — Сканер с функцией печати

Clear Scanner для Android позволяет сканировать любые документы или изображения прямо с вашего телефона. Причем вам не обязательно иметь документ под рукой. Вы можете сфотографировать его на камеру (или просто иметь изображение в вашей Галерее) и на его основе приложение создаст документ. Также имеется возможность перевода формата PDF в JPEG. Отсканированные документы или изображения можно распечатать с помощью функции облачной печати, если смартфон и принтер подключены к одной беспроводной сети.
Скачать: Clear Scanner
Office Lens — Идеальное решение для работы

Office Lens — это продукт компании Microsoft, а значит помимо того, что приложение может без труда создавать PDF-файлы, вы получаете возможность быстро конвертировать изображения и файлы в форматы, которые воспринимают и другие продукты компании. В частности, Word или PowerPoint. Office Lens также позволяет сохранять документы в формате OneNote и в облачном хранилище OneDrive, а также делиться файлами с коллегами по работе посредством сервисов Microsoft.
Скачать: Office Lens
vFlat — Просто и со вкусом

vflat можно по праву назвать самым минималистичным решением для создания PDF-документов. При этом не лишена программа и особенностей, которые отличают ее от конкурентов. Наиболее удобной кажется функция установки 3-секундного таймера. Она будет удобна, если вам нужно отсканировать много страниц за раз. Просто выбираете ее и vFlat каждые 3 секунды будет производить съемку, избавляя вас от обязанности снова и снова нажимать на кнопку затвора камеры. Останется лишь подставлять листы под объектив.
Скачать: vFlat
Телефоны Android предоставляют нам огромное количество функций, которые позволяют эффективно ими пользоваться. Что-то, что также можно сделать на нашем смартфоне, — это конвертировать файлы в другие форматы. Можно даже конвертировать фото в PDF на нашем мобильном телефоне Android. Это может быть то, что интересует многих пользователей, которые не знают, как они могут это сделать.
Если вы хотите знать, как конвертировать фото в PDF на вашем мобильном AndroidВот несколько способов, которыми это возможно. У пользователей телефонов Android есть несколько вариантов, доступных в этом отношении. Поэтому, безусловно, есть тот, который подходит вам и, таким образом, сможет преобразовать любое изображение в файл PDF.
Индекс
- 1 приложений
- 1.1 Конвертер изображений в PDF
- 1.2 Конвертировать изображение в PDF
- 1.3 Microsoft Офис
- 2 Веб-страницы
- 3 Галерея на Android
приложений
Во-первых, мы можем использовать приложения, которые мы загружаем на Android, чтобы хорошо конвертируем фото в PDF. В Play Store у нас есть хороший выбор приложений, с помощью которых вы можете конвертировать файлы в различные форматы. Они представлены как хороший вариант для использования на нашем телефоне или планшете, поскольку делают этот процесс очень простым. Кроме того, они могут позволить вам делать это, например, с несколькими фотографиями одновременно.
Если это преобразование между форматами — это то, что вы собираетесь делать с определенной частотой, тогда стоит загрузить для этого приложение на Android. Приложения, которые мы показываем вам ниже доступны бесплатно в Play Store и они будут полезны в этом процессе.
Конвертер изображений в PDF
Первое приложение — одно из самых известных и лучше всего конвертировать фото в PDF на наших устройствах Android. Это приложение также позволяет нам делать это по-разному, поскольку мы можем использовать фотографию из галереи или фотографию, сделанную в этот момент камерой, и преобразовать это изображение в этот файл PDF. Тот факт, что мы можем применять его в разное время, делает его таким интересным.
Приложение имеет действительно удобный интерфейс., поэтому любой пользователь Android сможет использовать его без каких-либо проблем. Открывая его на телефоне или планшете, нам нужно только выбрать операцию, которую мы хотим выполнить в данный момент. Затем нам просто нужно выбрать фотографию (из галереи или камеры) и дождаться ее преобразования в этот PDF-файл. Затем мы можем дать имя PDF-файлу, созданному из фотографии, и делать с этим файлом все, что захотим (например, сохранить его в мобильном хранилище или отправить по почте). Этот процесс занимает считанные секунды.
Конвертер изображений в PDF — это приложение, которое мы можем бесплатно скачать на Андроид, доступный в магазине Google Play. Внутри приложения у нас есть реклама. Это не слишком раздражающая реклама, поэтому мы можем без проблем пользоваться приложением. Доступно по этой ссылке:
Конвертировать изображение в PDF
Это второе приложение в этом списке — еще один вариант, известный пользователям Android. Когда дело доходит до преобразования фотографии в PDF на планшете или телефоне, мы сталкиваемся с одним из лучших приложений. Это приложение позволяет конвертировать любую фотографию в PDF, имея поддержка таких форматов, как JPG, PNG или TIFF, среди прочего. Это будет означать, что любой пользователь операционной системы сможет использовать его в любое время.
Кроме того, это приложение представляет нам действительно простой в использовании интерфейс. Загрузка фотографии в приложение, которую мы затем преобразуем в этот файл в формате PDF, — очень простой процесс, который займет всего несколько секунд. Приложение также предоставляет нам ряд дополнительных функций, таких как изменение размера файлов (изменение их размера), благодаря которым его использование на наших устройствах еще более комфортно.
Это приложение может быть скачать бесплатно на Андроид, доступный в магазине Google Play. Внутри у нас есть реклама, но она не беспокоит при ее использовании. Вы можете скачать его по этой ссылке:
Microsoft Офис
Microsoft Office — это также приложение, которое может нам помочь конвертировать фото в PDF прямо на Android. Кроме того, это приложение, которое многие пользователи уже установили на свои телефоны, поэтому вы можете получить от него еще больше. Это функция, о которой многие не знают, но которая стала доступна после редизайна приложения пару лет назад. Поэтому, если он установлен на вашем смартфоне, вы сможете использовать его в любое время. Если у вас установлено приложение, выполните следующие действия:
- Откройте Microsoft Office на своем телефоне.
- Нажмите кнопку + на экране.
- Выберите вариант «Фото», а затем выберите фотографию для загрузки или сделайте снимок с помощью мобильной камеры в этот момент.
- Нажмите кнопку с надписью Тип файла, расположенную в нижней части экрана.
- Выберите PDF (он будет отображаться на экране, когда вы измените тип файла).
- Щелкните Готово.
- Фотография уже преобразована в PDF.
- Сохраните этот PDF-файл на свой телефон.
Веб-страницы
Второй метод, который мы можем использовать в Android, — это используйте какую-нибудь веб-страницу, чтобы преобразовать эту фотографию в PDF. Это тот же метод, который мы используем на компьютере, только теперь на мобильном телефоне. Это то, что мы будем делать в мобильном браузере, поэтому нам не придется ничего устанавливать в этом случае, что также делает этот метод особенно удобным для многих пользователей операционной системы. Кроме того, у нас есть много веб-страниц, которые будут полезны в этом отношении.
Мы можем использовать такие страницы, как Формат PDF или Smallpdf, который мы будем использовать в качестве примера. Достаточно выполнить поиск в Google с такими терминами, как преобразование фотографии в PDF, чтобы увидеть, что у нас есть несколько веб-страниц, которые помогут нам в этом процессе, помимо того, что они всегда будут чем-то бесплатным, что также важно. На любой из этих страниц необходимо выполнить следующие действия:
- Откройте браузер на своем телефоне Android.
- Введите SmallPDF (или веб-сайт, который вы выбрали для преобразования этих файлов).
- Выберите вариант преобразования JPG в PDF (если фотография PNG, выберите преобразование из PNG в PDF).
- Загрузите фотографию, которую хотите преобразовать.
- Подождите, пока он загрузится в Интернет.
- Нажмите на кнопку «Создать PDF».
- Дождитесь завершения процесса (это займет несколько секунд).
- Загрузите PDF-файл на свой телефон.
Через несколько секунд этот PDF-файл уже будет на вашем телефоне.. Вы сможете делать с ним все, что захотите, либо сохранять его в хранилище, либо делиться им с другими людьми (по электронной почте или в приложениях для обмена мгновенными сообщениями). Как вы уже убедились, этот процесс очень прост. Всегда требуется подключение к Интернету, но это не должно быть проблемой. Конечно, если используются тяжелые фотографии, может потребоваться большой объем мобильных данных, поэтому в этом случае вам может быть интересно использовать Wi-Fi.
Последний метод — это то, что не все пользователи Android смогут использовать. Поскольку это то, что зависит от уровня персонализации вашего мобильного телефона. Есть несколько уровней настройки, где дает возможность конвертировать фото в PDF. Таким образом, вам не нужно будет загружать приложения на телефон или планшет для выполнения этого процесса, поскольку это будет возможно в вашей собственной галерее. Хотя это что-то особенно удобное для пользователей, обычно у него есть четкое ограничение: за раз можно преобразовать только одну фотографию, поэтому, если у вас есть несколько фотографий, это не лучший метод, который вы можете использовать.
Лучше всего проверить, подходит ли этот вариант. доступно на вашем телефоне Android. Если это так, это может быть что-то особенно интересное, поскольку вам не нужно прибегать к сторонним приложениям для преобразования этих фотографий в файл PDF. Вы можете проверить, доступна ли эта функция в вашей мобильной галерее, выполнив следующие действия:
- Откройте приложение галереи на своем телефоне Android.
- Найдите фотографию, которую хотите преобразовать в файл PDF.
- Щелкните значок трех вертикальных точек на этой фотографии, чтобы открыть контекстное меню на экране.
- Выберите параметр «Импортировать как PDF» (название будет зависеть от уровня настройки вашего телефона, но в нем должна быть указана возможность преобразования этой фотографии в другие форматы).
- Щелкните Сохранить.
- Подождите, пока это преобразование завершится.
Как видите, это что-то очень простое и почти не заняло у нас времени. Плохая новость заключается в том, что не все пользователи Android смогут пользоваться этой функцией, но стоит проверить, доступна ли она в вашей галерее.
Содержание статьи соответствует нашим принципам редакционная этика. Чтобы сообщить об ошибке, нажмите здесь.
При необходимости сделать цифровую копию бумажного документа, не нужно искать сканер, если под рукой есть устройство, работающее на ОС Android. Достаточно скачать на Андроид приложение, которое заменит сканирующее устройство. Сфотографированный через такую программу документ автоматически сохраняется в формате PDF. Более того, у пользователя есть возможность отредактировать изображение: обрезать ненужную часть, изменить цветовую схему.
Содержание
- Приложения для сканирования
- Google Drive
- CamScanner
Приложения для сканирования
Программы для создания электронных версий документов с бумажных носителей работают по одному принципу. Вы фотографируете лист бумаги, а приложение обрабатывает снимок, формируя цифровую копию. Качество изображения зависит от камеры – чем выше разрешение, тем четче будет текст. Сканер документов может незначительно улучшить качество за счет изменения цветовой схемы, но если камера совсем плоха, то это мало поможет. Кроме того, для получения хорошего изображения:
- Фотографируйте так, чтобы в кадр попал весь документ. Не нужно держать камеру под углом, так приложению будет сложно распознать текст, да и часть документа может оказаться вне фокуса.
- Положите бумажную версию на ровную, освещенную поверхность. Если света не хватает, включите вспышку.
- Вытащите документ из пластикового файла, чтобы устранить блики и другие искажения.
Рассмотрим несколько приложения для сканирования. Все они справляются с поставленной задачей, но предлагают разный функционал, так что при выборе вам нужно понимать, чего вы хотите от сканера на Android.
Google Drive
Наверное, самый удобный способ отсканировать и передать документ – использовать приложение Google Drive. Большинство пользователей и не подозревает, что в нем есть такая возможность.
- Установите из Play Market приложение Google Drive.
- Авторизуйтесь в хранилище, используя данные учетной записи Google. Раз вы пользуетесь Андроидом и скачиваете приложения из магазина, у вас по умолчанию есть аккаунт в Google Drive.
- Запустите программу. Нажмите на плюсик, чтобы добавить файл.
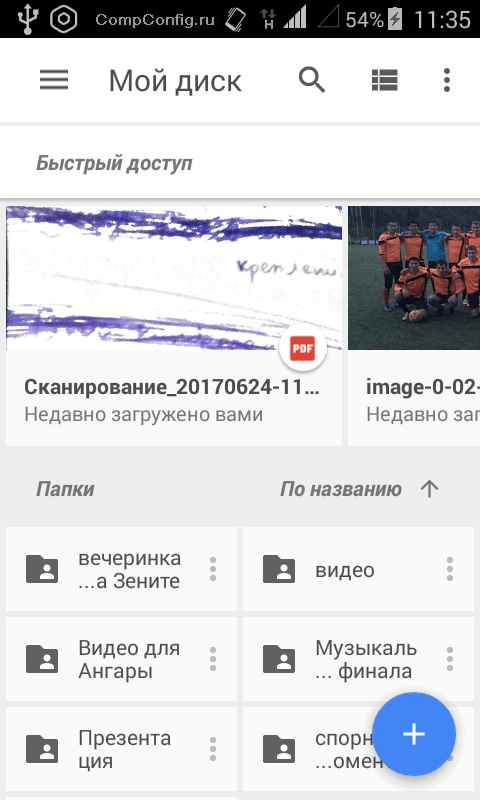
- Появится окно с вариантами создания файла. Выберите «Скан».

Смартфон запустит камеру. Наведите объектив на бумажную версию документа и нажмите на синий кружок внизу. Если съемка происходит в условиях недостаточной освещенности, включите вспышку – на нижней панели есть соответствующая пиктограмма.
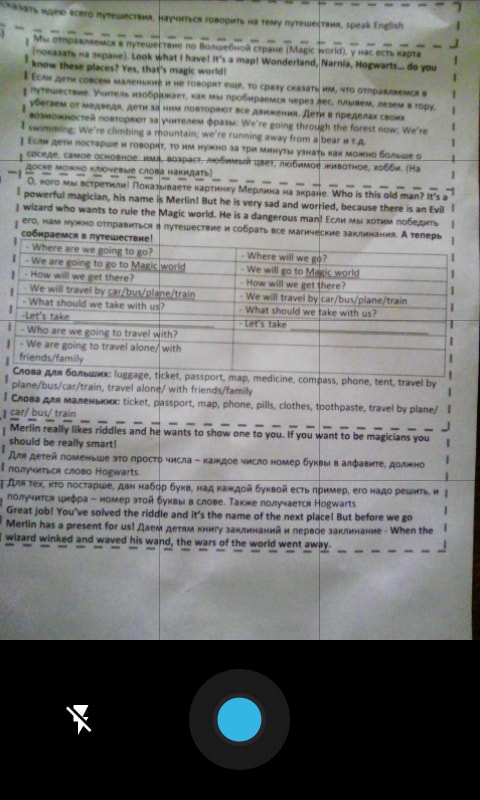
Снимок создается не моментально, так что старайтесь не трясти камеру, иначе изображение будет размытым. Как только приложение обработает фото, оно появится в окне редактора. Здесь можно повернуть страницу, обрезать снимок и изменить палитру. Поэкспериментируйте с цветами, чтобы получить изображение лучшего качества. По умолчанию стоит значение «Черно-белое», но если у вас хорошая камера, можно выбрать «Нет» – тогда документ будет с естественными цветами.
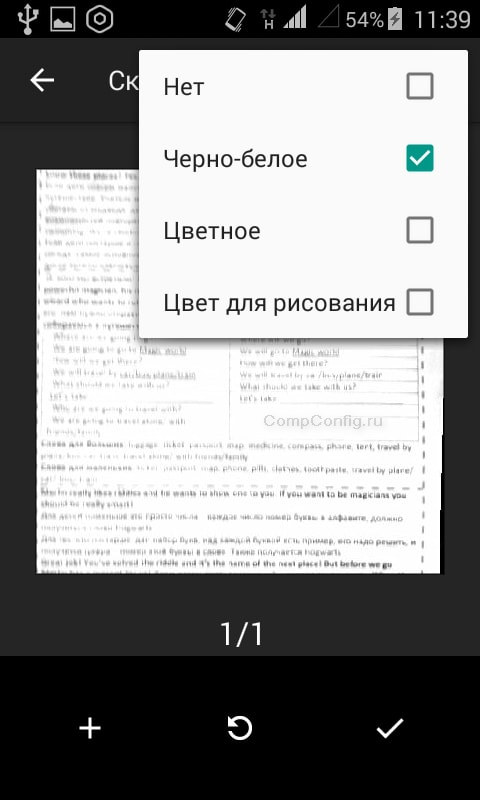
Полученный файл сохраняется в облачное хранилище Google, откуда его можно быстро переслать или скачать. У Google Drive есть еще один плюс – он умеет распознавать текст на изображении, так что вы можете внести правки в электронную версию документа.
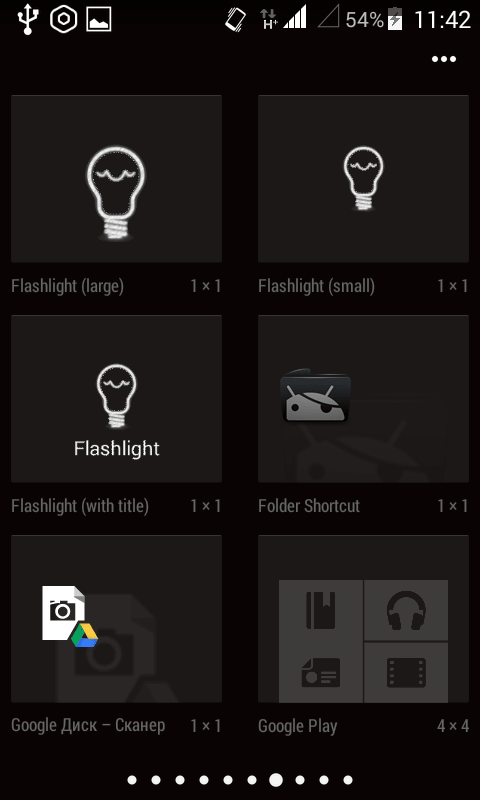
Если вам часто приходится сканировать документ, выведите виджет инструмента на рабочий стол. Найти его можно в списке виджетов в главном меню Android – Google Диск Сканер.
CamScanner
CamScanner – одно из самых известных приложений для сканирования на Android. Интерфейс программы предельно прост: в углу есть значок камеры, при нажатии на который открывается инструмент для создания скана.
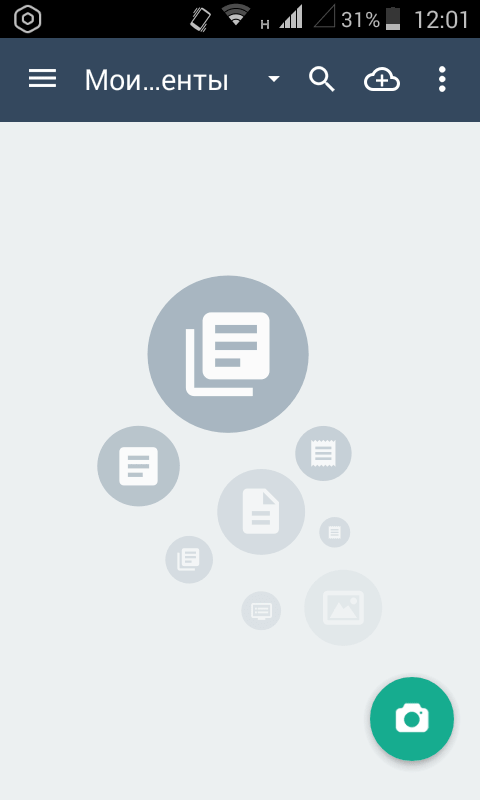
До фотографирования можно настроить параметры съемки: добавить сетку, включить вспышку, изменить ориентацию, указать требуемое разрешение изображения. Кроме того, вы можете выбрать скан удостоверения для более удобного фотографирования паспорта и других подобных документов.

Созданный снимок можно отредактировать. Сохраняется он в приложении, откуда можно отправить его через мессенджеры или по почте. При покупке премиум-аккаунта у пользователя появляется аккаунт в облачном хранилище CamScanner и добавляются дополнительные функции – в частности, распознавание текста, которое Google Drive предлагает бесплатно.
Если Google Drive и CamScanner не понравились, попробуйте другие приложения:
- Genius Scan
- Mobile Doc Scanner Lite
- Tiny Scanner
- iScanner PDF и т.д.
В Play Market вы найдете десятки приложения для сканирования, так что выбор зависит только от личных предпочтений.
На чтение 5 мин. Просмотров 199 Опубликовано 14.04.2021
Создание снимков экрана с важной информацией очень удобно, особенно если нет конкретного файла PDF, который можно было бы просто сохранить. PDF-файлы являются распространенным форматом для хранения важной информации в их исходной форме, в отличие от других файлов, таких как изображения, формат которых постоянно меняется в зависимости от того, где они передаются. 
PDF-файлы также предпочтительны для информации, которая будет напечатана в какой-то момент в будущем. В этом руководстве показаны три метода простого преобразования снимков экрана в PDF на Android.
Содержание
- Решение 1. Используйте Google Фото Приложение
- Решение 2: Использование Microsoft Office Lens
- Решение 3 : Используйте Adobe Scan
Решение 1. Используйте Google Фото Приложение
Я считаю, что вы знакомы с приложением Google Фото, потому что оно предустановлено практически на всех телефонах Android. Google Фото – это приложение для управления изображениями от Google, известное своей мощной функцией резервного копирования. Google Фото имеет встроенную функцию, которая позволяет конвертировать любое изображение, включая скриншоты, в PDF. Выполните следующие действия, чтобы преобразовать снимок экрана в PDF.
- Если на вашем телефоне не установлен Google Фото, откройте Google Play Store и выполните поиск по запросу « Photos» », а затем установите приложение, показанное на скриншоте ниже.

- Откройте Google Фото после установки. или, если он у вас уже установлен, перейдите к снимку экрана или изображению, которое вы хотите преобразовать в PDF.
- Откройте меню параметров Google Фото, нажав на три вертикальные точки в правом верхнем углу изображения

- Прокрутите доступные параметры по горизонтали, пока не увидите значок Распечатать этикетку и щелкнуть по ней

- Предварительный просмотр изображения для преобразования в PDF. Используемый по умолчанию размер бумаги – Letter , но он может обрезать часть содержимого снимков экрана в зависимости от размера экрана телефона.
- Если какое-то содержимое имеет размер Вырезанный из снимка экрана, нажмите значок со стрелкой вниз чуть ниже метки Размер бумаги . В открытых параметрах вы можете изменить размер бумаги, чтобы уместить все содержимое снимка экрана.

Большая часть снимки экрана будут соответствовать размеру бумаги Foolscap , но если это не сработает для вас, попробуйте другие доступные варианты
- Убедившись, что все отображается содержимое, которое вы хотите на снимке экрана, щелкните ярлык в верхней части окна и выберите Сохранить как PDF в качестве типа печати.

- Щелкните значок PDF, расположенный в правом нижнем углу этикеток, перейдите в место, где вы хотите сохранить файл PDF, и, наконец, нажмите Сохранить.

Решение 2: Использование Microsoft Office Lens
Office Lens позволяет конвертировать все виды изображений, включая снимки экрана, в различные форматы, включая PDF, Word или PowerPoint. К сожалению, Office Lens не предустановлен на телефонах Android, таких как Google Фото, которые мы только что видели, но вы можете легко загрузить приложение из Google Play Store. Выполните следующие действия, чтобы преобразовать снимок экрана в PDF.
- Откройте Google Play Store, найдите «Office Lens» и установите его на свой телефон, нажав Кнопка «Установить

- Откройте Office Lens после установки и предоставьте ему доступ к необходимым разрешениям, которые включая доступ к фотографиям, фотосъемку и запись видео
- На странице приветствия щелкните значок камеры прямо над Начать сканирование label
- Прочтите Политику конфиденциальности и нажмите Далее
- На следующем экране вам потребуется либо разрешить приложение для сбора данных о вашем опыте. Выберите любой из вариантов (это не будет иметь значения на следующих этапах), а затем нажмите Закрыть на следующем экране, чтобы завершить начальный процесс подключения.
- следующий экран содержит раздел камеры, щелкните значок images в левом нижнем углу и выберите снимок экрана, который вы хотите преобразовать в PDF.

Если вы хотите перейти к определенной папке с изображениями, вы можете щелкнуть значок папки в правом верхнем углу, а затем перейти к нужной папке.

- После выбора снимка экрана щелкните значок стрелки в правом нижнем углу экрана, он также покажет количество выбранных изображений, которое в моем случае равно 1

- Если часть содержимого снимка экрана вырезана, щелкните ярлык” Обрезать “и закройте все изображение целиком. d, затем нажмите Готово

- На следующем экране вы можете изменить имя файла, который нужно сохранить, в разделе Title вверху.
В разделе СОХРАНИТЬ В , нажмите PDF, затем выберите Хранилище телефона , а затем нажмите ОК

- Установите флажок справа ярлыка PDF нажмите Сохранить

- Сохраненные файлы PDF сохраняются в Внутреннее хранилище/Документы/Office Lens
Решение 3 : Используйте Adobe Scan
Adobe Scan в основном известен для сканирования физических документов в электронные копии, но его также можно использовать для преобразования существующего снимка экрана или изображения в PDF. Как и в случае с Office Lens, вам потребуется установите Adobe Scan из магазина Google Play. Чтобы преобразовать снимок экрана в PDF с помощью Adobe Scan, выполните следующие действия:
- Откройте Google Play Store, найдите «Adobe Scan» и установите app

- Открыть Adobe Scan после установки, создать или войти в существующую учетную запись Adobe
- Предоставьте приложению необходимые разрешения, включая доступ к камере и фотографиям.
- Щелкните значок изображений в нижнем левом углу окна экран.

- Перейдите к снимку экрана, который вы хотите преобразовать в PDF. , выберите его и затем щелкните значок галочки в правом верхнем углу

- На следующем экране вы можете отредактировать имя файла, а также сделать некоторые другие настройки на снимке экрана, прежде чем сохранять его в формате PDF.
Наконец, нажмите Сохранить PDF в правом верхнем углу экран для сохранения PDF-файла
- PDF-файл будет автоматически загружен в вашу учетную запись Adobe.
Чтобы сохранить его локально в памяти телефона, нажмите значок Дополнительно в правом нижнем углу файла. - Нажмите Копировать на устройство , перейдите в нужное место и, наконец, нажмите кнопку Сохранить

