iPhone уже давно стал инструментом для работы: сохранить файлы, отсканировать и отредактировать необходимые документы ― всё приходится делать максимально быстро и зачастую проще бывает отправить снимок с экрана, чем объяснить, что именно на нём изображено.
Зафиксировать переписку в мессенджере, показать фото, размещенное в приложении, которого нет у другого пользователя, срочно сохранить информацию не копируя ― ситуаций, в которых необходимо использовать скриншоты масса.
И даже если регулярно использовать этот функционал периодически могут возникать вопросы. Казалось бы, производитель iPhone один и тот же, поэтому и способы создания скриншотов у всех моделей должны быть одинаковыми и привычными, но при смене моделей зачастую меняется не только их внешний вид.
- Стандартный способ
- Как на iPhone сделать скриншот с помощью кнопки Home?
- Как сделать скриншот используя физические кнопки?
- Как сделать скриншот через AssistiveTouch?
- Как сделать скриншот на iPhone двойным постукиванием сзади?
- Если iPhone не реагирует на кнопки. Что делать?
- Как быстро отредактировать скриншот?
- Как сделать скриншот части экрана?
- Где будет находиться созданный скриншот?
- Как поделиться скриншотом с другом
?
Актуальные смартфоны используют в своей работе исключительно сенсорное управление и iPhone, начиная с моделей, представленных в 2017 году, одним из первых отказался от физической кнопки на устройстве.
Для того чтобы сделать скриншот экрана смартфона, проще всего использовать механические кнопки, расположенные с торцевых сторон или кнопку «Домой» (если она присутствует на конкретной модели), хотя в некоторых моделях мобильных устройств необходимые комбинации этих клавиш будет слегка отличаться друг от друга.
Кнопка «Домой» расположена в середине нижней части экрана и является основной для управления смартфоном.
Для того чтобы с её помощью сделать скриншот экрана iPhone, необходимо:
- осуществить краткое нажатие клавиши «Домой»;
- одновременно нажать кнопку включения/отключения мобильного устройства, расположенную на правом торце или верхнем ребре аппарата.

Если всё сделать правильно, раздастся соответствующий щелчок, имитирующий спуск затвора фотокамеры. При отключенном звуке, отследить выполнение поставленной задачи можно с помощью экрана ― он на мгновение станет белым, имитируя вспышку фотокамеры. Полученная миниатюра в течение 5 секунд будет находиться в нижней левой части экрана.
Для того чтобы создать скриншот экрана iPhone, нужно воспользоваться существующими физическими клавишами:
- нажать кнопку блокировки смартфона, расположенную на правом торце мобильного устройства;
- одновременно быстро нажать кнопку увеличения громкости, находящуюся в верхней части левой торцевой стороны корпуса (чуть ниже механического флажка отключения звука).

При правильном использовании данного подхода также раздастся характерный щелкающий звук и вспышка экрана, означающая, что скриншот экрана успешно создан.
Данный способ подойдет для следующих моделей: iPhone X, iPhone XR, iPhone XS, iPhone XS Max, iPhone 11, iPhone 11 Pro, iPhone 11 Pro Max, iPhone 12, iPhone 12 Pro, iPhone 12 Pro Max, на которых механическая кнопка «Домой», заменена на Face ID.
Создать скриншот экрана можно также с помощью стандартной функции iPhone, которая по умолчанию размещена в «Настройках», хотя она и редко применяется пользователями, поскольку чаще всего находится в отключенном состоянии.
Если вывести эту функцию из «спящего» режима, скриншот можно будет сделать, не прибегая к использованию аппаратных кнопок, а смартфон станет доступен к управлению и с помощью жестов. На экране появится дополнительная сенсорная кнопка с перечнем действий, которые можно будет выполнять с её помощью.
Для того чтобы активировать виртуальную кнопку AssistiveTouch необходимо сделать следующее:
- Воспользоваться следующим путем: «Настройки» ― «Универсальный доступ» ― «Касание» ― «AssistiveTouch».
-

- Перевести флажок AssistiveTouch в положение «Включено». После осуществления данной манипуляции на экране появится новая плавающая кнопка, черно-серого цвета. Для удобства использования её можно разместить на экране по своему усмотрению.
-

- При нажатии открывается дополнительный экран с меню, в котором необходимо выбрать функцию «Снимок экрана».
- Если такой функции в меню не окажется, её можно добавить самостоятельно, для этого нужно сделать следующее:
- вернуться в «Настройки» ― «Меню AssistiveTouch» ― «Настроить меню верхнего уровня»;
-

- из предложенных ярлычков выбирается «Пользователь» или добавляется самостоятельно, с использованием кнопки «+», расположенной чуть ниже;
-

- открывшийся список доступных действий позволит выбрать «Снимок экрана» и нажать «Готово».
-

После выполнения этих манипуляций скриншот экрана можно будет создавать, без необходимости использования механических кнопок смартфона, в том числе и при их неисправности.
Если на iPhone установлена операционная система не ниже iOS 14, создать скриншот экрана можно постукиванием по задней крышке мобильного устройства. Функция «Коснуться сзади» предлагает на выбор более 20 различных вариантов, кроме того пользователь может дополнительно настроить свои собственные предпочтения.
Для того чтобы привязать выполнение действия к постукиванию по корпусу смартфона необходимо сделать следующее:
- Осуществить вход в «Настройки» ― «Универсальный доступ» ― «Касание» ― «Касание задней панели».
-

- Выбирать из предложенных вариантов «Двойное касание» или «Тройное касание» и «Снимок экрана».
-

После этого скриншоты на iPhone можно будет создавать, постукивая по задней панели смартфона.
Если аппаратные кнопки iPhone по какой-либо причине неисправны, а времени или средств на оперативное исправление этой проблемы просто нет, можно воспользоваться одним из нескольких дополнительных решений.
- Настроить пользование виртуальной кнопкой AssistiveTouch.
- Использовать для создания скриншота постукивание по задней панели смартфона (для более современных моделей iPhone).
- Установить дополнительное приложение Awesome Screenshot.
Awesome Screenshot ― приложение, позволяющее работать с браузером Apple Safari, его установка и дальнейшее использование не потребуют финансовых вливаний, оно абсолютно бесплатно.
Для использования этого варианта нужно будет загрузить приложение Awesome Screenshot через AppStore и установить его.

Затем перейти в браузер Safari, в категории «Действия» найти раздел Screenshot и перевести флажок в активное положение.

Приложение Awesome Screenshot позволяет создавать «длинные скриншоты», а также имеет встроенный функционал для редактирования скриншота экрана, позволяющий изменять границы рисунка, добавлять в него несложную графику или вносить текстовые пояснения.
Для редактирования созданных скриншотов можно использовать встроенную опцию iPhone. Для этого нужно кликнуть по изображению скриншота пока оно ещё находится в нижнем левом углу экрана, и операционная система предложит вам все существующие возможности редактирования:
| Название функции | Метод выполнения |
| Обрезка картинки | Коснувшись пальцем и потянув за уголки, выделенные жирными линиями |
| Добавить/удалить линию или свободный росчерк | Выбрать инструмент внизу экрана (карандаш, фломастер, ручка, линейка) |
| Добавить свою личную подпись | Нажать знак «+» в правом нижнем углу, выбрать «подпись», выполнить её пальцем, перенести на необходимый фон |
| Добавить печатный текст | Нажать знак «+» в правом нижнем углу, выбрать «Текст», на открывшейся клавиатуре набрать нужные символы |
| Увеличить часть изображения | Нажать знак «+» в правом нижнем углу, выбрать «Лупа» |
| Добавить геометрические символы, стрелки | Нажать знак «+» в правом нижнем углу, выбрать необходимый символ |
| Изменить цвет букв, росчерков, текста, символов | Нажать разноцветный кружок (палитра), находящийся в правом нижнем углу |

Если использование созданного скриншота было отложено, для редактирования необходимо будет зайти в раздел «Фото», найти необходимую картинку в папке «Недавние» или «Снимки экрана», открыть её и снова сделать скриншот.
Далее, пока готовая миниатюра будет находиться в активном состоянии внизу экрана, по нему необходимо кликнуть пальцем, чтобы перейти в режим редактирования.
Для выполнения этой задачи потребуется воспользоваться опцией редактирования:
- создать скриншот одним из рассмотренных выше вариантов;
- открыть миниатюру, пока она активна на главной странице;
- с помощью функции «Обрезка» откорректировать изображения до необходимого состояния;
- нажать «Готово» и выбрать папку для сохранения обработанной картинки.
Созданные скриншоты по умолчанию сохраняются в папке «Фото» и размещены в категориях «Недавнее» и «Снимки экрана».

Отредактированные картинки можно сохранять по собственному выбору в папке «Фото» либо задать необходимые параметры и перенести их в раздел «Файлы».
Для того чтобы переслать скриншот экрана другому пользователю нужно открыть изображение и нажать на значок «Поделиться», расположенный в правом верхнем углу. Операционная система предложит воспользоваться установленными приложениями социальных сетей, мессенджерами или встроенной технологией передачи файлов AirDrop.

Те же самые манипуляции позволят отправить необходимую миниатюру прямо из режима редактирования.
Каждому пользователю смартфона хоть раз нужно было отправить снимок экрана другому человеку. Порой хочется запечатлеть фотку в инстаграмм, переписку в социальной сети, вайбере, ватсапе, название песни или понравившееся платье в интернет-магазине, чтобы потом отправить подруге. Проблема в том, что у каждого устройства, даже одной и той же фирмы, свои способы. В этой статье вы узнаете, как сделать скриншот на Айфоне.
Мануал универсален и подойдет для iPhone всех моделей: 4 , 4s, 5, 5c, 5s,6, 6 Plus, 6s, 6s Plus, SE, 7, 7 Plus, 8, 8 Plus, X, XS, XS Max, XR, 11, 11 Pro, 11 Pro Max.
Стандартные способы (с помощью кнопок)
6
Содержание
- Стандартные способы
- iPhone X/XR, XS/XS Max, 11/11 Pro/11 Pro Max
- 6/6 Plus, 6s/6s Plus, 7/7 Plus, 8/8 plus
- 4/4S, 5/5S/5C, SE
- Если не работает кнопка «ВКЛ»
- Через Assistive Touch
- Сторонние программы
- Вопрос-ответ
- Заключение
Стандартные способы
Создатели смартфонов позаботились о том, чтобы вы могли сделать нужный снимок легко и быстро, штатными средствами, без скачивания дополнительных программ.
Ниже представлены самые основные способы.
iPhone X/XR, XS/XS Max, 11/11 Pro/11 Pro Max
У безрамочных iPhone с Face ID исчезла механическая клавиша Home, поэтому большую часть функций взяла на себе кнопка питания. Создать скриншот на iPhone X и боле поздних моделях можно всего в три простых шага.
- Одновременно зажмите кнопку блокировки экрана и кнопку для увеличения громкости сбоку устройства;
- Затем быстро отпустите обе кнопки;
- Если все сделано правильно; внизу, слева временно появится миниатюра снимка.

Нажав на миниатюру, вы получите возможность отредактировать снимок. У молодых айфонов можно использовать фломастеры, ручки различных цветов для выделения нужных элементов.
6/6 Plus, 6s/6s Plus, 7/7 Plus, 8/8 plus
Чтобы сделать скриншот на этих моделях iPhone:
- Одновременно нажать на клавишу «Домой» и кнопку блокировки, которая находится с правой стороны устройства;
- Опустить кнопки;
- Проверить, все ли получилось: в левом нижнем углу экрана должна появится миниатюра принтскрина. При надобности ее можно смахнуть. Фото сохраняется автоматически.

Сделанный случайно кадр можно сразу убрать. Для этого нажмите на миниатюру. Скрин откроется в режиме обычного фото, которое можно удалить при желании.
4/4S, 5/5S/5C, SE
Снимок экрана на старых телефонах компании apple делается так же, как и на более новых моделях с рамками. Для этого:
- Зажмите кнопку блокировки и домашнюю клавишу;
- Быстро отпустите обе кнопки;
- Экран на мгновение станет белым, и в нижнем левом углу дисплея вы увидите миниатюру снимка.

Скриншот таким способом далеко не всегда может получиться с первого раза. Если несколько попыток оказались тщетными, попробуйте зажимать клавиши с небольшим интервалом. Или же воспользуйтесь советами данными ниже.
Если не работает кнопка «ВКЛ»
Бывает так, что кнопка «ВКЛ», которая блокирует экран, не работает. В этом случае можно воспользоваться нестандартными способами создания скриншота через встроенную опцию или стороннее приложение.
Через Assistive Touch
Assistive Touch — функция айфонов, которая позволяет управлять устройством при помощи жестов и получать быстрый доступ к нужным приложениям. Это удобная штука, особенно, если механические кнопки сломаны или временно неисправны.
Пошаговая инструкция для Assistive Touch:
- Зайдите в настройки айфона — основные и выберете раздел «Универсальный доступ»
- В «универсальном доступе» нажмите на пункт «касание». Он будет ближе к концу списка настроек;
- В открывшимся окне включите «AssistiveTouch»;
- В меню «AssistiveTouch» нажмите на «Меню верхнего уровня»;
- На всплывшем окне выберете «Еще»;
- Появится кнопка «Снимок экрана».
Одноименную пиктограмму можете добавить в удобное расположение, чтобы делать скриншоты было делать легче.
Сторонние программы
Для создания принтскринов можно использовать специальные приложения из App Store. Вот некоторые из них.
Awesome Screenshot – уже достаточно старый сервис. Он позволяет как создавать, так и редактировать и обрабатывать скриншоты.
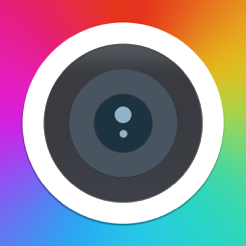
Приложение бесплатное и к тому же довольно простое в использовании.
Инструкция:
- Для начала скачайте Awesome Screenshot из App Store;
- Откройте любую вкладку в браузере Safari и нажмите на меню;
- Затем нажмите на прямоугольник со стрелочкой (вкладка Actions) и выберете «еще»
- В «действиях» нужно включить Screenshot в рабочее положение при помощи тумблера;
- Теперь во вкладке Actions у вас появится иконка Screenshot. Она позволит использовать приложение Awesome Screenshot.
У этого приложения есть преимущество пред стандартным способом, через кнопку блокировки. Awesome Screenshot способен сделать снимок не только видимой части экрана, но и всей страницы.
Еще одна программа с хорошим рейтингом и отзывами — Screenshots Creator for iPhone. Приложение может делать скрины под любой формат. Оно больше подойдет тем, кто делает скриншоты для работы. В нем есть куча дополнительных функций, которые оценят любители креатива. Это, к примеру, коллекция шаблонов, возможность размытия и затемнения фона, настройка цвета надписей на скриншотах.
Вопрос-ответ
Ниже представлены ответы на наиболее популярные вопросы.
Как сделать снимок во время разговора
Как отредактировать скриншот
Если нужно сделать длинный скрин
Если требуется лишь часть экрана
Как сжать фото без потери качества
Заключение
Чтобы завершить разговор о скриншотах, осветив все вопросы, подведем итоги. Снимок можно сделать несколькими способами: при помощи зажатия клавиш, через стороннее приложение или встроенную опцию. Все фото сохраняются в альбоме снимки экрана. Если нужна вся страница из браузера — воспользуйтесь встроенным редактором. Там же можно выделять текст маркерами и кадрировать изображение.
Стандартные способы (с помощью кнопок)
6
( 2 оценки, среднее 4.5 из 5 )
-
AppleInsider.ru
-
Темы
-
iOS
34
05.05.2020,
обновлено 21.01.2021
Каждый из нас наверняка хоть раз делал снимок экрана своего iPhone. Иногда скриншот нужен, чтобы зафиксировать в памяти телефона какую-то важную информацию. Или, например, отправить какой-то прикол друзьям; или интересный пост в социальной сети, когда не хочется искать кнопку «Поделиться» и проще нажать две кнопки, выбрать получателя и отправить все скриншотом. Чтобы нам было проще найти снимки экрана, Apple даже сделала в приложении «Фото» на iOS специальный раздел со скриншотами. Но в зависимости от модели iPhone способы сделать снимок экрана на iPhone отличаются.

Можно делать скриншоты одной рукой, но двумя все же удобнее
Содержание
- 1 Как сделать снимок экрана на iPhone с Face ID
- 2 Как сделать снимок экрана на iPhone c Touch ID и боковой кнопкой
- 3 Как сделать снимок экрана на старых iPhone
- 4 Как редактировать скриншоты на iPhone
- 5 Как сделать снимок экрана всей страницы на iPhone
Как сделать снимок экрана на iPhone с Face ID
К таким телефонам относятся все модели iPhone X и новее (только кроме iPhone SE 2020). Всю лицевую панель данных смартфонов занимает дисплей, и здесь нет круглой кнопки «Домой». Чтобы сделать снимок экрана на том же iPhone 11, нужно одновременно зажать боковую кнопку (которая справа) и кнопку увеличения громкости (верхняя слева).

Как сделать скриншот на iPhone X и новее
Признаюсь честно, сам иногда путаюсь, какую именно кнопку громкости нажимать. Порой не удавалось делать скриншот, потому что нажимал кнопку уменьшения громкости и кнопку выключения, и экран блокировался вместо того, чтобы сделать снимок экрана.
Как сделать снимок экрана на iPhone c Touch ID и боковой кнопкой
В iPhone 6 и iPhone 6 Plus (вплоть до iPhone  Apple использовала другую конфигурацию кнопок. Кнопка включения / выключения «переехала» на правый бок. Чтобы сделать скриншот на этих смартфонах, нужно одновременно нажать на боковую кнопку и на кнопку «Домой» (круглая под экраном).
Apple использовала другую конфигурацию кнопок. Кнопка включения / выключения «переехала» на правый бок. Чтобы сделать скриншот на этих смартфонах, нужно одновременно нажать на боковую кнопку и на кнопку «Домой» (круглая под экраном).

На iPhone 6 и новее (до iPhone  кнопка блокировки сбоку
кнопка блокировки сбоку
Как сделать снимок экрана на старых iPhone
В классическом варианте в iPhone кнопка блокировки экрана была сверху. Здесь логика почти такая же, как с iPhone 6, просто вместо боковой кнопки блокировки нужно нажать на верхнюю кнопку и (одновременно) на кнопку «Домой». После этого быстро отпустите обе кнопки.

На старых iPhone кнопка блокировки сверху
Каким бы способом вы ни делали снимок экрана, после создания скриншота в левом нижнем углу экрана временно появится миниатюра вашего снимка. Можно нажать на миниатюру, чтобы сразу посмотреть снимок и отредактировать его (например, добавить указатели или что-то другое), или смахнуть по ней влево — тогда снимок экрана просто сохранится в приложение «Фото».
Как редактировать скриншоты на iPhone
После того, как вы сделали снимок экрана, можно нажать на его миниатюру в углу, чтобы быстро внести какие-то правки. Например, обвести какую-то область на скриншоте карандашом или добавить указатель на то или иное место, чтобы акцентировать на нем внимание. Инструментов для редактирования не очень много, но, что интересно, прямо здесь можно добавить подпись или даже открыть лупу.

Быстрое редактирование скриншота в iOS
Для расширенного редактирования снимков экрана лучше воспользоваться встроенным приложением «Фото». Ранее для редактирования скриншотов нужно было использовать сторонние приложения, которые занимают много места, но используются даже не на половину из возможностей. Последние версии iOS имеют продвинутые меню для изменения снимков экрана и обычных фотографий. После того, как вы выберете меню редактирования, вам откроются дополнительные инструменты: фильтры, яркость, контрастность и прочее. Мне очень понравилась возможность кадрирования и изменения наклона скриншота.

Чтобы получить доступ к фильтрам и другим меню, нужно открыть приложение «Фото»
Есть как минимум 3 функции приложения "Фото", которые могут упростить вам жизнь.
Как сделать снимок экрана всей страницы на iPhone
Важным нововведением iOS 13 стала возможность создания пролистываемых скриншотов. Они сохраняются в формате PDF, а не PNG, и при этом позволяют захватить не только видимую часть экрана, но и ту, которая выходит за его пределы.
- Чтобы создать скриншот всей страницы целиком, нажмите на клавишу питания и кнопку Home или кнопку увеличения громкости в зависимости от модели вашего iPhone;
- После того как в левом нижнем углу появится миниатюра скриншота, нажмите на нее, прежде чем она исчезнет;
- В самом верху окна редактирования переключитесь на полноэкранный режим, как показано на скриншоте;
- Это действие откроет скриншот всей страницы с возможностью пролистывания, увеличения, сохранения и пересылки.

Можете читать наш сайт даже офлайн
Это основные советы по работе со скриншотами в iOS 13 и новее. Если знаете какие-то еще хитрости, поделитесь в комментариях и в нашем Telegram-чате. И не забывайте, что если даже вы знали все эти фишки, есть много пользователей, которым эта информация может оказаться полезной.
iOS 13iPhone 2020Советы по работе с Apple
Перейти к содержанию
Как сделать скриншот на Айфоне?
На чтение 3 мин Просмотров 44
Так же, как и на других моделях на Айфоне скриншот делается 2-я основными способами. Это с помощью приложений и сочетания кнопок.
Ниже рассмотрим основные варианты создания снимка экрана.
С помощью одновременного зажатия 2-х торцевых кнопок
- Требуется зажать одновременно 2 кнопки. Это убавления громкости и выключения.

- Отпустите быстро эти две клавиши.
- После того как снимок экрана будет изготовлен, в нижнем левом углу появится уменьшенная копия вашего снимка. Чтобы посмотреть, что у вас вышло просто нажмите на эту миниатюру. Для удаления требуется смахнуть влево.
Данный способ идеально подойдет для моделей с Face ID.
С помощью кнопки домой
- Требуется выполнить одновременное зажатие клавиши домой и боковую кнопку.

- Отпустите быстро две этих ранее зажатых клавиши.
- Когда изображение будет выполнено в нижнем левом углу отобразится миниатюрное изображение вашего скриншота. Для просмотра просто нажмите на него или удалите, для этого смахните влево.
Такой вариант создания скриншота подойдет для моделей Айфонов с Touch ID.
С помощью верхней кнопки
- Вам требуется выполнить одновременное зажатие двух клавиш. Это Домой + Верхнюю кнопку.

- Как и в предыдущих вариантах, здесь так же требуется выполнить быстрое отпускание зажатых одновременно клавиш.
- На дисплее Айфона вы заметите мелкую картинку. Это будет уменьшенная копия вашего снимка экрана. Для просмотра вблизи просто нажмите на нее.
Вариант отлично подойдет для аппаратов с Touch ID.
Как создать снимок экрана на Айфоне всей страницы?
Очень серьезной новинкой в 13 iPhone стало появление такой функции как создание пролистываемых снимков экрана. Основной их особенностью является то, что они сохраняются в формате PDF. В более младших версиях сохранения всегда были в формате PNG. Теперь происходит захват даже той области, которая выходит за границы видимой части экрана.
Алгоритм создания всей страницы целиком на Айфоне:
- Надавите на 2 кнопки – HOME и клавишу питания. Так же можно нажать кнопку убавления громкости. Знайте, что это нужно сделать одновременно. Домой+ кнопка питания или уменьшение звука.
- Сразу после этих действий появится миниатюра. Нажмите на нее пока она не исчезла. Это ваш только что созданный скриншот.
- В верху окна редактирования выполните переключение в полноэкранный режим. Смотрите на картинку ниже.

- Данное действие позволит открыть скриншот всей страницы. В итоге вы можете пролистывать, пересылать, сохранять, увеличивать данное изображение.
Еще больше информации о том, как сделать скриншот на Айфоне вы можете посмотреть здесь! Там представлена информация как выполнять снимки экрана программными методами.
Где сохраняется скриншот на Айфоне?
Снимок экрана на iPhone сохраняется по следующему пути:
- Фото.
- Альбомы.
- Типы медиа файлов.
- Снимки экрана – это конечная папка.
Таким образом только, что вы узнали не только как сделать скриншот на айфоне, но, а также где хранится снимок экрана на этом аппарате. На этом данная статья подошла к концу, желаем удачи!
Screenshoti.ru
В век цифровых технологий мы ежедневно имеем дело с огромным количеством информации, зачастую её приходится искать и изучать буквально на бегу. Этими данными каждый день по роду разных дел нам нужно делиться с семьей, друзьями, коллегами и другими людьми. Сохранить с экрана смартфона документы, схему пути, фрагменты чатов, контакты и другие важные данные в считанные секунды нам помогает скриншот — снимок экрана Вашего смартфона. В современном ритме жизни так важно уметь использовать эту полезную и легкую функцию.
В данной статье мы расскажем Вам о возможных способах создания скриншота на Вашем айфоне, как новейших моделей — где нет физической кнопки «Домой» (модели X, XR, XS и XS Max, и айфоны 11, 11 Pro и 11 Pro Max), так и на прежних версиях айфонов с кнопкой (iPhone 8, 7, 6S, 6, SE и на более старых моделях). А также поделимся «не кнопочными» способами, позволяющими заснять изображение экрана, которые могут пригодиться, если кнопки не срабатывают.
Инструкция подходит для устройств
- iPhone 11/11 Pro/11 Pro Max;
- iPhone X/Xs/Xs Max;
- iPhone Xr;
- iPhone 7/7Plus;
- iPhone 8/8 Plus;
- iPhone 6/6s/6S Plus/6 Plus;
- iPhone 5/5S.
Все рисунки и видео в статье созданы на примере iPhone 8+.
Оглавление
- Как сделать скриншот на айфонах с кнопкой “Домой”
- Как сделать скриншот на современных айфонах “Без кнопки домой” и какие это устройства
- Если возникают проблемы: что делать когда кнопки не работают?
- Можно ли редактировать скриншоты и как это делать?
- Как поделиться скриншотом
- Выводы
Как сделать скриншот на айфонах с кнопкой “Домой”?
Для создания скриншота на версиях «с кнопкой», Вам нужно одновременно коротким нажатием нажать кнопку «Домой» (круглая кнопка внизу под экраном) и клавишу блокировки (на iPhone 6, 6S, 7, 8 она расположена на правой боковой поверхности, на iPhone 4, 4S, 5, 5S, SE — на верхней боковой поверхности). И после короткого одновременного нажатия быстро отпустить кнопки.

Рисунок 1. Чтобы сделать скриншот, быстро нажмите и отпустите кнопки Домой и клавишу блокировки
Что произойдёт? Вы услышите звук, напоминающий щелчок камеры, и экран на мгновение станет белым. После этого, в нижнем левом углу экрана Вы увидите миниатюрное изображение только что сделанного скриншота.

Рисунок 2. В нижнем правом углу возникла миниатюра скриншота.
Если звук девайса выключен, то щелчка камеры слышно не будет, Вы лишь зрительно увидите «фотографирование». Если Вы кликните по появившейся в нижнем углу миниатюре — откроется графический редактор, где Вы сможете отредактировать скриншот (подробнее об этом расскажем и покажем процесс в пункте 4). Чтобы сохранить изображение, если Вы уже по нему кликнули, — нажимайте кнопку «Готово» в левом верхнем углу, затем выбирайте «Сохранить в фото». Если же Вы изображение скриншота не открывали, оно само по умолчанию сохранится, найти его Вы сможете как в «Фото», так и в разделе «Снимки экрана».

Рисунок 3. Скриншот сохраняется в «Фото»

Рисунок 4. Скриншот сохраняется дополнительно в раздел «Снимки экрана» (помимо «Фото»)
Как сделать скриншот на новых моделях iPhone “Без кнопки домой” и какие это устройства?
Следующие смартфоны: iPhone 11, 11 Pro, 11 Pro Max, XS, XS Max, XR, X — современные безрамочные айфоны, в которых уже нет физической кнопки «Домой». Соответственно, сочетание клавиш в этих устройствах тоже другое. Чтобы создать скриншот на данном устройстве, Вам потребуется одновременно зажать и тут же отпустить 2 клавиши — блокировку и кнопку увеличения громкости.

Рисунок 5. Кнопка блокировки и кнопка увеличения громкости для создания скриншота на девайсе без кнопки Home
Это единственное отличие создания скриншота от «кнопочных» моделей, в остальном процесс происходит так же — звучит щелчок камеры, экран замирает и белеет на долю секунды, и изображение скриншота появляется в нижнем левом углу. Вы точно также можете сразу нажать на него, если необходимо отредактировать, или ничего не делать, и оно автоматически сохраниться. Чтобы потом его найти, зайдите либо в раздел «Фото», либо в «Снимки экрана».
Если возникают проблемы: что делать когда кнопки не работают?
В случае неисправности какой-либо из кнопок, существуют альтернативы для создания скриншота. Один из альтернативных способов — AssistiveTouch, стандартная функция iPhone, о которой мало кто из пользователей знает, поскольку по умолчанию она находится в «спящем» режиме. Цель ее — управление девайсом с помощью жестов.
Чтобы включить AssistiveTouch:
- Заходим в Настройки
- Выбираем раздел «Основные»
- Проходим в «Универсальный доступ»

Рисунок 6. Заходим «Настройки» — «Основные» — «Универсальный доступ»
Находим в разделе «Физиология и моторика» пункт AssistiveTouch, передвигаем кнопку на режим «Включено».

Рисунок 7. Выбираем AssistiveTouch

Рисунок 8. Активизируем функцию AssistiveTouch
После того, как эти действия будут проделаны, появится новый элемент Вашего дисплея — «плавающая» кнопка AssistiveTouch, которую можно поместить в любое место экрана, меняя положение. Коснувшись её, Вы увидите варианты команд, одна из которых будет “Сделать скриншот”.

Рисунок 9. Появляется «плавающая» кнопка

Рисунок 10. Появляется меню с командами, среди которых — «сделать скриншот».
Ещё один вариант сохранять снимки экрана — специальные приложения. Мы расскажем об одном из них, называется оно Awesome Screenshot. Это приложение сможет скриншотить полностью страницу открытого в Safari сайта или его части в пределах экрана, поскольку является бесплатным расширением браузера Safari.
Как работать с Awesome Screenshot
- Найдите в AppStore и загрузите приложение Awesome Screenshot for Safari
- После установки зайдите в Safari в раздел Действия (Actions)
- Нажмите на раздел Screenshot и установите ползунок во включенное положение
- Готовые снимки можно редактировать в мини-редакторе приложения (обрезать края, добавлять текст и графику).

Рисунок 11. Вводим название сайта в приложении

Рисунок 12. Выбираем полную версию (при необходимости)

Рисунок 13. Нажимаем «Сохранить»

Рисунок 14. Сохраняется полная версия страницы в виде скриншота
Можно ли редактировать скриншоты и как это делать?
Да, при необходимости Вы сможете отредактировать скриншот очень просто, сразу нажав на появившееся миниатюрное изображение в нижнем углу. Если не успели кликнуть на него сразу после скрина — заходите в раздел Фото/Снимки экрана, ещё раз отскриншотьте, и на этот раз успевайте нажать на миниатюру изображения. Нажав на неё, Вы попадёте во встроенное редактирование, где можно отредактировать границы картинки, начертить/нарисовать графику, написать дополнительный текст и отправить кому-то отредактированный вариант.

Рисунок 15. Нажимаем на миниатюру скриншота в левом нижнем углу

Рисунок 16. Редактируем в приложении размер, добавляем графику, текст
Как поделиться скриншотом?
Снимок экрана может быть отправлен через обычные сообщения или любой messenger. Для этого, в режиме редактирования скриншота нажмите на значок «Поделиться» в правом верхнем углу (см.рисунки), и выбирайте любой из открывшихся способов в меню (Сообщения, Почта или нужный Вам мессенджер).

Рисунок 17. Выбираем кнопку «Поделиться» в правом верхнем углу

Рисунок 18. Выбираем нужный способ отправки скрина
Выводы
Итак, в статье мы рассказали Вам об основных методах создания скриншотов на айфонах более старых и новых моделей, а также об альтернативных способах, подкрепив инструкции наглядными картинками и видео. Как мы видим, в случае исправной работы всех кнопок устройства, сделать фото экрана — секундный процесс, к которому пользователь интуитивно привыкает с первого раза, и процесс редактирования и отправки скриншотов также довольно прост, достаточно попробовать. Благодаря этому современному и бесплатному способу передачи информации, современная жизнь во многом упрощается, и мы справляемся с передачей максимально полезной информации в результате минимальных действий — и в этом польза прогресса!
Оставайтесь с нами, скоро мы расскажем Вам о других полезных и простых возможностях Ваших айфонов! До встречи!
Многим людям проще показать экран своего устройства, чем объяснить, что на нем изображено. Именно поэтому возможность сделать снимок экрана – важная функция. Более того, мы постоянно сталкиваемся со скриншотами в различных статьях и руководствах. Учиться намного проще, видя реальную картину со скриншотами устройства.

♥ ПО ТЕМЕ: Как научить iPhone автоматически включать Режим энергосбережения.
Стандартное действие для создания скриншота на iPhone – нажать и удерживать комбинацию кнопка Питание + Домой на iPhone с аппаратной кнопкой «Домой» или же кнопка Питание + Громкость Вверх на новых iPhone. Но что делать, если аппаратные кнопки вдруг у вас не работают, или вы просто не можете запомнить нужную комбинацию, путаясь в поколениях устройств? Неужели полезная функция окажется недоступной? К счастью, есть возможность быстро и несложно сделать скриншот с экрана iPhone, не используя при этом никаких аппаратных кнопок.
♥ ПО ТЕМЕ: Жесты для работы с текстом на iPhone и iPad, о которых вы могли не знать.
Способ 1. Как делать скриншоты на iPhone при помощи виртуальной кнопки AssistiveTouch
Чтобы сделать снимок экрана без использования каких-либо аппаратных кнопок на вашем iPhone, вам сначала нужно включить виртуальную кнопку AssistiveTouch. Эта функция уже давно используется на iPhone и iPad, и она очень полезна. Вы можете использовать AssistiveTouch для выполнения некоторых действий, для которых в противном случае потребовалась бы аппаратная кнопка. На главном экране iPhone отображается программное меню, с помощью которого можно осуществлять навигацию и выполнять основные требуемые действия. Вот как можно включить AssistiveTouch на iPhone или iPad.
1. Откройте приложение «Настройки» и перейдите по пути: «Универсальный доступ» → Касание → AssistiveTouch.
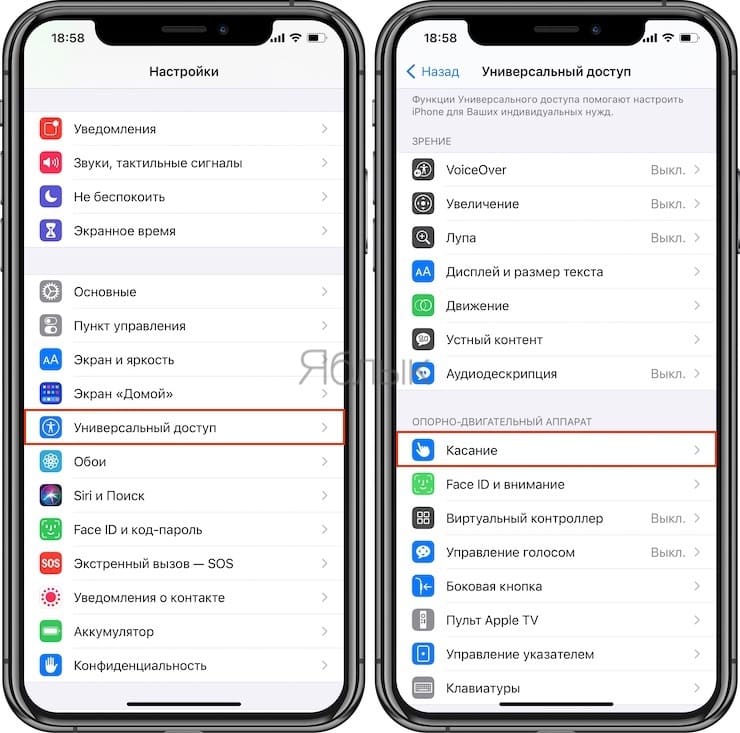
2. Установите переключатель AssistiveTouch в положение Включено.
Теперь вы должны увидеть непрозрачную кнопку для AssistiveTouch, появившуюся на экране.

3. Снова вернитесь в главное меню AssistiveTouch в «Настройках» и нажмите «Настроить меню верхнего уровня».
4. Здесь вы должны увидеть не менее 6 значков, соответствующих различным ярлыкам и действиям. Также должен быть значок Пользователь для собственного действия. Если его нет, то вы можете добавить нужный элемент, нажав кнопку «+» внизу.

5. Теперь прокрутите список доступных действий и выберите «Снимок экрана». Нажмите «Готово».

Теперь надо просто нажать кнопку AssistiveTouch, чтобы открыть опцию «Снимок экрана». Осталось выбрать ее, чтобы сделать скриншот на своем iPhone, не используя вообще никаких аппаратных кнопок.

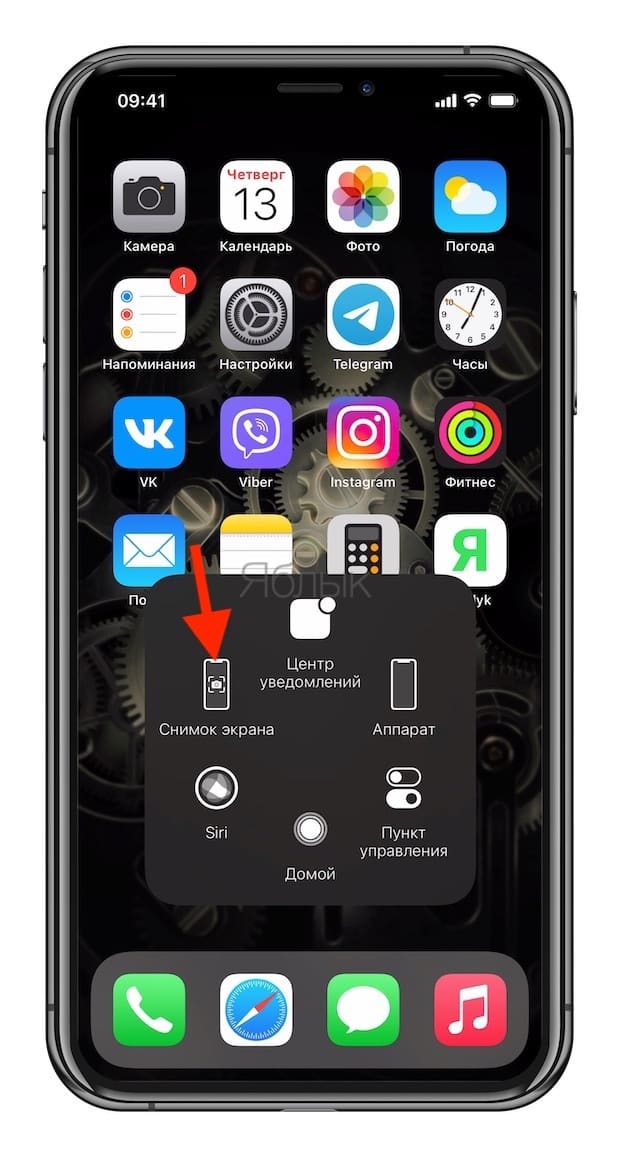
Вы также можете настроить создание скриншота, например, по двойному касанию виртуальной кнопки AssistiveTouch. Для этого:
1. Перейдите в меню AssistiveTouch в приложении «Настройки».
2. Выберите любой из параметров, доступных в разделе «Настройка действий» – Одно касание, Двойное касание или Долгое нажатие. Например, вы можете назначить действие «Двойное касание» для создания снимков экрана.
3. Нажмите на опцию «Двойное касание» и выберите «Снимок экрана» из доступных действий.
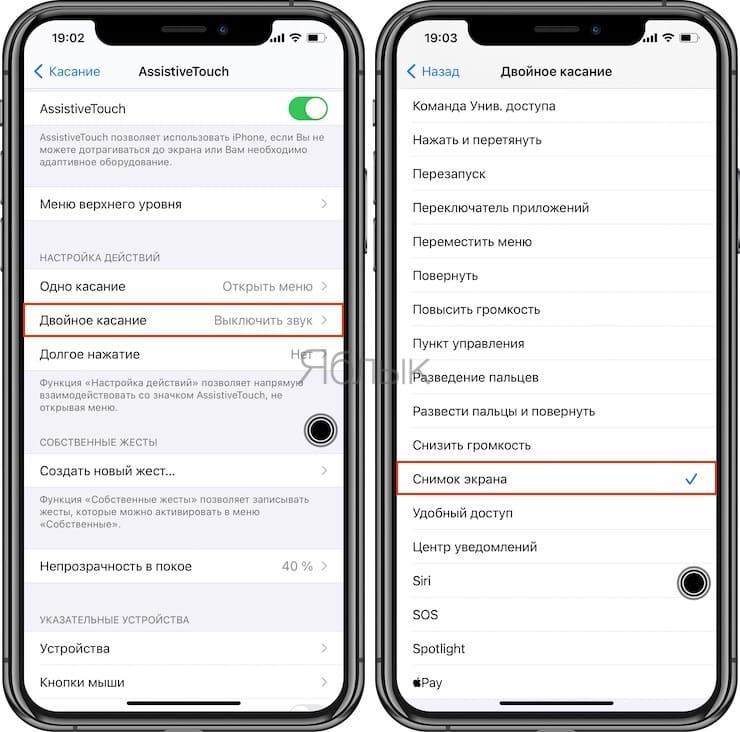
И снова инструкция оказывается короткой и простой. Теперь, когда вы будете дважды коснетесь экранной кнопки AssistiveTouch, система создаст скриншот. Если вам интересно, появится ли кнопка ассистента на скриншоте, то ответ будет отрицательным.

♥ ПО ТЕМЕ: Как автоматически менять обои на iPhone или iPad в зависимости от времени, места и т.д.
Начиная с iOS 14 операционная система получила возможность взаимодействовать с пользователем через легкие постукивания по корпусу iPhone. Среди множества вариантов, есть и создание скриншотов. Вот как это настроить:
1. Откройте приложение «Настройки» и перейдите по пути: «Универсальный доступ» → Касание → Касание задней панели.

2. Откройте меню Тройное касание (рекомендуется) и выберите вариант Снимок экрана.
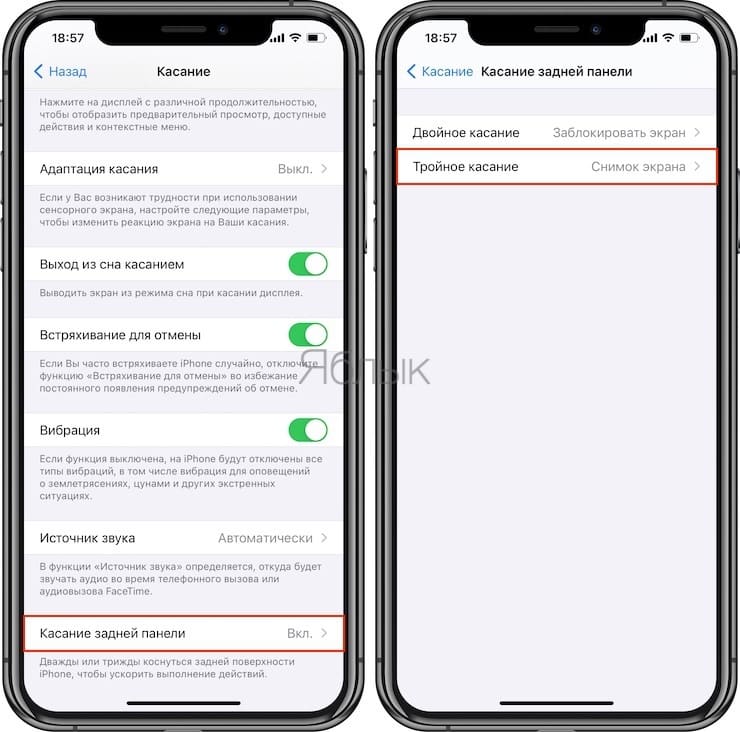

Теперь после легкого постукивания по задней панели iPhone, система создаст скриншот экрана.
♥ ПО ТЕМЕ: Как добавить голосовое оповещение об окончании зарядки iPhone или iPad.
Заключение
Оказывается, есть несколько вариантов создания скриншотов на iPhone без использования аппаратных кнопок. Способы окажутся востребованными, если одна из кнопок, необходимых для создания скриншотов, больше не работает. В таких случаях на помощь придет виртуальная кнопка AssistiveTouch или функция Касание задней панели.
Смотрите также:
- Как научить iPhone проговаривать имя того, кто вам звонит.
- Где в iPhone фонарик, как его включить, изменять интенсивность, а также использовать при уведомлениях?
- Как активировать скрытую 3D-карту с вашими фото или видео на iPhone или iPad.
