Загрузить PDF
Загрузить PDF
Возможность записать звук в любой момент — это удобная, но часто упускаемая функция современных смартфонов. На многих iPhone и Android-смартфонах есть предустановленные приложения для записи звука. Также существует множество бесплатных приложений для записи звука с расширенным функционалом. Используйте такие приложения, чтобы записывать свои мысли, лекции, встречи, концерты и многое другое.
-

1
Запустите приложение «Диктофон». С его помощью можно записать звук на iPhone. Это приложение находится в папке «Дополнительно» или «Утилиты».[1]
-

2
Нажмите красную кнопку «Запись», чтобы начать новую запись. iPhone приступит к записи звука с микрофона устройства.
-

3
Направьте нижнюю часть iPhone на источник звука. Сделайте это, чтобы улучшить качество записи. Помните, что в нижней части iPhone расположен микрофон. Убедитесь, что ваши руки не закрывают микрофон. Не приближайтесь слишком близко к источнику звука, чтобы не испортить качество записи.[2]
-

4
Нажмите кнопку «Стоп», чтобы приостановить запись. Чтобы возобновить запись, еще раз нажмите кнопку «Запись». Перетащите ползунок по временной шкале, чтобы указать, где вы хотите возобновить запись.
-

5
Нажмите «Новая запись», чтобы переименовать запись. Появится текстовое поле и клавиатура, позволяющие ввести имя записи.
-

6
Воспроизведите запись. Для этого нажмите «Воспроизвести». Так вы сможете прослушать запись перед тем, как сохранить ее. Перетащите ползунок по временной шкале, чтобы указать, с какого момента вы хотите воспроизвести запись.
-

7
Нажмите «Изменить», чтобы обрезать запись. Кнопка «Изменить» выглядит как синий квадрат с линиями, исходящими из двух углов, и расположена справа от имени записи.
- Перетащите красные линии, чтобы выделить фрагмент записи, который вы хотите удалить. Нажмите «Удалить», чтобы удалить выделенный фрагмент, или нажмите «Обрезать», чтобы удалить все остальное.

- Перетащите красные линии, чтобы выделить фрагмент записи, который вы хотите удалить. Нажмите «Удалить», чтобы удалить выделенный фрагмент, или нажмите «Обрезать», чтобы удалить все остальное.
-

8
Нажмите «Готово», когда вы закончите редактировать запись. Если вы еще не присвоили записи имя, сделайте это сейчас.
-

9
Воспроизведите записи. Они хранятся в приложении «Диктофон». Коснитесь записи, чтобы отобразить кнопки управления. Также можно нажать кнопку «Поделиться», чтобы отправить запись другому человеку, или нажать «Изменить», чтобы обрезать запись, или коснуться значка корзины, чтобы удалить запись.
-

10
Используйте другое приложение для записи звука. В App Store есть множество приложений для записи звука, у которых больше функций или которые лучше соответствуют вашим потребностям. Откройте App Store и введите «диктофон» в строке поиска. Обязательно почитайте отзывы, чтобы выяснить, подходит ли вам это приложение.
- Приложения для записи звука позволят вам добавить эффекты, сохранить запись в разных форматах, настроить уровни и так далее.
Реклама
-

1
Найдите приложение для записи звука на своем устройстве. На Android-устройства предустанавливают разные приложения для записи звука. Поэтому стандартного приложения для записи звука для Android-устройств нет. На вашем устройстве такое приложение может быть предустановлено; если нет, установите его.
- Ищите приложение «Диктофон», «Запись звука», «Recorder», «Voice Recorder» или аналогичное.
-

2
Скачайте приложение для записи звука на Play Маркете. Если вам не удается найти приложение для записи звука на своем устройстве, скачайте его на Play Маркете. Большинство таких приложений бесплатны.
- откройте Play Маркет и в строке поиска введите «диктофон»;
- просмотрите результаты поиска и найдите нужное приложение. Есть множество приложений для записи звука — как платных, так и бесплатных. Обратите внимание на рейтинг (количество звезд) приложения, чтобы выяснить, насколько приложение популярно. Нажмите на приложение, чтобы просмотреть детали, такие как отзывы пользователей и скриншоты;
- нажмите «Установить» возле выбранного приложения. Если приложение платное, коснитесь цены и заплатите за него, а потом нажмите «Установить».
-

3
Запустите приложение для записи звука. Найдите предустановленное или скачанное приложение на Панели приложений, а затем коснитесь его, чтобы запустить. Панель приложений можно открыть, если нажать на значок в виде сетки в нижней части главного экрана. Интерфейс приложения зависит от его разработчиков, поэтому оставшаяся часть этого раздела представляет собой общее руководство.
-

4
Нажмите кнопку «Запись», чтобы начать новую запись. Когда вы запускаете приложение для записи звука, как правило, открывается страница «Новая запись» или аналогичная. Возможно, откроется страница со списком существующих записей.
-

5
Направьте нижнюю часть телефона в сторону источника звука. У большинства Android-устройств микрофон находится внизу. Убедитесь, что ваши руки не закрывают микрофон.
-

6
Нажмите кнопку «Пауза», чтобы приостановить запись. Так вы сможете возобновить запись (если захотите).
-

7
Нажмите кнопку «Стоп», чтобы окончить запись. В большинстве случаев запись будет сохранена на устройстве, но это зависит от используемого приложения.
-

8
Измените запись. В большинстве приложений для записи есть основные функции редактирования, с помощью которых запись можно обрезать. Обычно кнопка «Изменить» появляется после окончания записи.
-

9
Сохраните запись. Нажмите кнопку «Поделиться», чтобы отправить запись другому человеку через одно из приложений для обмена сообщениями. Большинство приложений сохраняют запись в формате WAV или MP3, то есть такую запись можно воспроизвести практически на любом устройстве.
Реклама
-

1
Запустите приложение OneNote. Для записи звука (голосовой заметки) можно воспользоваться предустановленным приложением OneNote. Найдите OneNote в списке установленных приложений.
-

2
Нажмите кнопку «+». Будет создана новая заметка.[3]
-

3
Коснитесь окна заметки, а затем нажмите кнопку «Аудио». Это значок в виде микрофона. Начнется запись звука.
-

4
Нажмите кнопку «Стоп», чтобы окончить запись. Запись будет добавлена в окно заметки.
-

5
Нажмите кнопку «Воспроизвести», чтобы воспроизвести запись.
-

6
Загрузите другое приложение для записи звука, если вам нужно больше функций. В OneNote нет дополнительных функций для редактирования или совместного доступа к записи, поэтому, если вам нужен более функциональный диктофон, скачайте его в Windows Store. Существует множество приложений для записи звука. Популярными приложениями являются:[4]
- Voice Memos;
- Mini Recorder;
- Ultimate Recorder.
Реклама
Об этой статье
Эту страницу просматривали 39 431 раз.
Была ли эта статья полезной?
Диктофон – это специальное приложение, которое позволяет записывать звук. Эта программа установлена на всех смартфонах на операционной системе Андроид по умолчанию. Опция идеально подходит для тех случаев, когда необходимо записать разговор с определённым человеком или записать большой текст для дальнейшей работы. Способов записи есть несколько, рассмотрим все и выберем наиболее удобный вариант.
Содержание
- Как включить диктофон на телефоне встроенными средствами
- Как записывать телефонные разговоры
- Приложения для записи звука на Андроид
- Где хранятся записи с диктофона
- Лучший диктофон для Андроид — ТОП-5
- Проблемы и способы их решения
Как включить диктофон на телефоне встроенными средствами
Если вам необходимо записать важный разговор, совещание или лекцию, то можно воспользоваться встроенным приложением. Чтобы включить диктофон на смартфоне Андроид, следует придерживаться такой инструкции:
- Открывают Меню и находят в списке приложение Диктофон. Обычно эта программа имеет ярлычок с нарисованным микрофоном красного цвета. Если на телефоне установлено много программ, то лучше воспользоваться поиском.

- Нажимают на пункт Разрешить, чтобы позволить программе записывать аудио. Также нужно выдать другие права – доступ к файлам и телефонным звонкам.

- Открывают Настройки записи, для этого следует кликнуть по иконке, в виде шестерёнки.

- Тут надо указать тип записываемых файлов и выбрать путь для сохранения аудиофайлов, указав внутреннюю или внешнюю память.

- Возвращаются на главный экран и здесь нажимают на кнопку запись, чтобы начать записывать.

- Кнопку Пауза используют, чтобы приостановить запись или Стоп, чтобы полностью остановить запись и сохранить файл. Чтобы визуально разделить запись, нажимают на значок в виде флажка.

- Нажимают на значок «Список аудио-файлов» в правом верхнем уголке, чтобы просмотреть все сделанные записи. Тут же их можно и прослушать.

Не нужно забывать периодически удалять ненужные аудиофайлы. Так вы не только сможете очистить память, но и сможете защитить себя от возможного шантажа в случае утери мобильника.
Как записывать телефонные разговоры
При необходимости можно записывать свои телефонные разговоры. Это очень помогает в работе и избавляет от необходимости во время разговора перебивать собеседника и пытаться что-то важное записать на бумаге.
Смартфоны ряда производителей имеют такую функцию изначально. Чтобы найти её и активировать, необходимо действовать так:
- Звоним абоненту, беседу с которым нужно записать;
- На дисплее появляется режим вызова с определёнными функциями;
- Нам надо найти кнопку Меню, которая может выглядеть как три вертикальные полоски или три горизонтальные точки;
- Появляется список возможностей, тут надо выбрать пункт «Запуск записи» или просто «Запись»;
- Если нужно остановить процесс записи разговора, то следует снова зайти в меню, тут выбрать пункт «Остановить запись».
Нужно отметить, что все манипуляции выполняются во время звонка. Если необходимо прослушать записанный разговор, то находят папку PhoneRecord, которая находится во внутренней памяти мобильного устройства. Именно здесь хранятся все созданные записи.
Это наиболее примитивный способ записывать телефонные разговоры, без установки сторонних приложений. Но этот способ подойдёт только тем, у кого такая функция есть в смартфоне по умолчанию.
В большинстве гаджетов, выпущенных за последние пару лет, такая функция, как запись телефонного разговора установлена изначально. Чтобы полноценно использовать все возможности смартфона, рекомендуется внимательно прочитать инструкцию.
Приложения для записи звука на Андроид
Для записи звука на смартфонах Андроид можно использовать и сторонние приложения. Все они работают приблизительно одинаково, но у некоторых программ функционал шире.
Cube Call Recorder ACR
Особенностью программы является возможность сохранения не только стандартных телефонных звонков, но и разговоров в популярных мессенджерах Viber, WhatsApp, Telegram и других. Примечательно, что эта программа в автомате записывает абсолютно все телефонные разговоры.

Если немного покопаться в настройках, то можно добавить некоторые контакты в избранные, что при общении с этими абонентами программа не начинала автоматическую запись беседы. Приложение можно скачать бесплатно, но за расширенный функционал придётся заплатить. Правда, расширенные возможности не очень нужны.
Автозапись звонков для меня
Это очень простая, но в то же время функциональная программа с продвинутой фильтрацией звонков. Тут есть такая опция, как «Автозапись звонков для меня». Благодаря этому не нужно постоянно обращаться к настройкам, чтобы что-то изменить, достаточно установить программу и пользоваться.

Из особенностей можно выделить закладки и заметки, которые могут понадобиться пользователю. Записанные файлы можно защитить при помощи PIN-кода. Но тут есть один недостаток – слишком много рекламы, которая раздражает. Если это сильно напрягает, то лучше выбрать платную версию без рекламы или попробовать другое приложение.
Запись звонков — Запись телефонных разговоров
Это многофункциональное приложение имеет гибкие настройки, что позволяет качественно записывать телефонные разговоры. Запись начинается автоматически. Также можно для записи выбрать несколько абонентов, возможна запись бесед с абонентами, которых нет в телефонной книге.
Разные фильтры предлагают много вариантов записи. В этом приложении можно регулировать звук и качество аудио. Есть возможность синхронизации с облачными сервисами. Для безопасности можно заблокировать записанные файлы при помощи PIN-кода.
Данное приложение распространяется совершенно бесплатно. Что касается платной версии, то в ней полностью отсутствует реклама. При этом можно быстро загрузить записанные файлы в Dropbox либо Google Drive.
Стоит обратить внимание на то, что в платной версии этой программы более расширенный функционал.
Где хранятся записи с диктофона
На смартфонах разных производителей записи с диктофона хранятся в разных местах. Но чаще всего файлы на телефоне Андроид можно найти тут:
- Заходим в папку «Диспетчер файлов»;
- SD-карта / Recording.
Если по этому пути найти нужные файлы не получается, то их нужно попробовать найти через Поиск в папке «Диспетчер файлов». Тут нужно нажать на значок лупы и ввести название файла, посмотреть, как он называется можно в диктофоне. Если открыть это приложение, то справа будет меню, которое выглядит в виде трёх точек или тире. Нажав на меню можно посмотреть названия всех файлов с диктофона.
На некоторых смартфонах аудиофайлы сохраняются в общей папке с музыкой, поэтому стоит посмотреть и там.
Лучший диктофон для Андроид — ТОП-5
Владельцы смартфонов на Андроид могут устанавливать разные диктофоны, благо выбор в интернете большой. Рассмотрим самые распространенные программы.
- Smart Voice Recorder. Это многофункциональный диктофон, который позволяет тонко настраивать звук. У этой программы есть интересная особенность. По умолчанию вырезаются фрагменты, где собеседники молчат. Эту функцию можно и отключить. Есть инструменты калибровки и регулировки. У приложения простой интерфейс. Есть один недостаток – отсутствие скрытого виджета, что не позволяет начинать запись незаметно.
- Hi-Q MP3 Voice Recorder. Этот диктофон выглядит, как профессиональный. Основное окошко выглядит как многофункциональный пульт управления. Запись качественная, почти без посторонних шумов. Все записи доступны в верхней части окна. Аудиофайлы можно передавать по почте или выкладывать в социальную сеть. Недостаток – по умолчанию программа записывает звук в формат MP3 с битрейтом 64 кб/с, хотя для диктофона это вполне нормально.
- RecForge Lite. Эта программа позволяет расширить функционал диктофона на смартфоне Андроид. Можно записывать как моно, так и стерео звук. У программы простой и удобный интерфейс, вкладки можно листать привычным жестом. Регулировать тут можно почти все параметры. Можно выбрать тему оформления и источник записи.
- All That Recorder. Это приложение имеет удобный интерфейс на русском языке и оснащено двумя виджетами, что позволяет незаметно запустить или остановить процесс. Приложение ведёт запись в фоновом режиме, что пригодится при выполнении других задач. Можно выставлять таймер на запись. Для усиления звука есть фильтр, который позволяет увеличить громкость. Записи можно отправлять по почте.
- Easy Voice Recorder. Это приложение позволяет пользоваться максимально продвинутым диктофоном. В программе всего две вкладки, одна отвечает за функциональность, а вторая за воспроизведение. Переключаться между ними можно как нажатием на ярлычки, так и листающими жестами. Эта программа станет отличным выбором для записи лекций, голосовых заметок и записей, длительность которых заранее неизвестна.
Есть и другие подобные программы. Перед установкой какого-то диктофона, рекомендуется внимательно почитать отзывы других пользователей.
| Наименование | Описание | Цена | Рейтинг |
| Smart Voice Recorder | Это многофункциональный диктофон, который позволяет тонко настраивать звук. По умолчанию вырезаются фрагменты, где собеседники молчат. недостаток – отсутствие скрытого виджета, что не позволяет начинать запись незаметно. | бесплатно | ★★★★★ |
| Hi-Q MP3 Voice Recorder | Этот диктофон выглядит, как профессиональный. . Запись качественная, почти без посторонних шумов. Недостаток – по умолчанию программа записывает звук в формат MP3 с битрейтом 64 кб/с. | бесплатно | ★★★★★ |
| RecForge Lite | Эта программа позволяет расширить функционал диктофона на смартфоне Андроид. У программы простой и удобный интерфейс, вкладки можно листать привычным жестом. | бесплатно | ★★★★★ |
| All That Recorder | Это приложение имеет удобный интерфейс на русском языке и оснащено двумя виджетами, что позволяет незаметно запустить или остановить процесс. | бесплатно | ★★★★★ |
| Easy Voice Recorder | Это приложение позволяет пользоваться максимально продвинутым диктофоном. Программа станет отличным выбором для записи лекций, голосовых заметок и записей, длительность которых заранее неизвестна. | бесплатно | ★★★★★ |
Проблемы и способы их решения
Проблемы с диктофоном возникают нечасто. В основном это случается из-за некорректных настроек или сбоя в операционной системе. В этом случае можно попробовать установить другой диктофон и оценить его функциональность.

Татьяна
Слежу за новостями на рынке мобильных услуг. Всегда в курсе последних событий
Задать вопрос
При включении на запись на экране появляется надпись, что необходима настройка. При этом в самих настройках ничего такого нет.

Заходят в Настройки – Разрешения приложений и тут дают диктофону права на запись и на доступ к памяти.
При записи голоса в WhatsApp или в приложении Диктофон пишет «внутреняя ошибка приложения». Смартфон не падал, не намокал, да и свободной памяти много. Сброс настроек, не помог решить проблему.

Такое случается, если отваливаются официальные приложения у прошивки, надо попробовать скачать другой диктофон и проверить. Также нужно ещё раз проверить настройки звука.
Не понятно, каким образом и куда, но пропали все записи диктофона (с очень важной информацией). Неужели телефон безвозвратно их потерял и полностью удалил? Что делать?

Если вы сами не удаляли и не перемещали эти файлы, то вероятнее всего произошел сбой ПО или смартфон получил обновления системы, из-за которых была затронута файловая система. Не исключено, что в телефоне неисправна микросхема внутренней памяти. Если была синхронизация в аккаунте, только тогда есть возможность восстановить.
Диктофон на смартфоне – это, несомненно, очень удобно. Можно быстро сохранить важную информацию, не записывая её при помощи ручки в блокнот. Диктофоны бывают разные, прежде чем ставить какое-то приложение, рекомендуется внимательно почитать отзывы других пользователей, что поможет правильно сделать выбор.

Автор
Татьяна
Слежу за новостями на рынке мобильных услуг. Всегда в курсе последних событий
Диктофоны появились на телефонах ещё 20 лет назад и актуальность этого «нововведения» с каждым годом всё растёт. Но для чего конкретно используется эта функция сейчас, есть ли у неё потенциал и как пользоваться диктофоном на смартфоне правильно? Об этом подробнее далее.

Диктофон на смартфоне — что это такое и для чего он используется
Современные люди получают огромное количество информации, которую часто не успевают обработать вовремя. И в этом случае спасает именно диктофон в телефоне, который всегда находится в кармане.
Самый частый вариант использования подобной системы — это бытовые нужды. К ним относится записи совещаний, лекций или просто диктование списка продуктов. Любую информацию можно спокойно записать и использовать в дальнейшем.
Другой, мало очевидный, но очень важный момент — это личная безопасность.
С помощью диктофона можно (и нужно) записывать разговор с потенциально опасными людьми. В дальнейшем эту информацию можно будет приложить, как доказательство.
Как включить встроенный диктофон
Как уже понятно, запись голоса — это очень важная функция в любом современном смартфоне. Однако, как записать звук с телефона? Сейчас есть две основные операционные системы: Android и iOS (iPhone), поэтому способы записи будут рассмотрены для обоих вариантов.

Для начала нужно понять, где в телефоне находится диктофон? Диктофон — это встроенная программа на любом телефоне. Чаще всего, она привязана именно к операционной системе, поэтому удалить или как-то изменить её довольно сложно. Это значит, что при покупке смартфона стандартное приложение для записи звука уже будет предустановлено. Осталось его только найти.
iOS
Архитектура этой операционной системы построена так, что все установленные приложения автоматически переносятся на главный рабочий стол и убрать их оттуда не получится. Поэтому, приложение Диктофон всегда будет на виду.
С 10 версии ОС появилась возможность удалять даже системные приложения, поэтому если «Диктофона» нет, то его придется заново скачать через AppStore.
А как включить диктофон на телефоне? Тут всё просто, нужно лишь зайти в приложение и нажать на кнопку записи (красная). И аудио будет записываться. Сколько будет файл по длительности зависит только от пользователя (запись можно прекратить в любой момент) или от количества памяти. Чем её больше — тем больше время записи.
Также, Айфон — это довольно удобный смартфон в плане продуманности. Диктофон можно включить всего парой нажатий, при этом не разблокировав телефон. Как это сделать:
- Для начала нужно открыть «настройки» и выбрать пункт «Доступность».
- Здесь выбрать пункт «Прикосновение» и «Задний тап».
- Затем, выбрать вариант «двойного» или «тройного» тапа.
Всё, после этого можно проверять работоспособность — в зависимости от выбранных нажатий, нужно легко ударить несколько раз по задней крышке и запись начнётся автоматически.

Android
Как включить диктофон на Андроиде? Запись звука на осуществляется по похожему принципу.
В случае телефонов под управлением ОС Андроид (Редми, Самсунг, Онор и подобные) приложение будет уже предустановлено, но для корректной работы его можно немного настроить.
В первую очередь, нужно понять, где в телефоне найти диктофон? В зависимости от производителя, все приложения изначально могут находиться как на главном экране, так и в специальном меню приложений. Если диктофона нет на главном экране, нужно просто зайти в меню и найти его там.

Далее, после первого запуска программы, мобильник попросит «предоставить доступ к микрофону» и будет два варианта: запретить или разрешить. Чтобы приложение могло работать, нужно выбрать последний вариант. Когда изначально доступ не был разрешён, запись вестись не будет. Как это исправить, будет рассмотрено ниже.
После запуска потребуется нажать всего лишь одну большую красную кнопку и голос будет записываться.
Также, для удобства можно включить функцию «быстрый доступ»:
- Для этого требуется зайти в «Настройки», а оттуда в пункт «Специальные возможности».
- Потом нужно выбрать приложение. В данном случае — «Диктофон».
- После, нужно выбрать жест, который бы включил приложение (долгое нажатие клавиши питания, комбинация нажатий и т.д)
Всё, после применения настроек и использовании жеста запись начнётся автоматически. Это избавит некоторых пользователей от вопроса, где диктофон на Андроиде.
Настройка встроенного диктофона
Между двумя операционными системами есть ещё несколько различий: во всех моделях iPhone диктофон одинаковый, а вот в Android устройствах они различаются от производителя к производителю. Из-за чего может отличаться и настройка.

Самый простой вариант настройки у iPhone, ввиду его универсальности. Само приложение уже готово к работе, но есть некоторые функции, которые могут упростить и улучшить процесс работы.
Первый — это автоудаление файлов. Если заметки делаются часто, и они носят «одноразовый» характер, то и чистить список нужно постоянно. Однако, можно установить таймер.
- Для этого необходимо перейти в «Настройки» и выбирать «Диктофон».
- Там в меню будет «Очистка удаленных».
- Далее следует выбрать наиболее удобный таймер для удаления файлов. Есть промежуток от «сразу после прослушивания» до «никогда».
Также, к удобной функции относится повышение качества записи.
Изначально Айфон делает аудиозапись в среднем качестве для более оптимальной работы. Однако, если требуется записать объект вдали (лекция) или требуется именно хороший звук, то следует включить высокое качество записи.
Делается это в том же разделе настроек меню «Диктофон», но уже в разделе «Качество звука». Изначально будет стоять «Сжато», но для лучшего качества есть пункт «Без потерь».

Андроид устройства имеют свои приложения, но настраиваются они примерно одинаково — через само программу. Для этого в правом верхнем углу будут изображены «три точки». Нажав на них вылезет меню, где одним из пунктов будет Настройки.
В зависимости от производителя, количество возможностей будет отличаться. Как правило — это качество записи и хранение файлов в корзине. Но некоторые версии могут содержать дополнительные функции.
Как записывать телефонные разговоры
Как записать звук с телефона на этот же телефон, например, при телефонном разговоре. На самом деле, увы, но записывать разговор через диктофон не получится, так как это — медиа самого устройства, а диктофон работает именно на внешнем звуке и микрофоне.
Правда, если поставить звонок на громкую связь, то записать речь может быть и выйдет, но только в случае, если собеседники говорят чётко по очереди, иначе голос владельца смартфона просто перебьёт записываемый.
Для записи телефонного разговора есть отдельные приложения: встроенные или сторонние.
К встроенным функциям относится запись экрана. Дело в том, что такое видео одновременно пишет, как медиа самого телефона (разговор), так и звук с микрофона. Это весьма удобный способ, так как он наиболее быстрый.

Сторонние приложения для записи звука
Для начала, стоит обсудить сторонние приложения для записи именно телефонных звонков.
Самое удобное приложение — это Cube ACR. Данное приложение существует как в платной, так и в бесплатной вариации. Удобно оно прежде всего тем, что делает запись почти со всех известных мессенджеров. При этом, качество звука остаётся на идеальном уровне. Стоит отметить удобный и приятный интерфейс, а также автоматическую запись.
Большая часть функций здесь бесплатные, но для расширенного использования придётся заплатить за полную версию.
Оплата проходит всего один раз, что гораздо выгоднее «подписок».
Если же говорить про именно приложения для записи голоса, то лучших здесь уже несколько.
ASR Voice Recorder
Одна из новых программ-аналогов диктофона, которая, во-первых, бесплатная, а во-вторых имеет больший функционал. Здесь есть расширенные настройки записи, такие как сохранение файлов в самых популярных форматах: MP3, FLAC, WAV, OGG.
Также, с помощью этого приложения можно более детально менять качество записи и автоудаление файлов.

К другим важным функциям можно отнести возможность включать автоматическую отправку файлов на Dropbox, Google Drive и другие сервисы хранения, откуда они уже могут распространяться более быстро по другим сервисам.
Dolby On
Также довольно новое приложение, которое уже больше не заменяет стандартный диктофон, а дополняет его.
Dolby On предназначена для более детальной записи музыки и её дальнейшей обработки. В перечень способностей программы входит шумоподавление, автотюн и другие эффекты.
Конечно, заменить им полноценную студию звукозаписи не выйдет, но делать свои черновики треков и песен более качественными приложение точно сможет. Запись звука с помощью приложения на Андроид выходит на качественно новый уровень.

Важным плюсом является и то, что Dolby On абсолютно бесплатная.
Для iOS, увы, такого обилия приложений нет. Это связано с политикой Apple, где использование микрофона строго ограничивается безопасностью системы. Однако, есть несколько приложений аналогов. Самое удобное из них — это Awesome Voice Recorder.

Данная программа имеет чуть более расширенный функционал, в который входят запись в разных видах качества и автоматическое копирование на Airdrop, Dropbox. В принципе, это всё. Из более мелких нововведений есть возможность ускорения и замедления записи и работа с папками.
Остальные аналоги на Айфоны имеют либо такой же функционал, что и классическое приложение + реклама, либо уменьшенный.
Что делать, если не работает диктофон
Теперь стоит обсудить самые частые проблемы, которые встречаются при записи голоса. Начнём с оговоренной выше проблемы, когда первое включение пошло «не по плану» и пользователь запретил доступ к микрофону.
- В этом случае нужно перейти в «Настройки», затем в «Приложения».
- Там выбрать (удобнее всего через поиск) «Диктофон» и откроется расширенная настройка.
- Здесь, нужно найти пункт «Разрешения» и там уже «Доступ к микрофону» и «Разрешить».
Если даже в этом случае запись не идёт, нужно попробовать подключить сторонний микрофон (есть в наушниках). Далее, включить запись. Если звук появился, то это проблемы со встроенным микрофоном и тогда нужно обращаться в сервис по ремонту.
Как можно понять, диктофон в смартфонах — это не пережиток прошлого, а очень важный и полезный инструмент. Единственно, этот «инструмент» будет полезен только в случае правильного использования и настройки. Также, благодаря гибкости Андроид устройств, эта функция станет ещё полезнее благодаря приложениям. Телефоны под управлением iOS подобных преимуществ не имеют, хотя небольшое количество программ всё же есть.
Download Article
Download Article
Being able to record audio at a moment’s notice is a handy, yet often overlooked, feature of modern smartphones. iPhones come with a voice recording app installed, as do many Android phones. There are a variety of free recording apps available that may offer more features. You can use these audio recording apps to record your own thoughts, class lectures, meetings, concerts, and more.
Things You Should Know
- If you have an iPhone, you’ll find the Voice Memos app in your app list. Simply tap the record button in the app to record any audio.
- On an Android, the name of the voice recording app varies. Look for Voice Recorder, Recorder, or Sound Recorder.
- If you need more editing features, search for «voice recorder» in the App Store or Play Store for a more full-featured app.
-

1
Open the Voice Memos app. This app allows you to record audio on your iPhone. It may be in a folder labeled «Extras» or «Utilities.»[1]
-

2
Tap the red Record button to begin a new recording. Your iPhone will immediately begin recording audio from the device’s microphone.
Advertisement
-

3
Point the bottom of your iPhone to the source of the audio. To get the best sound for your recording, point the bottom of the iPhone to the source of the audio. This is where the microphone is located. Make sure that your hands are not covering the microphone on the iPhone. Make sure to keep some distance between you and the source for the best levels.[2]
-

4
Tap the Stop button when you want to pause recording. You can resume recording by tapping the Record button again. You can drag the timeline to adjust where you want to start recording again.
-

5
Tap the «New Recording» label to rename the recording. A text box and keyboard will appear, allowing you to enter a name for the recording.
-

6
Play back the recording by tapping «Play.» This will allow you to listen to the recording before saving it. You can move the timeline to set where you want playback to start from.
-

7
Tap the «Edit» button to trim the clip. The Edit button looks like a blue box with lines coming out of two corners and is located to the right of the recording’s name.
- Tap and drag the selection bars to highlight the portion of the recording that you want to remove. Tap the «Delete» button to delete the selection, or the Trim button to delete everything else.

- Tap and drag the selection bars to highlight the portion of the recording that you want to remove. Tap the «Delete» button to delete the selection, or the Trim button to delete everything else.
-

8
Tap «Done» once you’re satisfied with your recording. If you haven’t given the recording a name, you will be prompted to name it.
-

9
Play your recordings. Your recordings will all be listed in the Voice Memos app with the .m4a file extension by default. Those iPhone voice memos can be played by iTunes, QuickTime Player, and Windows Media Player. Or you can convert M4A to other audio formats to fix incompatibility issues. Tap one to open the playback controls. You can also tap the Share button that appears to send the recording to someone, the Edit button to trim the clip, or the Trashcan to delete it.
-

10
Use another app to record audio. There are a variety of recorders available from the iPhone App Store that may have more features or suit your needs better. Open the App Store and search for «voice recorder» for a large list of audio recording apps. Make sure to read the reviews to see if any of the apps will work for you.
- Recorder apps may allow you to add effects, save the output in different file formats, adjust levels, perform advanced edits, and more.
Advertisement
-

1
Look for a voice recording app on your device. Each Android device is different, and different carriers load different apps when you sign up through them. Because of this, there is no standard voice recorder app for Android like there is for iOS. Your device may have an app installed already, or you may have to download one yourself.
- Look for apps labeled «Recorder,» «Voice Recorder,» «Memo,» «Notes,» etc.
-

2
Download a recorder app from the Google Play Store. If you can’t find a voice recorder app installed on your device already, you can quickly install one from the Google Play Store. Many recorder apps are free.
- Open the Google Play Store and search for «voice recorder.»
- Browse through the list of results to find an app that meets your needs. There are tons of audio recording apps available, some for free and some for purchase. Check out the star ratings to get a quick feel for how popular the apps are. Tap an app to view details, such as user reviews and screenshots.
- Tap the «Install» button once you’ve found an app that you want to try. If the app costs money, you’ll have to tap the price and pay for it before you can tap «Install.»
-

3
Launch your voice recording app. Once you’ve found or downloaded an app, find it in your App Drawer and tap it to open it up. The App Drawer can be opened by tapping the grid button at the bottom of your Home screen. The recording interface will be different for every app, so the rest of this section is just a general guide.
-

4
Tap the Record button to start a new recording. When you launch your new recorder app, you’ll generally be taken to the New Recording screen or something similar. The app may open to a list of your existing recordings first.
-

5
Point the bottom of your Android phone towards the audio source. Most Android devices have a microphone at the bottom. Make sure that your hands are not covering the microphone while you’re recording.
-

6
Tap the Pause button to pause recording. You can usually pause your recording without finishing it, allowing you to resume recording again.
-

7
Tap the Stop button to finish your recording. This will typically save the recording to your device, but this will vary depending on the app you are using.
-

8
Edit the recording. Most recording apps include basic editing functions, allowing you to trim out unnecessary parts. The Edit button typically appears after you have finished the recording.
-

9
Share your recording. Tap the Share button to send the recording to someone else using one of your messaging apps. Most recorders record in WAV or MP3 format, which can be played on virtually any device.
Advertisement
-

1
Open OneNote. You can use the built-in OneNote app to quickly record voice memos. You can find OneNote in your App list.
-

2
Tap the «+» button. This will create a new note in OneNote.[3]
-

3
Tap in the body of the note, then tap the «Audio» button. It looks like a microphone. OneNote will begin recording immediately.
-

4
Tap the Stop button once you’re finished with what you want to record. The audio will be added to the body of your note.
-

5
Tap the «Play» button to listen to your recorded audio note. The audio will be played back.
-

6
Download a different recording app if you need more options. OneNote does not offer any advanced editing or sharing options for your audio recording, so if you need a more robust recorder you’ll need to download it from the Windows Store. There are a variety of recording apps available. Popular apps include:[4]
- Voice Memos
- Mini Recorder
- Ultimate Recorder.
Advertisement
Add New Question
-
Question
How do I transfer a large audio recording from my mobile phone to my computer?

I use Google Drive to do this. Download the Google Drive app from the App Store and log in with your email. Then (at least on the iPhone recorder app), click on the recording you want to send, then click «Export,» then «Copy to Google Drive.» Then you log into Google Drive on your computer and there it is!
-
Question
How can I record a sound with iPhone 6?

On your iPhone 6 there are pre-installed apps that cannot be removed; one of those is called Voice Memos. Find the app on your device and open it. You should see the word «record» at the top, a big red button toward the bottom, and a list of recordings beneath that. Just click the red button and it will record any audio picked up by the iPhone’s microphone.
-
Question
Can I record audio and shoot a video at the same time?

Most smartphone cameras automatically include any audio that occurred during filming into the video, so there is no need to do both at the same time.
See more answers
Ask a Question
200 characters left
Include your email address to get a message when this question is answered.
Submit
Advertisement
Thanks for submitting a tip for review!
About This Article
Article SummaryX
1. Open Voice Memos, Sound Recorder, or your desired app.
2. Hold the bottom of the phone near the audio source.
3. Tap the Record button.
4. Tap Stop when you’re finished.
5. Name the file if prompted.
Did this summary help you?
Thanks to all authors for creating a page that has been read 957,345 times.
Is this article up to date?
Download Article
Download Article
Being able to record audio at a moment’s notice is a handy, yet often overlooked, feature of modern smartphones. iPhones come with a voice recording app installed, as do many Android phones. There are a variety of free recording apps available that may offer more features. You can use these audio recording apps to record your own thoughts, class lectures, meetings, concerts, and more.
Things You Should Know
- If you have an iPhone, you’ll find the Voice Memos app in your app list. Simply tap the record button in the app to record any audio.
- On an Android, the name of the voice recording app varies. Look for Voice Recorder, Recorder, or Sound Recorder.
- If you need more editing features, search for «voice recorder» in the App Store or Play Store for a more full-featured app.
-

1
Open the Voice Memos app. This app allows you to record audio on your iPhone. It may be in a folder labeled «Extras» or «Utilities.»[1]
-

2
Tap the red Record button to begin a new recording. Your iPhone will immediately begin recording audio from the device’s microphone.
Advertisement
-

3
Point the bottom of your iPhone to the source of the audio. To get the best sound for your recording, point the bottom of the iPhone to the source of the audio. This is where the microphone is located. Make sure that your hands are not covering the microphone on the iPhone. Make sure to keep some distance between you and the source for the best levels.[2]
-

4
Tap the Stop button when you want to pause recording. You can resume recording by tapping the Record button again. You can drag the timeline to adjust where you want to start recording again.
-

5
Tap the «New Recording» label to rename the recording. A text box and keyboard will appear, allowing you to enter a name for the recording.
-

6
Play back the recording by tapping «Play.» This will allow you to listen to the recording before saving it. You can move the timeline to set where you want playback to start from.
-

7
Tap the «Edit» button to trim the clip. The Edit button looks like a blue box with lines coming out of two corners and is located to the right of the recording’s name.
- Tap and drag the selection bars to highlight the portion of the recording that you want to remove. Tap the «Delete» button to delete the selection, or the Trim button to delete everything else.

- Tap and drag the selection bars to highlight the portion of the recording that you want to remove. Tap the «Delete» button to delete the selection, or the Trim button to delete everything else.
-

8
Tap «Done» once you’re satisfied with your recording. If you haven’t given the recording a name, you will be prompted to name it.
-

9
Play your recordings. Your recordings will all be listed in the Voice Memos app with the .m4a file extension by default. Those iPhone voice memos can be played by iTunes, QuickTime Player, and Windows Media Player. Or you can convert M4A to other audio formats to fix incompatibility issues. Tap one to open the playback controls. You can also tap the Share button that appears to send the recording to someone, the Edit button to trim the clip, or the Trashcan to delete it.
-

10
Use another app to record audio. There are a variety of recorders available from the iPhone App Store that may have more features or suit your needs better. Open the App Store and search for «voice recorder» for a large list of audio recording apps. Make sure to read the reviews to see if any of the apps will work for you.
- Recorder apps may allow you to add effects, save the output in different file formats, adjust levels, perform advanced edits, and more.
Advertisement
-

1
Look for a voice recording app on your device. Each Android device is different, and different carriers load different apps when you sign up through them. Because of this, there is no standard voice recorder app for Android like there is for iOS. Your device may have an app installed already, or you may have to download one yourself.
- Look for apps labeled «Recorder,» «Voice Recorder,» «Memo,» «Notes,» etc.
-

2
Download a recorder app from the Google Play Store. If you can’t find a voice recorder app installed on your device already, you can quickly install one from the Google Play Store. Many recorder apps are free.
- Open the Google Play Store and search for «voice recorder.»
- Browse through the list of results to find an app that meets your needs. There are tons of audio recording apps available, some for free and some for purchase. Check out the star ratings to get a quick feel for how popular the apps are. Tap an app to view details, such as user reviews and screenshots.
- Tap the «Install» button once you’ve found an app that you want to try. If the app costs money, you’ll have to tap the price and pay for it before you can tap «Install.»
-

3
Launch your voice recording app. Once you’ve found or downloaded an app, find it in your App Drawer and tap it to open it up. The App Drawer can be opened by tapping the grid button at the bottom of your Home screen. The recording interface will be different for every app, so the rest of this section is just a general guide.
-

4
Tap the Record button to start a new recording. When you launch your new recorder app, you’ll generally be taken to the New Recording screen or something similar. The app may open to a list of your existing recordings first.
-

5
Point the bottom of your Android phone towards the audio source. Most Android devices have a microphone at the bottom. Make sure that your hands are not covering the microphone while you’re recording.
-

6
Tap the Pause button to pause recording. You can usually pause your recording without finishing it, allowing you to resume recording again.
-

7
Tap the Stop button to finish your recording. This will typically save the recording to your device, but this will vary depending on the app you are using.
-

8
Edit the recording. Most recording apps include basic editing functions, allowing you to trim out unnecessary parts. The Edit button typically appears after you have finished the recording.
-

9
Share your recording. Tap the Share button to send the recording to someone else using one of your messaging apps. Most recorders record in WAV or MP3 format, which can be played on virtually any device.
Advertisement
-

1
Open OneNote. You can use the built-in OneNote app to quickly record voice memos. You can find OneNote in your App list.
-

2
Tap the «+» button. This will create a new note in OneNote.[3]
-

3
Tap in the body of the note, then tap the «Audio» button. It looks like a microphone. OneNote will begin recording immediately.
-

4
Tap the Stop button once you’re finished with what you want to record. The audio will be added to the body of your note.
-

5
Tap the «Play» button to listen to your recorded audio note. The audio will be played back.
-

6
Download a different recording app if you need more options. OneNote does not offer any advanced editing or sharing options for your audio recording, so if you need a more robust recorder you’ll need to download it from the Windows Store. There are a variety of recording apps available. Popular apps include:[4]
- Voice Memos
- Mini Recorder
- Ultimate Recorder.
Advertisement
Add New Question
-
Question
How do I transfer a large audio recording from my mobile phone to my computer?

I use Google Drive to do this. Download the Google Drive app from the App Store and log in with your email. Then (at least on the iPhone recorder app), click on the recording you want to send, then click «Export,» then «Copy to Google Drive.» Then you log into Google Drive on your computer and there it is!
-
Question
How can I record a sound with iPhone 6?

On your iPhone 6 there are pre-installed apps that cannot be removed; one of those is called Voice Memos. Find the app on your device and open it. You should see the word «record» at the top, a big red button toward the bottom, and a list of recordings beneath that. Just click the red button and it will record any audio picked up by the iPhone’s microphone.
-
Question
Can I record audio and shoot a video at the same time?

Most smartphone cameras automatically include any audio that occurred during filming into the video, so there is no need to do both at the same time.
See more answers
Ask a Question
200 characters left
Include your email address to get a message when this question is answered.
Submit
Advertisement
Thanks for submitting a tip for review!
About This Article
Article SummaryX
1. Open Voice Memos, Sound Recorder, or your desired app.
2. Hold the bottom of the phone near the audio source.
3. Tap the Record button.
4. Tap Stop when you’re finished.
5. Name the file if prompted.
Did this summary help you?
Thanks to all authors for creating a page that has been read 957,345 times.
Is this article up to date?

Автор статьи:
Игорь Горчилин

Дата публикации:
12.04.2022

Время прочтения:
10 минут
Хотите записать вокал для песни, но нет профессионального микрофона? Создать аудиофайл можно при помощи мобильного телефона, главное – подобрать подходящее приложение. Такой способ подойдет для начинающих музыкантов и любителей караоке, ведь гаджет всегда под рукой. В этой статье мы расскажем, как записать песню на телефон и в какой программе это сделать.
Содержание
- n-Track Studio
- GarageBand
- Music Maker JAM
- BandLab
- Dolby On
- Parrot – диктофон
- Soundtrap
- Как записать звук на телефон: 5 советов для качественного результата
- В заключение
7 приложений для записи вокала на телефон
Хотя смартфоны включают в себя средство захвата голоса, не стоит ожидать от диктофонной записи высокого качества. Так как диктофон не включает в себя опций улучшения, на аудиозаписи будут слышны дыхание диктора и другие посторонние шумы. Поэтому не советуем пользоваться смартфоном, например, если вы хотите выложить трек онлайн.
В этом случае лучше использовать компьютерный софт вроде АудиоМАСТЕР, Adobe Audition или FL Studio. Если же недостатки мобильной записи вас не пугают, рассказываем, какое приложение для создания музыки на телефоне на русском можно скачать бесплатно для планшетов и смартфонов любой модели.
Пропробуйте программу АудиоМАСТЕР бесплатно —
Cамый простой способ записать свою музыку и сохранить в любом популярном формате!
Скачать сейчас![]()
n-Track Studio
n-Track Studio – это настоящая портативная музыкальная студия, которая включает в себя почти все функции, которые можно найти в десктопном софте. Приложение разрешает создать свою песню на телефоне, записав голос через внутренние динамики, а также позволяет редактировать треки, создавать миксы и сэмплировать музыку. Аудиодорожку можно обработать при помощи звуковых эффектов. Также можно настроить темп и изменить тональность.
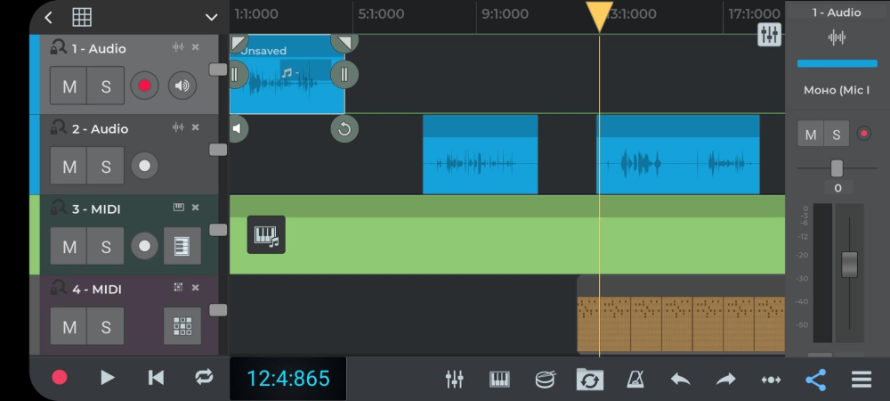
Поддерживается запись MIDI-файлов, использование виртуальных инструментов и сведение аудиотреков, что удобно для начинающих музыкантов, которые хотят сочинять музыку на мобильнике. Готовый проект можно сразу отправить в интернет. Софт автоматически сохраняет все изменения, поэтому вы можете прерывать работу и возвращаться к проекту в любой момент.
Как записать голос в n-Track Studio:
- Запустите приложение и выберите опцию «Запись аудио».
- Появится рекордер с готовой дорожкой. Кликните по иконке микрофона, чтобы включить звук. Он должен засветиться желтым.
- Тапните по красному значку и начните наговаривать текст или исполнять мелодию.
- Для добавления фоновой музыки, например, минусовки, тапните по трем полоскам в правом нижнем углу экрана.
- Загрузите аудиофайл кнопкой «Импорт аудиофайла».
Плюсы:
- бесплатных функций хватит для продвинутой работы;
- поддерживается запись в мультитрекинговом режиме;
- можно включать и отключать отдельные каналы;
- удобное интуитивно-понятное управление.
Минусы:
- в бесплатной версии в трек встраивается аудиореклама.
GarageBand
Если вы не знаете, как записать голос с музыкой на телефоне iOS, GarageBand – выбор многих профессионалов. Мобильный редактор поставляется с набором аудиоэффектов и пакетом виртуальных инструментов. Приложение позволяет захватывать звуки с внутреннего диктофона или через подключенные аудиоустройства, в том числе наушники.
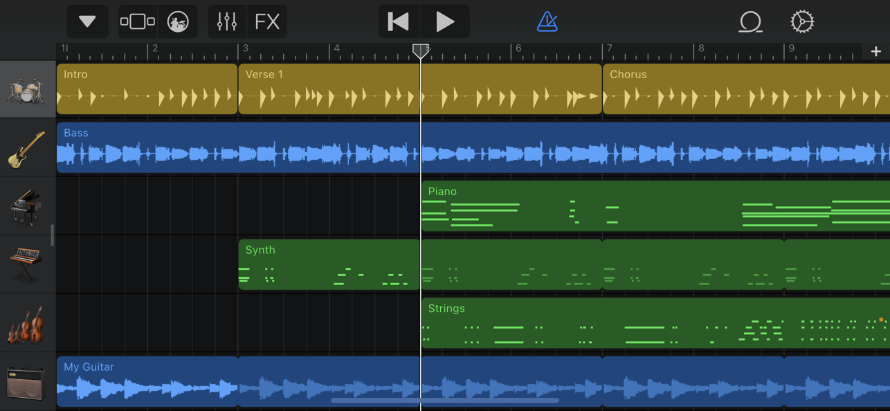
Софт позволяет записываться в режиме Lead Vocals с оптимальными настройками, что позволяет быстро стартовать новичкам. Приложение поддерживает одновременную обработку вплоть до 32 дорожек и включает в себя такие инструменты редактирования, как микшер, эквалайзер, компрессор, тональность, постепенное затухание звука и др.
Как записать голос в GarageBand:
- Откройте GarageBand и кликните плюсик в правом верхнем углу. Выберите «Аудиорекордер».
- Щелкните по значку «Голос». Приложение автоматически выставит режим записи Lead Vocals.
- Для старта аудиозахвата кликните по красной иконке в верхней части экрана.
Плюсы:
- полностью бесплатный для пользователей iOS;
- большой набор аудиоэффектов;
- коллекция готовых ресурсов;
- высокое качество создаваемого звука.
Минусы:
- управление не очень интуитивное.
Music Maker JAM
Если вам нужно записать песню с нуля на телефон бесплатно, приложение Music Maker JAM позволит быстро создать сложную композицию. Софт представляет из себя полноценную мини-студию, в которой вы можете добавлять в проект лупы и биты, играть на виртуальных инструментах и записывать вокал. Созданную дорожку можно улучшить при помощи коллекции эффектов, при этом поддерживается обработка всей песни, отдельных фрагментов или каналов.
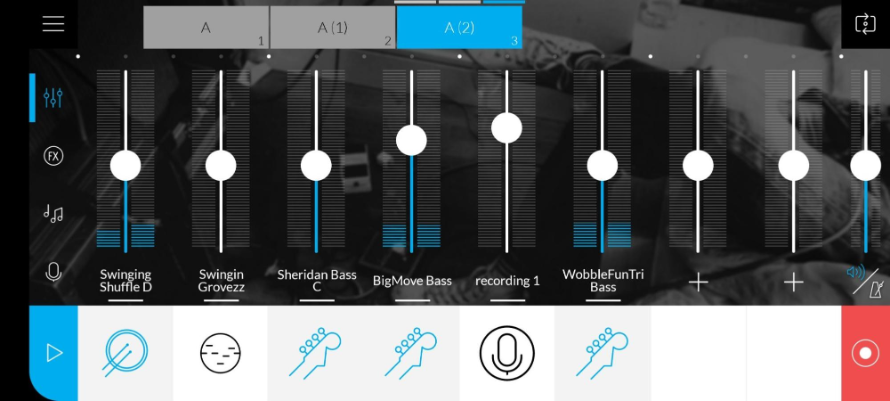
Пользователи могут настраивать метроном, записывать голос отдельной дорожкой или поверх созданных битов. Приложение распространяется по условно-бесплатной модели – без оплаты лицензии доступны опции, но большинство эффектов отключено.
Как записать голос в Music Maker JAM:
- В стартовом окне нажмите «Создание музыки», чтобы открыть рекордер.
- В левой колонке разверните вкладку с иконкой микрофона и кликните плюсик на первой дорожке.
- Тапните по значку микрофона и дождитесь окончания отсчета.
- Для остановки снова щелкните по значку.
Плюсы:
- удобная рабочая панель;
- присутствует обучение для начинающих пользователей;
- большой выбор готовых битов и лупов.
Минусы:
- практически все аудиоэффекты нужно покупать.
BandLab
BandLab – еще одна полноценная система звукозаписи для смартфонов. Софт подойдет также в том случае, если вы не знаете, как записать песню на телефон в домашних условиях под минусовку. Приложение позволяет записывать голос на 12 треков, добавлять в проект аудио из памяти телефона, накладывать вокальную партию поверх музыки.
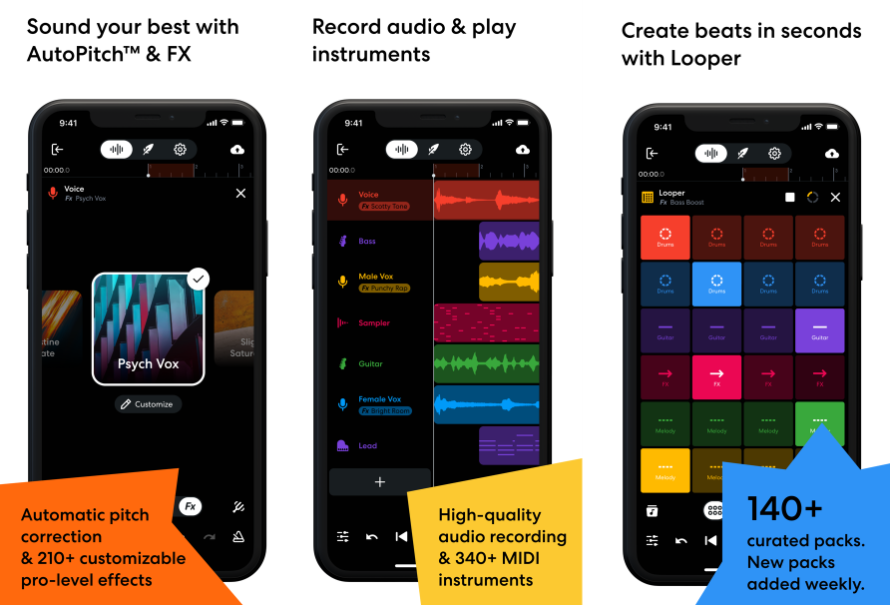
Во время записи можно включать автопитч и звуковые фильтры, исправлять задержку времени в режиме реального времени. Приложение позволяет отправлять созданный трек в интернет или загружать во внутреннюю социальную сеть. BandLab доступно для телефонов Android и iPhone.
Как записать голос в BandLab:
- В нижней панели управления приложением щелкните значок плюса.
- Выберите кнопку «Голос/Микрофон».
- Для старта аудиозаписи тапните красную кнопку в нижней части экрана.
- Нажмите красный квадрат для завершения сессии.
- Для экспорта щелкните значок облака в верхнем правом углу.
Плюсы:
- есть режим быстрого старта для новичков;
- присутствуют готовые пресеты для мастеринга аудиофайлов;
- прослушивание создаваемой аудиозаписи в реальном времени;
- высокое качество создаваемого звука.
Минусы:
- интерфейс требует времени для освоения;
- нужна регистрация через почту или социальные сети.
Dolby On
Если вы хотите превратить свой телефон в записывающее устройство, Dolby On поможет с легкостью справиться c этой задачей. Аудио-рекордер позволяет использовать встроенные и подключаемые аудиоустройства, поэтому подойдет для тех, кто не знает, в каком приложении записать песню на телефон через микрофон.
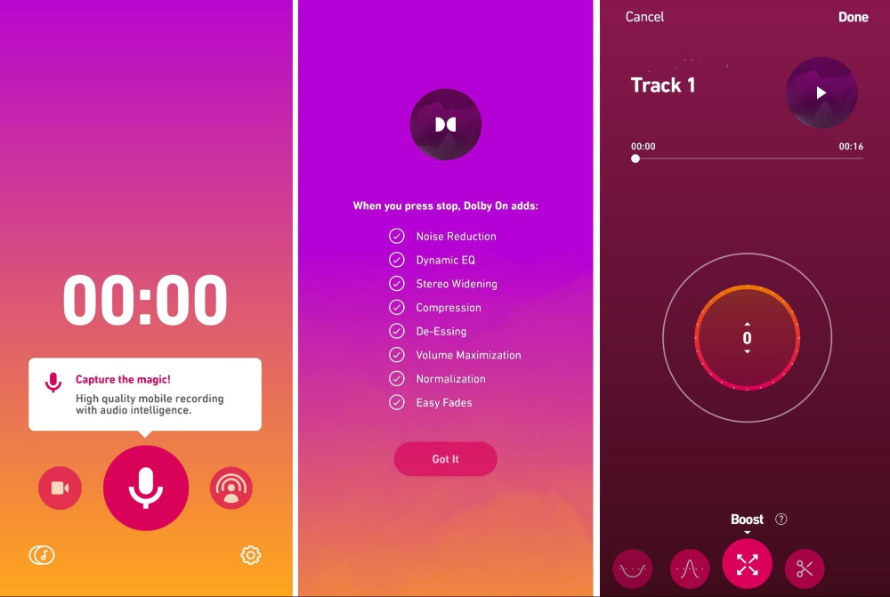
Это одно из лучших бесплатных приложений для записи, так как оно поставляется с набором автоматических студийных эффектов, которые помогут улучшить качество музыки без особых усилий. Приложение использует ИИ-функции для улучшения сигнала, поэтому он записывает звук в высоком качесте и помогает избавиться от фоновых шумов.
Как записать голос в Dolby On:
- В стартовом окне нажмите иконку с микрофоном для старта записи.
- После окончания отсчета начните петь или наговаривать текст.
- По завершении записи софт автоматически применит инструменты улучшения.
Плюсы:
- полностью бесплатный и без рекламы;
- понятный в управлении интерфейс;
- поддерживается прямой стриминг на Twitch и Youtube.
Минусы:
- только на английском языке;
- нет режима предпрослушивания;
- нельзя загружать файлы из памяти телефона или SD-карты.
Parrot – диктофон
Parrot – замена встроенного диктофона для телефонов любой модели на базе Андроид, будь то Самсунг, Ксяоми или другая модель. В программе можно настроить автоматический пропуск тишины и регулировать громкость во время аудиозахвата. Приложение может работать в фоновом режиме, что позволяет использовать его в том числе для записи песен под минус.
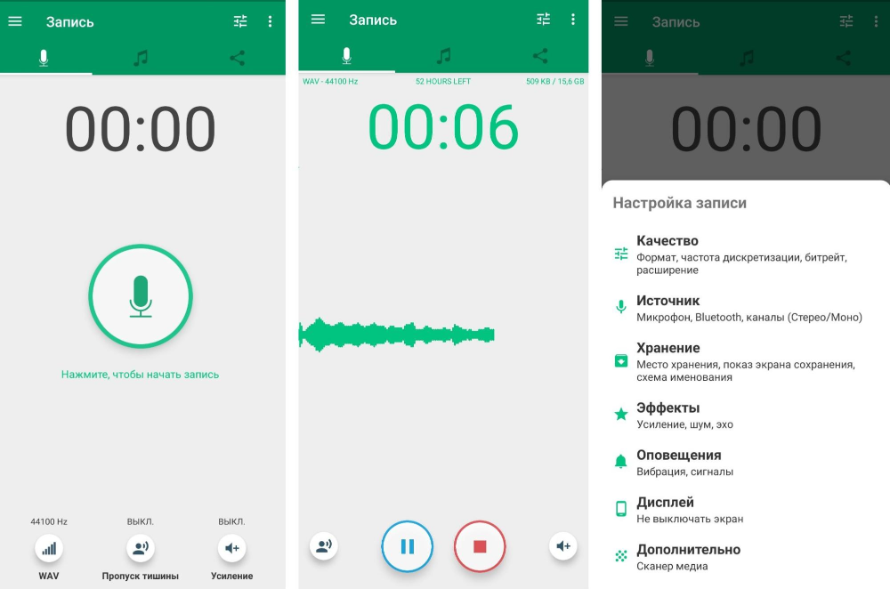
Пользователи могут устанавливать формат сохранения и выбирать качество трека. Во время захвата можно применять эффекты улучшения – подавление шума и эха. Поддерживается аудиозапись через встроенный или подключенный микрофон.
Как записать голос в Parrot:
- Если вы хотите наложить голос поверх музыки, предварительно включите ее в другом плеере.
- Запустите приложение и установите формат выходного файла.
- Нажмите иконку микрофона и начните аудиозапись.
- Остановите процесс или поставьте паузу, воспользовавшись кнопками в нижней панели.
Плюсы:
- не требует ручной настройки;
- простая и понятная с первого взгляда панель управления;
- автоматическая регулировка громкости сигнала для ровного звука;
- включает в себя планировщик заданий для автоматического старта.
Минусы:
- отсутствуют инструменты редактирования аудиофайлов;
- нельзя накладывать голос на музыку.
Soundtrap
Soundtrap – приложение для записи песен на телефон Андроид и iOS для начинающих и профессиональных музыкантов от музыкального сервиса Spotify. Пользователи могут записывать вокал на несколько дорожек и использовать несколько аудиоустройств. Во время создания дорожки можно использовать эффекты звука, применять эхо и реверберацию, использовать эквалайзер. Доступно применение готовых пресетов стилей, среди которых ло-фи, гранж, акустика и т.д. Также пользователи могут включить автотюн, если ваш диапазон не позволяет вам записать определенную партию.
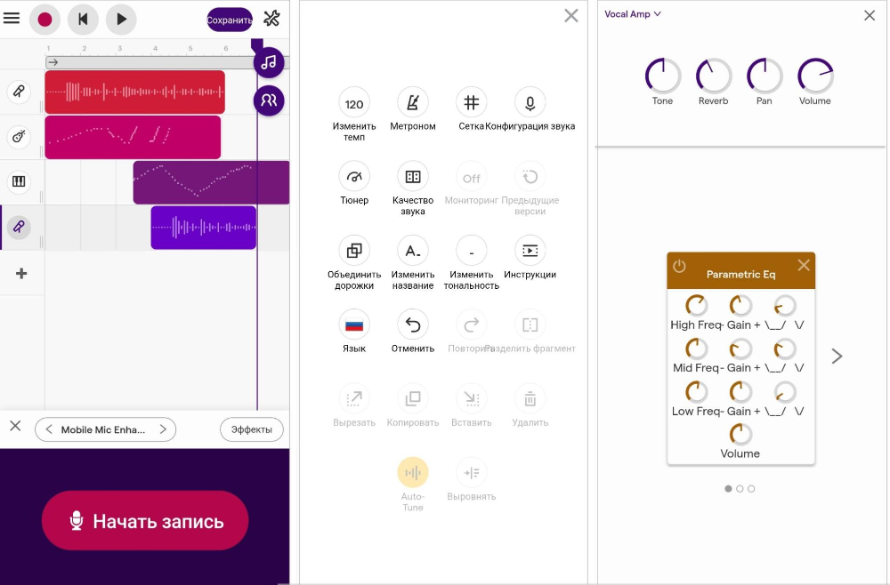
Как записать голос в Soundtrap:
- После запуска рекордера создайте новый проект.
- Добавьте пустую дорожку, щелкнув по плюсу в левой колонке.
- Укажите вариант работы «Запись голоса и микрофон».
- Разверните список эффектов и подберите подходящий пресет.
- Начните запись соответствующей кнопкой.
Плюсы:
- автоматическая калибровка микрофона;
- можно самостоятельно выбирать качество звука;
- инструменты темпа и тональности;
- есть встроенные инструкции для новичков.
Минусы:
- требуется регистрировать аккаунт;
- неудобное управление;
- нельзя передвигать созданные дорожки.
Как записать звук на телефон: 5 советов для качественного результата
Записать чистый звук на мобильный телефон – довольно сложная задача. Подробнее о домашней звукозаписи вы можете прочитать в руководстве по написанию своей музыки. А здесь мы поделимся краткими советами, как записать песню на телефон в хорошем качестве на Андроид и Айфон.
- На время отключите все уведомления, чтобы при записи не сохранились посторонние звуки. Лучше всего перевести телефон в режим полета или включить опцию «Не беспокоить».
- Располагайте микрофон примерно на 5 – 7 см от источника записываемого звука. Таким образом вы получите достаточно громкий сигнал при минимуме ненужных шумов.
- Не записывайте звук на ходу, в шумных локациях и в ветреную погоду. Если же вам необходимо провести запись именно в таких условиях, используйте специальный звукопоглощающий чехол. Его можно заказать в музыкальных магазинах или сделать самостоятельно из предмета с войлочной, плюшевой или меховой обивкой.
- Избегайте крупных помещений с высокими потолками. В таких комнатах обеспечено возникновение эха. Если вы проводите сессию аудиозаписи в своей квартире, можно обеспечить звукоизоляцию, повесив на стены и окна плотные пледы или паласы.
- Выбирайте приложение, где вы можете сами настроить качество записываемого файла. Некоторые рекордеры по умолчанию сжимают аудиофайл, при этом качество звука падает. Рекомендуется сохранять трек в формате WAV с высокими настройками.
В заключение
В этой статье мы постарались ответить на вопрос, как писать музыку на телефоне в домашних условиях и добиться высокого качества звучания. Практически все из рассмотренных приложений позволяют создавать аудиофайлы отдельно или накладывать на музыку, что отлично подойдет для наложения голоса на фонограмму или создания собственных композиций.
Однако для достижения наилучшего звучания мы все же советуем скачать компьютерные программы. Подробнее узнать о таком софте можно в рейтинге бесплатных аудиоредакторов для новичков. В них больше возможностей для улучшения звука и исправления возможных дефектов.
Студентам, журналистам или музыкантам часто нужно фиксировать информацию так, чтобы не потерять особенности первоисточника. Лекцию проще записать на аудио, чем писать конспект вручную. Журналистам аудиозаписи придут на помощь во время интервью, а музыканты не потеряют в тысячах идей «тот самый хит». Покупка портативного рекордера может стать отличным выходом, но не легче ли просто записать звук на ваш телефон? Мы собрали лучшие приложения для записи звука на смартфоне, доступные на iOS или Android.
Voice Memo (iOS)
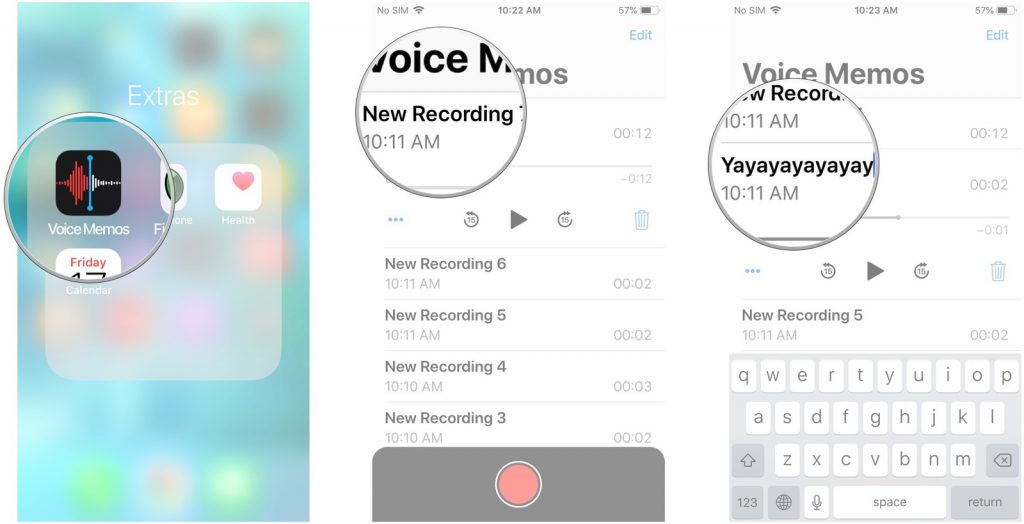
Прежде чем вы скачаете сторонние приложения, обратите внимание на встроенные программы. Часто они оказываются не хуже, а то и гораздо лучше. Приложение предустановлено на всех iOS-устройствах, и у него есть функции, которые понадобятся большинству пользователей. Также Voice Memo может записывать звук в фоновом режиме (если дисплей выключен), что очень удобно при длинных записях.
Easy Voice Recorder (Android)
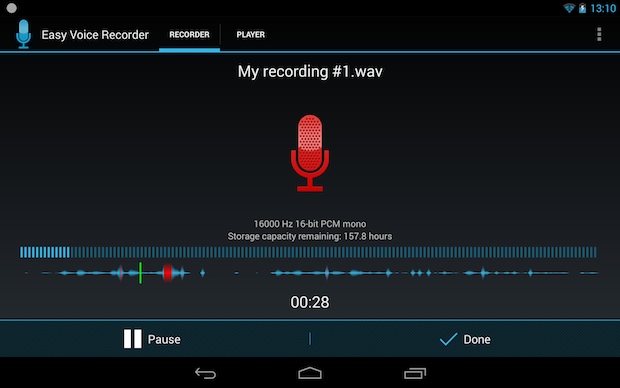
Как и следует из названия, Easy Voice Recorder — это простое приложение, которое помогает создавать голосовые заметки, фиксировать музыкальные идеи, записывать лекции и многое другое. Выбрав пресет для встреч, лекций или музыки, программа автоматически обработает вашу запись. Купив Pro-версию, вы сможете загружать свои записи в облачные сервисы, такие как Dropbox или Google Drive. В Easy Voice Recorder также можно редактировать или обрезать записи.
Multi Track Song Recorder (iOS)
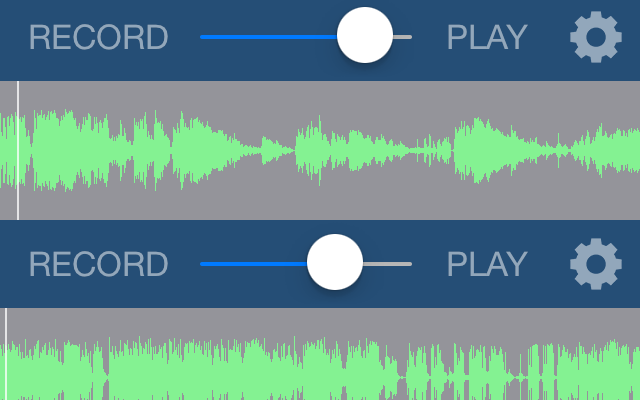
Обычно в приложениях для записи звука можно записывать только одну дорожку. Если для лекций и интервью этого вполне достаточно, то музыкантам, как правило, требуется больше. С Multi Track Song Recorder вы можете записывать до четырех треков. Обрезая и накладывая их друг на друга, вы можете легко сделать хорошую демозапись вашей композиции. Важно, что в приложении также есть метроном! С простым и понятным интерфейсом программы легко разобраться. Экспортировать готовую композицию также можно без особых сложностей: вы можете отправить его по электронной почте, в iTunes или Dropbox.
Voice Recorder (Android)
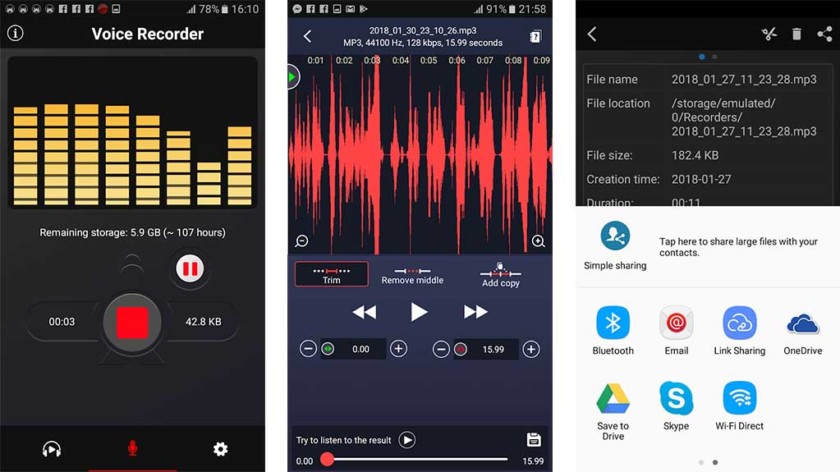
С помощью этого приложения вы легко сможете записать аудиофайлы в формате MP3. Voice Recorder записывает звук даже в фоновом режиме, что экономит заряд батареи устройства. Экспорт записей возможен по электронной почте, SMS, MMS, Facebook, WhatsApp, Dropbox и другими способами.
iTalk (iOS)
Ещё одно простое и удобное приложение. Уже из название понятно, что программа разрабатывалась для устройств Apple. iTalk — это простой диктофон, который позволяет записывать аудиофайлы и делиться ими напрямую с SoundCloud. Бесплатная версия позволяет записывать и прослушивать файлы, однако, если вам нужны дополнительные функции, разблокировать их можно, приобретя полную версию. Тогда вы сможете пользоваться ускоренной перемоткой вперед и назад. Хоть приложение за счет своего минималистичного дизайна и напоминает программу Voice Memo, iTalk все же имеет отличия, которые помогают в работе. Приложение позволяет выбрать качество звука, что особенно полезно, когда у вас осталось мало свободного места на телефона. Также вы можете добавлять заметки к записи — это тоже очень удобно.
Smart Voice Recorder (Android)
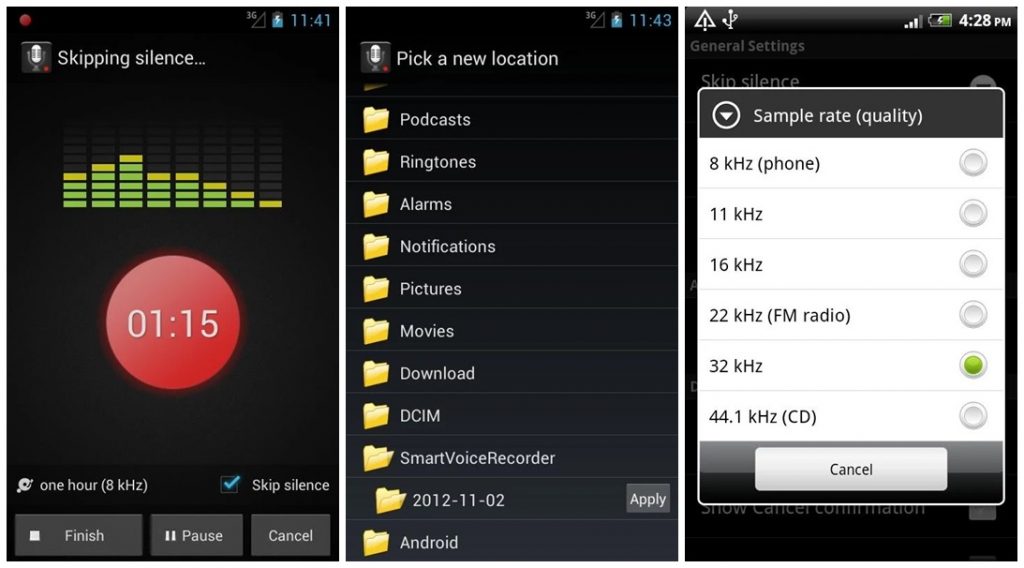
Smart Voice Recorder автоматически сжимает файлы, так что если на вашем девайсе всегда мало места, эта опция пригодится. С помощью анализатора спектра аудио в реальном времени можно сразу понимать, какой звук у вас будет «на выходе». Приложение также позволяет установить записи в качестве сигнала для будильника, звонков и уведомлений.
AudioShare (iOS)
Приложение AudioShare — своего рода секвенсор. Помимо стандартных функций редактирования вы также сможете записывать аудио высокого качества из сторонних приложений вроде синтезаторов или гитарных процессоров. Эта программа — одна из самых продвинутых с точки зрения возможностей и заслуженно находится в топе лучших для работы со звуком на мобильных устройствах. Но приложение платное — стоит $4.
Cogi — Notes & Voice Recorder (Android)
Программа Cogi выделяется за счет возможности организовать рабочее пространство так, как вам нужно. К аудиозаписям вы легко можете добавлять текстовые заметки или фотографии, так что это идеальный вариант для тех студентов, кто пользуется Android.
GarageBand (iOS)
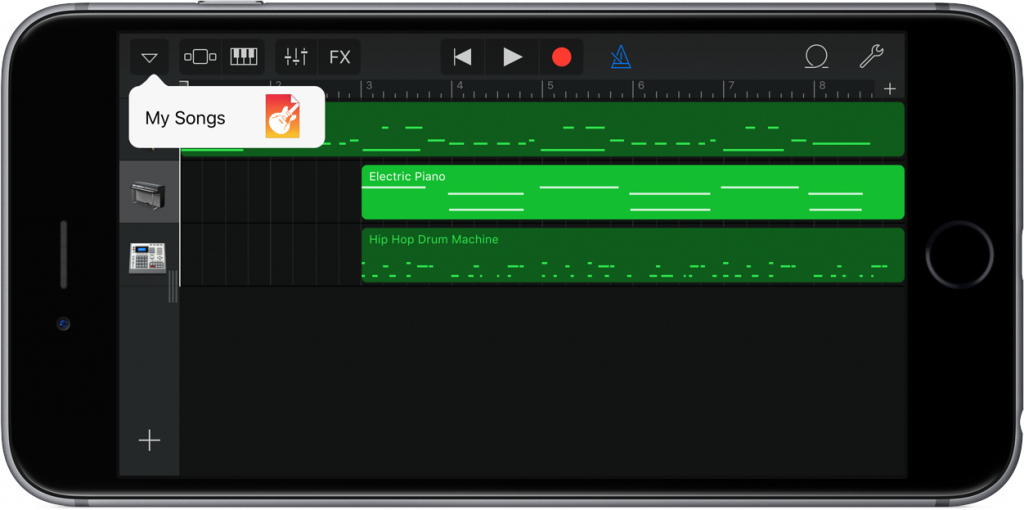
GarageBand — это бесплатное приложение от Apple, с помощью которого можно не просто делать многоканальную запись, но и профессионально обрабатывать ее. Это полезно, когда вы производите контент, и у вас нет времени на лишние движения. Записав и обработав аудио в GarageBand, вы сразу можете поделиться готовым файлом в высоком качестве.
Snipback (Android)
Довольно интересное приложение Snipback «втихую» записывает в фоновом режиме аудио с вашего телефона. Это полезно, когда вам вдруг нужно вспомнить то, что сказал собеседник несколько секунд назад. Встроенный «шумодав» позволяет записывать аудио четко, а с простым интерфейсом программы разберется даже ребенок. Конечно, из-за главной функции скрытой записи приложение вряд ли подойдет людям, которые заклеивают веб-камеру на своих ноутбуках.
Скорость распространения информации сейчас запредельная, именно поэтому нужно знать, как записать звук на мобильный телефон. Чтобы ничего не потерять и не забыть, пользуйтесь лучшими программами для записи аудио. Они помогут сохранить все самое важное.
Устройства Android могут выполнять множество задач, и поэтому эти телефоны постепенно заменяют ноутбуки по многим причинам. Есть много таких задач, которые вы можете выполнять на своем телефоне, например, посещать собрания, записывать аудио и видео и т. Д. Поэтому, если вы являетесь создателем контента и используете свой телефон для записи, вы, возможно, захотите узнать, как записывать и редактировать аудио. на вашем телефоне Android. Хорошая новость в том, что для этого не нужно ничего покупать, и вы можете сделать это просто с помощью некоторых приложений.
В магазине Google Play доступно множество приложений, которые предлагают возможность записи голоса, но здесь мы перечисляем лучшие из этих приложений. Более того, перечисленные нами приложения также имеют некоторые дополнительные функции, в том числе редактирование. Читайте дальше, чтобы узнать об этих приложениях!
1. Диктофон
Это одно из лучших приложений для записи звука, доступных для записи звука с высоким качеством. Приложение «Диктофон» бесплатное и простое в использовании. Вы можете записывать свои видеовстречи, личные заметки, лекции, а также песни без каких-либо ограничений.
Функции:
- Высококачественная запись: это приложение записывает голос с высоким качеством, будь то ваш голос или другой звук, например песни и собрания.
- Простота использования: приложение имеет простой пользовательский интерфейс, и это очень легко. Всего несколькими нажатиями вы можете записать свой голос и отредактировать его.
- Поддерживаемые операции: Приложение поддерживает форматы файлов mp3, Ogg. Он поддерживает такие операции, как воспроизведение, пауза, остановка и редактирование аудиофайла. Вы также можете записывать в фоновом режиме.
- Поделитесь своей записью: вы можете сохранить и поделиться записью голоса по электронной почте, SMS, Facebook, Whatsapp, Dropbox и т. Д.
- Другие инструменты: анализатор спектра звука в реальном времени, кодирование mp3 с регулируемой частотой дискретизации (8-44 кГц), калибровка усиления микрофона.
Скачать диктофон
2. Умный регистратор
Это еще один бесплатный и простой в использовании диктофон, доступный для смартфонов Android с понятным и простым пользовательским интерфейсом. Smart Recorder специально разработан для высококачественной и продолжительной записи.
Функции:
- Пропуск тишины: с помощью функции пропуска тишины вы можете сокращать записи, удаляя из нее относительную тишину, и в этом режиме есть автоматическое и ручное управление чувствительностью.
- Технические характеристики: анализатор спектра звука в реальном времени, кодирование Wave / PCM с регулируемой частотой дискретизации (8-44 кГц), инструмент калибровки усиления микрофона.
- Поддерживаемые операции: сохранение / пауза / возобновление / отмена процесса записи, запись в фоновом режиме даже при выключенном дисплее.
- Другие функции: эффективная и экономия заряда батареи, время записи и доступное пространство на вашем хранилище, простой список записей с множеством опций обмена, ярлык Launcher для начала записи одним касанием.
3. Dolby On
Dolby On — одно из лучших приложений для записи высококачественного звука и редактирования его на вашем телефоне. Он позволяет записывать голос, песни, звуки инструментов, подкасты и многое другое с помощью передовой высококачественной технологии Dolby. Приложение также бесплатное, и самое лучшее в нем то, что в нем нет рекламы.
Функции:
- Простота использования: вы можете легко записывать музыку, голос, видео, подкасты и многое другое с помощью этого приложения с его простым в использовании устройством записи звука.
- Аудиоредактор: после того, как вы закончите запись, вы можете использовать аудиоредактор, чтобы улучшить и улучшить его с помощью технологии Dolby. Вы даже можете импортировать другие аудиоклипы в Dolby On, чтобы редактировать, улучшать и улучшать их с помощью технологии Dolby.
- Настройте запись: вы также можете настроить запись, будь то голос, музыка или видео, с бесплатными звуковыми эффектами музыкальной студии и звуковым редактором. Он предлагает набор автоматических студийных эффектов.
- Поделитесь своей записью: когда вы закончите, экспортируйте запись и легко поделитесь ею через Facebook, Instagram, SoundCloud, электронную почту и т. Д.
Скачать Dolby On
4. Рекордер от Google.
Google анонсировал приложение Recorder для своих телефонов серии Pixel 4. Приложение Recorder в настоящее время доступно только для серии Pixel. Приложение предлагает несколько уникальных функций, таких как автоматическая транскрипция, возможность поиска по аудиозаписи и ее редактирование. Вы можете легко записывать встречи, лекции, песни, семейные воспоминания и слушать их в любое время.
Функции:
- Записывайте что угодно: с помощью этого приложения вы можете записывать любой тип звука, включая свой голос, музыку, лекции, занятия и т. Д.
- Автоматическая транскрипция: приложение предлагает мгновенное преобразование аудио в текст, чтобы вы могли читать его, не воспроизводя его. Это быстро, просто и даже работает в автономном режиме.
- Поиск аудио: лучшая функция — вы можете искать все, что находится в промежутке между записью, будь то речь, музыка, аплодисменты, смех или что-то еще. Вы можете искать по тексту, используя функцию расшифровки.
- Редактировать записи: приложение также предлагает функцию редактирования. Вы можете редактировать стенограмму вашей записи, и ваш звук автоматически изменится. Вы можете сохранить нужные детали и удалить ненужные части.
- Резервное копирование записей: вы можете сделать резервную копию своей записи на диск Google простым касанием.
Скачать рекордер
Это были лучшие способы записывать и редактировать высококачественный звук на вашем телефоне Android. Если мы пропустили какое-либо из лучших приложений для записи звука, вы можете сообщить нам об этом в комментариях ниже, а также для получения дополнительных списков приложений, оставайтесь с нами!
Приложения для записи песен на Android на самом деле лучше и эффективнее, чем вы думаете. В этой статье делимся подборкой топовых звукозаписывающих программ.
Компьютеры Mac сегодня прочно ассоциируются с творческими людьми, в том числе музыкантами, и многие ошибочно полагают, что iOS – единственная мобильная платформа, подходящая для создания музыки. Но это не так. В этой сфере сильно поднялся и Android.
На Android есть несколько очень крутых приложений для записи песен. Мы выбрали из них 10 лучших и делимся с вами своей подборкой.
Содержание
- 1 BandLab
- 2 DolbyOn
- 3 FL Studio Mobile
- 4 Voloco
- 5 Smart Recorder
- 6 RecForge II
- 7 Voice Recorder
- 8 ASR Voice Recorder
- 9 Easy Voice Recorder (Простой диктофон)
- 10 Hi-Q MP3 Voice Recorder
- 11 В заключение
BandLab
BandLab – полноценная платформа для создания музыки и лучшее приложение для звукозаписи на Android. Программа представляет собой нечто большее, чем просто приложение для записи музыки. Оно позволяет редактировать композиции и делать ремиксы. В приложении есть микшер на 12 каналов, гитарный тюнер, лупер и множество аудиосэмплов. Оно отлично подходит для тех, кто хочет собрать свою группу или найти музыкантов.
Однако это не значит, что приложение не подойдёт для исполнителей-одиночек или для более простого применения. Оно помогает записать качественный звук, а также даёт возможность записывать несколько треков.
Приложение идеально подходит для многоканальной записи, и у него 37 миллионов пользователей по всему миру. В нём также присутствует элемент социальных сетей, который помогает заводить новые знакомства, общаться с другими музыкантами и собирать музыкальные группы.

DolbyOn
Если вы хотите превратить свой смартфон в мощное устройство звукозаписи, DolbyOn поможет сделать это одним касанием пальцем. Оно подходит для создания подкастов, песен, звуков, минусовок и обеспечивает невероятное качество звука, а также помогает избавиться от фоновых шумов и прерываний.
DolbyOn – одно из лучших приложений для записи песен, обладающее набором автоматических студийных эффектов, которые помогут вам без особых усилий улучшить качество композиции. Эта программа немного проще, чем BandLab, и позволяет в любое время делиться своей музыкой со всем миром.
Кроме того, это приложение помогает дополнять свою музыку бесплатными звуковыми эффектами или обрабатывать её с помощью динамического эквалайзера.

FL Studio Mobile
FL Studio Mobile – серьёзная мобильная студия звукозаписи. Приложение позволяет создавать и сохранять сложные готовые музыкальные проекты на вашем Android-устройстве, планшете или Chromebook.
Программа довольно универсальна и дополнена многочисленными опциями, необходимыми для создания битов, записи вокала, а также микширования и обработки композиций.
Благодаря высококачественным лупам, синтезаторам и ударным программа позволяет создавать нужные вам ритмы или минусовки, а также записывать песни под минусы, что делает её одним из лучших приложений для создания музыки на Android.
Несмотря на массу превосходных функций, у приложения FL Studio Mobile специфический интерфейс, к которому нужно привыкнуть, а также довольно высокая стоимость.

Voloco
Voloco – интуитивно понятное приложение, которое позволяет записывать качественные треки и добиваться профессионального звучания. Также отличается возможностью создавать достойные композиции с более чем 50 эффектами, разделёнными на 12 категорий, и тысячами бесплатных битов.
Программа автоматически удаляет фоновый шум и корректирует высоту голоса, чтобы он гармоничнее звучал, обеспечивает множество пресетов эффектов эквалайзера, сжатия и реверберации, которые доведут вашу музыку до совершенства. Всё это делает её одним из лучших приложений для музыкантов.
В этой программе также можно отделять вокал от композиции, чтобы, к примеру, услышать, как звучал бы Элвис с коррекцией высоты тона.

Smart Recorder
Если нужен ещё один превосходный пример приложения для звукозаписи, обратите внимание на Smart Recorder. Программа специально разработана для создания высококачественной музыки с помощью простого и понятного интерфейса.
Есть функция пропуска тишины и неловких пауз, которая помогает сократить длину трека, а также анализатор спектра звука в реальном времени, ярлыки запуска и инструмент калибровки микрофона, чтобы запись ваших песен или подкастов проходила безупречно.

RecForge II
RecForge II, будучи мощным звукозаписывающим приложением с несколькими расширенными функциями и отличным качеством звука, считается одной из лучших подобных программ. Оно работает с внешними микрофонами и обеспечивает мониторинг в режиме реального времени, так что вы можете слышать, как звучит ваша музыка во время воспроизведения.
Также есть базовые функции редактирования и микширования. Вы можете вырезать и соединять треки, создавать лупы и легко изменять темп или высоту звука своих композиций. В программе доступна ручная настройка усиления звука и пропуск пробелов.
Приложение поддерживает широкий спектр форматов аудиофайлов любого качества, так что вы можете сразу делиться своей музыкой без необходимости заходить в какие-либо другие приложения.

Voice Recorder
Обратите внимание на приложение Voice Recorder. Несмотря на своё простое название, которое переводится как «диктофон», оно помогает записывать высококачественные композиции, при этом лёгкое в использование и абсолютно бесплатное. Но это ещё не всё. Ограничений по времени нет, поэтому можно записывать лекции, любые идеи, музыку или делать голосовые заметки в нужном вам объёме.
Приложение имеет много полезных функций, от калибровки микрофона до анализатора звукового спектра в режиме реального времени и записи в фоновом режиме. Оно также позволяет делиться своими записями и отправлять их.

ASR Voice Recorder
Developer:
NLL
Price:
Free
ASR Voice Recorder – простой в использовании диктофон для записи аудио в различных форматах, при этом он позволяет записывать музыку или другой звук через Bluetooth-микрофон. Приложение поддерживает высококачественную звукозапись и интеграцию с такими облачными сервисами, как Google Drive и Dropbox.
Ещё вы можете группировать свои записи по тегам, обрезать их прямо в приложении, а также отправлять и делиться с друзьями.

Easy Voice Recorder (Простой диктофон)
Название этого приложения говорит само за себя: диктофон удобен в использовании и отлично подходит для простых аудиозаписей. Это одна из лучших программ подобного рода: вы можете записывать песни одним нажатием, а позже редактировать, как вам нужно. Вам даже не придётся искать инструкцию, как записать песню на свой смартфон – всё интуитивно понятно.
У диктофона Easy Voice Recorder нет ограничений по времени записи, и он подходит всем. Кроме того, он помогает сжимать аудиофайлы и экономить место. А если вы случайно удалили файл, его можно легко восстановить.

Hi-Q MP3 Voice Recorder
Несмотря на то, что приложение Hi-Q MP3 Voice Recorder предназначено для деловых и учебных целей, оно выводит звукозапись на новый уровень, благодаря чему также отлично подходит для записи песен.
Диктофон позволяет записывать и сохранять аудиофайлы в нескольких форматах, включая MP3, и задавать настройки входного усиления для оптимального качества звука, а также поддерживает передачу по Wi-Fi. Да, возможно, это не лучшее приложение для записи музыки, но оно простое, надёжное и обеспечивает сохранность ваших записей.

В заключение
Android постоянно развивается как платформа для творчества. Все приложения для звукозаписи, которые мы рассмотрели выше, позволяют воспроизводить высококачественный звук в любое время и в любом месте. Они одинаково хороши, как для быстрых голосовых заметок, так и для записи лекций и собственной музыки, а некоторые из них предлагают нечто большее, чем просто формат диктофона.
Попробуйте их все, выберите то, которое будет соответствовать вашим потребностям, а затем дайте волю своим творческим порывам!
По материалам www.makeuseof.com
